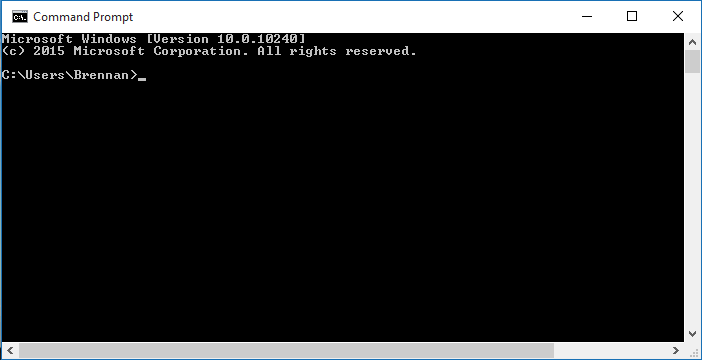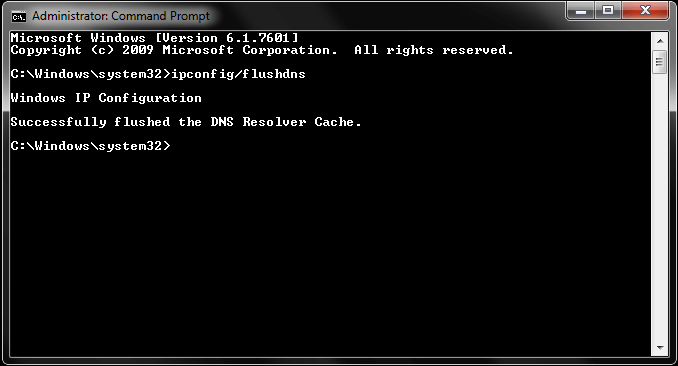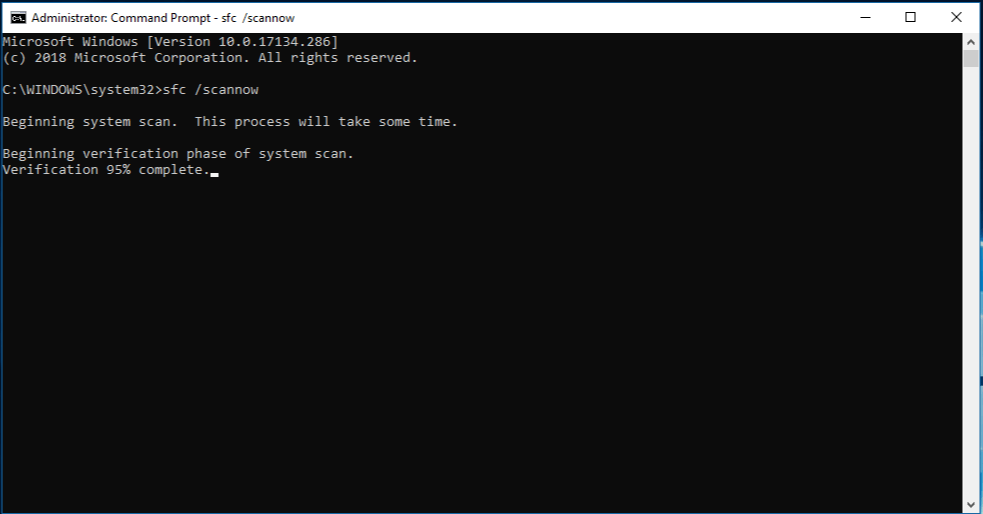Palaa ajassa taaksepäin muutama vuosikymmen, kun Tietokoneen käyttö tarkoitti muutamien näppäinyhdistelmien lyömistä komentokehoteikkunan kuoressa. Useimmat meistä vihasivat sitä tylsää mustavalkoista ikkunaa, koska meidän on muistettava kaikki komennot, jopa tehdäksemme pienimpiä muutoksia järjestelmään.
Komentorivi ei ehkä ole houkutteleva käyttöliittymä, mutta se on aina ollut tärkeä osa Windows-ympäristöä. Kyllä, meidän on opittava muutama monimutkainen komento Command Prompt -kuoren käyttämiseen, mutta se on turvallisin ja yksi tehokkaimmista tavoista päästä Windowsiin sen juureen.
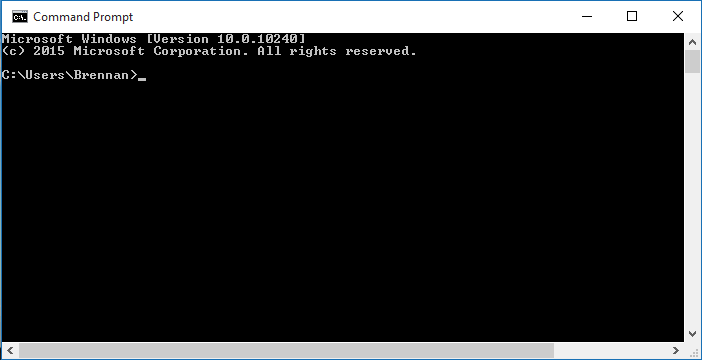
Kuvan lähde: Wikipedia
Emme varmasti käytä komentokehotetta enää päivittäin, mutta muutamien perusasioiden oppimisesta ei ole haittaa, eikö niin? Voit opettaa lapsillesi jotain uutta tai esitellä nörttitaitojasi ystävien ja työtovereiden edessä näiden hyödyllisten komentokehotteen aloittelijoille tarkoitettujen vinkkien ja temppujen avulla.
Aloitetaan ja katsotaan, kuinka voimme hyödyntää Windowsin komentokehotekuorta parhaalla mahdollisella tavalla.
Leikepöydän toiminto
Entä jos haluat jakaa hyödyllisen komennon ystäväsi kanssa tai käyttää sitä jollain muulla alustalla? Miten kopioit sen? No, tietysti kuvakaappauksen ottaminen ikkunasta on aina vaihtoehto, mutta miksi kestää niin paljon vaivaa, kun voit helposti käyttää leikepöytätoimintoa. Kyllä se on oikein.
Kirjoita vain "Clip" minkä tahansa kopioitavan komennon loppuun.
Esimerkiksi ipconfig-leike
Joten nyt riippumatta siitä, kuinka pitkä komento on, voit liittää sen minne haluat ilman vaivaa.
Täytyy lukea:-
Kuinka muuttaa komentokehotteen väriä Windowsissa... Tee komentokehotteesta eloisa ja kirkas vaihtamalla fontin ja taustan värejä. Täällä olemme keskustelleet kahdesta eri...
Pikamuokkaustila
Jos teet tehtävän komentokehotteessa, jossa sinun on kopioitava ja liitettävä paljon komentoja tekstinkäsittely- tai PowerPoint-esitykseen, voit aina käyttää pikamuokkaustilaa. Pääset pikamuokkaustilaan napauttamalla komentokehotekuvaketta shell-ikkunan vasemmassa yläkulmassa ja valitsemalla "Ominaisuudet". Tarkista nyt "Pikamuokkaus" -vaihtoehto, jotta voit välittömästi kopioida ja liittää vain korostamalla sisältöä komentokehoteikkunassa.
Salaus
Tämä on yksi maaginen komento, jonka voit käyttää oikein! Aina kun poistat tiedostoja tai tietoja kiintolevyltä, ne tallentuvat edelleen jonnekin muistiin.
Joten ollaksesi erityisen varovainen, voit kirjoittaa "Cipher /w:c" -komennon komentokehoteikkunaan ja painaa Enter. Tämä täyttää poistetun tilan satunnaisilla tiedoilla, jotta kukaan, eivät edes hakkerit, pääse käsiksi henkilökohtaisiin ja arkaluontoisiin tietoihisi.
Verkkoasetukset
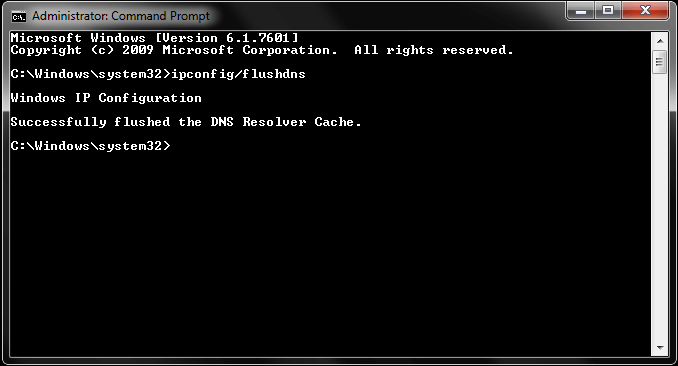
Tämä on tärkein käyttötarkoitus, miksi käytämme edelleen komentokehotetta joskus, kun meidän on tarkistettava järjestelmämme IP-osoitteen määritysasetukset.
Kirjoita ipconfig ja paina Enter nähdäksesi kaikenlaisia verkkotietoja, mukaan lukien IP-osoite, oletusyhdyskäytävä, langattoman lähiverkon asetukset ja paljon muuta.
Voit tyhjentää kaikki DNS-välimuistitiedot ja aloittaa alusta kirjoittamalla seuraavan komennon komentokehotteen kuoreen.
Ipconfig/flushdns
Tämä poistaa kaikki välimuistiin tallennetut DNS-tiedot ja antaa järjestelmällesi puhtaan pöydän löytää uusia DNS-asetuksia.
Komentotiedot
Oletko hämmentynyt siitä, mitä tietty komento tekee ja mitä kaikkia toimintoja se tarjoaa? Joten saadaksesi lisätietoja tietystä komennosta, sinun on yksinkertaisesti lisättävä "/?" suffiksi komennon nimen lopussa,
Esimerkiksi Ping /?
Täytyy lukea:-
Helppo temppu komentokehotetulosteen tallentamiseen... Olet ehkä kuullut komentokehotteesta, työkalusta, jota käytetään hyödyllisten toimintojen suorittamiseen. Tiesitkö että...
Skannaa tiedostot
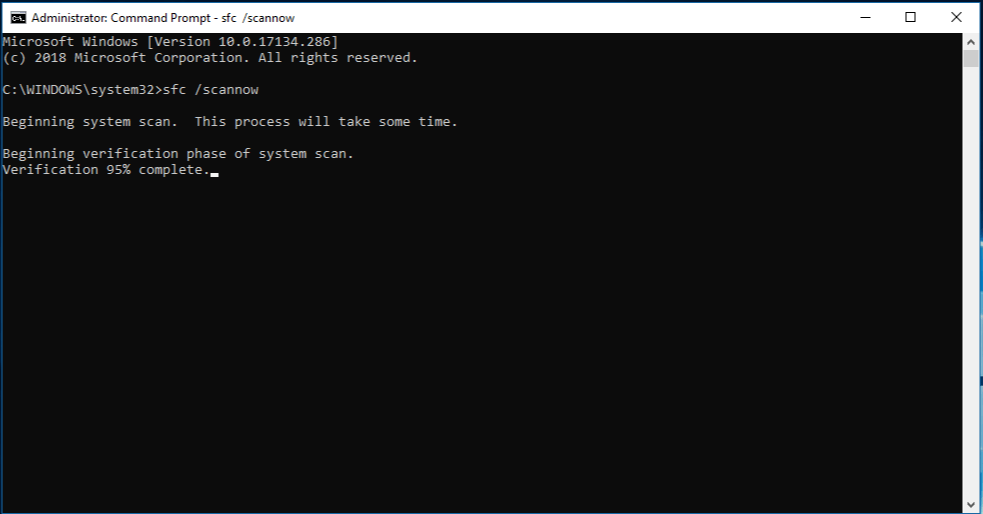
Kuvan lähde: Microsoft
Kuten aiemmin sanoimme, komentokehote on yksi tehokkaimmista tavoista käyttää järjestelmätiedostoja ja tietoja. Samalla tavalla komentokehote antaa sinun myös skannata ja korjata järjestelmätiedostoja.
Kirjoita sfc/scannow ja paina Enter.
Voi kestää jonkin aikaa, ennen kuin järjestelmäsi on tarkistettu kokonaan, riippuen laitteesi suorituskyvystä. Kun tarkistus on valmis, näet yksityiskohtaiset tulokset kuoressa siltä varalta, että järjestelmässäsi on vioittunutta tiedostoa, ja ne korjataan automaattisesti taustalla.
Mukauta värejä ja taustaa
Oletko kyllästynyt tähän ikuisesti tylsän näköiseen komentokehotekäyttöliittymään? No, onneksi voit tehdä muutamia säätöjä asetuksissa ja muuttaa komentokehotteen taustaväriä ja fonttia.
Voit tehdä tämän napsauttamalla hiiren kakkospainikkeella ikkunan vasemmassa yläkulmassa olevaa komentokehotekuvaketta ja valitsemalla valikosta "Ominaisuudet". Vaihda neljänteen välilehteen, joka on nimeltään "Värit", ja tee tarvittavat muutokset haluamallasi tavalla antaaksesi komentokehotteen kuorelle uuden ilmeen.
Tässä oli lyhyt yhteenveto komentokehotteen vinkeistä ja temppuista, joiden avulla voit tehdä Windows-kokemuksestasi sujuvamman. Jos sinulla on muita kysymyksiä tai palautetta, paina kommenttikenttää.