Kuinka pysyä turvassa Windows 10:ssä vuoteen 2030 asti

Sen sijaan, että maksaisit 30 dollaria vuoden mittaisista tietoturvapäivityksistä, pidä Windows 10 turvassa vuoteen 2030 asti tällä yksinkertaisella ratkaisulla.
Windows 11, kuten aiemmat versiot, on valmiiksi pakattu Windows Securityllä – sisäänrakennetulla virustorjuntaohjelmalla, joka pitää tietokoneesi turvallisena heti käyttövalmiina. Aiemmin nimellä Windows Defender tunnettu Windows Security tarjoaa luotettavan suojan ja riittävästi ominaisuuksia pitääkseen tietokoneesi turvassa usealla eri tavalla. Mutta se on kaukana täydellisestä.
Jos Windowsin oma virustentorjunta osoittautuu ärsyttäväksi vaivaksi, jota haluat mieluummin tehdä ilman, sen poistaminen käytöstä saattaa olla viisasta. Tässä oppaassa käymme läpi muutamia yleisiä syitä poistaa Windowsin virustorjunta käytöstä ja muutamia tapoja poistaa se käytöstä sekä väliaikaisesti että pysyvästi.
Milloin Windows Securityn virustorjunta pitäisi sammuttaa Windows 11:ssä?
Yleisin syy Windowsin suojauksen poistamiseen käytöstä on, kun se alkaa merkitä tiettyjä tiedostoja uhkaksi ja estää pääsyn niihin. Jos tiedät, että tiedostot ovat turvallisia ja haluat estää virustentorjunnan, sen poistaminen väliaikaisesti käytöstä on ainoa tapa päästä eroon.
Windows Securityn virustentorjunta on myös melko resursseja nälkäinen, ja vanhemmissa järjestelmissä järjestelmäsi tuntee väistämättä murskauksen, kun se toimii taustalla. Windowsin suojauksesta tulee myös tarpeeton, kun myös kolmannen osapuolen virustorjuntaohjelmisto on asennettu.
Tapaus 1: Poista Windowsin suojaus väliaikaisesti käytöstä (kaksi tapaa)
Kun et halua päästä eroon Windowsin suojauksesta lopullisesti ja haluat vain pitää sen hiljaa jonkin aikaa, reaaliaikaisen suojauksen poistaminen käytöstä poistaa virustentorjunnan tilapäisesti käytöstä. Voit tehdä sen seuraavasti:
Tapa 1: Windowsin suojauksesta
Paina Käynnistä, kirjoita Windows Security ja paina Enter.

Napsauta sitten vasemmasta ruudusta Virus- ja uhkien suojaus .

Vieritä alas ja napsauta "Virusten ja uhkien suojausasetukset" -kohdasta Hallinnoi asetuksia .

Vaihda nyt Reaaliaikainen suojaus -kohdan kytkin asentoon Pois .

Windowsin virustorjunta on nyt poistettu käytöstä.
Tapa 2: Asetuksista
Toinen tapa päästä reaaliaikaisiin suojausasetuksiin on Asetukset-sovelluksesta. Näin pääset sinne:
Paina Win+Iavataksesi Asetukset. Napsauta sitten Yksityisyys ja suojaus vasemmassa ruudussa.
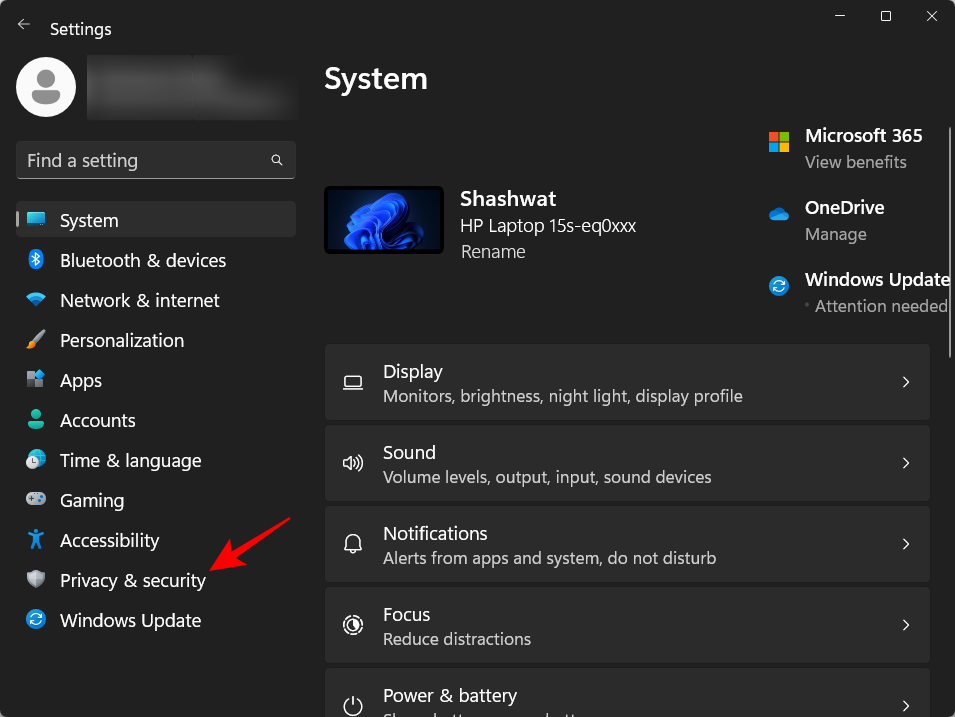
Napsauta Windowsin suojaus .
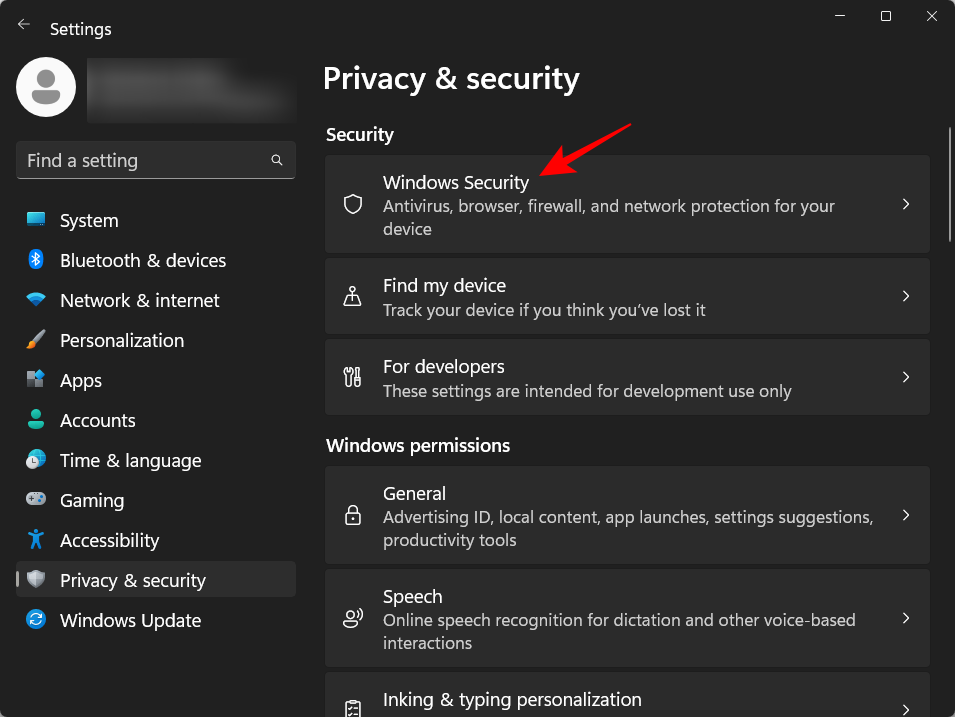
Napsauta sitten Virus- ja uhkien suojaus .
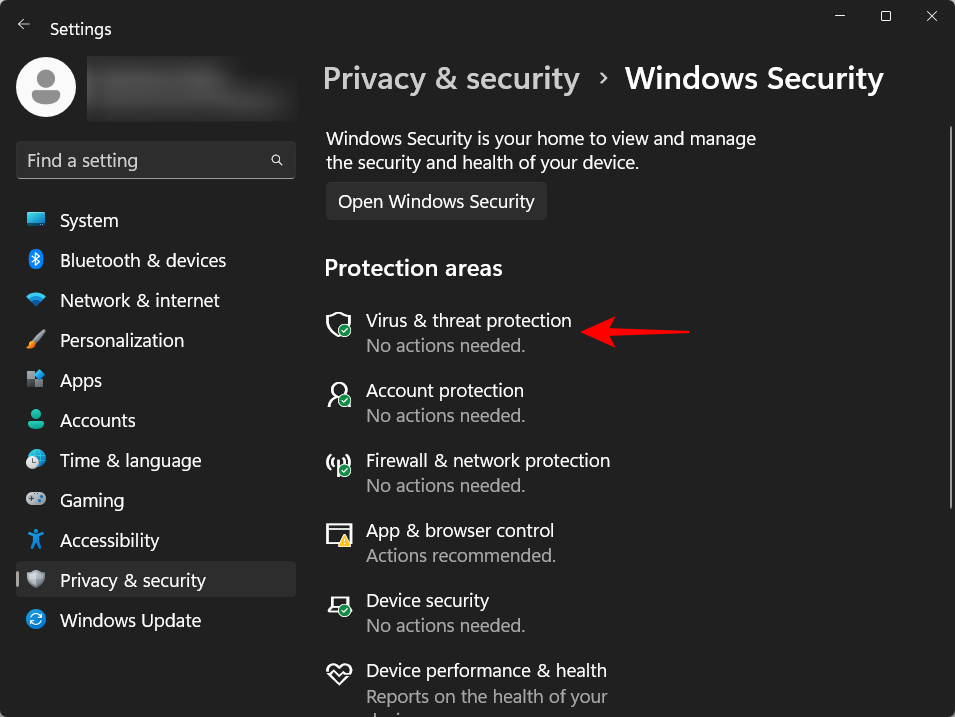
Tämä avaa Windowsin suojaussovelluksen. Napsauta nyt, kuten ennenkin, Hallinnoi asetuksia kohdassa Virus- ja uhkien suojausasetukset ja kytke sitten reaaliaikainen suojaus pois päältä.

Virustorjunta jää pois päältä seuraavaan käynnistykseen asti.
Tapaus 2: Poista Windowsin suojaus pysyvästi käytöstä (4 tapaa)
Yllä olevat menetelmät ovat hyviä väliaikaisia ratkaisuja Windowsin virustentorjunnan sammuttamiseen. Mutta jos etsit pysyvämpää ratkaisua, sinun on poistettava muutama lisäasetus käytöstä. Tässä on muutama vaiheittainen opas virustentorjunnan poistamiseksi käytöstä Windowsissa:
Tapa #1: Rekisterin käyttö
Muokkaa rekisteriä ja sammuta Windowsin virustorjunta pysyvästi noudattamalla alla annettuja ohjeita,
Vaihe 1: Poista Windowsin suojauksen reaaliaikainen suojaus käytöstä
Avaa Windowsin suojaus Käynnistä-valikosta kuten edellä on kuvattu.

Napsauta sitten vasemmasta ruudusta Virus- ja uhkien suojaus .

Napsauta Virusten ja uhkien suojausasetukset -kohdassa Hallinnoi asetuksia .

Ota sitten Reaaliaikainen suojaus pois päältä .

Vaihe 2: Poista peukalointisuojaus käytöstä
Windowsin suojaus sisältää suojausominaisuuden nimeltä "peukalointisuojaus", joka estää luvattomien muutosten tekemisen viruksentorjuntaan. Joten ennen kuin muutat rekisteriavaimia virustentorjunnan poistamiseksi pysyvästi käytöstä, meidän on ensin poistettava peukalosuojaus käytöstä. Näin:
Vieritä samalla Windowsin suojaussovelluksen Virusten ja uhkien suojausasetukset -sivulla alaspäin ja etsi Peukalointisuojaus ja ota se pois päältä .
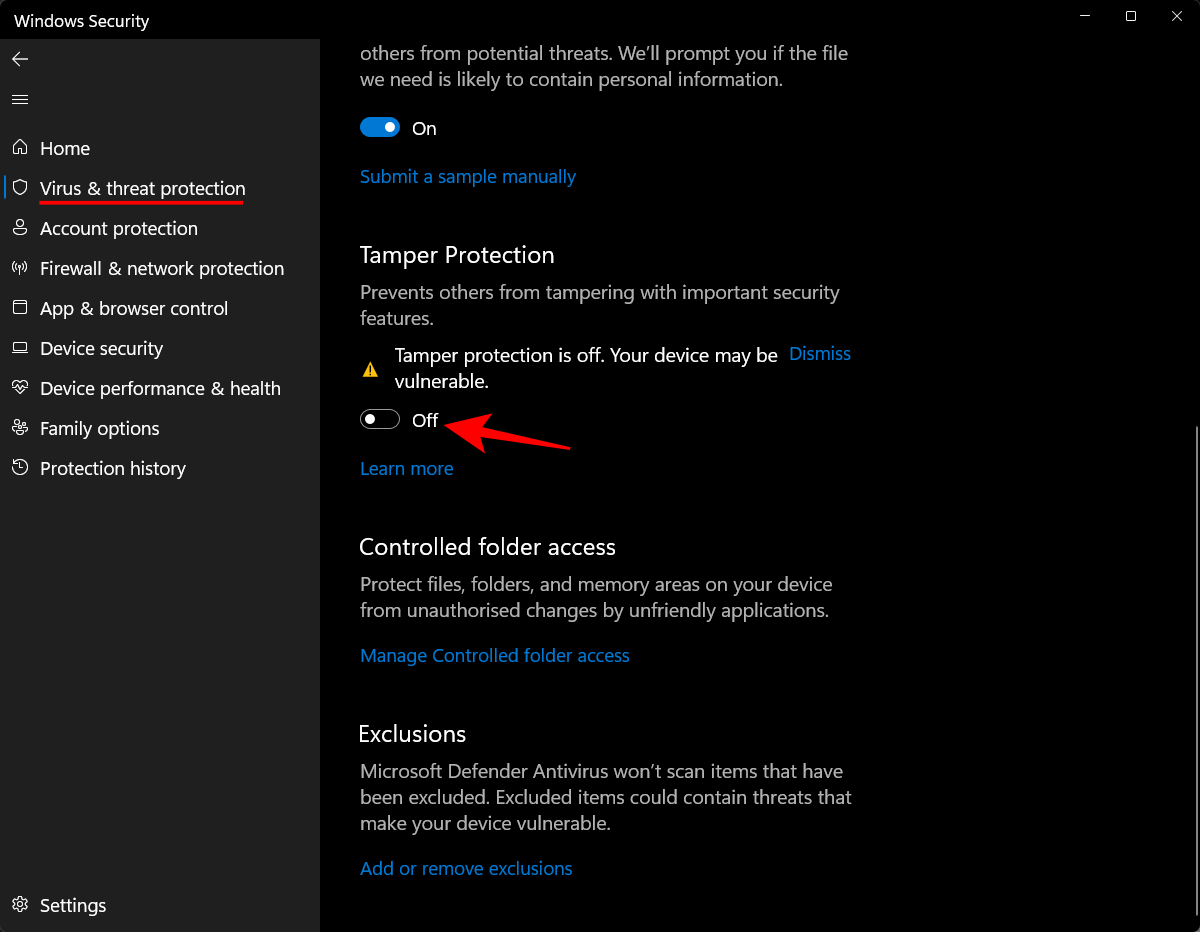
Vaihe 3: Muuta rekisterissä olevan Windows Defender -kansion omistajuutta
Paina nyt Käynnistä, kirjoita regedit ja paina Enter.
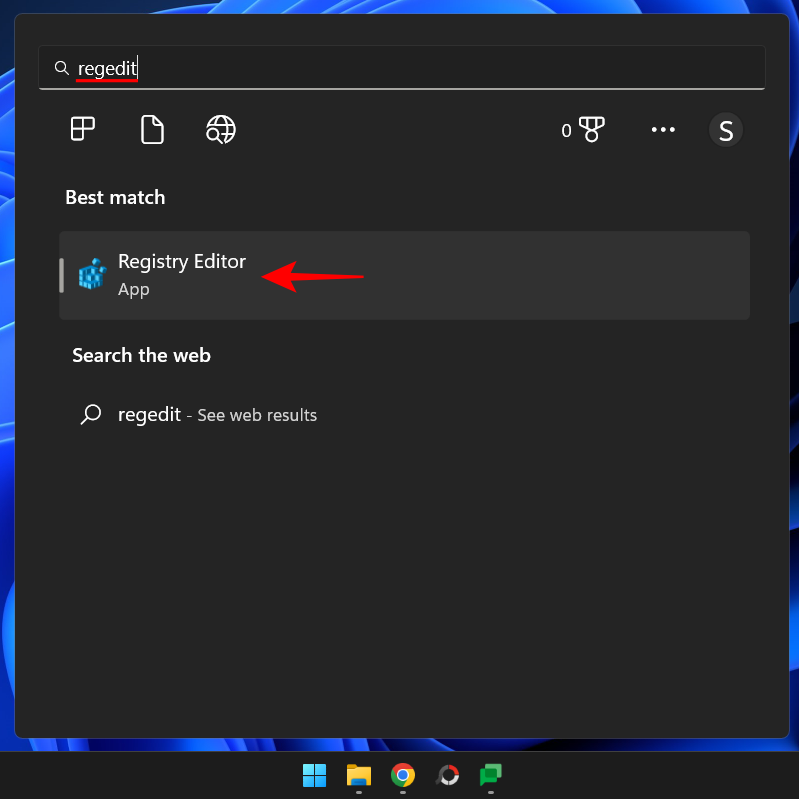
Navigoi seuraavaan sijaintiin:
HKEY_LOCAL_MACHINE\SOFTWARE\Microsoft\Windows Defender
Vaihtoehtoisesti kopioi yllä oleva ja liitä se rekisterieditorin osoiteriville.
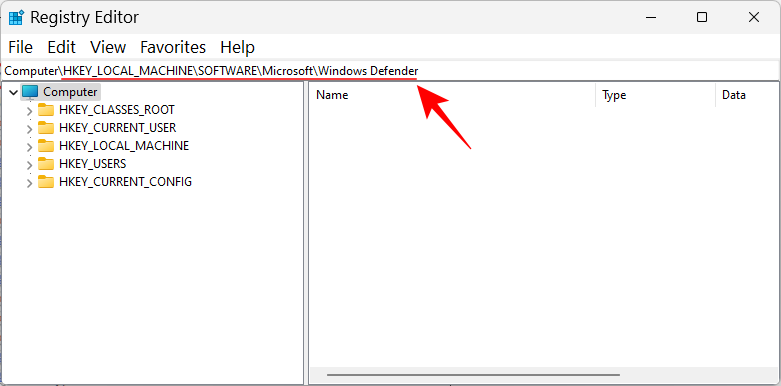
Paina sitten Enter.
Meidän on nyt muutettava 'Windows Defender' -kansion omistusoikeutta täällä, jotta voimme tehdä muutoksia sen aleisiin avaimiin. Voit tehdä tämän napsauttamalla hiiren kakkospainikkeella Windows Defender -kansiota vasemmassa ruudussa ja valitsemalla Oikeudet .
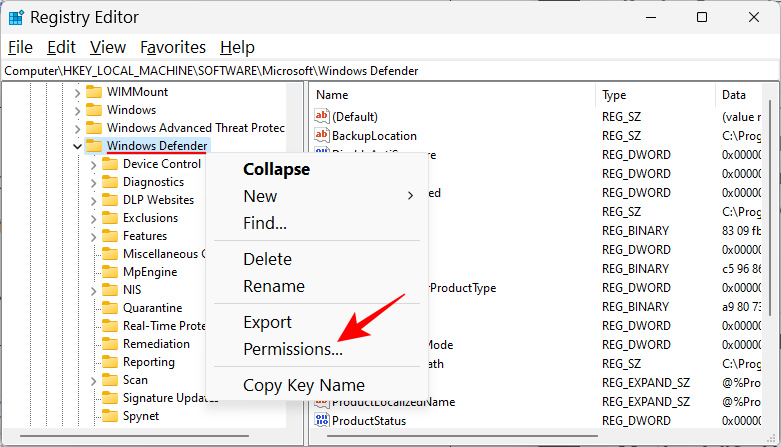
Napsauta Lisäasetukset .
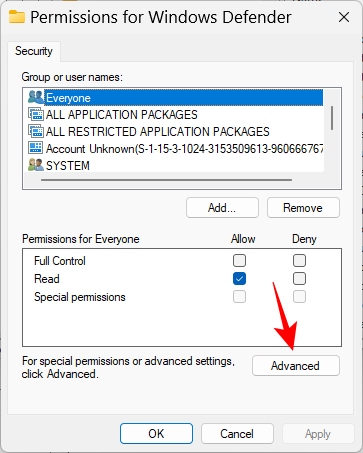
Napsauta nyt Omistaja-kentässä Muuta .
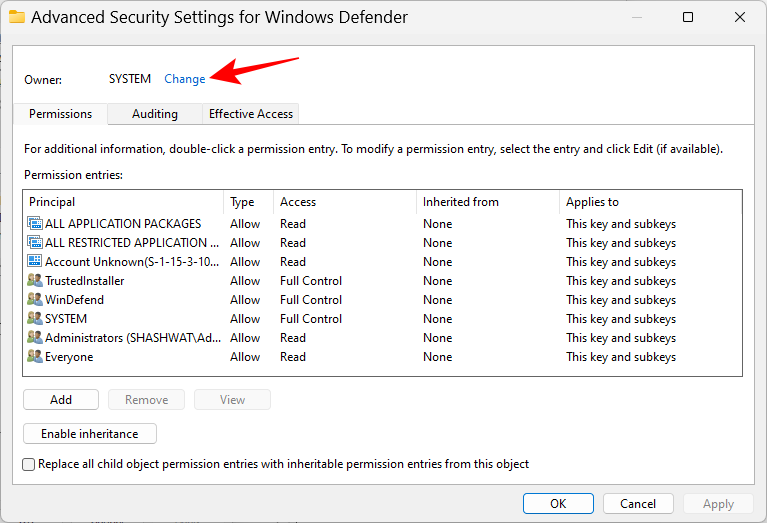
Napsauta Lisäasetukset .
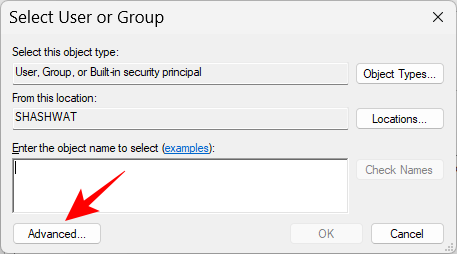
Napsauta Etsi nyt .
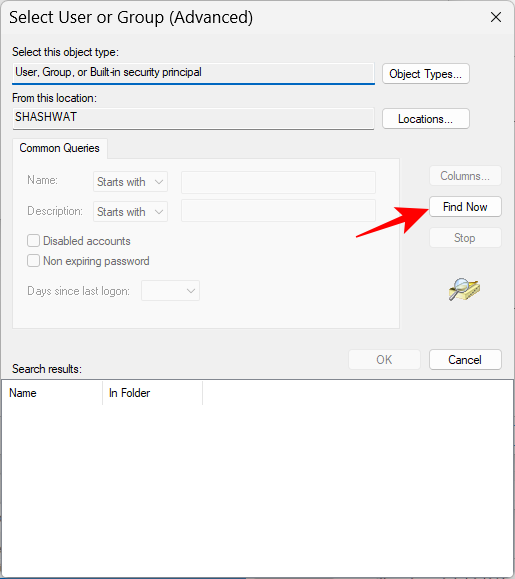
Vieritä alas ja valitse Kaikki ja napsauta sitten OK .
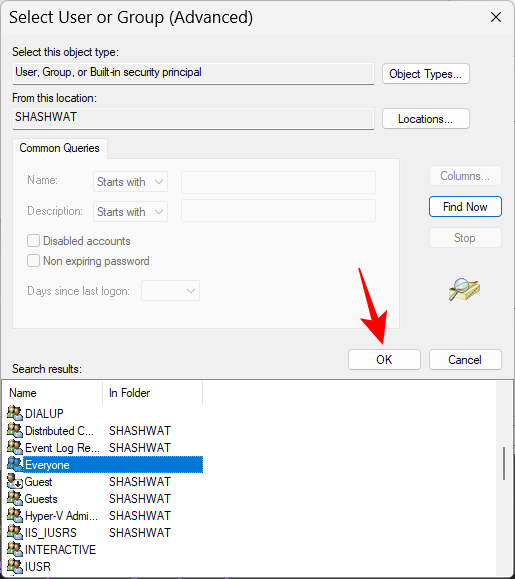
Napsauta OK .
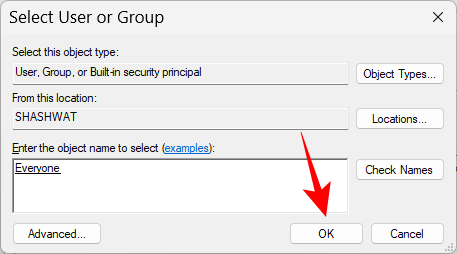
Napsauta nyt Korvaa omistaja alisäiliöissä ja objekteissa -valintaruutua ja aseta valintamerkki siihen.
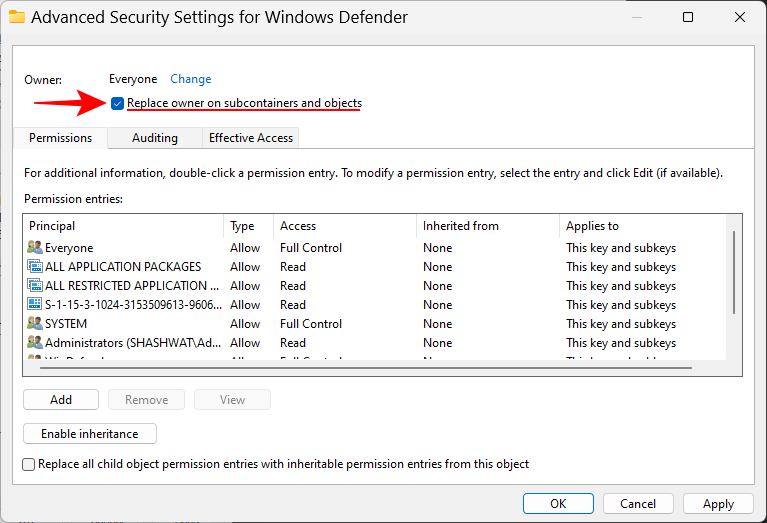
Napsauta Käytä .
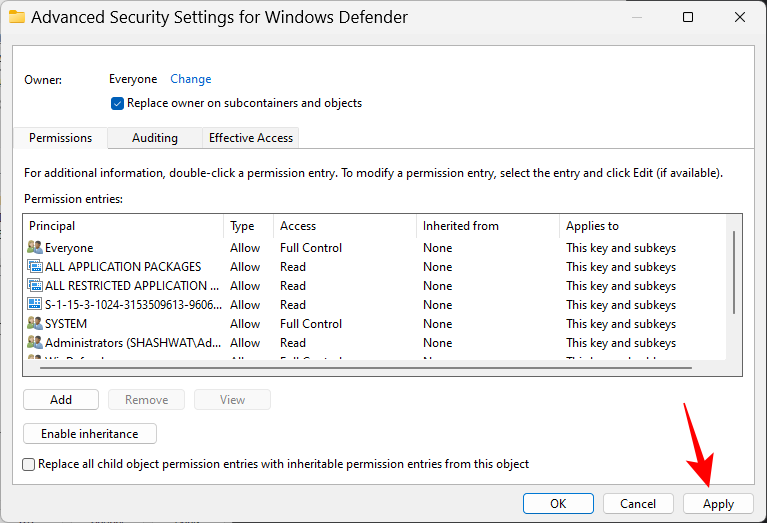
Valitse sitten alareunassa Korvaa kaikki aliobjektin käyttöoikeusmerkinnät… -kohdan viereen. Napsauta sitten Käytä .
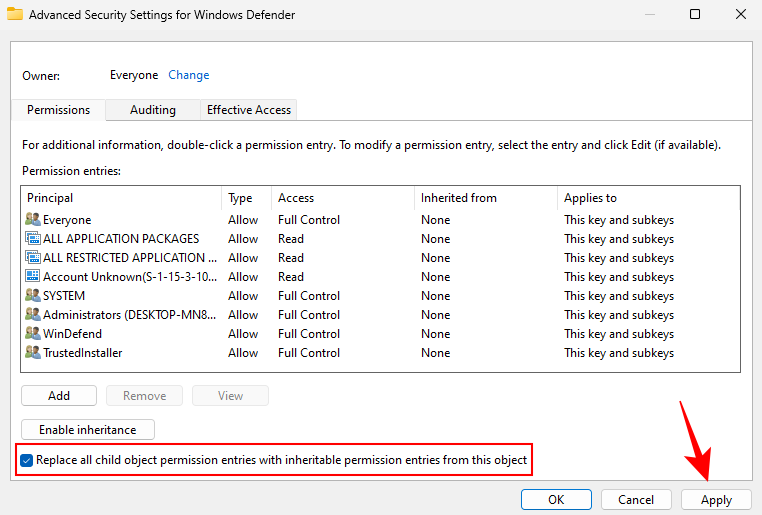
Napsauta pyydettäessä Kyllä .
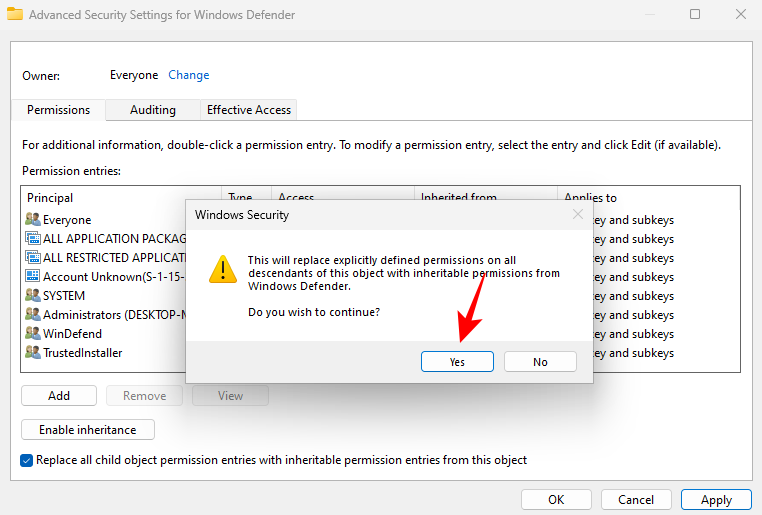
Napsauta OK.
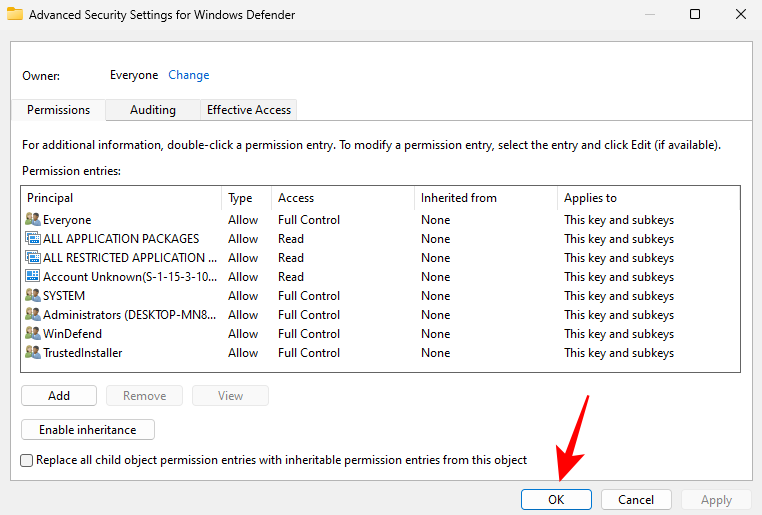
Valitse nyt Käyttöoikeudet-ikkunassa Täysi hallinta -kohdan vieressä oleva Salli-ruutu .
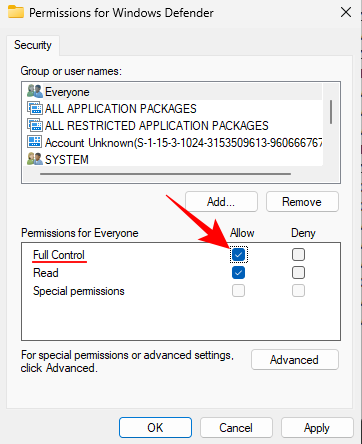
Napsauta sitten OK .
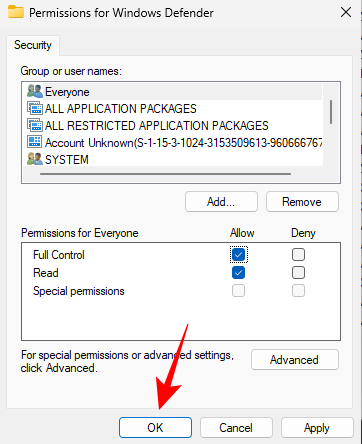
Huomautus: Jos et saa käyttöoikeuksia ja saat "Pääsy kielletty" -virheilmoituksen, sinun on käynnistettävä vikasietotilassa ja toistettava sama toimenpide.
Vaihe 4: Luo ja muokkaa uusia rekisteriarvoja
Napsauta nyt hiiren kakkospainikkeella oikealla olevaa tyhjää tilaa, valitse Uusi ja napsauta sitten DWORD (32-bit) -arvoa .
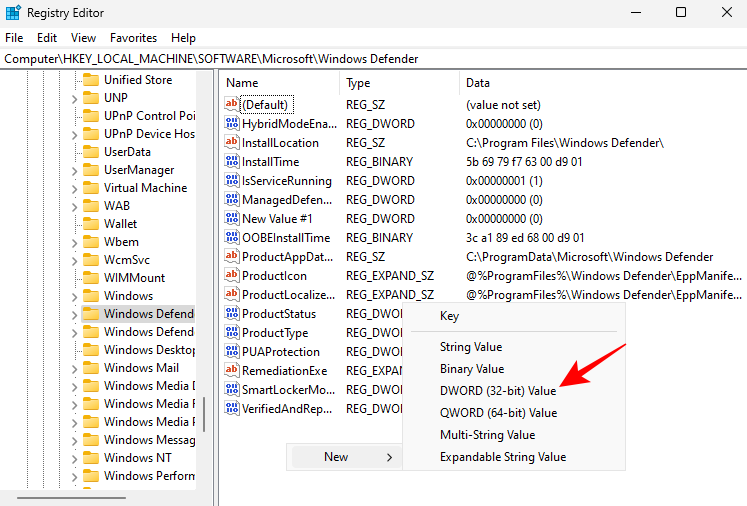
Nimeä tämä avain DisableAntiVirus .
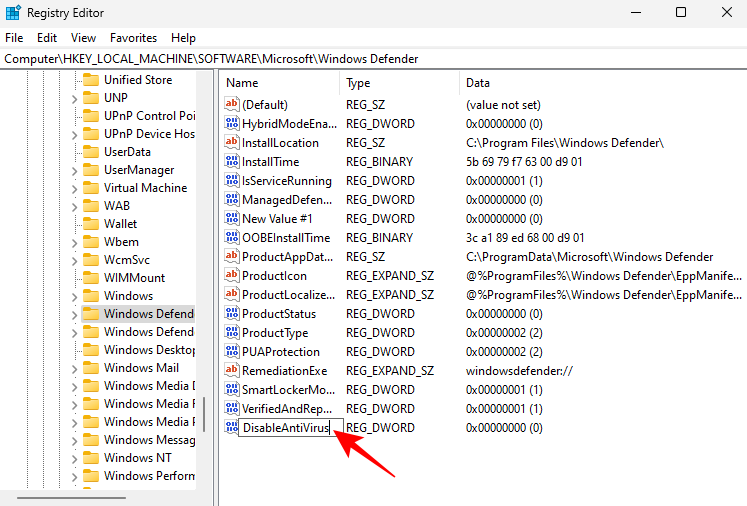
Kaksoisnapsauta sitä ja muuta sen arvoksi 1 . Napsauta sitten OK .
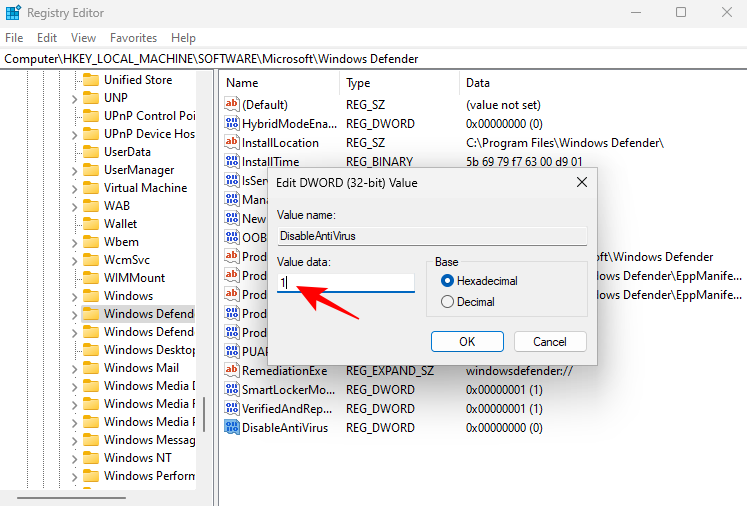
Luo samalla tavalla kaksi muuta DWORD-arvoa (32-bittinen), anna niille nimi DisableAntiSpyware ja ServiceStartStates ja muuta niiden arvoiksi 1 .
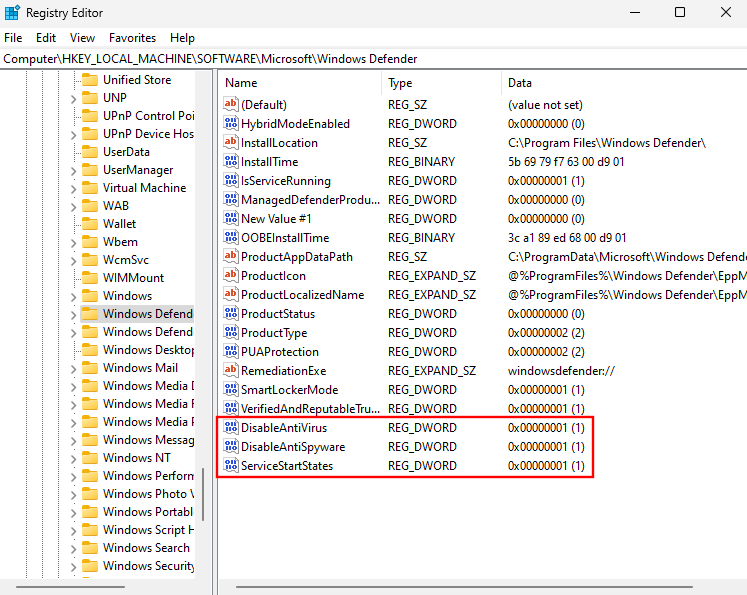
Kun olet valmis, käynnistä järjestelmä uudelleen normaalisti. Windows Securityn virustorjunta poistetaan nyt pysyvästi käytöstä.
Tapa 2: Ryhmäkäytäntöeditorin käyttäminen
Ryhmäkäytäntöeditorilla voidaan myös poistaa Windowsin virustorjunta pysyvästi käytöstä. Voit tehdä sen seuraavasti:
Vaihe 1: Poista Windowsin suojauksen reaaliaikainen suojaus käytöstä
Ensinnäkin poista reaaliaikainen suojaus Windowsin suojauksesta. Avaa Windowsin suojaus Käynnistä-valikosta.

Napsauta sitten vasemmasta ruudusta Virus- ja uhkien suojaus.

Vieritä alas ja napsauta Hallinnoi asetuksia .

Poista reaaliaikainen suojaus käytöstä.

Vaihe 2: Poista peukalointisuojaus käytöstä
Seuraavaksi, jotta reaaliaikainen suojaus ei kytkeydy automaattisesti päälle seuraavan käynnistyksen yhteydessä, meidän on myös poistettava peukalointisuojaus käytöstä.
Vieritä samassa Windowsin Asetukset-ikkunassa alas ja vaihda peukalointisuojaus pois päältä .
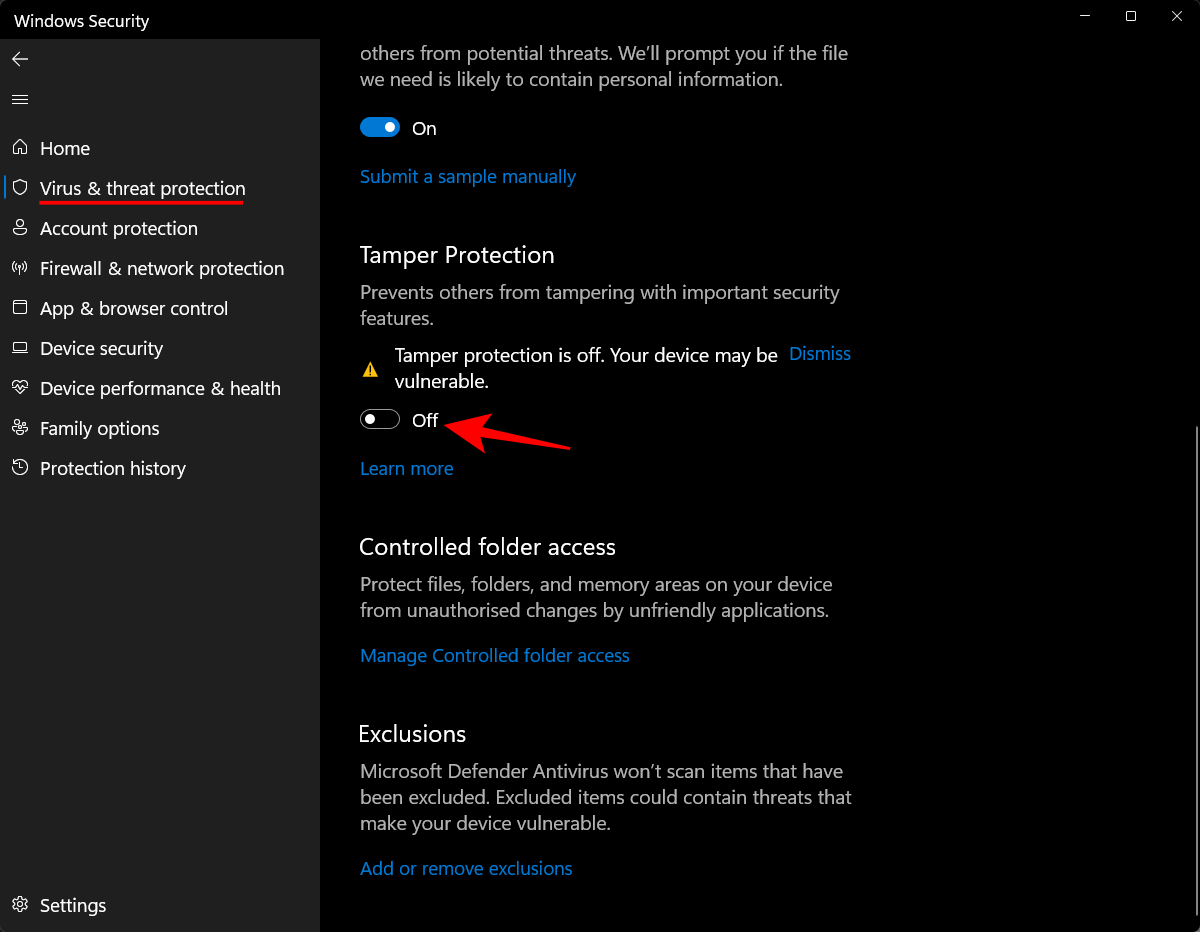
Vaihe 3: Poista Windows Defender kokonaan käytöstä ryhmäkäytäntöeditorista
Paina nyt Käynnistä, kirjoita gpedit ja napsauta Muokkaa ryhmäkäytäntöä .
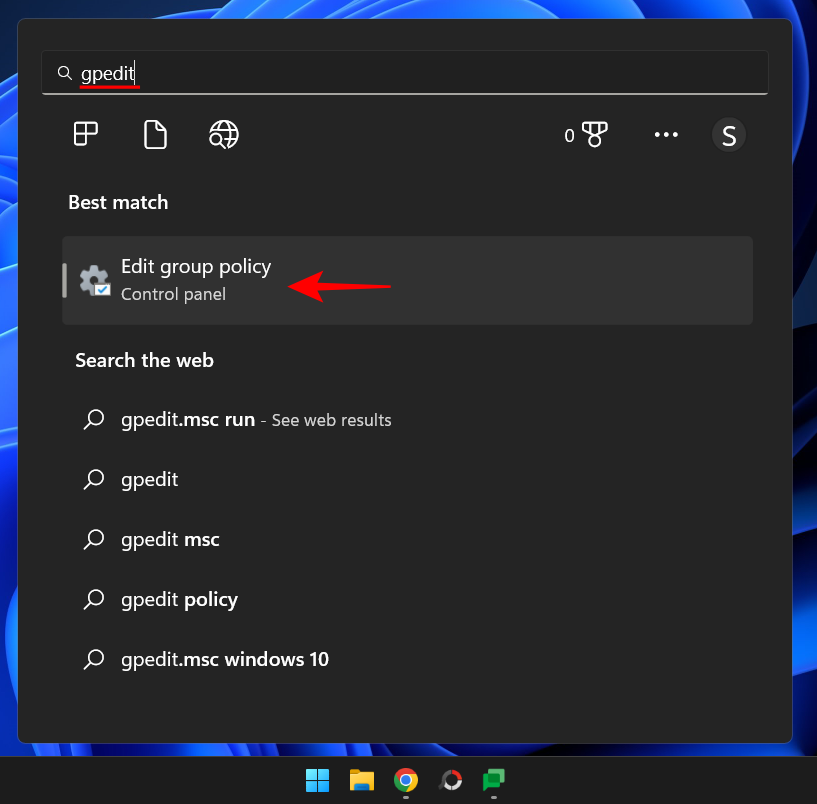
Kun ryhmäkäytäntö avautuu, laajenna Hallintamallit .
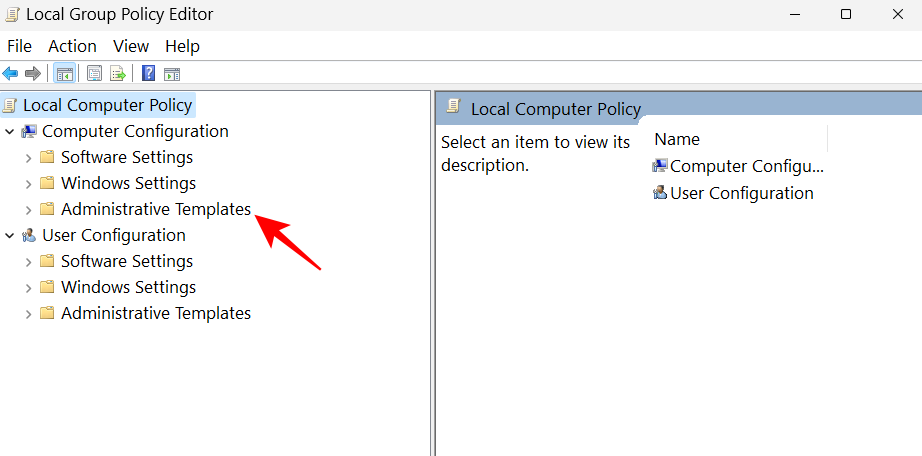
Laajenna sitten Windows Components .
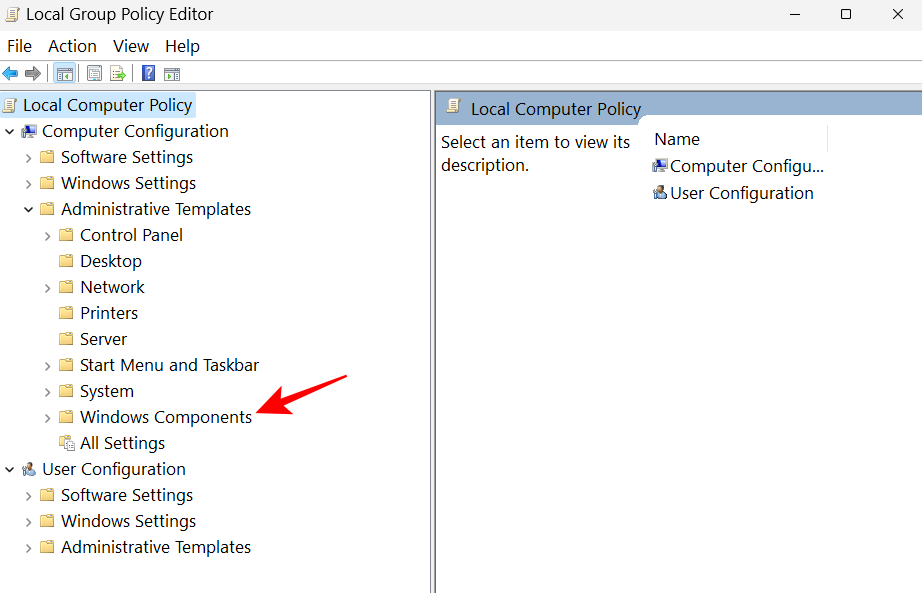
Napsauta sitten Microsoft Defender Antivirus .
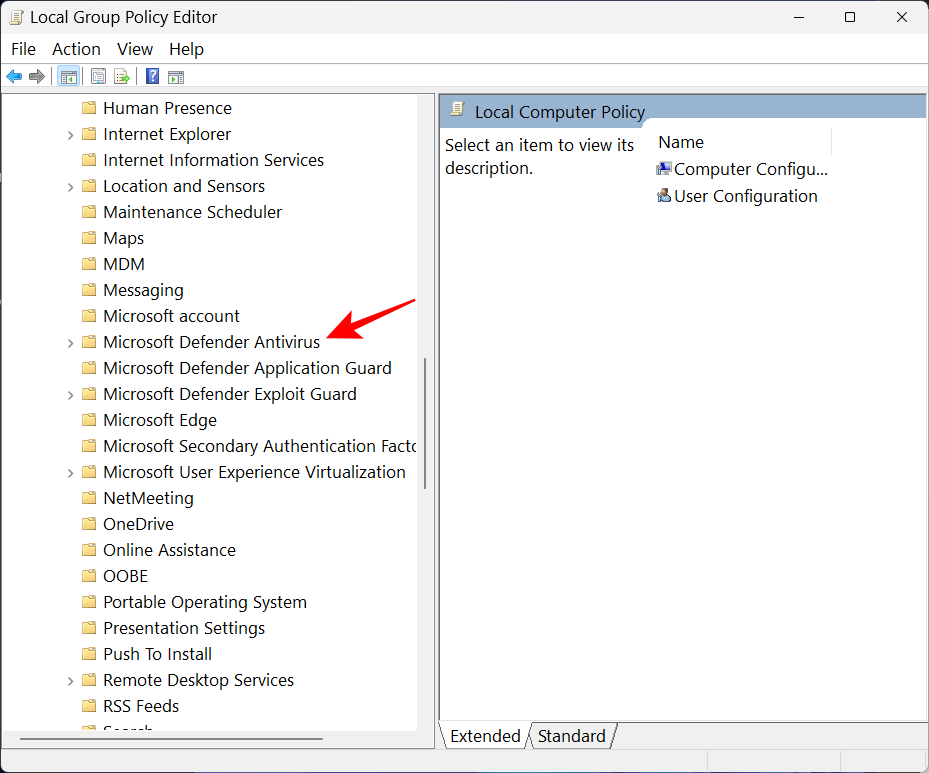
Kaksoisnapsauta sitten oikealla Poista Microsoft Defender Antivirus käytöstä .
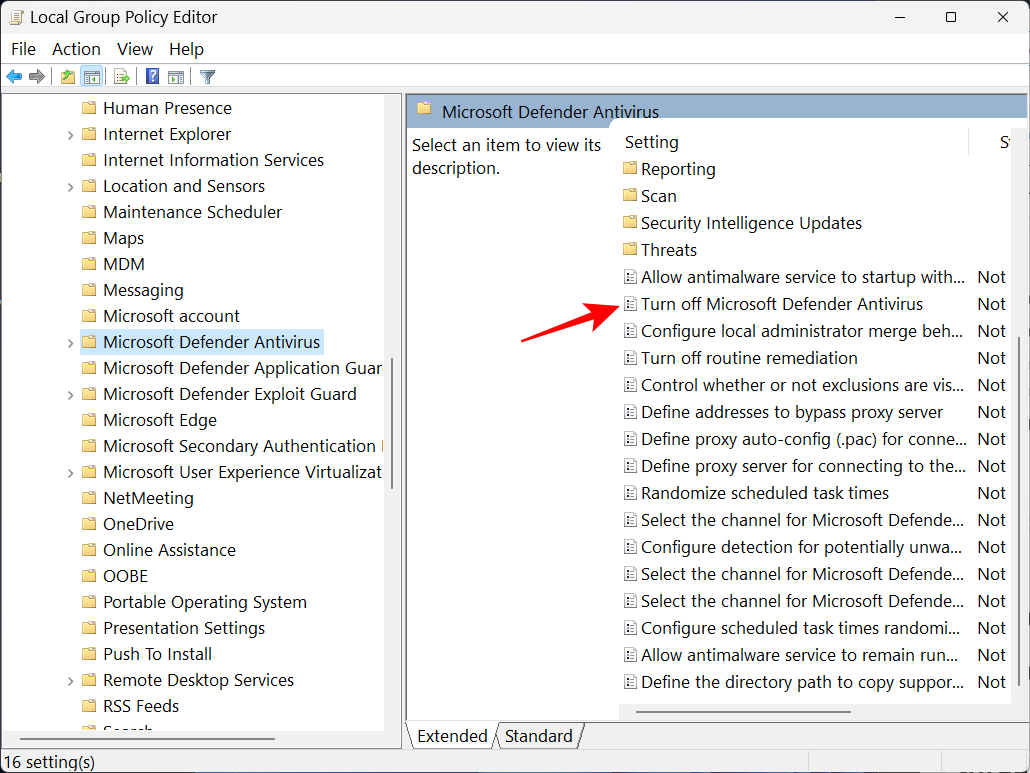
Napsauta Käytössä .
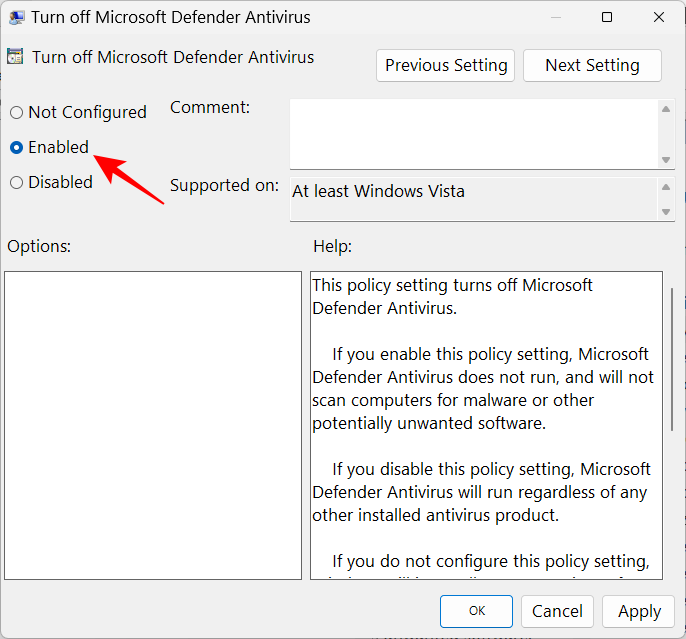
Napsauta sitten OK .
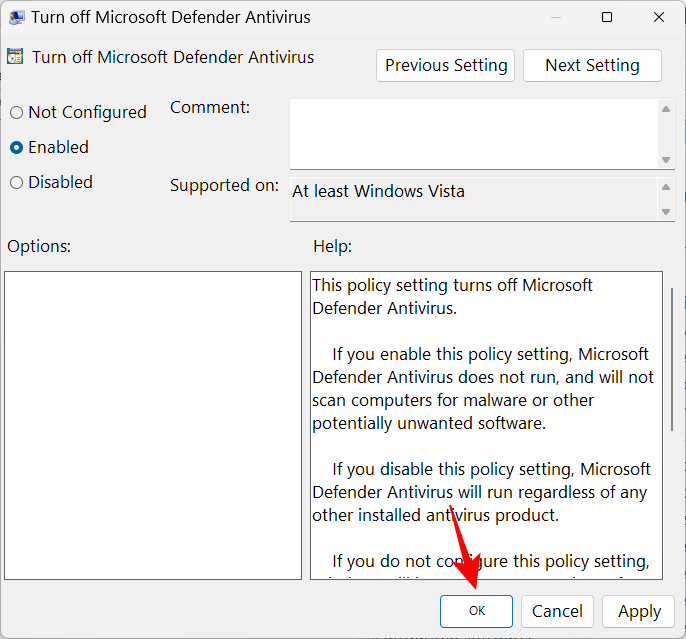
Vaihe 4: Poista Defender-palvelut käytöstä Task Schedulerista
Viimeinen asia, joka nyt on tehtävä, on poistaa käytöstä palvelut, jotka pakottavat puolustajan käynnistymään uudelleen käynnistyksen yhteydessä. Voit tehdä sen seuraavasti:
Paina Käynnistä, kirjoita Task Scheduler ja paina Enter.
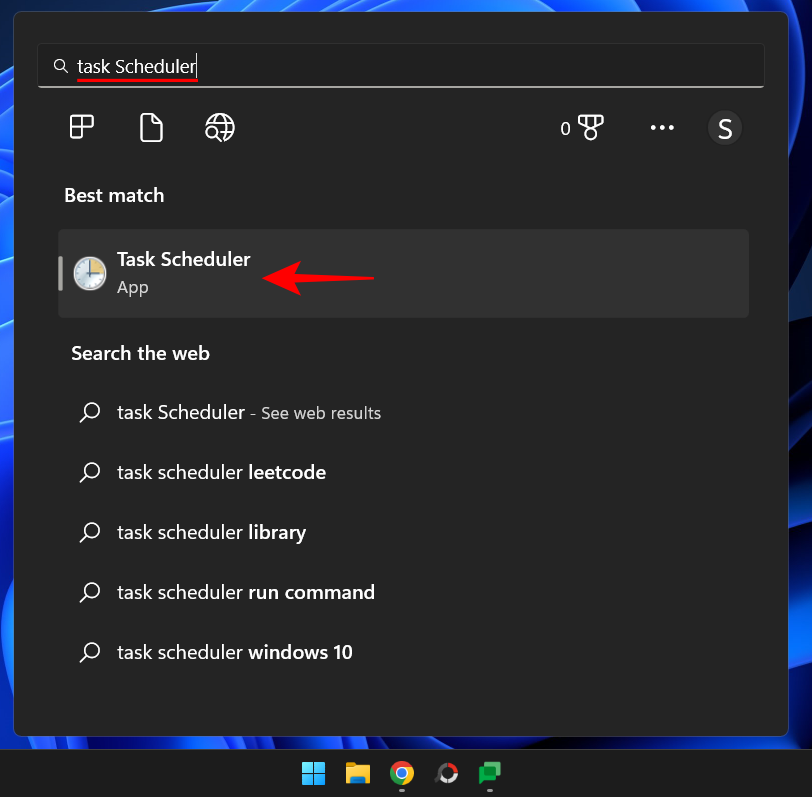
Laajenna sitten Task Scheduler Library -haara vasemmalla.
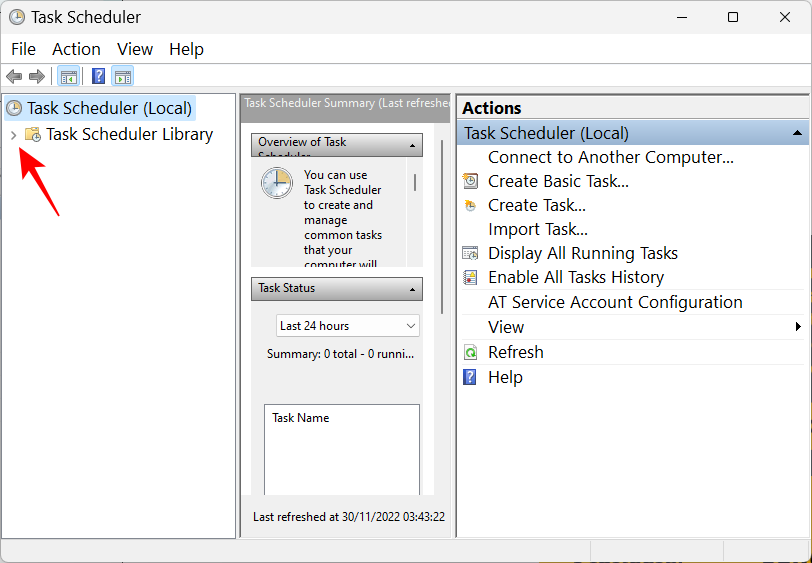
Laajenna Microsoft .
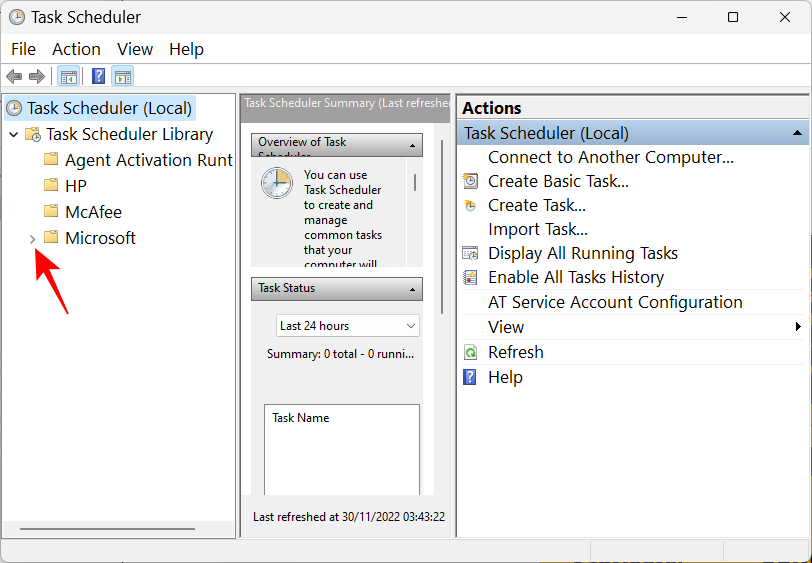
Sitten Windows .
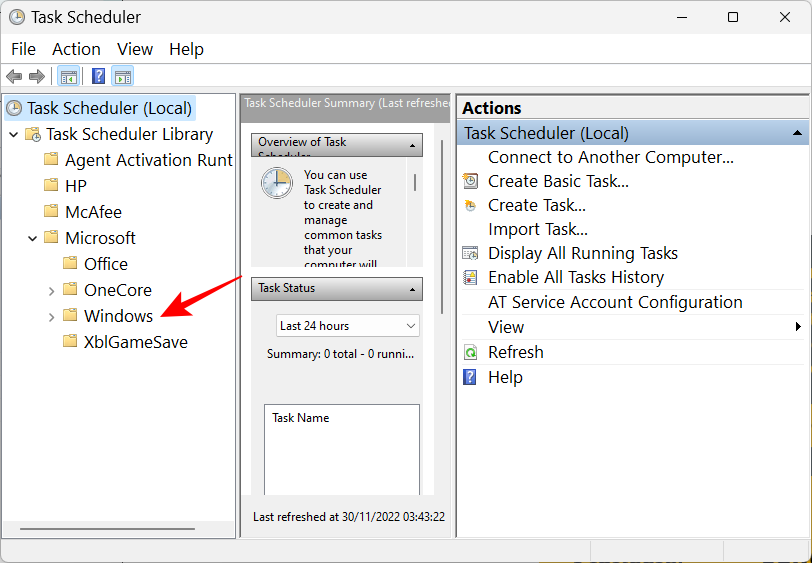
Vieritä sitten alas ja napsauta Windows Defender .
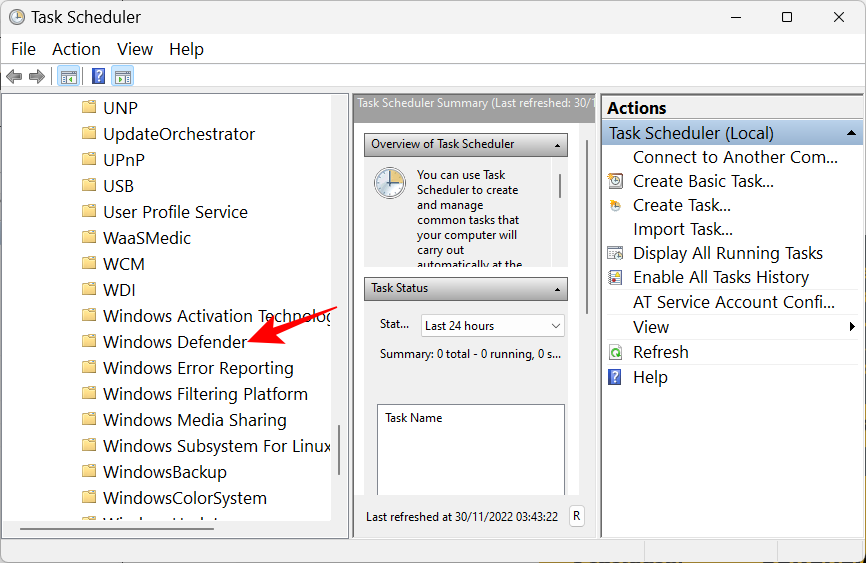
Oikealla näet seuraavat neljä tehtävää:
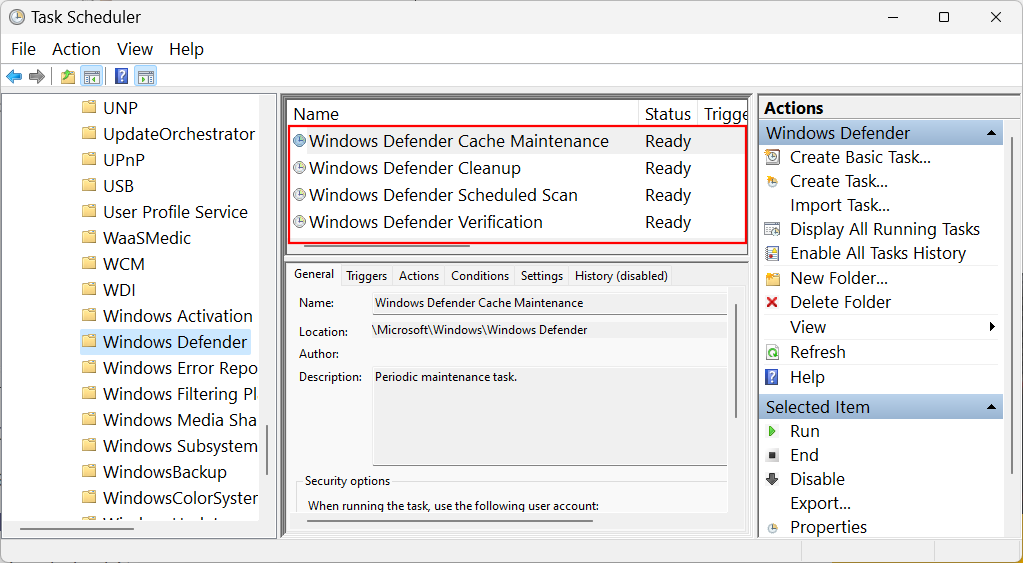
Napsauta niitä hiiren kakkospainikkeella yksitellen ja valitse Poista käytöstä .
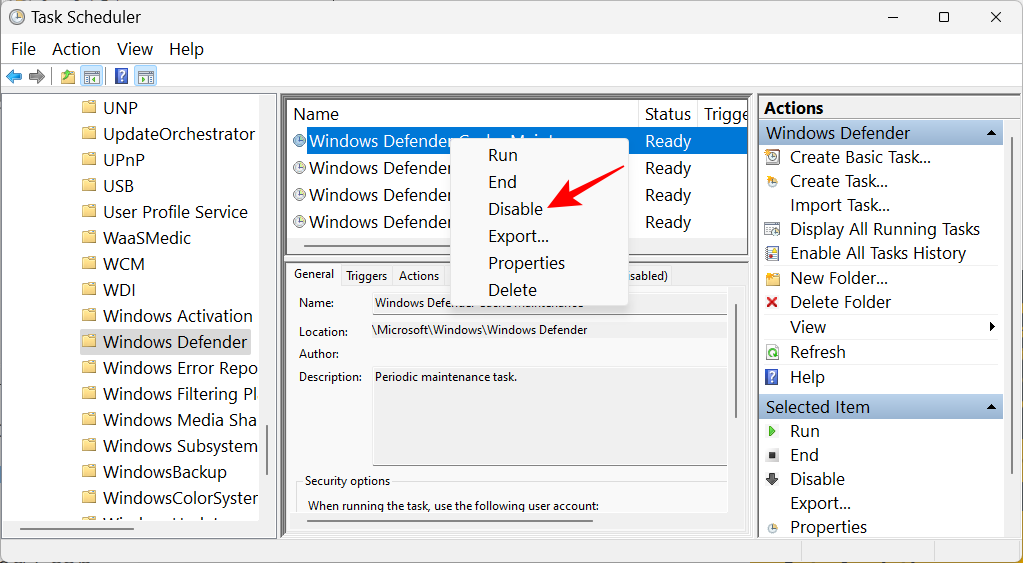
Tee niin kaikille neljälle tehtävälle. Sulje sitten Task Scheduler. Nyt voit päivittää käytännöt painamalla Win+Rja avaamalla RUN-valintaikkunan. Kirjoita seuraava:
gpupdate /force
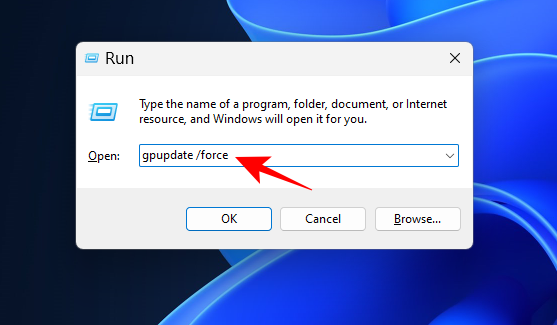
Paina Enter. Odota, että käytännöt päivitetään.
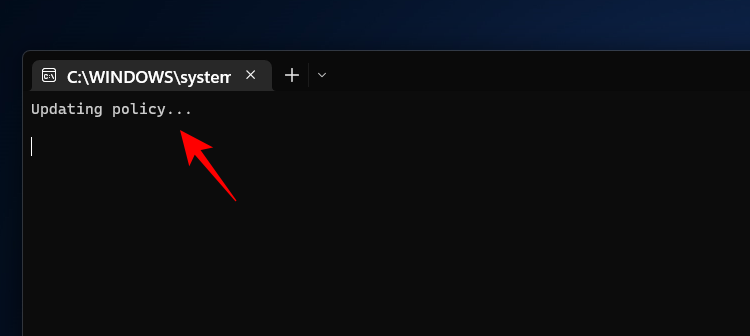
Käynnistä sitten järjestelmä uudelleen. Windows Securityn virustorjunta poistetaan nyt pysyvästi käytöstä.
Tapa 3: Automaattisen Windows-apuohjelman käyttäminen
Autoruns on Microsoftin tarjoama ladattava Windows-apuohjelma, joka voi poistaa käytöstä palvelut, jotka vastaavat Windows Defenderin uudelleenkäynnistämisestä käynnistyksen yhteydessä. Käytä sitä seuraavasti:
Ensinnäkin, poista reaaliaikainen suojaus ja peukalointisuojaus käytöstä Windowsin suojaussovelluksesta, kuten aiemmin on esitetty.
Lataa sitten Autoruns-apuohjelma alla olevasta linkistä.
Autoruns | Lataa linkki
Napsauta Lataa Autoruns ja Autorunsc .
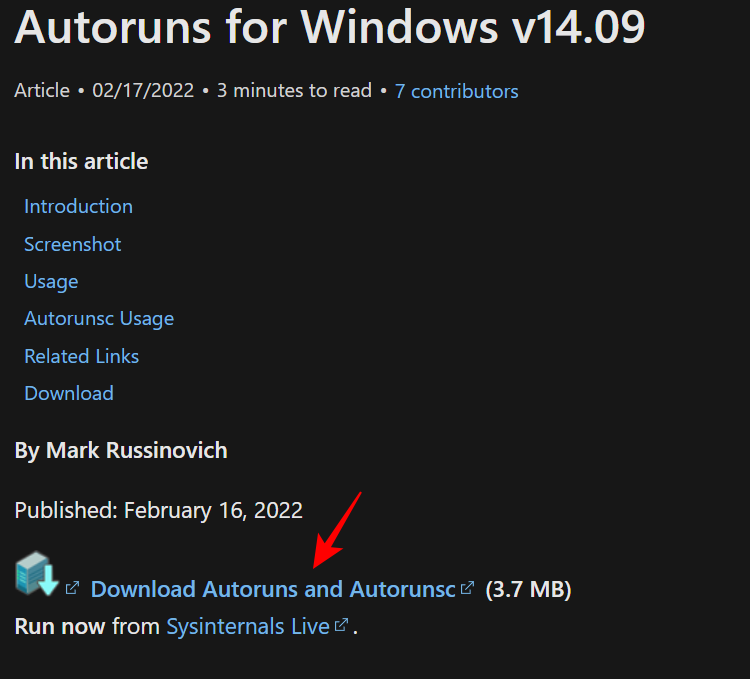
Kun tiedosto on ladattu, napsauta hiiren kakkospainikkeella tiedostoa ja valitse Pura kaikki .
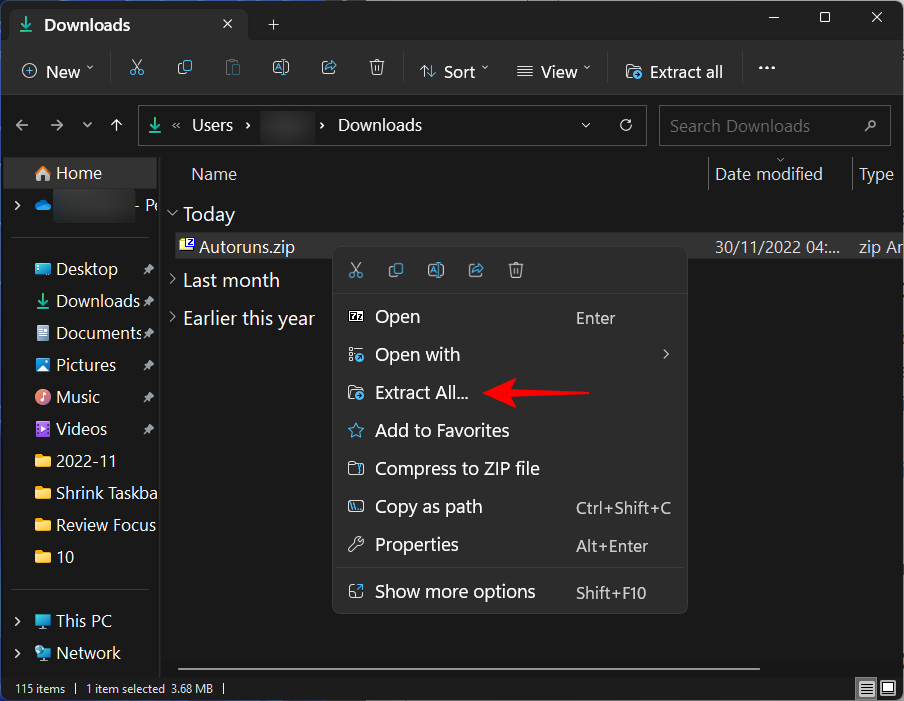
Napsauta ohjatussa purkamistoiminnossa Pura .
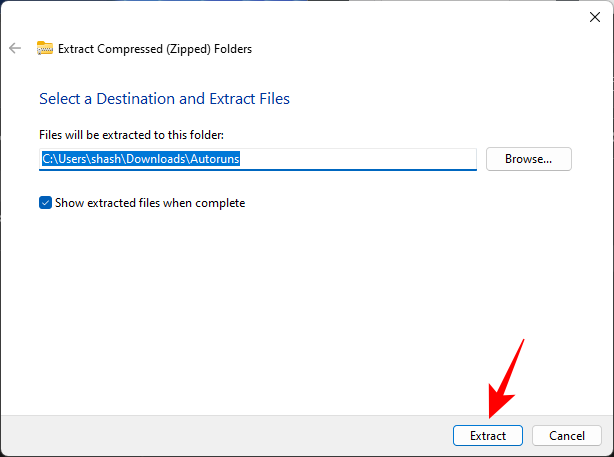
Kun olet valmis, on nyt aika käynnistää vikasietotilaan. Voit tehdä tämän painamalla Käynnistä, kirjoittamalla msconfig ja painamalla Enter.
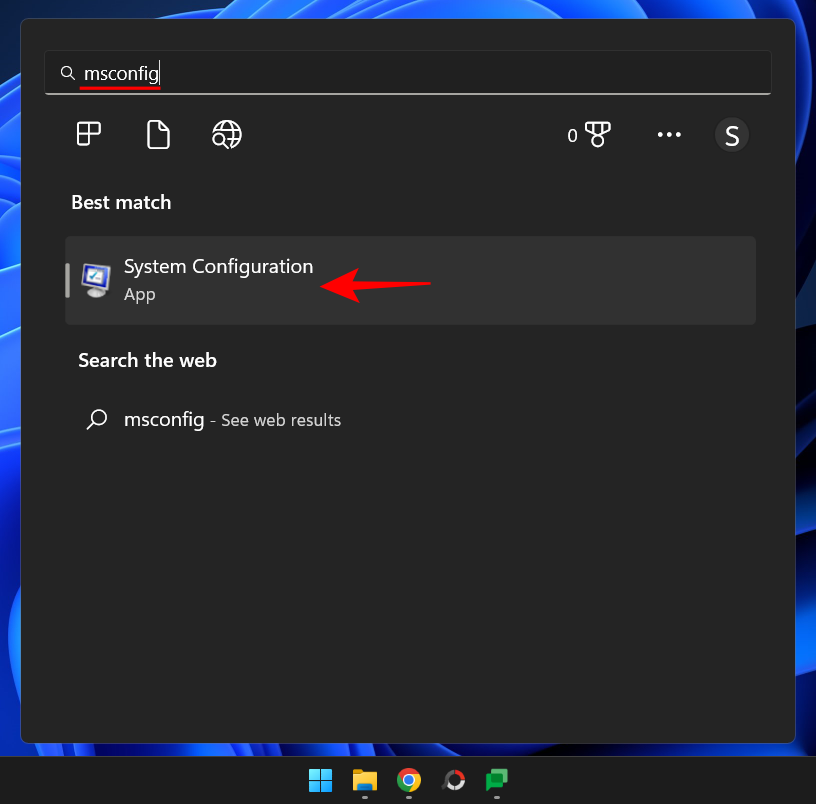
Napsauta Boot- välilehteä vaihtaaksesi siihen.
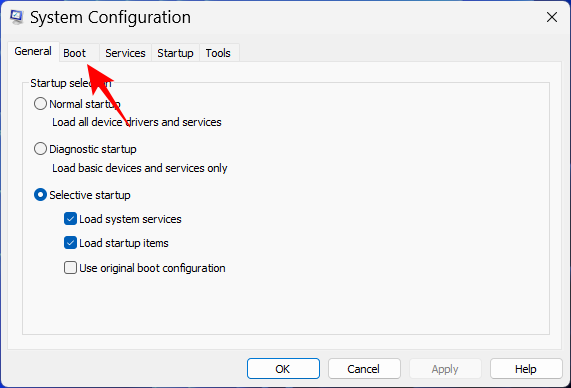
Valitse sitten "Käynnistysasetukset" -kohdasta Turvallinen käynnistys ja varmista, että "Minimal boot" -vaihtoehto on valittuna.
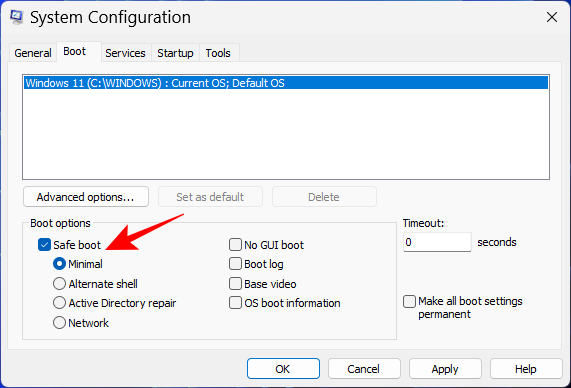
Napsauta sitten OK .
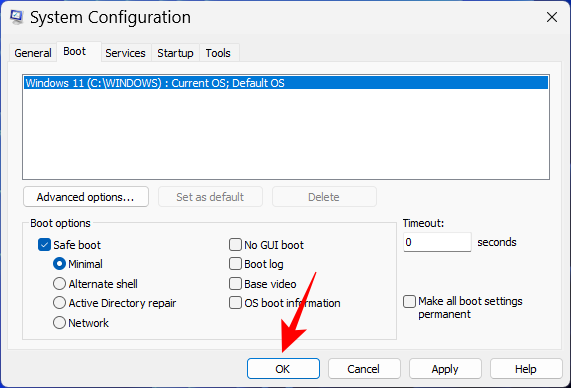
Käynnistä nyt tietokoneesi uudelleen ja käynnistät suoraan vikasietotilaan. Avaa kansio, johon Autoruns purettiin. Kaksoisnapsauta sitten Autoruns64.exe- tiedostoa .
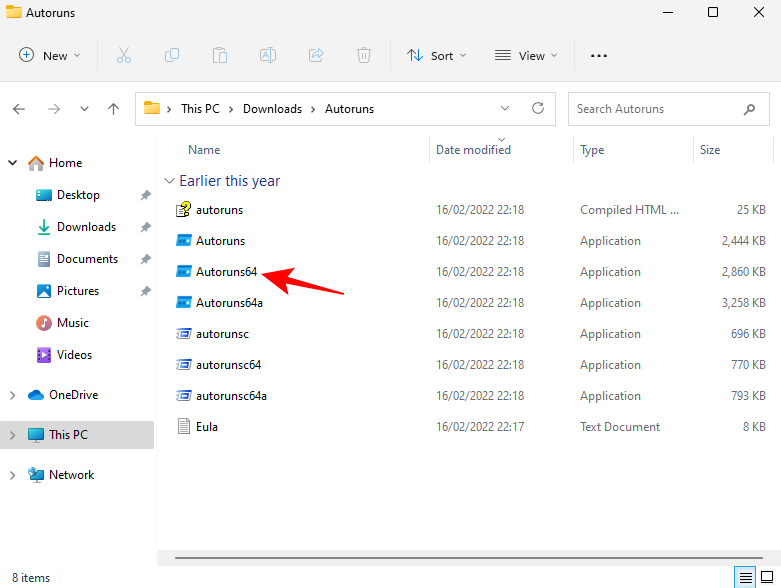
Napsauta Hyväksyn .
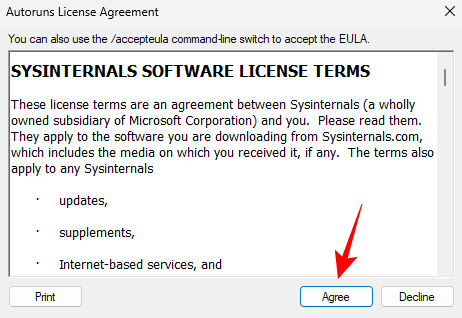
Kun Autoruns avautuu, napsauta Palvelut- välilehteä.
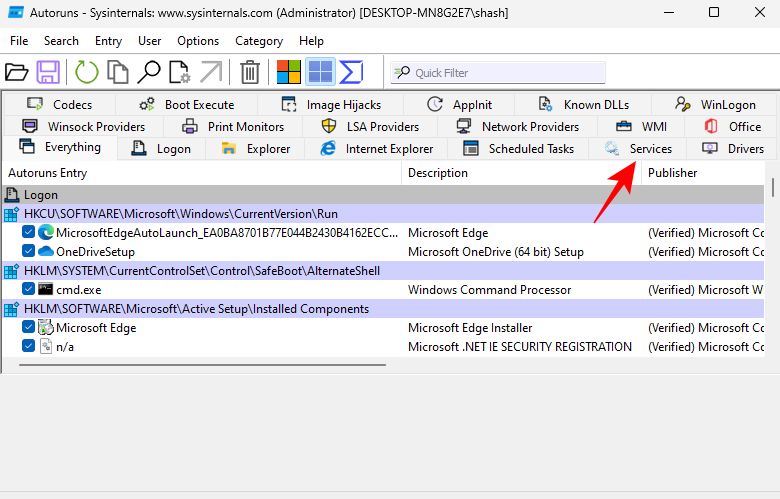
Oletuksena Windows-palvelut ovat piilotettuja. Voit tarkastella niitä napsauttamalla Asetukset .
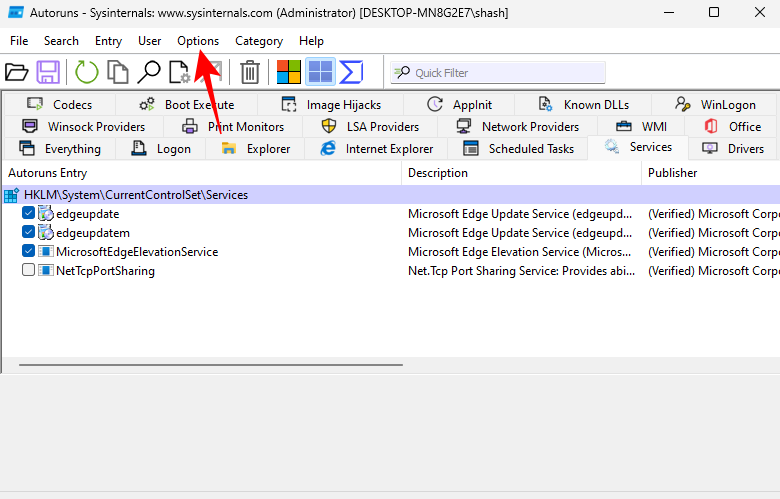
Poista sitten valinta Piilota Windows-merkinnät .
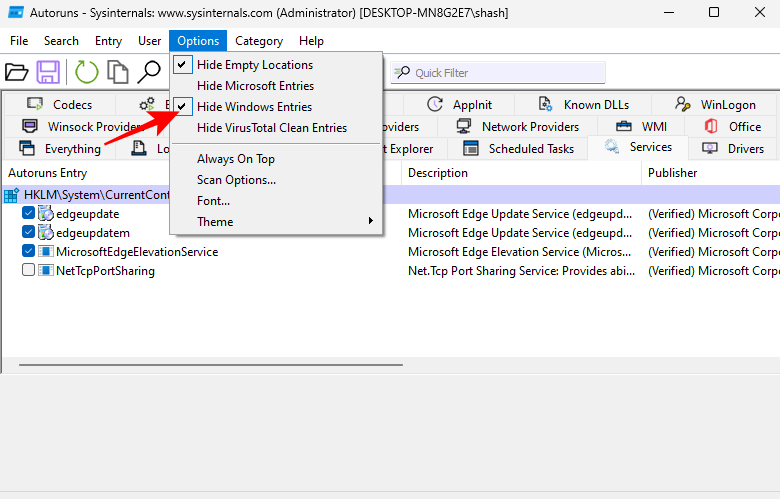
Vieritä nyt alas ja poista WinDefend- valinta .
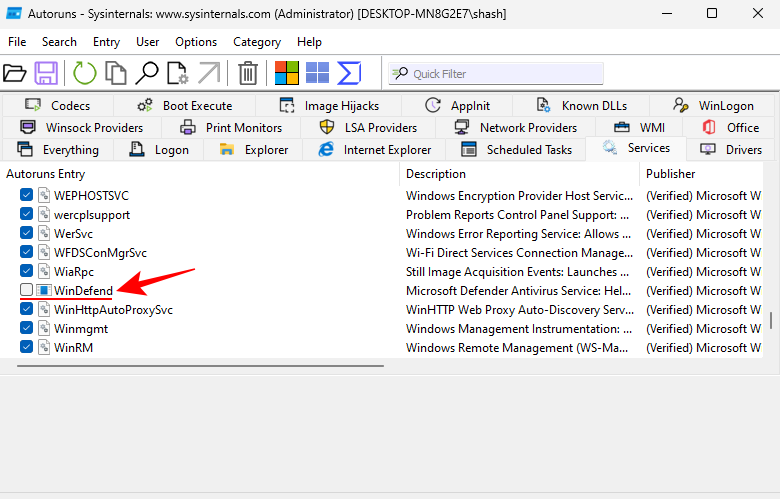
Sulje Autoruns ja avaa System Configuration -sovellus uudelleen (hae msconfig Käynnistä-kohdasta). Valitse sitten Normaali käynnistys ja napsauta OK .
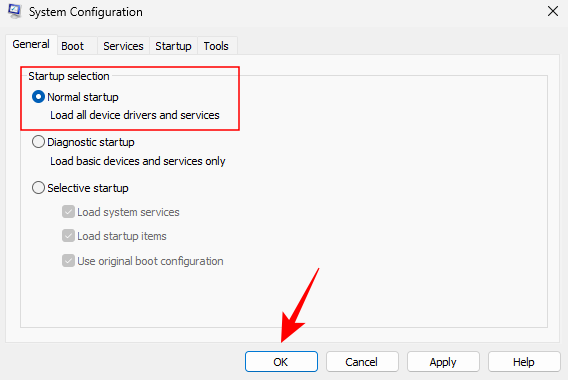
Lopuksi käynnistä järjestelmä uudelleen.
Kun olet käynnistänyt, voit tarkistaa, ovatko muutokset toimineet. Avaa Windowsin suojaussovellus. Sinun pitäisi nähdä Tietoturvasivun Virus- ja uhkien suojaus -kohdan alla kirjoitettu Tuntematon.
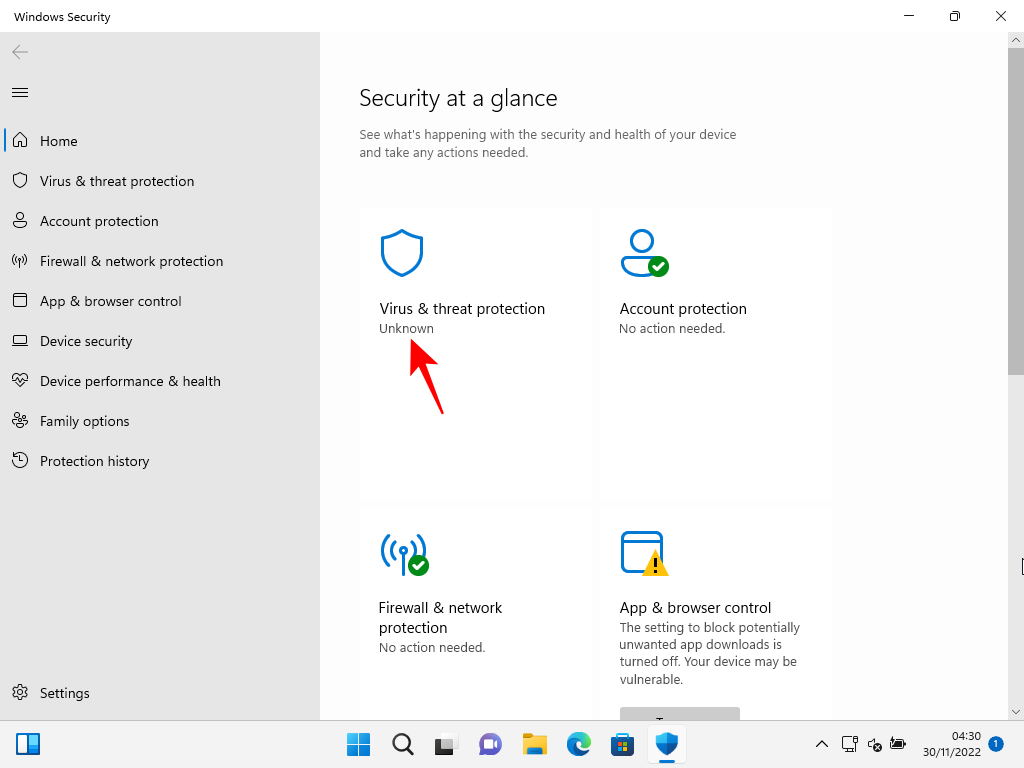
Älä napsauta sitä, koska se päivittää tiedot ja suorittaa palvelut uudelleen, mikä kumoaa kaiken tähän mennessä tekemäsi.
Tapa 4: Asentamalla kolmannen osapuolen virustorjuntasovellus
Windows Defenderin virustorjunta on olennainen osa tietokoneesi suojausta, joten sitä ei voi poistaa. Kun asennat kolmannen osapuolen virustorjuntaohjelmiston, Windows Defender kuitenkin sammuttaa itsensä. Joten mene eteenpäin ja asenna suosikki virustorjuntaohjelmasi poistaaksesi Windowsin virustorjunta käytöstä.
Asennuksen jälkeen voit tarkistaa, onko Windows Defender pois päältä. Voit tehdä tämän avaamalla Windowsin suojauksen ja napsauttamalla Asetukset vasemmassa alakulmassa.
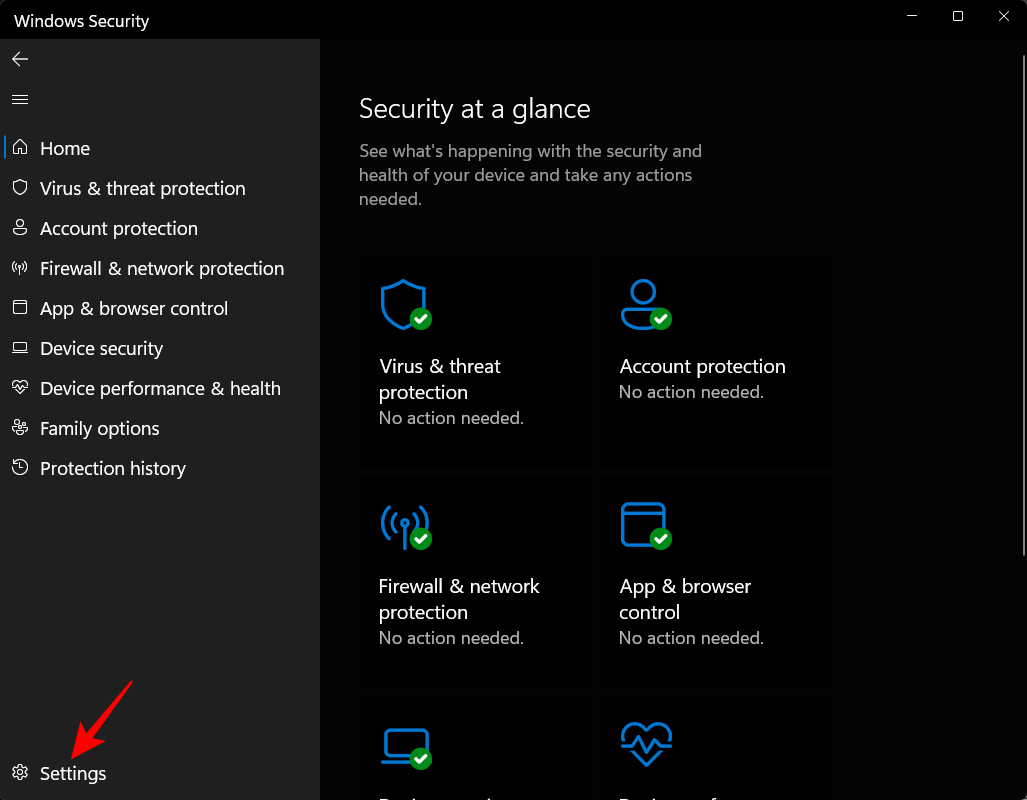
Napsauta sitten Hallinnoi palveluntarjoajia kohdassa Suojaustoimittajat.
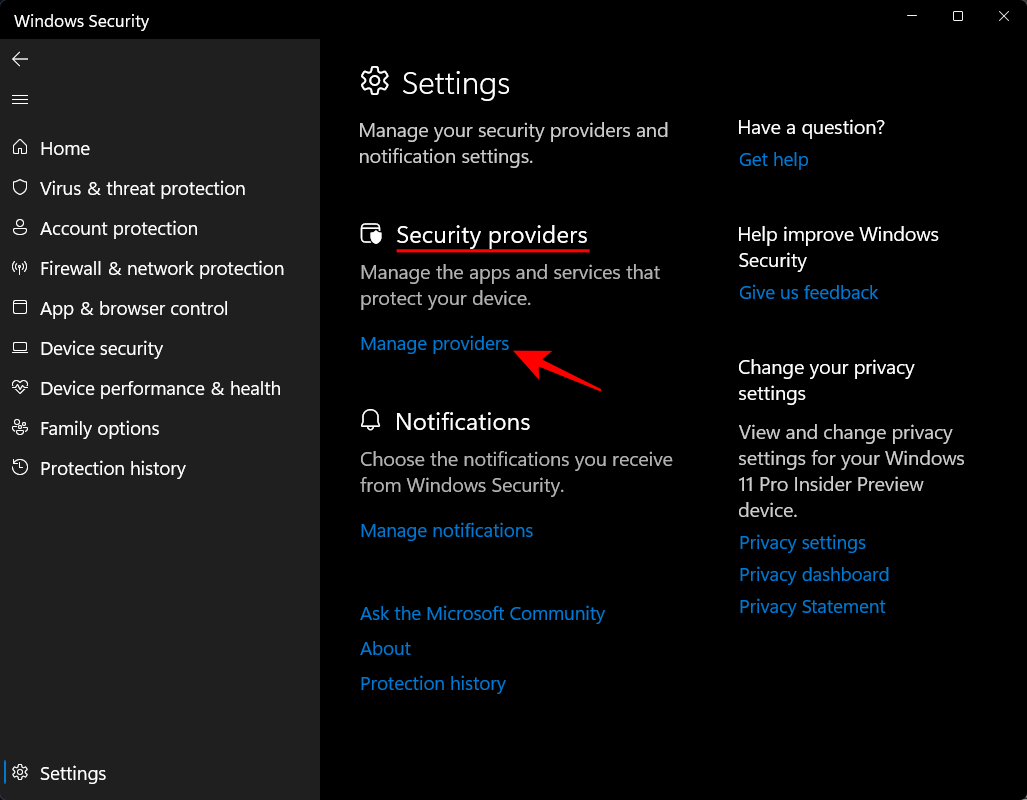
Sinun pitäisi nähdä Microsoft Defender Antivirus pois päältä.
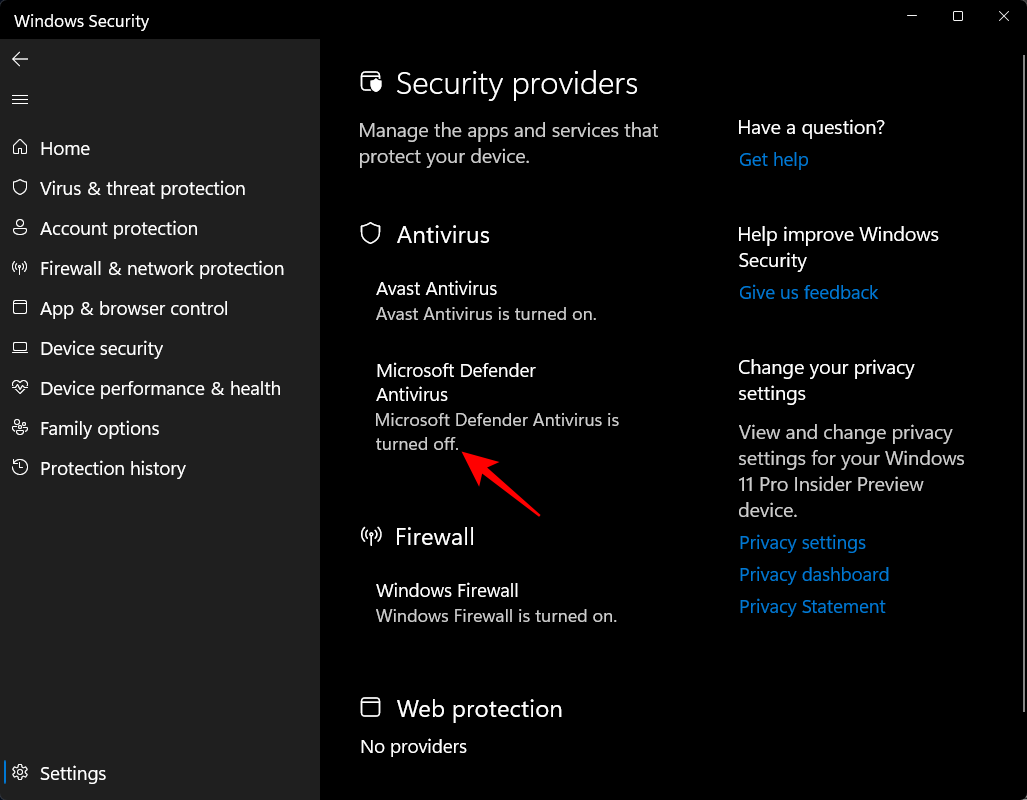
Pyydä Microsoft Defender Antivirus säännöllisesti tarkistamaan uhkia
Vaikka olisit poistanut Microsoft Defender Antivirus -viruksen käytöstä ja valinnut virustorjuntaohjelmistosi etusijalle, voit silti ottaa säännöllisen tarkistuksen käyttöön Windowsin virustentorjunnassa saadaksesi lisäsuojaustasoa. Voit tehdä tämän painamalla Käynnistä, kirjoittamalla Windowsin suojaus ja painamalla Enter.

Napsauta nyt Virusten ja uhkien suojaus .

Täällä näet viestin "Virustorjunta on päällä". Napsauta sen alla Microsoft Defender Antivirus -asetukset .
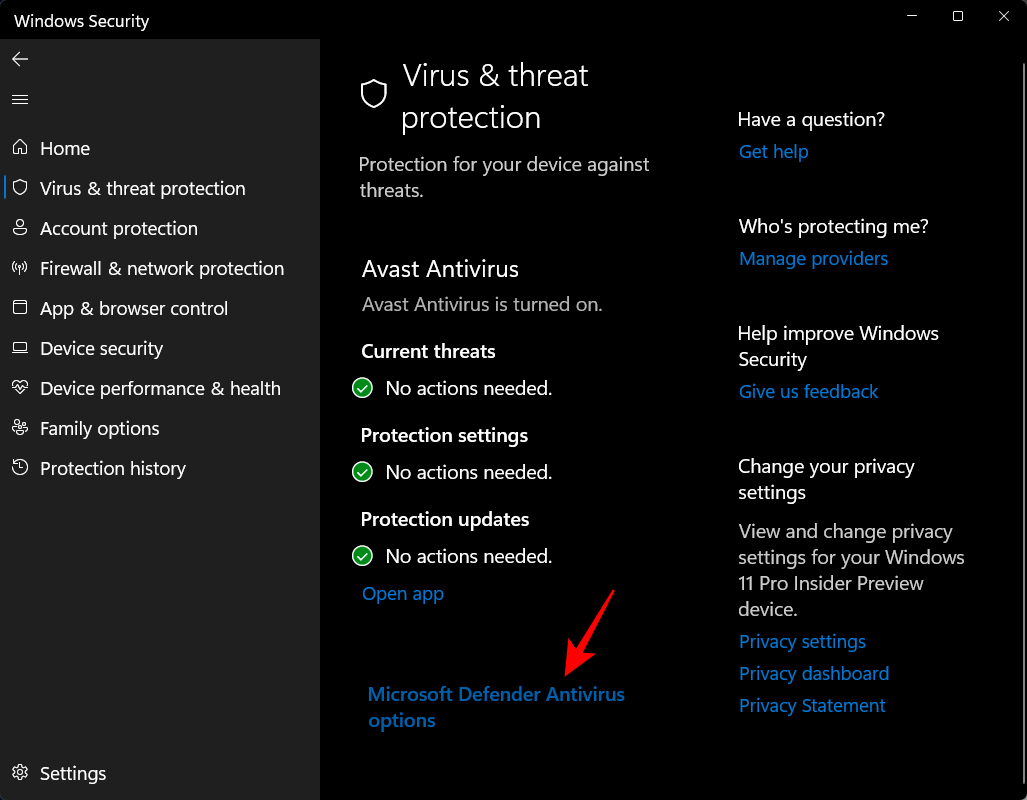
Ota sitten säännöllinen tarkistus käyttöön .
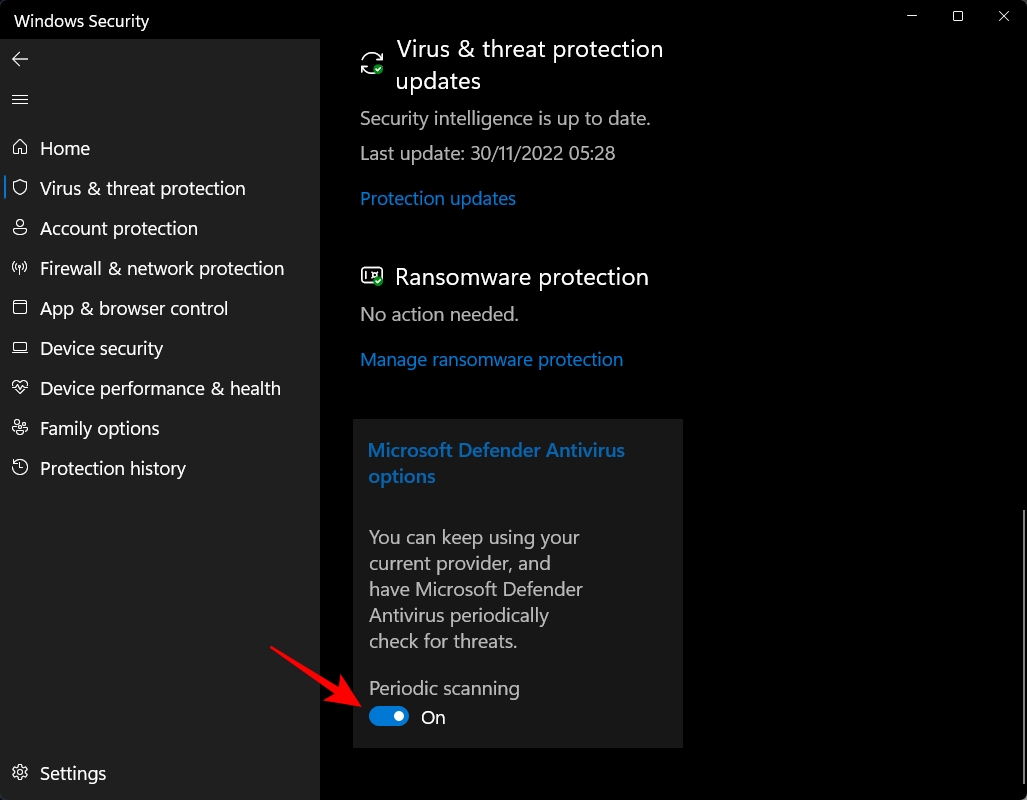
Kuinka nollata Windows Defender
Jos olet tehnyt haluamasi muutokset, paras vaihtoehto on nollata Windows Defender.
Voit tehdä sen seuraavasti:
Paina Win+Iavataksesi Asetukset. Napsauta sitten vasemmassa ruudussa Sovellukset .
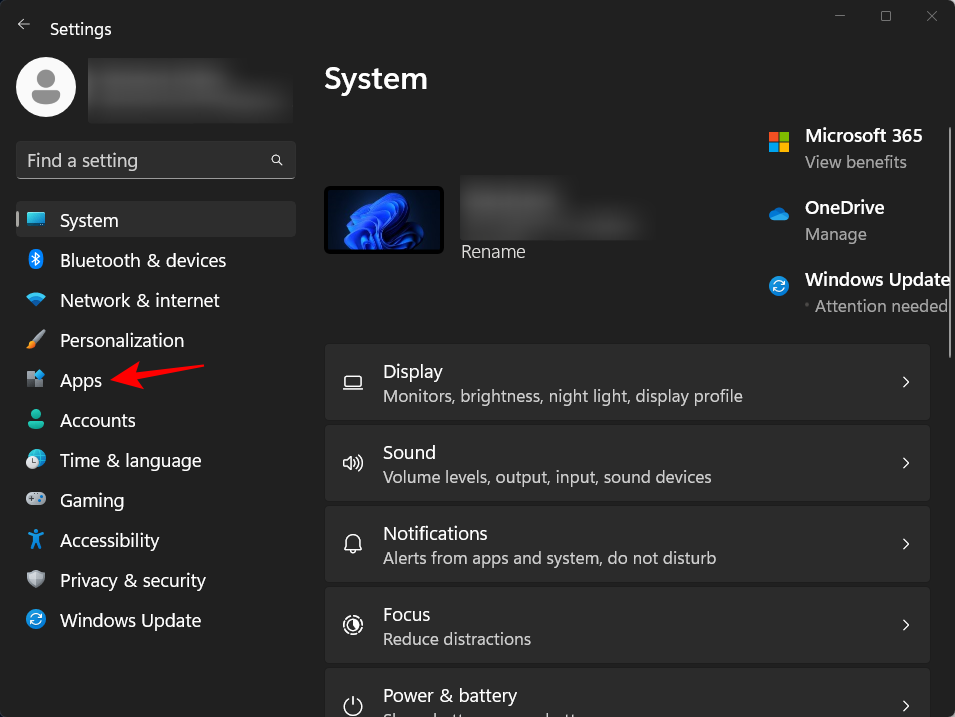
Napsauta Asennetut sovellukset .
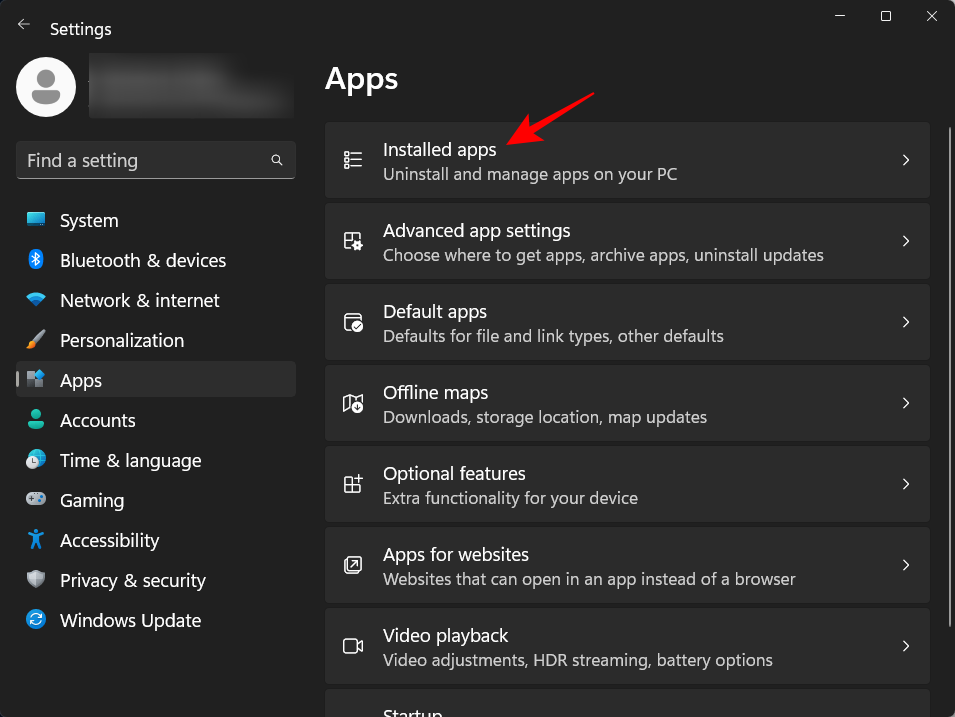
Etsi sitten Windows Security yllä olevasta hakupalkista. Napsauta Windowsin suojauskohdan vieressä olevaa kolmen pisteen valikkoa.
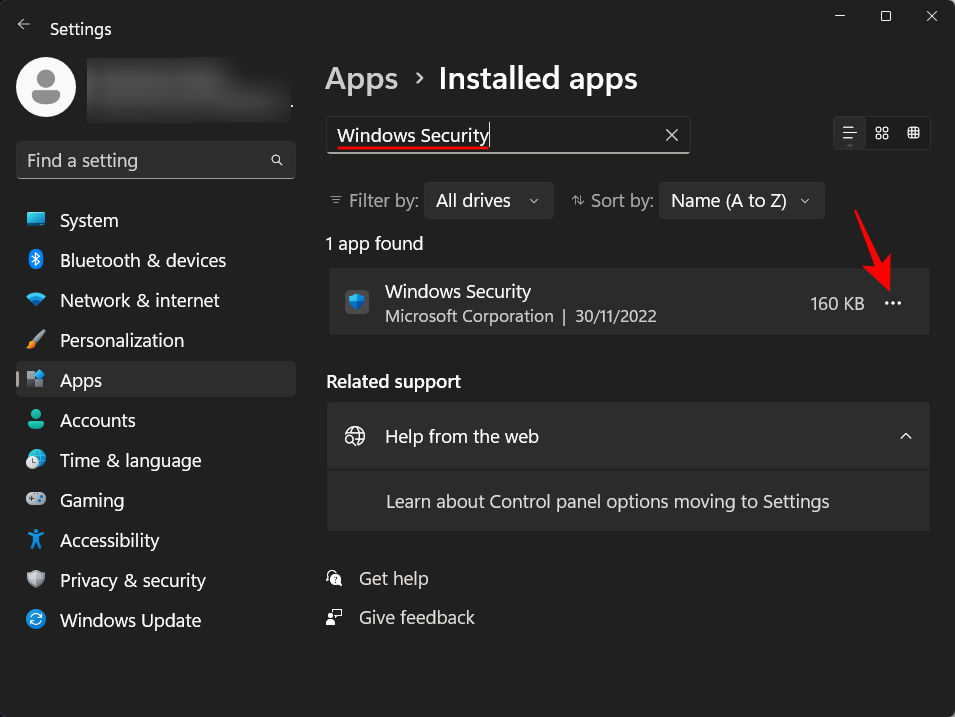
Napsauta Lisäasetukset .
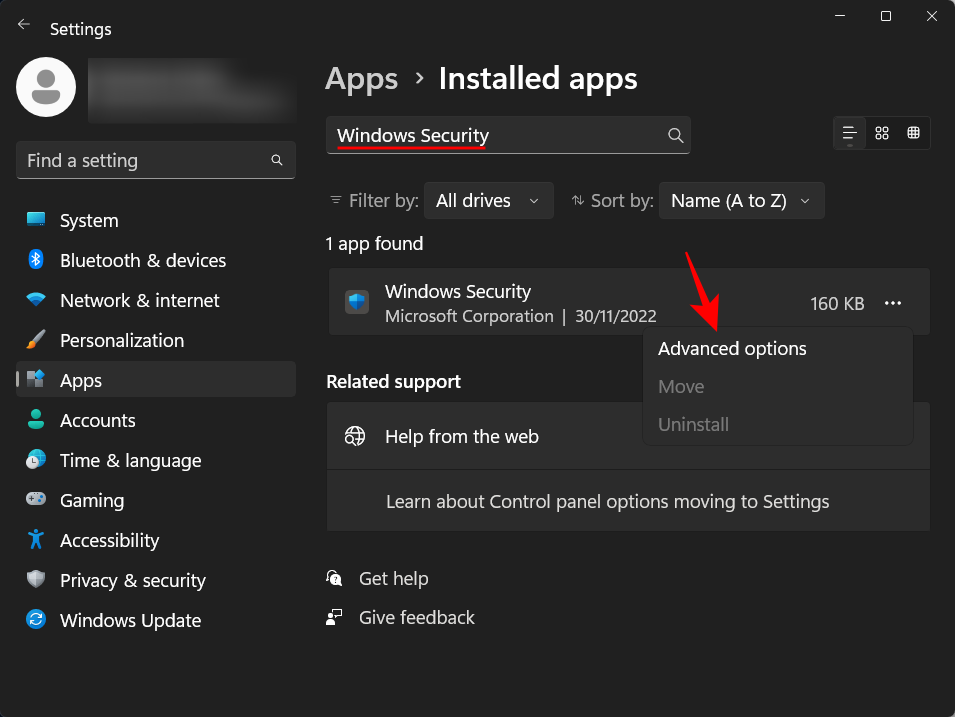
Vieritä nyt alas ja napsauta Palauta .
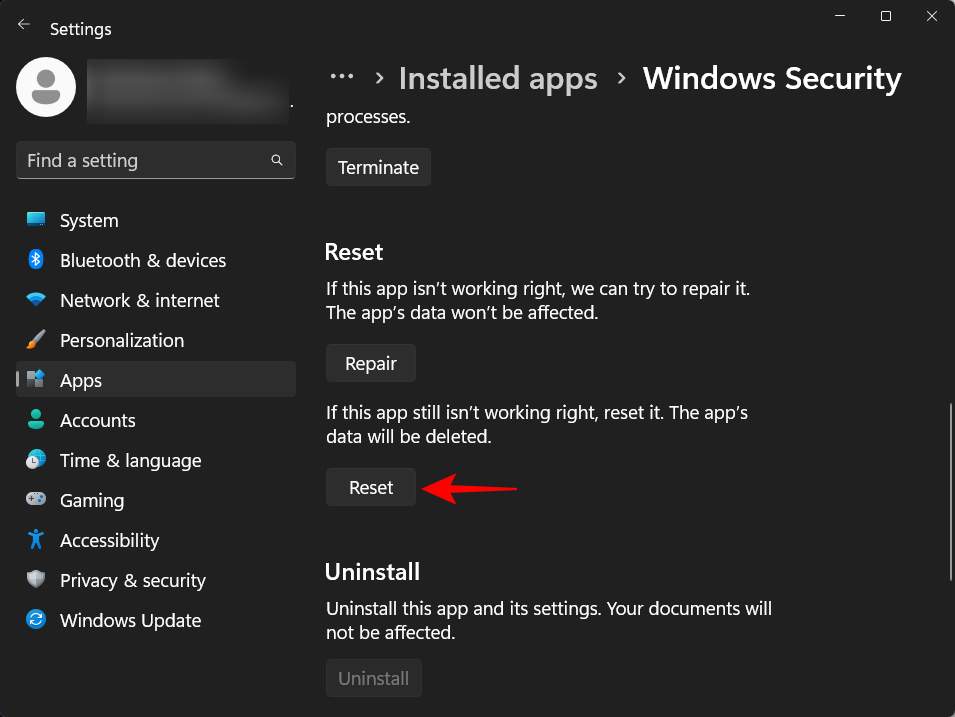
Vahvista napsauttamalla Reset uudelleen.
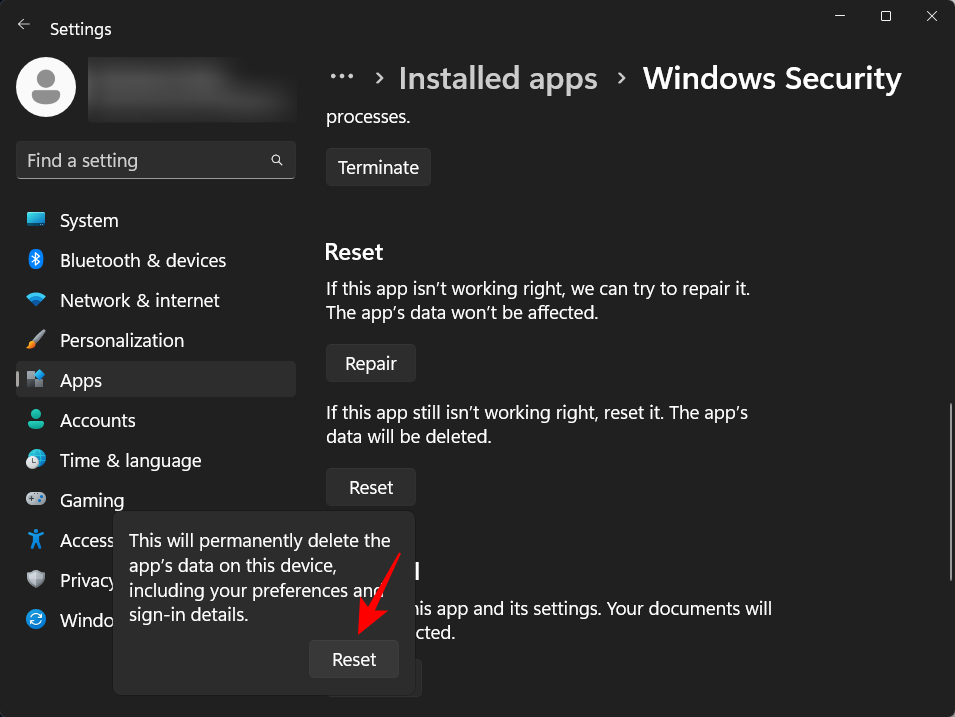
Kun olet valmis, Palauta-vaihtoehdon vieressä on valintamerkki.

UKK
Tässä osiossa vastaamme muutamiin usein kysyttyihin Windows Defenderin virustorjuntaa koskeviin kysymyksiin.
Onko Windows 11:ssä virustorjunta?
Kyllä, Windows Security, joka tunnetaan myös nimellä Windows Defender, sisältää kaikki muiden markkinoilla olevien virustentorjunnan tarjoamat suojausominaisuudet, mukaan lukien reaaliaikainen suojaus.
Kuinka saan virustorjunta pois päältä?
Sammuta Windowsin virustorjunta noudattamalla yllä olevaa ohjetta.
Mistä löydän virustorjuntaohjelman Windows 11:ssä?
Windows 11:n virustorjuntasi on Windowsin suojaussovelluksen sisällä, jota voi käyttää Käynnistä-valikon sekä Asetukset-sovelluksen kautta. Katso lisätietoja yllä olevasta oppaasta.
Voiko virustorjuntaa sammuttaa?
Vaikka sitä ei suositella, virustentorjunta on hyvä sammuttaa väliaikaisesti. Jos sinulla on kolmannen osapuolen virustentorjuntasovellus tai jos se on vain sinun valintasi, voit sammuttaa Windows Defenderin virustorjuntaohjelman pysyvästi.
Kuinka voin muuttaa virustorjuntaasetuksiani Windows 11:ssä?
Windows Defenderin virustorjuntaasetuksia voi muuttaa Windowsin suojaussovelluksesta. Kaikkea reaaliaikaisesta suojauksesta skannaukseen ja palomuuriasetuksiin voidaan muuttaa Windowsin suojaussovelluksesta. Voit myös seurata laitteesi suorituskykyä ja kuntoa itse sovelluksesta.
Toivomme, että pystyit poistamaan sisäänrakennetun virustorjunnan käytöstä Windowsissa yllä lueteltujen menetelmien avulla.
Sen sijaan, että maksaisit 30 dollaria vuoden mittaisista tietoturvapäivityksistä, pidä Windows 10 turvassa vuoteen 2030 asti tällä yksinkertaisella ratkaisulla.
Windowsin kohdalla on aina hyödyllistä tietää muutamia vinkkejä, kun tietokone alkaa kaatua. Monet ihmiset ovat äskettäin kohdanneet samanlaisen tilanteen ja käynnistäneet tietokoneensa uudelleen tällä superyksinkertaisella kikalla.
Vaikka se on melko kätevää, monet ihmiset eivät pidä automaattisesta toistosta turvallisuusongelmien vuoksi. Tässä oppaassa opit joitakin tapoja ottaa automaattinen toisto käyttöön tai poistaa se käytöstä Windows 11:ssä.
Dell tarjoaa käyttäjille päivitysratkaisun TPM 1.2:sta TPM 2.0:aan.
Monet ihmiset eivät koskaan pitäneet pimeää verkkoa todellisena uhkana, ennen kuin yksi heidän suosikkipalveluistaan antoi varoituksen tietomurrosta.
Windowsissa sinun on joskus myös palautettava Windowsin suojausasetukset oletusarvoihin korjataksesi joitakin yhteysvirheitä, lakataksesi toimimasta tai yksinkertaisesti halutessasi palata alkuperäiseen tilaan...
Jos mietit, miten minkä tahansa ikkunan voi kiinnittää aina muiden ikkunoiden päälle (aina päällimmäiseksi), lue tämä artikkeli heti!
Eikö kotisi Wi-Fi-verkon internet-nopeus vastaa odotuksiasi? Tähän ongelmaan on olemassa suhteellisen halpa ja yksinkertainen ratkaisu: Powerline-sovitin.
Tietokoneen kiintolevyyn liittyvät virheet voivat estää järjestelmääsi käynnistymästä oikein ja rajoittaa tiedostojesi ja sovellustesi käyttöä.
Jos haluat luoda yksityisen pilven jakaa ja siirtää suuria tiedostoja ilman rajoituksia, voit luoda FTP-palvelimen (File Transfer Protocol Server) Windows 10 -tietokoneellesi.








