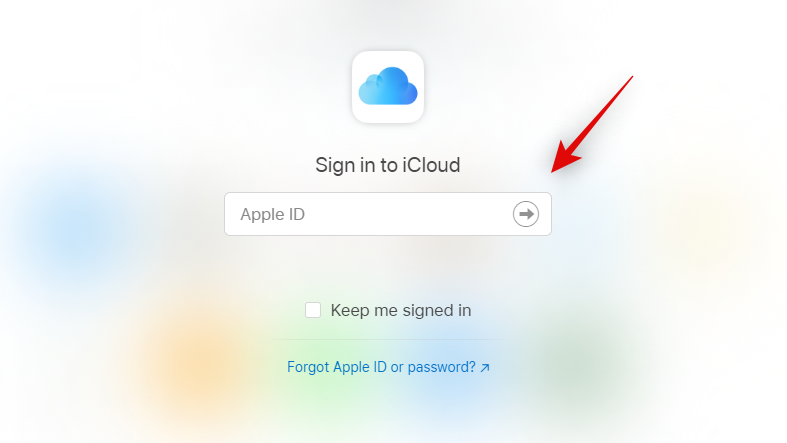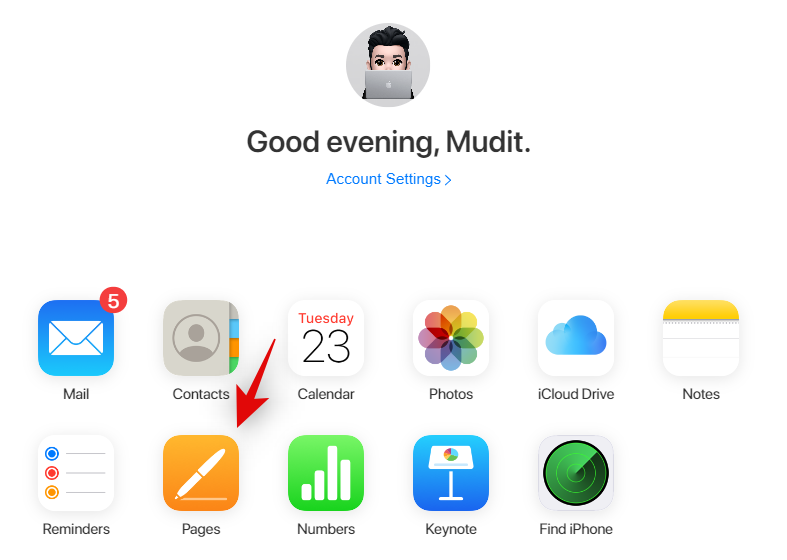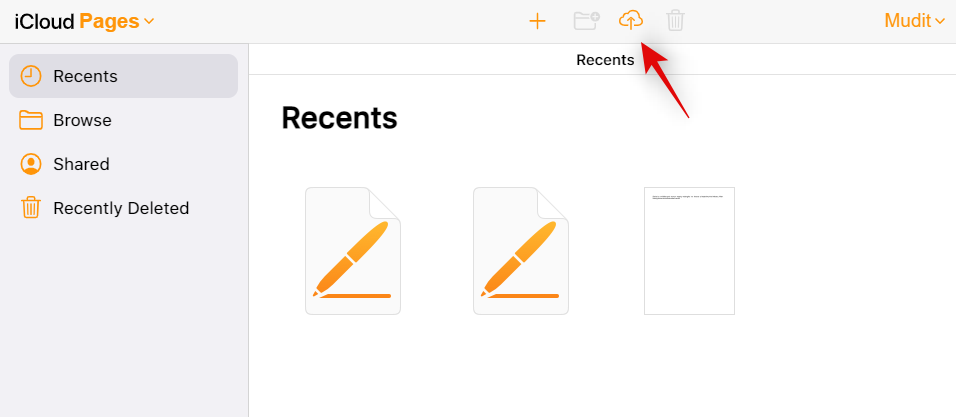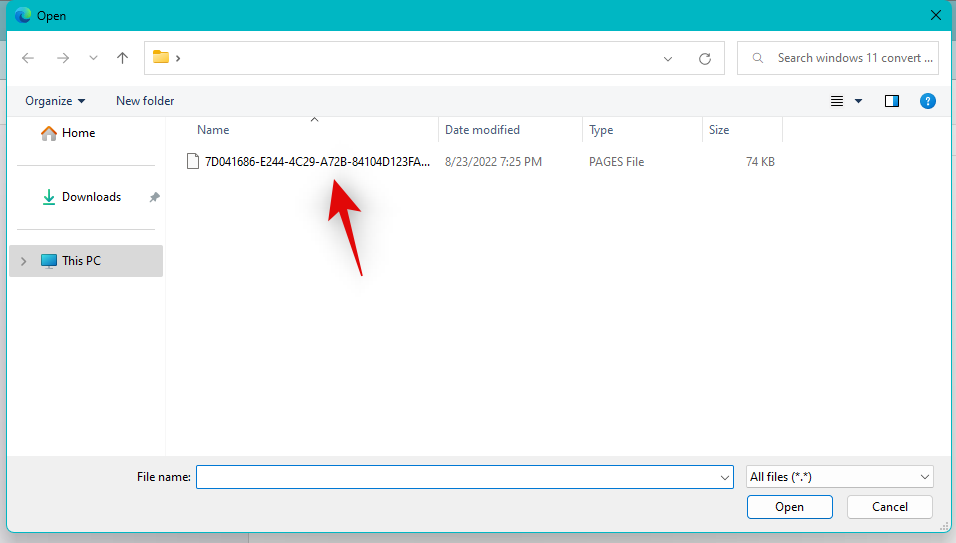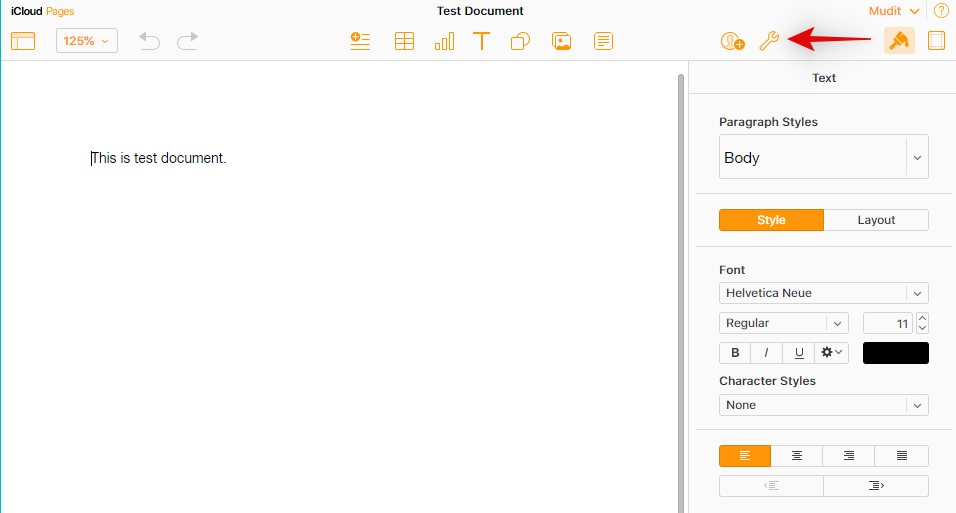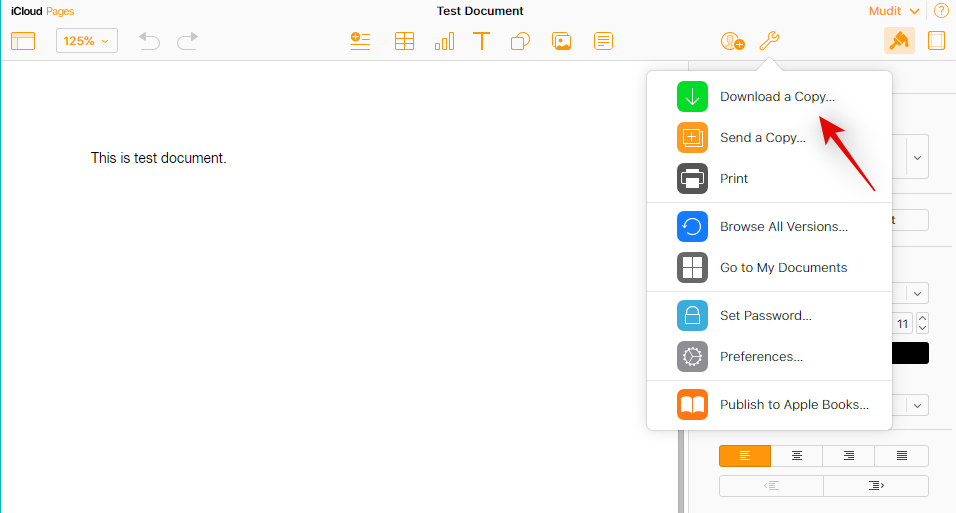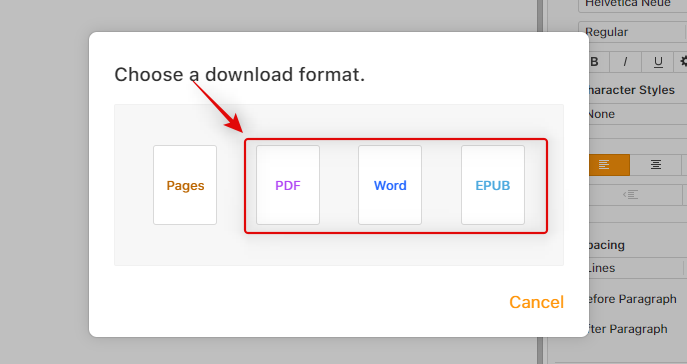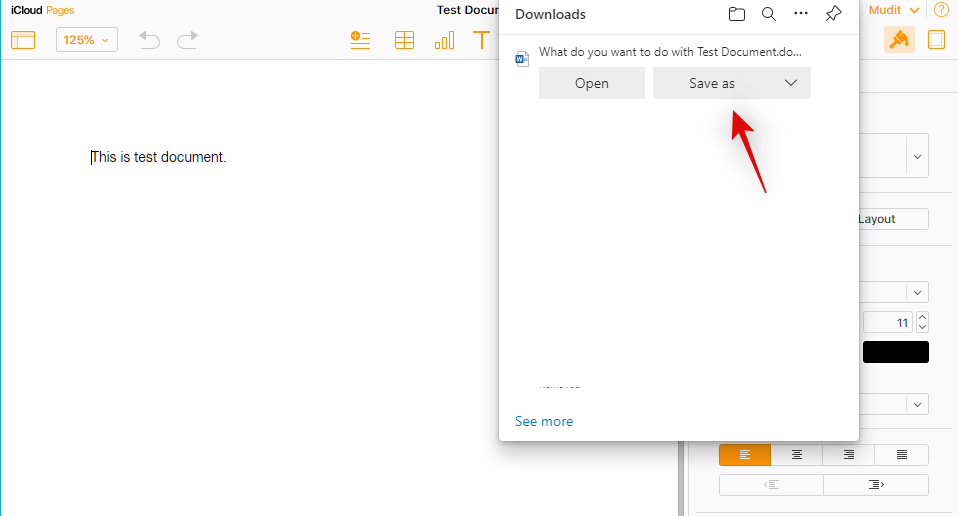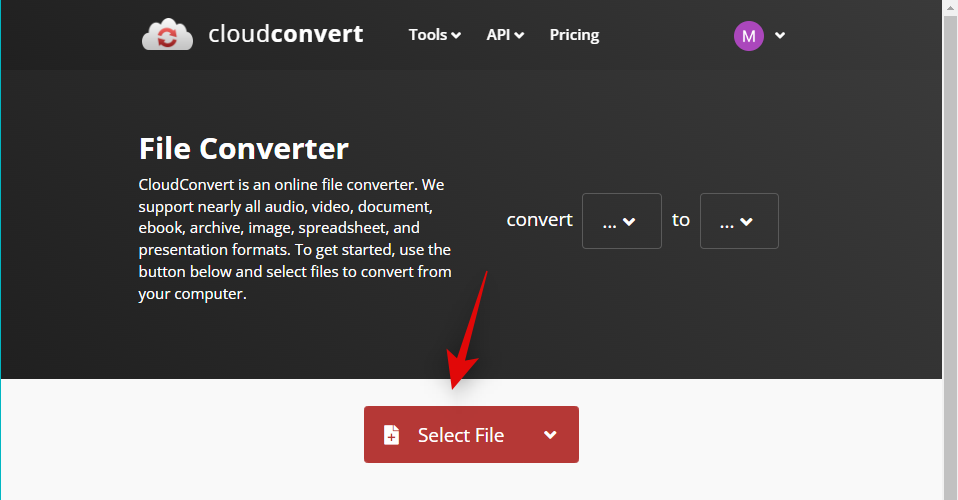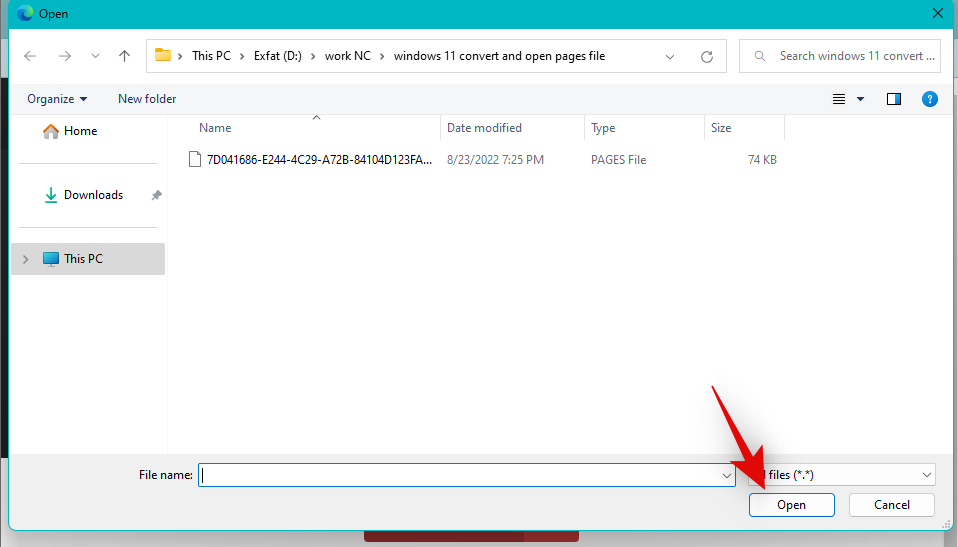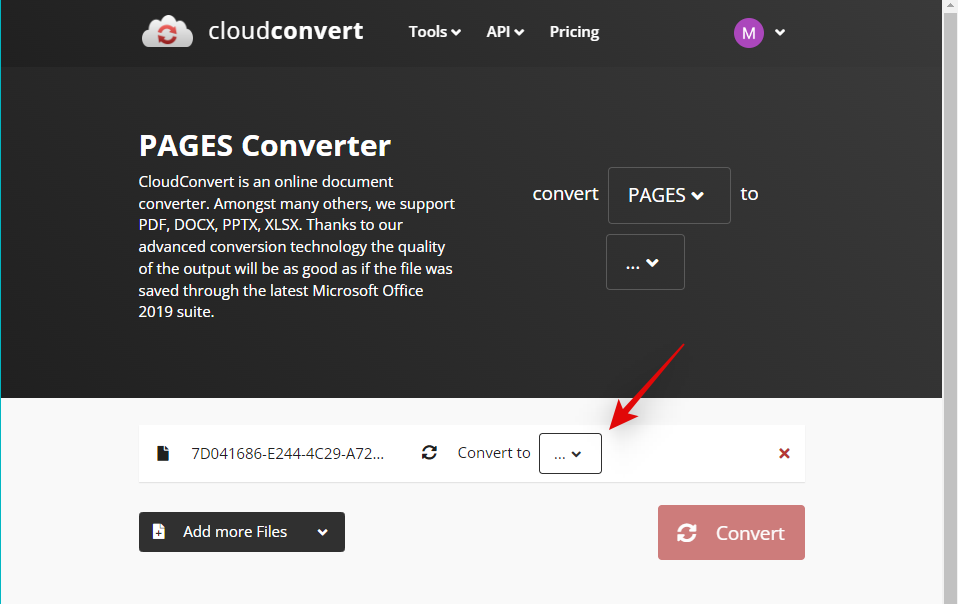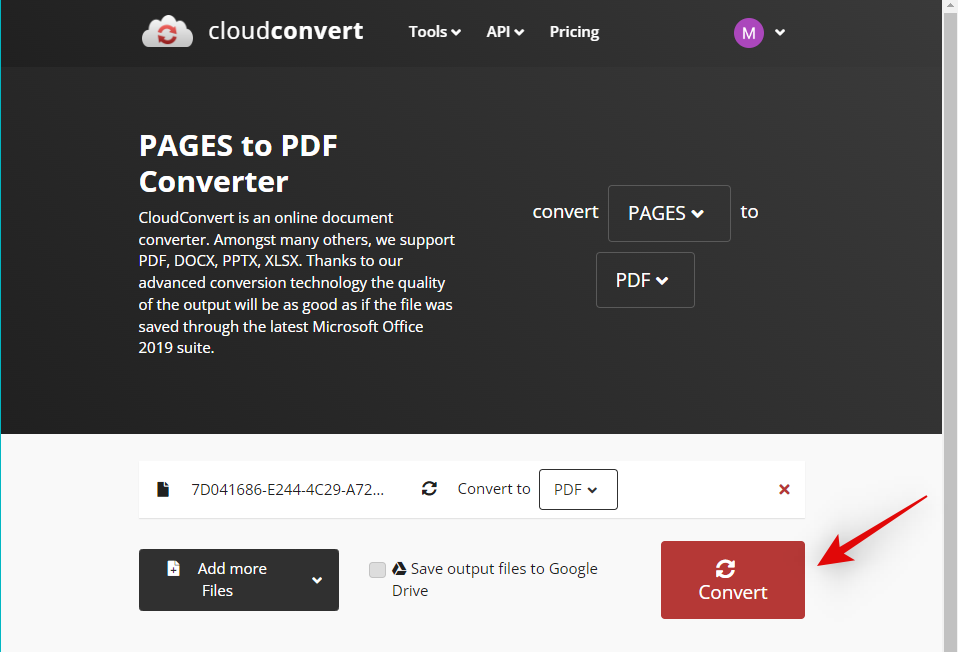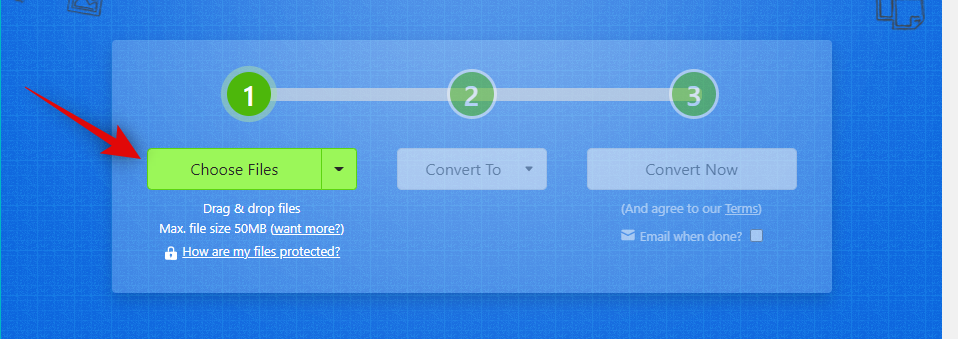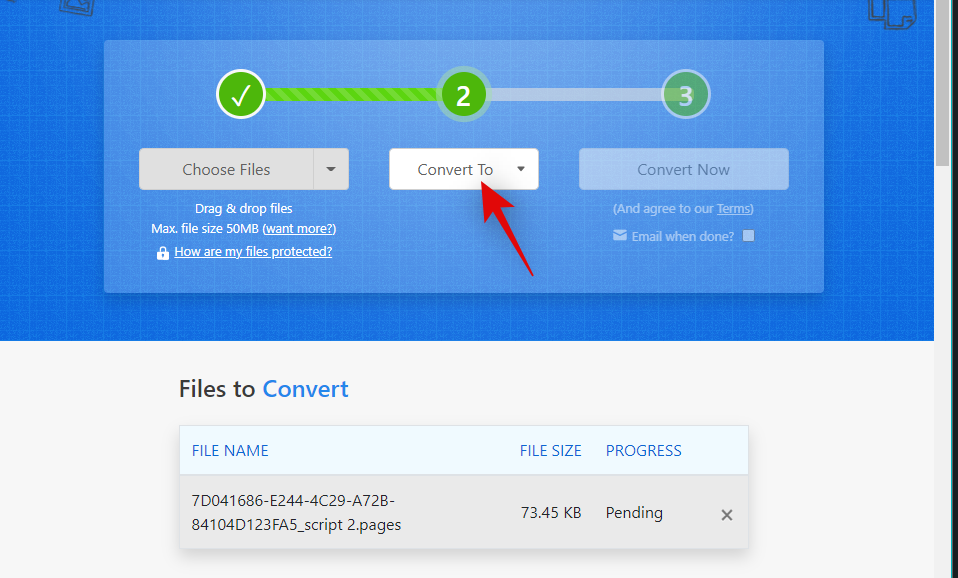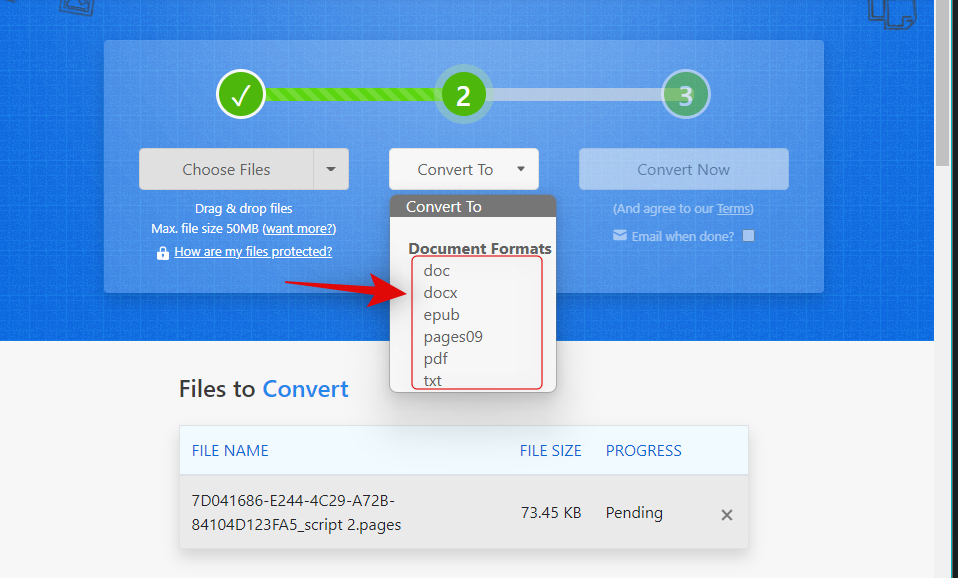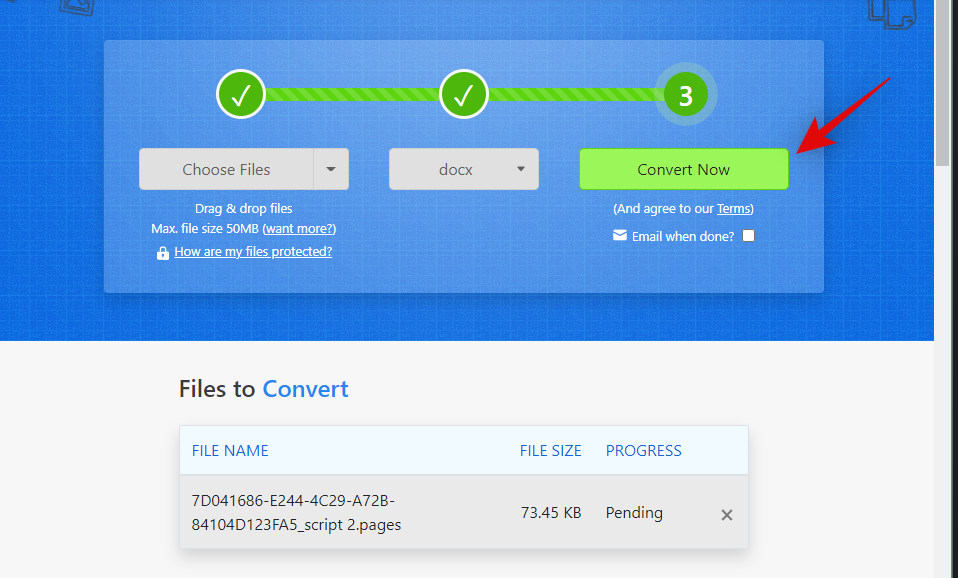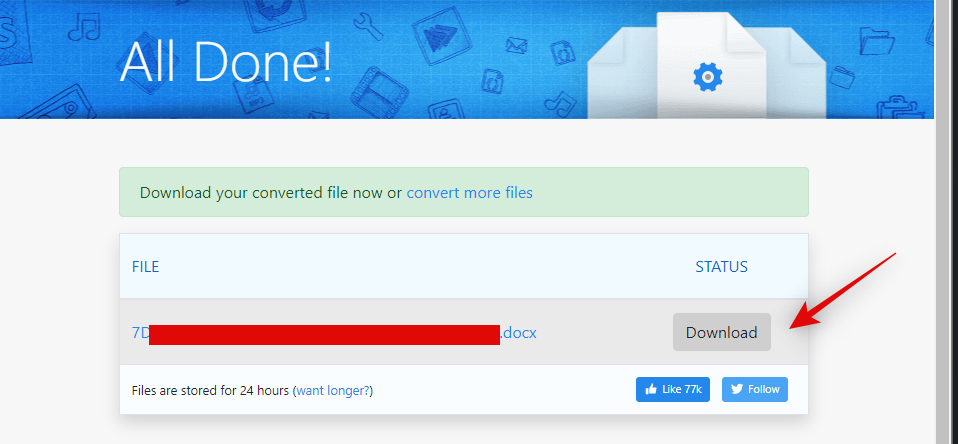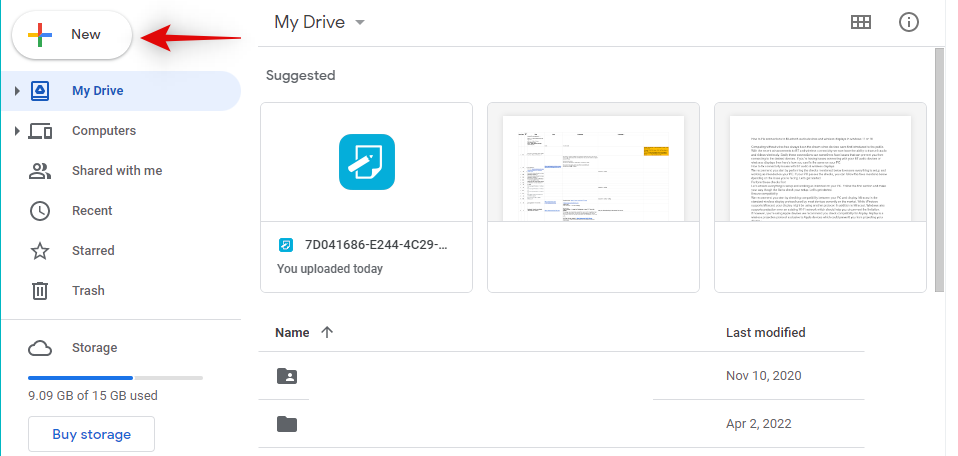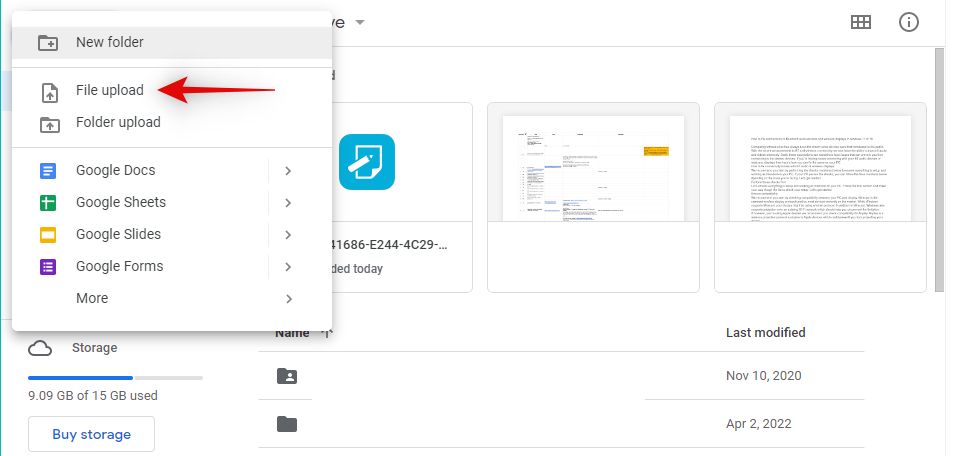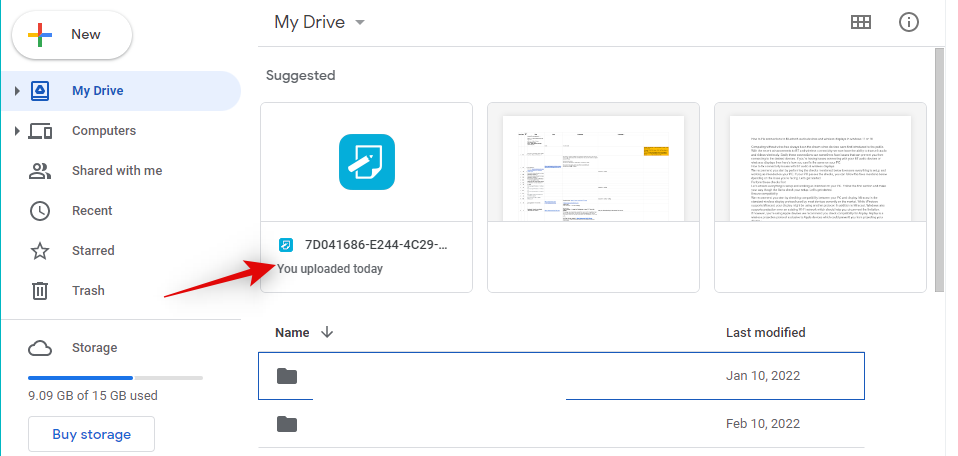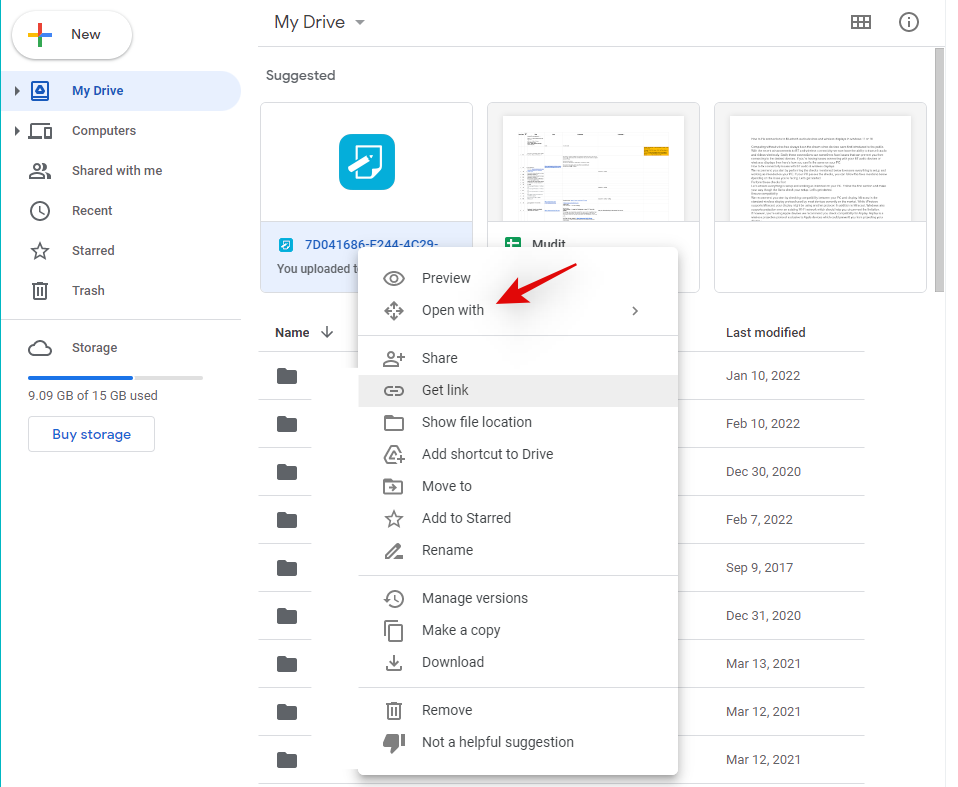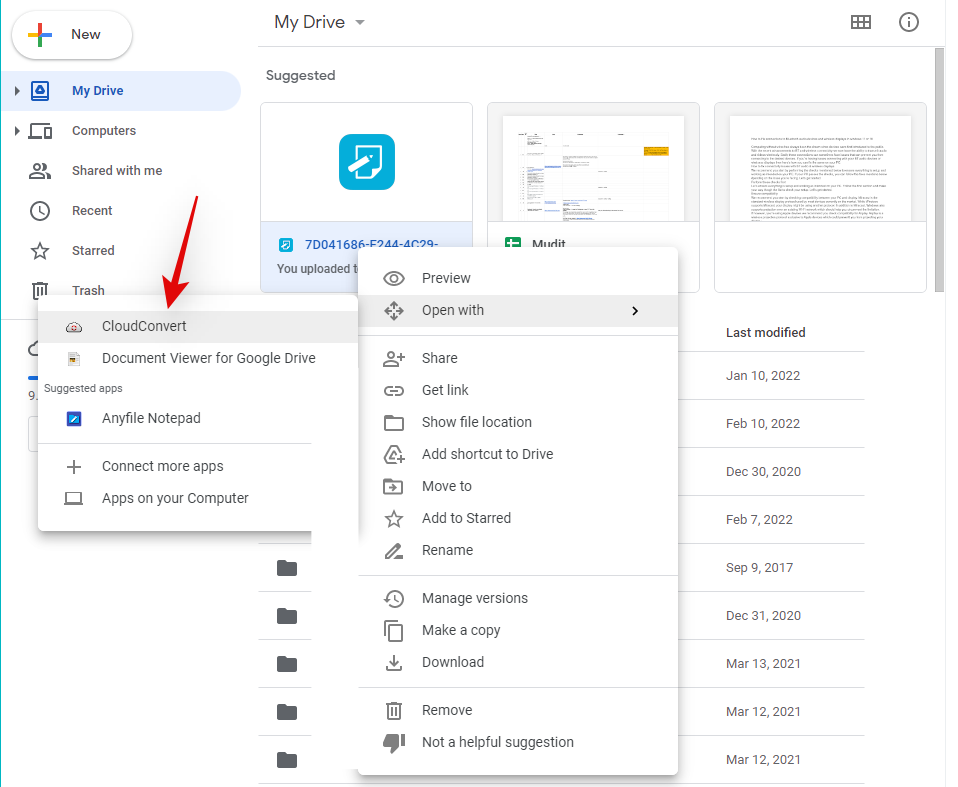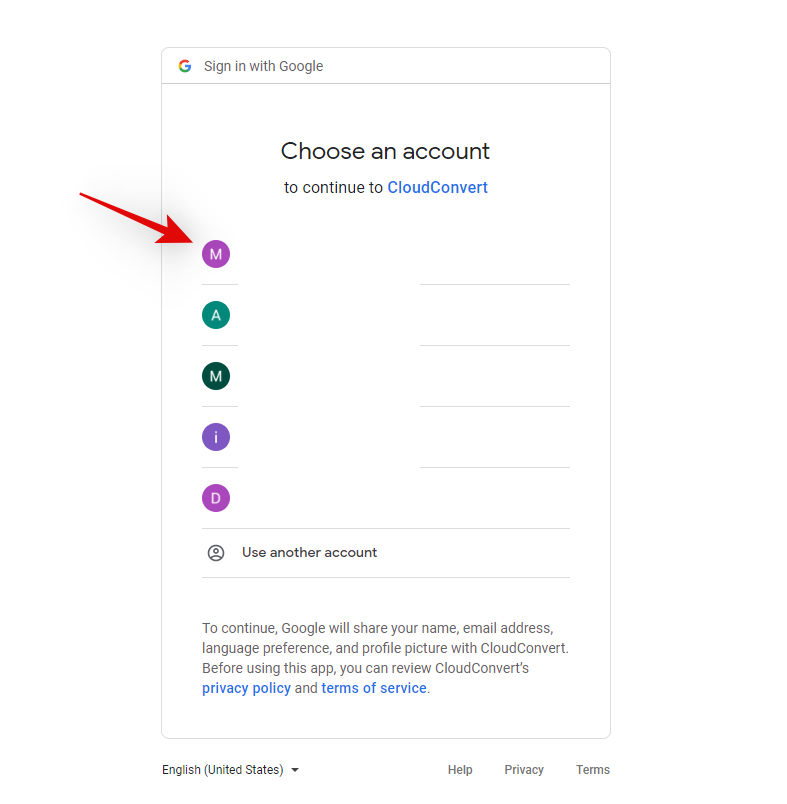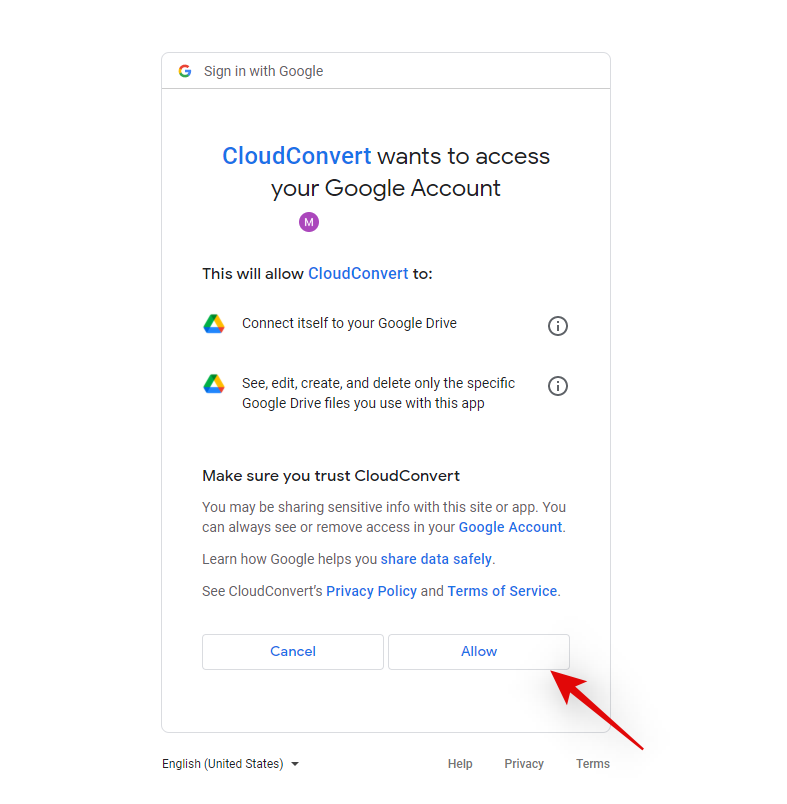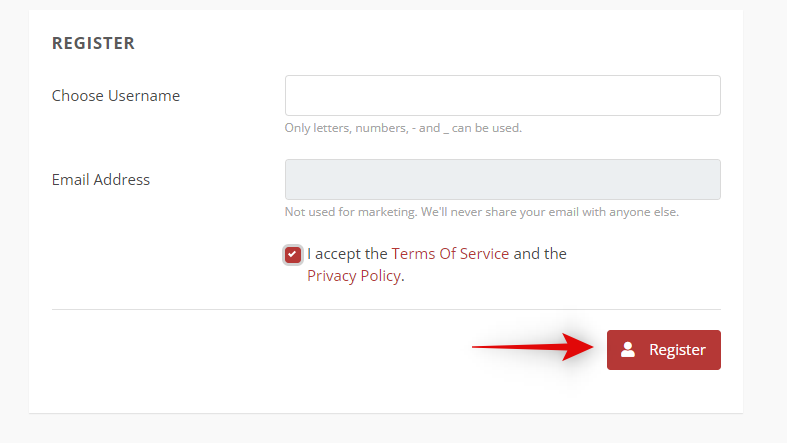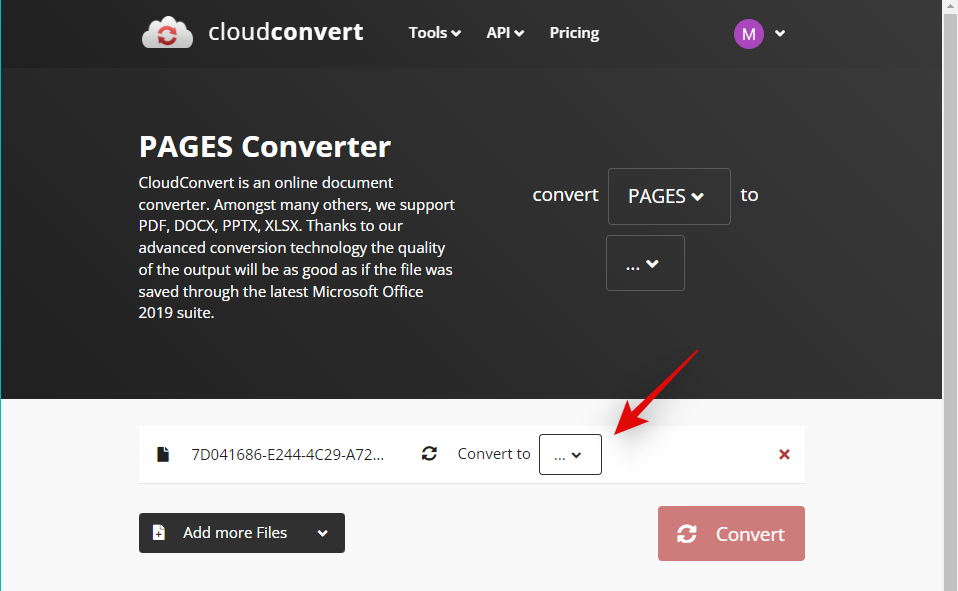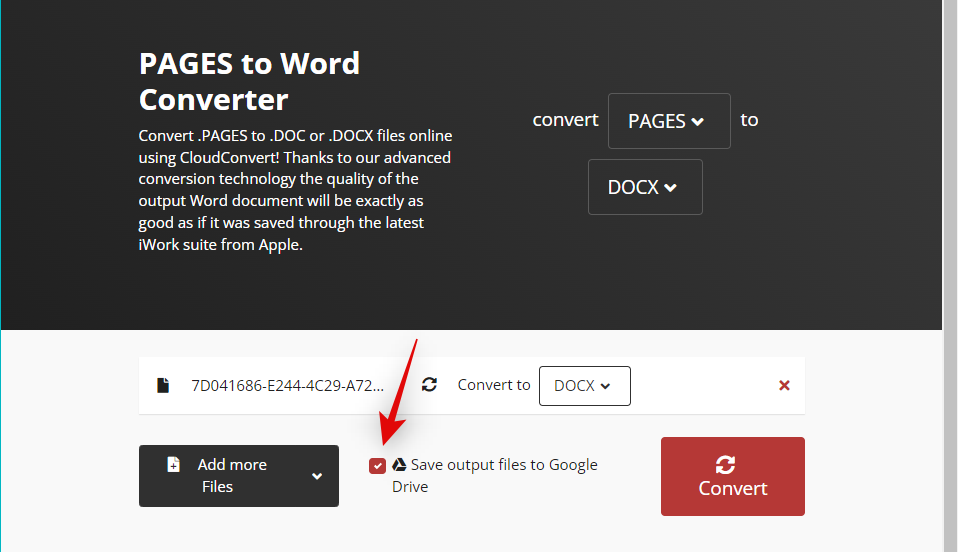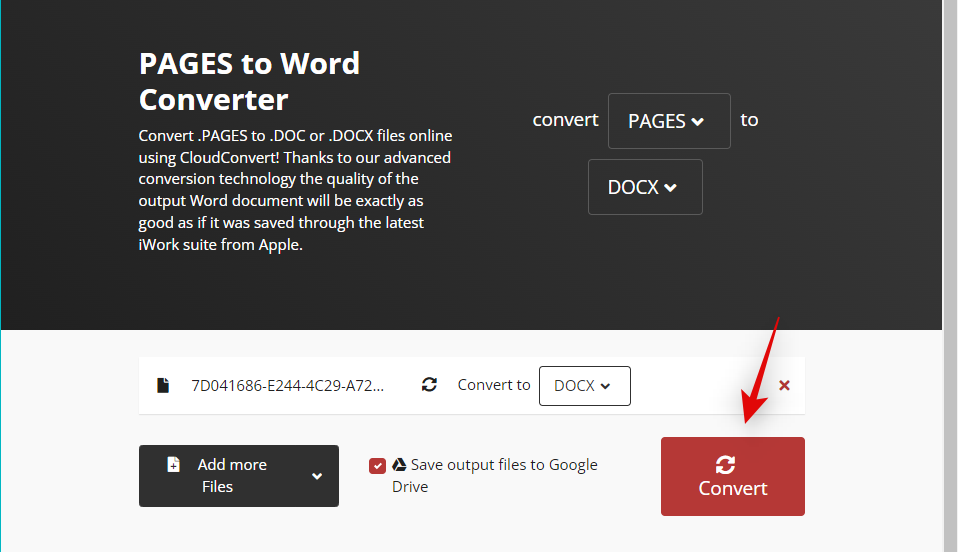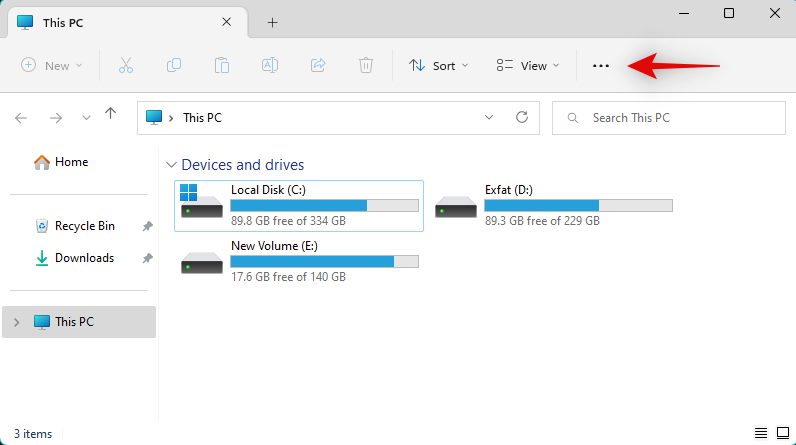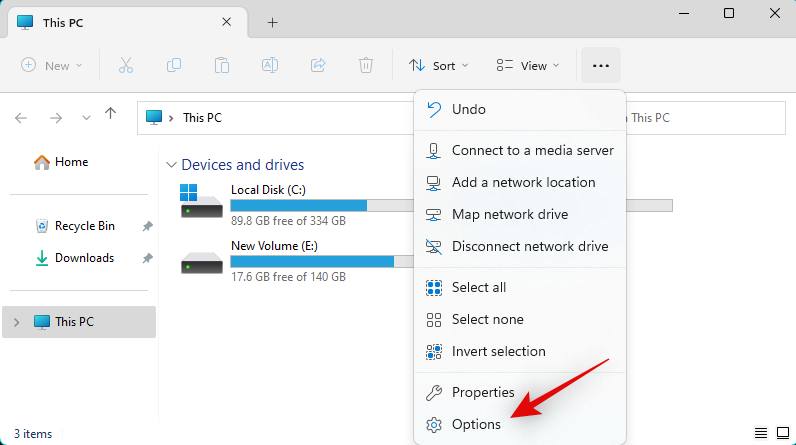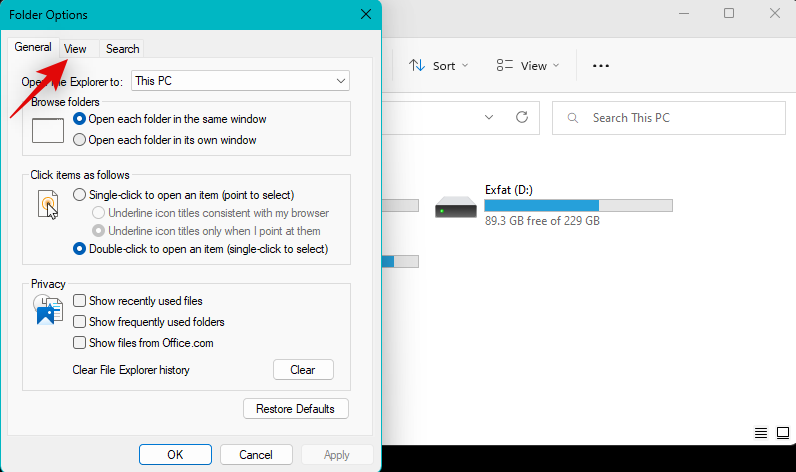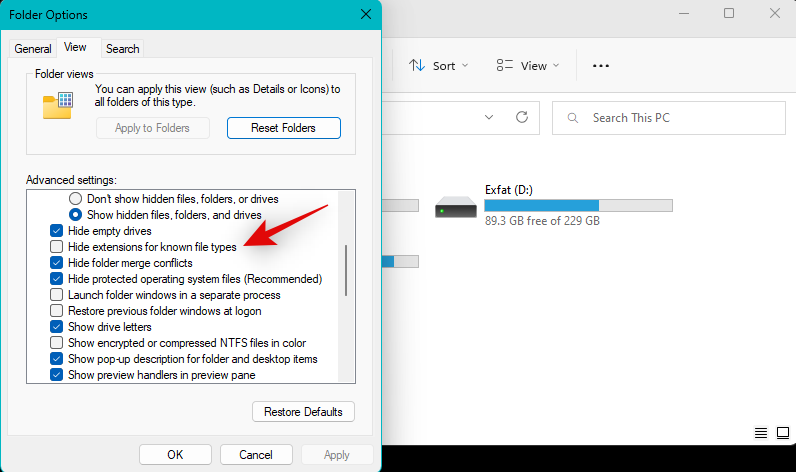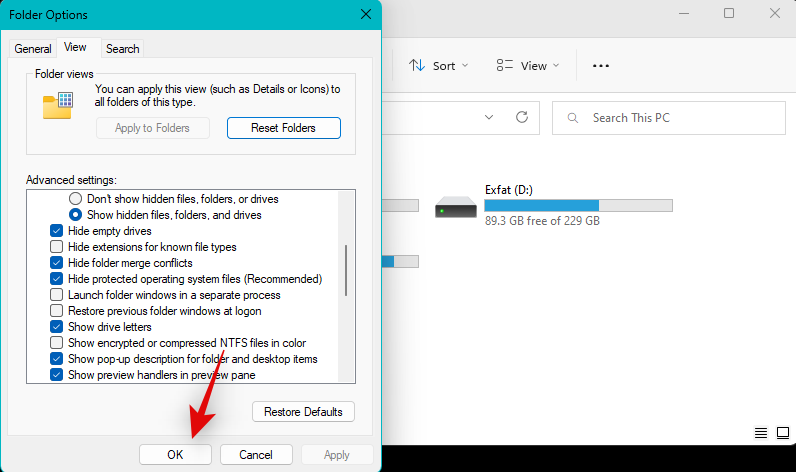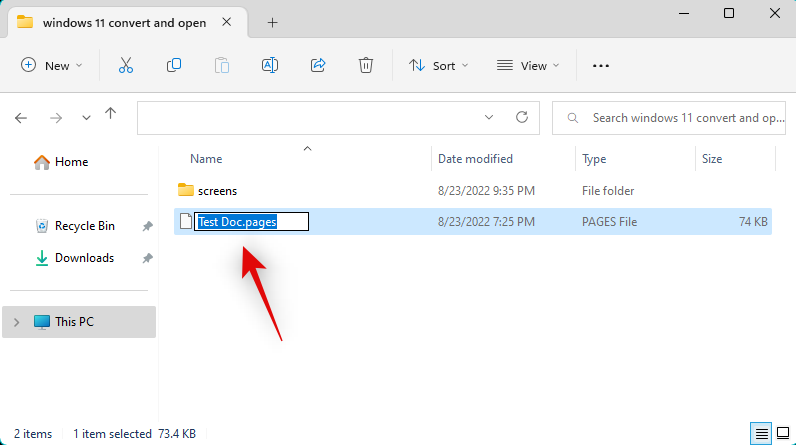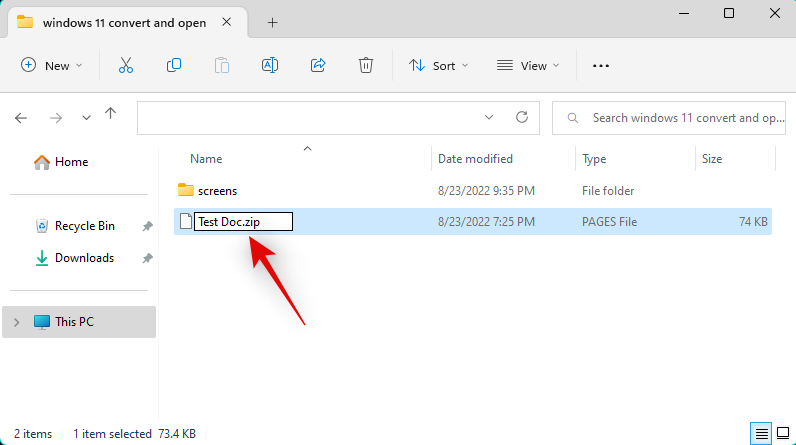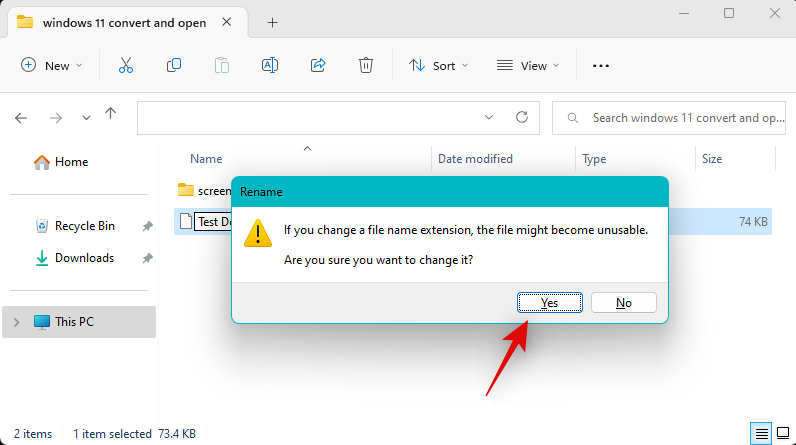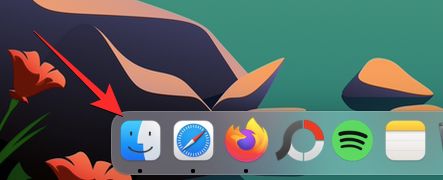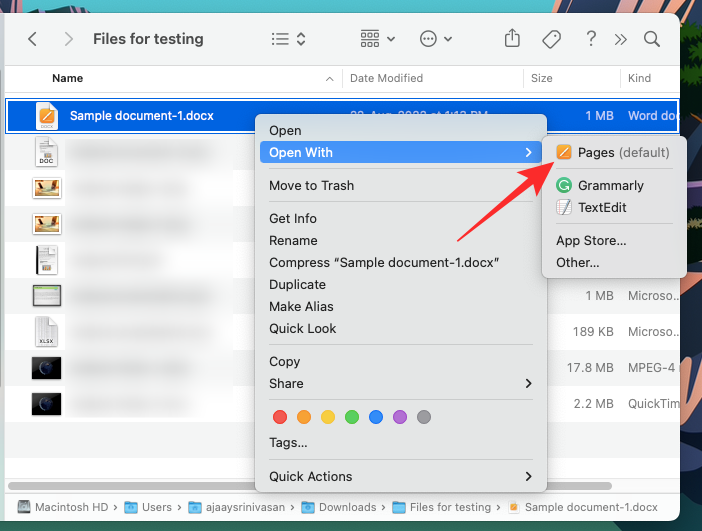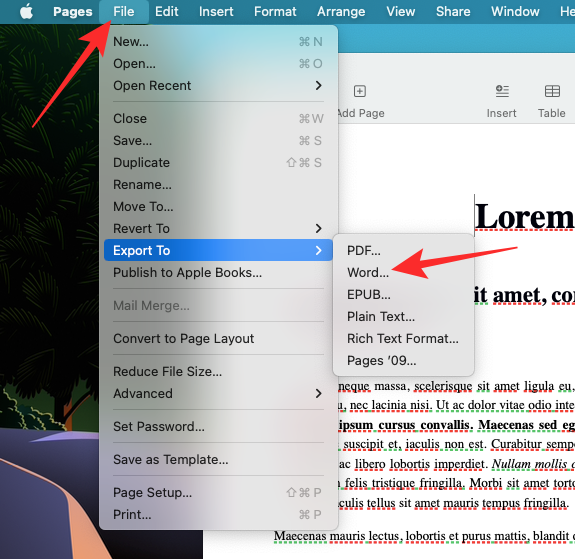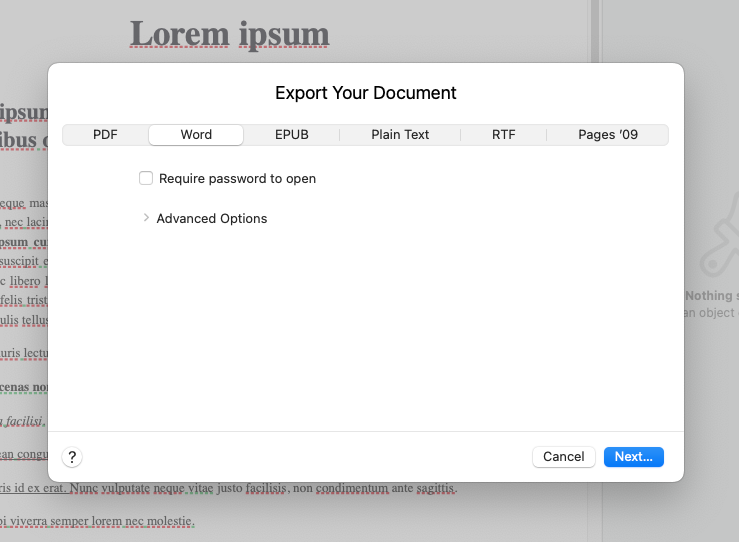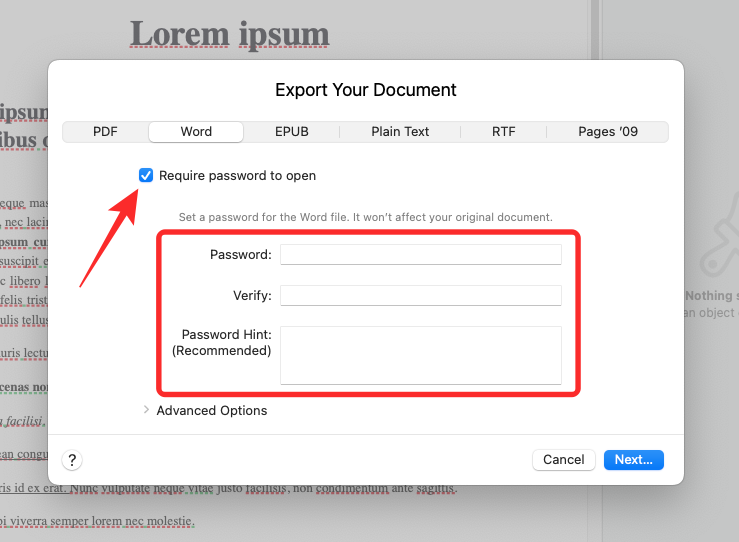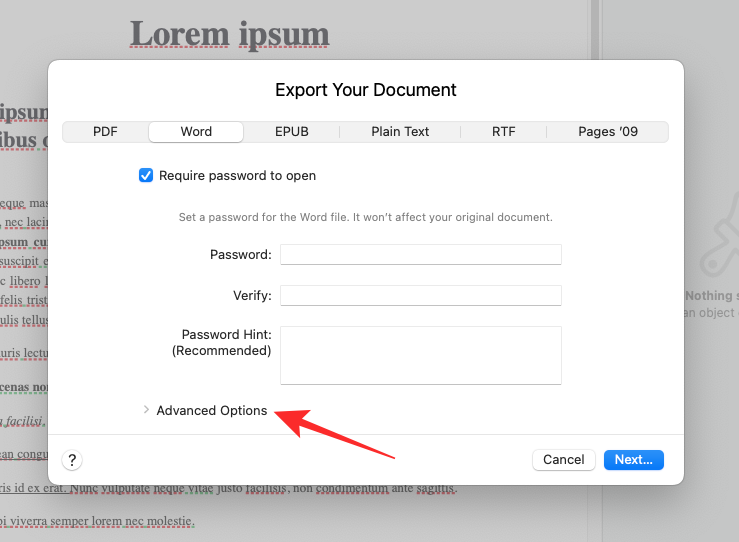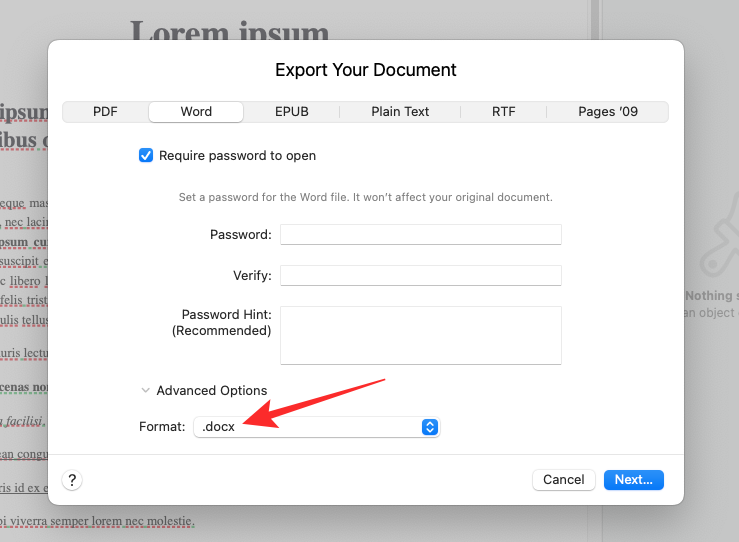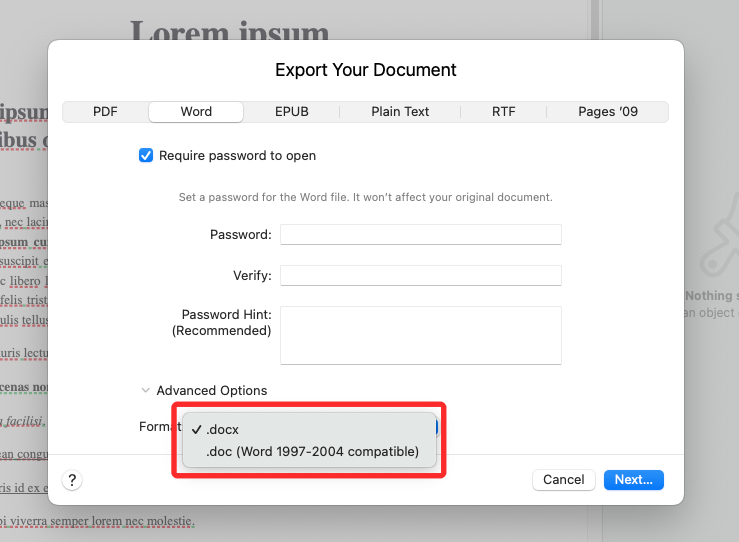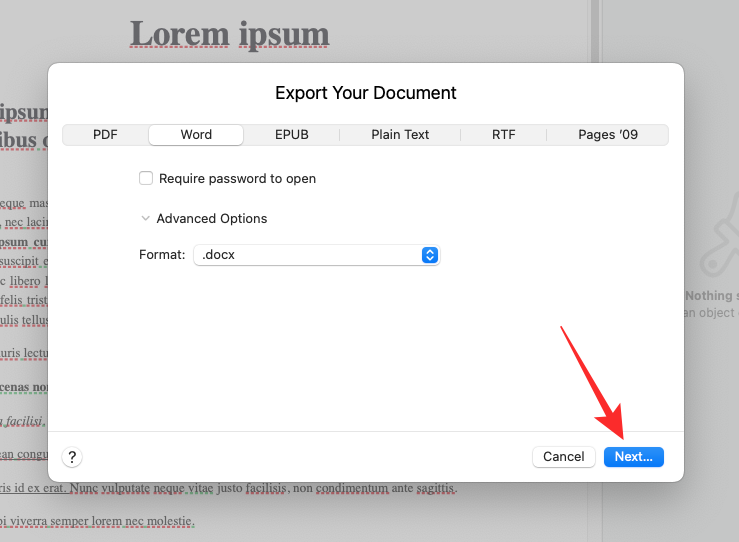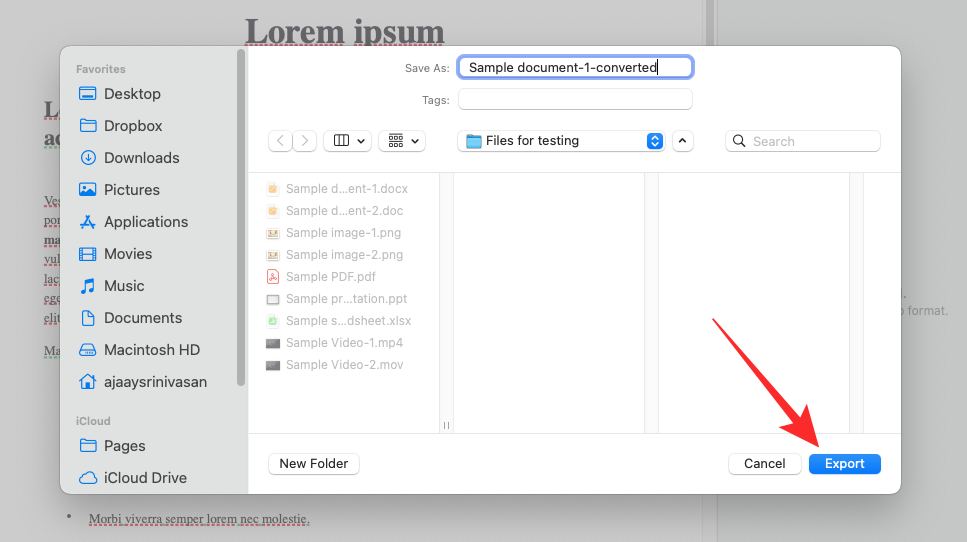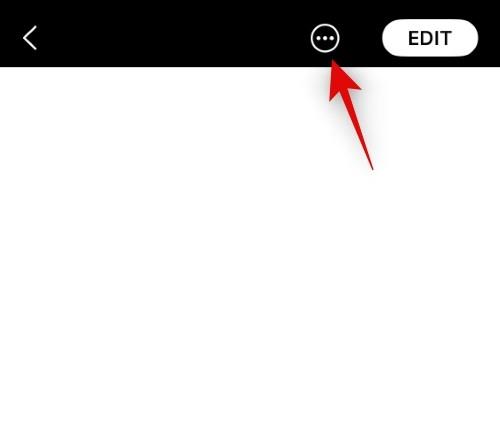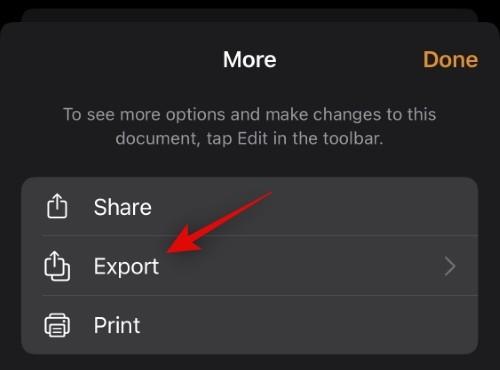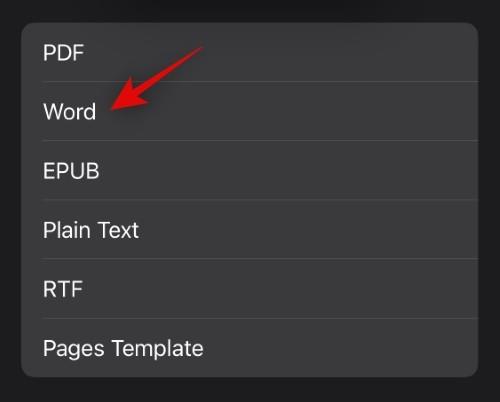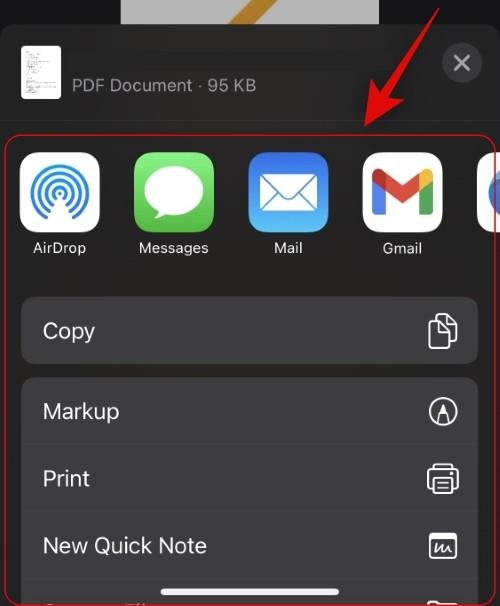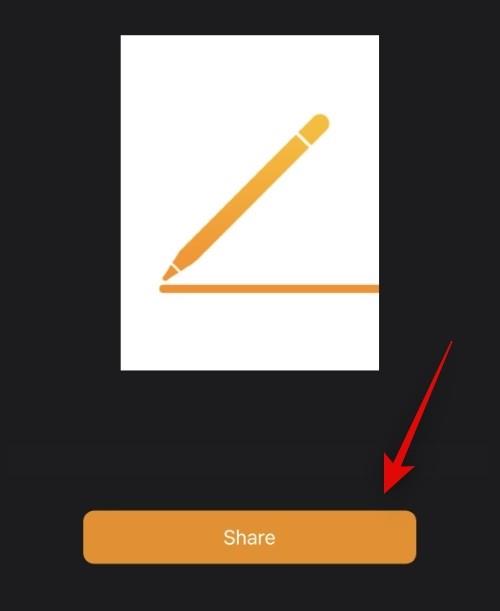Tekstinkäsittelyohjelmista on tullut normi riippumatta siitä, käytätkö Mac- tai Windows-laitetta. Apple-laitteissa on kuitenkin patentoitu tekstinkäsittelyohjelma nimeltä Pages, joka käyttää oletusarvoisesti .page-muotoa tiedostojen viemiseen. Valitettavasti tätä muotoa eivät voi avata yleisesti käytetyt tekstinkäsittelyohjelmat, kuten Microsoft Word, muistilehtiö ja muut sen patentoidun muodon vuoksi. Joten kuinka avaat Pages-tiedoston Windows 11:ssä? Otetaan selvää!
Pages-tiedoston avaaminen Windows 11:ssä kuudella tavalla
On monia tapoja avata Pages-tiedosto Windows 11:ssä. Useimmat niistä sisältävät asiakirjan muuntamisen, kun taas jotkin mahdollistavat asiakirjan viemisen natiivisti tuettuun muotoon. Suosittelemme viemään asiakirjasi uudelleen yhteensopivaan muotoon käyttämällä ensin iCloudia. Jos tämä ei kuitenkaan toimi sinulle, voit valita jonkin alla olevassa oppaassa mainituista vaihtoehtoisista tavoista. Aloitetaan.
Tapa 1: iCloud for webin käyttäminen
Avaa iCloud.com haluamallasi selaimella ja kirjaudu sisään Apple-tilillesi.
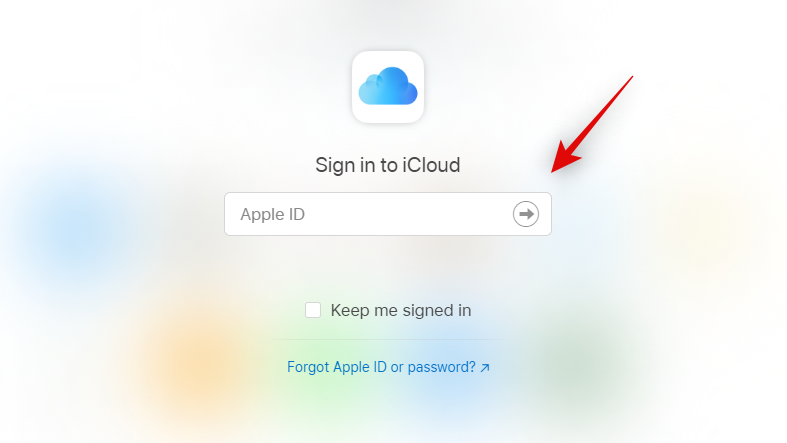
Kun olet kirjautunut sisään, napsauta ja valitse Sivut .
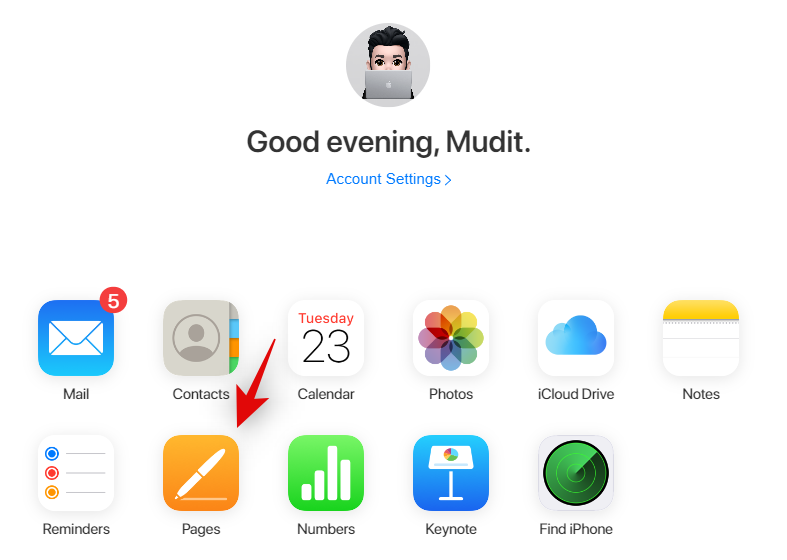
Pages-verkkosovellus avautuu nyt selaimessasi. Napsauta yläreunassa olevaa pilvilähetyskuvaketta .
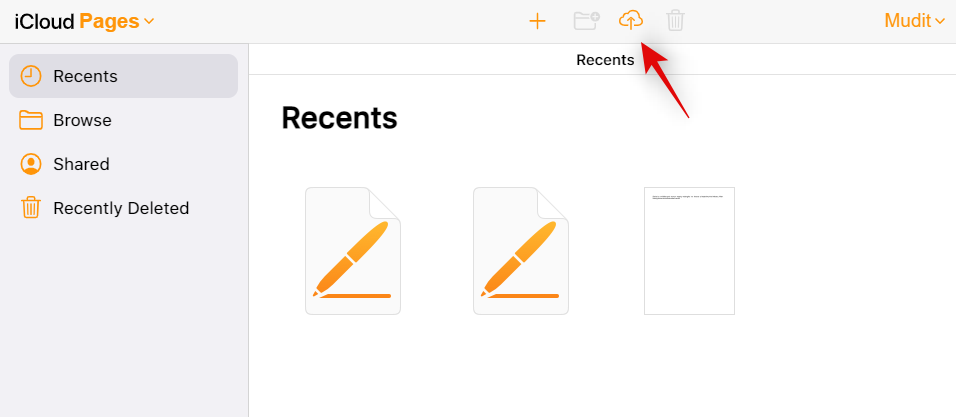
Valitse nyt haluamasi Pages-tiedosto paikallisesta tallennustilastasi.
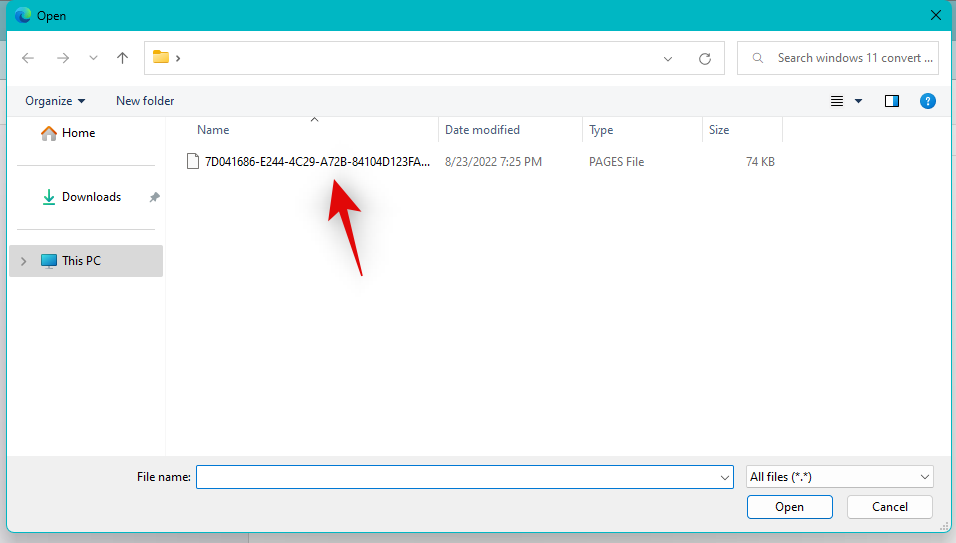
Tiedosto avataan nyt Pages-verkkosovelluksessa. Tämä voi kestää jonkin aikaa riippuen verkon nopeudesta ja käytettävissä olevasta kaistanleveydestä. Kun tiedosto avautuu, tarkista asiakirjasi ja varmista, että kaikki on suunniteltu. Napsauta nyt yläreunassa olevaa Asetukset- kuvaketta.
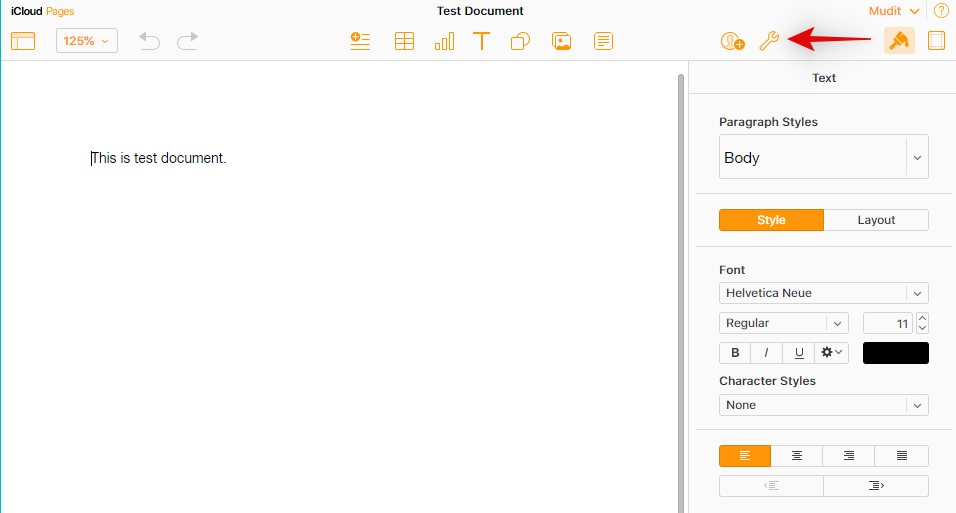
Valitse Lataa kopio.
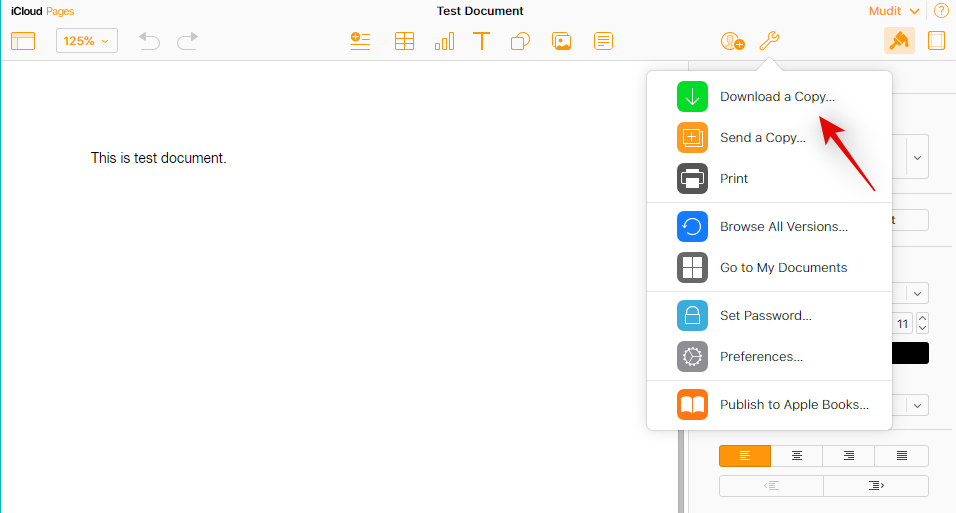
Napsauta ja valitse haluamasi muoto. Suosittelemme Wordin käyttöä , jos et ole varma, mitä tehdä tässä vaiheessa.
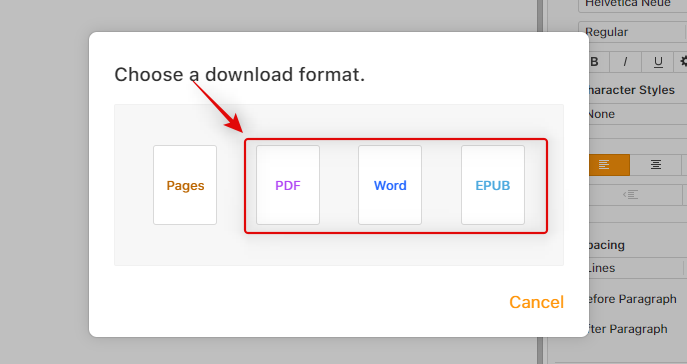
Tiedosto muunnetaan nyt ja sen lataus tulee aloittaa.
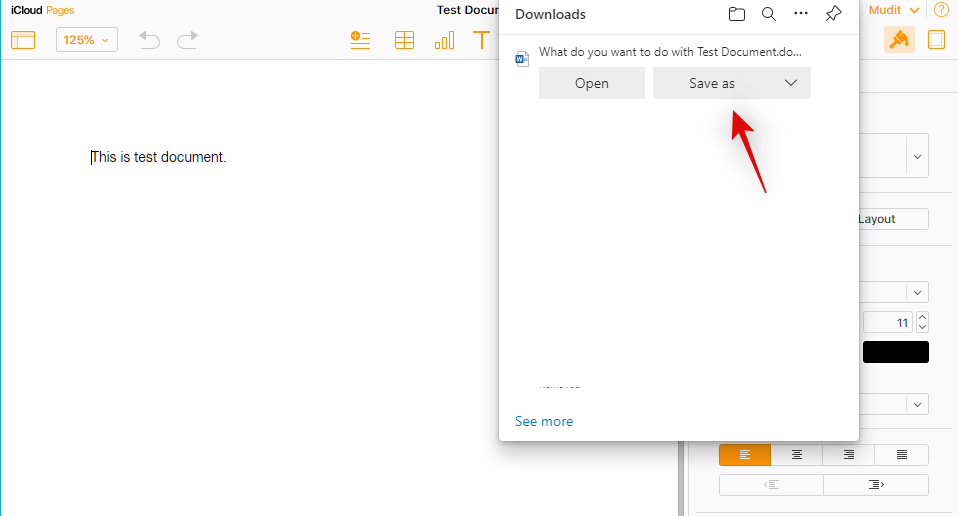
Voit nyt tallentaa asiakirjan sopivaan paikkaan ja avata sen Microsoft Wordilla.
Tapa 2: PDF-lukijan käyttäminen
Voit myös muuntaa Pages-tiedoston .PDF-muotoon online-muuntimen avulla. Seuraa alla olevia ohjeita auttaaksesi sinua prosessissa.
Siirry yllä olevaan linkkiin haluamallasi selaimella ja napsauta Valitse tiedosto .
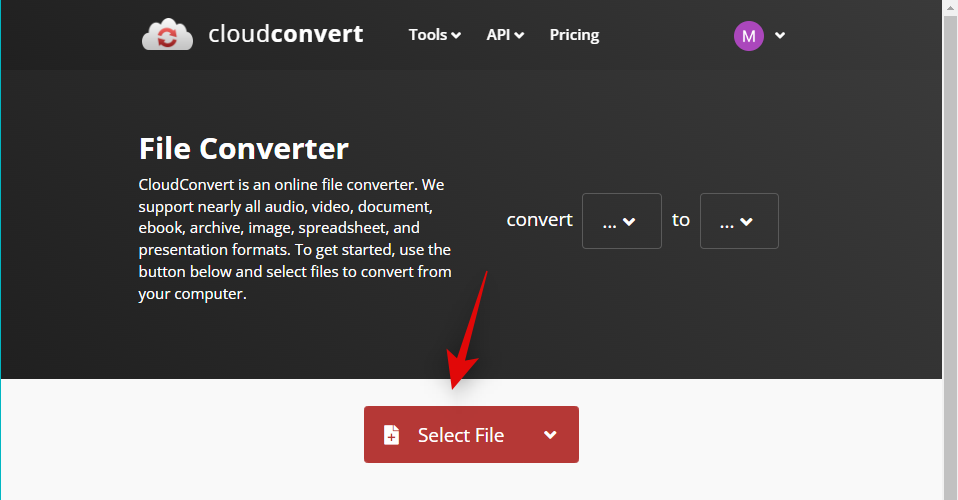
Valitse nyt kyseinen Pages-tiedosto paikallisesta tallennustilastasi.
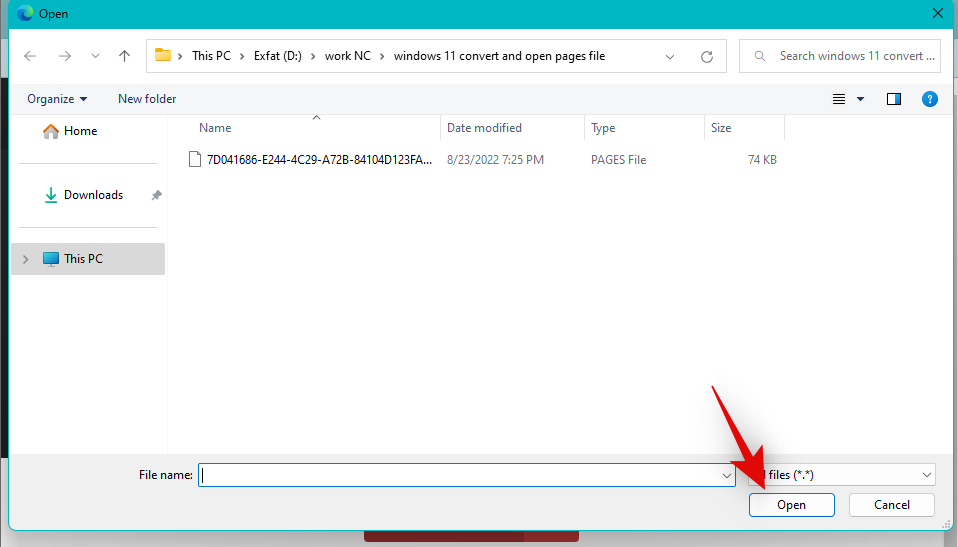
Napsauta avattavaa valikkoa ja valitse PDF .
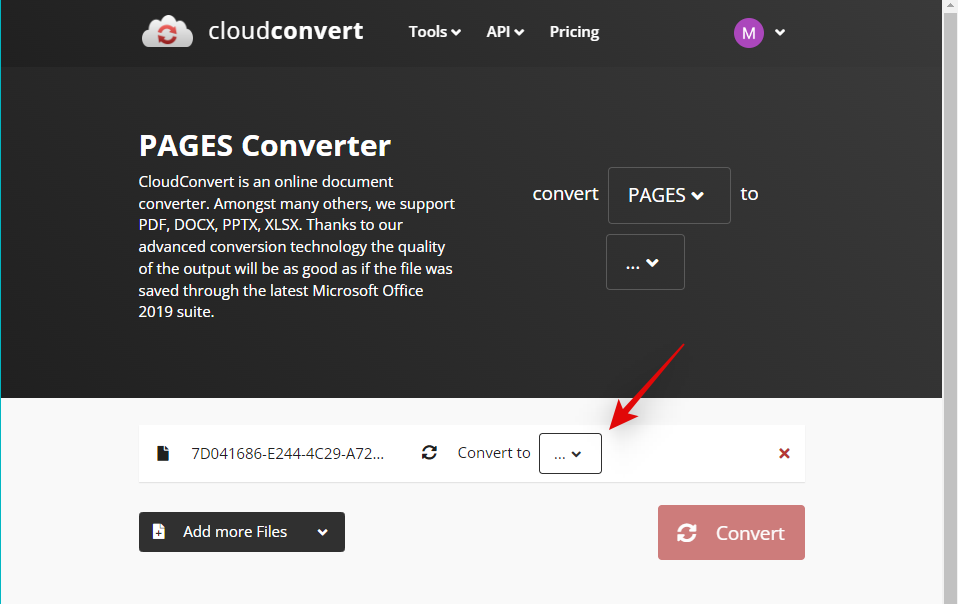
Napsauta Muunna .
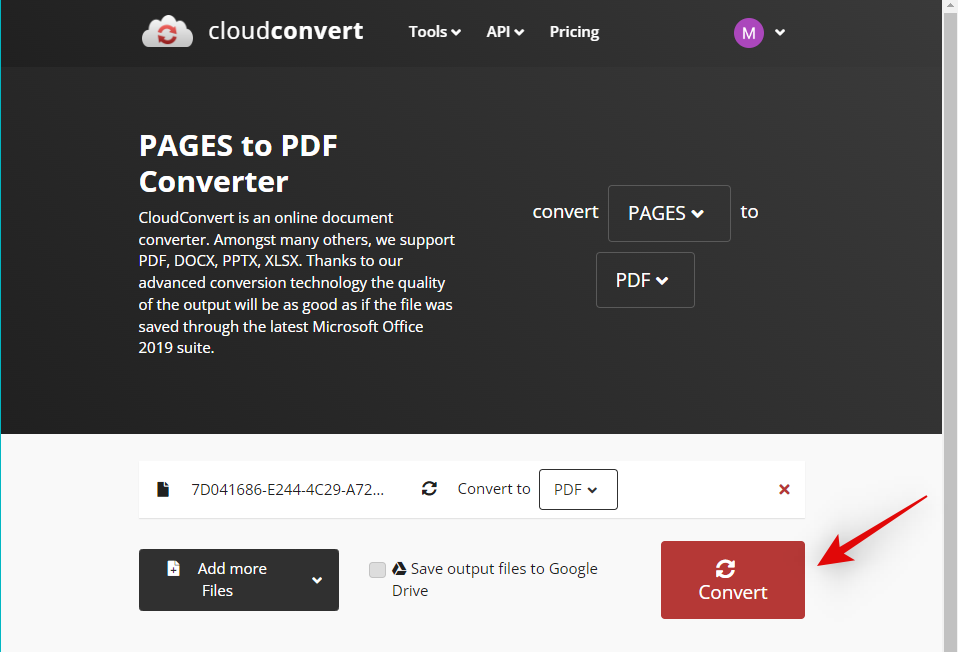
Kun tiedosto on muunnettu, sinulle näytetään sen esikatselu. Kun olet valmis, tarkista asiakirjasi ja sen muotoilu. Napsauta Lataa , jos kaikki näyttää suunnitellulta.

Tallenna ladattu tiedosto sopivaan paikkaan.

Ja siinä se! Olet nyt muuntanut Pages-tiedostosi .PDF-muotoon. Voit nyt avata ja lukea saman PDF-lukijalla. Jos sinulla ei ole omaa lukijaa, voit kokeilla Chromium-selainta, kuten Chromea tai Edgeä.
Tapa 3: Zamzarin käyttö
Zamzar on toinen online-asiakirjamuunnin, jonka avulla voit muuntaa Pages-tiedostosi yhteensopivampaan muotoon. Seuraa alla olevia ohjeita auttaaksesi sinua prosessissa.
Avaa Zamzar napsauttamalla yllä olevaa linkkiä haluamallasi selaimella. Napsauta Valitse tiedostot .
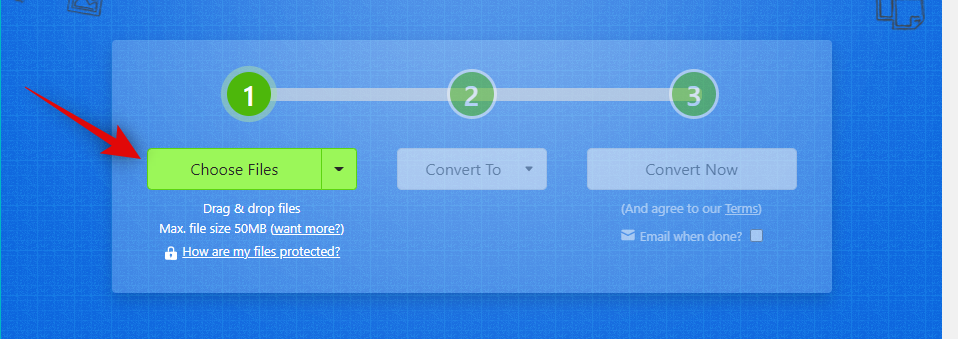
Kaksoisnapsauta nyt ja valitse kyseinen Pages-tiedosto paikallisesta tallennustilastasi.

Napsauta avattavaa valikkoa kohtaan Muunna .
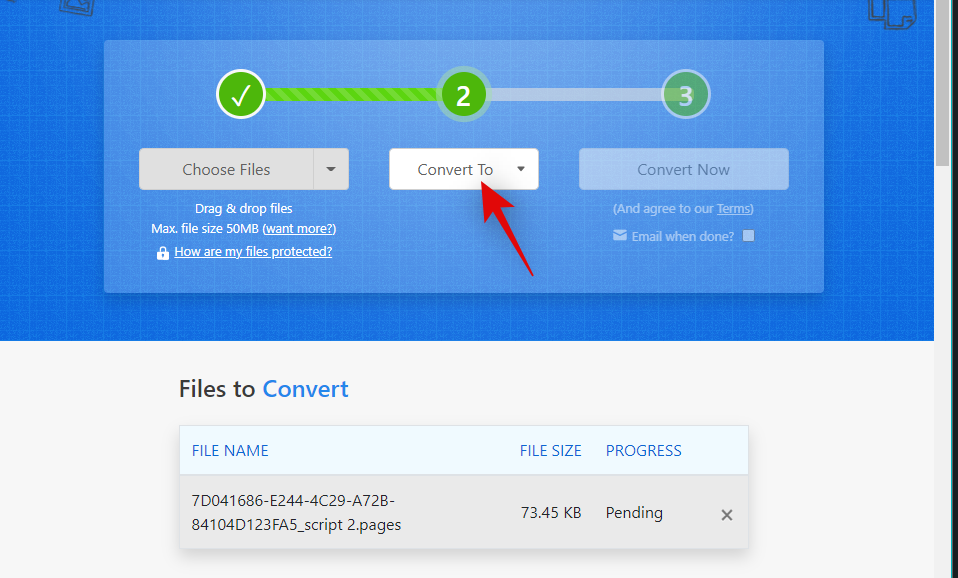
Napsauta nyt ja valitse haluamasi muoto. Suosittelemme käyttämään doc- tai docx-tiedostoa , jos aiot avata asiakirjan Microsoft Wordissa. Voit myös valita PDF-tiedoston tarvittaessa.
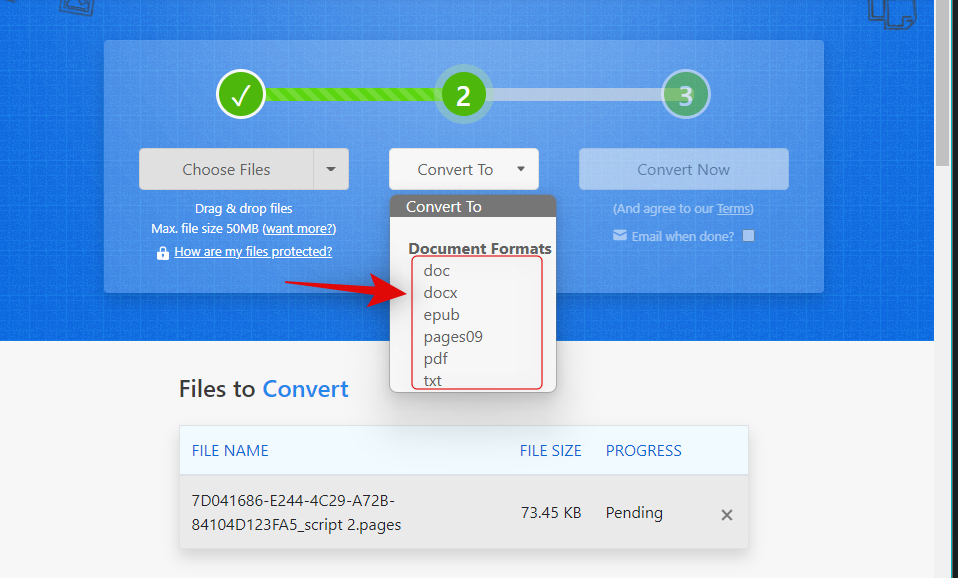
Napsauta Muunna nyt .
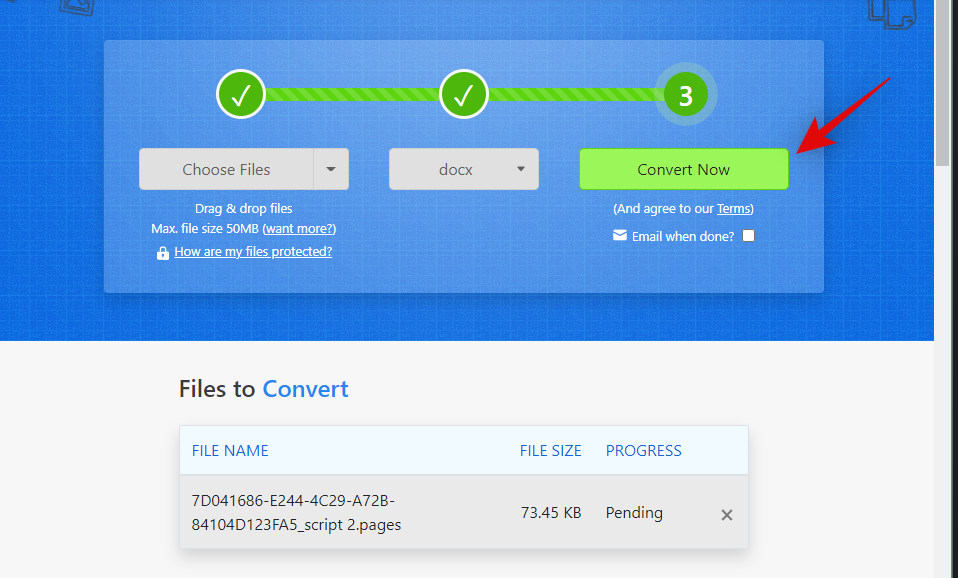
Tiedosto ladataan nyt ja muunnetaan. Kun olet valmis, napsauta Lataa .
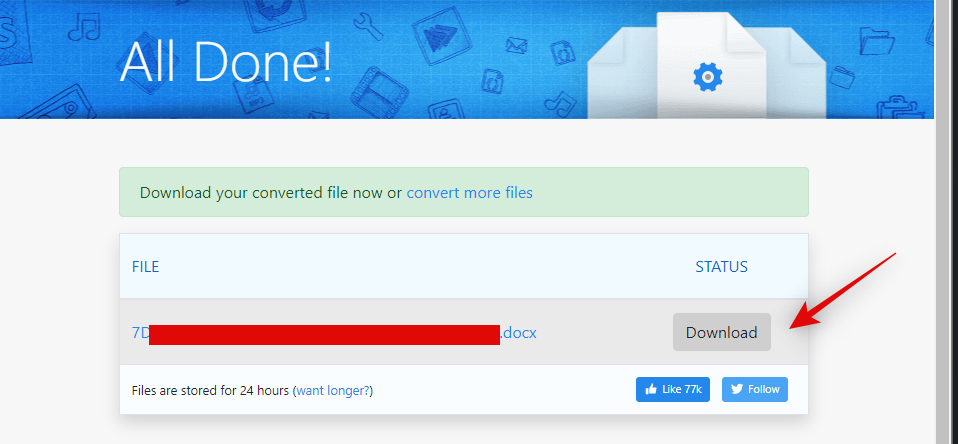
Ja siinä se! Olet nyt muuntanut ja ladannut Pages-tiedostosi yhteensopivaan muotoon.
Tapa 4: Google Driven Cloud Convertin käyttäminen
Jos haluat säilyttää Pages-tiedostosi pilvivarmuuskopion tai se on jo ladattu Google Driveen, voit käyttää samaa tiedostosi muuntamiseen yhteensopivaan muotoon. Seuraa alla olevia ohjeita auttaaksesi sinua prosessissa.
Vinkki: voit ohittaa ensimmäiset vaiheet, jos tiedosto on jo ladattu Google Driveen.
Avaa Google Drive haluamallasi selaimella käyttämällä yllä olevaa linkkiä. Napsauta Uusi .
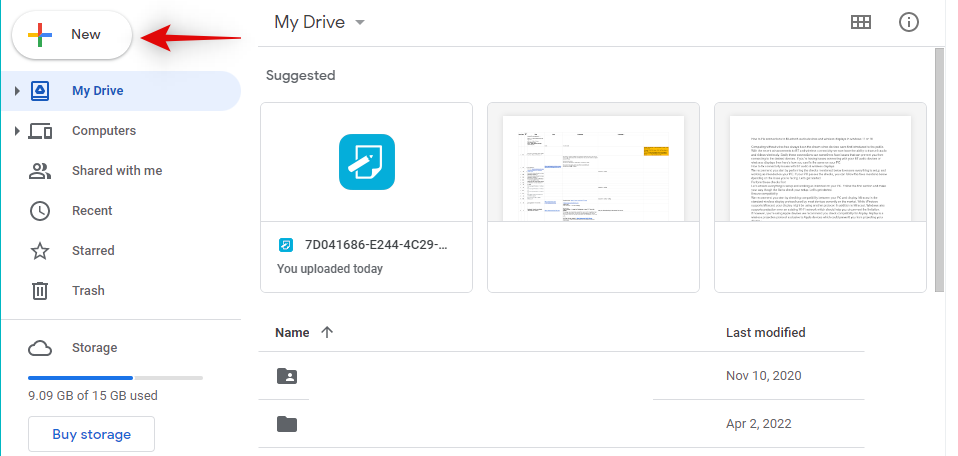
Napsauta ja valitse Tiedoston lataus .
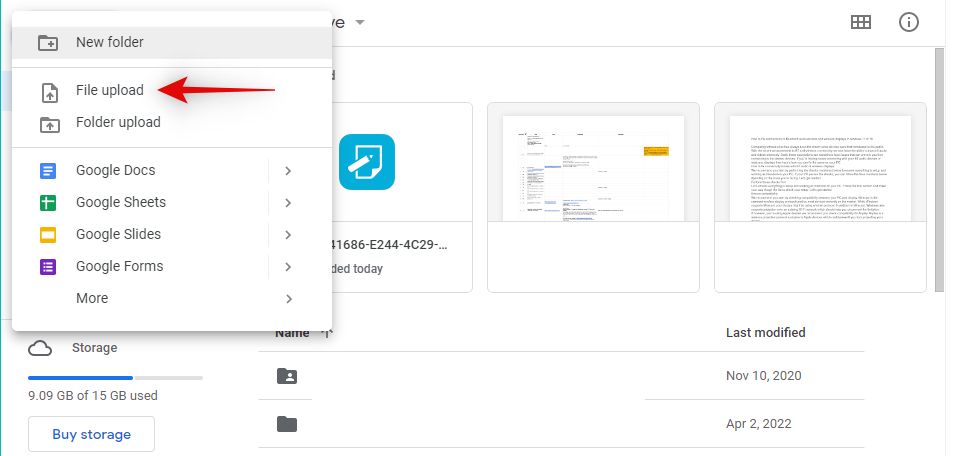
Valitse nyt Pages-tiedostosi paikallisesta tallennustilasta kaksoisnapsauttamalla samaa.

Tiedosto ladataan nyt Google Driveen. Kun olet valmis, etsi tiedosto ja napsauta sitä hiiren kakkospainikkeella.
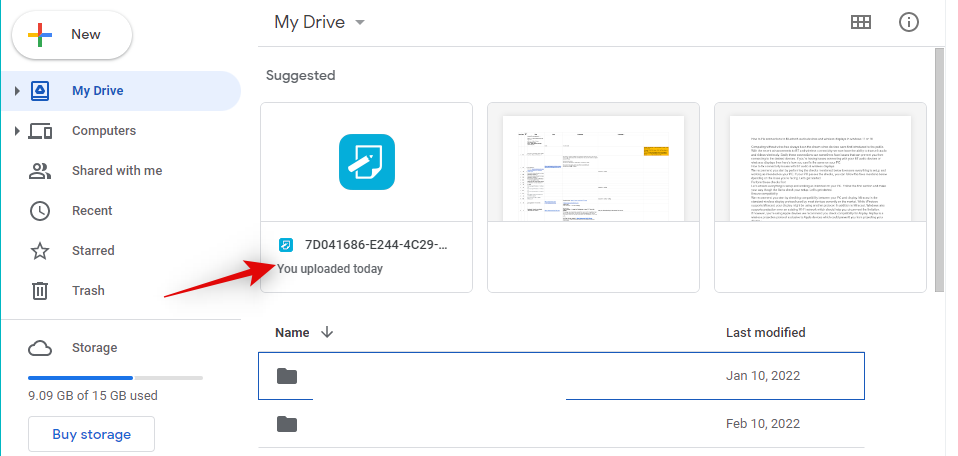
Valitse Avaa sovelluksella .
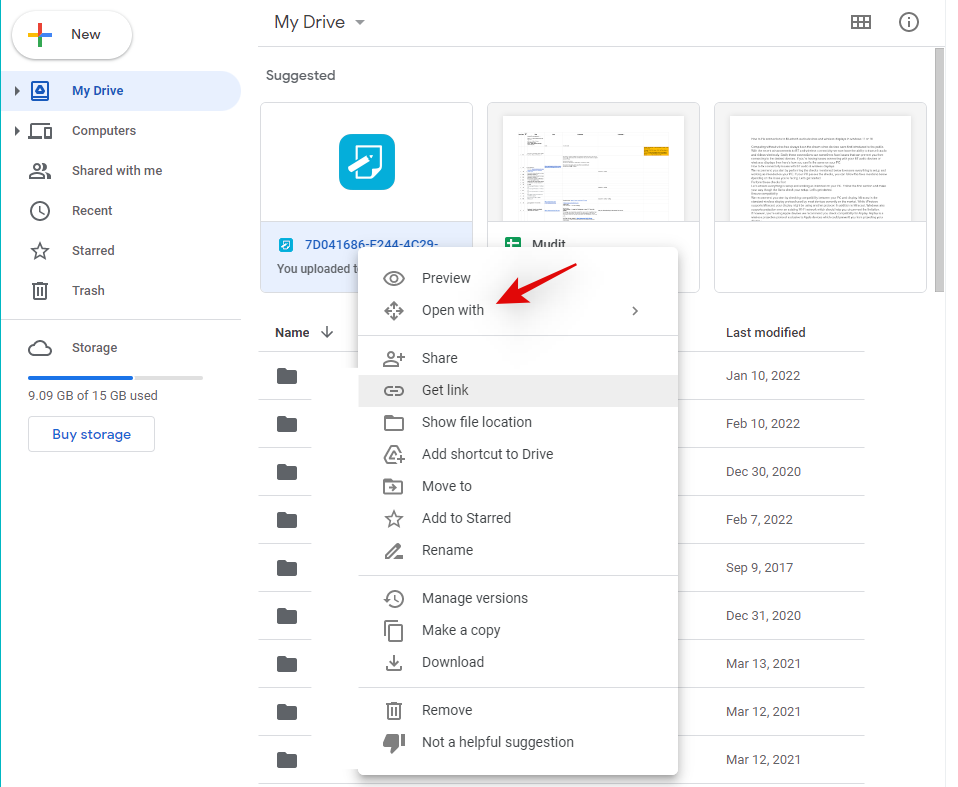
Valitse CloudConvert .
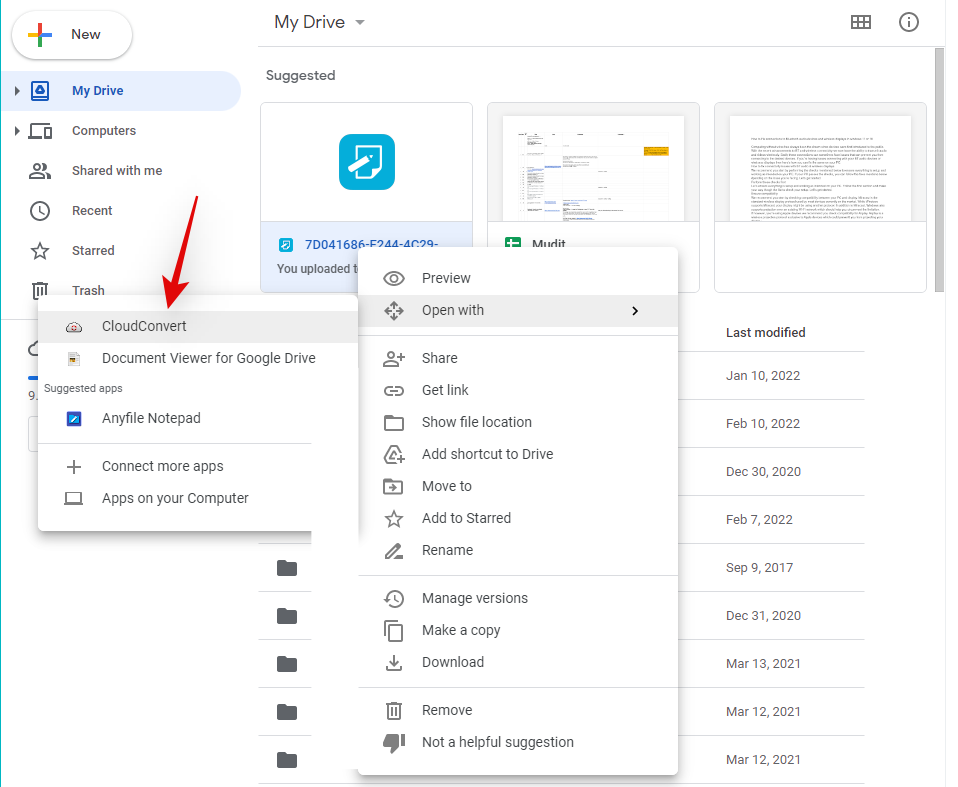
Kirjaudu sisään haluamallasi Google-tilillä pyydettäessä.
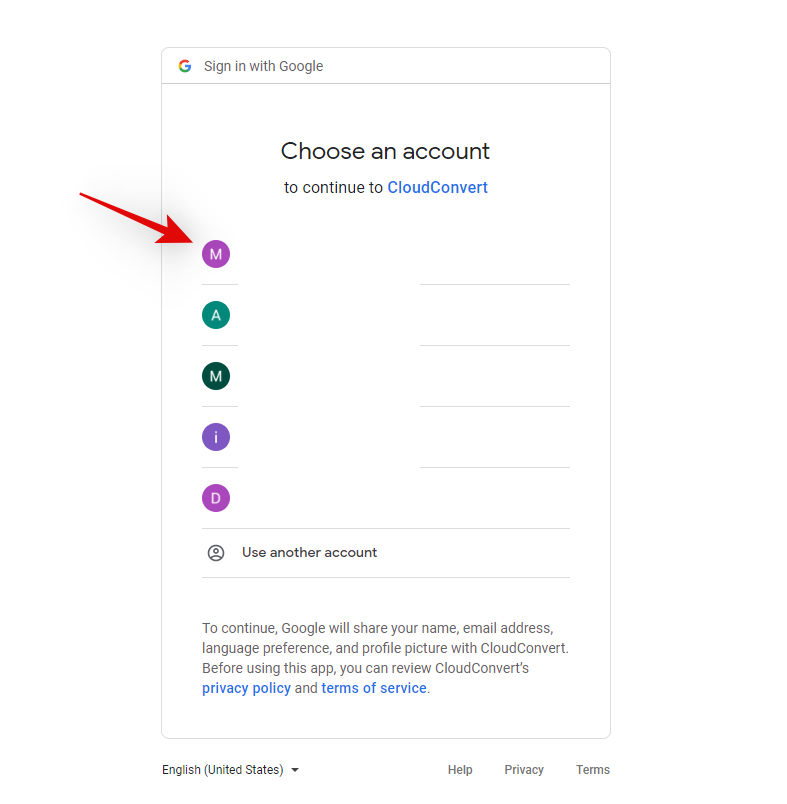
Napsauta Salli, jotta CloudConvert voi käyttää Google Drive -tiedostoja.
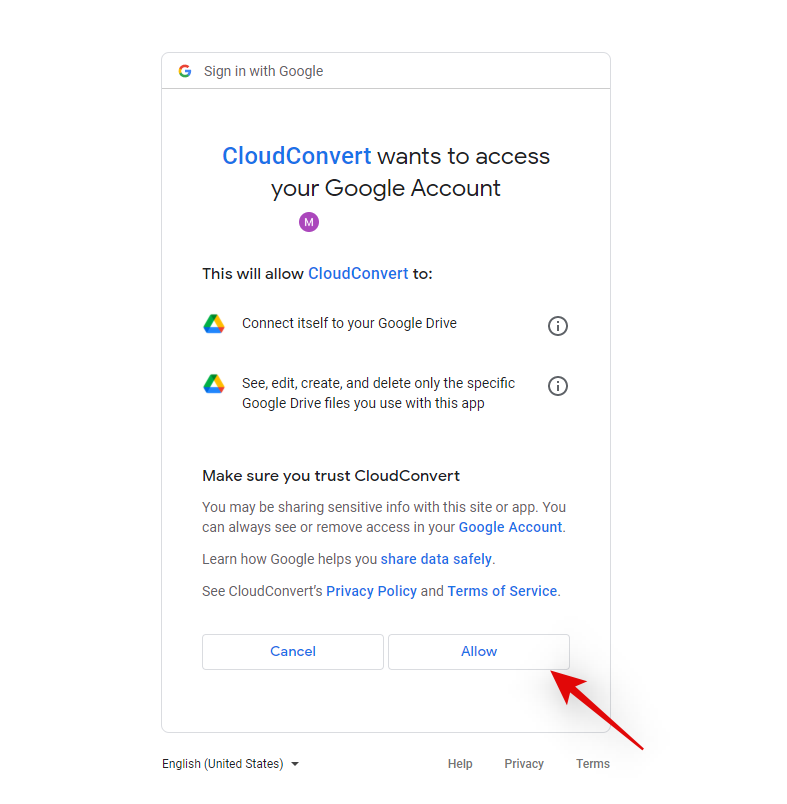
Sinua pyydetään nyt rekisteröitymään. Valitse haluamasi käyttäjätunnus ja napsauta Rekisteröidy .
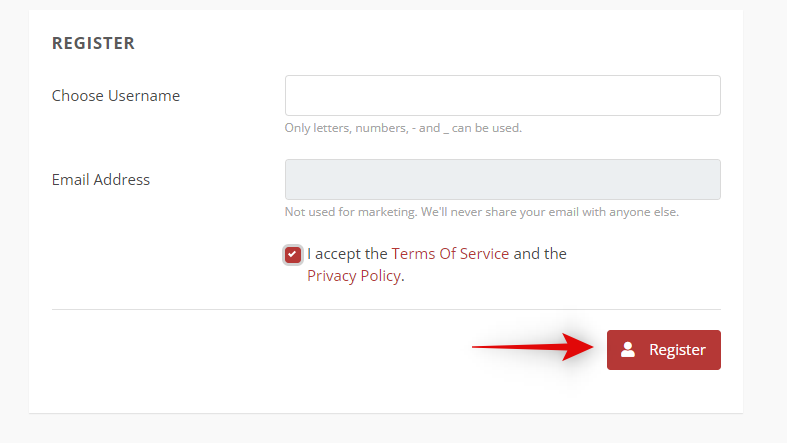
Tiedoston pitäisi nyt avautua näytölläsi. Napsauta sen vieressä olevaa pudotusvalikkoa ja valitse haluamasi muoto.
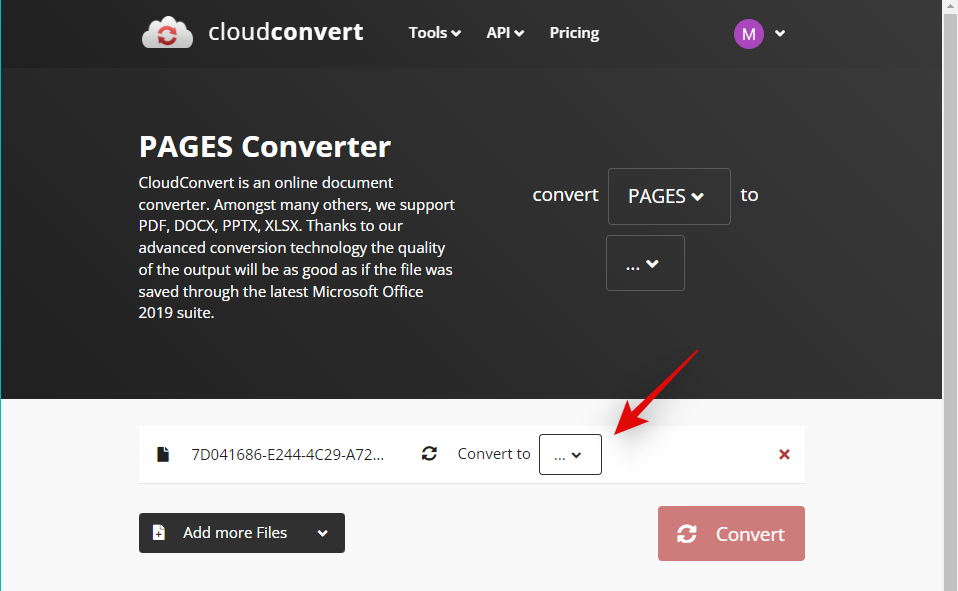
Poista valinta kohdasta Tallenna tulostiedostot Google Driveen , jos haluat ladata muunnetun tiedoston.
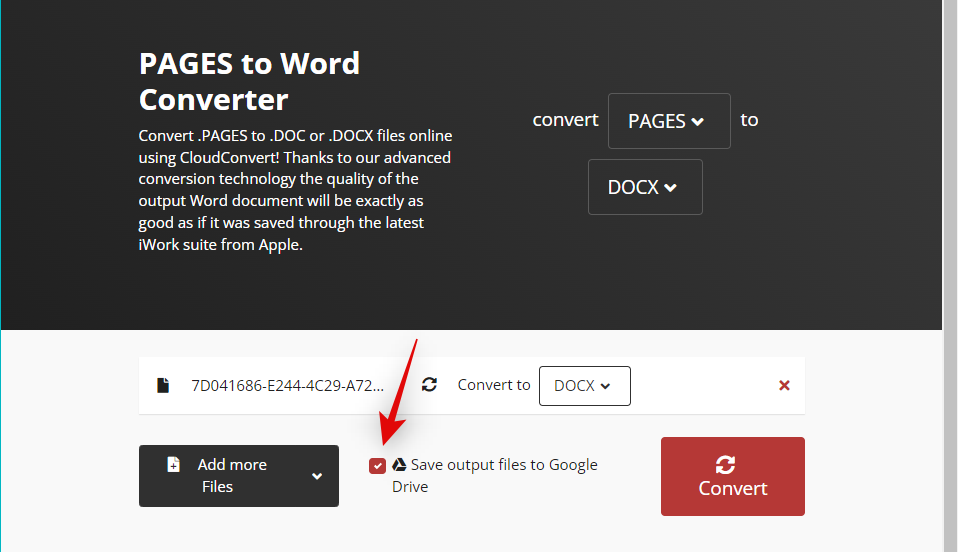
Napsauta Muunna .
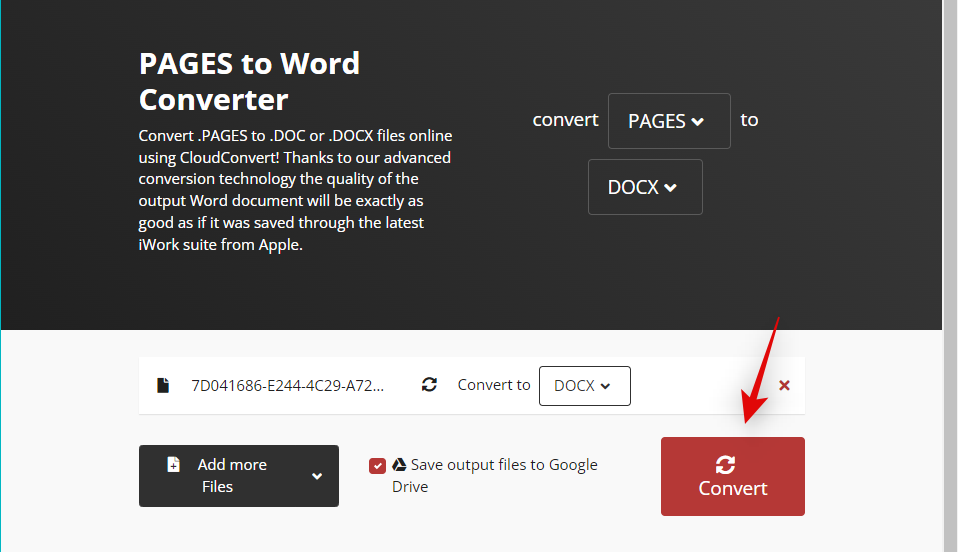
Kun se on muunnettu, napsauta Lataa .

Ja siinä se! Olet nyt muuntanut ja ladannut Pages-tiedostosi yhteensopivaan muotoon Windows 11 -tietokoneellesi.
Tapa 5: .zip-tempun käyttäminen
Voit myös nimetä Pages-tiedoston uudelleen ja purkaa sen ZIP-arkistona nähdäksesi asiakirjasi ensimmäisen sivun. Valitettavasti tämä mahdollistaa vain asiakirjan ensimmäisen sivun esikatselun ja toimii vain Pages-sovelluksen vanhemmissa versioissa. Tämä tarkoittaa, että jos olet luonut Pages-tiedoston käyttämällä Pagesin uusinta versiota, tämä menetelmä ei toimi sinulle. Jos sinulla on kuitenkin vanhempi tiedosto, jota haluat esikatsella, voit käyttää alla olevaa linkkiä.
Avaa Windows + ETiedostonhallinta painamalla. Napsauta kolmen pisteen () valikkokuvaketta yläreunassa.
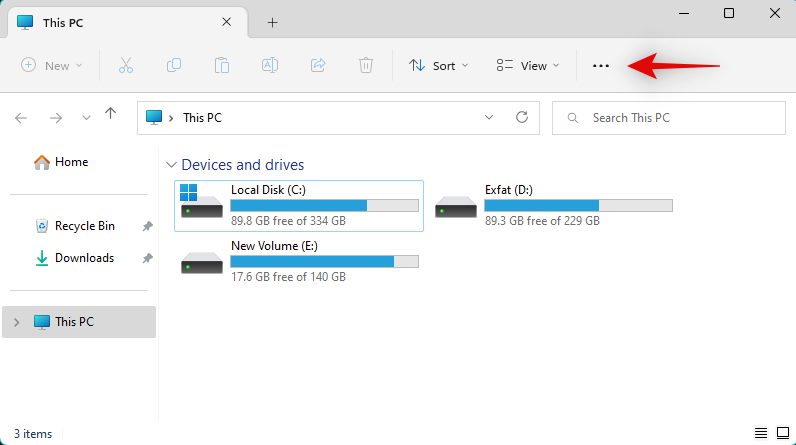
Valitse Asetukset .
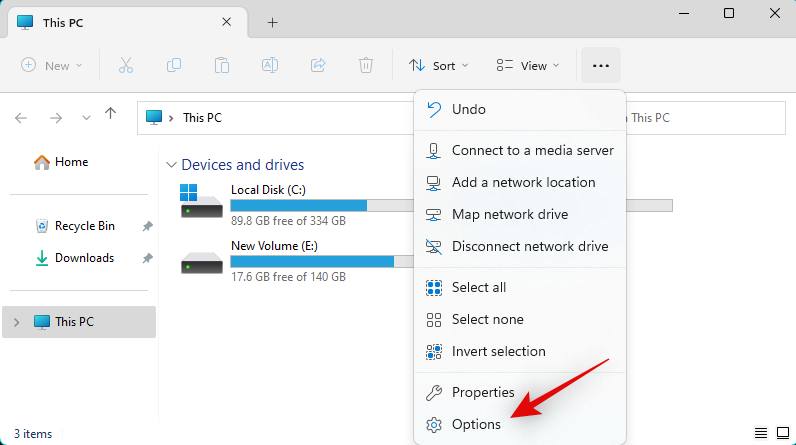
Napsauta ja vaihda Näytä -välilehteen.
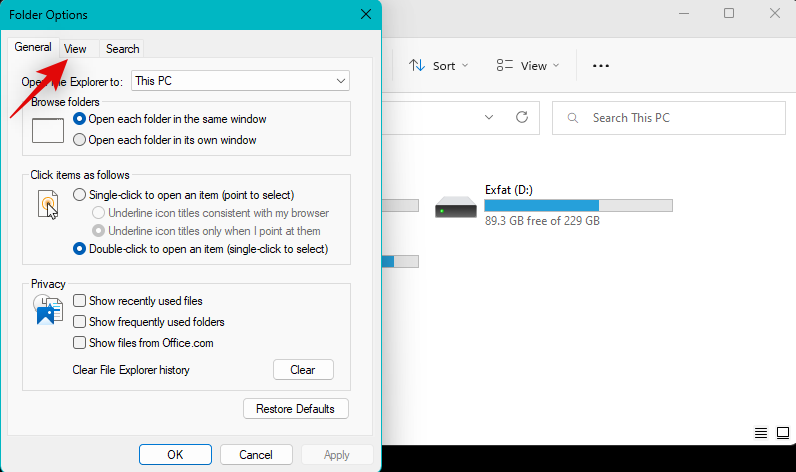
Poista valinta Piilota tunnettujen tiedostotyyppien laajennukset -ruudusta .
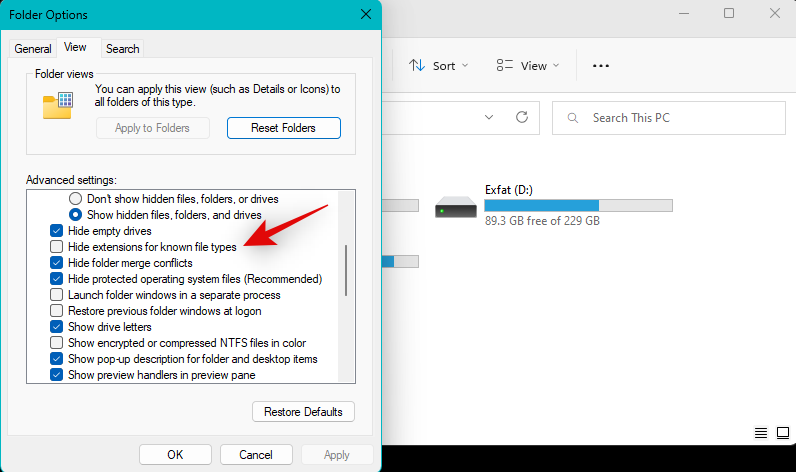
Napsauta OK, kun olet valmis.
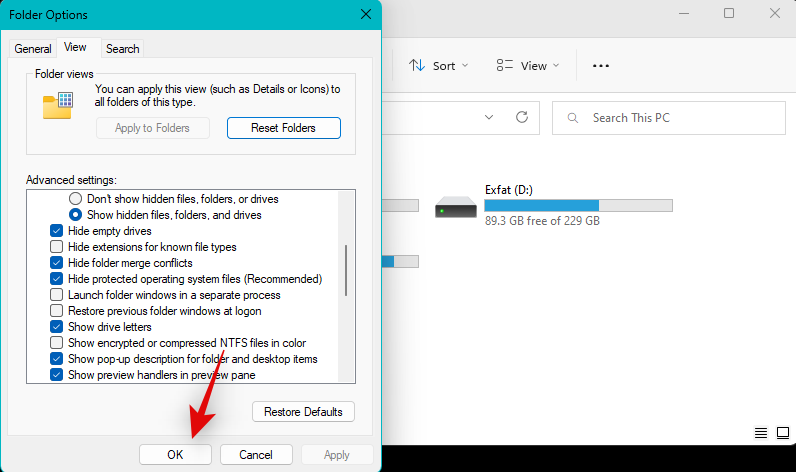
Siirry nyt Pages-tiedostoosi ja paina näppäimistön F2- näppäintä. Voit myös napsauttaa tiedostoa hiiren kakkospainikkeella ja valita Nimeä uudelleen .
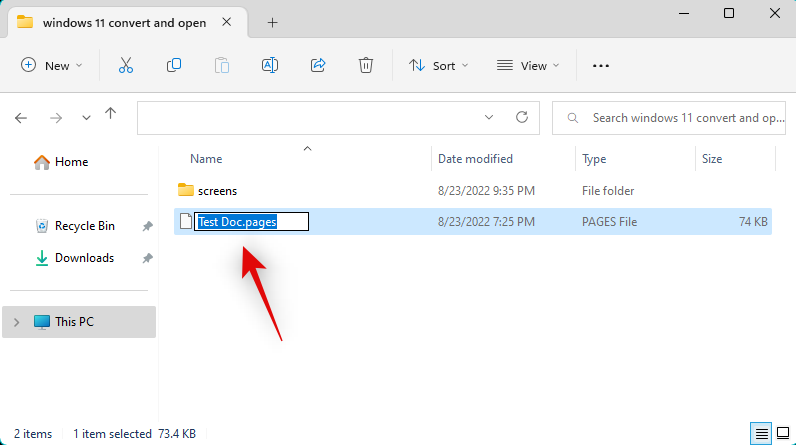
Poista sivut ja korvaa ne zipillä . Paina näppäimistön Enter-näppäintä, kun olet valmis.
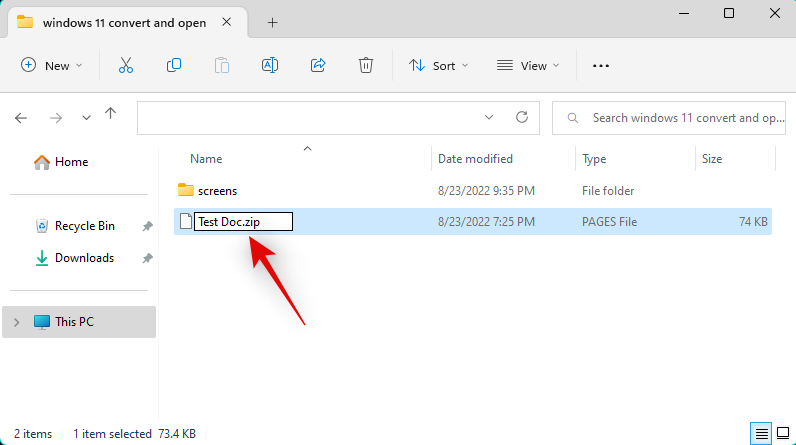
Vahvista valintasi napsauttamalla Kyllä .
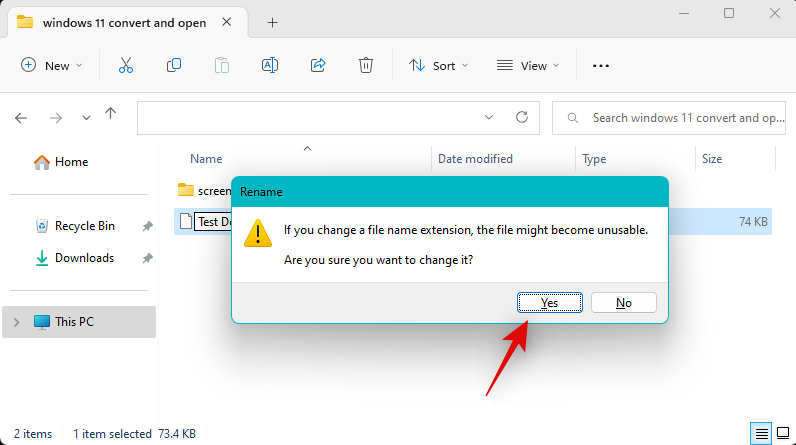
Pura nyt .ZIP-arkisto ja kaksoisnapsauta Esikatselu . Sinun pitäisi nyt pystyä katsomaan asiakirjasi ensimmäistä sivua kuvamuodossa.
Tapa 6: Käytä muuta kuin Windows 11 -laitetta
Jos tässä vaiheessa mikään menetelmistä ei ole toiminut sinulle, suosittelemme, että käytät Macia tai iPhonea (lainaa ystävältä tai perheeltä?) tiedoston muuntamiseen. Voit käyttää iPhonea, iPadia tai Macia. Noudata jompaakumpaa alla olevista osioista nykyisestä laitteestasi riippuen.
Vaihtoehto 1: Macin käyttäminen
macOS tukee alkuperäisesti Pages-dokumentteja, joita voit avata ja myös viedä eri muotoihin. Jos haluat muuntaa Pages-asiakirjan yhteensopivaan muotoon, avaa Finder -sovellus Macissasi.
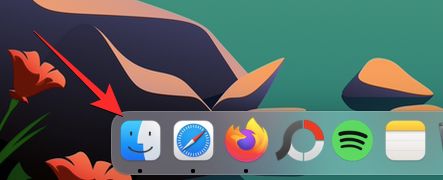
Siirry Finderissa asiakirjaan, jonka haluat muuntaa toiseen muotoon. Kun löydät tämän tiedoston, napsauta sitä hiiren kakkospainikkeella tai paina Control-klikkaa sitä ja siirry kohtaan Avaa sovelluksella > Sivut .
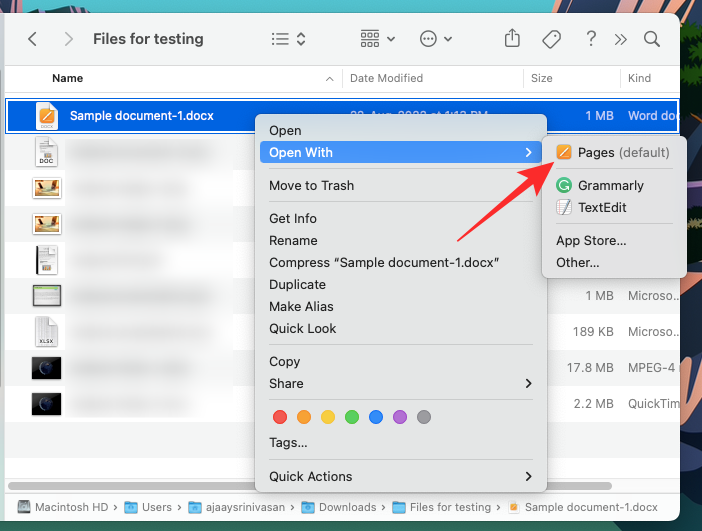
Tämä avaa valitun tiedoston Macin Pages-sovelluksessa. Napsauta nyt yläreunan valikkopalkin Tiedosto -välilehteä ja valitse Vie kohteeseen > Word .
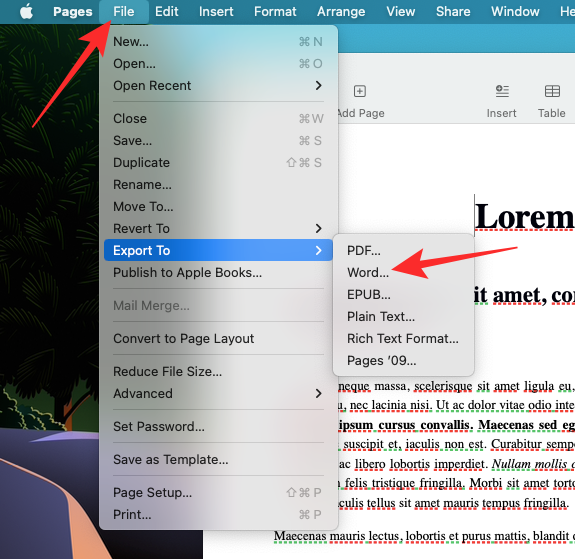
Näet nyt Vie asiakirjasi -ruudun näytöllä.
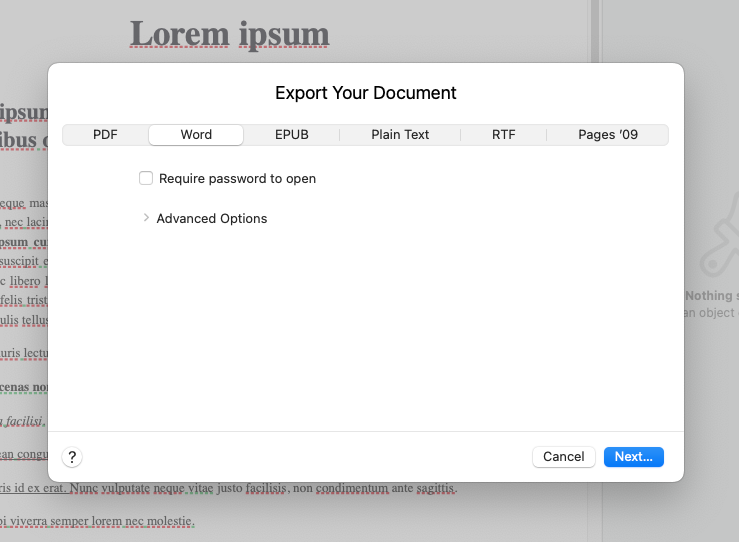
Jos haluat suojata valitun tiedoston salasanalla, valitse Vaadi salasana avataksesi -ruutu ja anna asiakirjalle salasana sekä vihje tähän salasanaan.
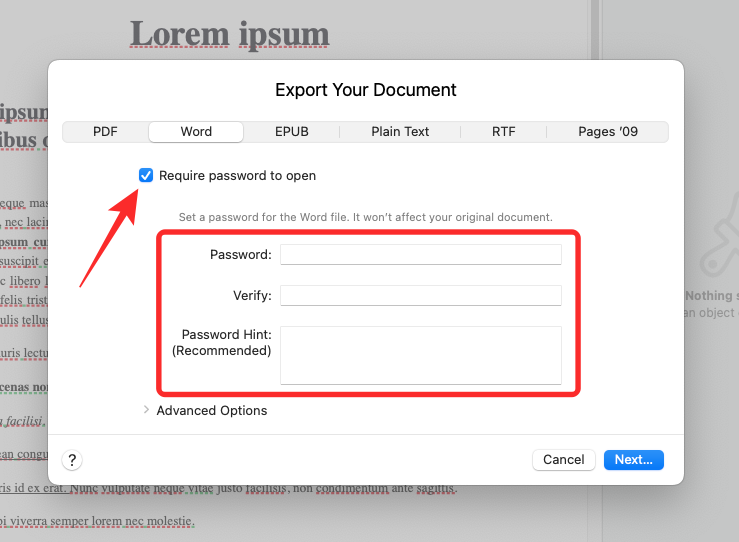
Napsauta nyt Lisäasetukset .
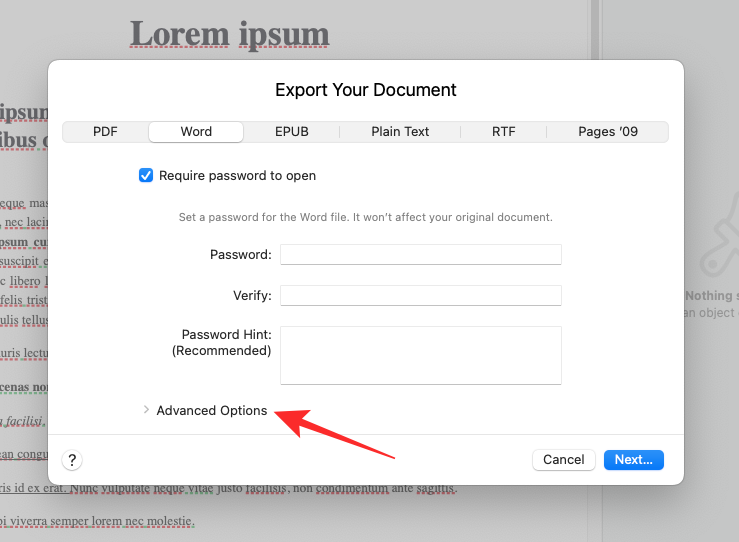
Kun tämä laajenee, napsauta Muotoile -pudotusvalikkoa.
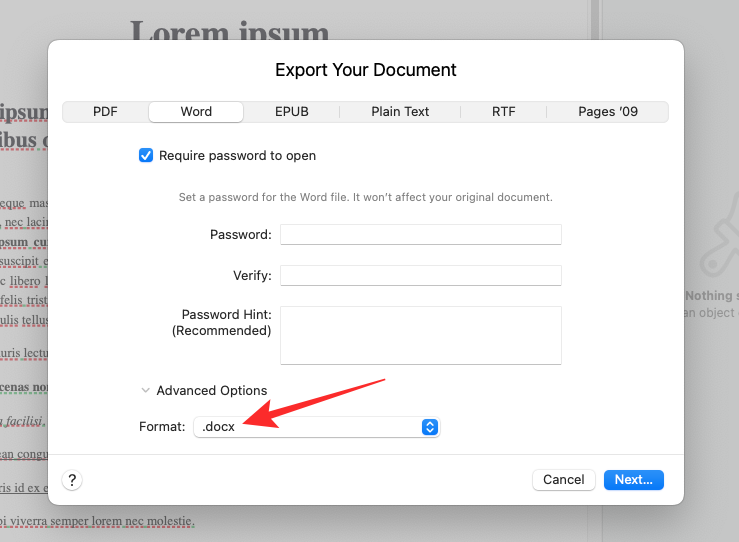
Valitse tästä valikosta .docx tai .doc ovat tiedostomuoto, johon haluat muuntaa asiakirjan. DOCX-tiedostot ovat yhteensopivia Microsoft Wordin uudempien versioiden kanssa, kun taas DOC-tiedostoja voidaan avata vain Microsoft Word 1997 - 2004 -versioissa.
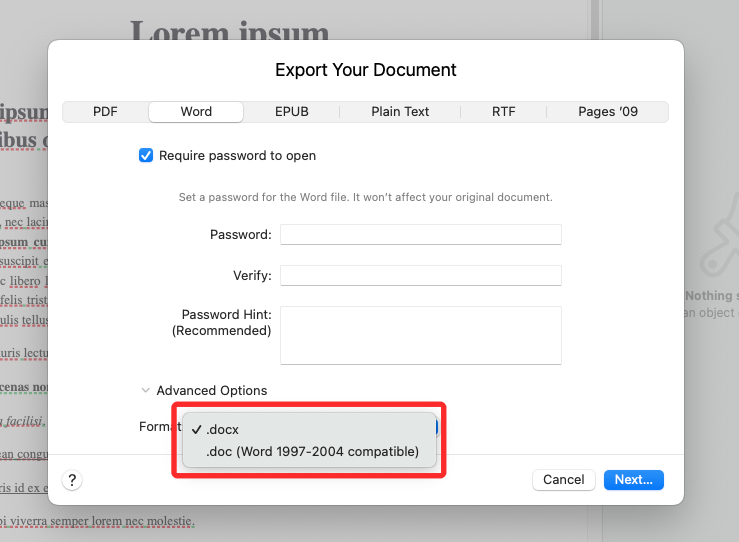
Kun olet valmis viemään asiakirjasi, napsauta Vie asiakirjasi -ruudun oikeasta alakulmasta Seuraava .
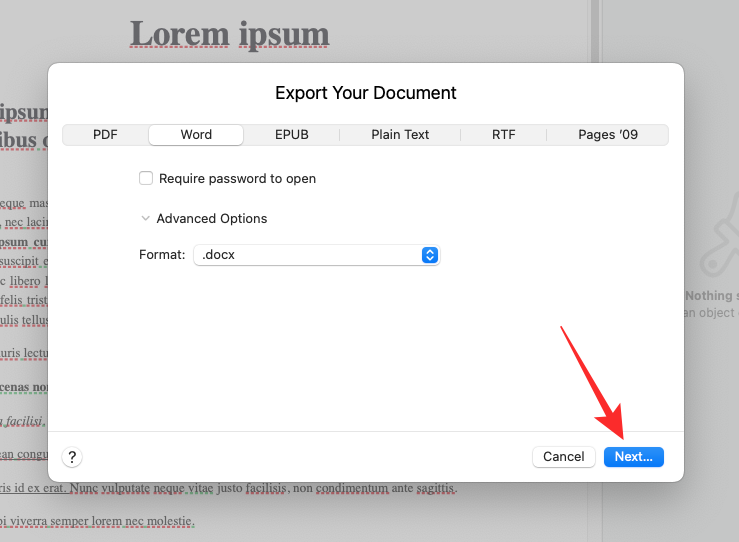
Kirjoita seuraavaksi uuden asiakirjatiedoston nimi ja valitse sopiva sijainti uudelle tiedostolle. Kun olet valmis, napsauta Vie .
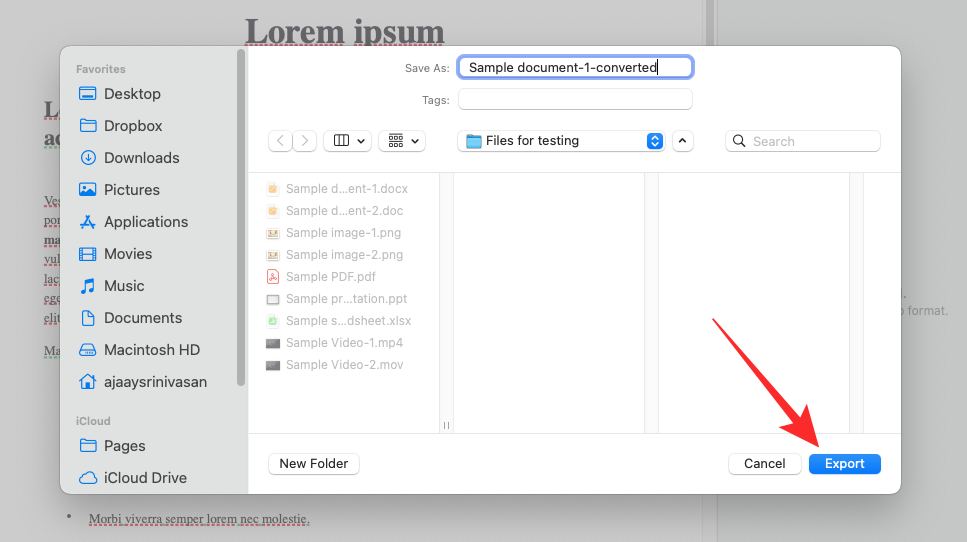
Pages-tiedosto viedään nyt valitsemassasi muodossa. Voit nyt kopioida tämän uuden tiedoston Macistasi Windows 11 -laitteellesi avataksesi sen suoraan Windows-tietokoneellasi.
Vaihtoehto 2: iPhonen tai iPadin käyttäminen
Pagesilla on myös kattava sovellus mobiililaitteille, jonka avulla voit viedä ja muuntaa kyseisen tiedoston tuettuun muotoon. Seuraa alla olevia ohjeita auttaaksesi sinua prosessissa.
Siirrä kyseinen tiedosto iPhoneen tai iPadiin ja napauta ja avaa sama. Sinut ohjataan nyt Pages-sovellukseen. Napauta 3-pisteen () valikkokuvaketta oikeassa yläkulmassa.
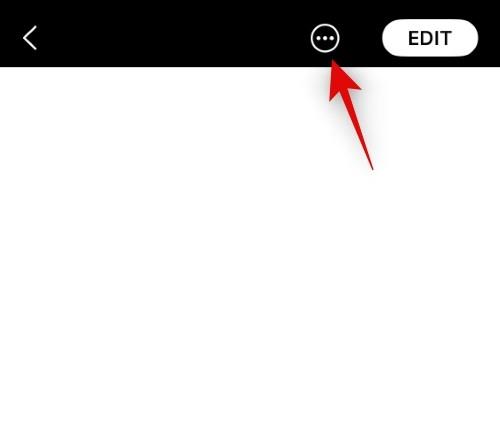
Napauta ja valitse Vie .
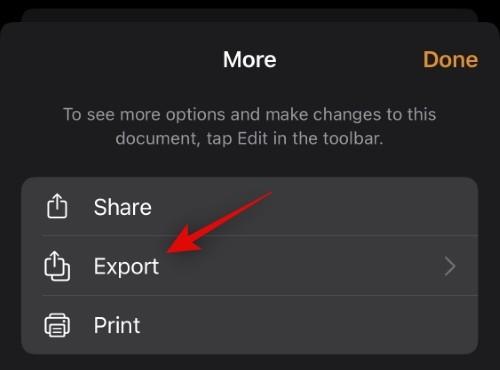
Napauta ja valitse haluamasi yhteensopiva muoto, jota haluat käyttää.
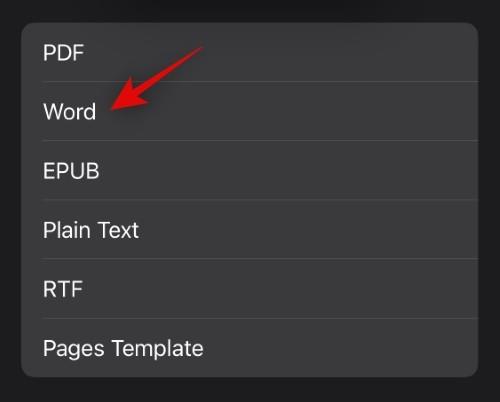
Tiedosto muunnetaan nyt, ja voit nyt siirtää sen Windows 11 -tietokoneellesi Share Sheetin avulla.
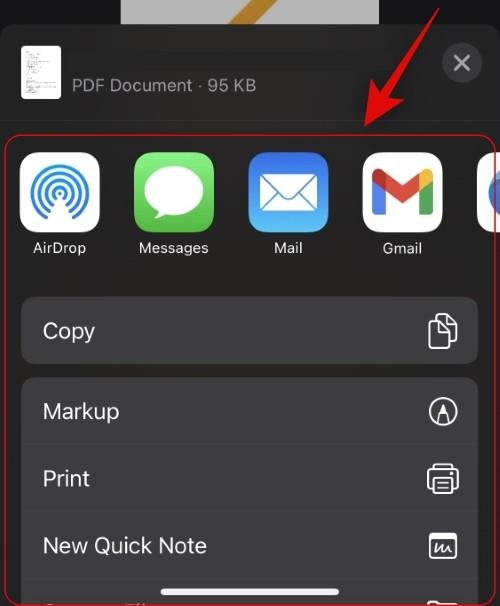
Jos et saa jakotaulukkoa automaattisesti, napauta Jaa , niin sinun pitäisi pystyä käyttämään sitä.
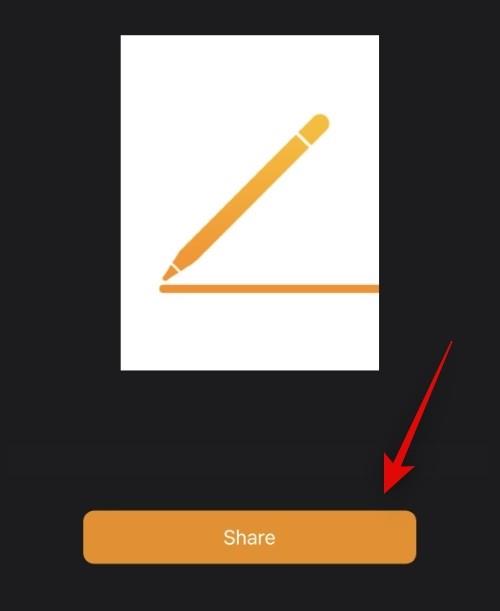
Ja näin voit muuntaa Pages-tiedoston iPhonella tai iPadilla yhteensopivaan muotoon Windows 11:n kanssa.
Toivomme, että pystyit helposti avaamaan Pages-tiedoston Windows 11 -tietokoneellasi yllä olevan oppaan avulla. Jos sinulla on lisää kysymyksiä tai kohtaat muita ongelmia, jätä kommentti alla.