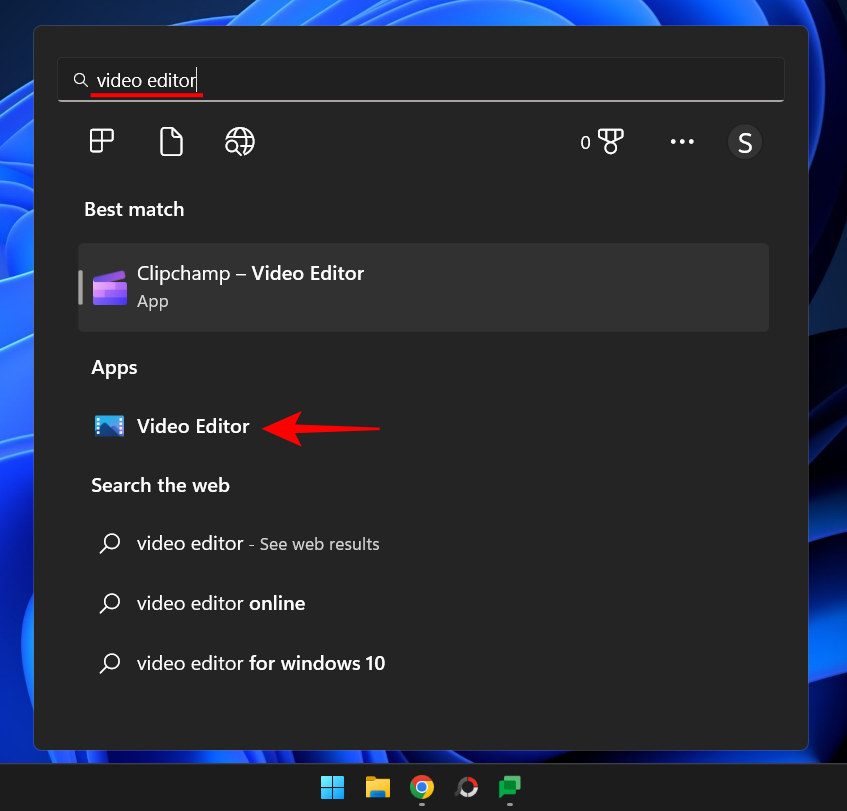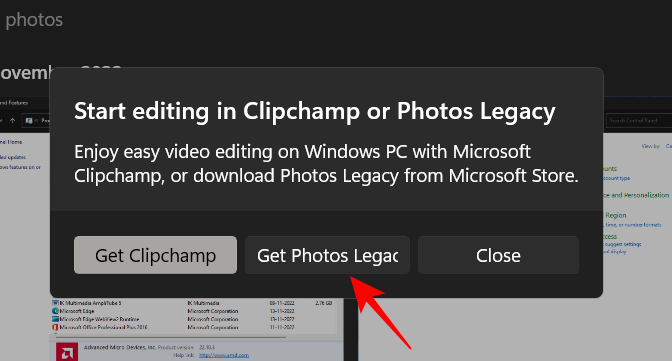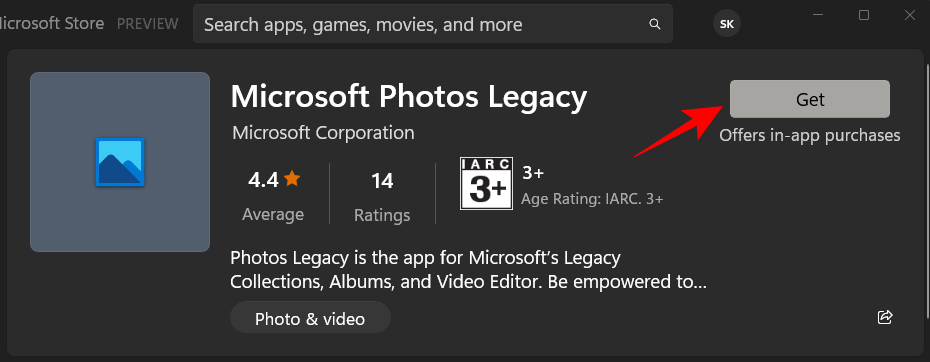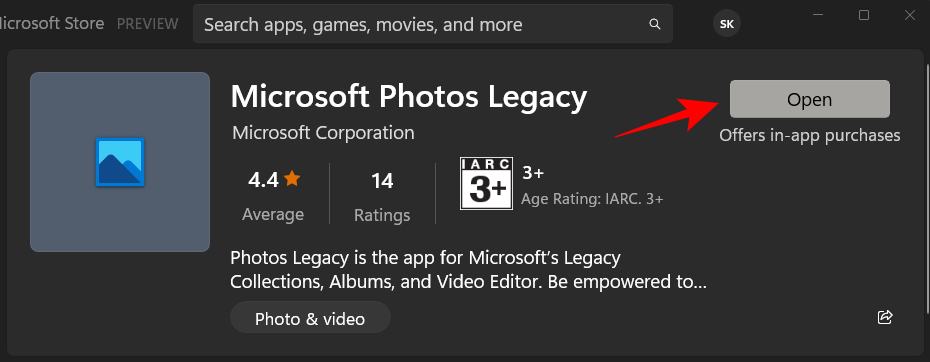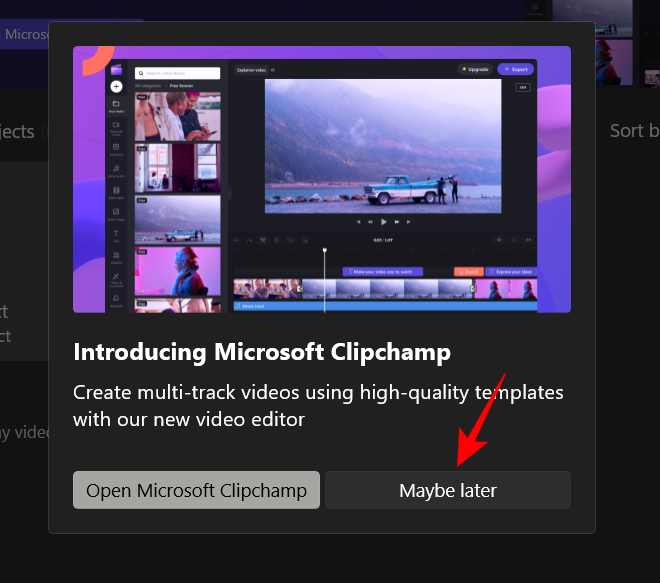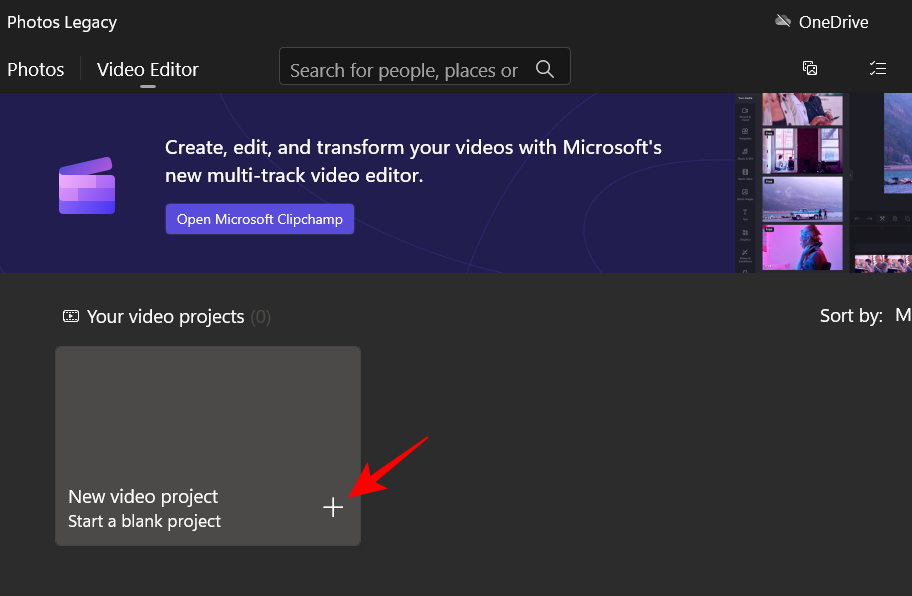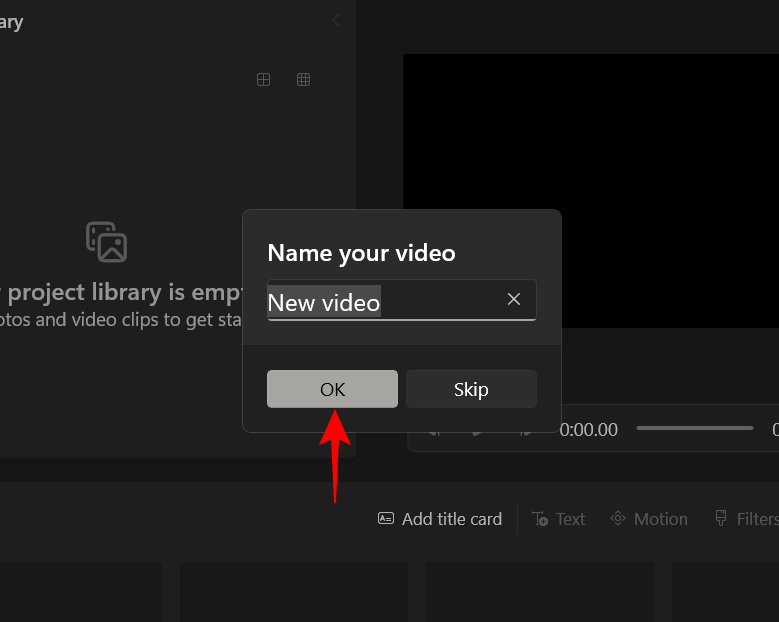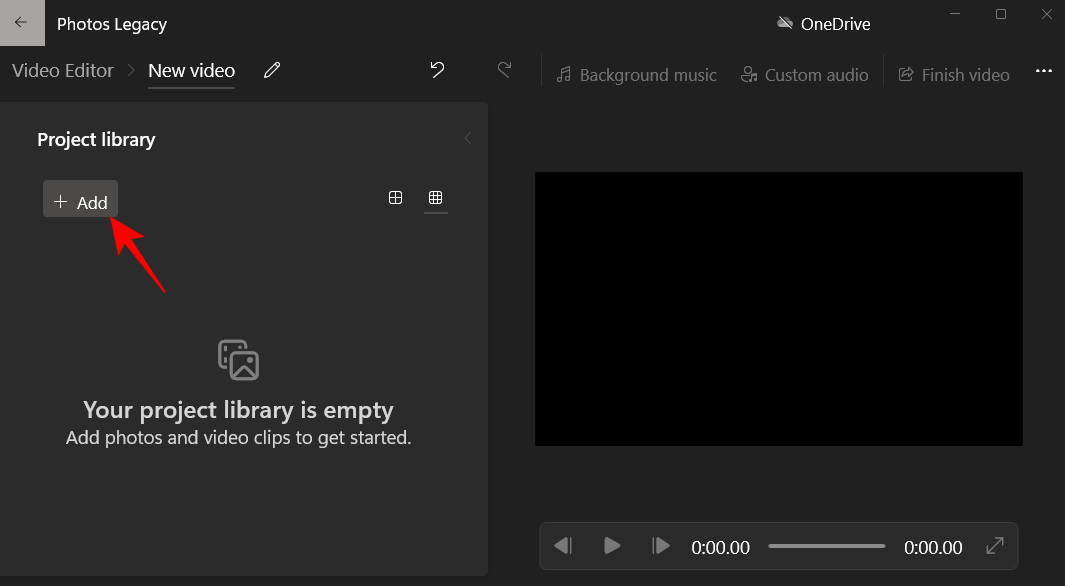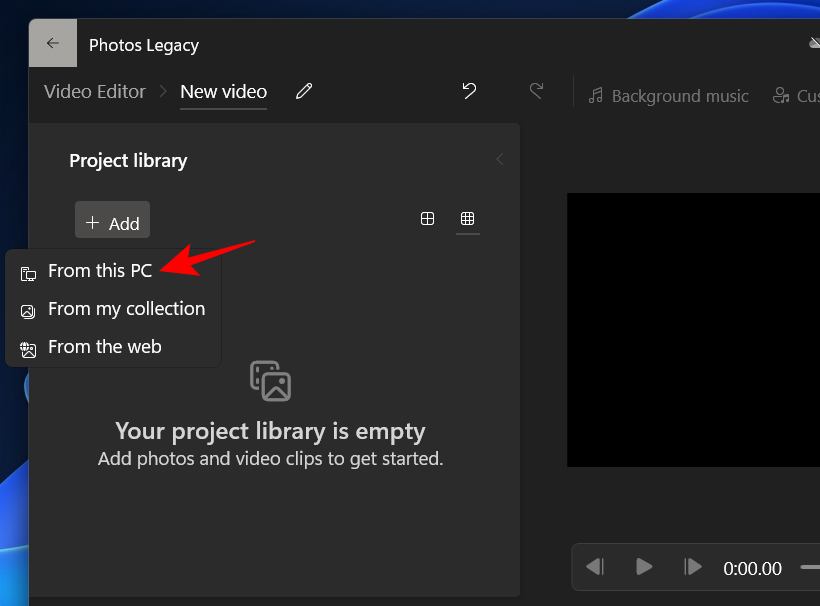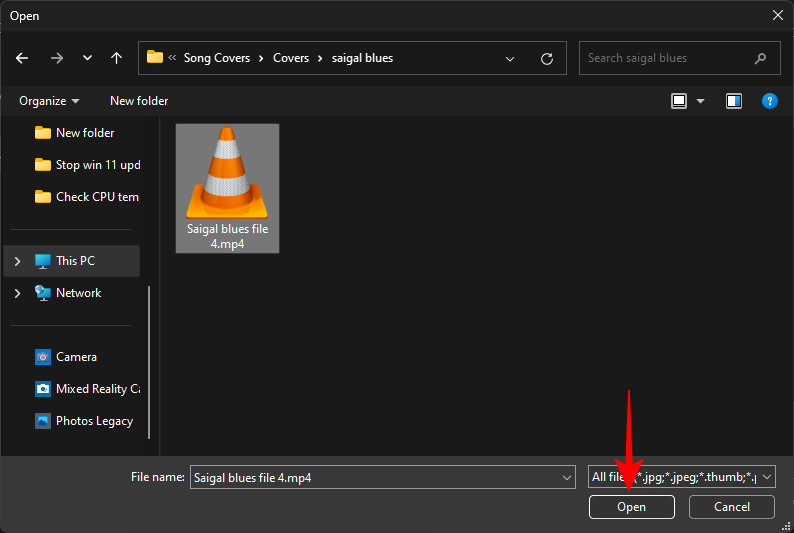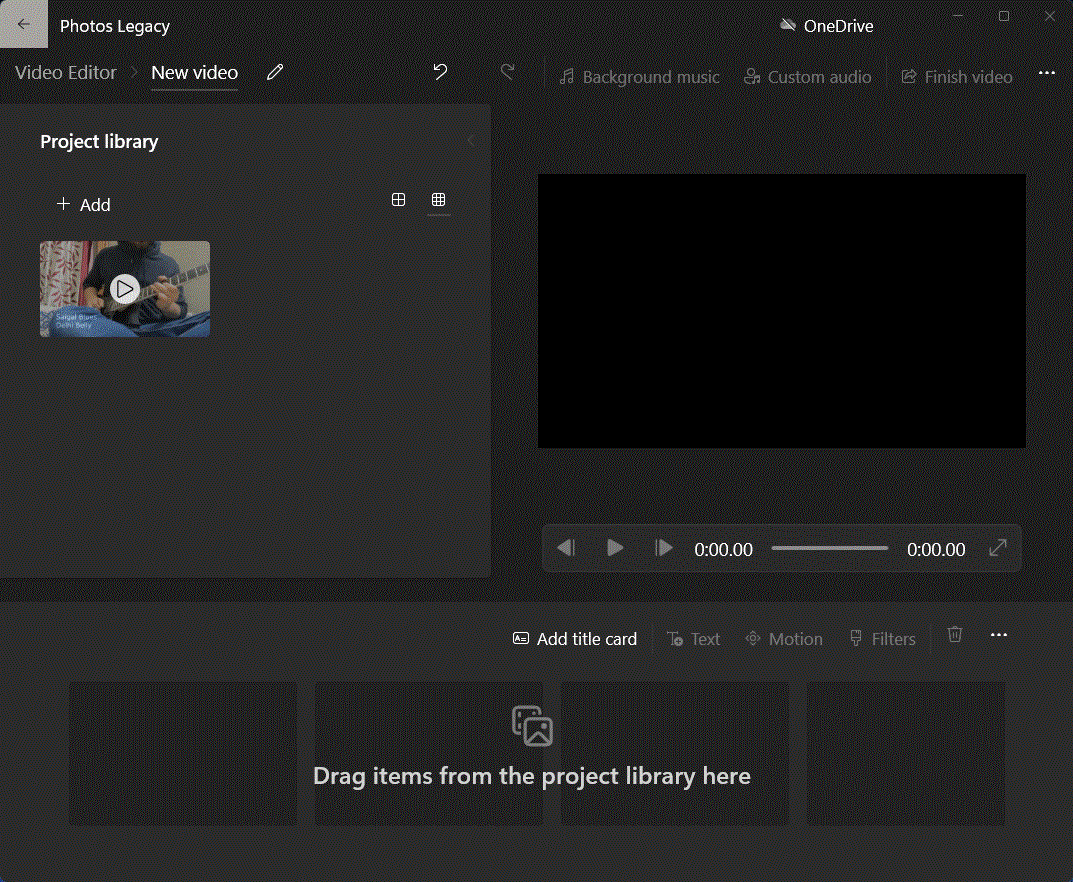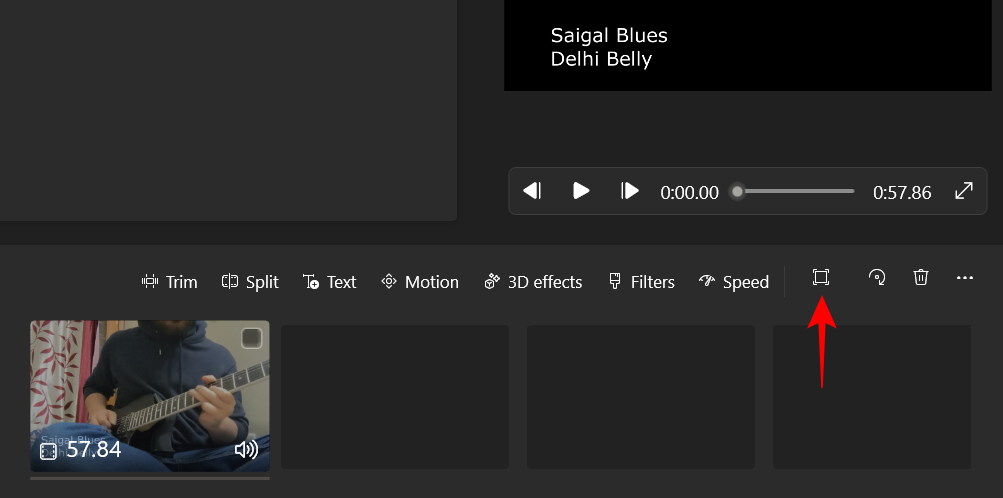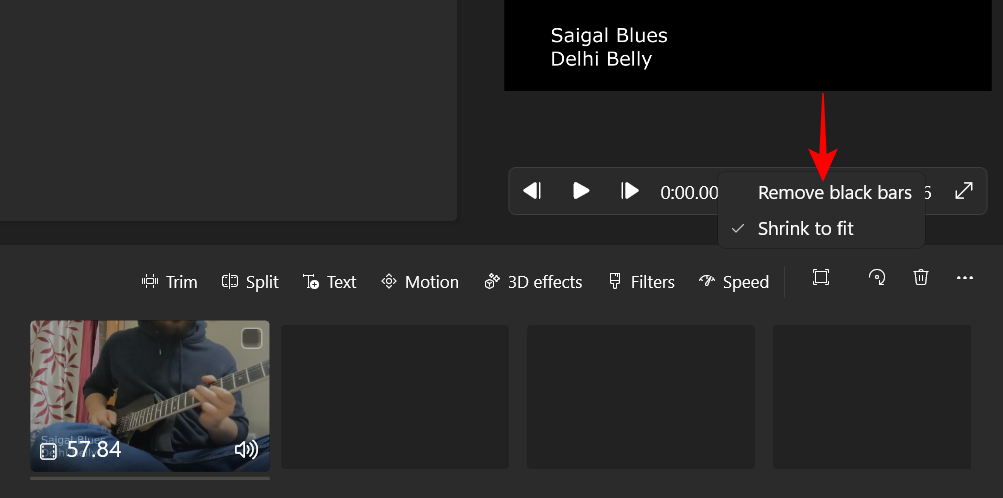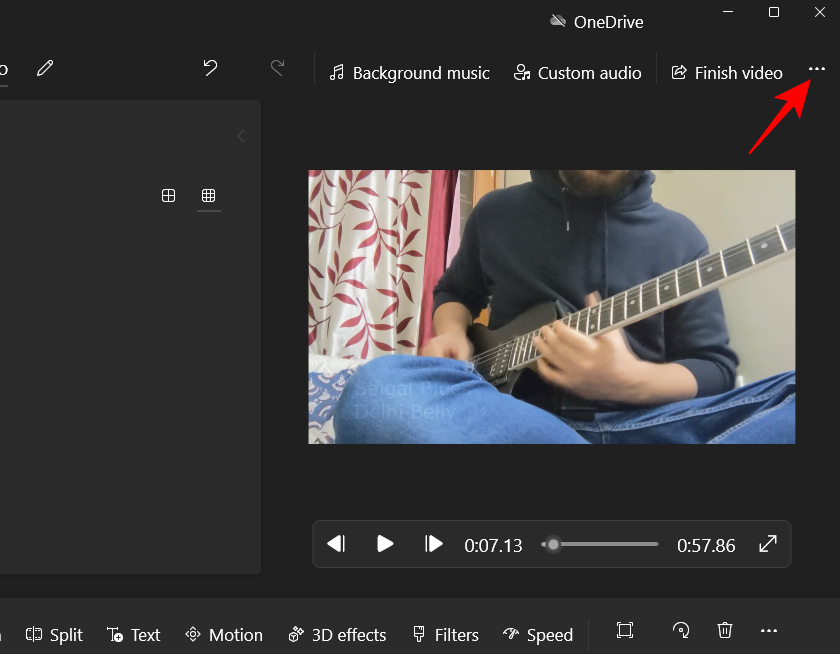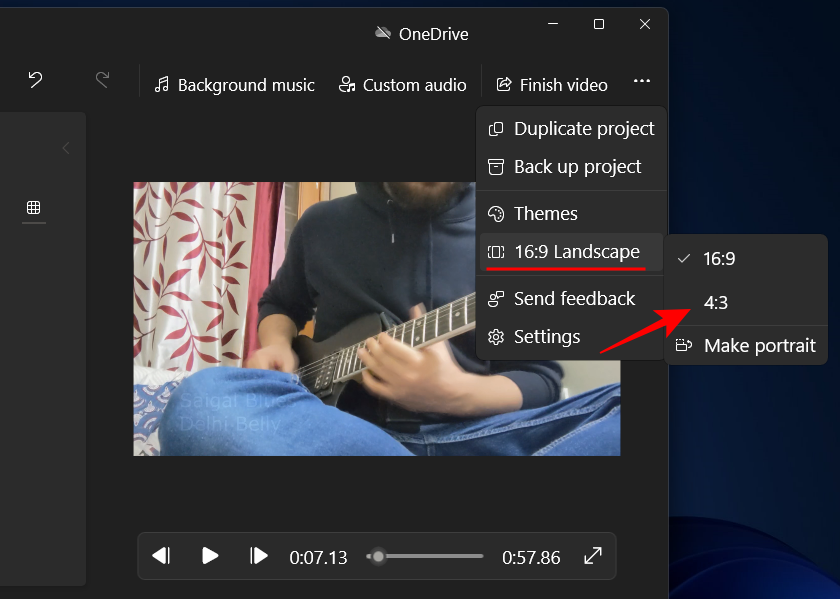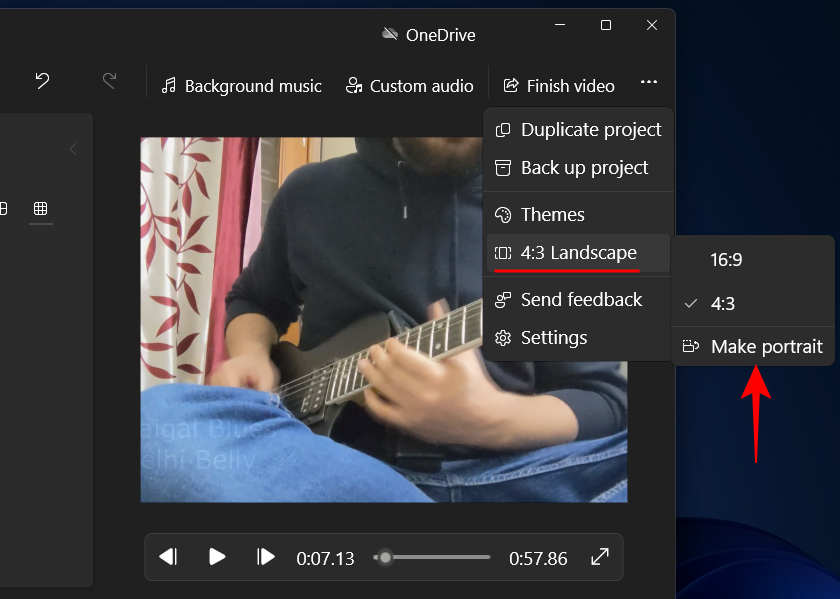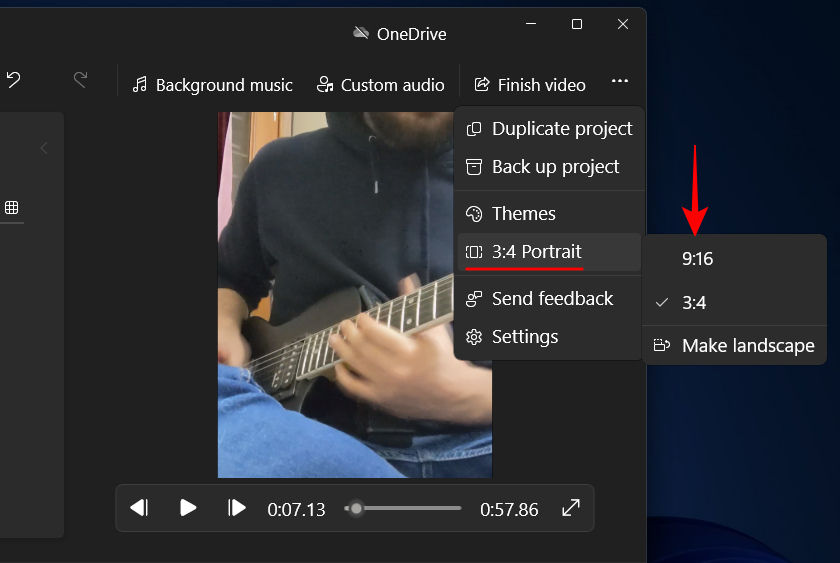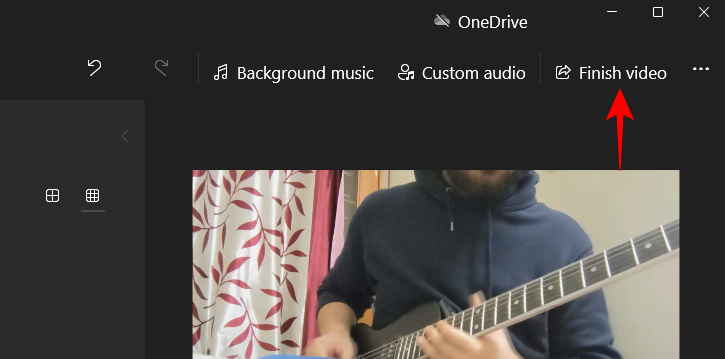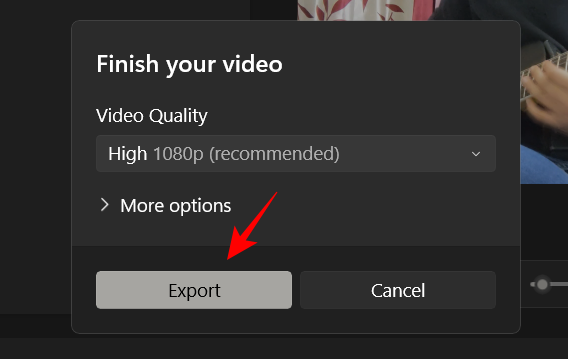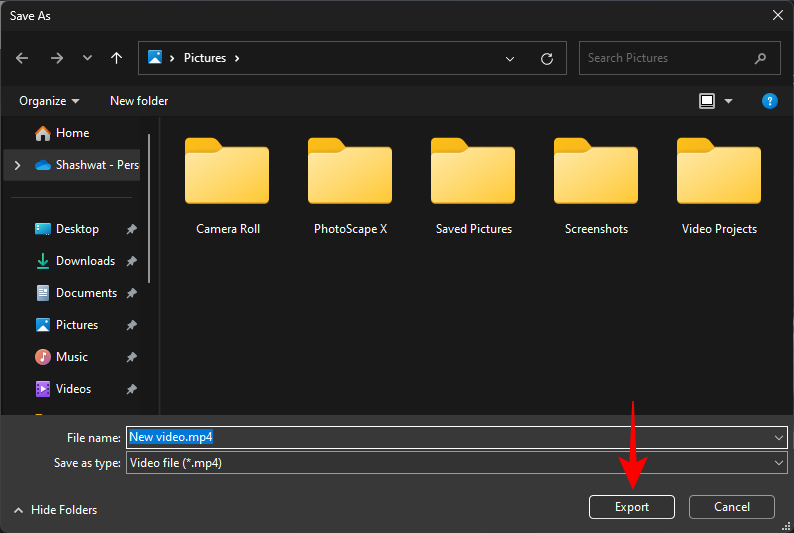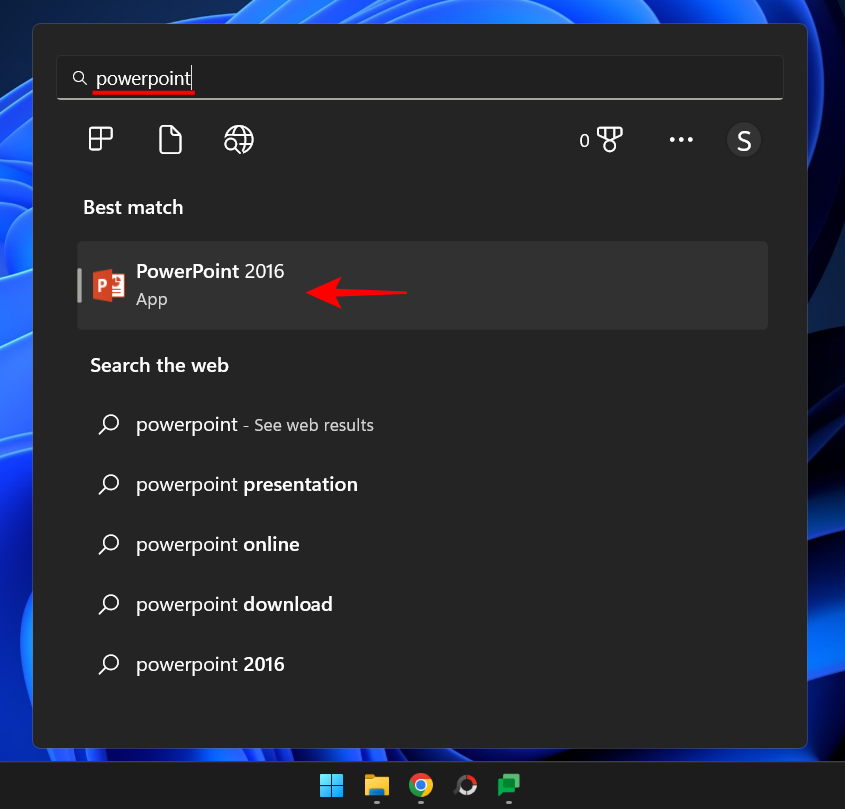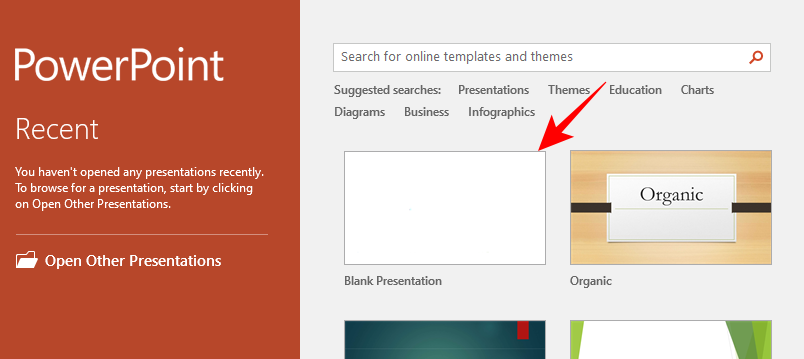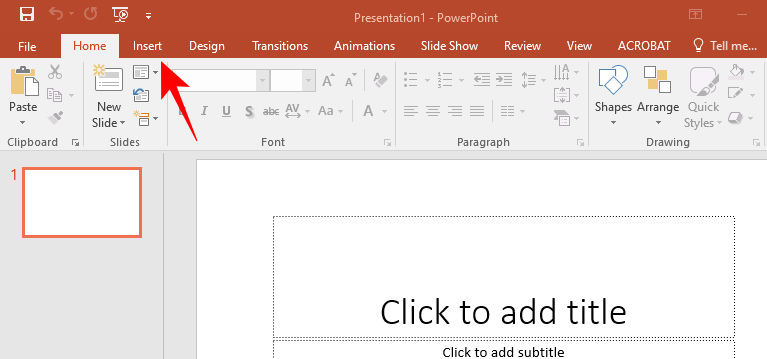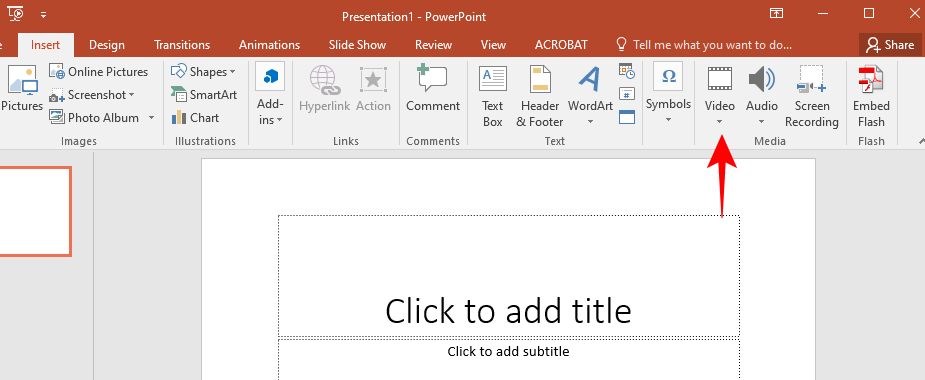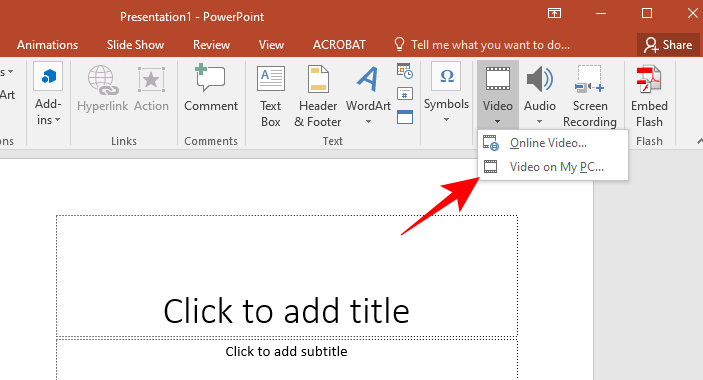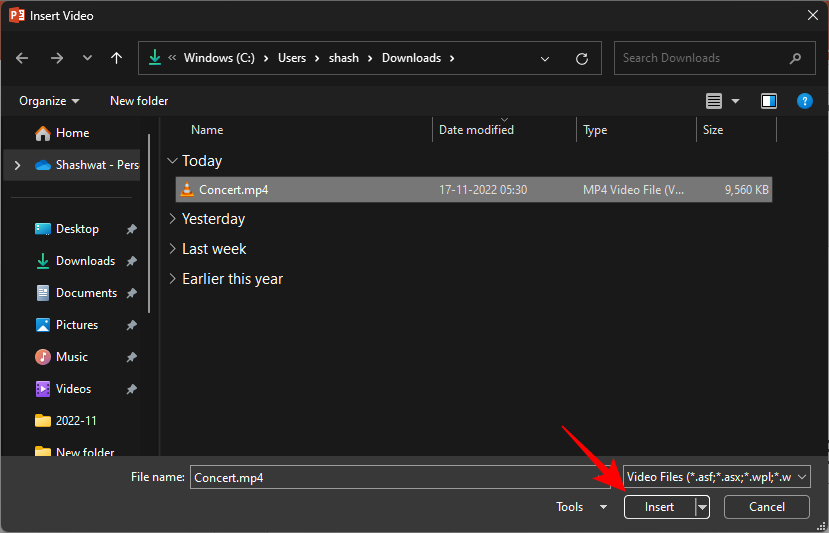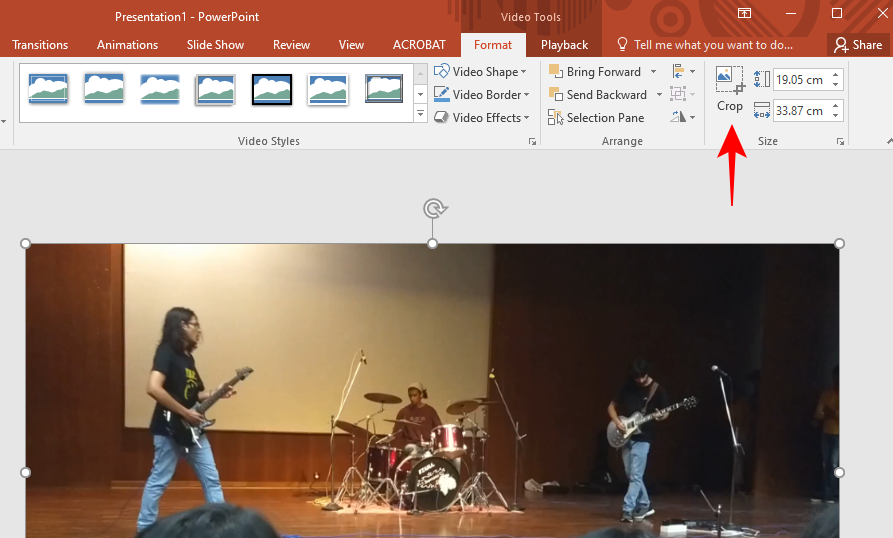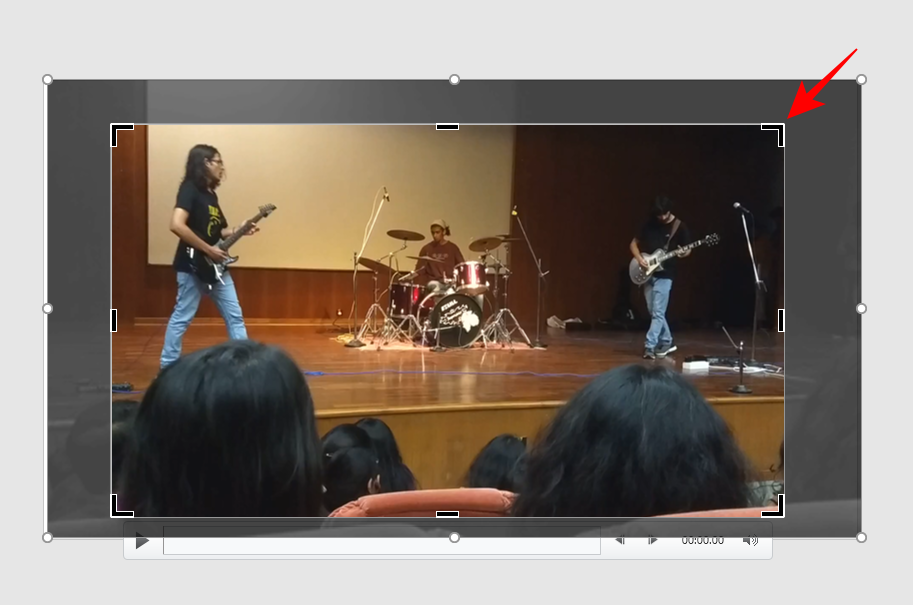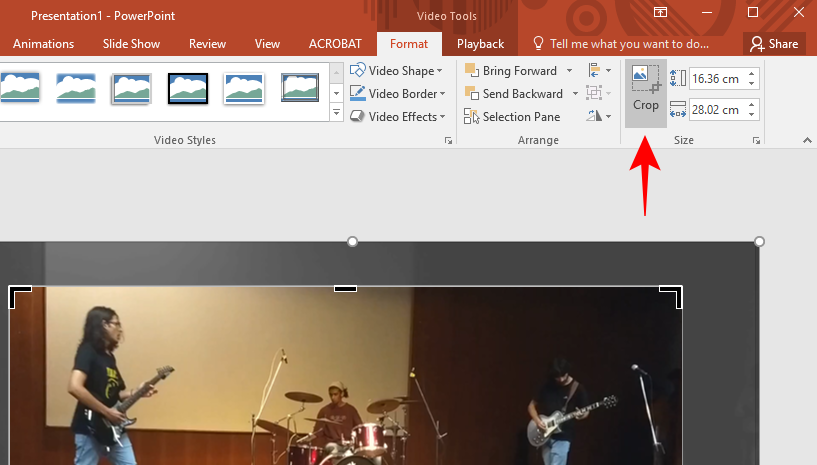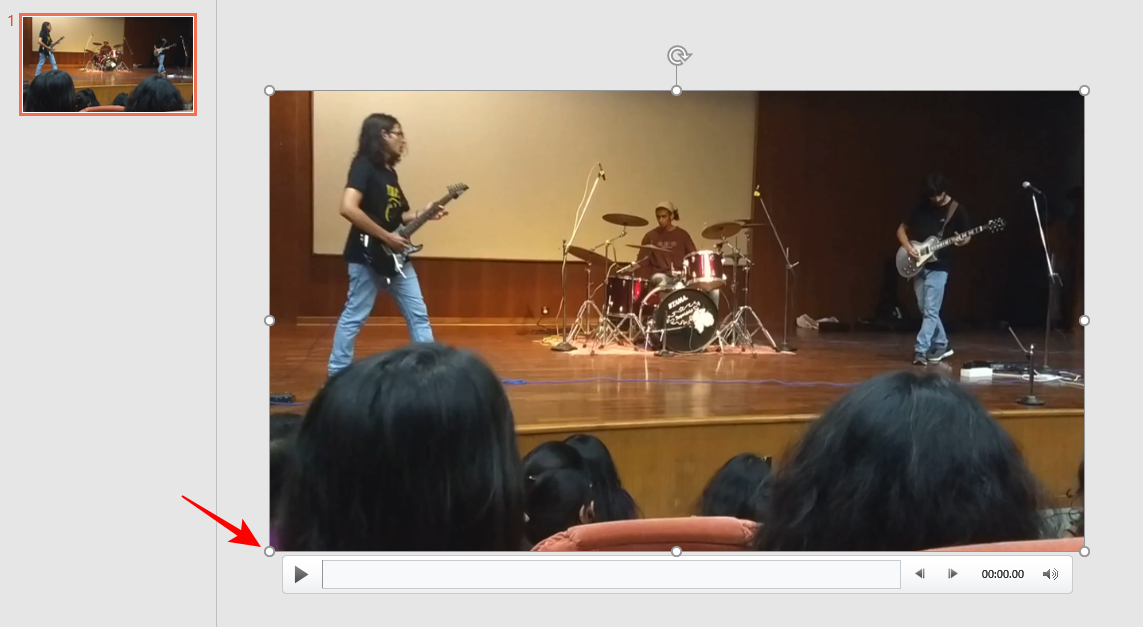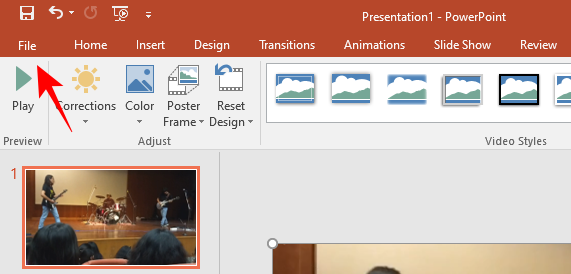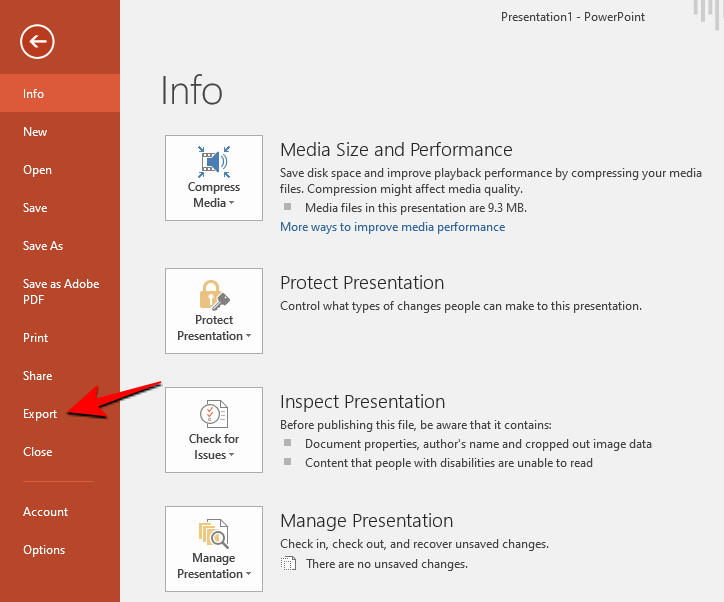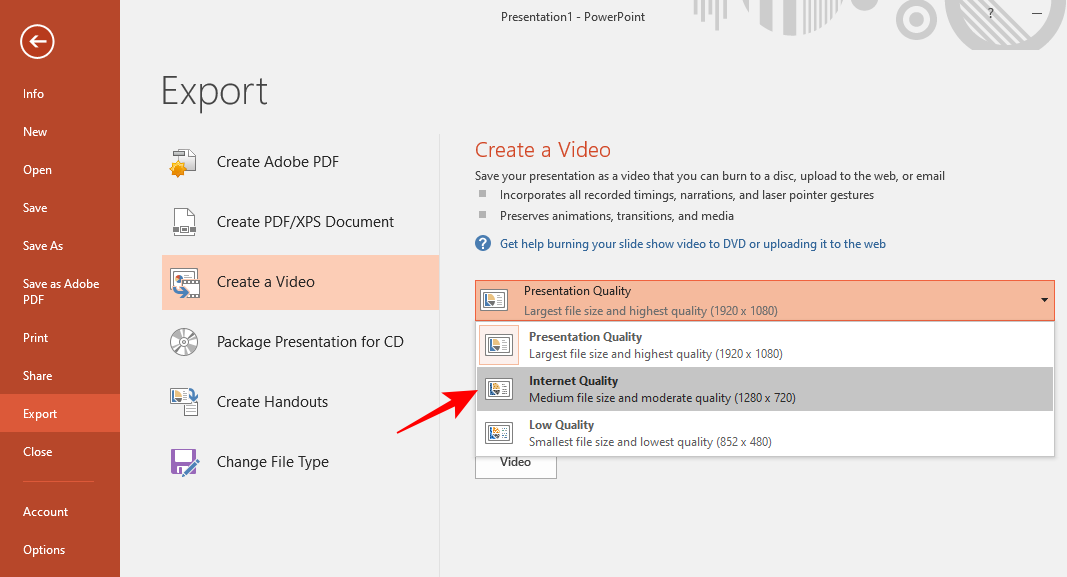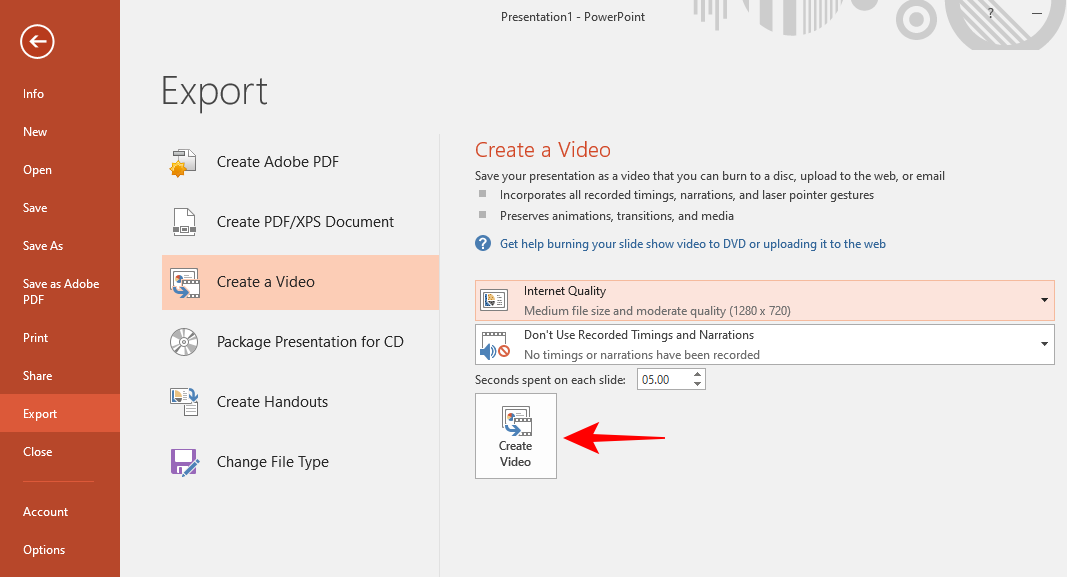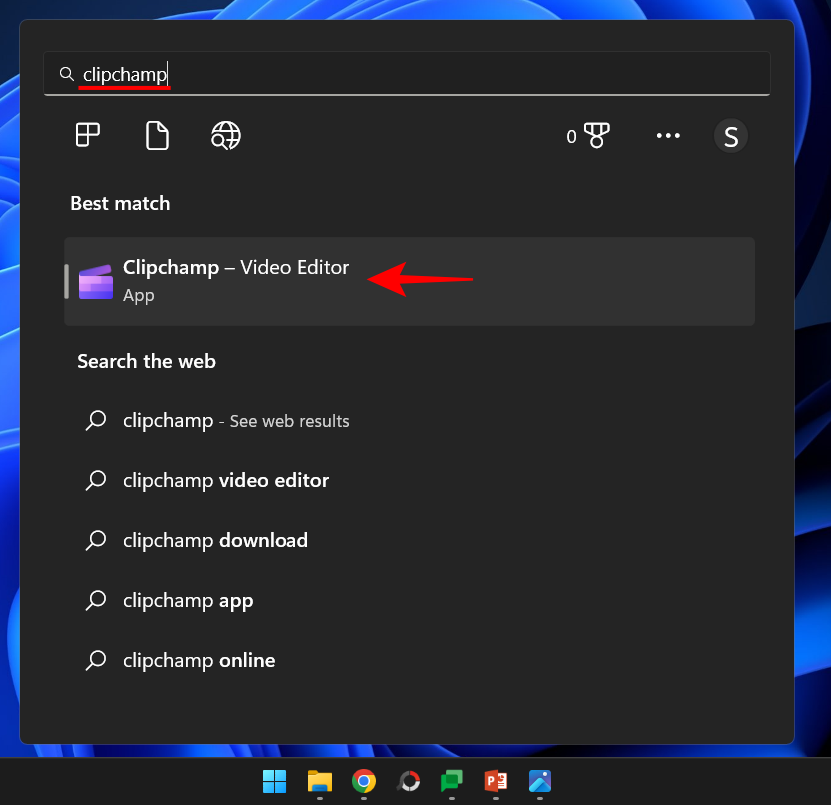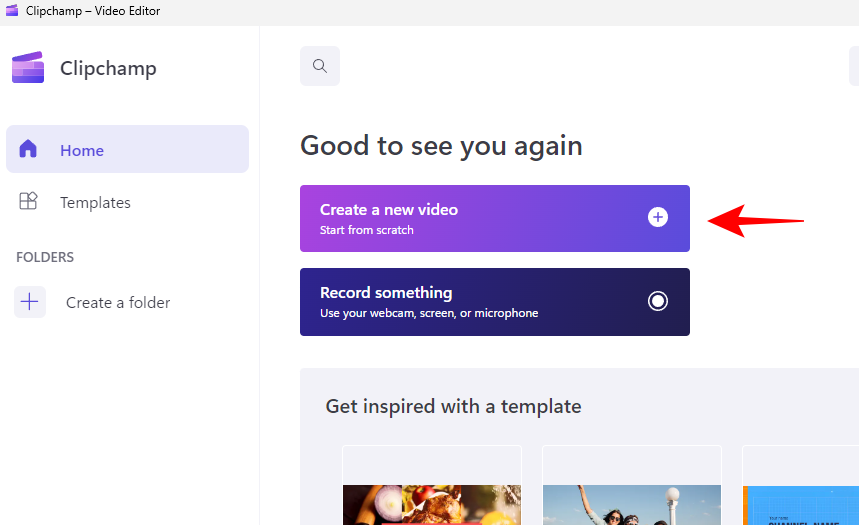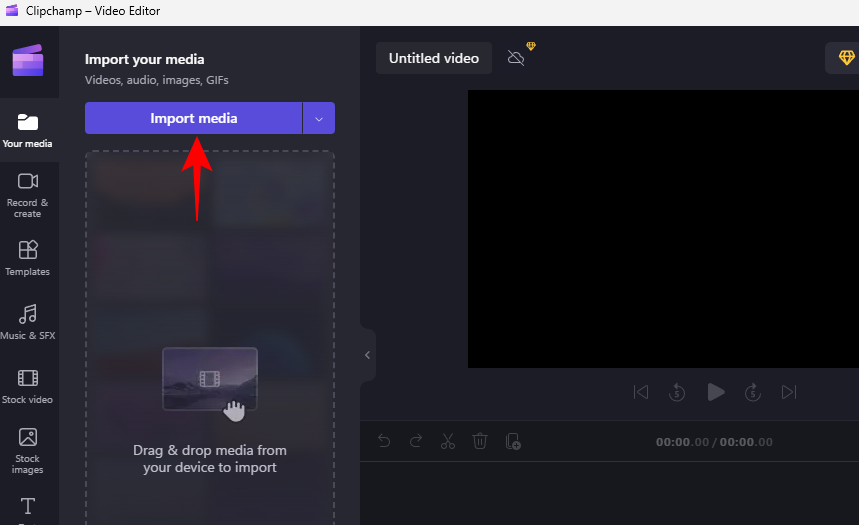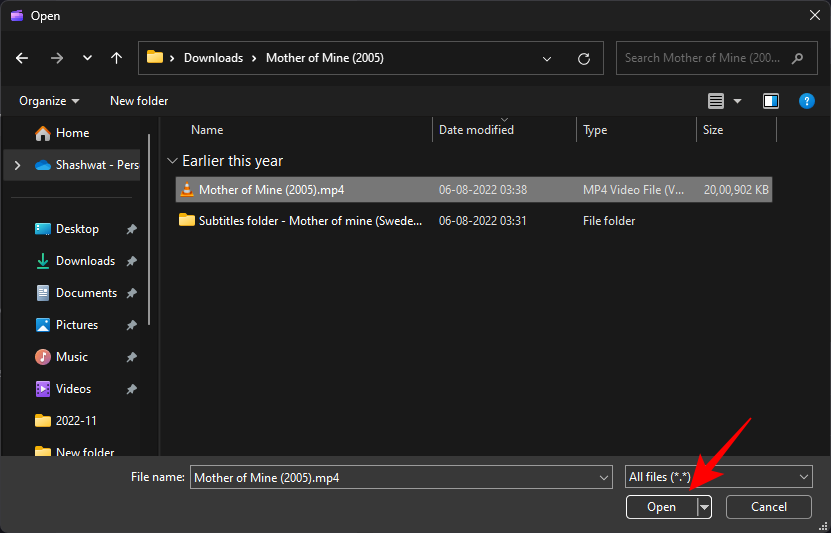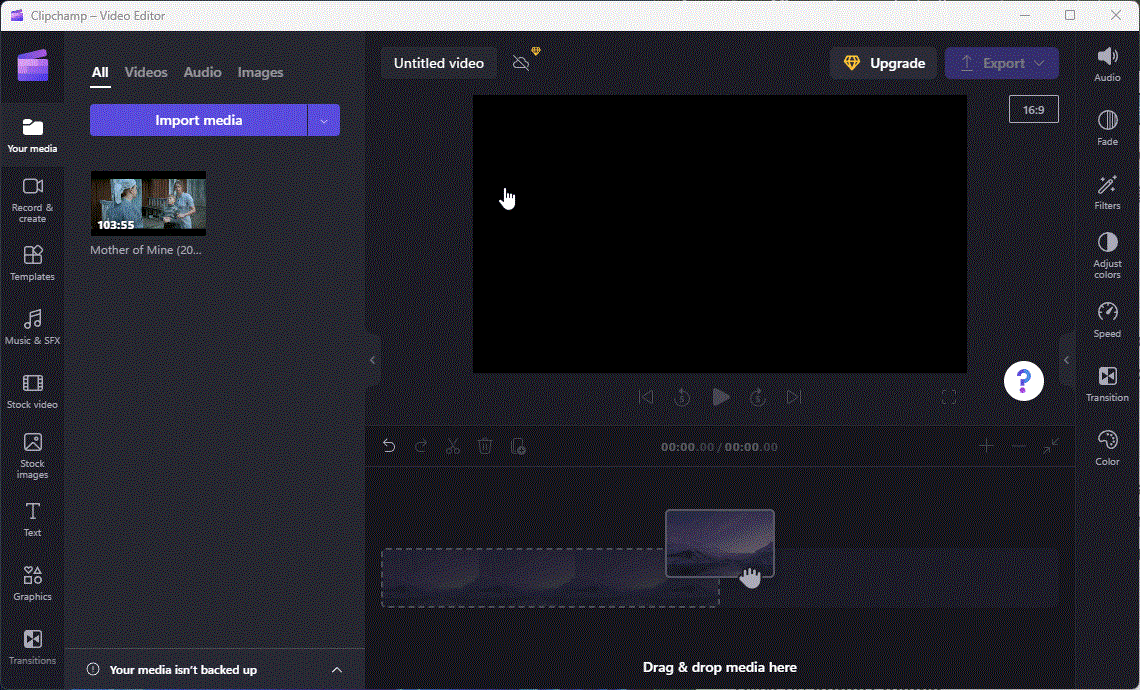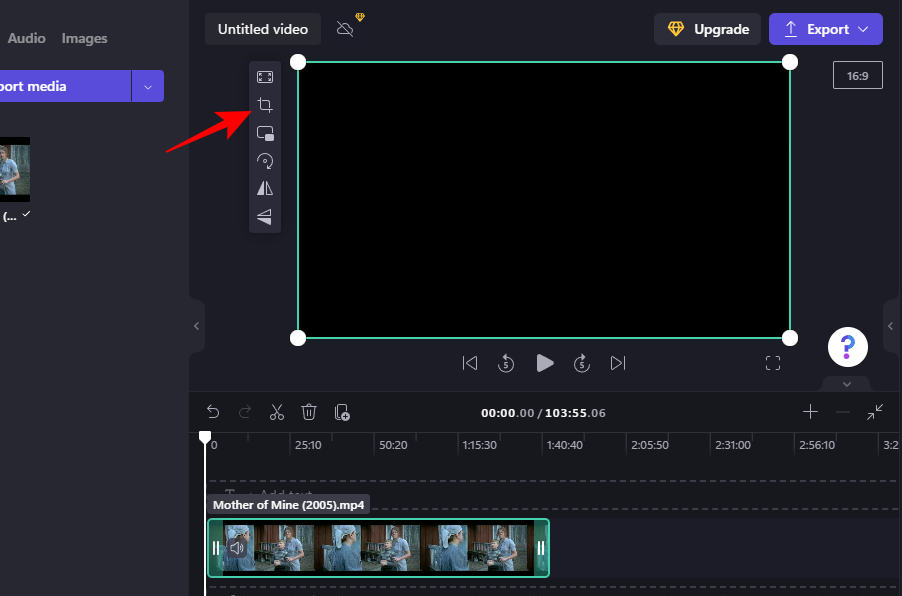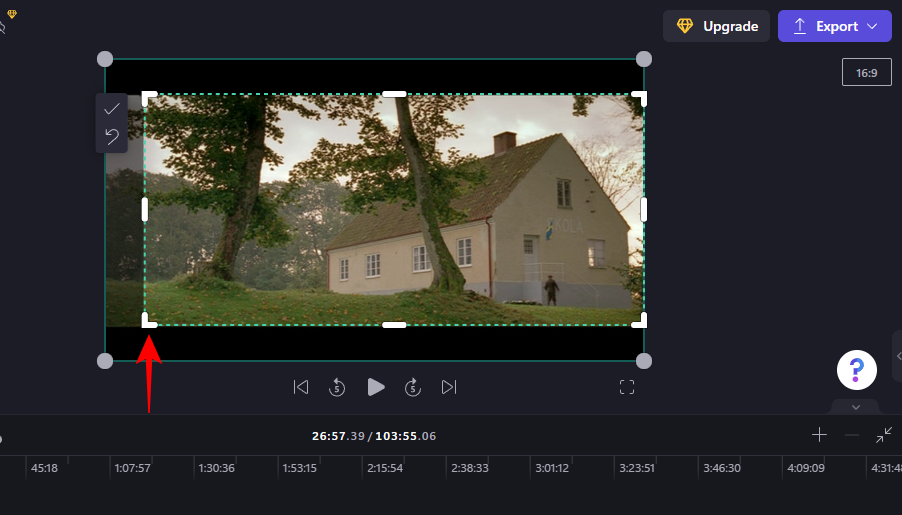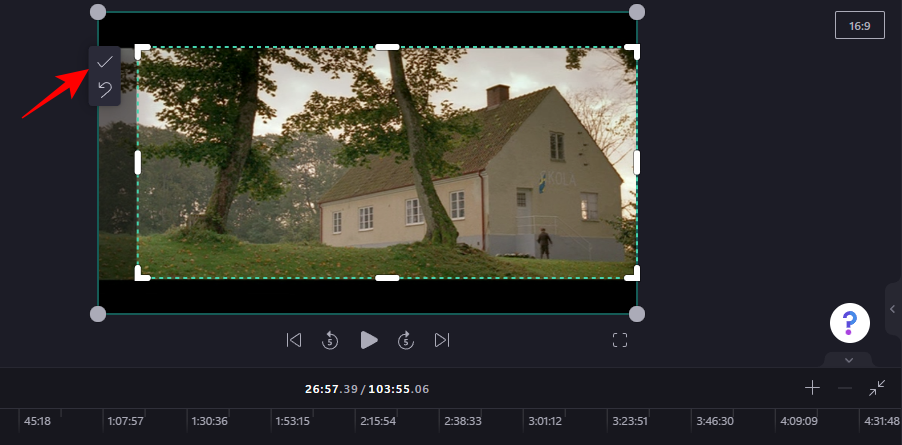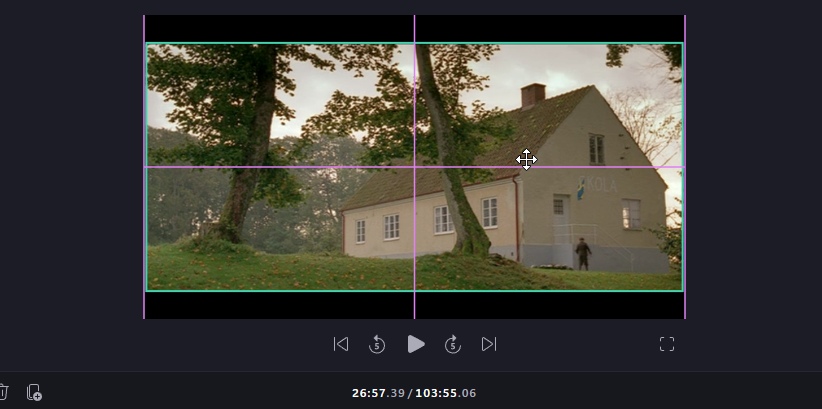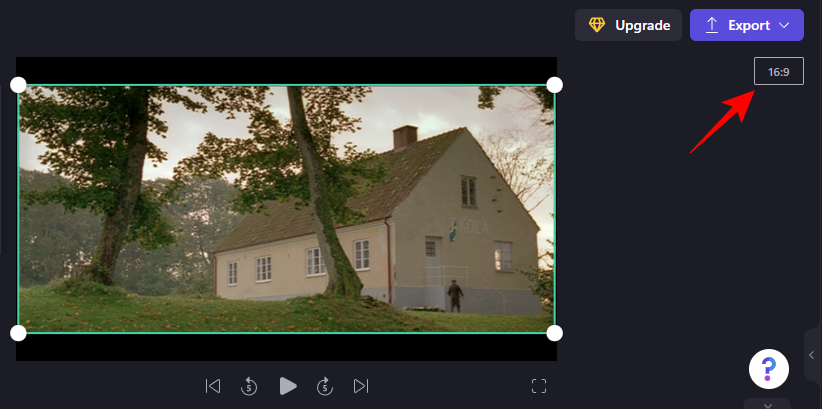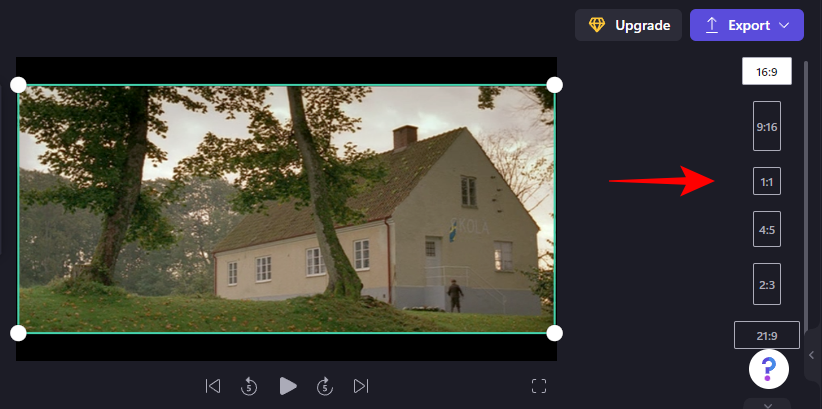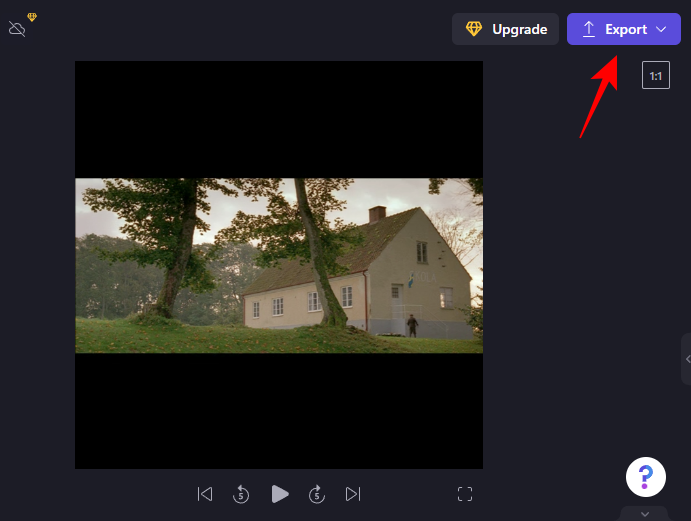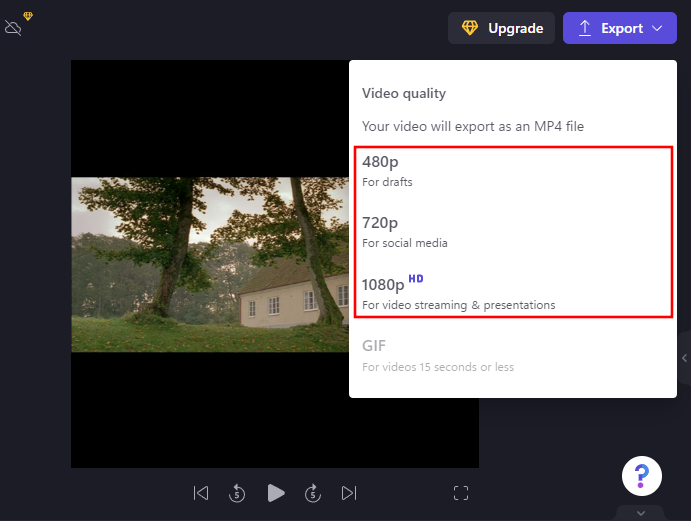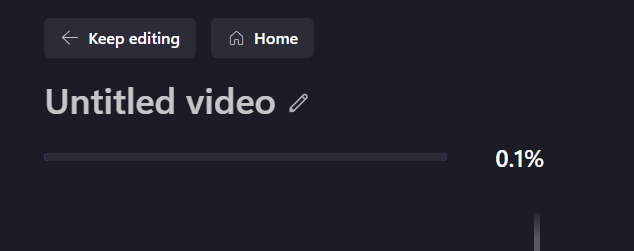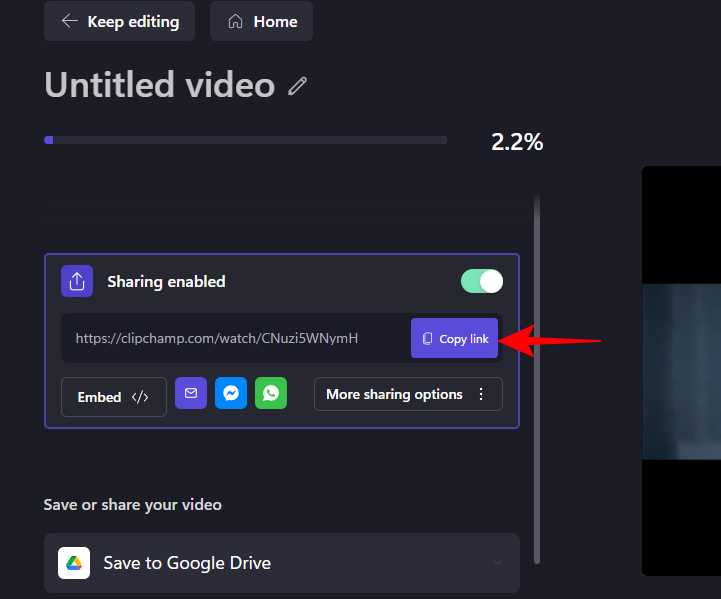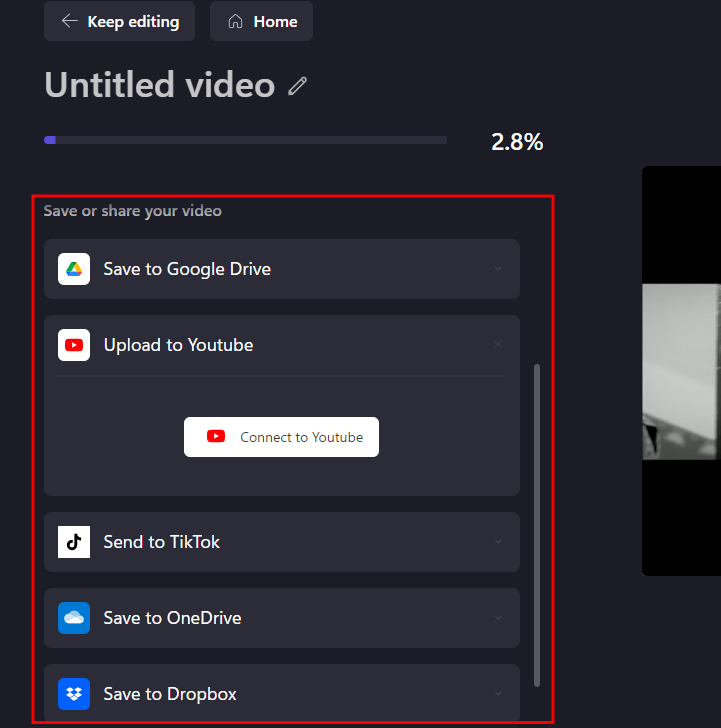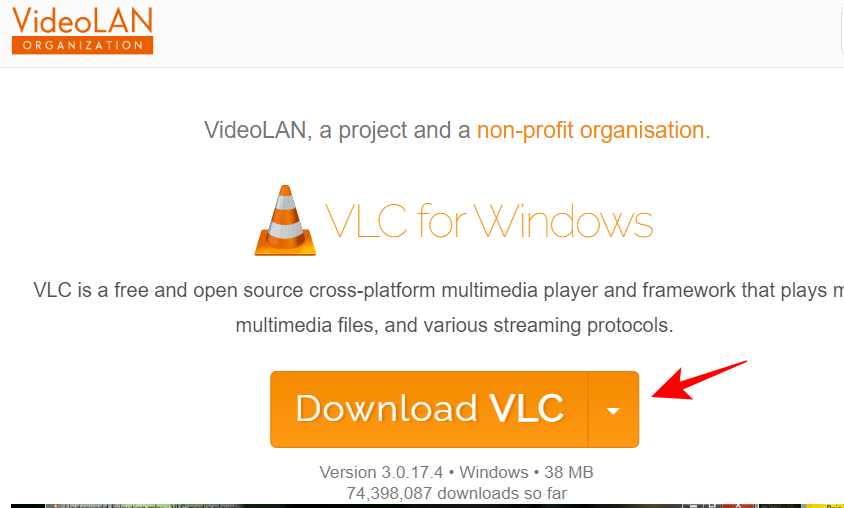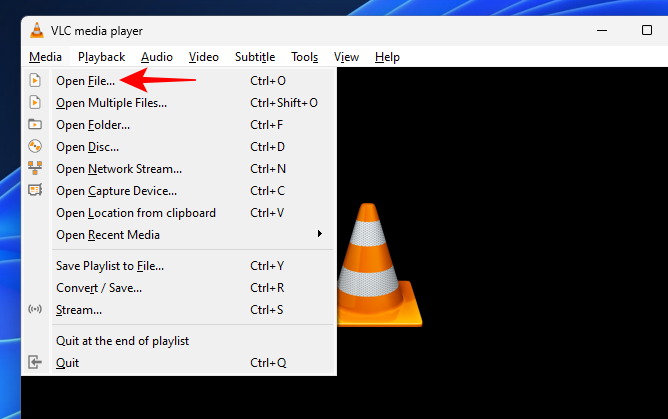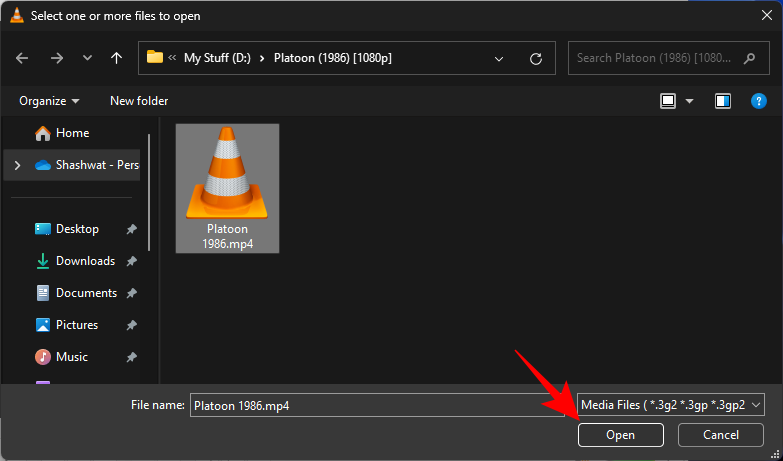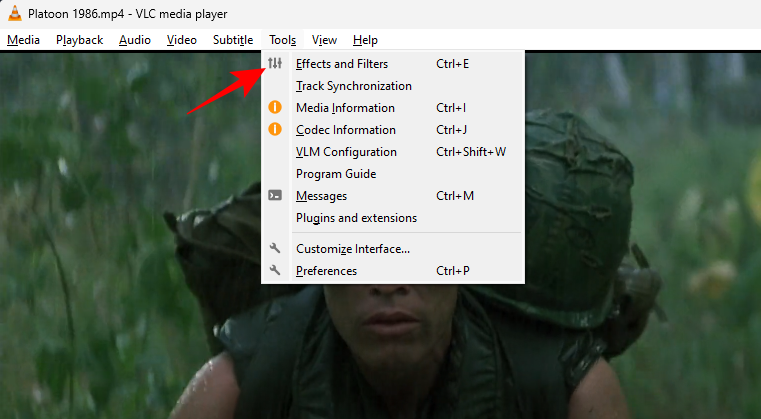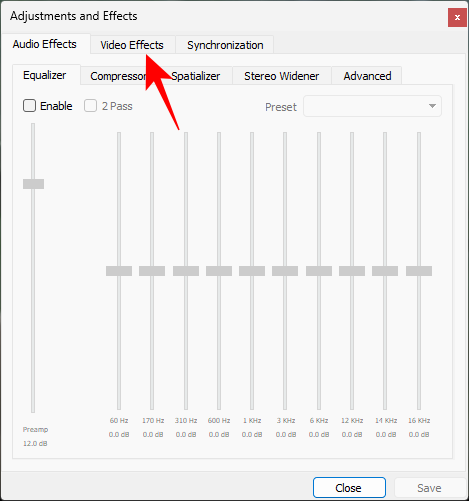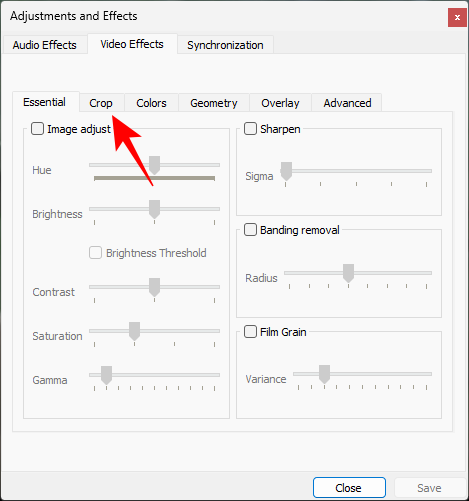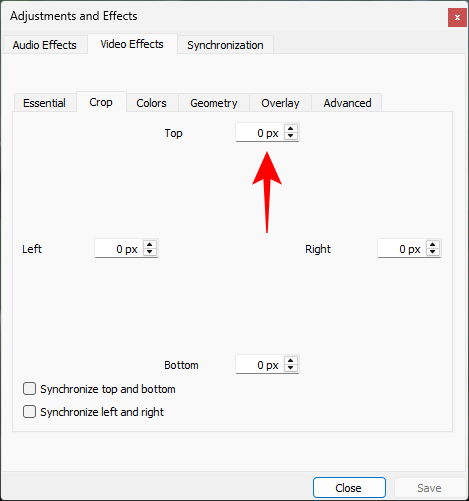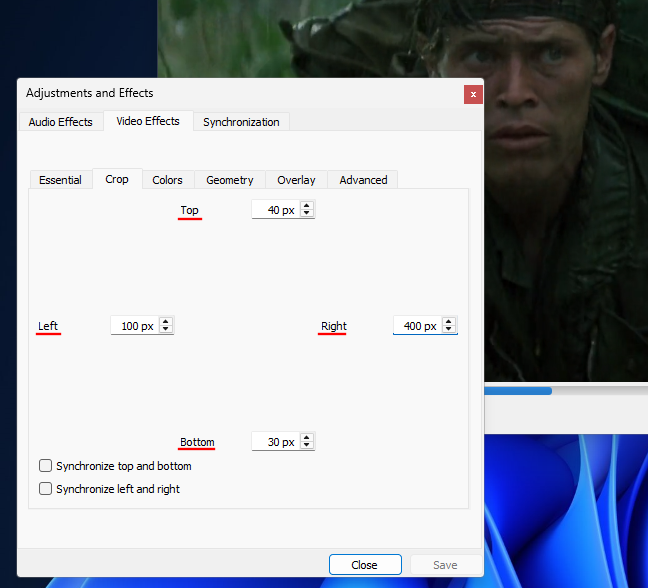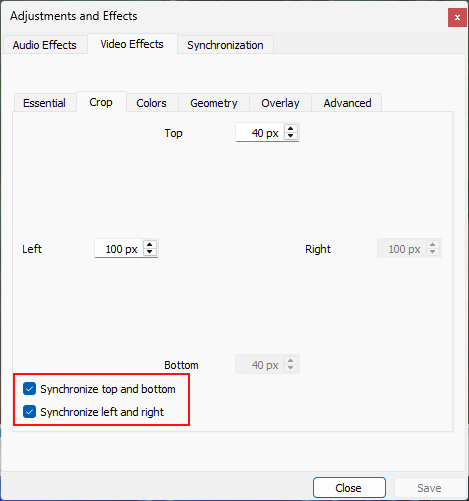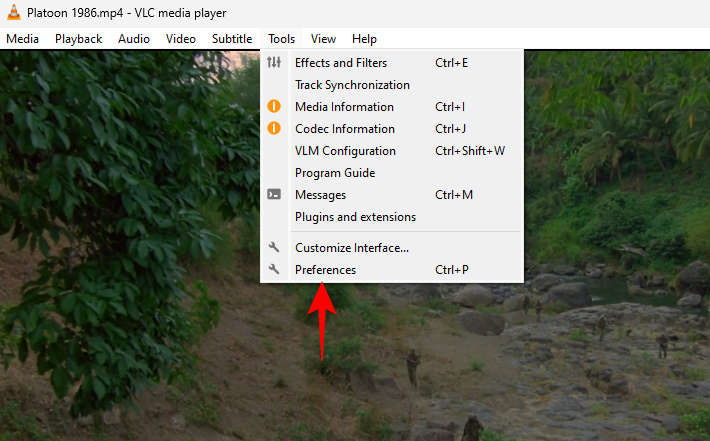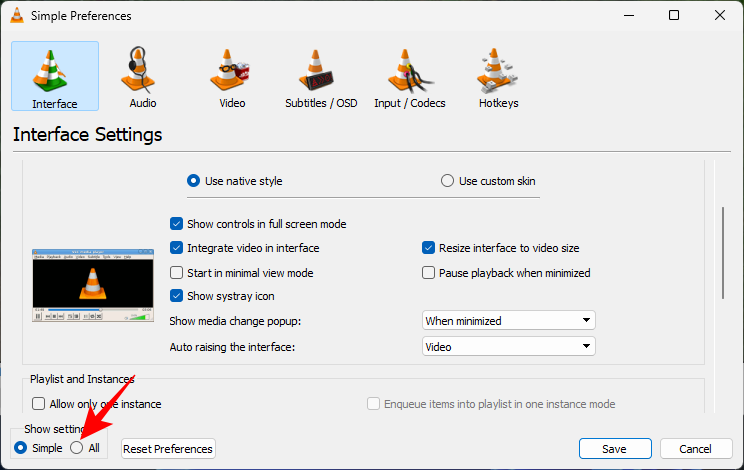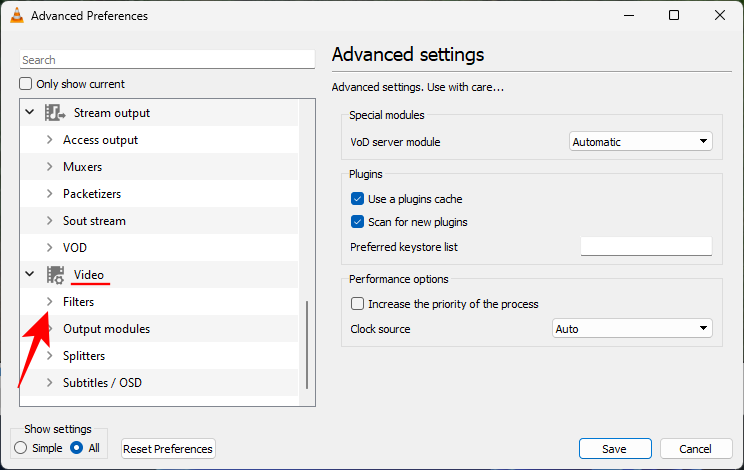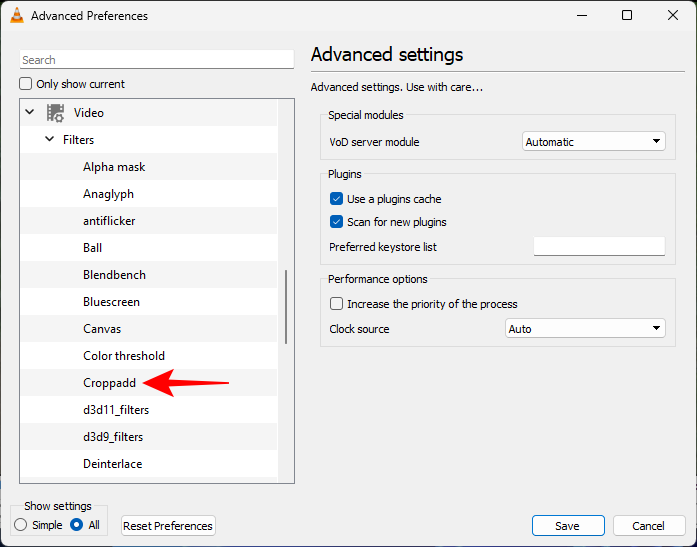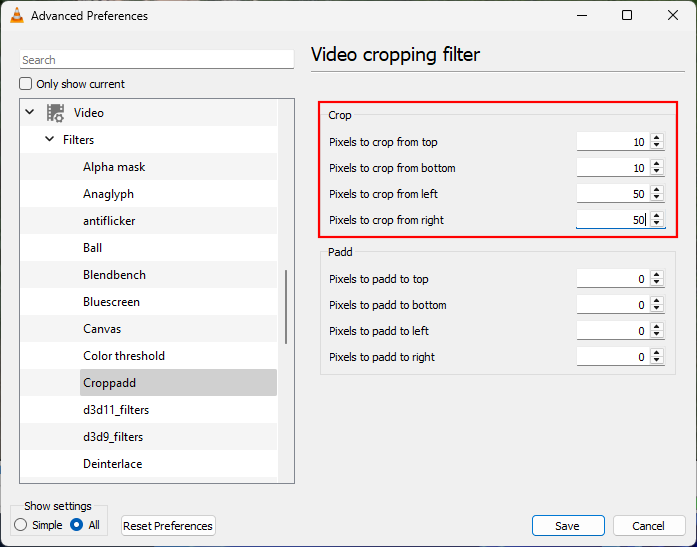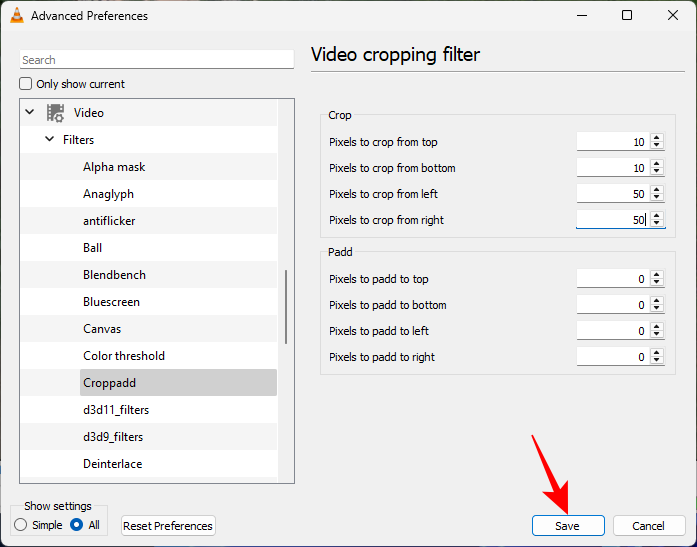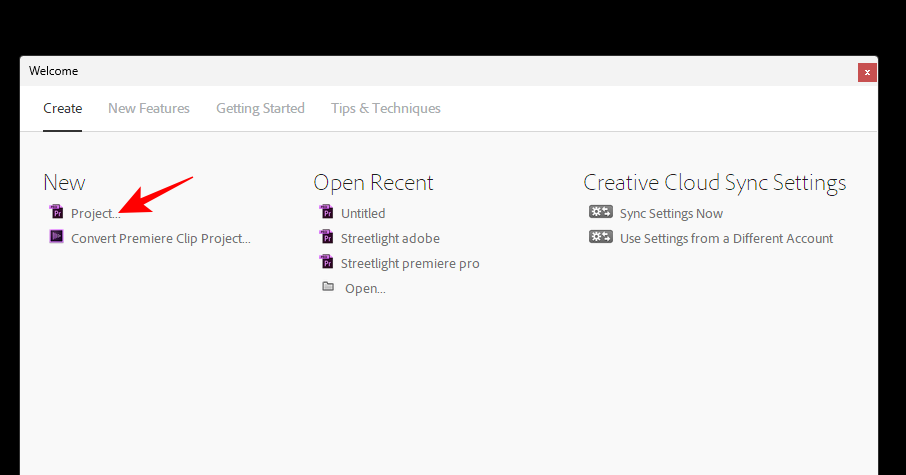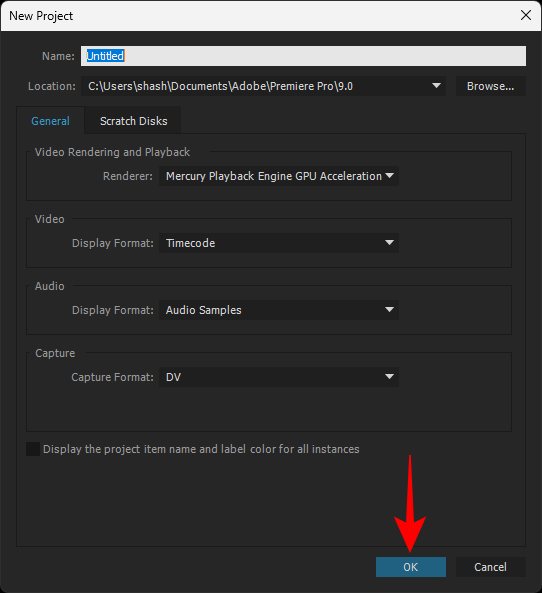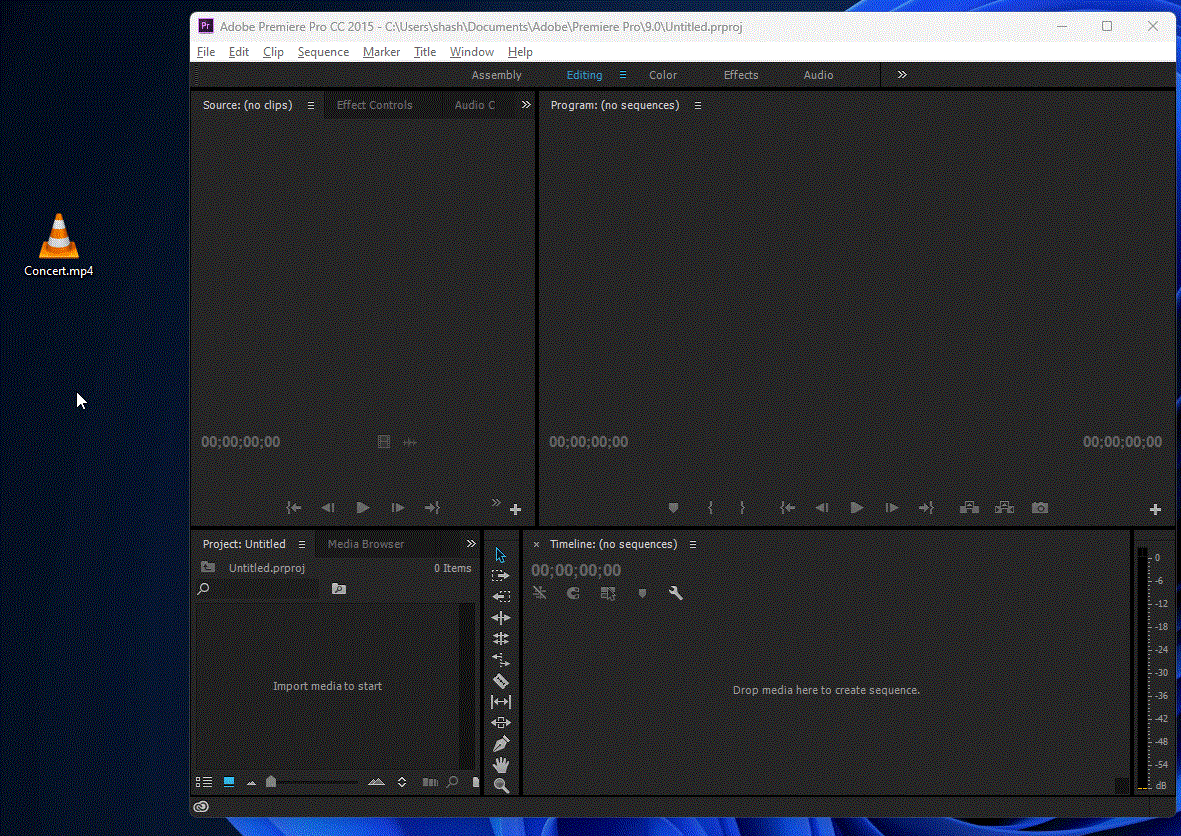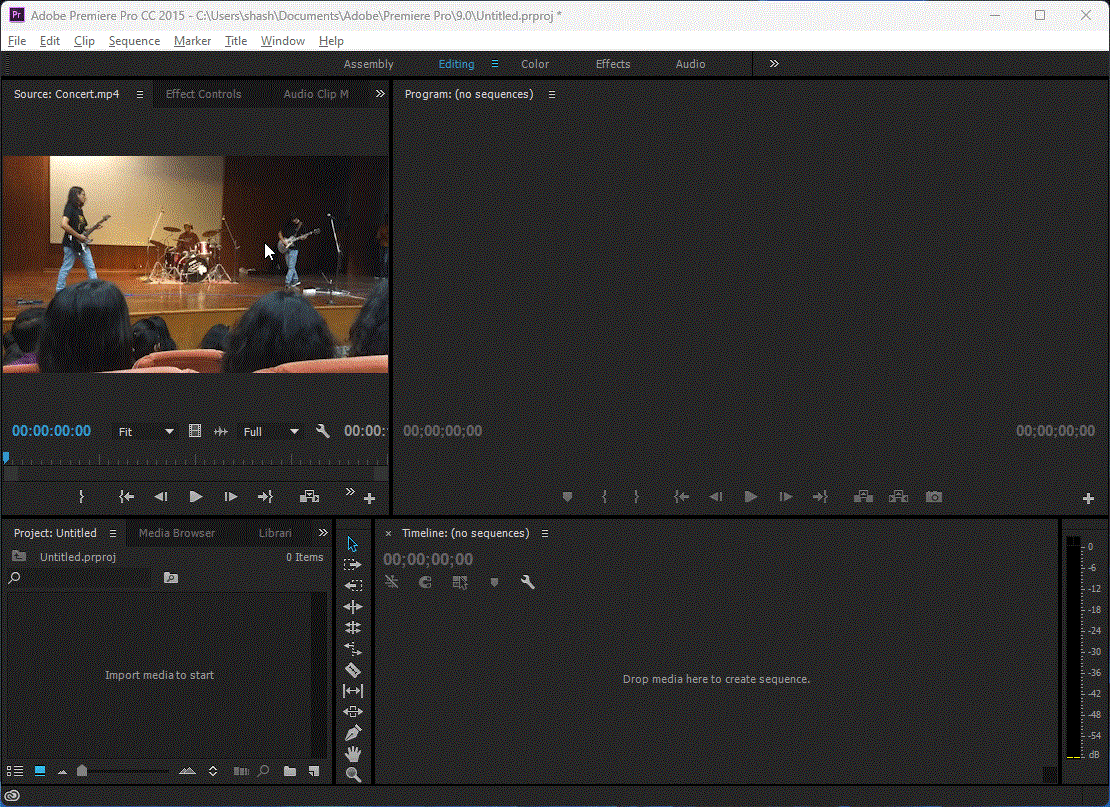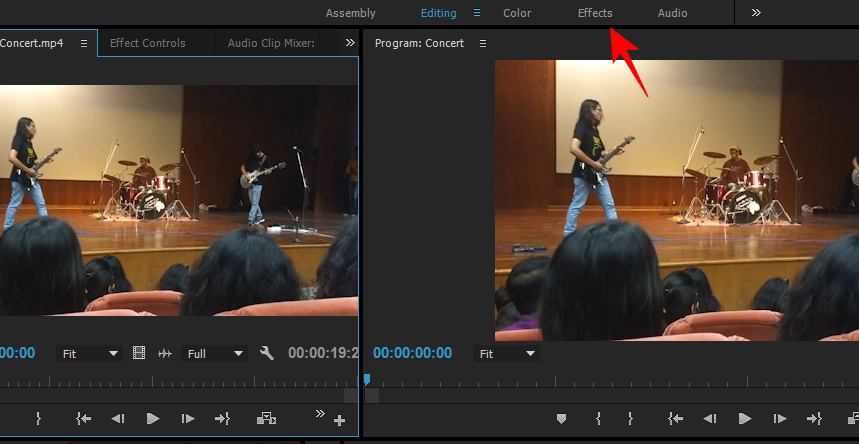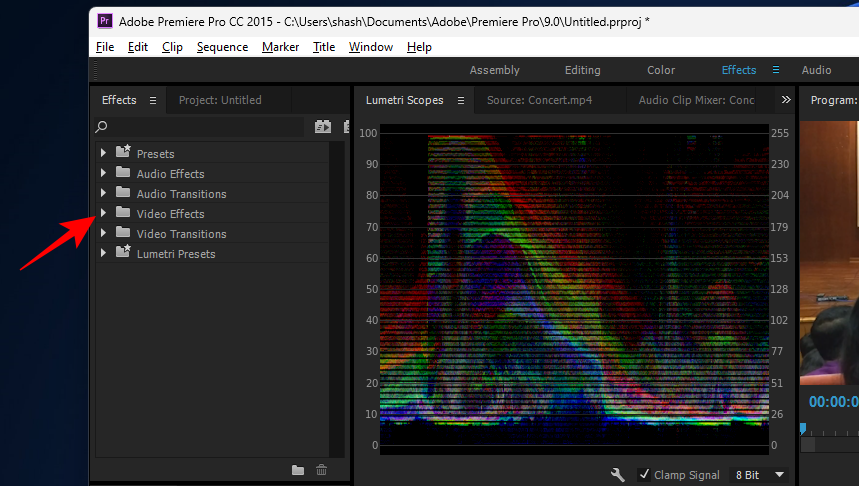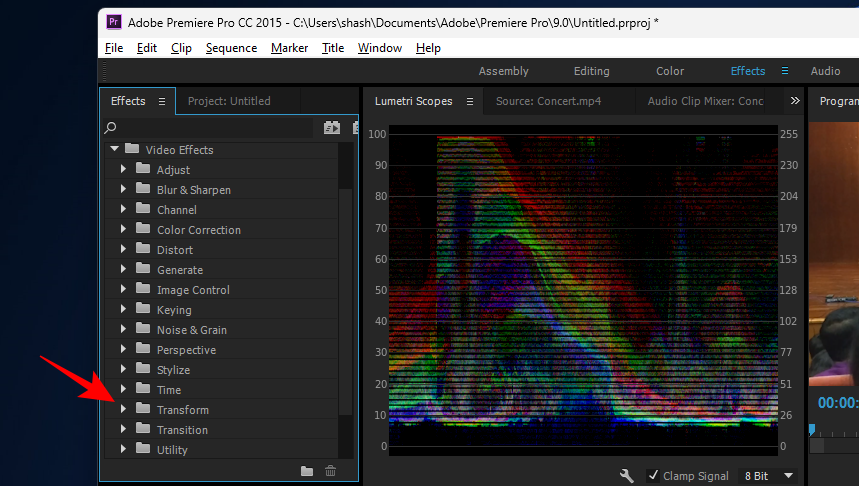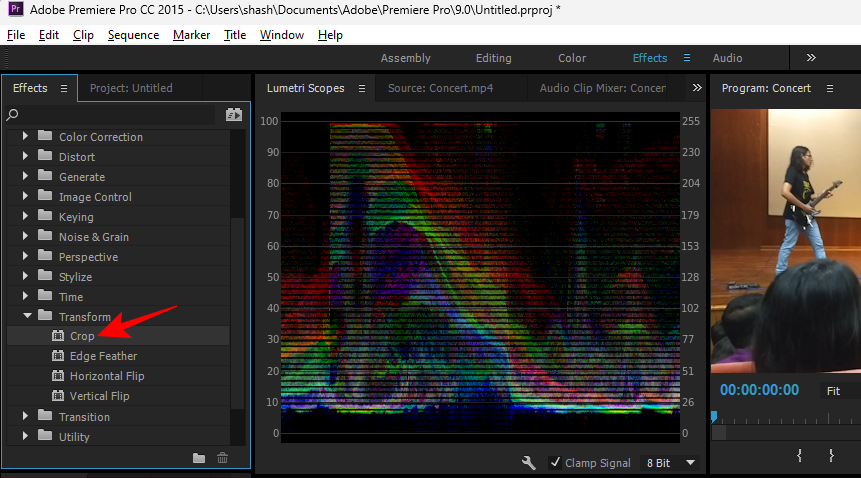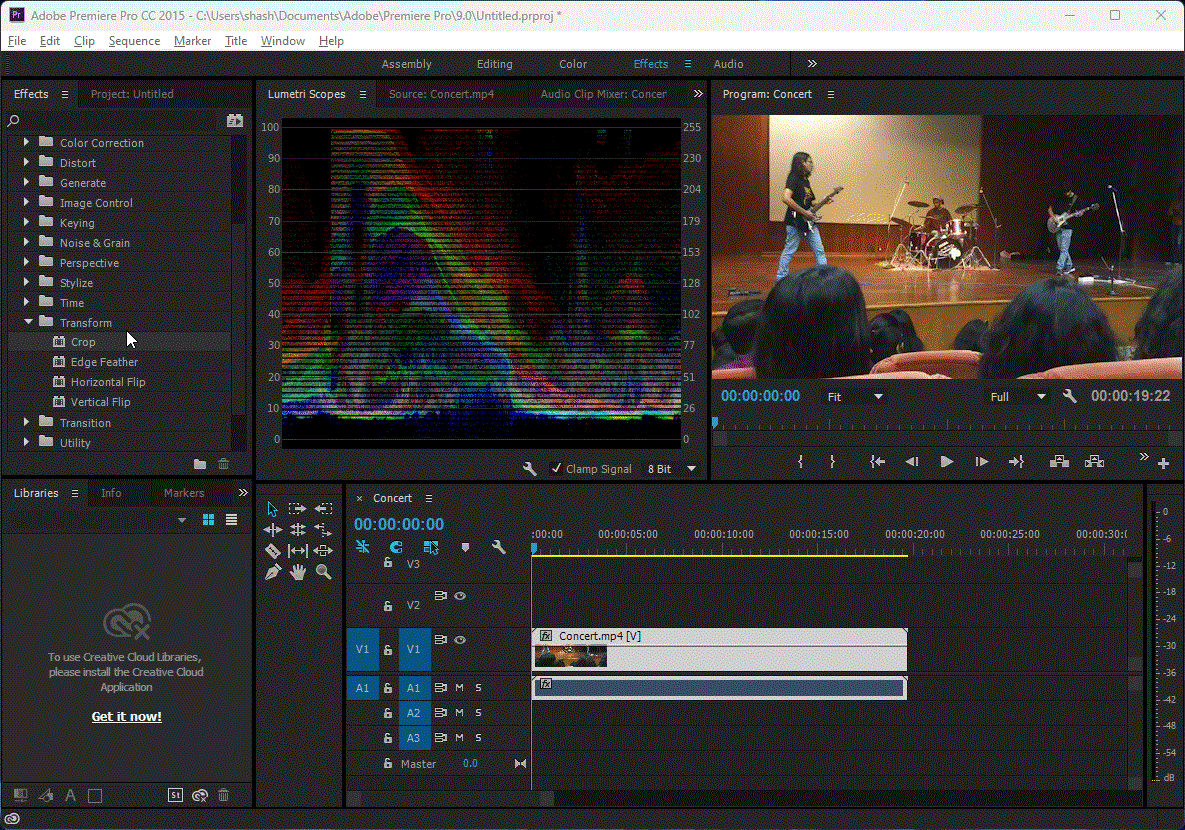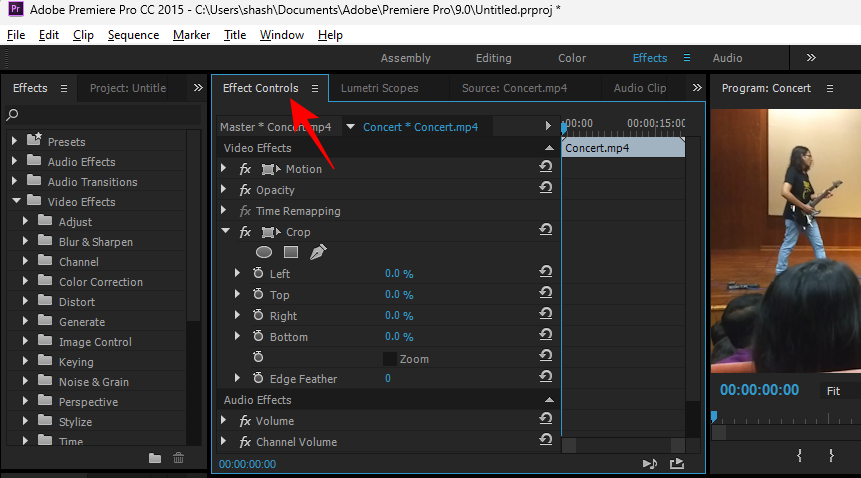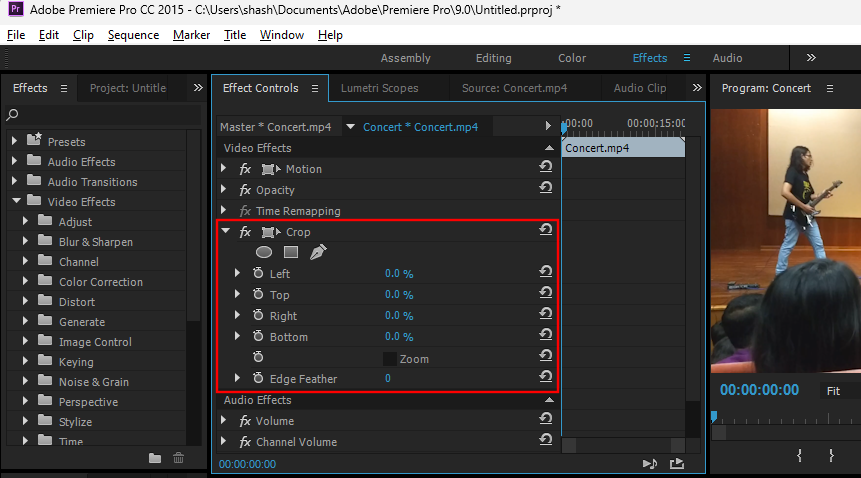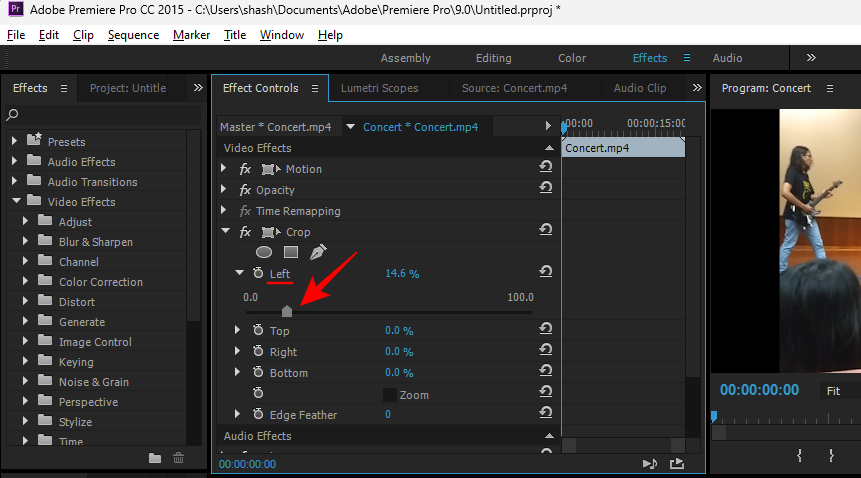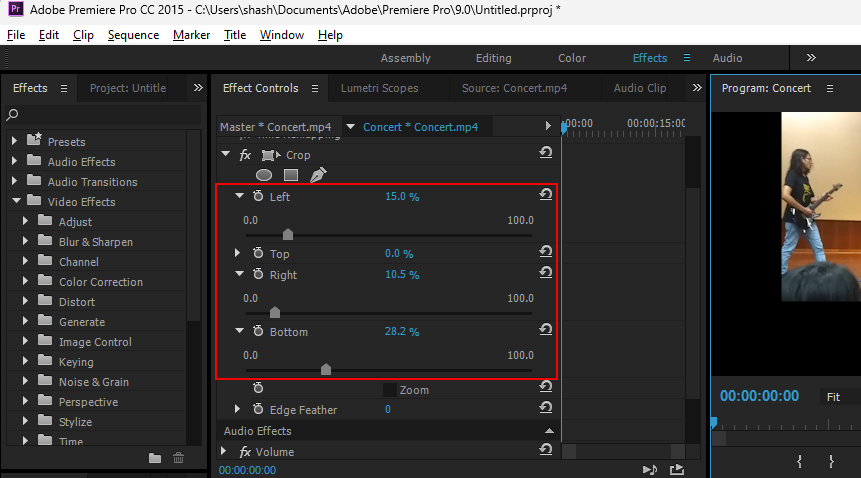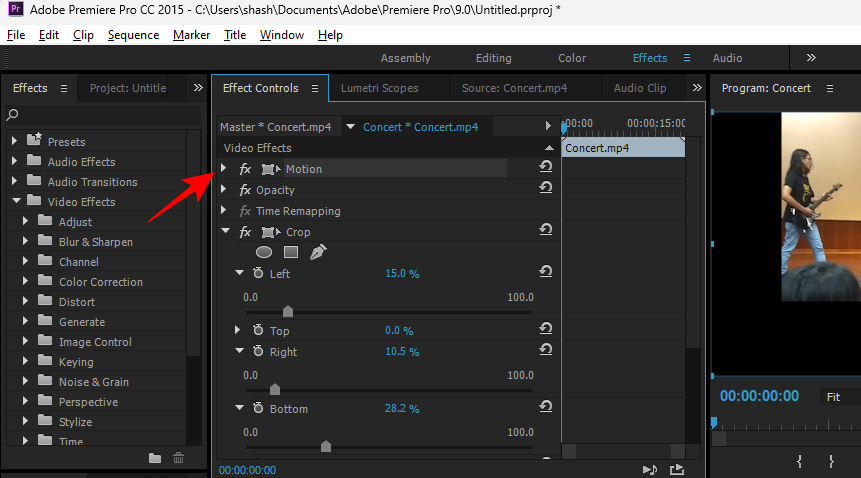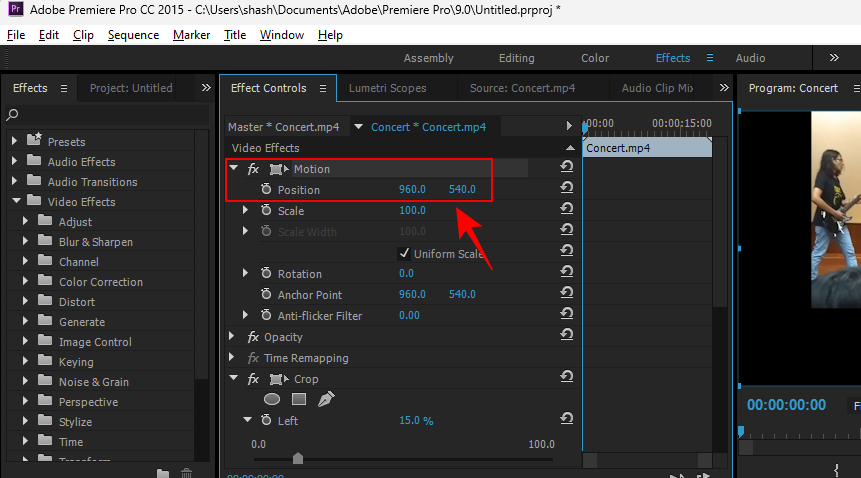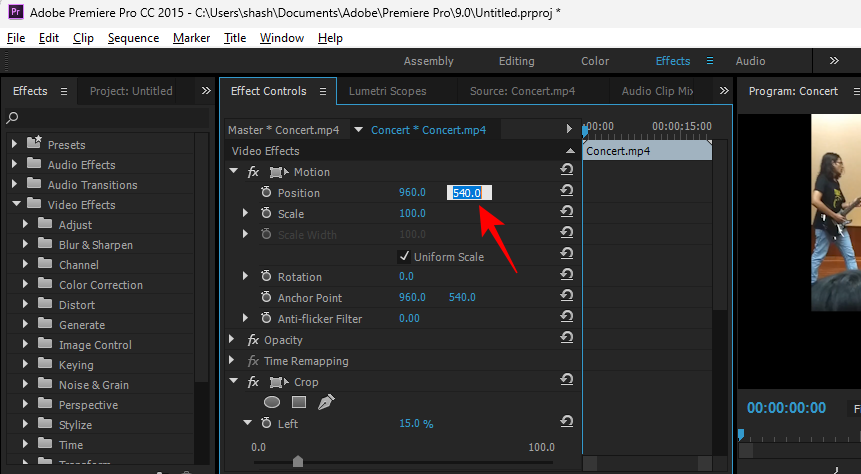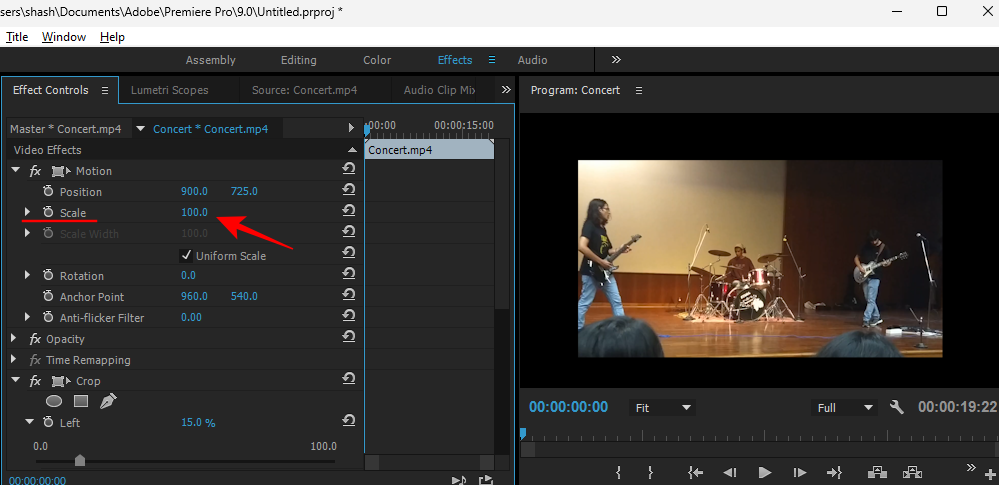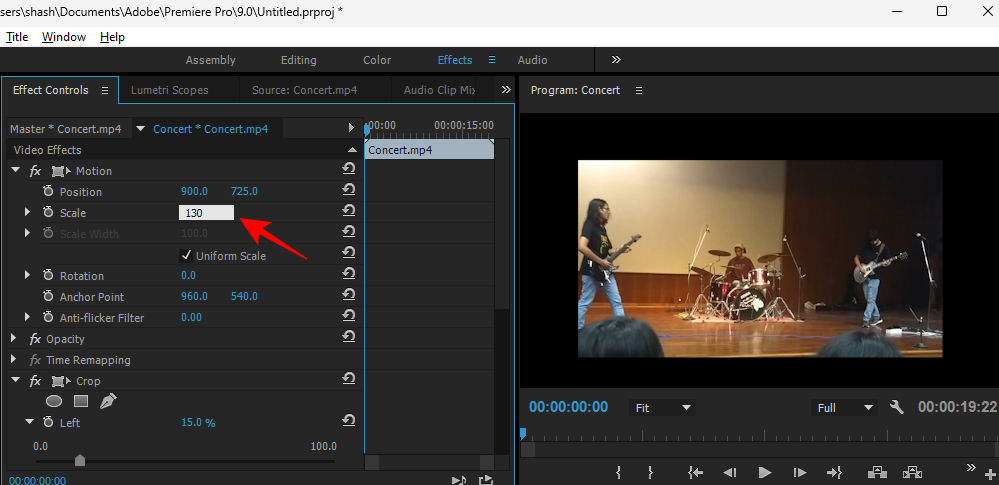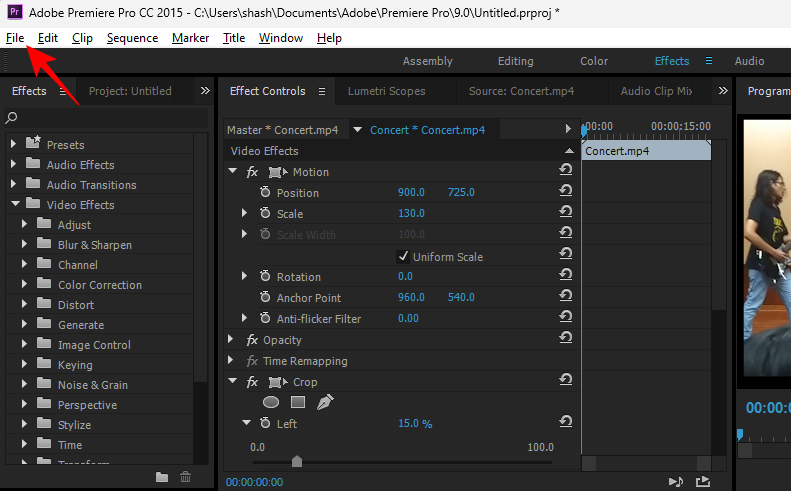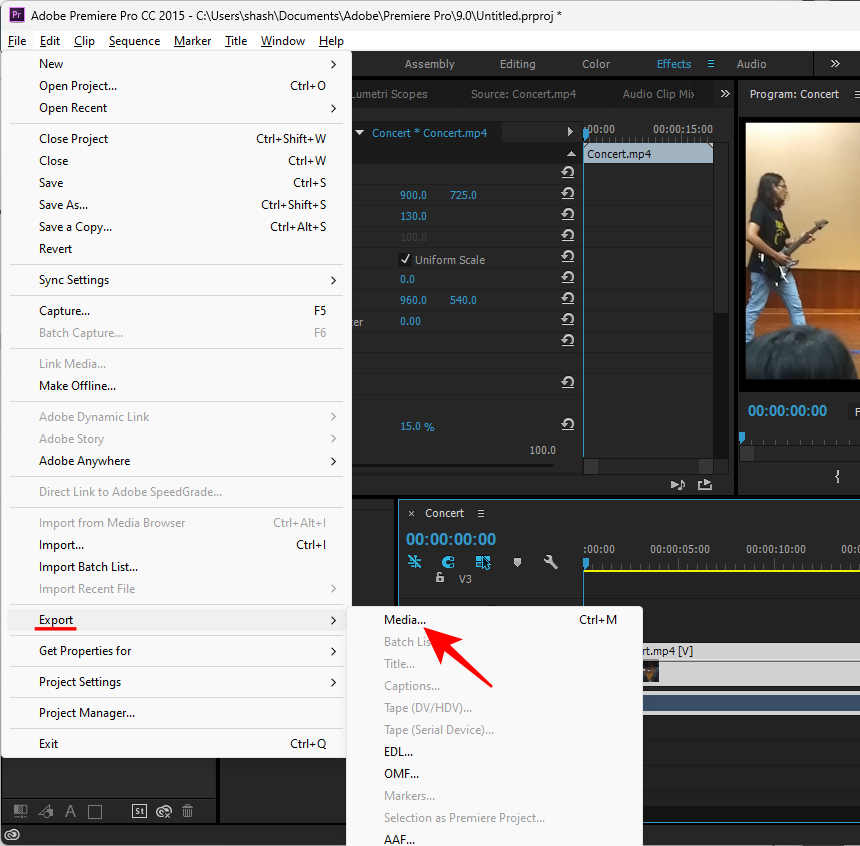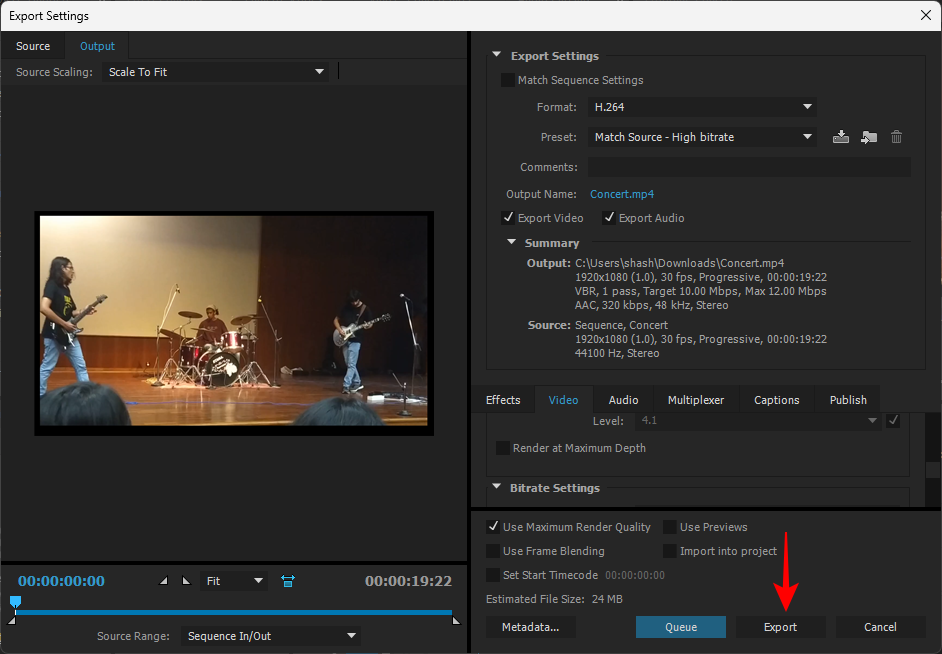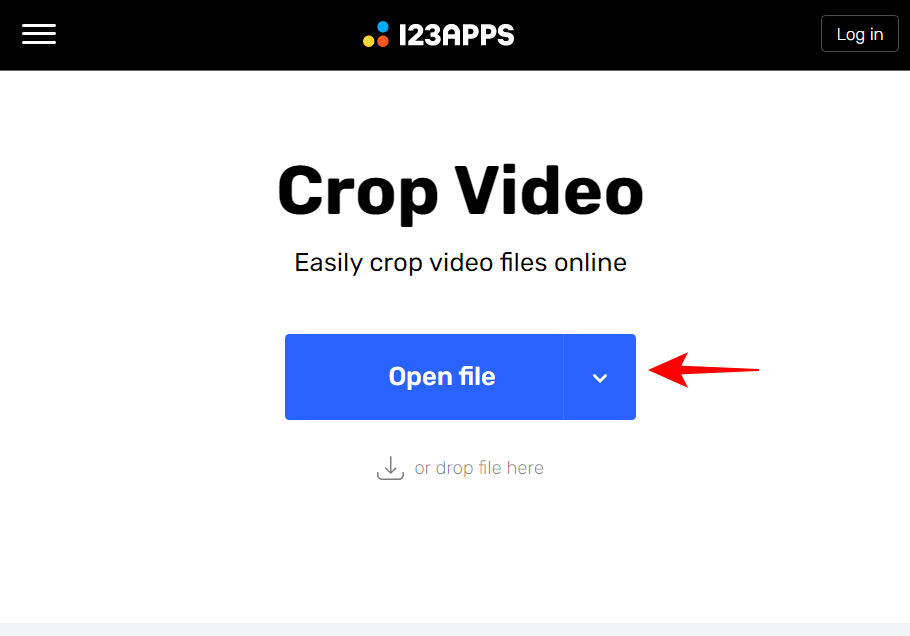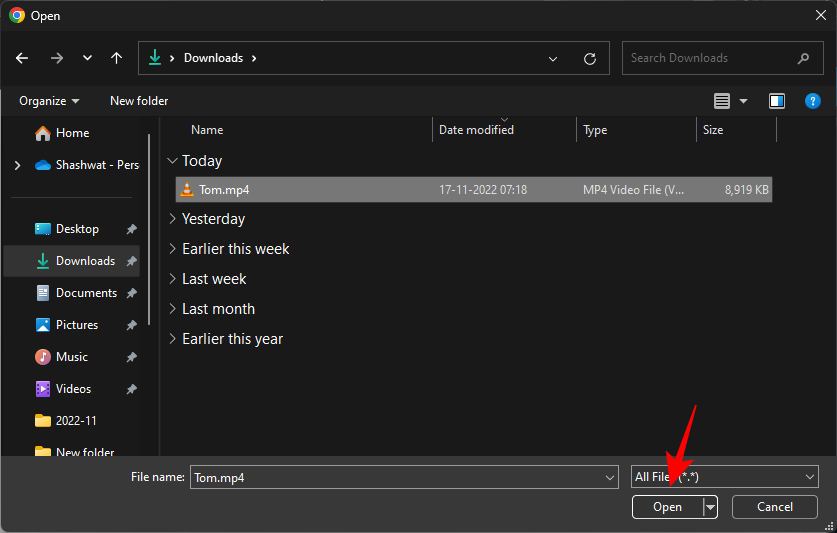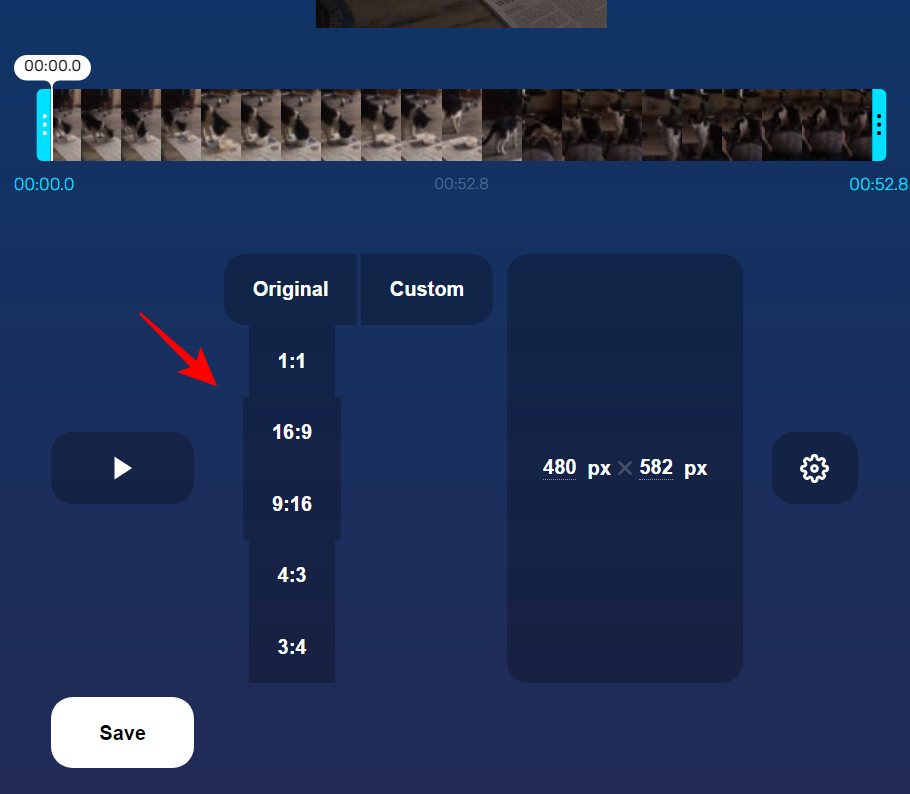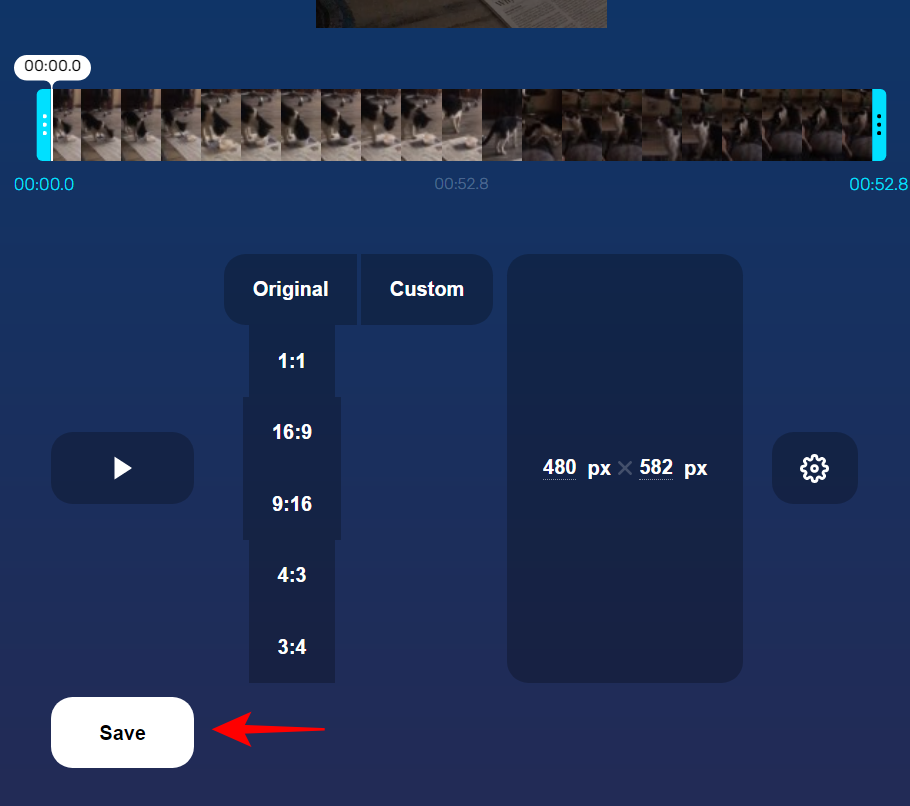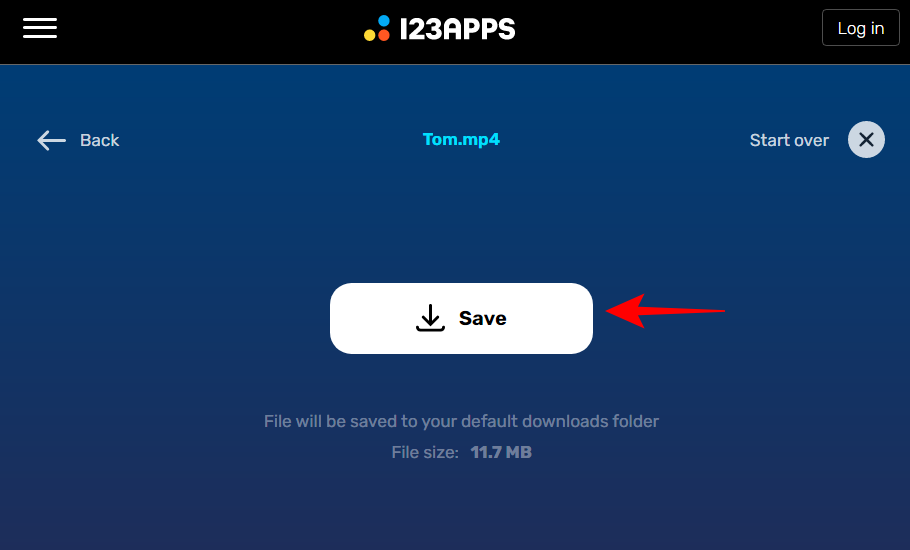Hyvin editoitu video voi moninkertaistaa katselukertojen määrän. Videon rajaaminen alustan videoulottuvuusvaatimusten mukaisesti on yksi perusasioista, jonka voit tehdä yleisösi hyväksi. Vaikka aiot näyttää videon vain ystävillesi ja perheellesi, kehyksen tarpeettomien palasten poistaminen yksinkertaisella rajauksella on enemmän kuin pelkkä esteettinen valinta – se osoittaa ammattitaitoasi.
Onneksi Windows tarjoaa muutamia perusvideonmuokkaustyökaluja, jotka voivat tehdä työn ilmaiseksi. Jos tarvitset enemmän kuin perusasetukset, on olemassa myös joitain kolmannen osapuolen sovelluksia, sekä ilmaisia että maksullisia. Tässä artikkelissa käsittelemme kaikkia näitä menetelmiä ja selvennämme muutamia asioita videon rajaamisesta kokonaisuudessaan.
Mitä eroa on rajaamisen ja leikkaamisen välillä?
Rajaus ja trimmaus ovat kaksi termiä, jotka aloittelijat ymmärtävät usein väärin. Mutta näiden kahden välillä on valtava ero.
Rajaus on tekniikka, joka poistaa osia videosta kehyksen sisällä. Nykyään useimmat rajaustyökalut pystyvät tekemään paljon muutakin, kuten muuttamaan suuntaa (vaaka tai pysty) ja kehystystä (kuvasuhde). Rajaus tarkoittaa kuitenkin vain sellaisten osien poistamista videosta, joita et halua.
Toisaalta trimmaus lyhentää videota leikkaamalla pois leikkeen pituuden. Tämä auttaa säilyttämään vain tärkeät osat videosta ja leikkaamaan pois tarpeettomat osat.
Pohjimmiltaan sekä rajaus että trimmaus leikkaavat videon. Mutta rajaus leikkaa pois kaiken, mikä on kehyksen sisällä, kun taas leikkaaminen lyhentää videon pituutta.
Aiheeseen liittyvä: Näytön tallennus Windows 11:ssä äänen avulla
Milloin video pitää rajata?
Hyvin harvoin, jopa ammattivideokuvaajien kanssa, heidän kuvatut videonsa ovat täydellisiä sellaisenaan. Pieni korjaus siellä täällä on lähes väistämätöntä. Jos sinun on lähennettävä kohdetta, leikattava tarpeetonta tilaa kehyksestä tai varmistettava, että video sopii täydellisesti katsottaessa sosiaalisen median alustalla, tarvitaan rajaustyökalu.
Oletetaan, että kuvasit kohteen, mutta toisella puolella oli paljon tilaa, jossa oli paljon sotkua. Tai kuvasit liian kaukaa, ja sinun on lähennettävä aihetta hieman. Kaikki nämä asiat voidaan korjata yksinkertaisella videorajauksella.
Mutta kuten aiemmin mainittiin, estetiikka ei ole ainoa syy videon rajaamiseen. Joskus on kysymys sen alustan videovaatimusten noudattamisesta, jolla julkaiset.
Videon kuvasuhteet sosiaaliseen mediaan
Eri sosiaalisen median alustoilla on erilaiset videoulottuvuusvaatimukset. Jotkut pitävät muotokuvavideoista, toiset maisemista, ja jopa näissä äärirajoissa tarkat mitat voivat vaihdella alustasta riippuen.
Tässä on eri sosiaalisen median kanavien kuvasuhteet:
- Instagram – Neliönmuotoisille videoille – 1:1; pystysyötevideoille – 4:5; maisemakuvausvideoille – 16:9. Instagram-rullille ja -tarinoille – 9:16.
- Youtube – Vaakasuuntaisten videoiden vakiokuvasuhde on 16:9. YouTube-shortseissa kello on 9:16.
- TikTok – Pystysuuntainen kuvasuhde 9:16. Vaakasuuntaiset (16:9) ja neliömäiset (1:1) videot ovat myös hyväksyttäviä.
- Facebook – Maisemakuvasuhde on 16:9. Syötteen muotokuvat ovat 4:5 ja 1:1 (neliö).
Tämä on tärkeää tietää, koska jos videosi kuvasuhde ei ole alustalla vaaditulla tavalla, on vaara, että videosi leikataan puolestasi. Näin voi käydä, jos sinulla on laajakuvavideo, jonka haluat lähettää pystytilassa, kuten kela. Varmista siis, että noudatat alustan asettamia kehysvaatimuksia.
Aiheeseen liittyvä: Videon kääntäminen Windows 11:ssä [Parempi kuin Windows Media Player]
Videon rajaaminen Windows 11:ssä
Nyt kun tiedät, miksi sinun pitäisi rajata videoitasi, ja eri alustojen kuvasuhdevaatimukset, katsotaanpa, miten voit rajata videosi Windows 11:ssä.
Tapa 1: Windows Video Editorin käyttäminen (vanha Photos-sovellus)
Alkaen alkuperäisestä Windows-vaihtoehdosta, Windows Video Editor on nopea ja helppokäyttöinen editori, joka voi rajata videosi käden käänteessä. Näin:
Paina Käynnistä ja kirjoita videoeditori . Saatat nähdä "Clipchamp" parhaana hakuvaihtoehtona. Tämä johtuu siitä, että Microsoft ajaa voimakkaasti Clpchampia oletusarvoisena videon muokkaustyökaluna Windowsissa. Ja vaikka se on varsin hyödyllistä, palaamme siihen myöhemmin.
Napsauta "Videoeditori" avataksesi sen.
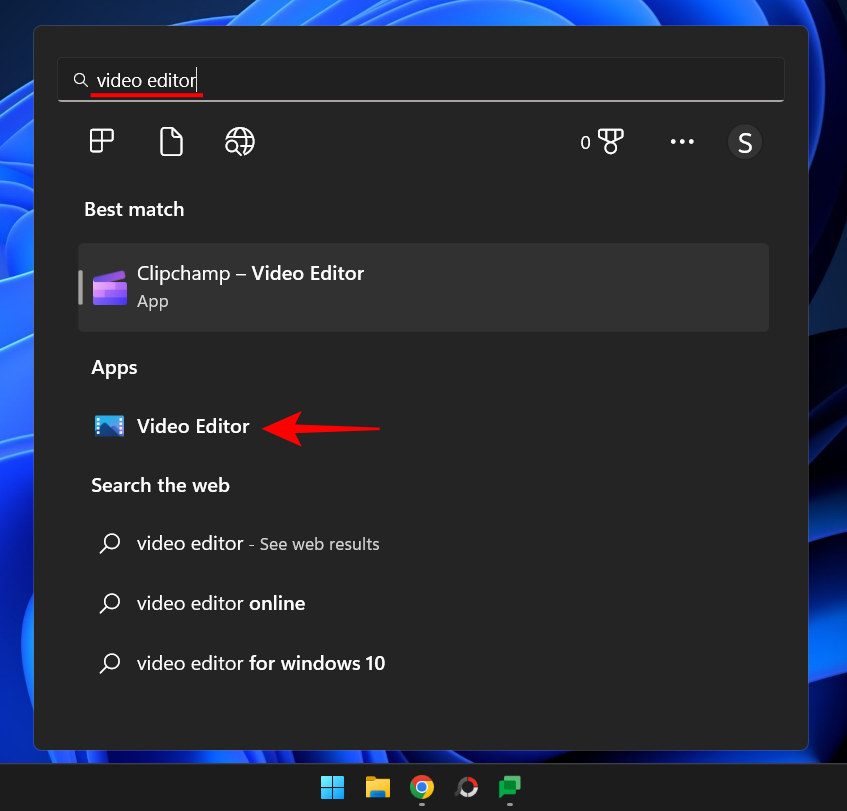
Huomaat, että Kuvat-sovellus avautuu. Tämä johtuu siitä, että videoeditori oli aiemmin osa sitä. Sanomme "oli ennen", koska niin ei ole nyt. Et löydä videonmuokkaustyökalua enää Valokuvat-sovelluksesta, ainakaan oletusarvoisesti.
Joten käyttääksemme Windowsin videoeditoria meidän on ladattava vanha Photos-sovellus. Heti kun Kuvat-sovellus avautuu, näet vaihtoehdon Hanki Photos Legacy -sovellus . Klikkaa sitä.
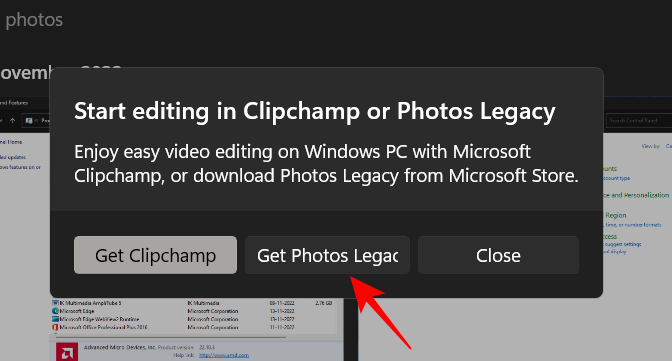
Jos et näe tätä ponnahdusikkunaa, avaa Microsoft Store ja etsi "Photos Legacy" -sovellus.
Napsauta Hanki .
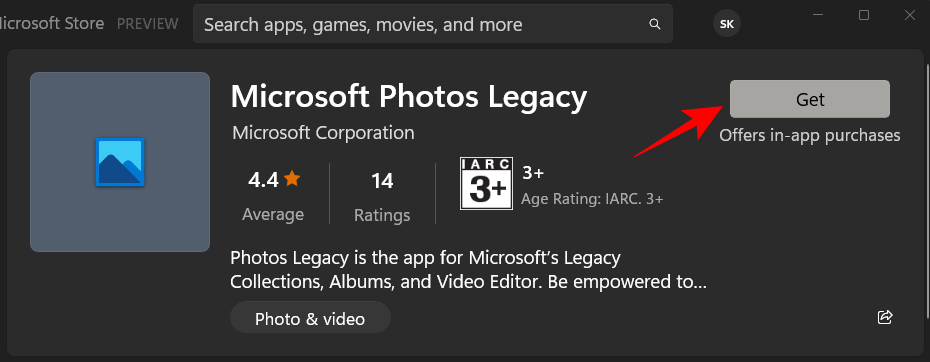
Kun olet asentanut, napsauta Avaa .
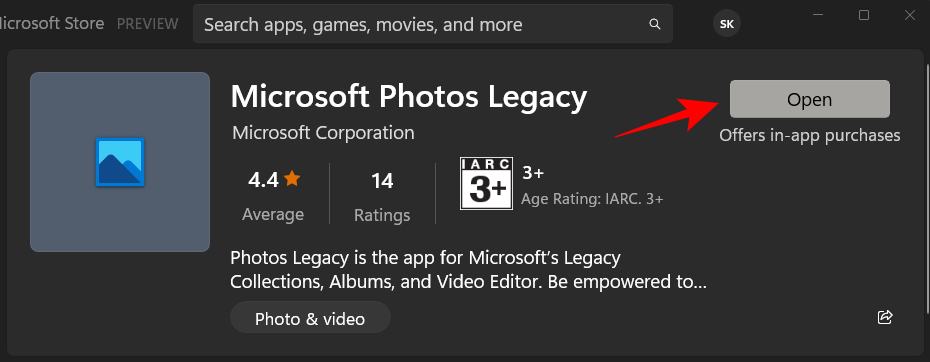
Napsauta nyt videonmuokkaustyökalua yllä olevassa työkalupalkissa.

Jos näet ponnahdusikkunan, jossa sinua pyydetään vaihtamaan Clipchampiin, napsauta Ehkä myöhemmin .
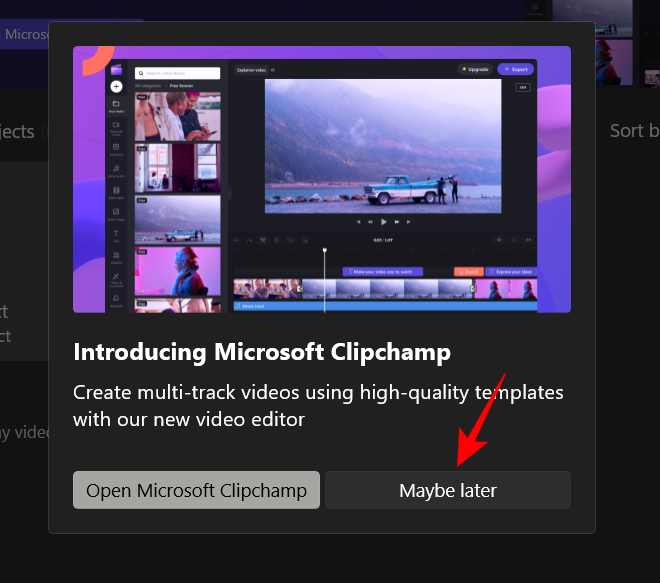
Napsauta nyt Uusi videoprojekti .
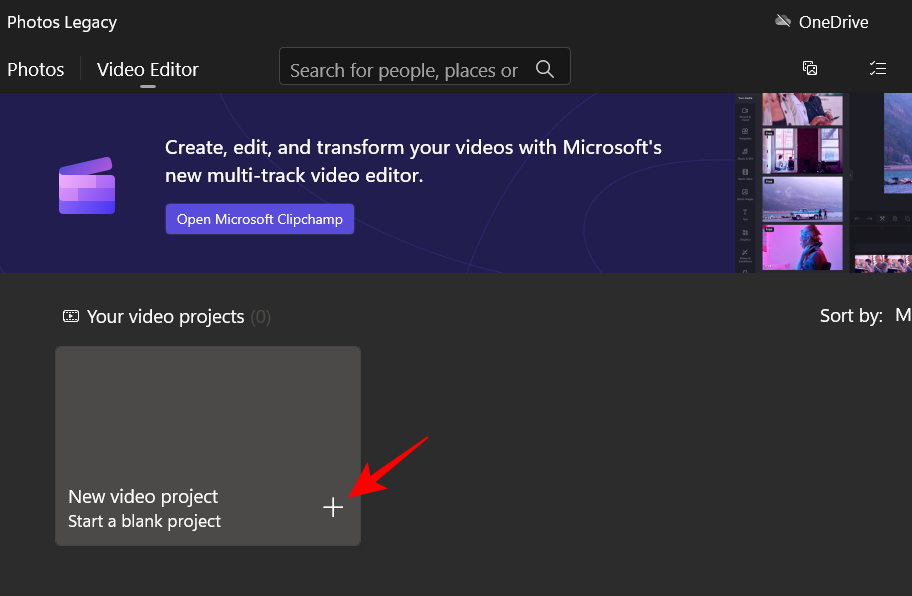
Anna videoprojektille nimi ja napsauta OK (tai napsauta "Ohita" ohittaaksesi nimeämisen).
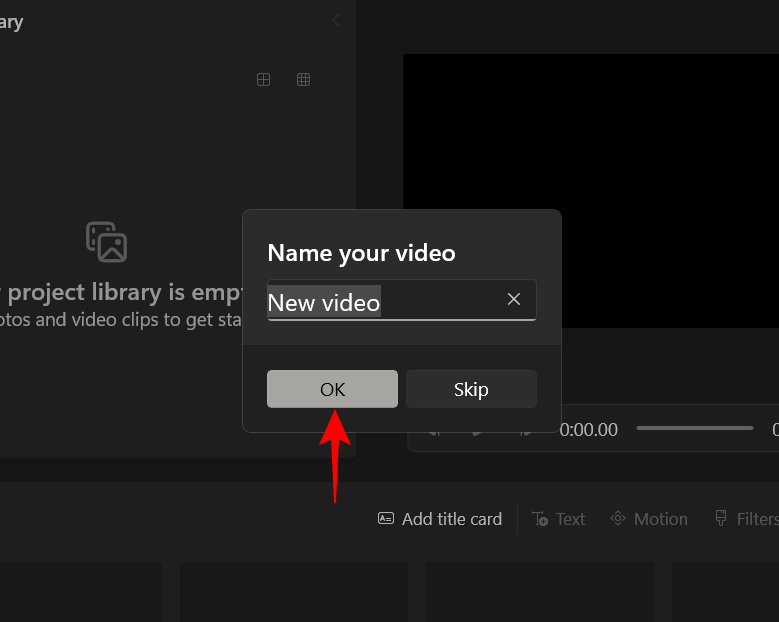
Napsauta + Lisää -painiketta.
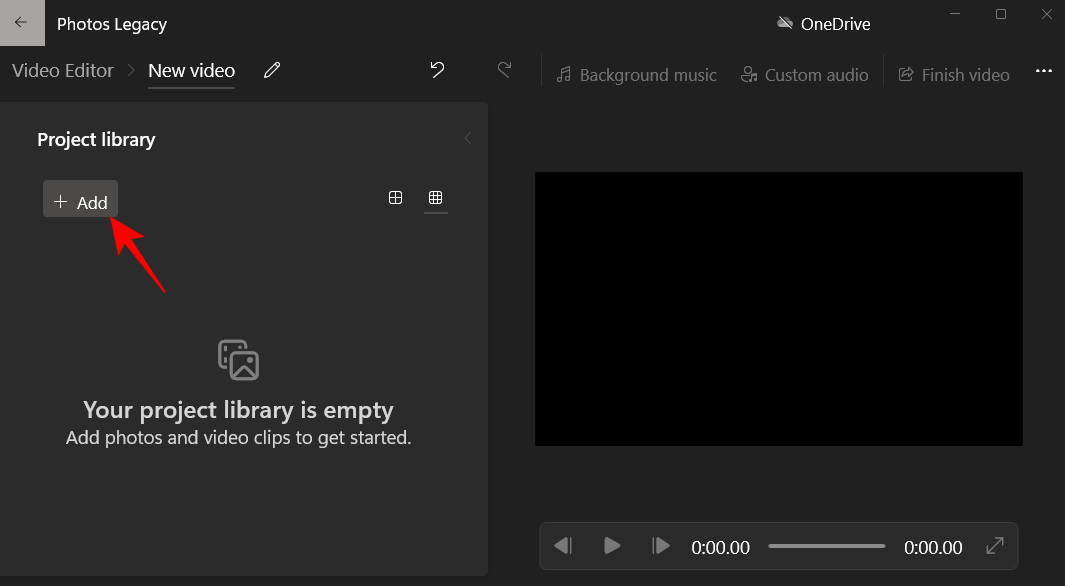
Valitse Tästä tietokoneesta .
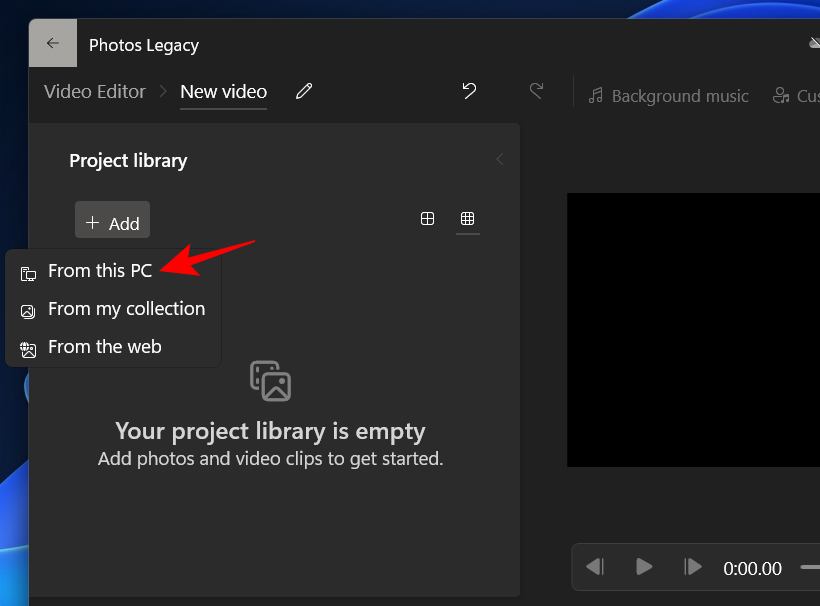
Valitse videosi ja napsauta Avaa .
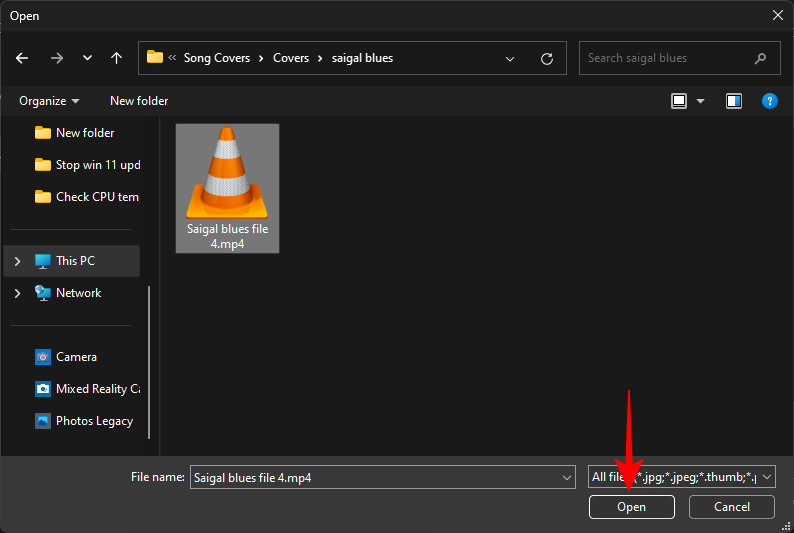
Vedä nyt video projektikirjastosta alareunassa olevaan tarinaan.
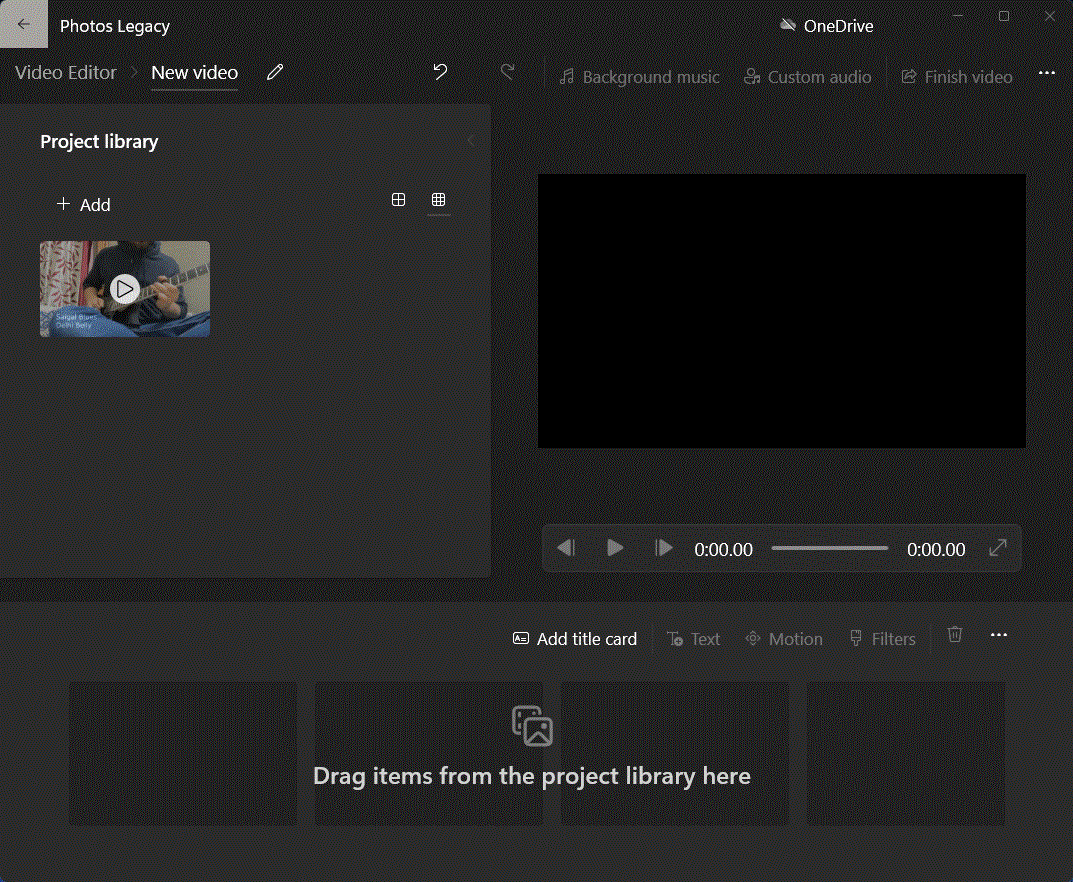
Täällä voit poistaa mustat palkit, joita käytetään joskus oletuksena, kun videonmuokkausohjelma säätää videota automaattisesti. Voit tehdä tämän napsauttamalla oikeassa alakulmassa olevaa kolmen pisteen valikkoa.
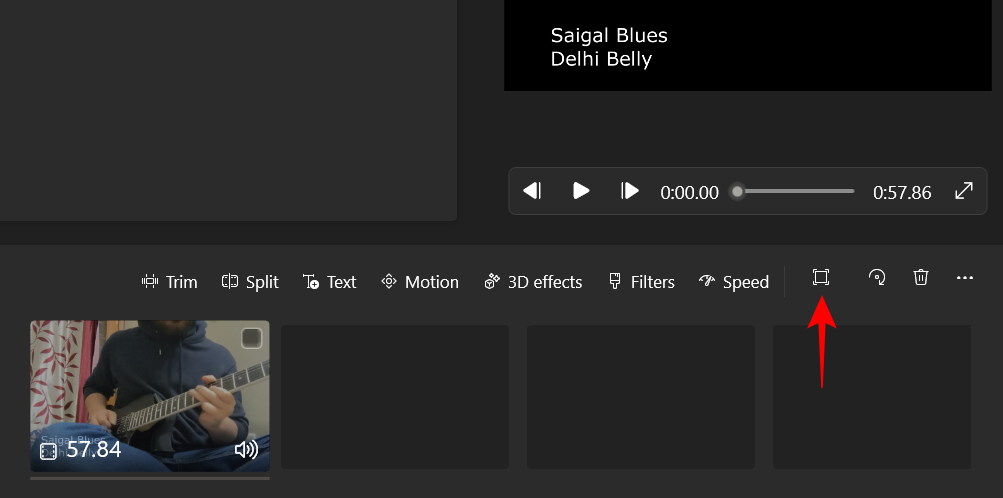
Valitse sitten Poista mustat palkit .
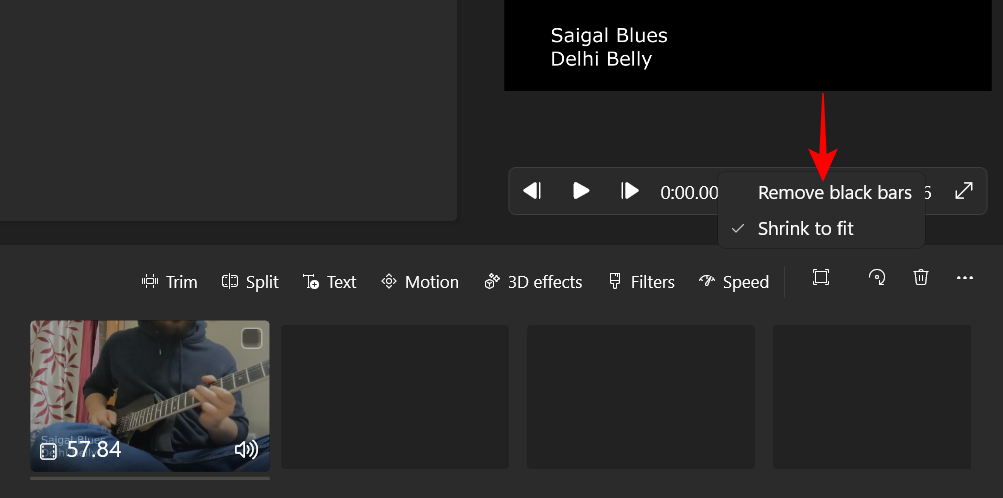
Nyt rajaukseen. Videonmuokkaustyökalun avulla voit rajata videota neljällä eri kuvasuhteella – 16:9 ja 4:3 (maisemat) ja 9:16 ja 3:4 (muotokuvat).
Näin voit rajata ne. Napsauta kolmen pisteen valikkoa oikeassa yläkulmassa.
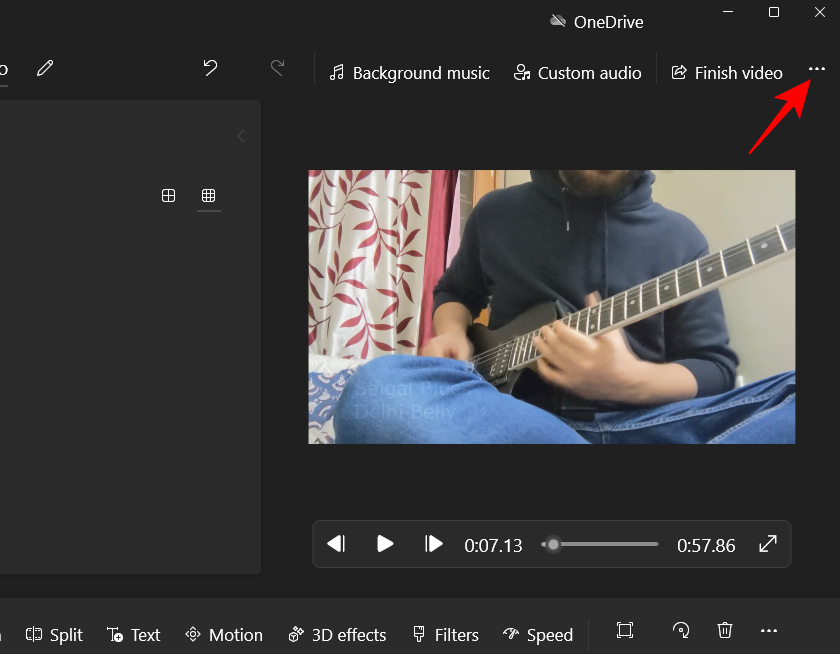
Vie hiiri nykyisen kuvasuhteen päälle ja valitse sitten toinen kuvasuhde samassa suunnassa. Meidän tapauksessamme olemme jo 16:9 ja valitsemme 4:3.
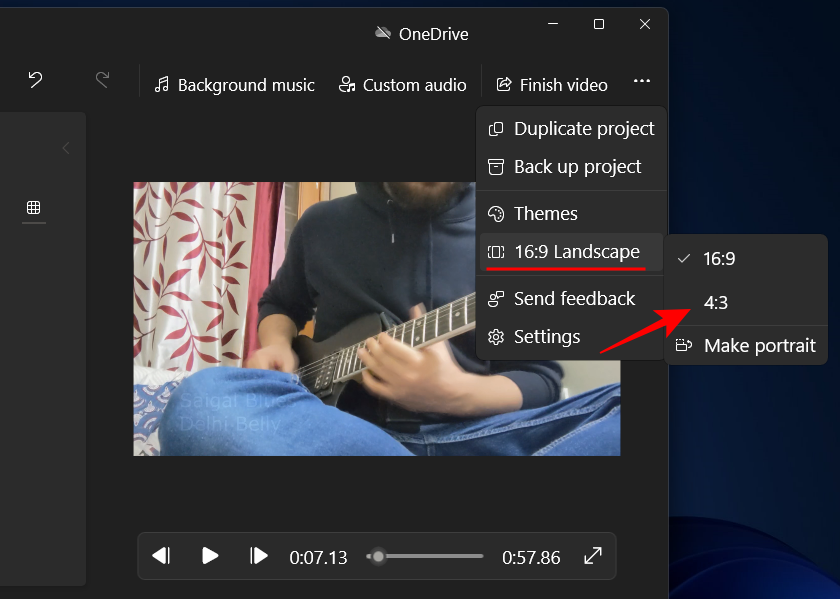
Jos haluat muuttaa suuntaa, napsauta uudelleen kolmen pisteen kuvaketta, vie hiiri nykyisen kuvasuhteen päälle ja valitse viimeinen vaihtoehto – Tee muotokuva .
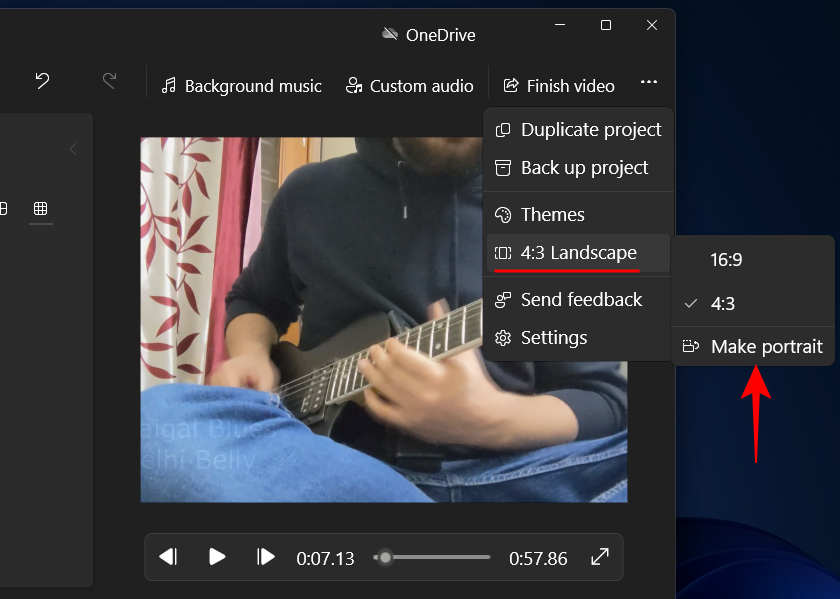
Jos olet jo pystykuvassa, näet vaihtoehdon "Tee vaaka".
Jos haluat valita toisen kuvasuhteen, noudata samoja vaiheita kuin yllä ja valitse haluamasi kuvasuhde.
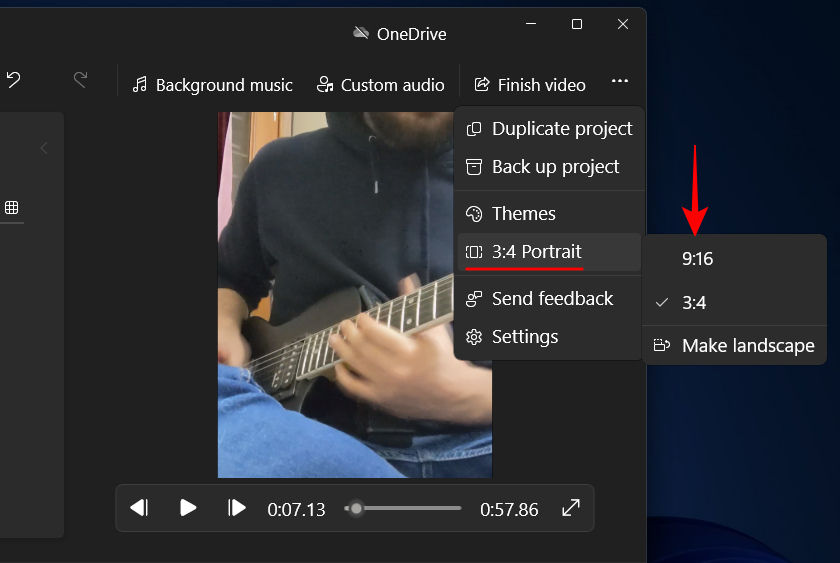
Kun olet tyytyväinen, napsauta Valmis video.
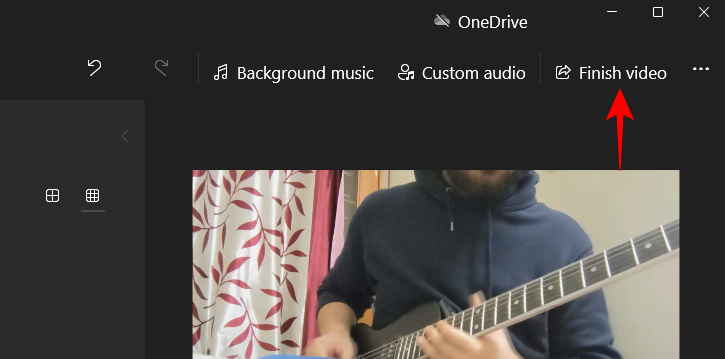
Napsauta sitten Vie .
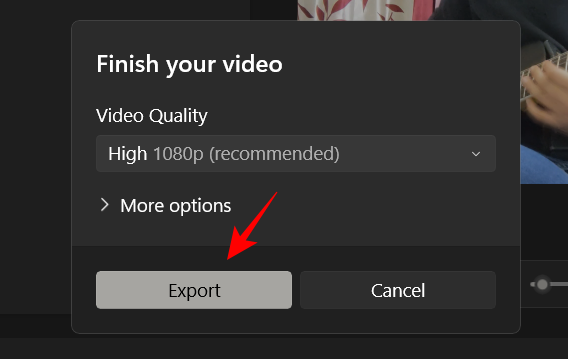
Valitse sijainti, johon haluat viedä videon, ja napsauta Vie .
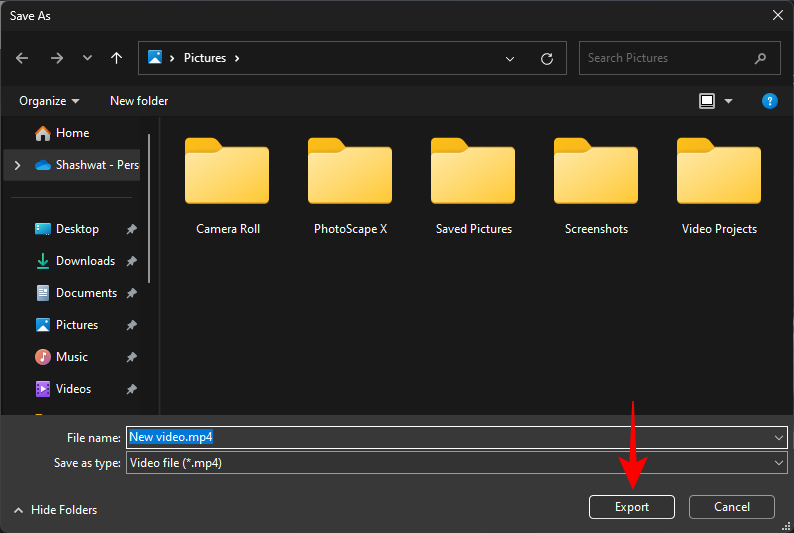
Aiheeseen liittyvä: Hakujen tekeminen Windows 11:ssä [4 tapaa selittää]
Tapa 2: PowerPointilla
Yllätys, yllätys! Jopa Microsoft Office -sovelluksia, kuten PowerPointia, voidaan käyttää myös videoiden rajaamiseen. Koska diat voidaan muuntaa ja viedä videoiksi, myös kaikki sen sisältämät videot ovat osa sitä. PowerPoint tarjoaa myös mahdollisuuden rajata videota. Näin voit hyödyntää sitä:
Paina Käynnistä, kirjoita PowerPoint ja avaa se.
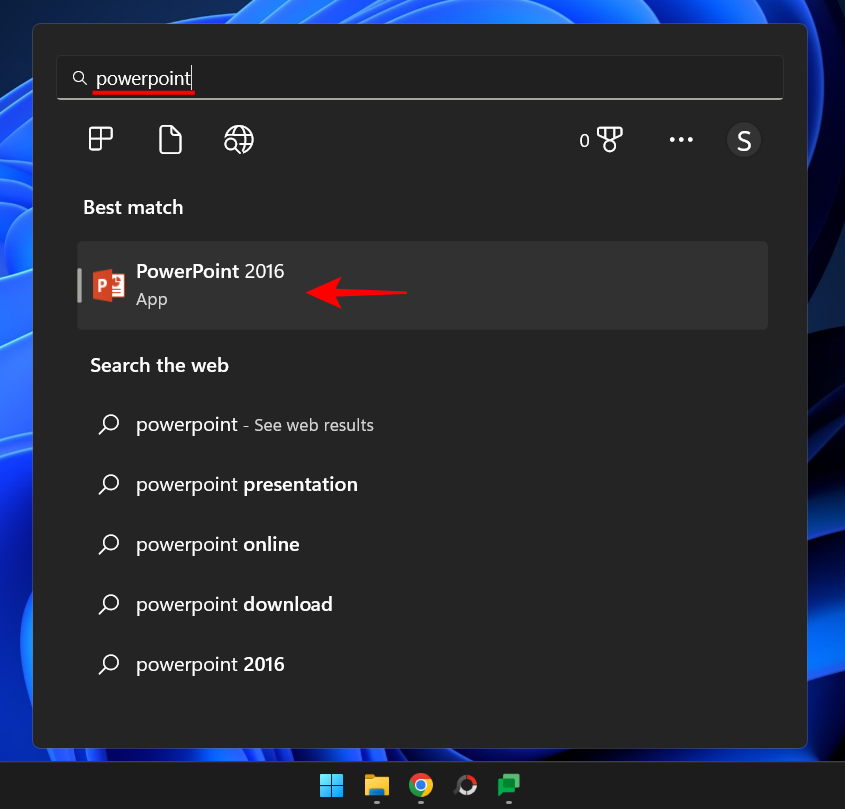
Napsauta Tyhjä esitys .
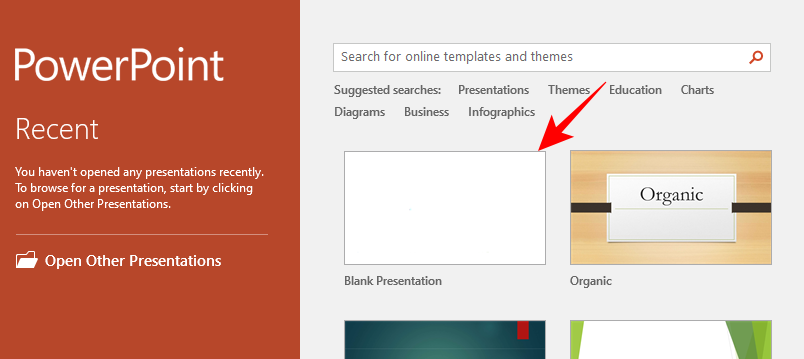
Siirry Lisää- välilehdelle .
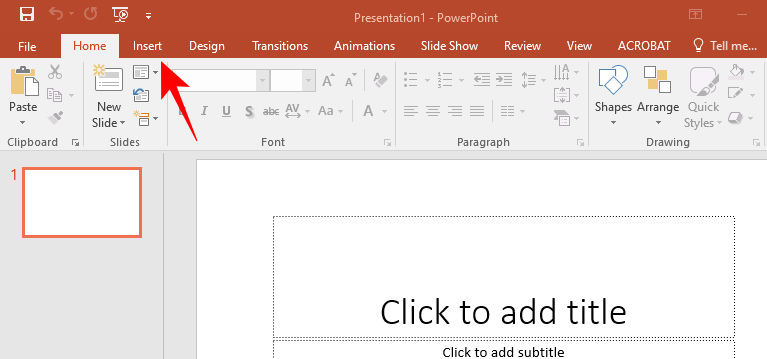
Napsauta Video.
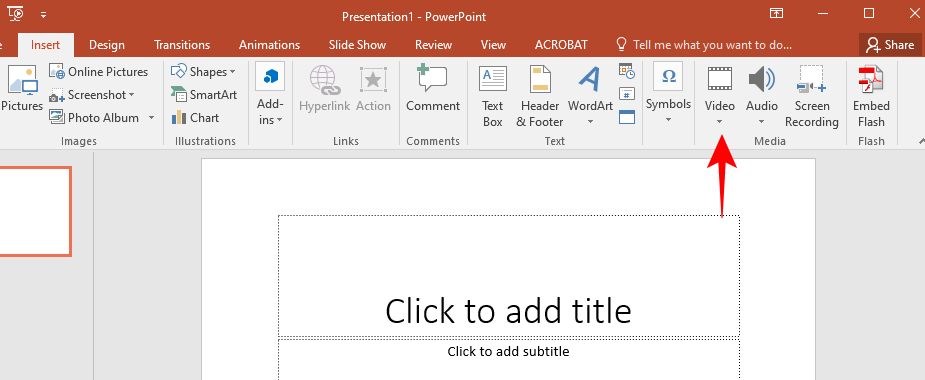
Valitse Video tietokoneellani…
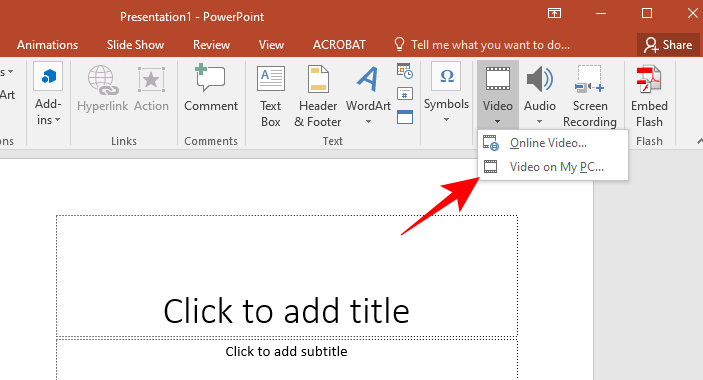
Etsi video ja napsauta Lisää .
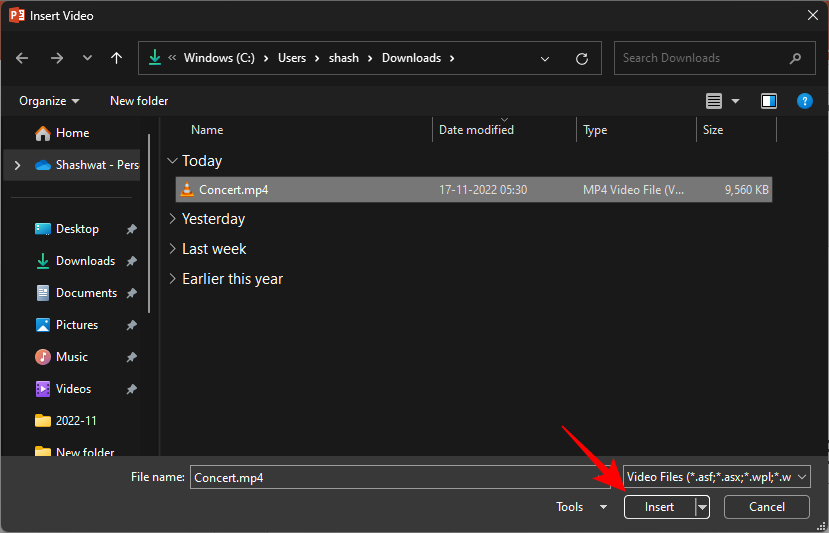
Kun video on lisätty, napsauta Rajaa oikeassa yläkulmassa.
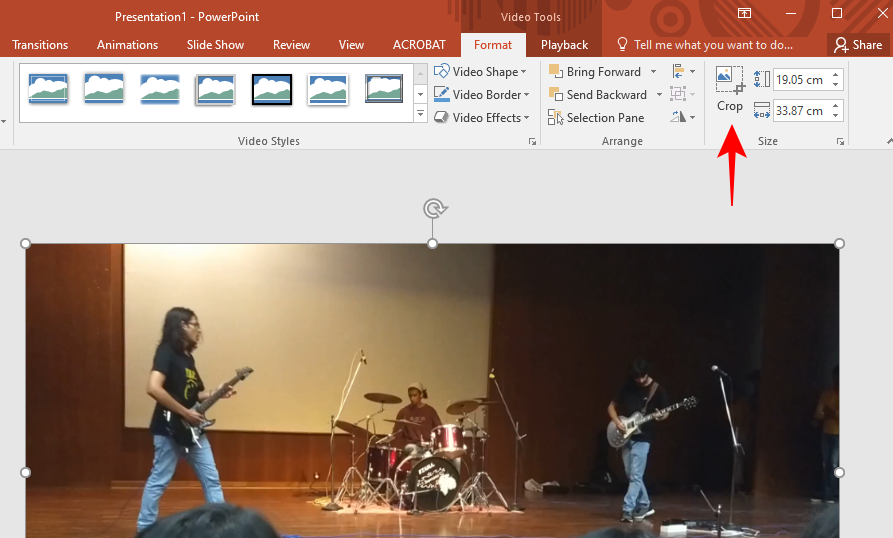
Tämä korostaa videosi ja esittelee rajauskahvat joka puolella. Käytä näitä videon rajaamiseen haluamallasi tavalla.
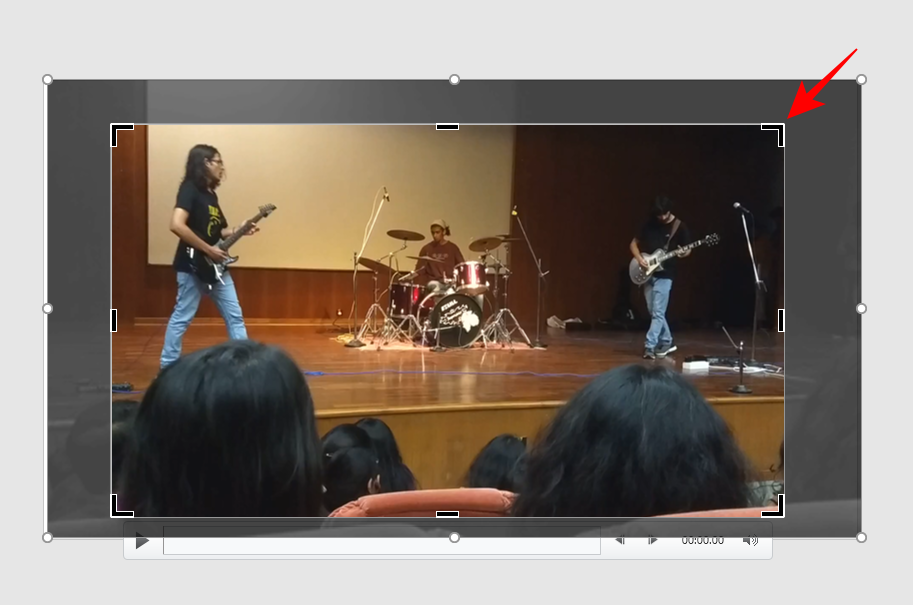
Kun olet valmis, napsauta Rajaa uudelleen vahvistaaksesi.
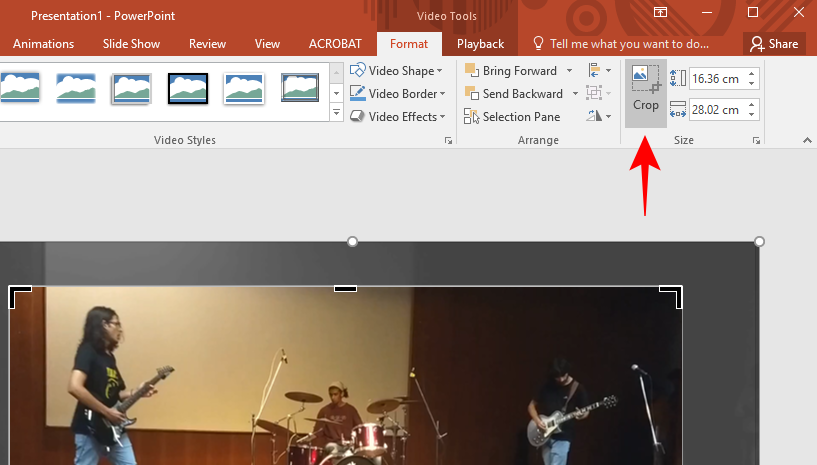
Venytä nyt videosi peittämään koko dia.
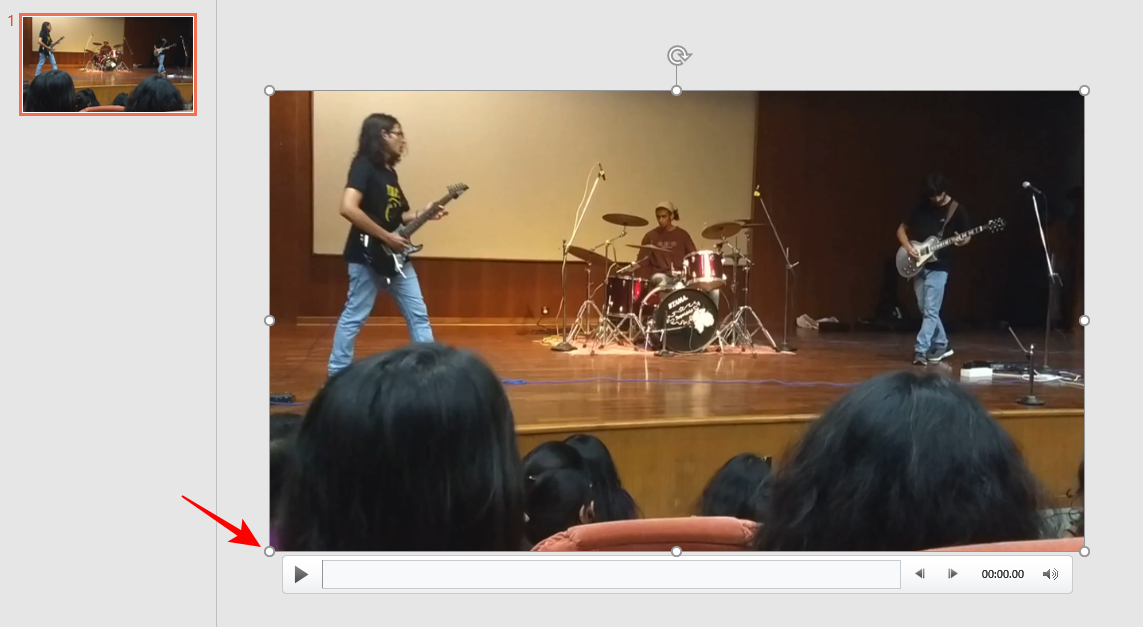
Kuten aiemmin mainittiin, syy tähän on se, että dia viedään videona, ei itse video. Joten sinun on varmistettava, että tässä esityksessä on vain yksi dia, ei enempää, ja että rajattu video peittää sen
Kun dia on peitetty videolla, napsauta Tiedosto .
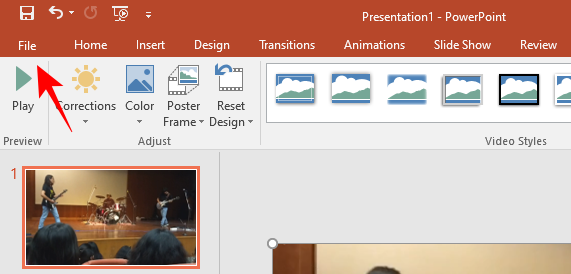
Valitse Vie .
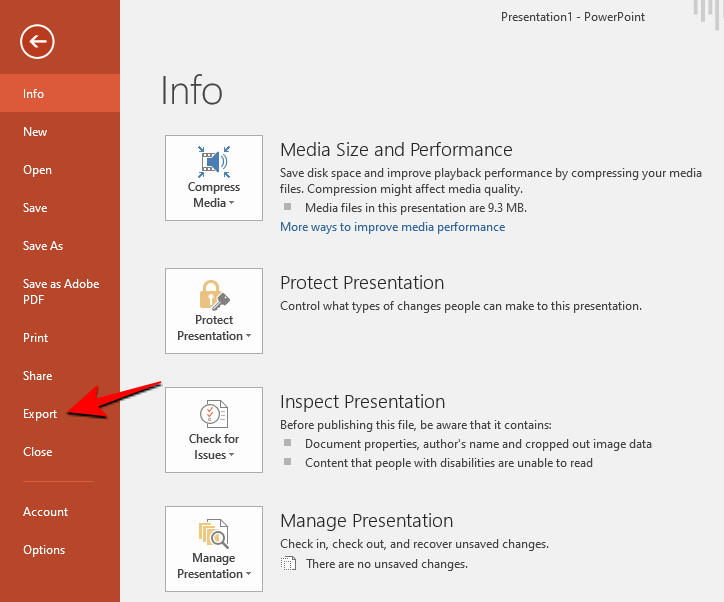
Valitse videon laatu.
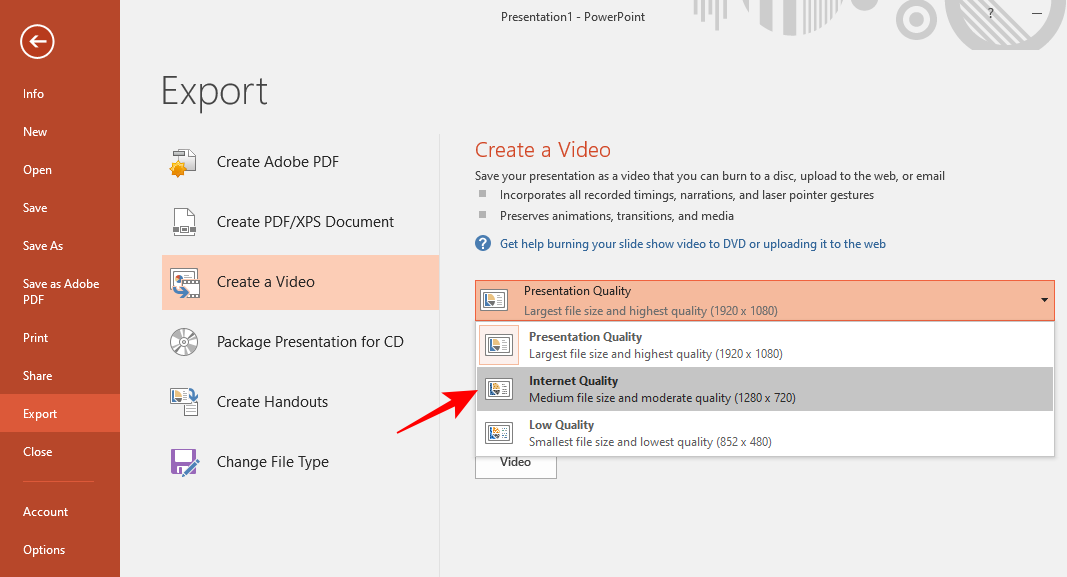
Napsauta sitten Luo video .
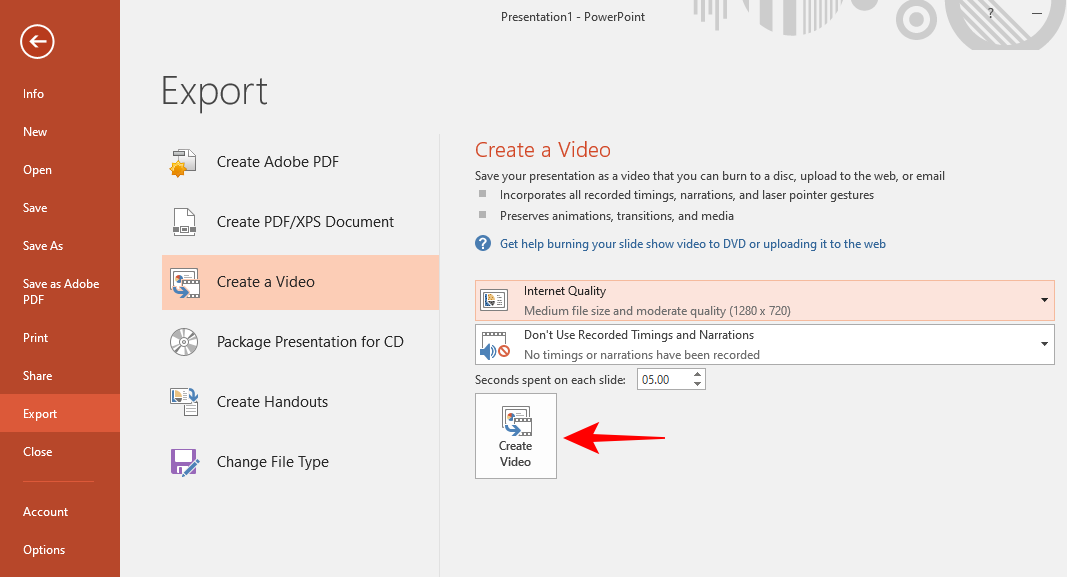
Sen lisäksi, että PowerPoint tarjoaa erittäin rajalliset rajausmahdollisuudet, se on myös hitain kaikista tämän oppaan menetelmistä, kun on kyse rajattujen tiedostojen viennistä. Jos tämä kuitenkin osoittautuu hyödylliseksi, jatka sitä.
Aiheeseen liittyvä: Piilotiedostojen näyttäminen Windows 11:ssä
Tapa 3: Clipchampin käyttäminen
Katsotaanpa nyt Climchampista – Microsoftin uusimmasta videonmuokkaustyökalusta. Windows Movie Makerin ja (nyt vanhan) Photos-sovelluksen videoeditorin epäonnistuneen ajon jälkeen Clipchampista on nyt tullut Windowsin alkuperäinen videonmuokkaustyökalu. Näin voit käyttää sitä videon rajaamiseen:
Avaa Clipchamp Käynnistä-valikosta.
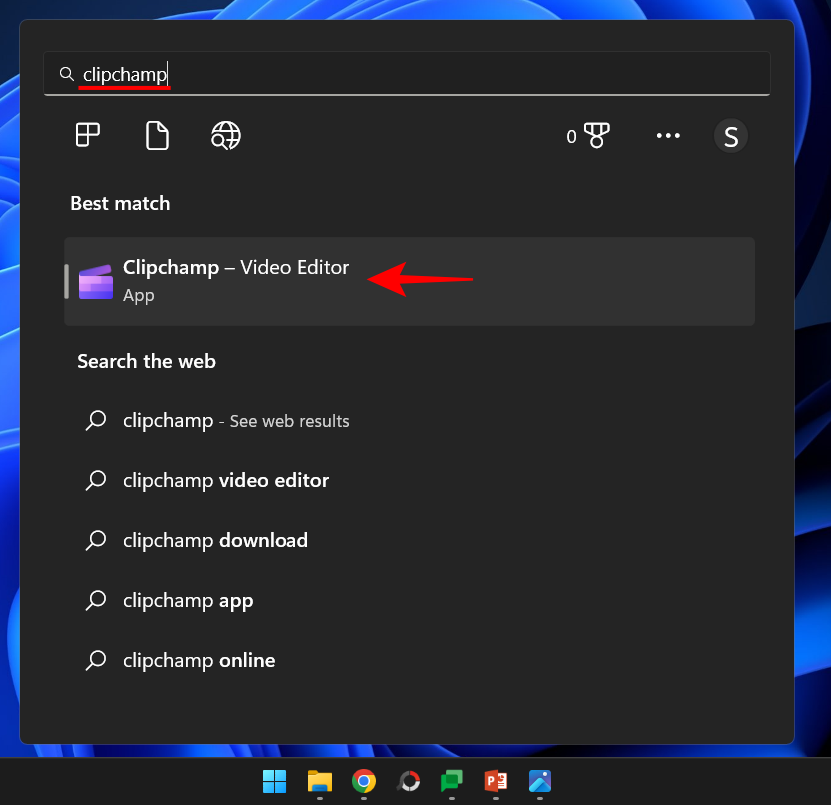
Napsauta Luo uusi video .
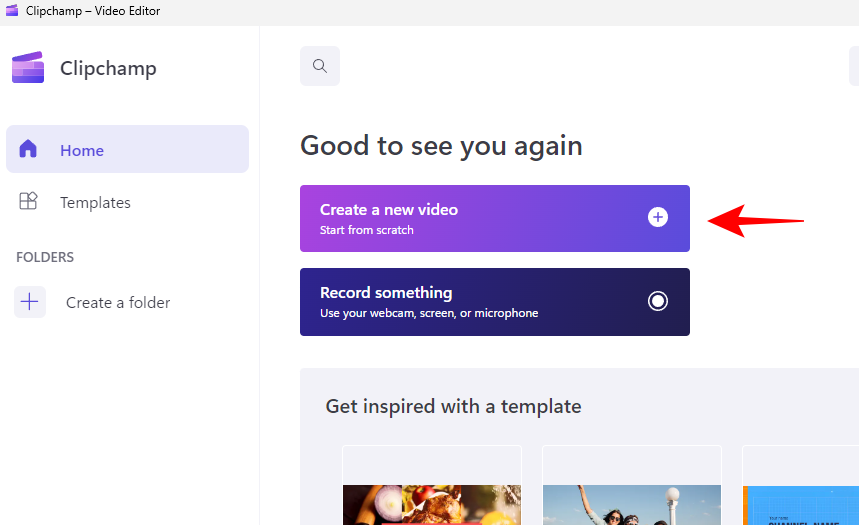
Napsauta Tuo mediaa .
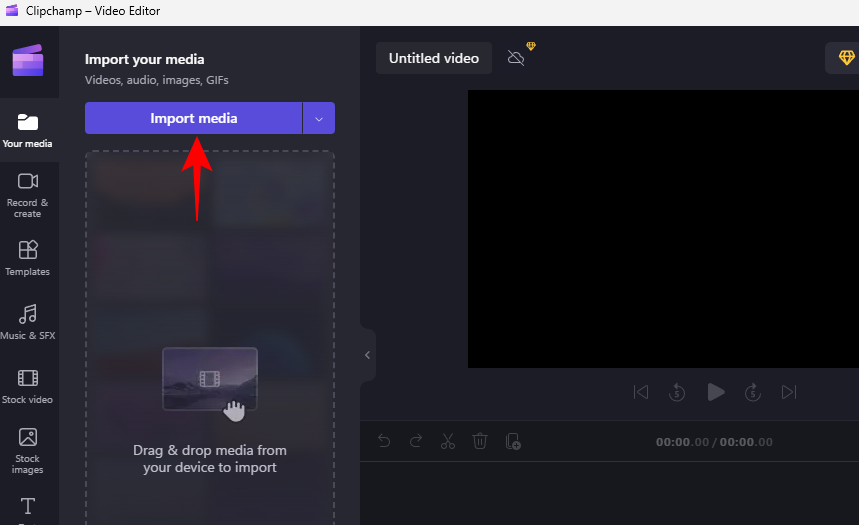
Valitse videosi ja napsauta sitten Avaa .
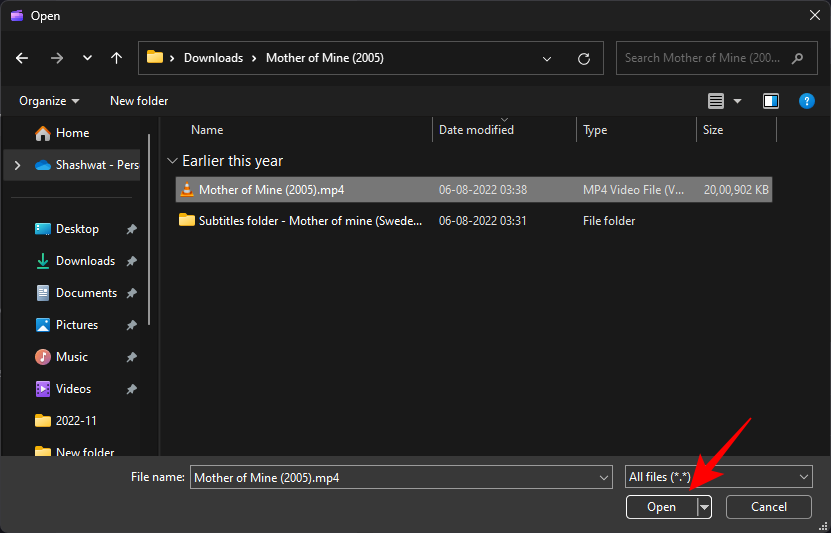
Kun se on tuotu, vedä se ja pudota se tarinan aikajanalle.
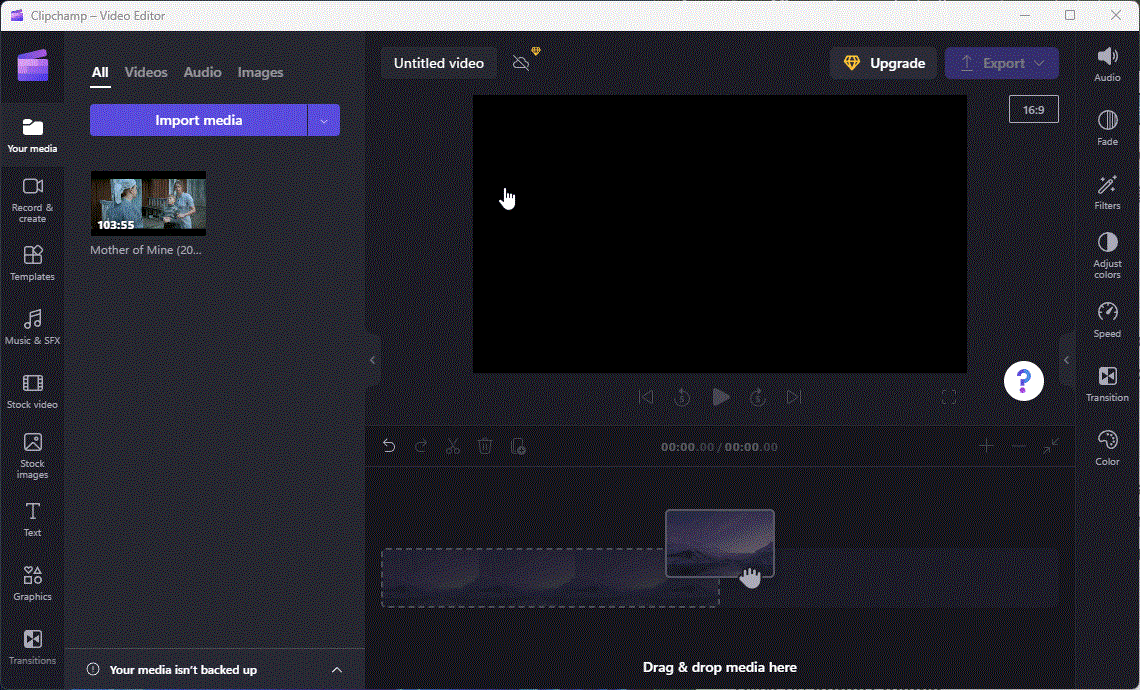
Kun video on valittuna, napsauta työkalupalkin rajauskuvaketta (esikatseluvideon vasemmalla puolella).
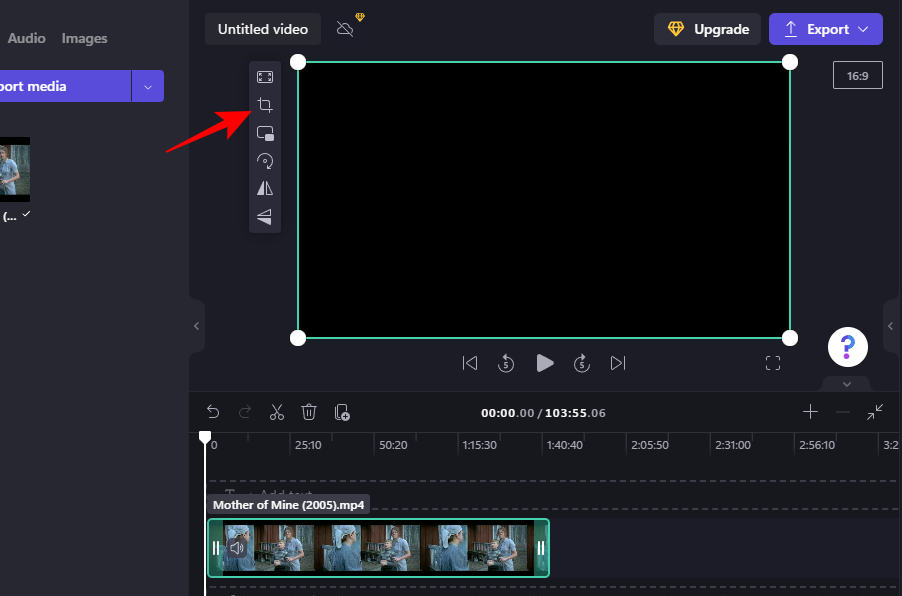
Käytä kulmissa ja sivuilla olevia kahvoja videon rajaamiseen.
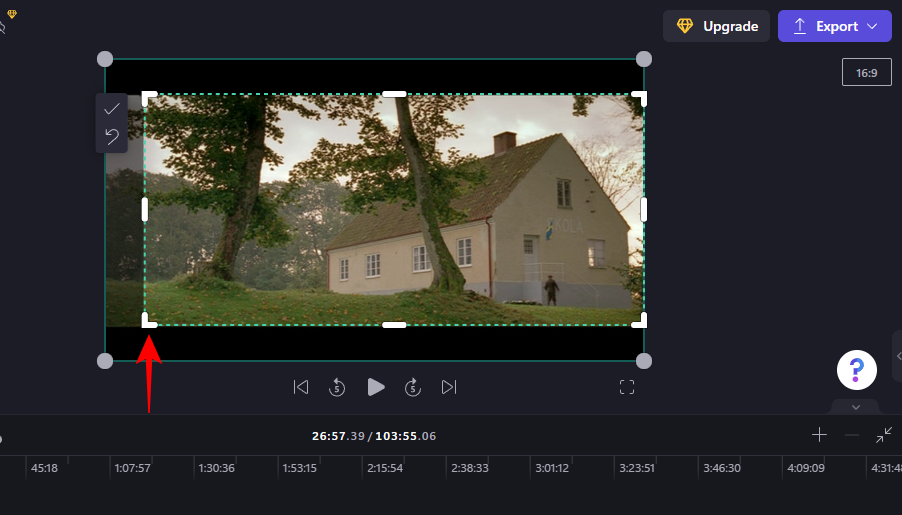
Napsauta sitten valintamerkkiä työkalupalkissa .
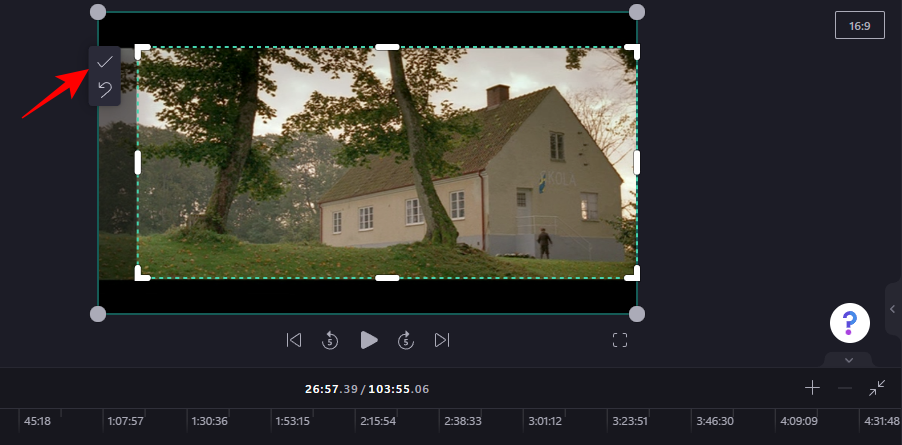
Venytä sitten rajattua videota kehykseen sopivaksi ja kohdista se uudelleen vetämällä sitä kohti keskustaa.
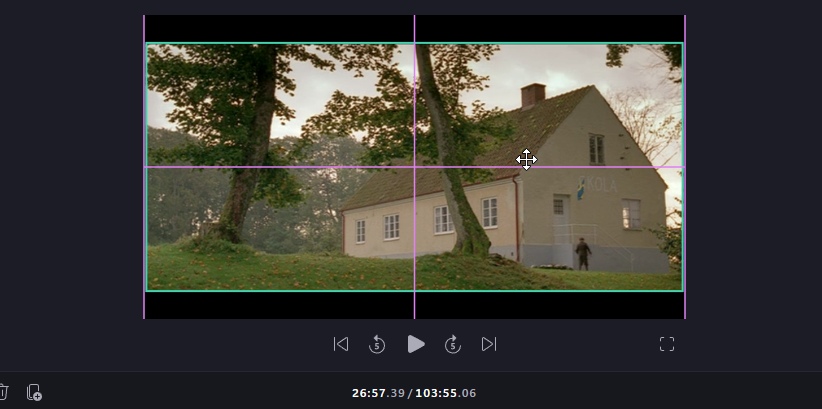
Voit myös valita eri kuvasuhteista. Napsauta nykyistä kuvasuhdetta esikatseluvideon oikeassa yläkulmassa nähdäksesi lisäasetukset.
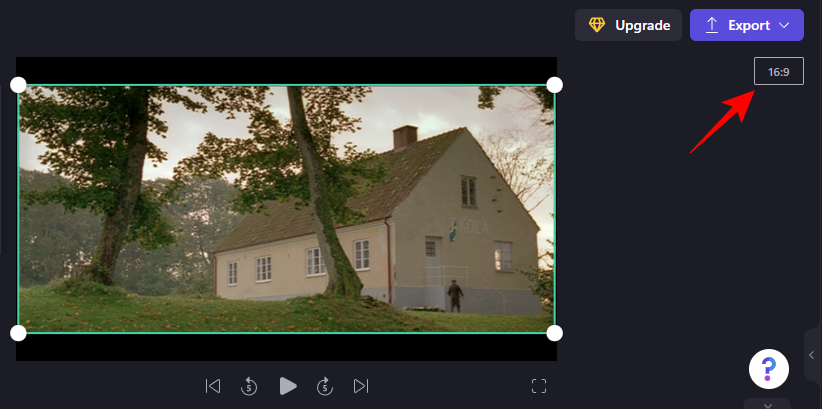
Valitse yksi, joka sopii laskuun.
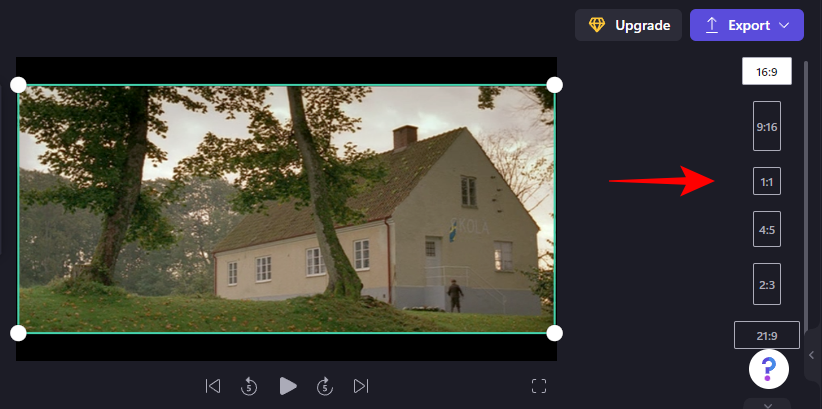
Pikavinkki: Jos valitussa kehyksessä on reunat, voit peittää ne kulmakahvojen avulla tai laajentaa videota kehyksen ulkopuolelle ja rajata videota pidemmälle.
Kun olet valmis, napsauta Vie .
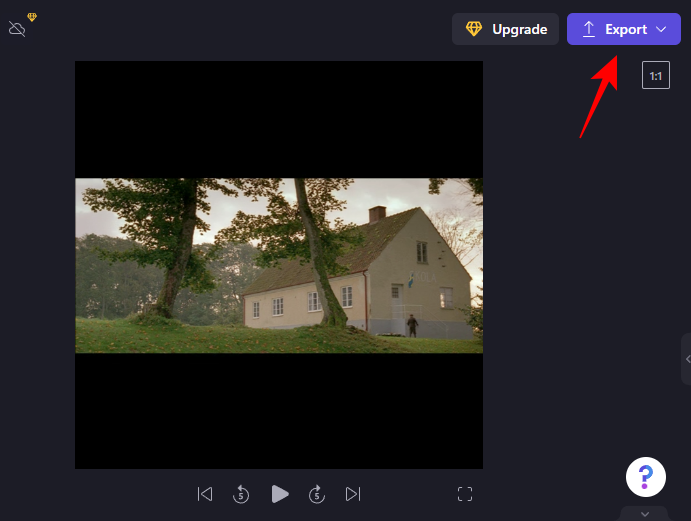
Valitse videon laatu.
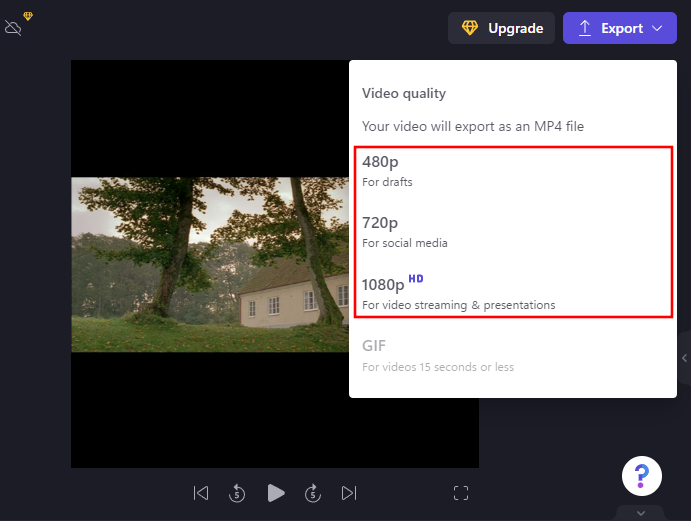
Odota sitten videon tallennusta.
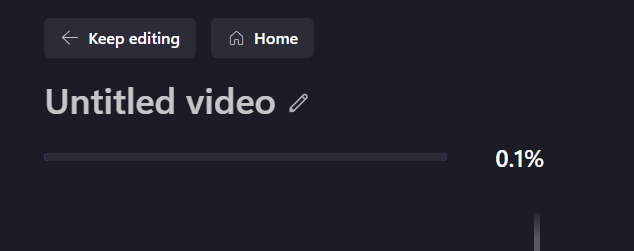
Voit myös jakaa tämän videon linkin avulla napsauttamalla Kopioi linkki ja jakamalla sen sitten muiden kanssa.
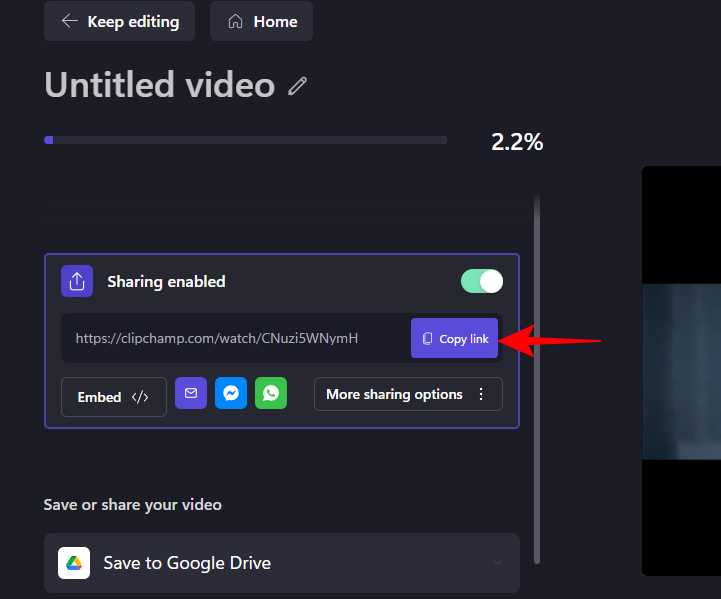
Tai tallenna tai lataa suoraan johonkin sivustoista (sinun on ensin muodostettava yhteys kyseiseen palveluun).
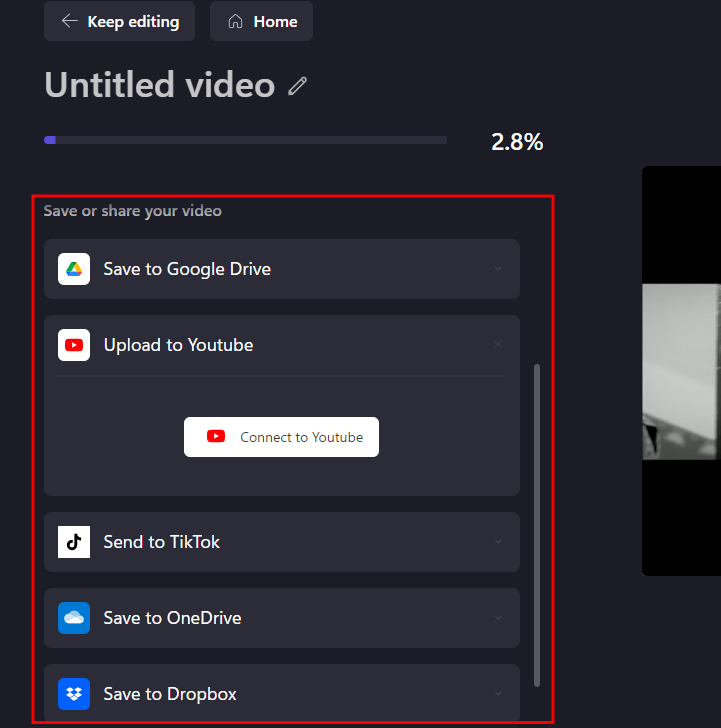
Aiheeseen liittyvä: PC Manager -sovelluksen käyttäminen Windows 11:ssä
Tapa 4: VLC:n käyttö
Olemme nyt käyttäneet kaikki alkuperäiset tavat videon rajaamiseen. Tästä eteenpäin kaikki tässä oppaassa mainitut menetelmät ovat kolmansien osapuolien sovellusten kautta. Jotkut ovat verkossa, jotkut ovat maksullisia ohjelmia, ja loput, kuten VLC, ovat ilmaisia.
Lataa: VLC
Napsauta seuraavaa linkkiä avataksesi VLC:n verkkosivuston ja napsauta sitten Lataa .
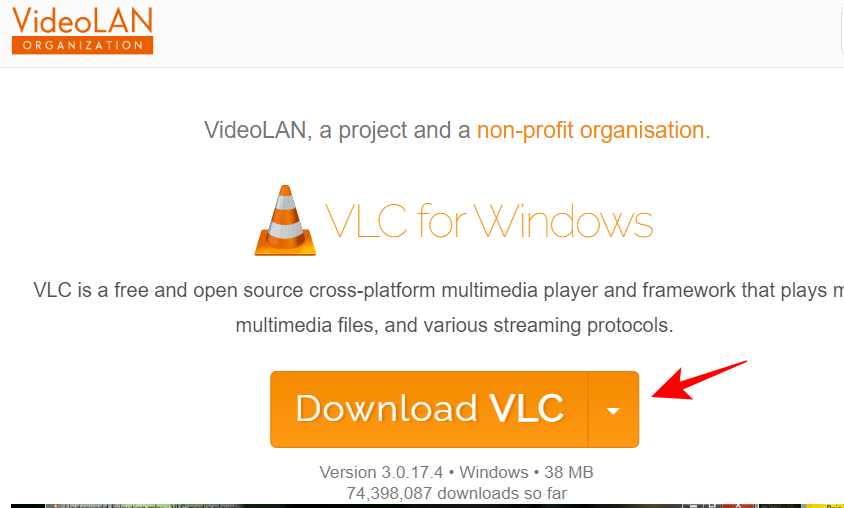
Asenna se näytön kehotteiden avulla ja käynnistä se sitten.
VLC tarjoaa pari rajausvaihtoehtoa videoille – joko tilapäisesti tai pysyvästi. Edellinen voi olla hyödyllinen, jos haluat rajata videon vain nykyistä katselutarkoitusta varten. Mutta jos haluat rajata lopullisesti, sekin vaihtoehto on olemassa.
Videoiden rajaaminen VLC:llä (vain katselu)
Napsauta Media ja valitse sitten Avaa tiedosto .
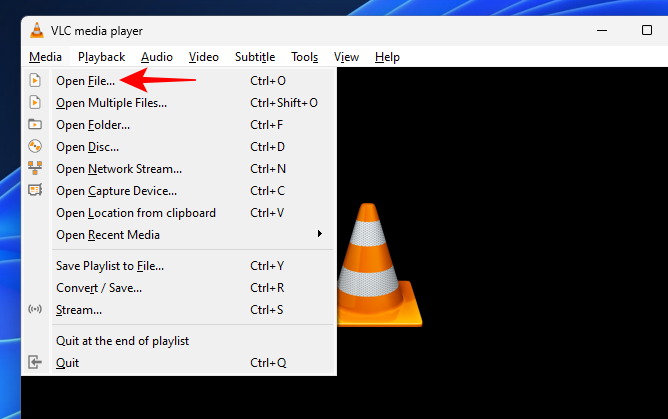
Valitse tiedosto ja napsauta Avaa .
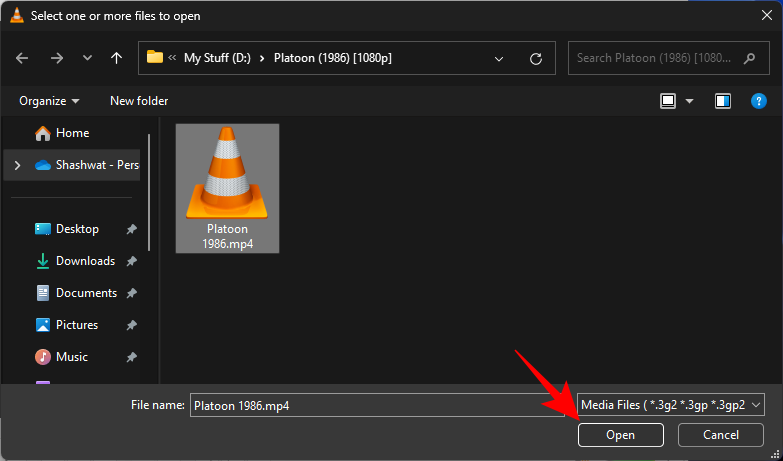
Kun olet tuonut, napsauta Työkalut .

Valitse sitten Tehosteet ja suodattimet .
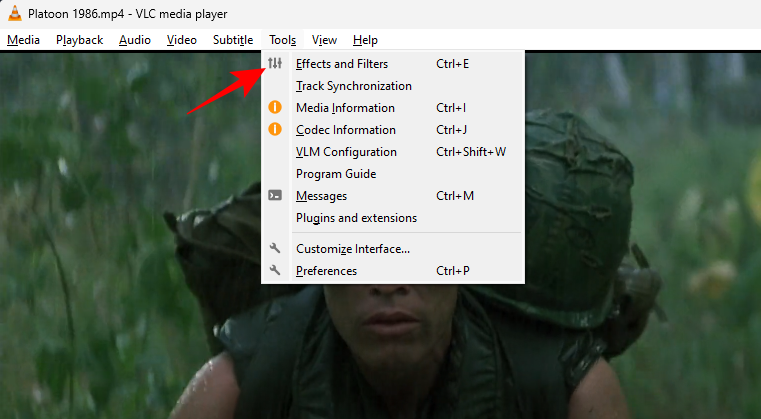
Siirry Videotehosteet- välilehteen.
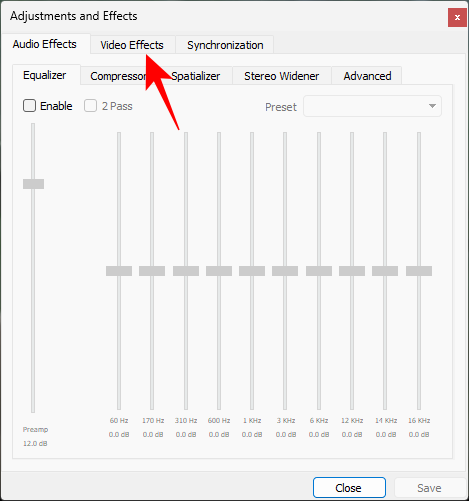
Napsauta Rajaa .
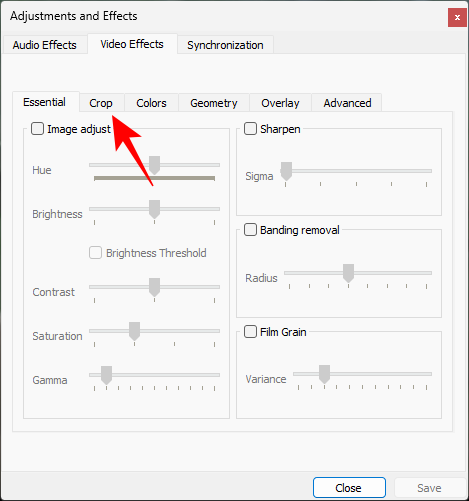
Kirjoita tähän kuinka monta pikseliä haluat rajata videosta sivuilta.
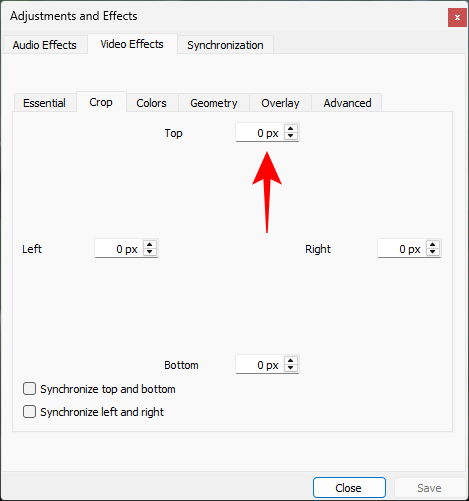
Videota rajataan reaaliajassa, joten voit kokeilla kirjoittamiesi pikselien määrää.
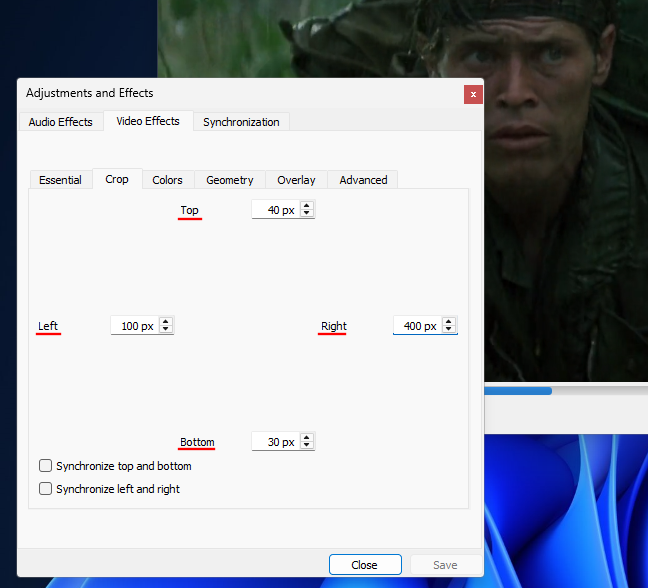
Voit myös varmistaa, että ylä-ala ja/tai vasen ja oikea puoli on synkronoitu.
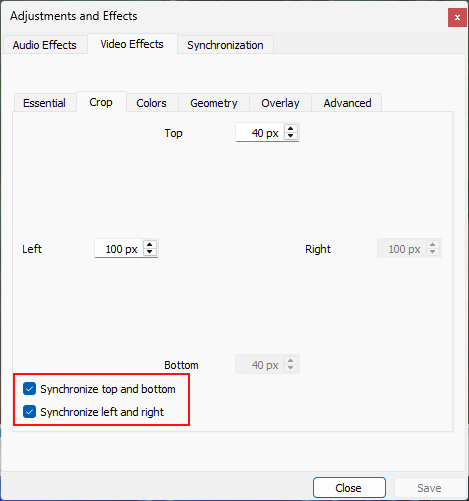
Valitsemalla nämä ruudut sinun tarvitsee kirjoittaa vaaka- ja pystysuorille rajauksille vain kerran.
Kun olet valmis, napsauta Sulje ja jatka katsomista.
Videoiden rajaaminen VLC:llä (pysyvästi)
Jos haluat rajata videon pysyvästi ja tallentaa sen, toimi seuraavasti:
Napsauta Työkalut ja valitse sitten Asetukset .
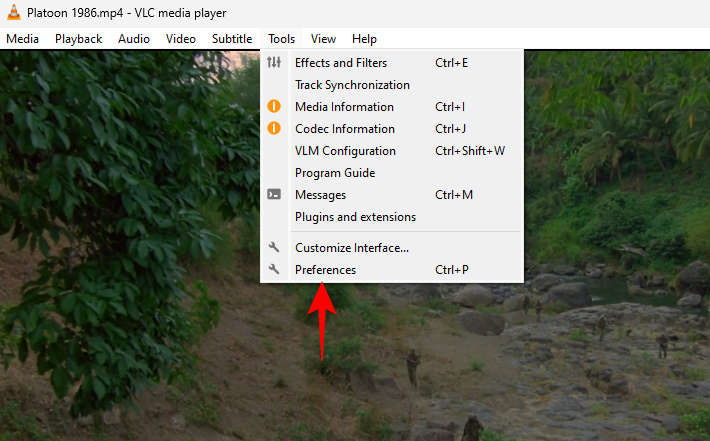
Napsauta nyt äärimmäisenä alareunassa Näytä asetukset -kohdassa Kaikki .
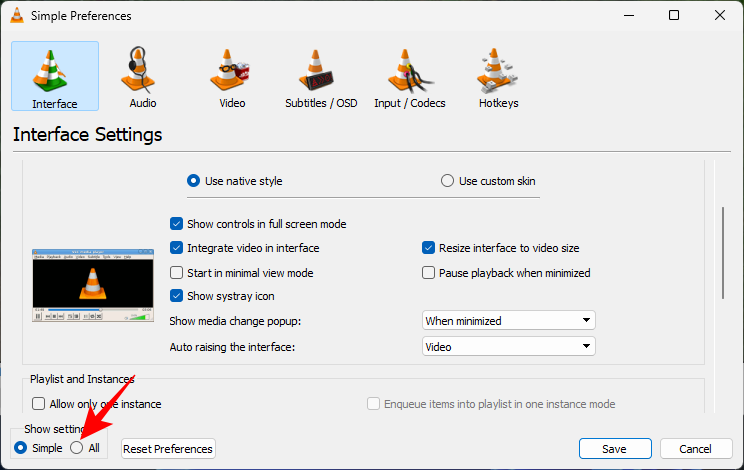
Vieritä alas vasemmalla ja napsauta Video -kohdassa Suodattimet- haaraa laajentaaksesi sitä.
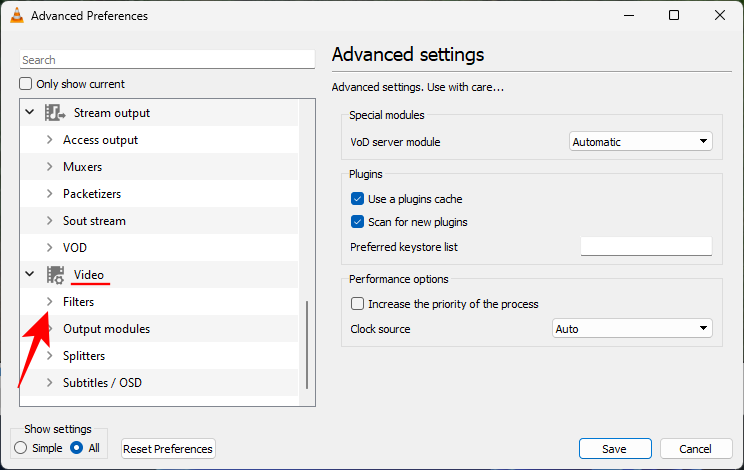
Napsauta sitten Croppadd .
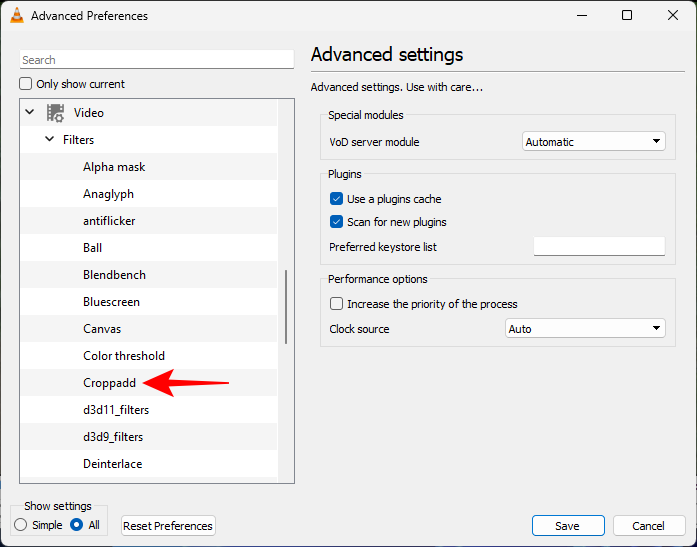
Täällä voit rajata pikseleitä kirjoittamalla numeron kenttiin.
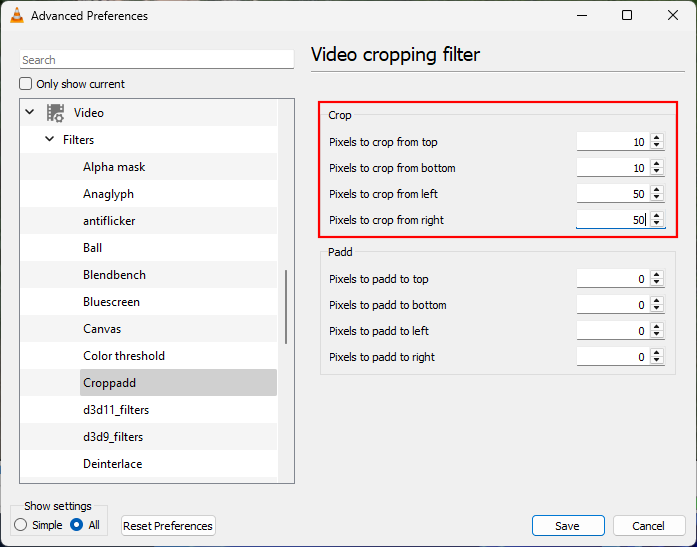
Kun olet valmis, napsauta Tallenna .
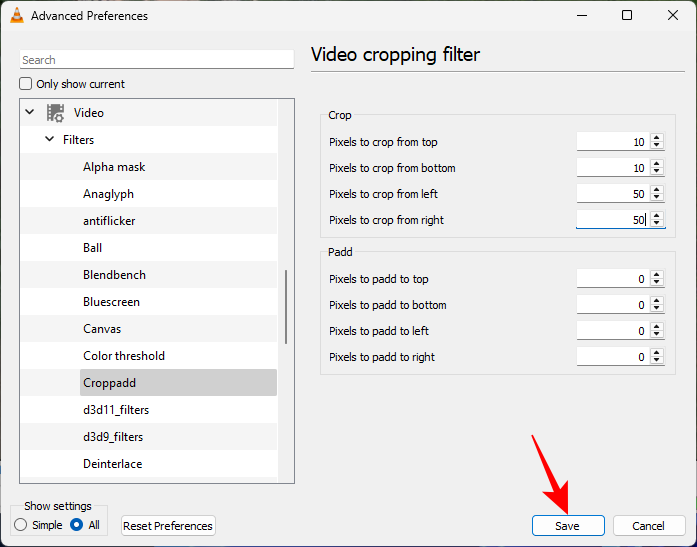
Tapa 5: Adobe Premiere Pron käyttäminen
Nyt olemme siirtymässä maksullisten kolmannen osapuolen sovellusten alueelle. Nämä ovat melko edistyneitä, koska rajausominaisuus on vain yksi monista niiden tarjoamista muokkausvaihtoehdoista.
Ensimmäinen, jota tarkastelemme tässä oppaassa, on maailmankuulu Adobe Premiere Pro. Se maksaa noin 21 dollaria kuukaudessa yksityishenkilöille, joten jos etsit hyvää yleistä videoeditointityökalua, joka on täynnä ominaisuuksia, tämä on hyvä sijoitus.
Avaa Adobe Premiere Pro ja valitse Luo-kohdasta Uusi > Projekti .
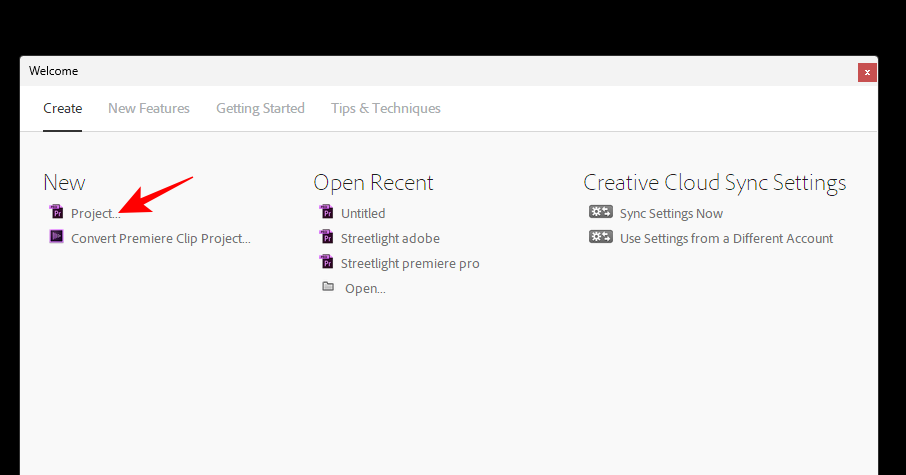
Anna projektille nimi ja säilytä oletusasetukset. Napsauta sitten OK .
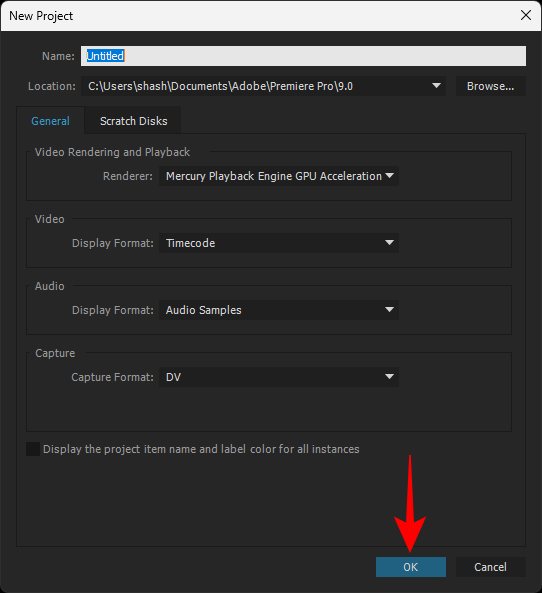
Vedä sitten tiedosto ja kopioi se "Muokkaus"-välilehden "Lähde"-alueelle.
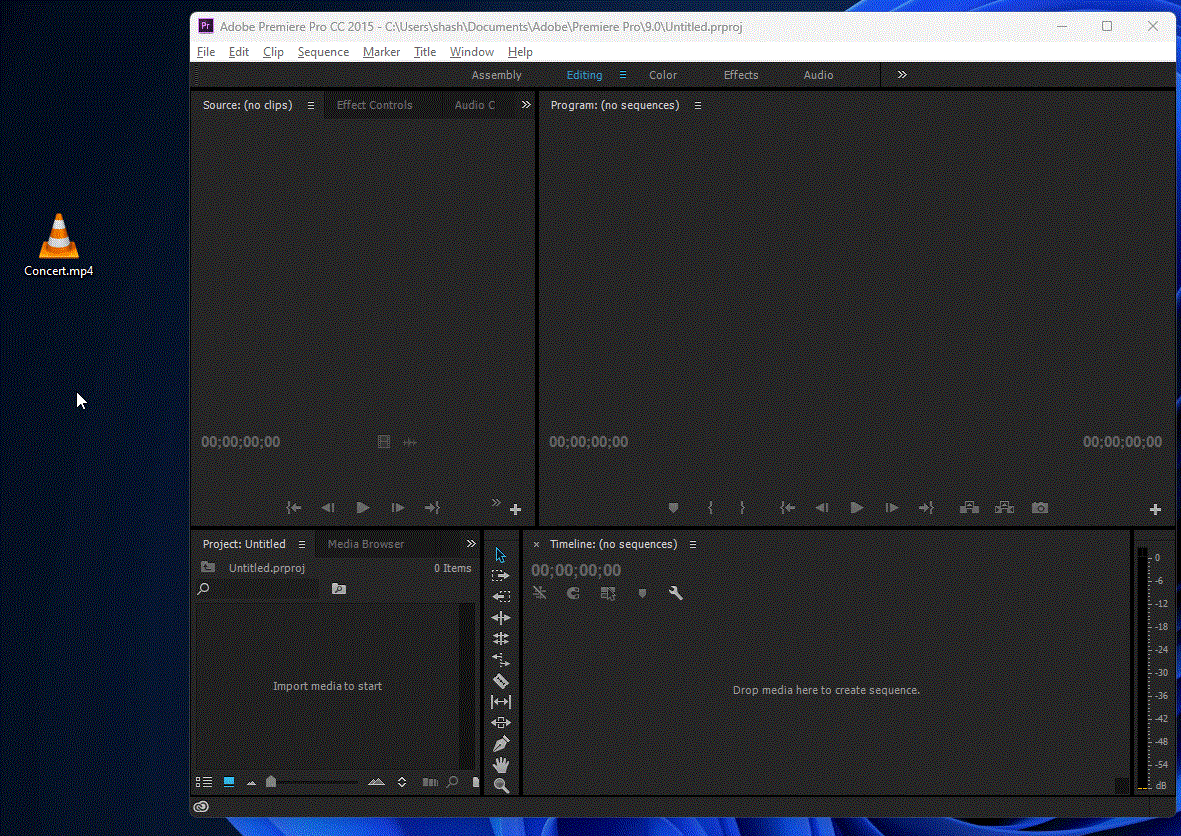
Vedä nyt tämä tiedosto aikajanalle.
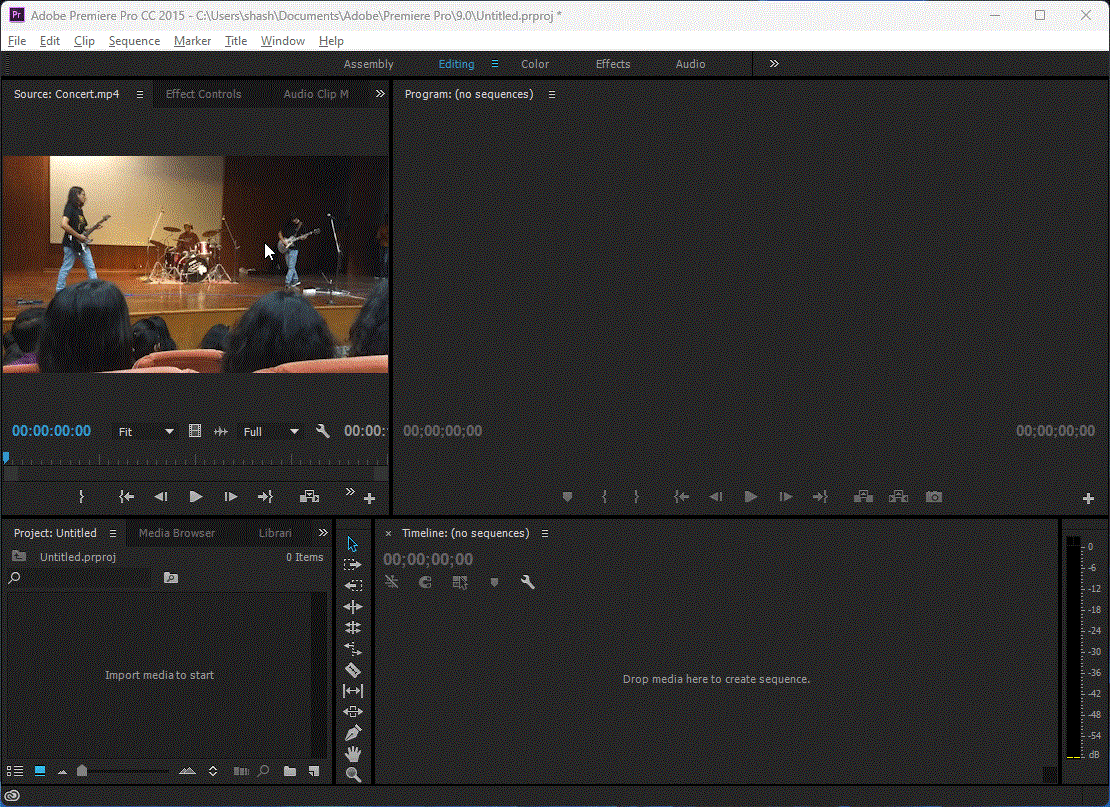
Kun videosi on lisätty aikajanalle, varmista, että se on valittu. Napsauta sitten Tehosteet- välilehteä yläreunassa.
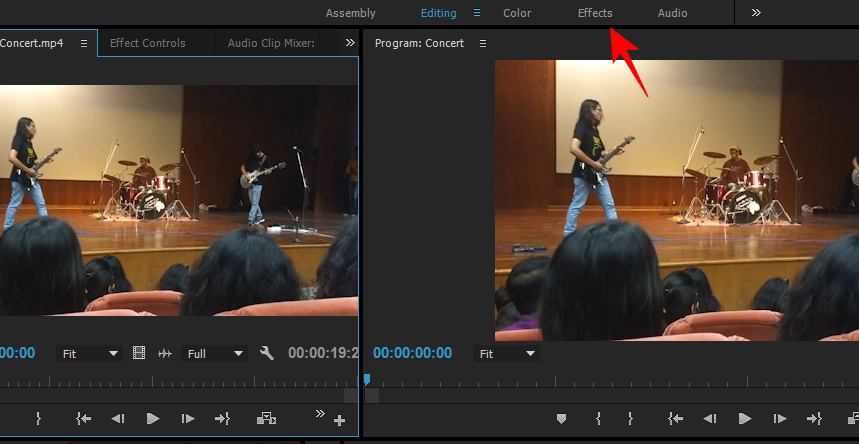
Vasemmalla näet toisen osion nimeltä "Effects". Laajenna sen alla olevaa Videotehosteet- kansiota.
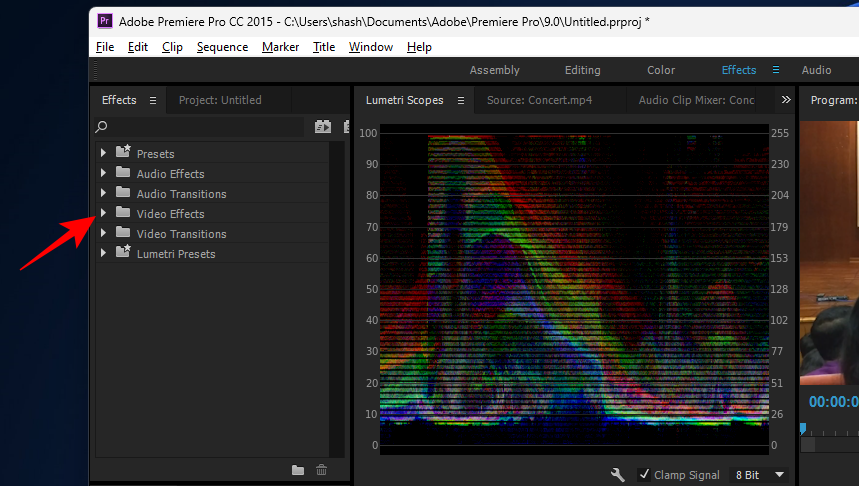
Laajenna sitten Muunna .
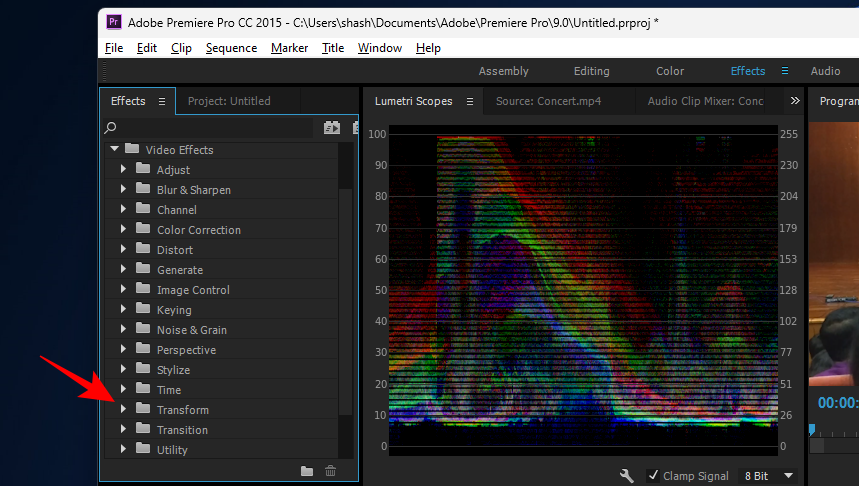
Täällä näet Crop- efektin.
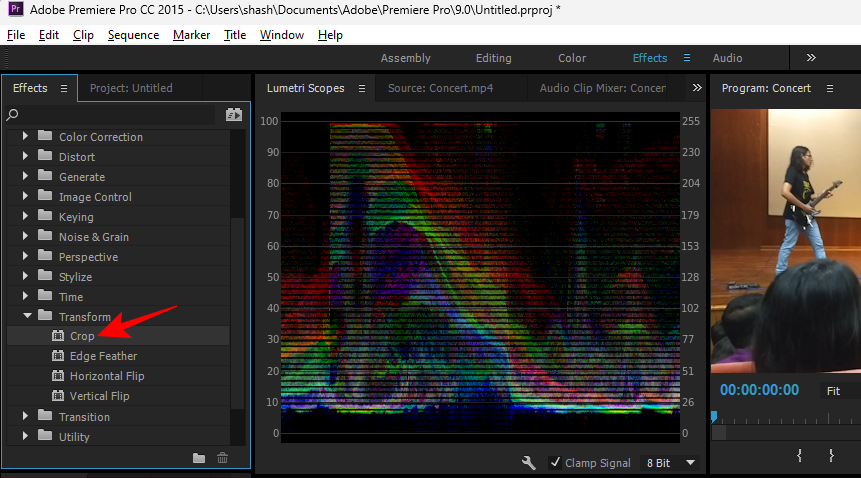
Vedä tämä videoon aikajanalla.
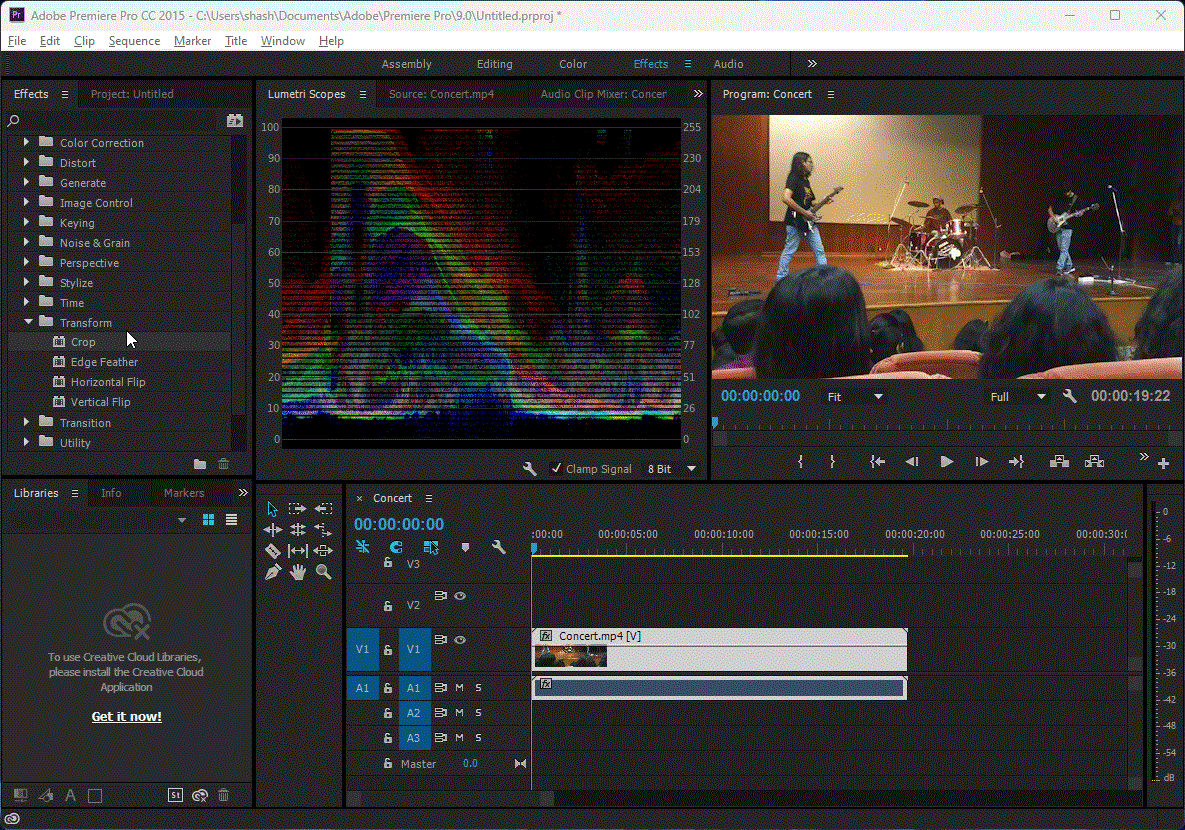
Kun rajaustehoste on lisätty, napsauta Tehosteohjaimet- välilehteä.
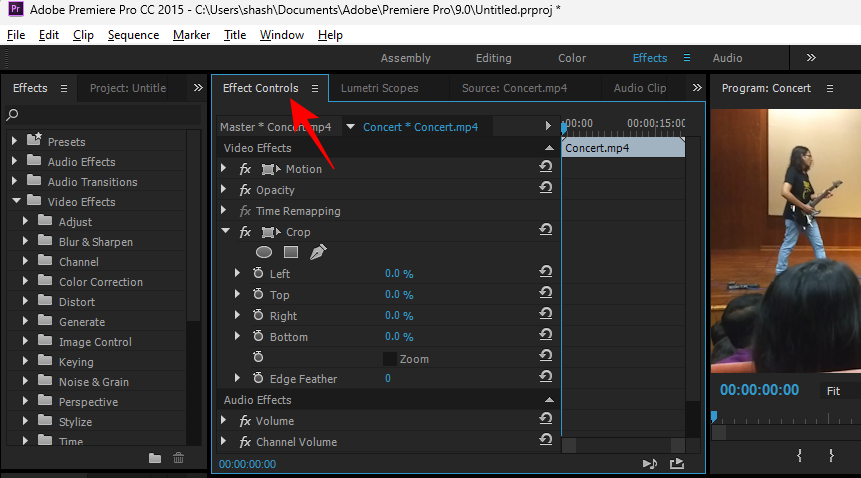
Sen sisällä näet "Rajaa" -haaran, jonka alla voit rajata alueita vasemmalla, ylhäällä, oikealla ja alhaalla.
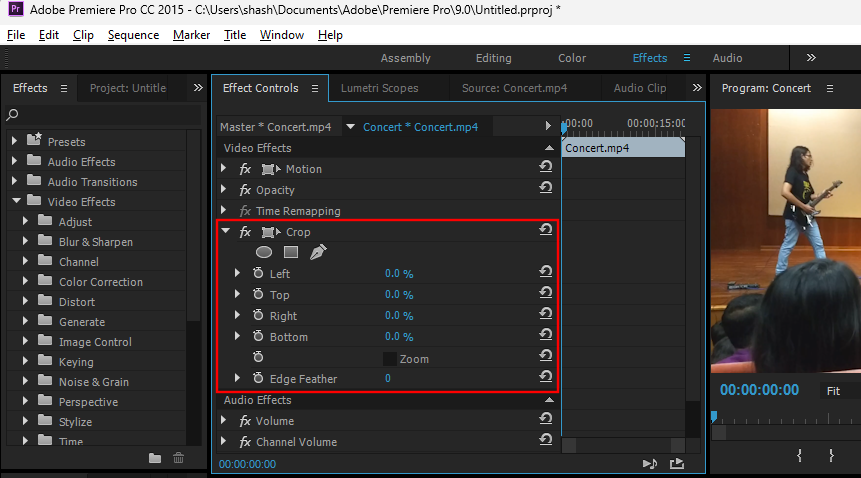
Sinun tarvitsee vain laajentaa alueen haara ja rajata videon kyseinen osa liukusäätimellä.
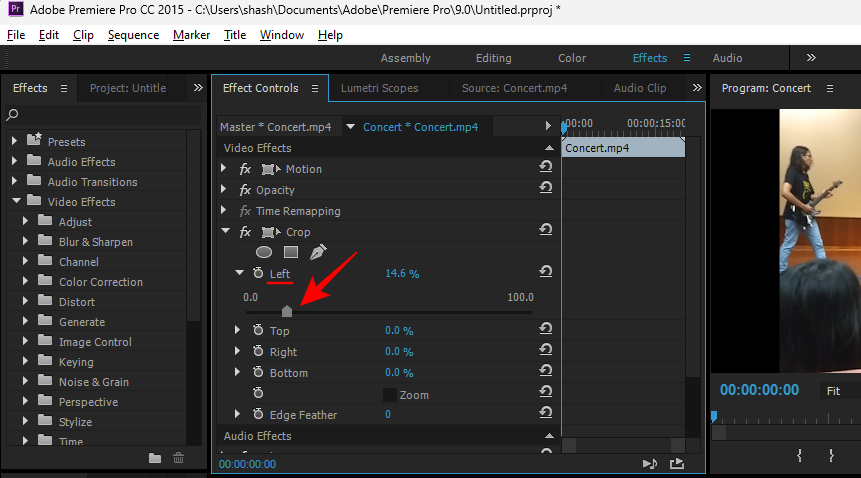
Tee sama, jos haluat rajata useammalta sivulta.
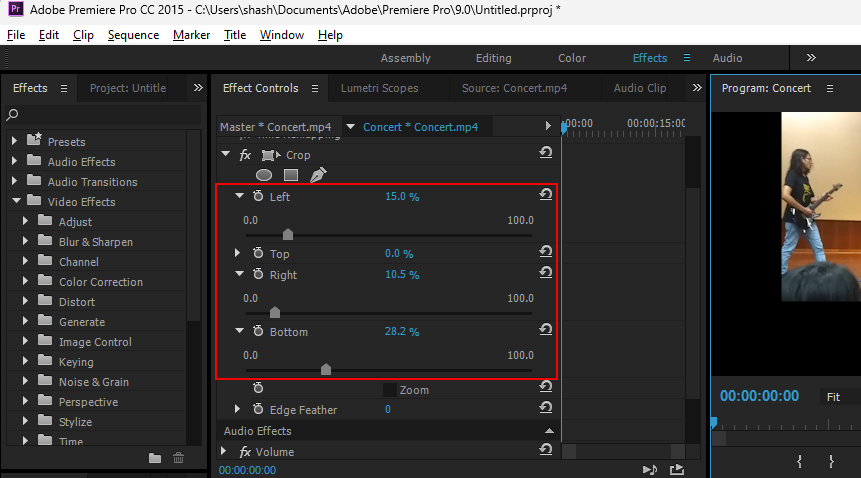
Jos rajasit sen siten, että video ei ole keskipisteessä, voit muuttaa sen sijaintia seuraavasti. Laajenna liikehaara samassa "Effect Controls" -välilehdessä .
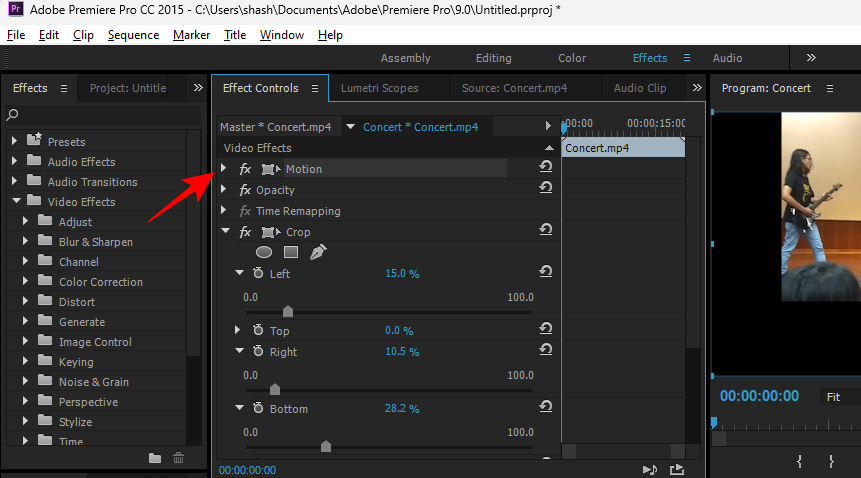
"Sijainti"-vaihtoehdon vieressä näet kaksi numeroa. Ensimmäinen määrittää videon sijainnin vaaka-akselilla ja toinen numero pystyakselilla.
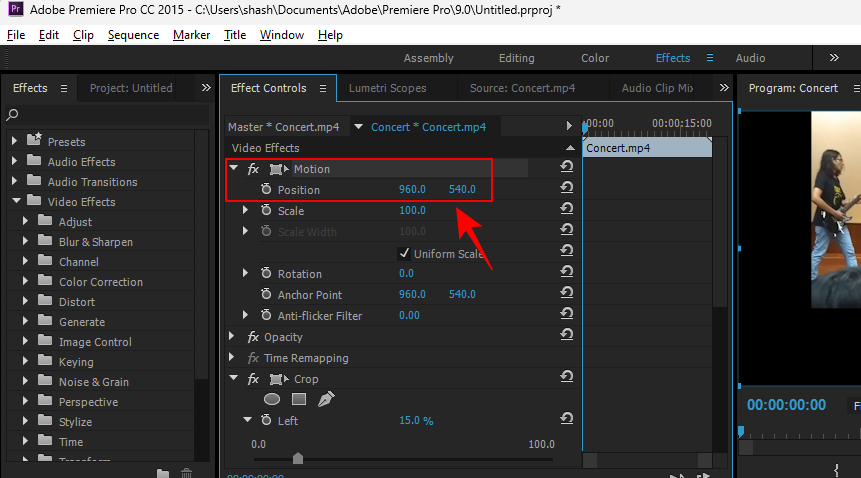
Napsauta numeroita muuttaaksesi niitä ja muuta videon sijaintia.
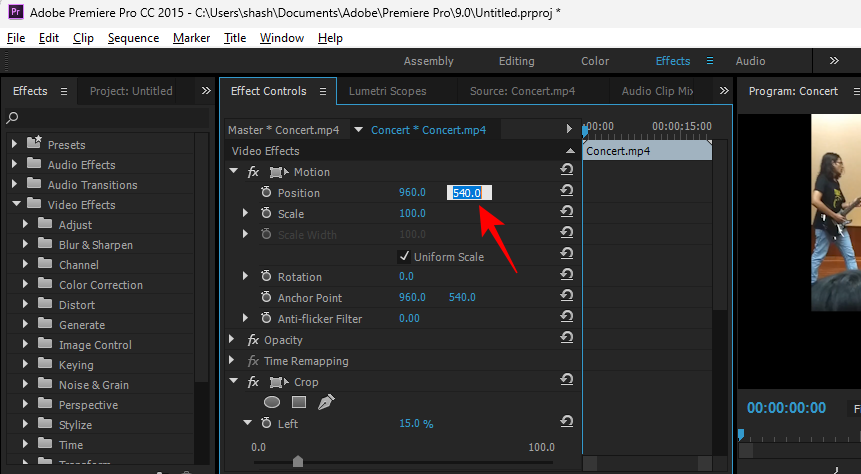
Huomautus: Kokeile numeroita, kunnes olet asettanut haluamasi sijainnin.
Toinen valinnainen asia, jonka voit tehdä tässä, on zoomata videoon. Napsauta tätä varten Skaalaa- kohdan vieressä olevaa numeroa .
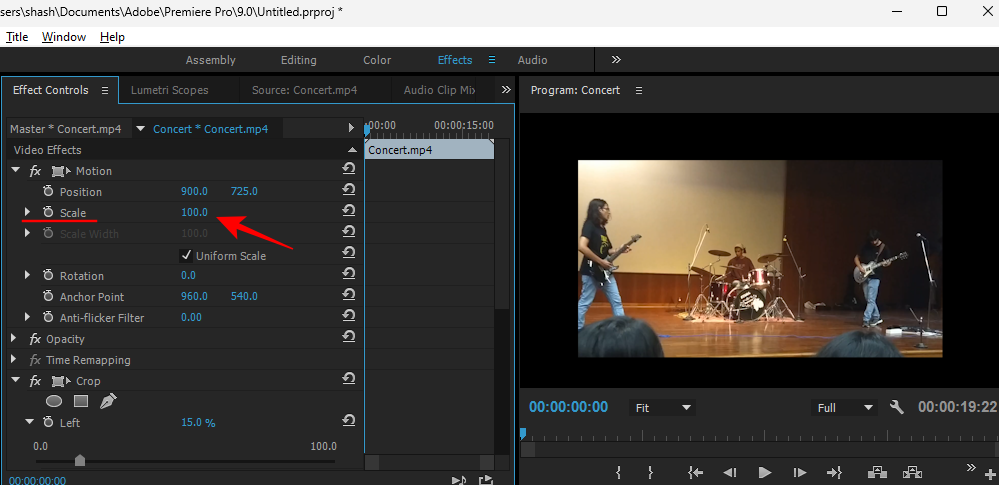
Lisää sitten sen arvoa.
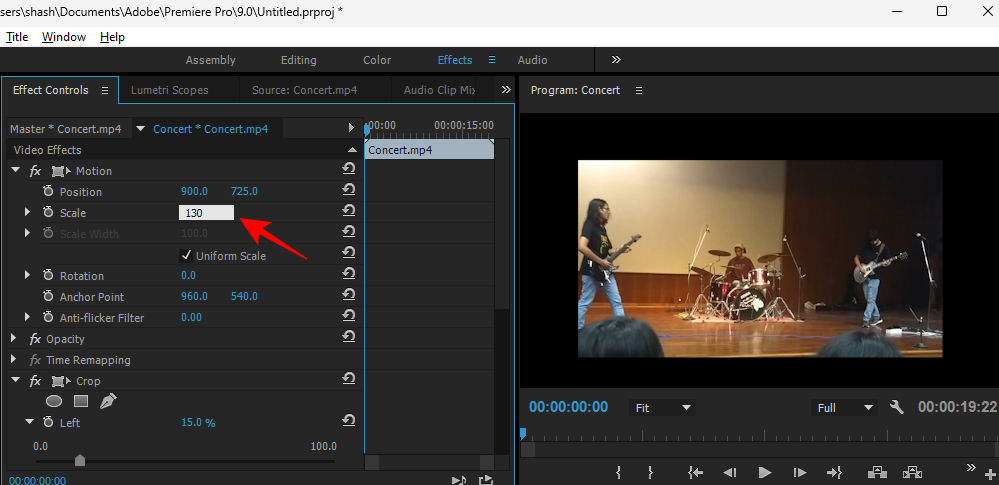
Kun olet valmis, napsauta videota aikajanalla valitaksesi sen. Napsauta sitten ylimmässä työkalupalkissa Tiedosto .
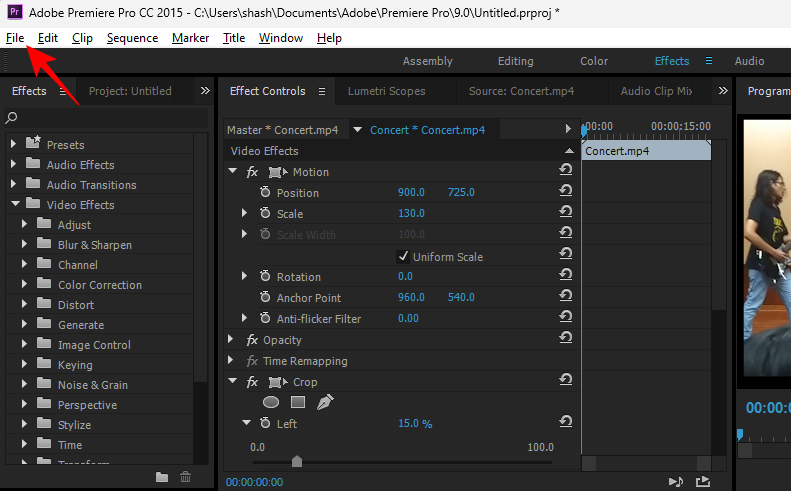
Valitse sitten Vie ja sitten Media .
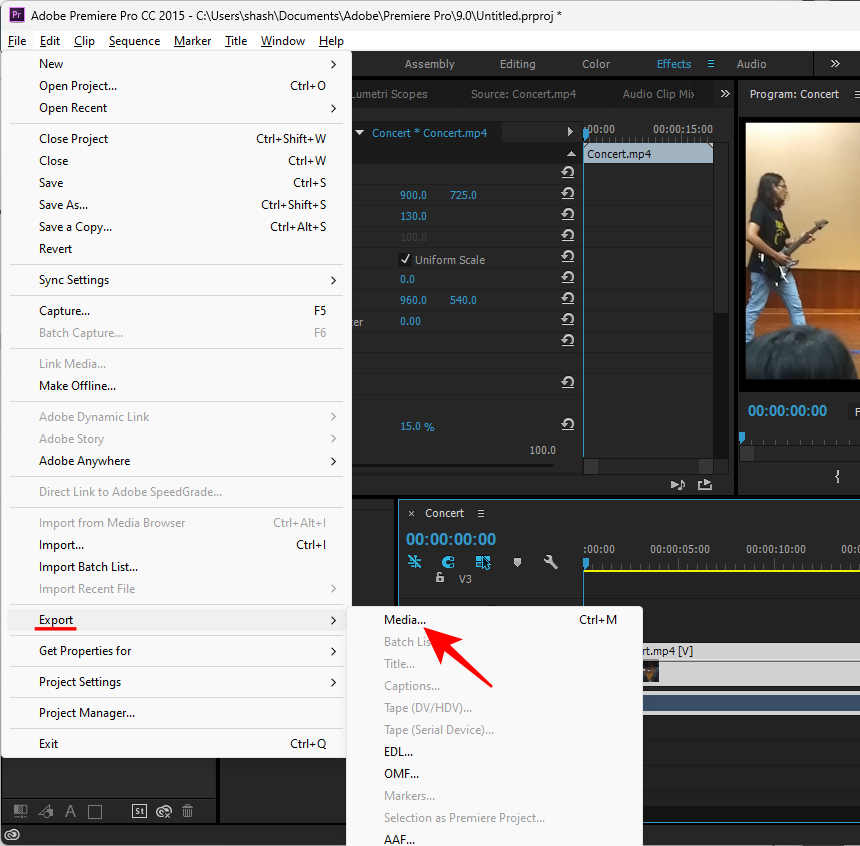
Voit tehdä muutoksia "Vientiasetukset" -ikkunassa. Vaihtoehtoisesti voit lopettaa napsauttamalla Vie .
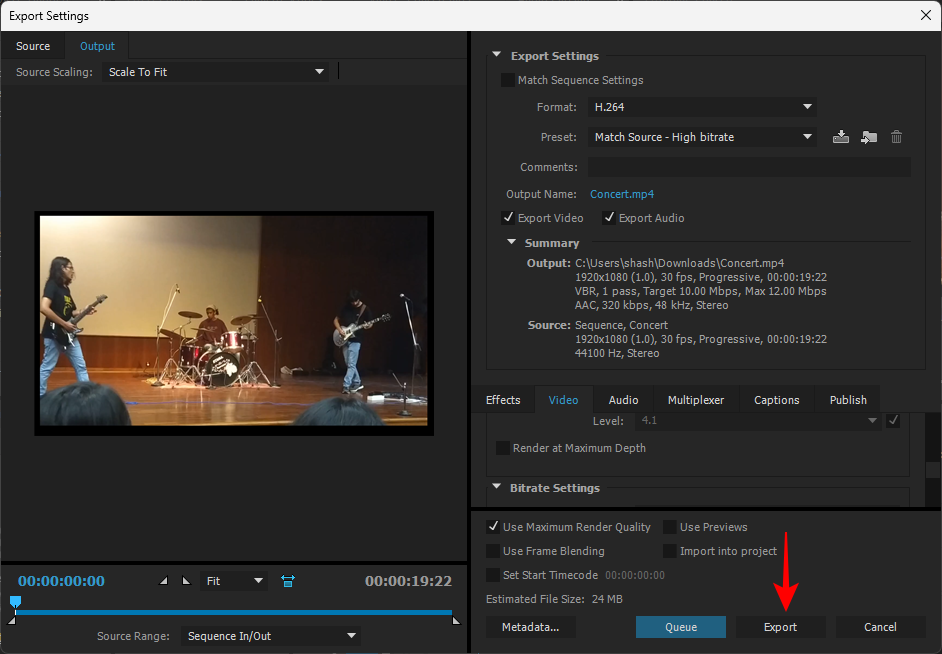
Videosi on nyt rajattu ja tallennettu.
Tapa 6: Online-työkaluilla
On olemassa useita online-videon rajaustyökaluja, jotka eivät vaadi tilausta tai latauksia. Yksinkertainen google-haku antaa muutaman tuloksen. Käytämme oppaassamme osuvasti nimettyä Online Video Cropperia .
Seuraa linkkiä ja napsauta Avaa tiedosto .
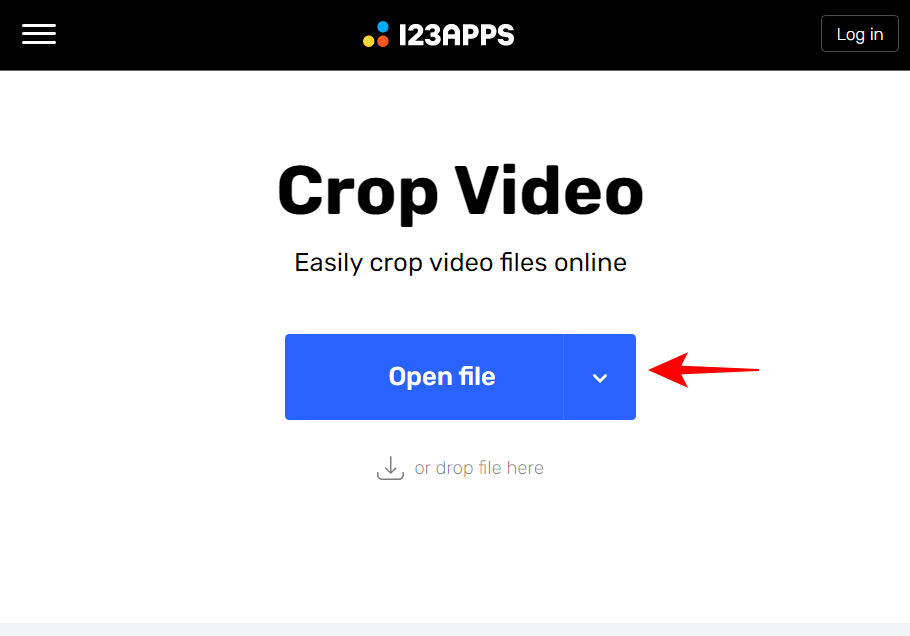
Valitse tiedosto ja napsauta Avaa .
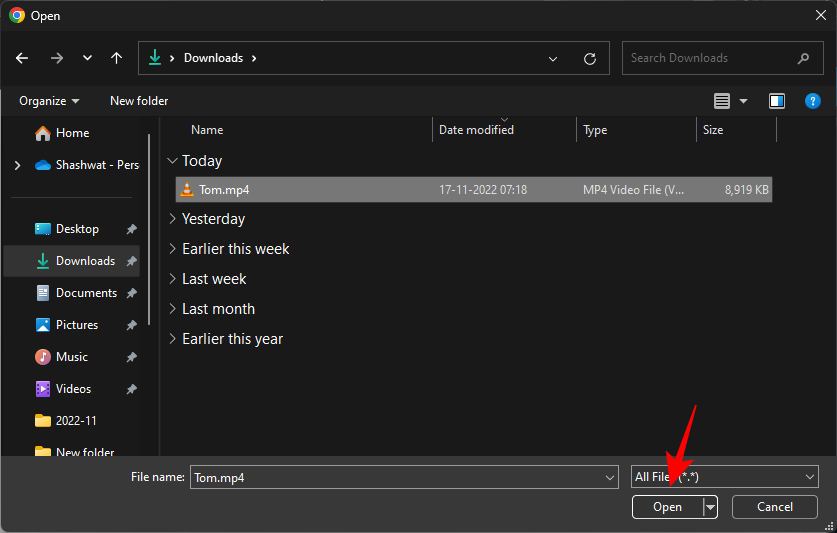
Käytä kehyskahvoja videon rajaamiseen.

Halutessasi voit myös muuttaa kuvasuhdetta.
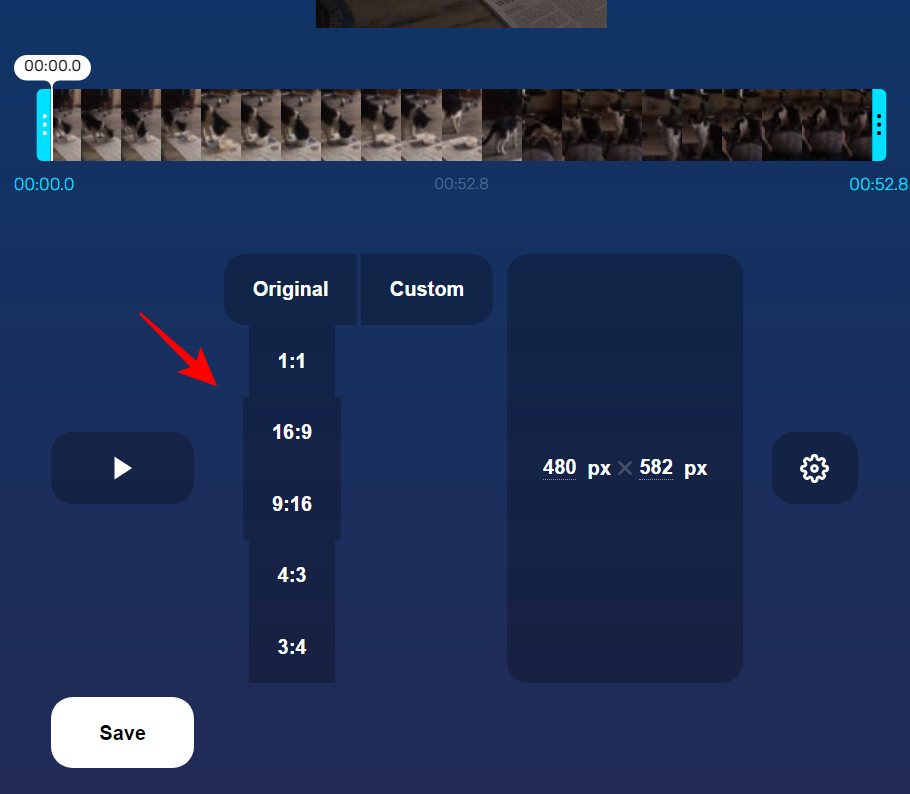
Muussa tapauksessa, kun olet valmis, napsauta Tallenna .
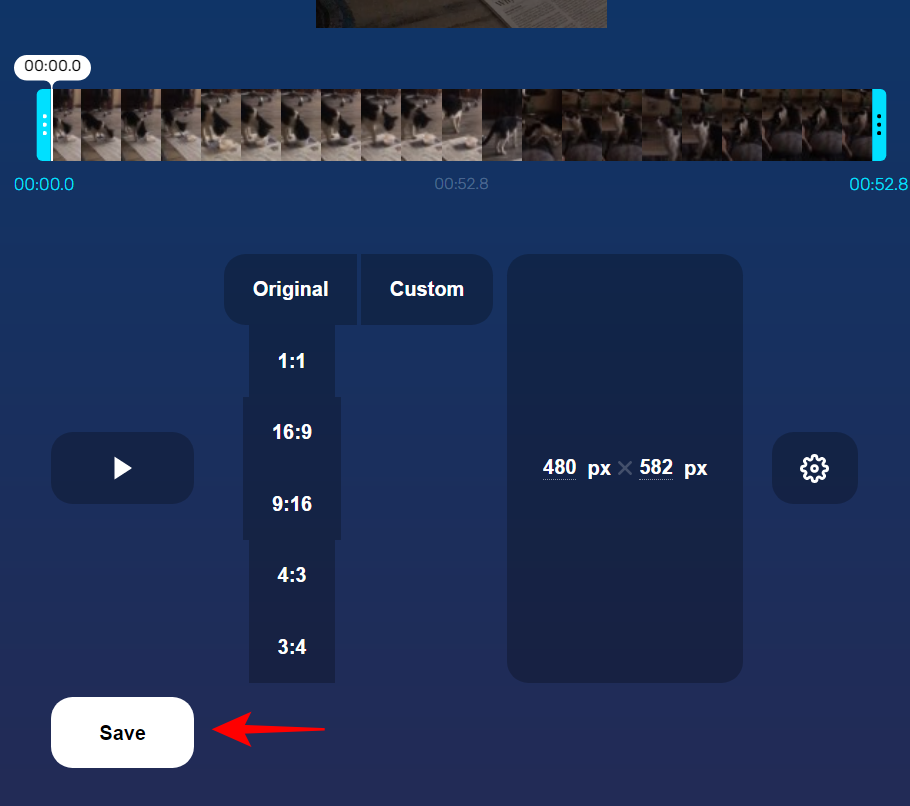
Napsauta sitten uudelleen Tallenna .
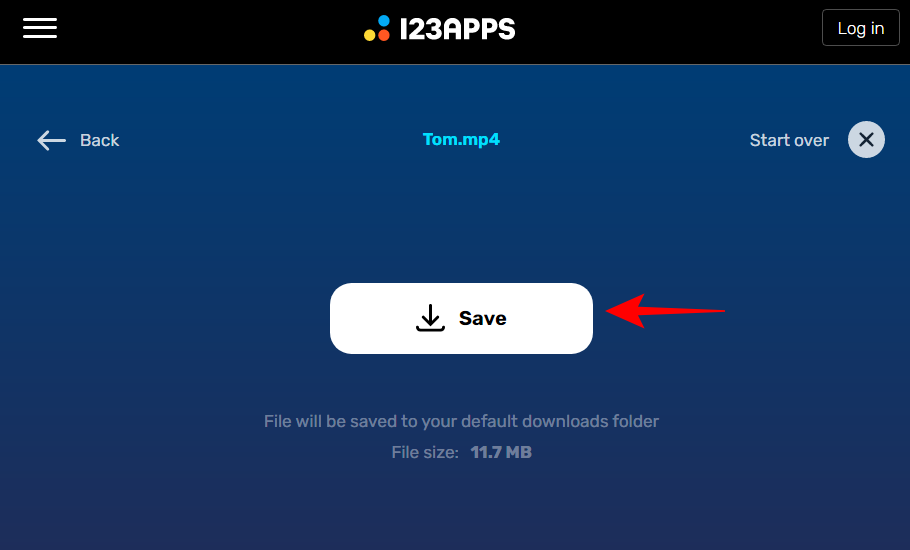
UKK
Vaikka videon rajaaminen on melko yksinkertainen idea, sen ympärillä on useita muuttujia, erityisesti Windowsissa. Tässä vastaamme muutamiin sitä koskeviin usein kysyttyihin kysymyksiin.
Sisältääkö Windows 11 videoeditorin?
Windows 11:ssä on uusi videonmuokkaustyökalu nimeltä Clipchamp, jota voidaan käyttää monenlaisiin asioihin, mukaan lukien videoiden rajaamiseen.
Kuinka rajaan MP4-videon Windowsissa?
Useimmat tässä oppaassa esitetyt menetelmät voivat rajata MP4-videon Windowsissa. Katso yllä olevasta oppaasta, kuinka voit käyttää niitä.
Kuinka rajata videota Windows Media Playerissa?
Valitettavasti vanhaa Windows Media Playeria ei voi käyttää videon rajaamiseen Windows 11:ssä. Sen sijaan voit käyttää joko Photos legacy -sovellusta tai Clipchampia.
Toivomme, että tämä opas auttoi sinua tuntemaan kaikki erilaiset tavat, joilla voit rajata videon Windows 11:ssä. Useimmissa tapauksissa alkuperäiset työkalut voivat tehdä työn. Mutta jos etsit täydellistä pakettia, jotkin kolmannen osapuolen sovellukset voivat olla sinun tarpeisiisi. Hyvää rajausta!
LIITTYVÄT