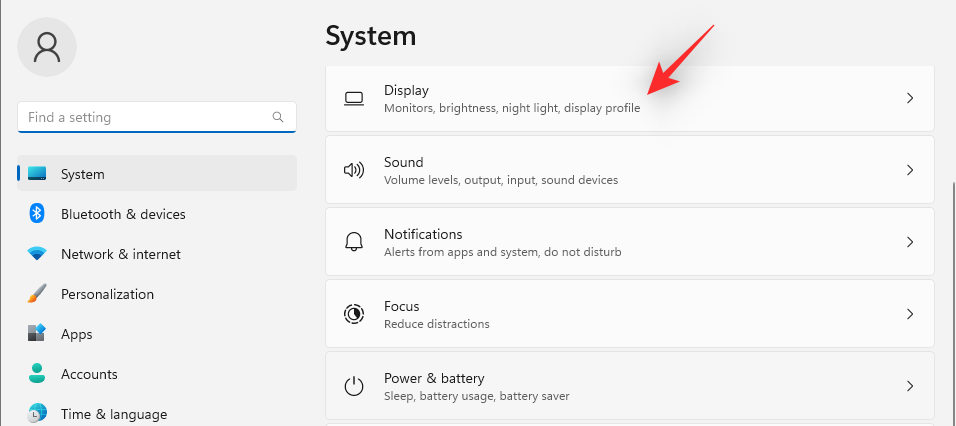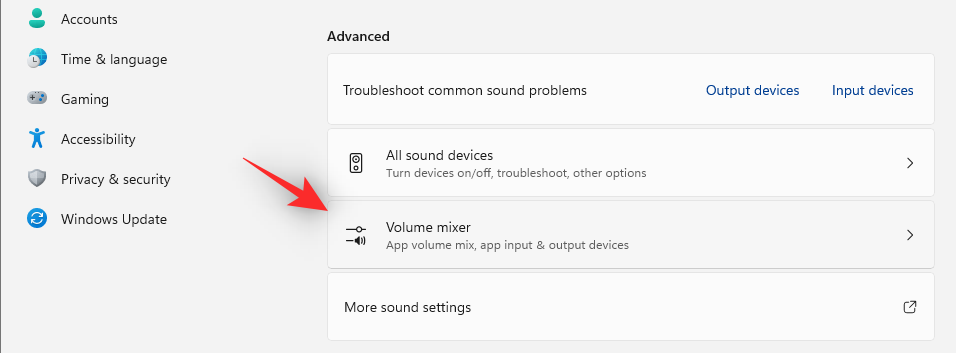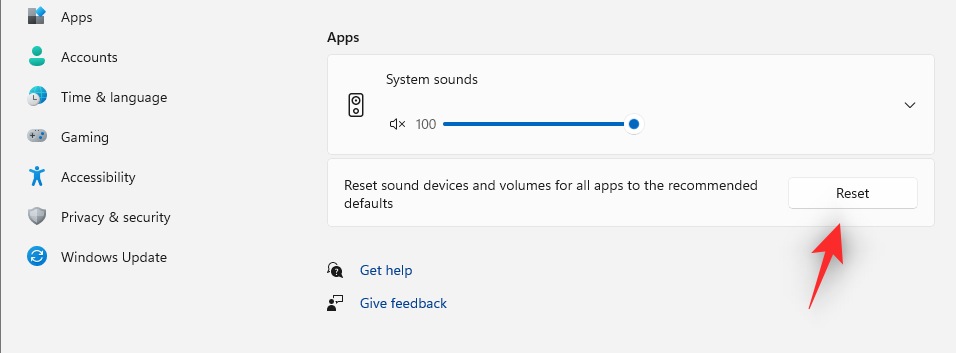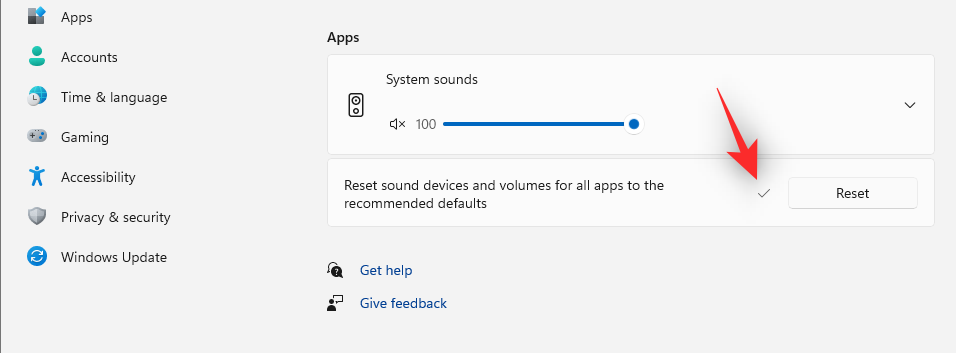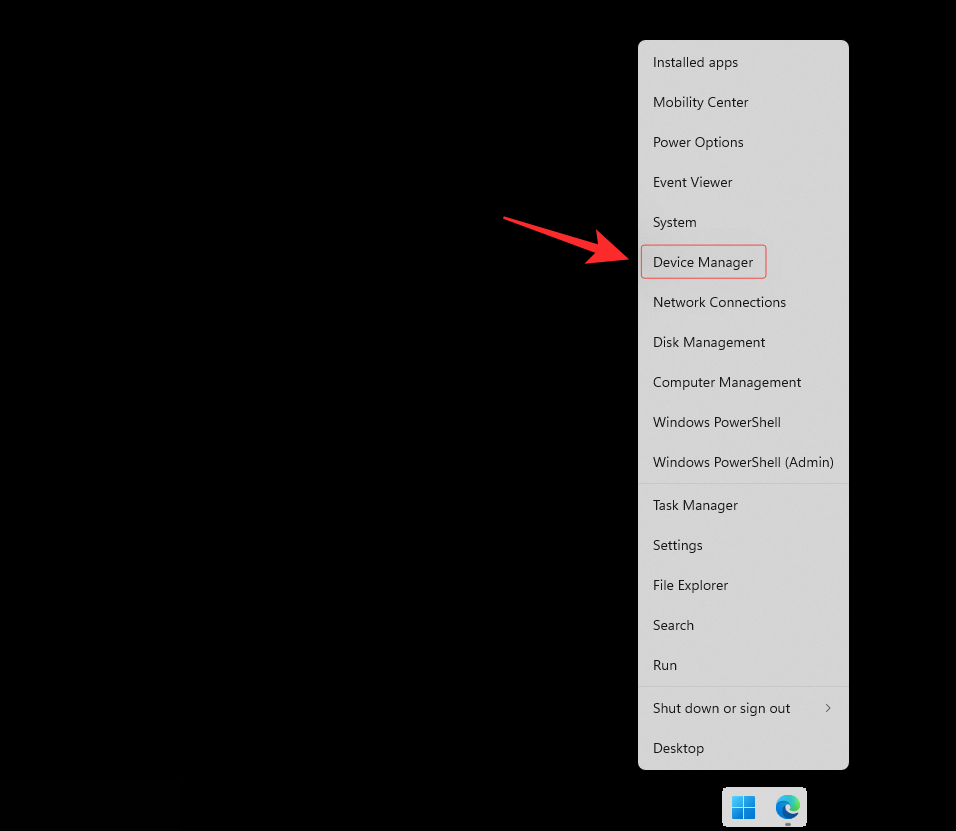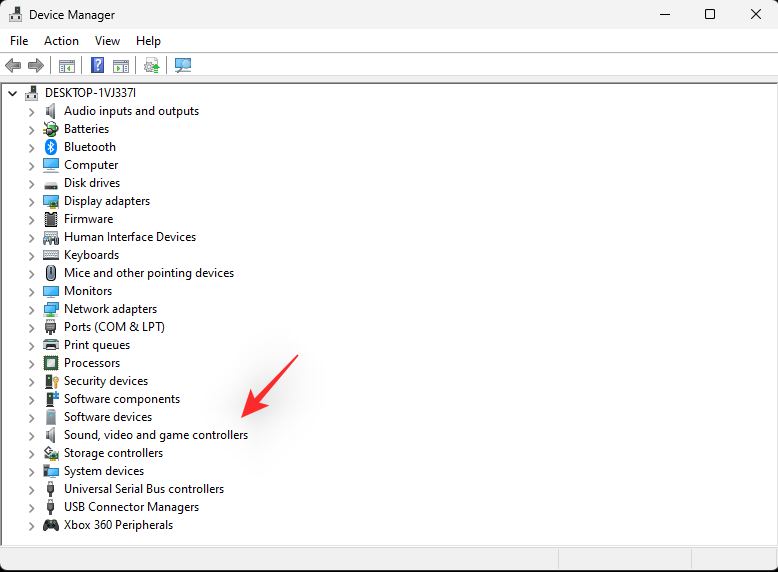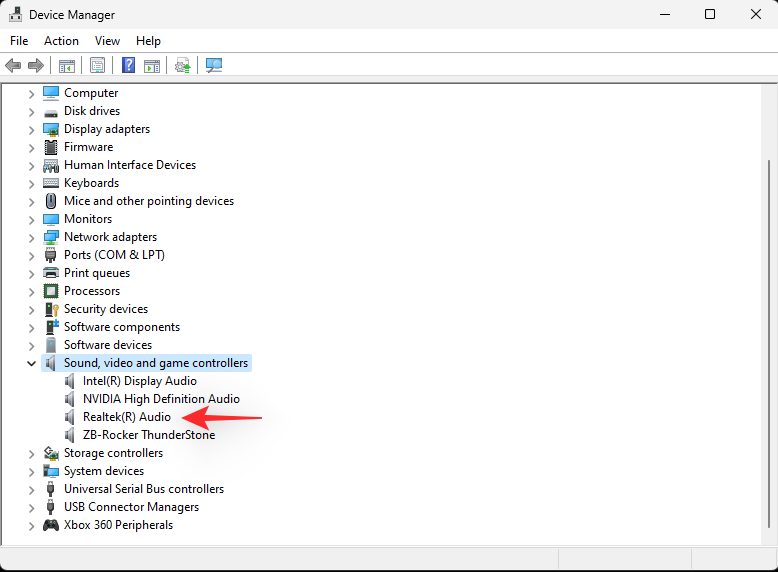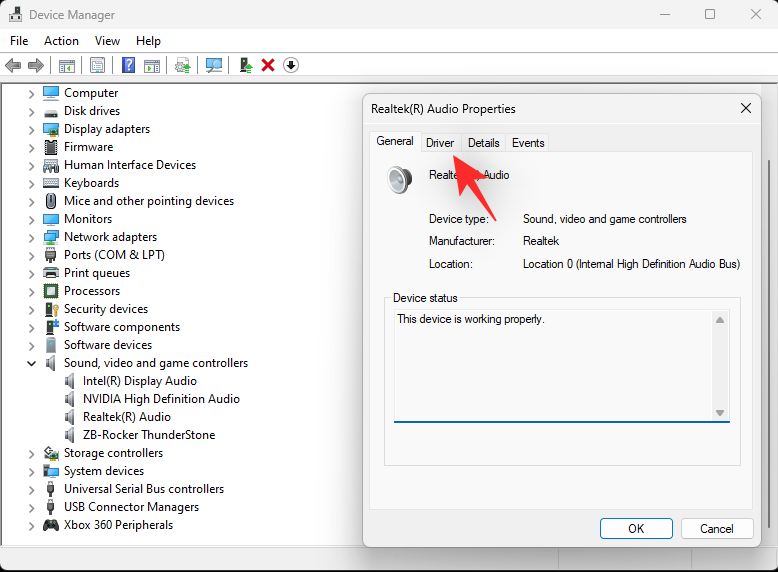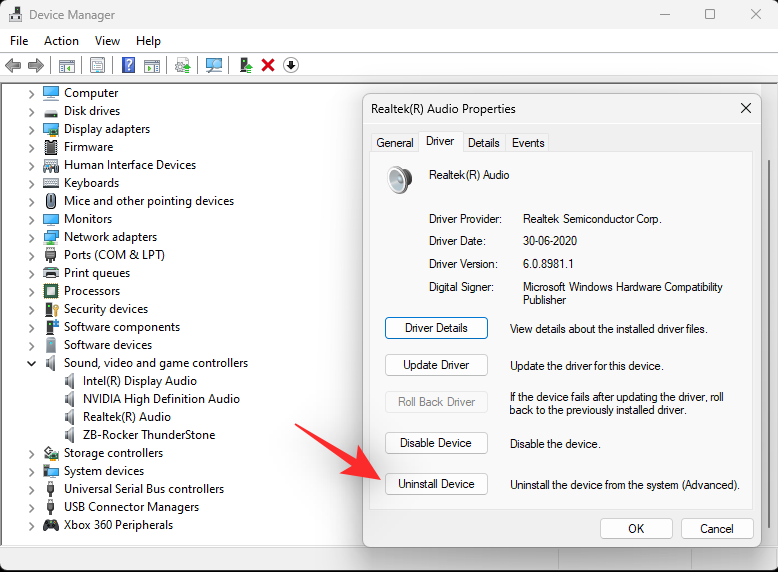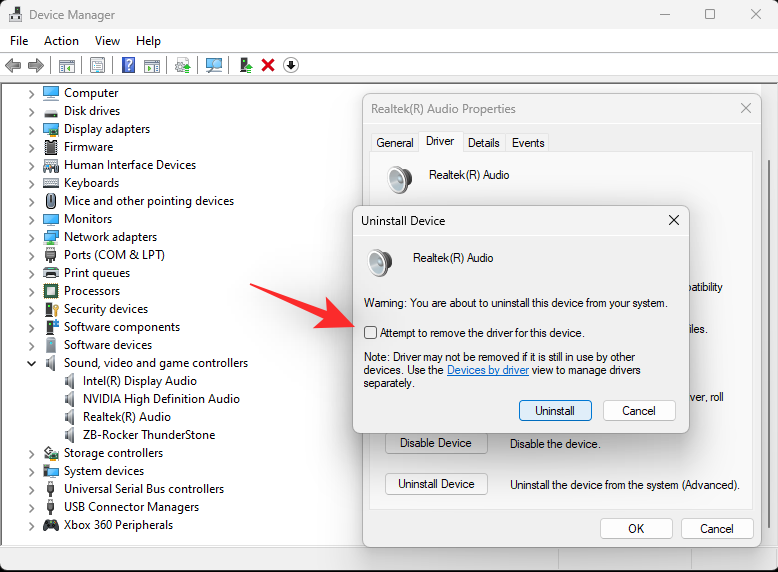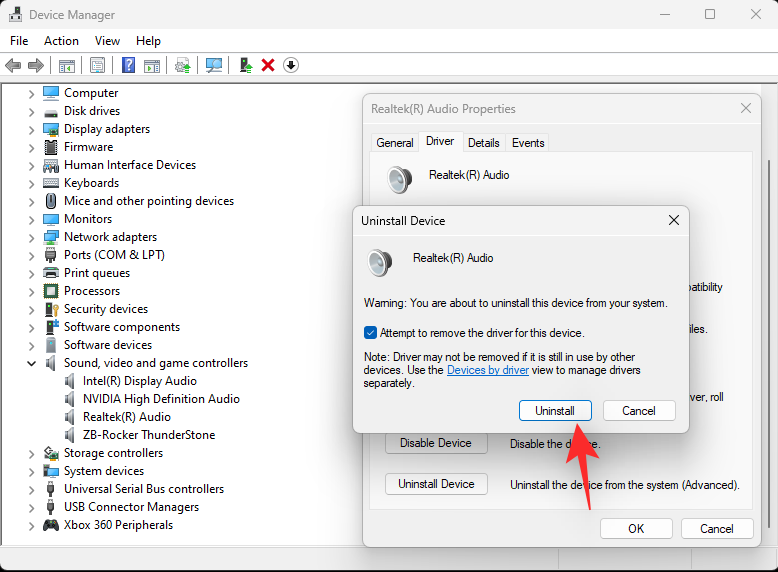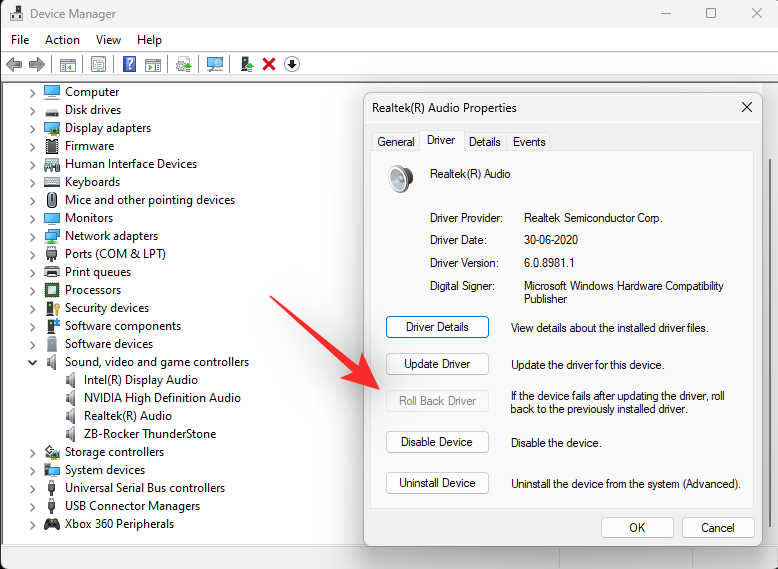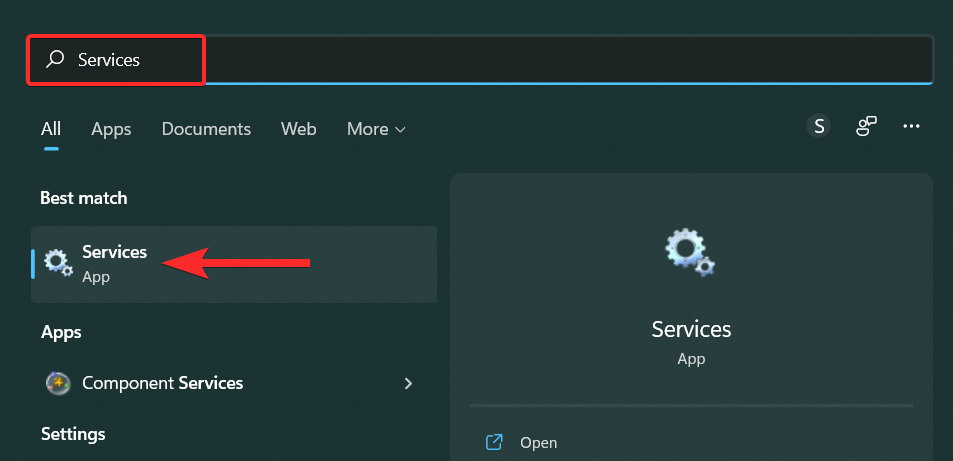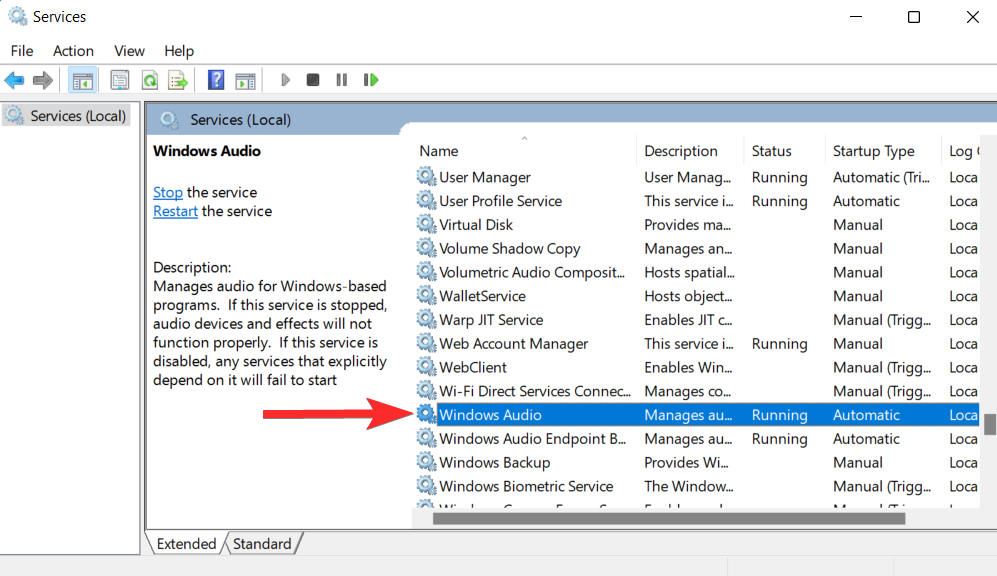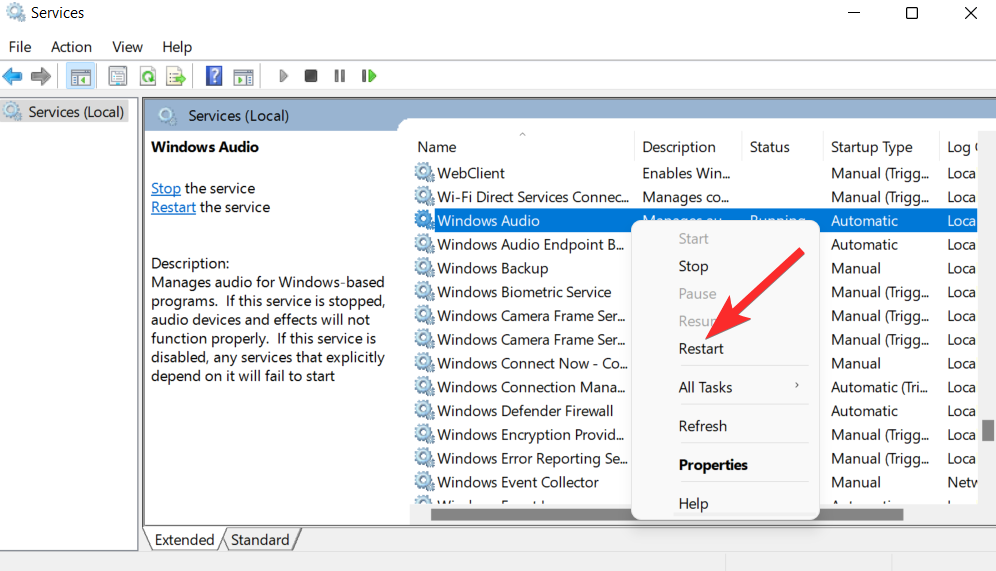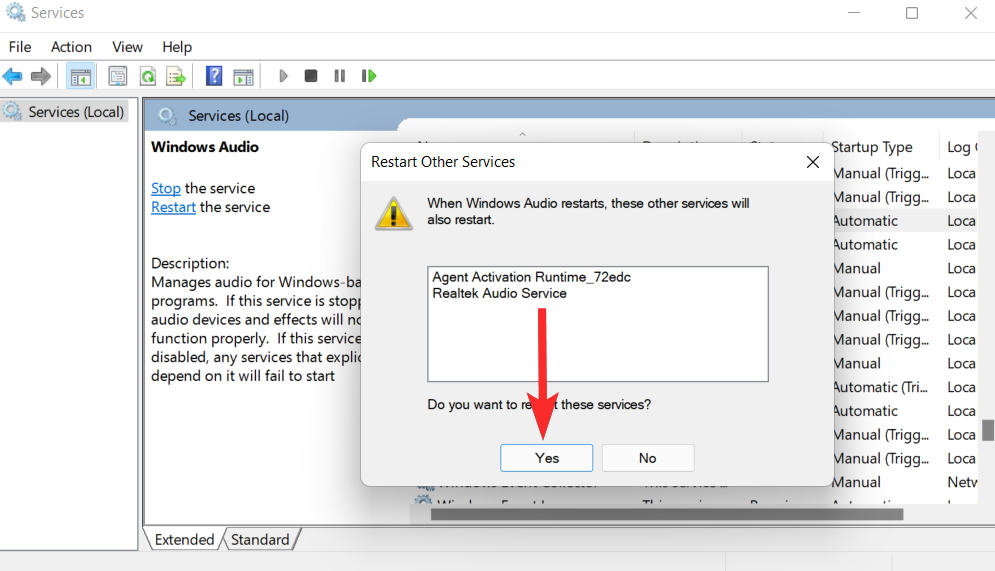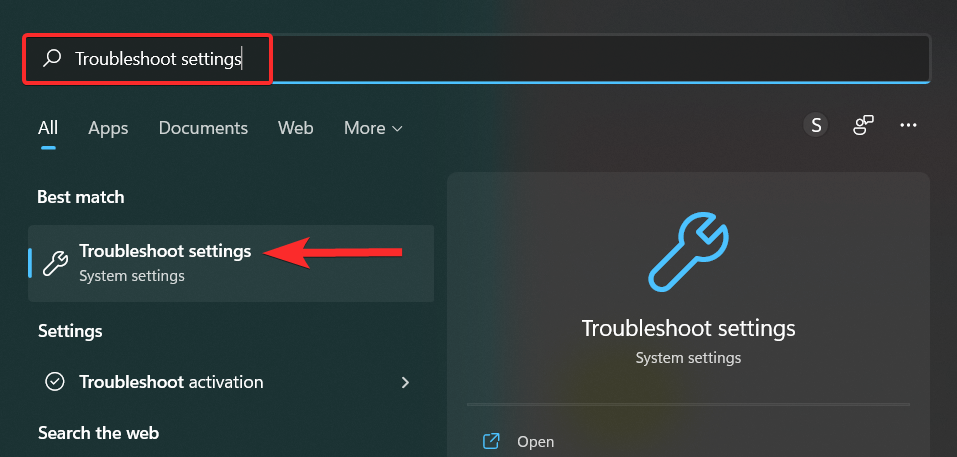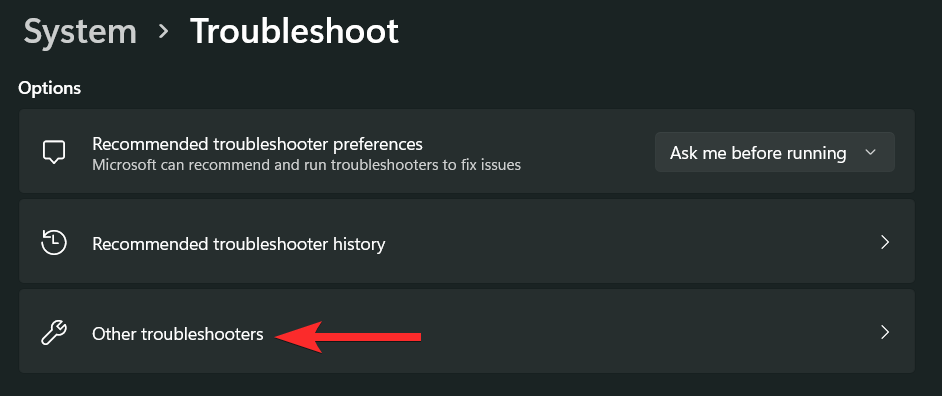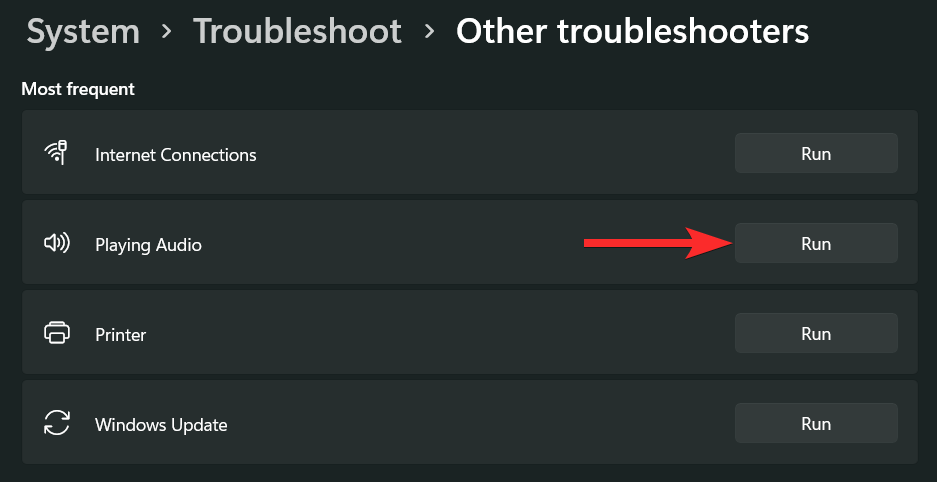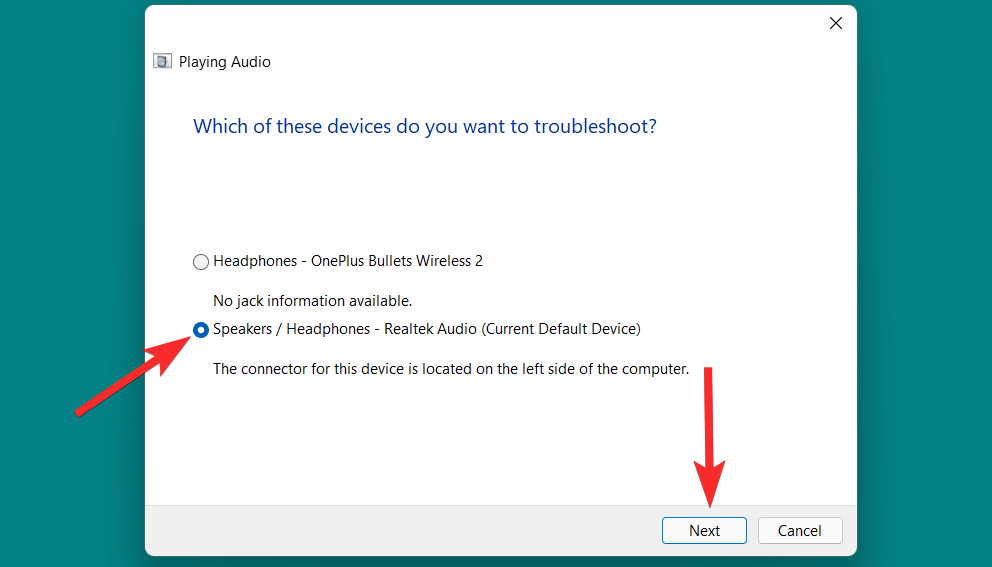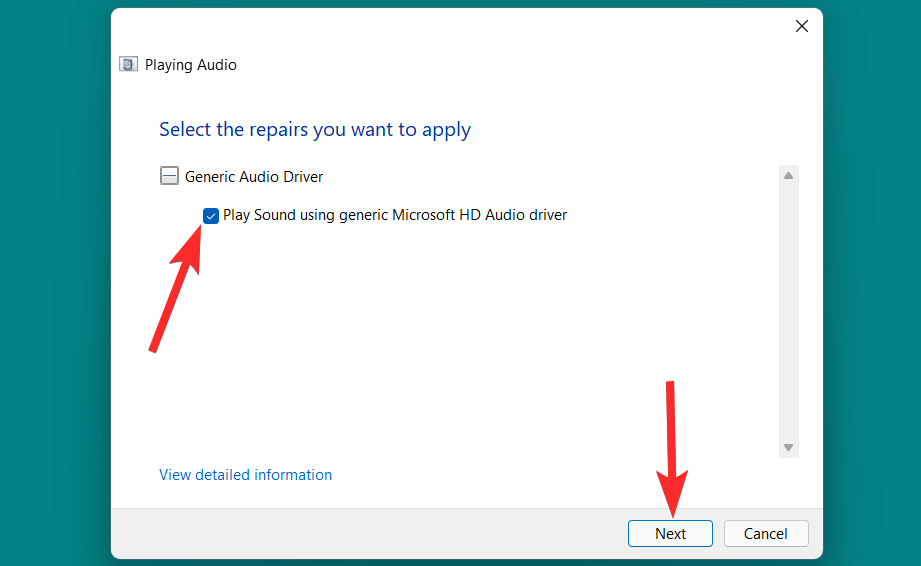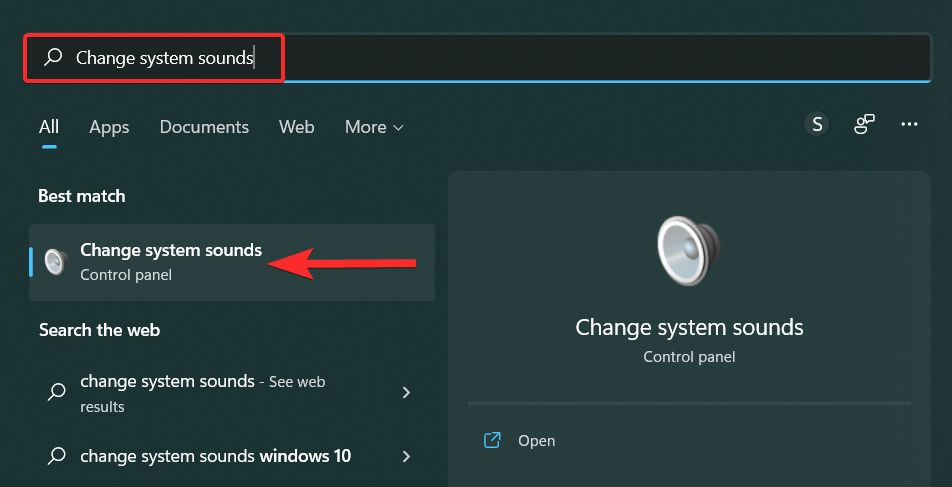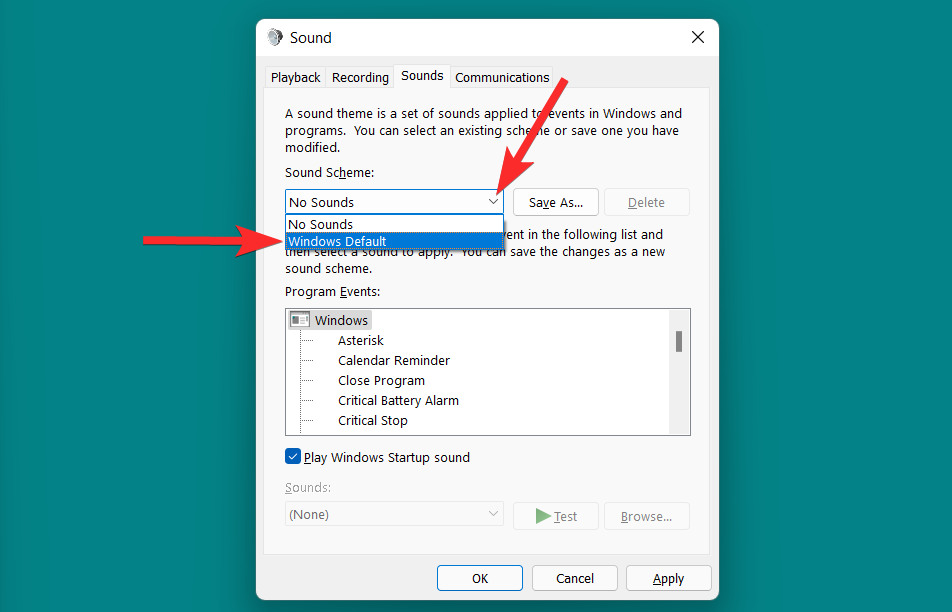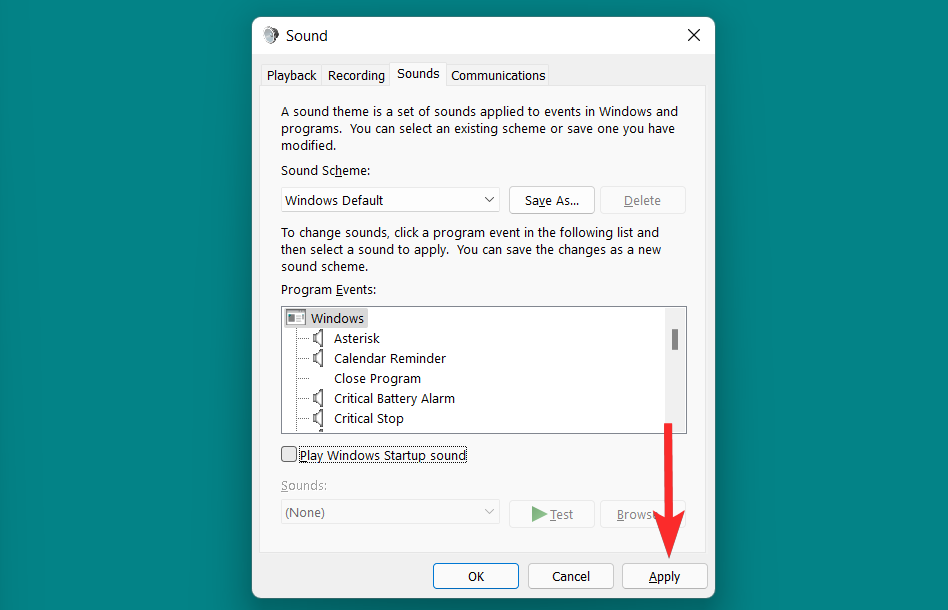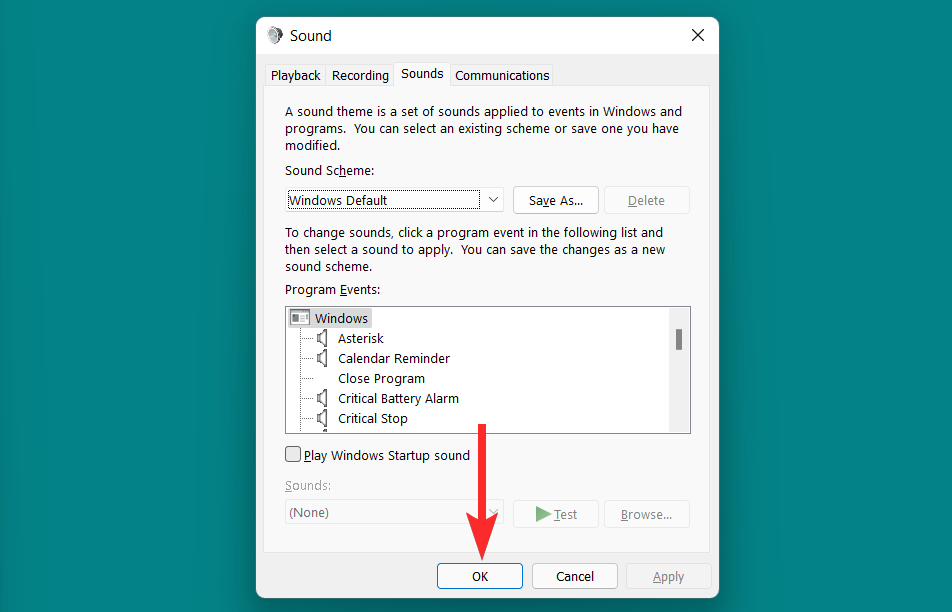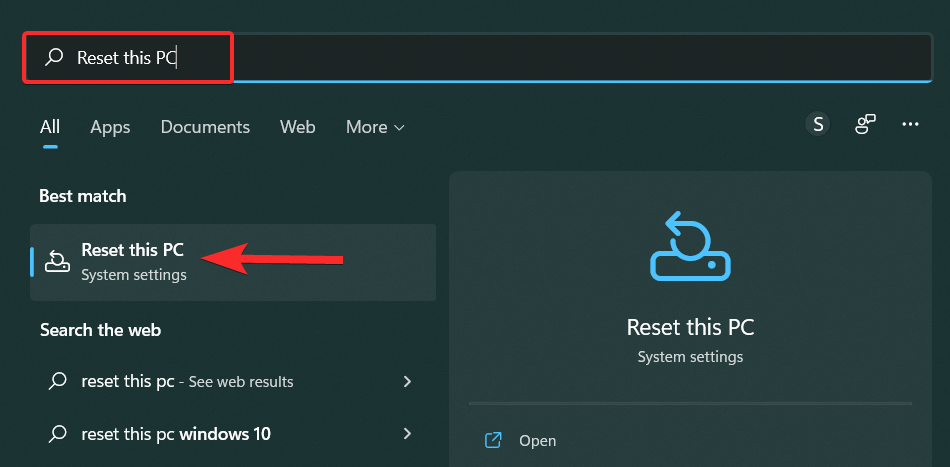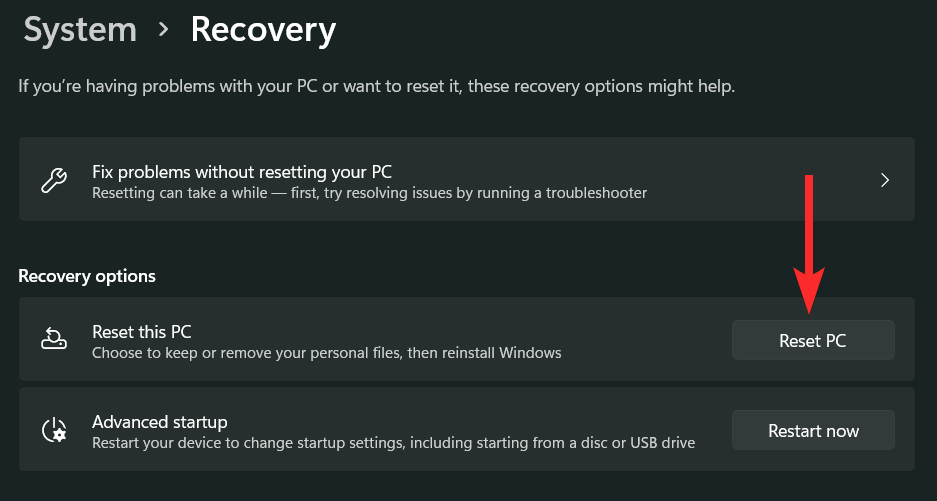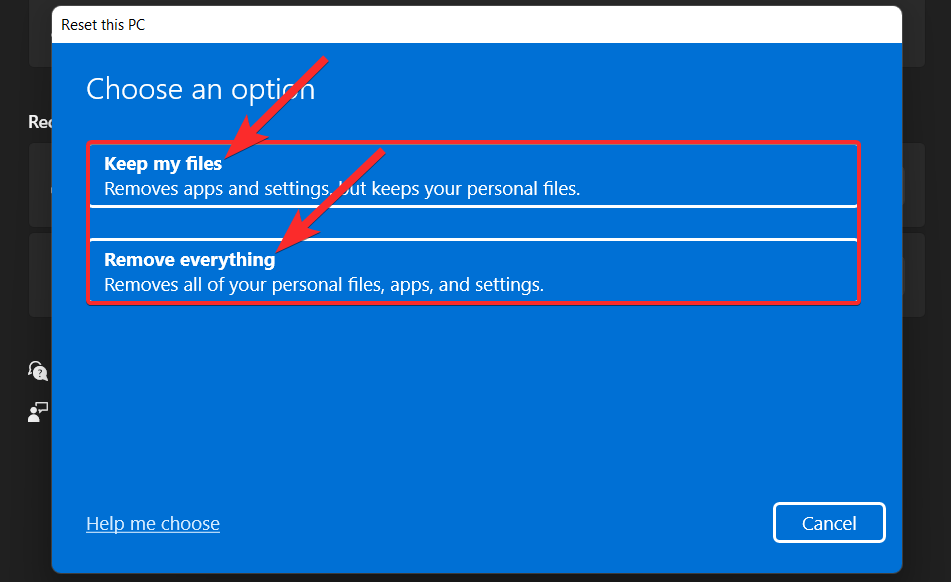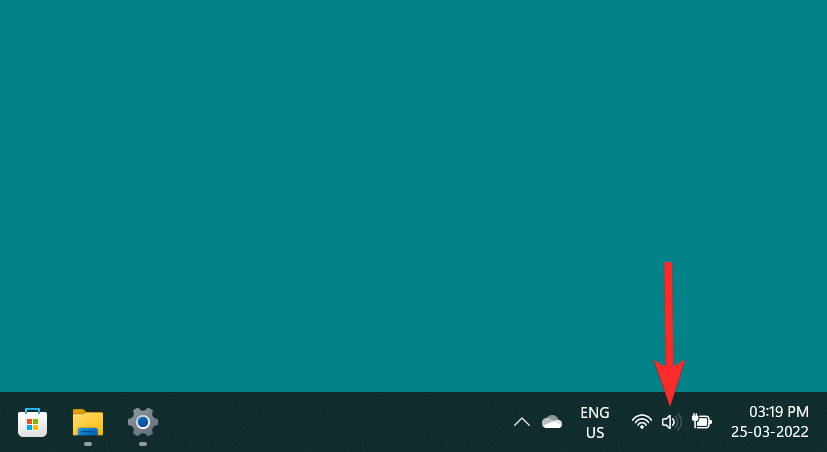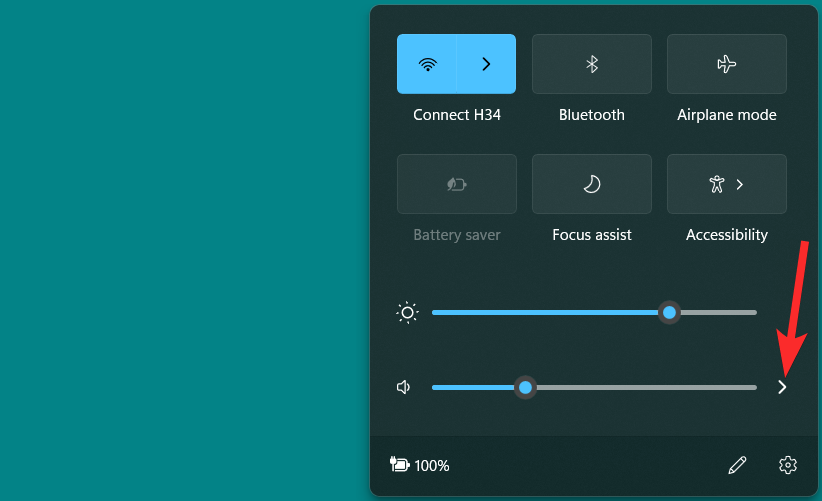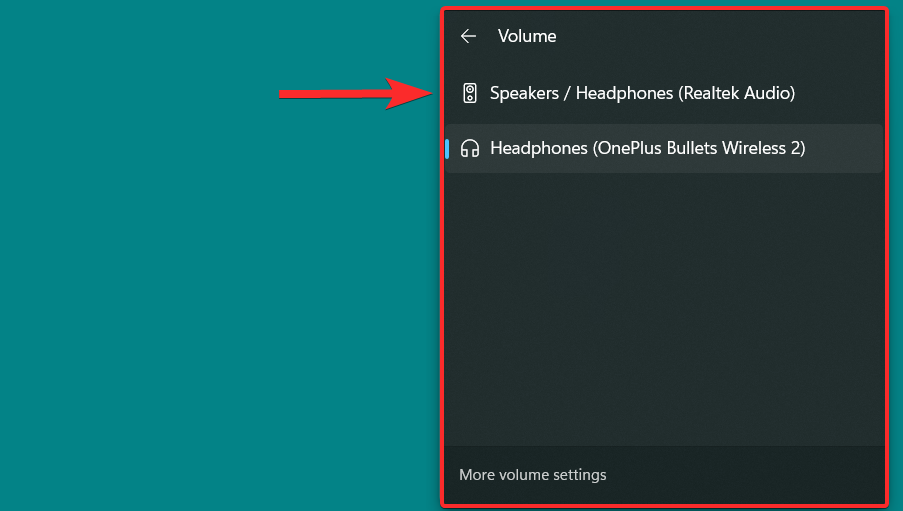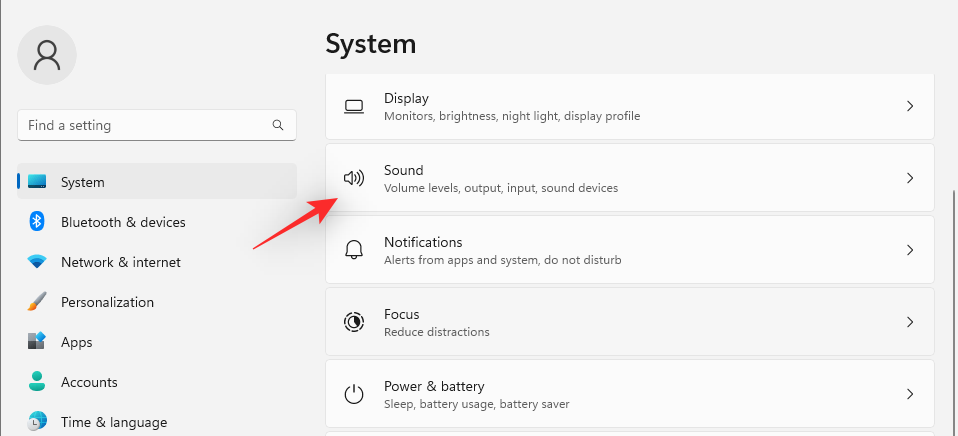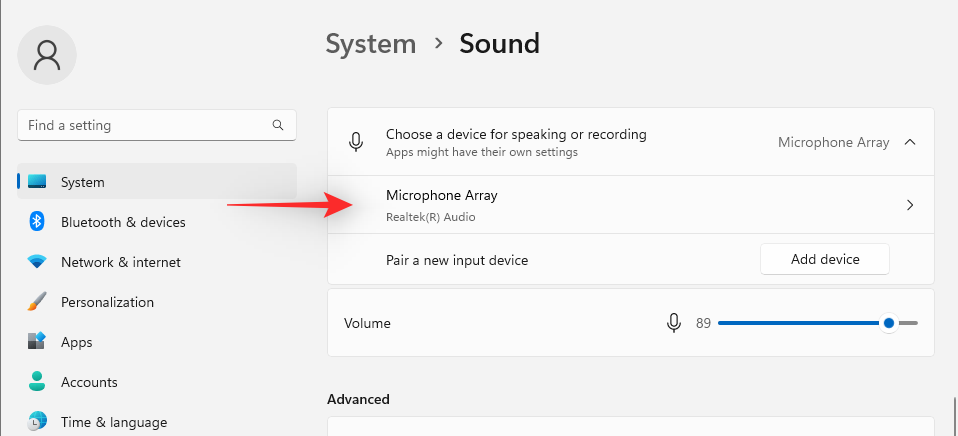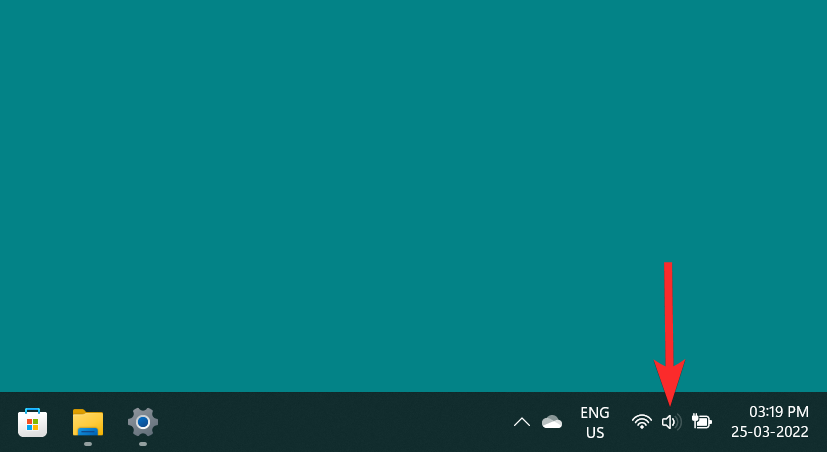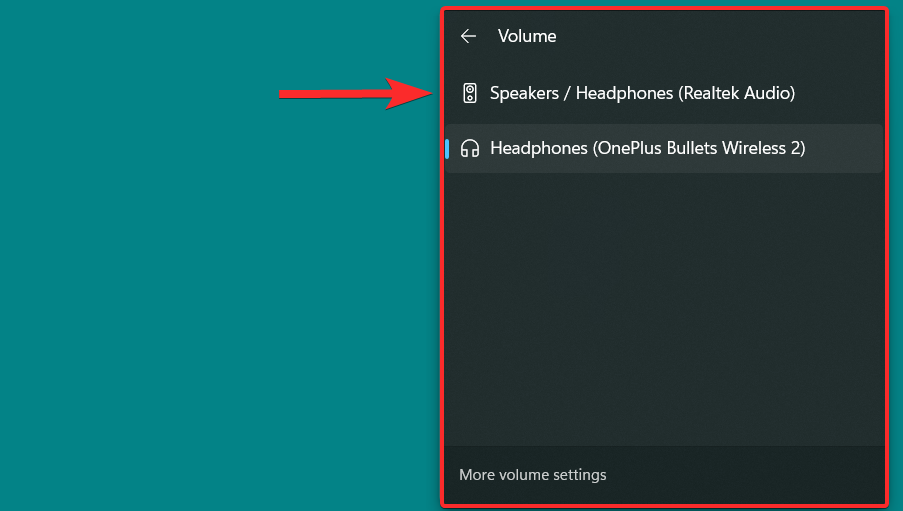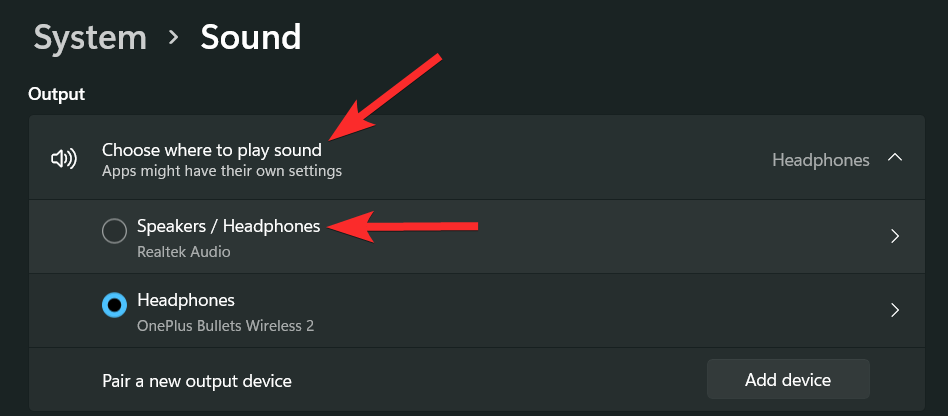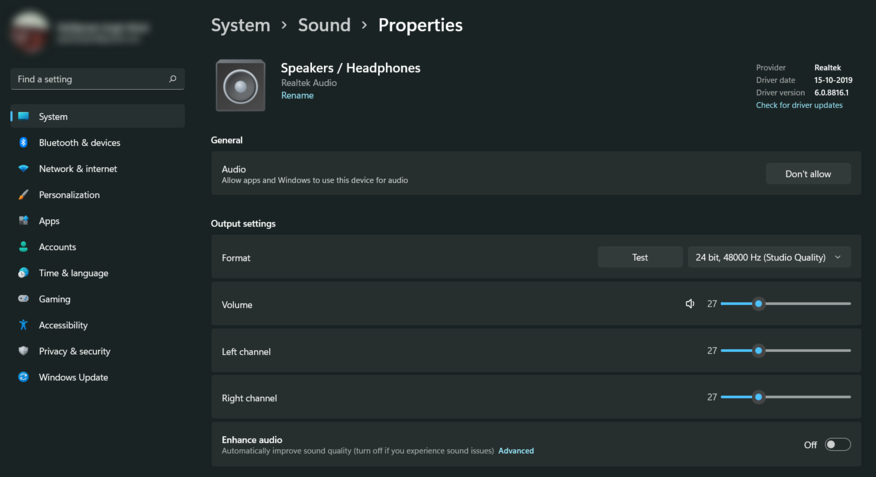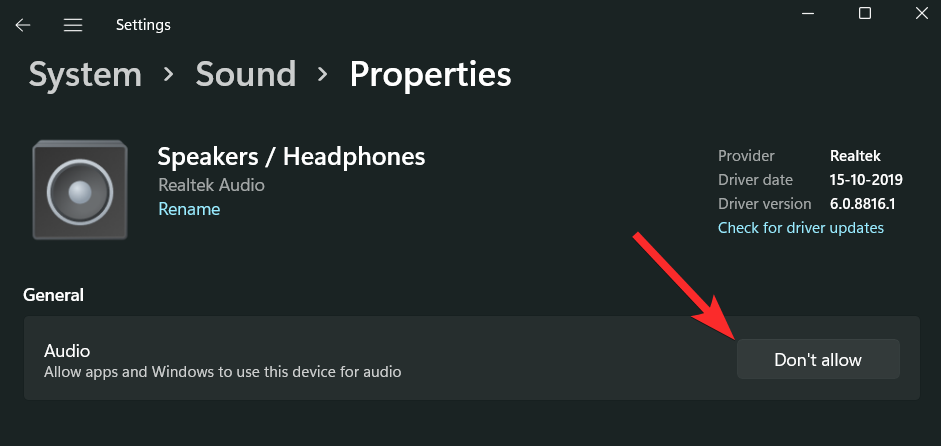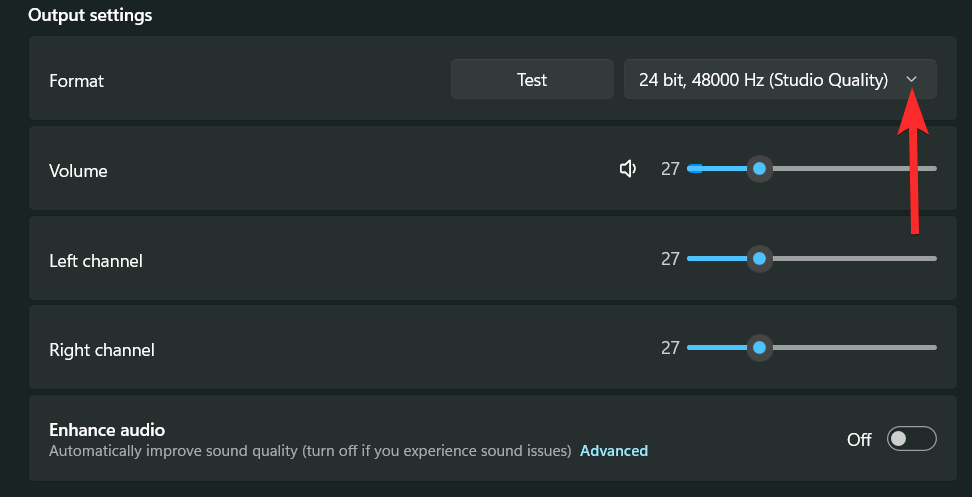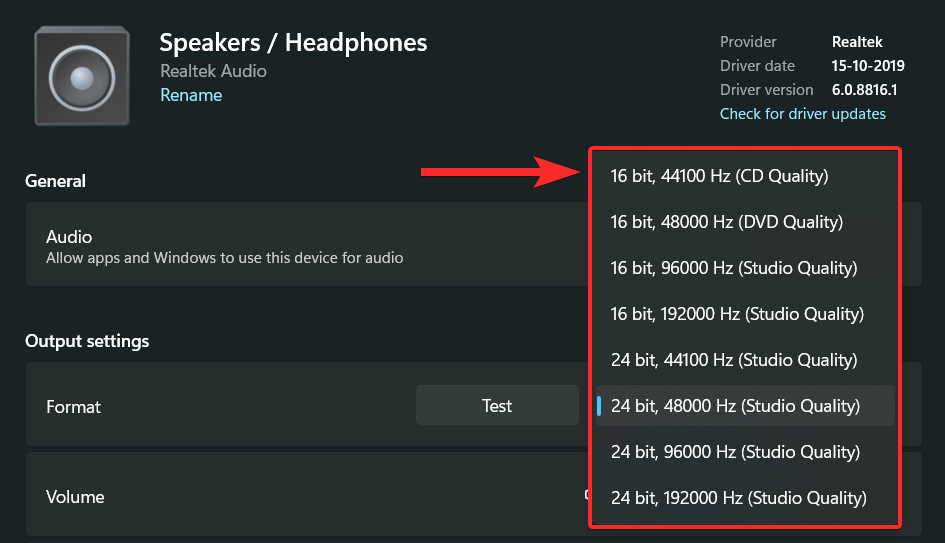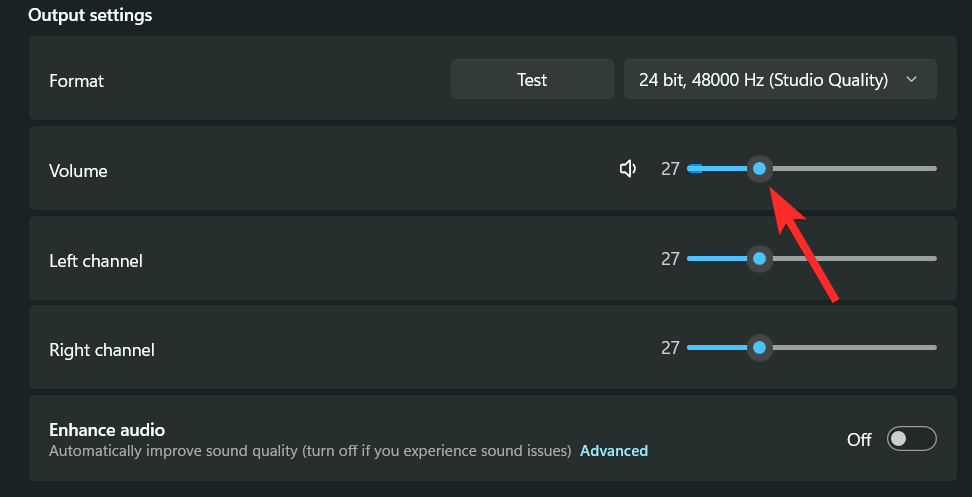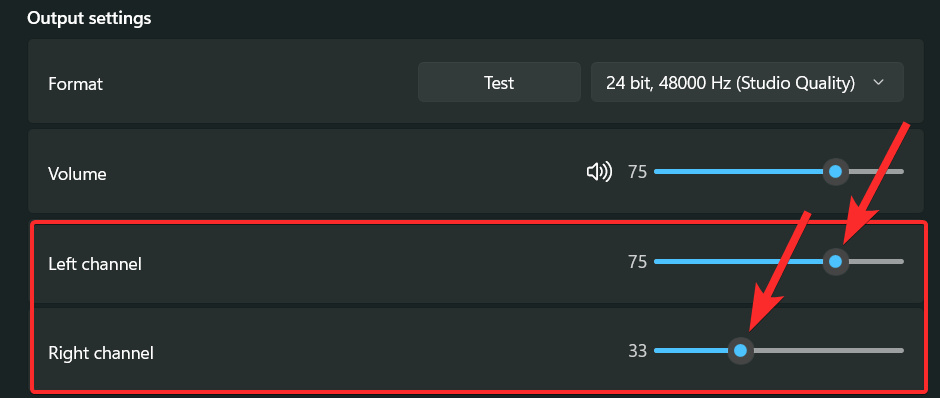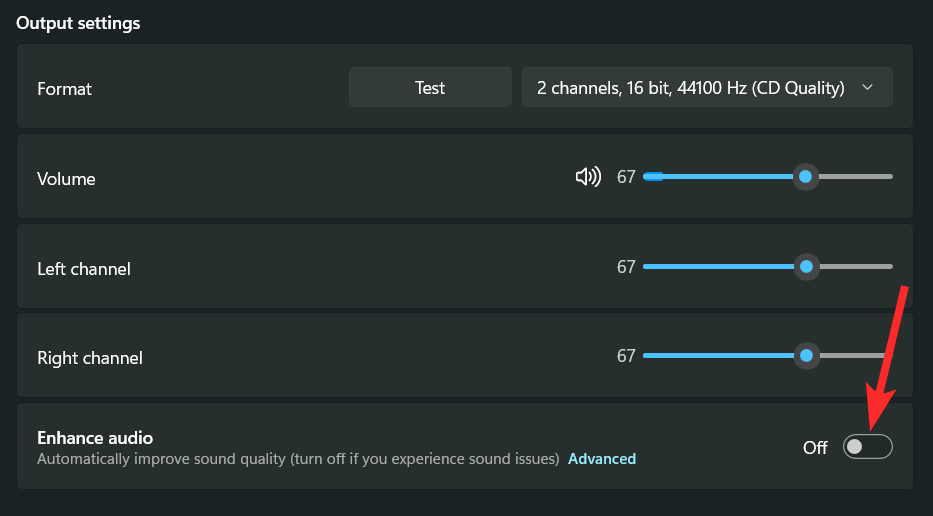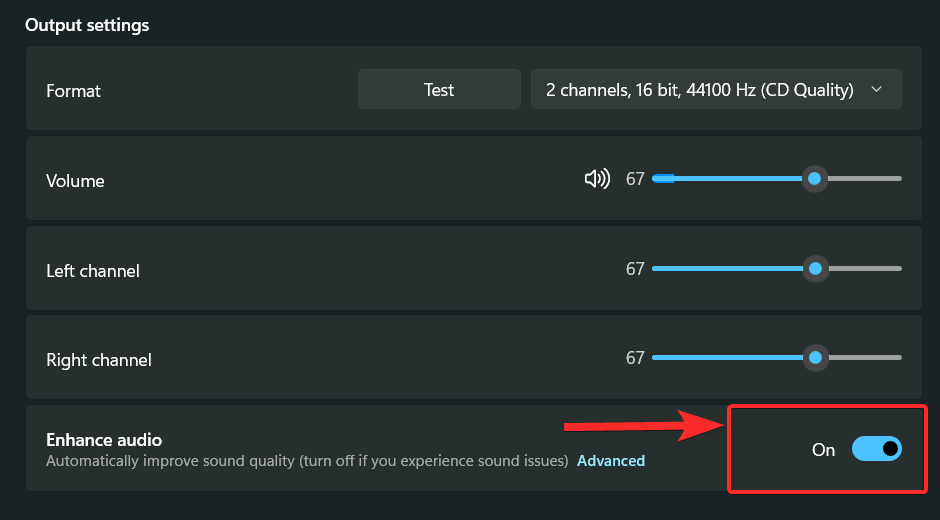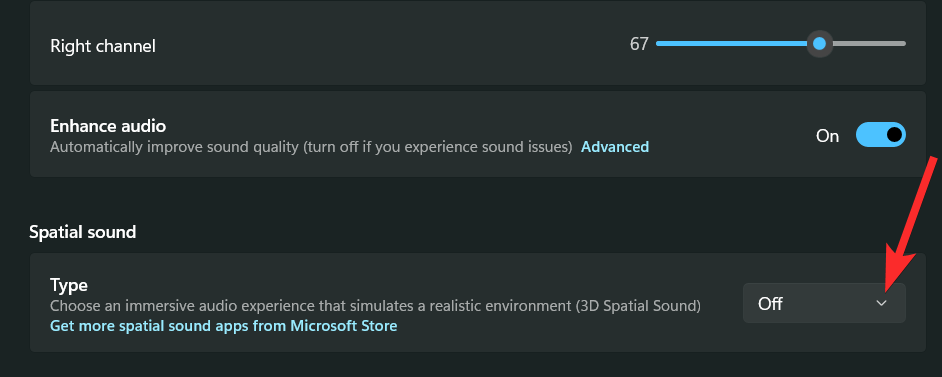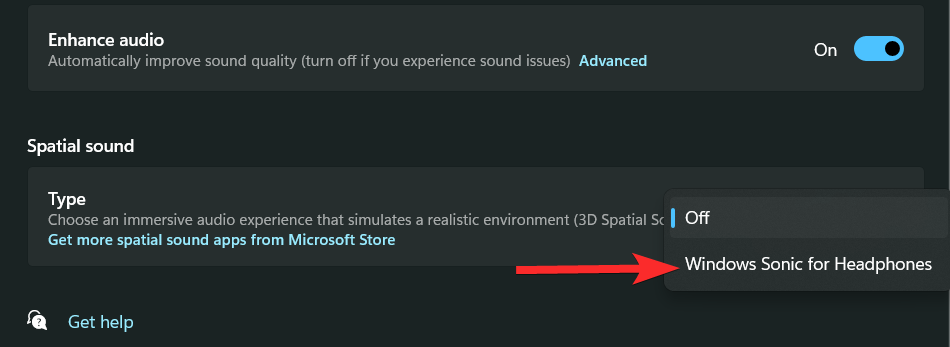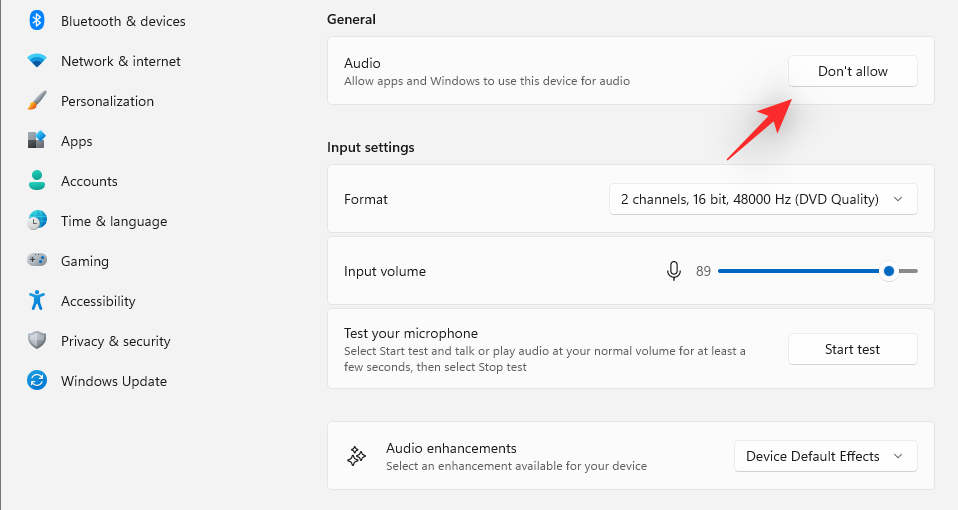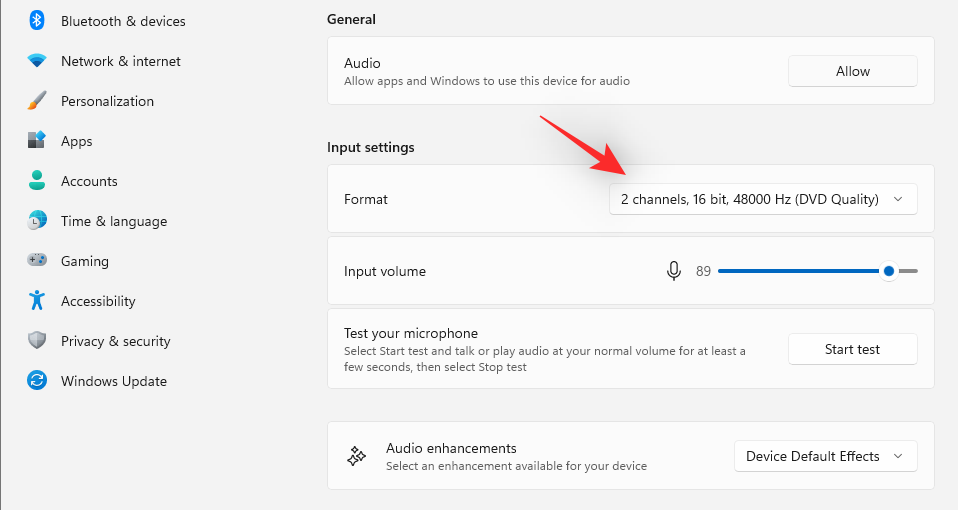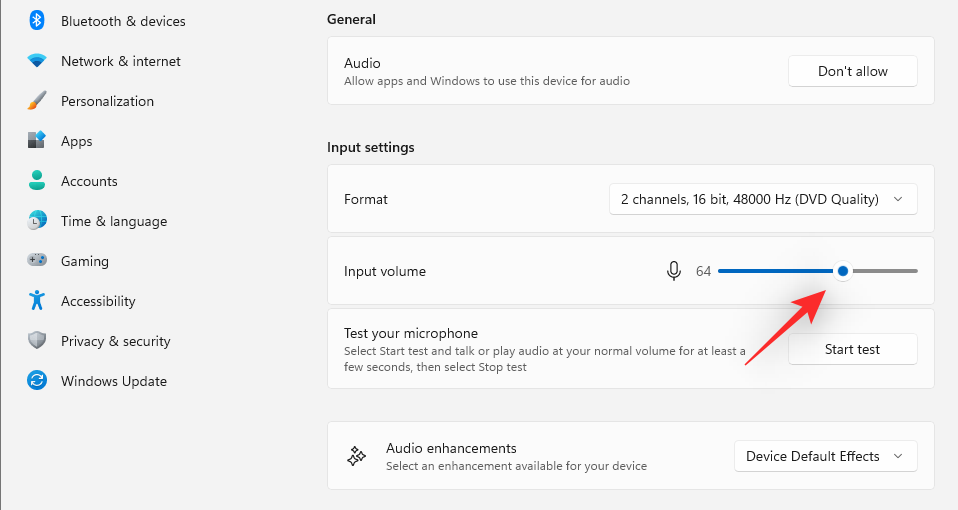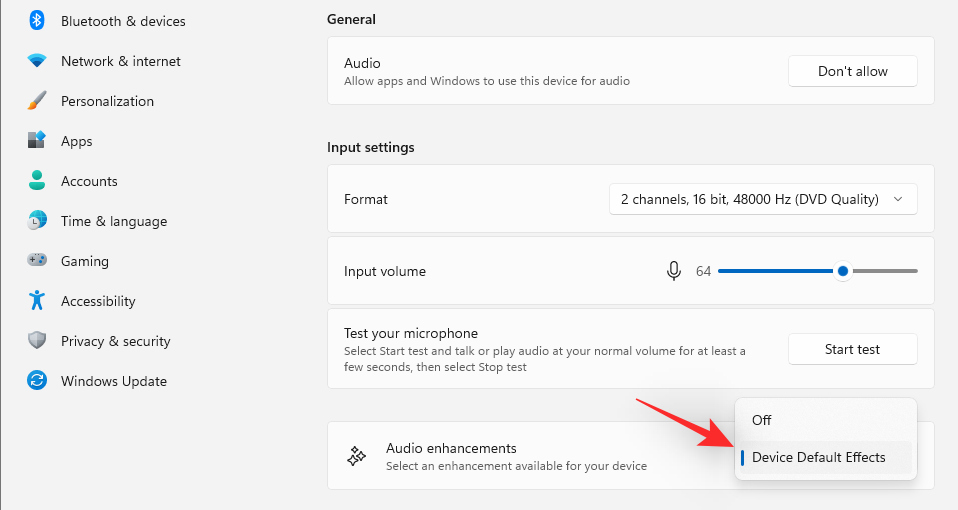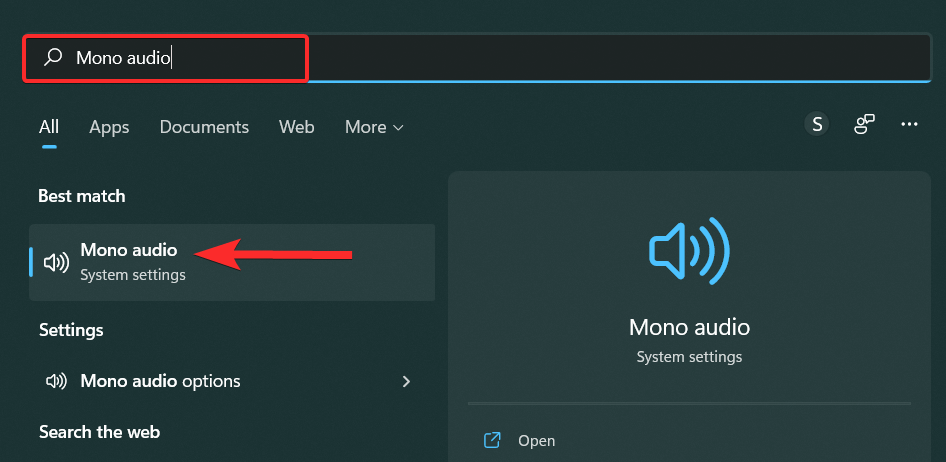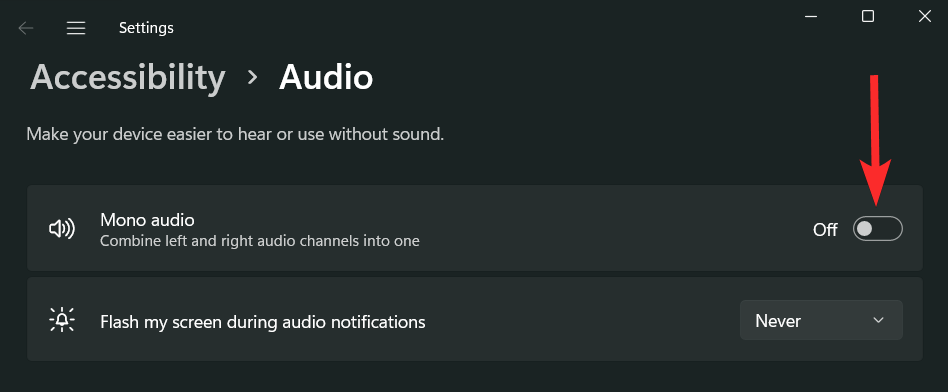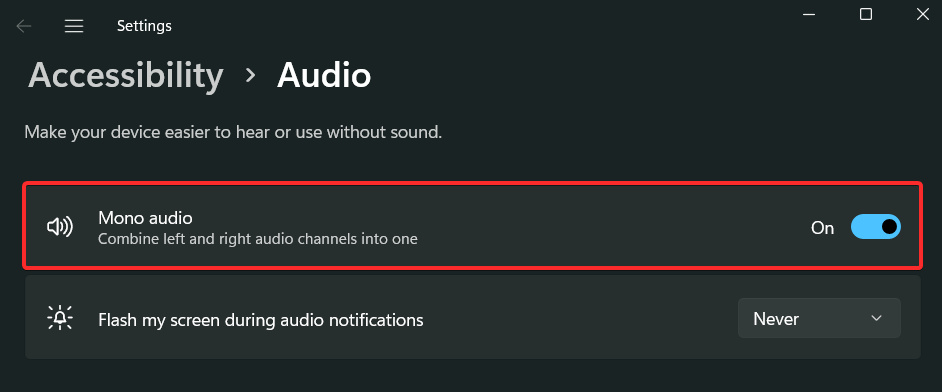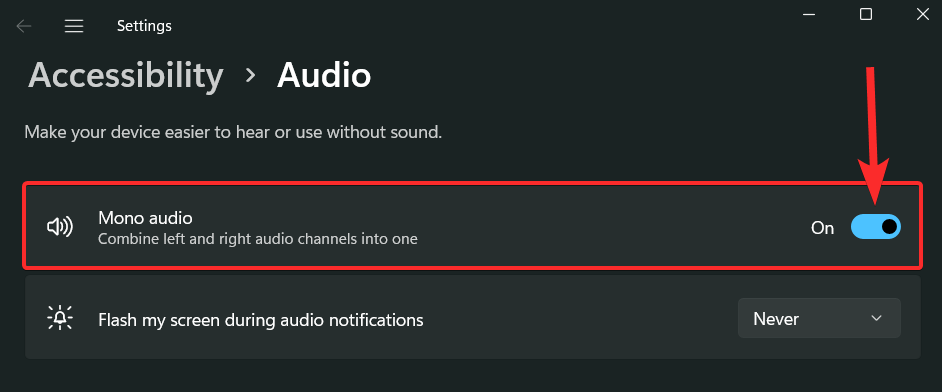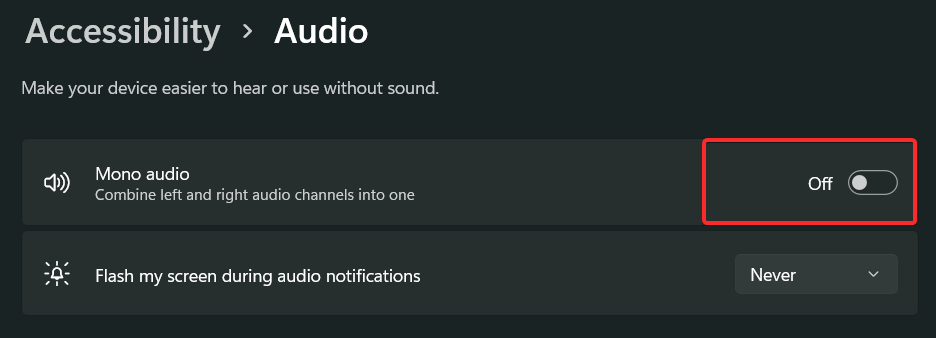Vaikka Windows pystyy enemmän kuin hallitsemaan ääntä tietokoneellasi, saatat silti haluta puuttua asiaan ja nollata ääniasetukset, jos sinulla on ääniongelmia tai häiriöitä.
Microsoftin Windows 11:ssä tekemien esteettisten muutosten ansiosta on kuitenkin vaikeampi nollata näitä asetuksia. Sukellaan siis siihen, kuinka voit etsiä ja hallita näitä asetuksia Windows 11:ssä tai nollata ne siltä varalta, että jokin menee pieleen.
Ääniasetusten palauttaminen Windows 11:ssä kuudessa helpossa vaiheessa
Tässä on 7 eri tapaa, joilla voit nollata ääniasetukset Windows 11:ssä nykyisen ongelman mukaan. Aloitetaan.
Tapa 1: Palauta sovellusten ääni- ja äänenvoimakkuusasetukset
Avaa Asetukset-sovellus painamalla Windows + inäppäimistöä. Napsauta nyt "Ääni" oikealla.
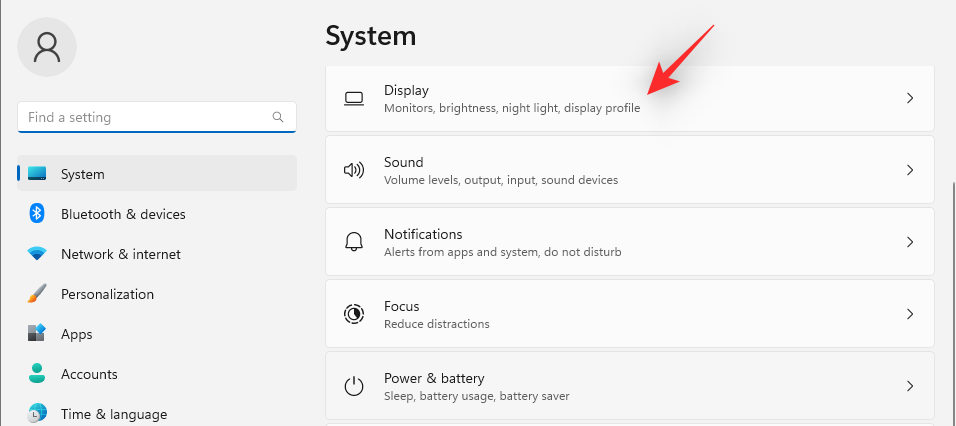
Vieritä alas ja napsauta 'Volume mixer'.
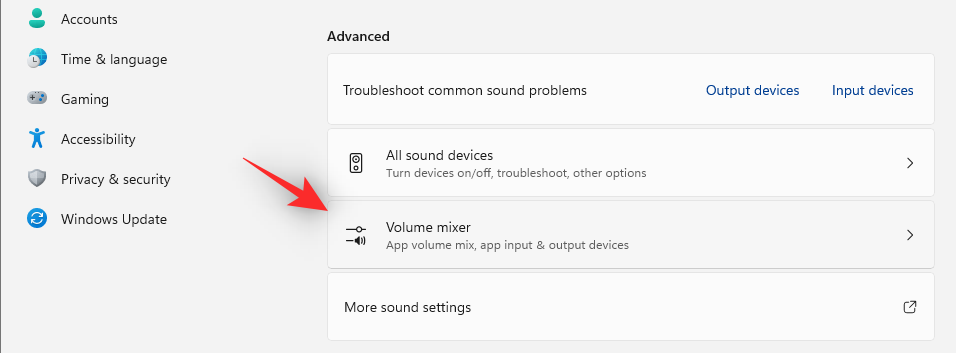
Napsauta nyt "Palauta" alareunassa.
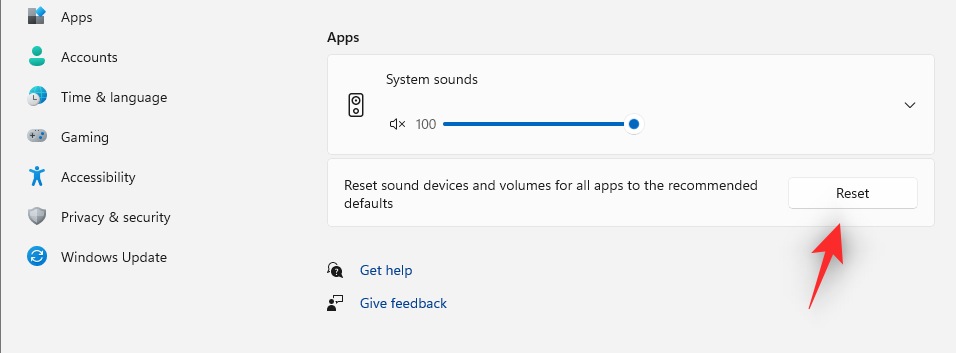
Tämä vaihtoehto palauttaa kaikki kolmannen osapuolen sovellusten ja esiasennettujen ohjelmien asetukset oletusasetuksiinsa.
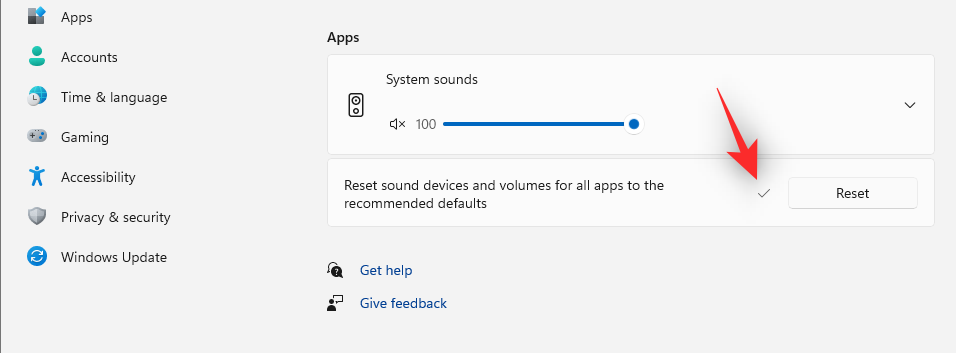
Jos sinulla oli äänituloon tai -lähtöön liittyviä ongelmia jommankumman näistä sovelluksista, ne pitäisi nyt korjata tietokoneellasi.
Aiheeseen liittyvä: Hakujen tekeminen Windows 11:ssä [4 tapaa selittää]
Tapa 2: Tee ääniohjaimen vianmääritys (2 tapaa)
Jos et ole pystynyt korjaamaan järjestelmän ääntä, saattaa olla aika nollata ääniohjain. Voit tehdä tämän asentamalla uusimman version uudelleen tai palaamalla takaisin aiemmin tunnettuun versioon, joka toimi järjestelmässäsi. Seuraa jompaakumpaa alla olevista oppaista auttaaksesi sinua prosessissa.
2.1 – Palauta ääniohjain
Paina Windows + xnäppäimistöäsi ja valitse Laitehallinta.
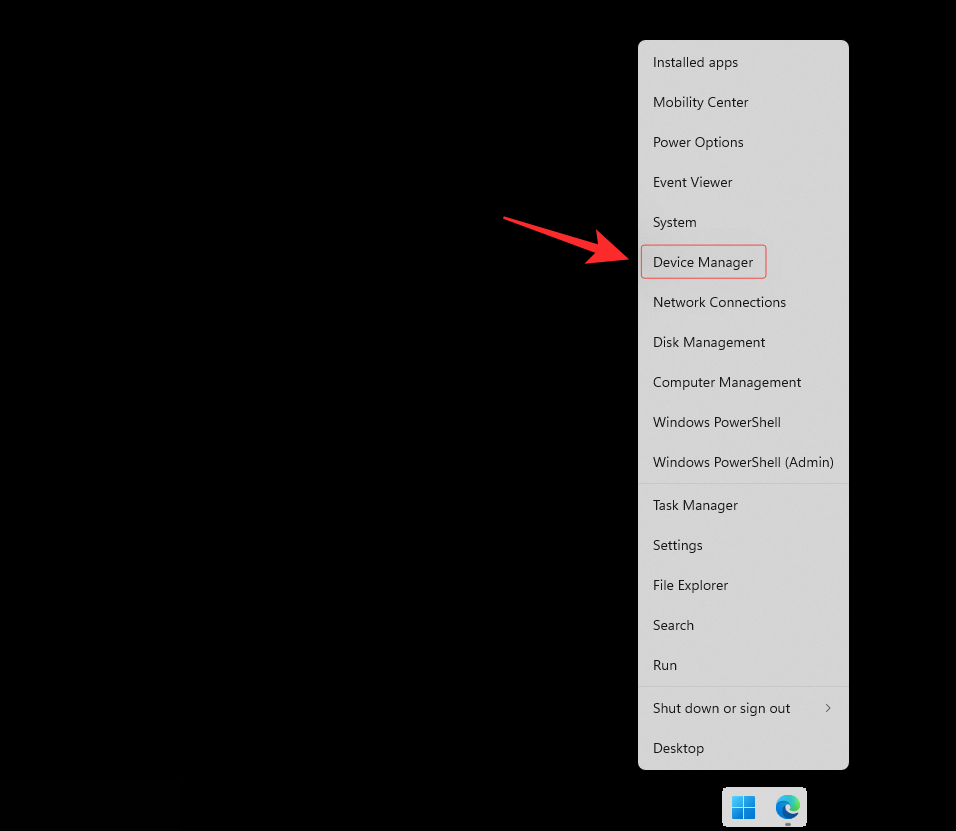
Laajenna nyt "Ääni-, video- ja peliohjaimet" alareunassa kaksoisnapsauttamalla sitä.
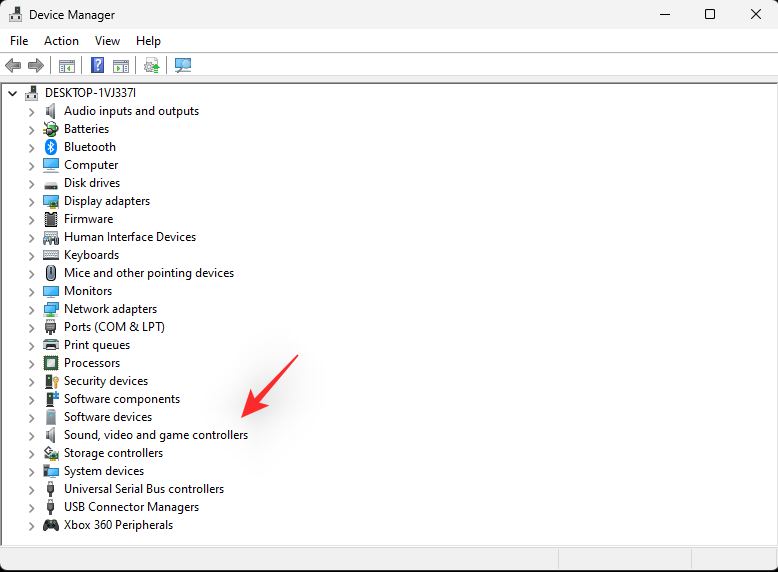
Kaksoisnapsauta audiosovitinta, jossa on ongelmia.
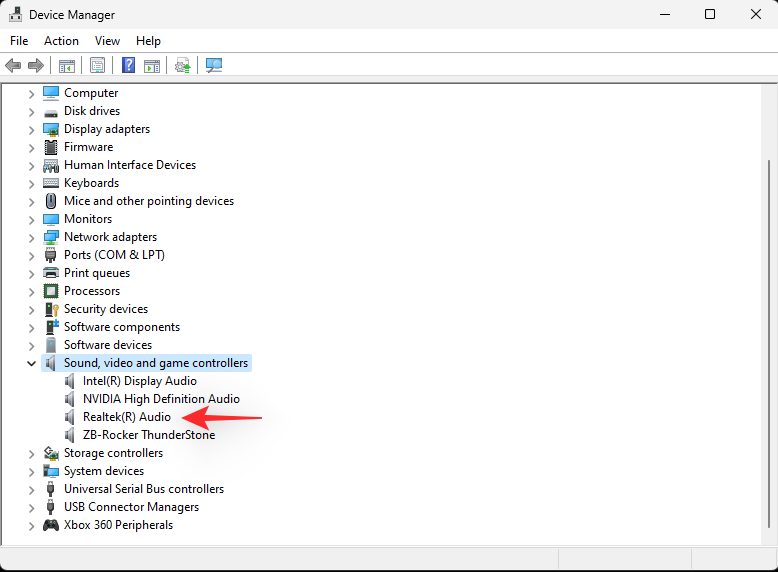
Napsauta ja siirry näytön yläreunassa olevaan Ohjain-välilehteen.
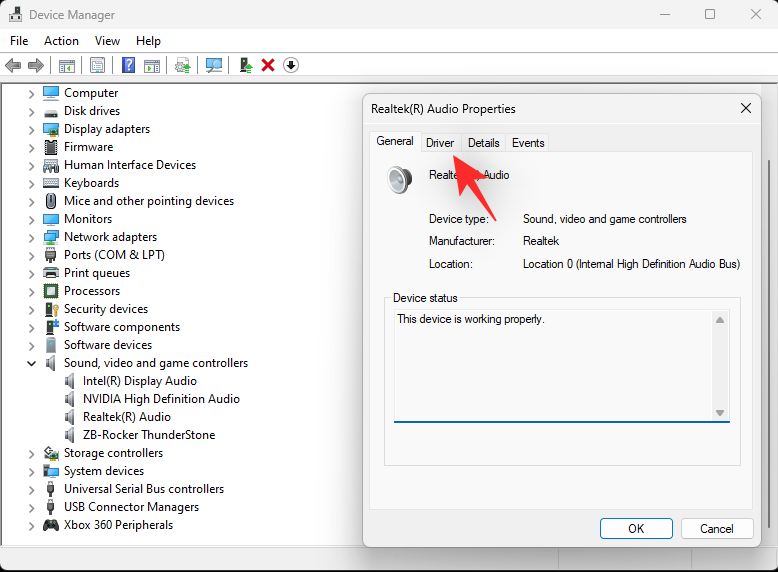
Napsauta nyt "Poista laite".
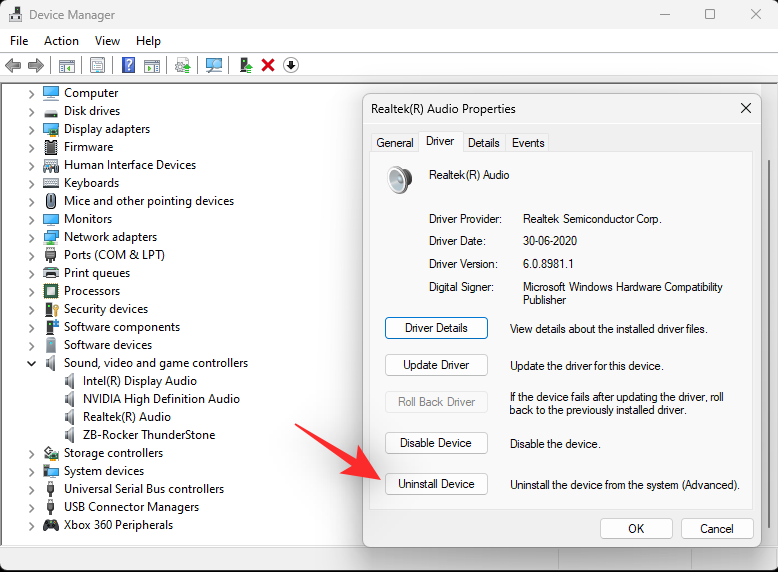
Valitse ruutu Yritä poistaa tämän laitteen ohjain.
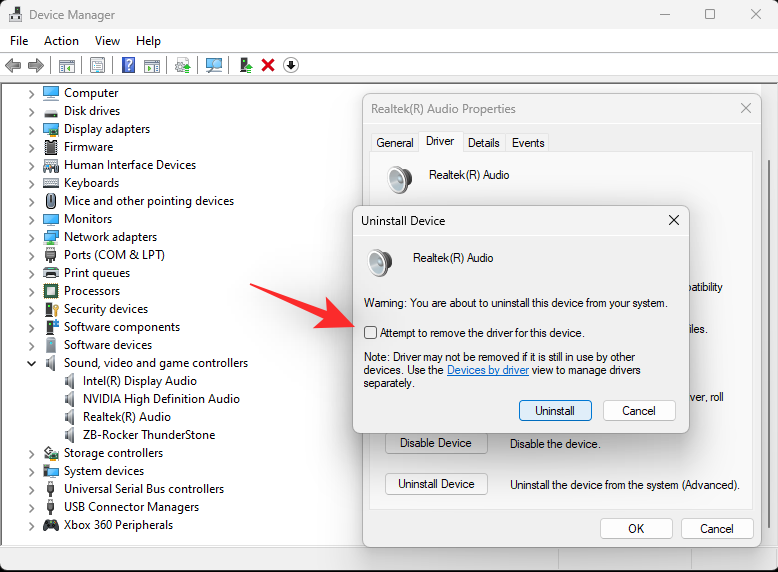
Napsauta "Poista asennus", kun olet valmis.
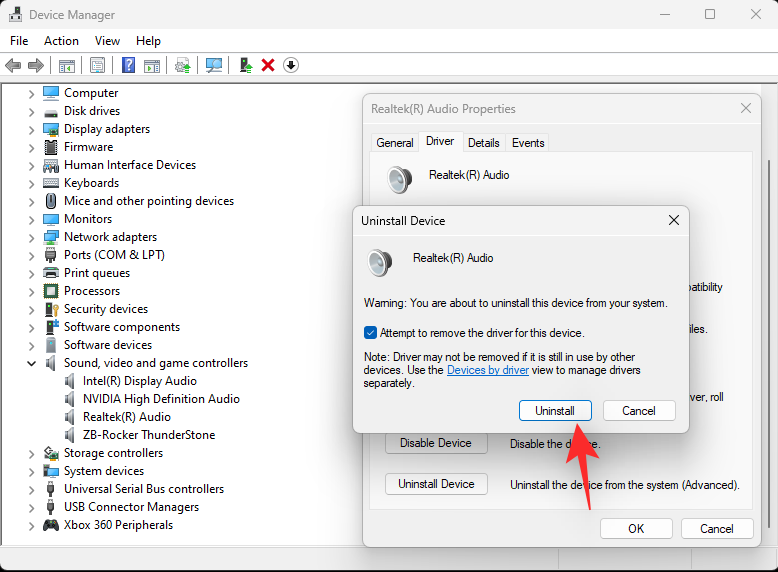
Suosittelemme, että käynnistät järjestelmän uudelleen. Tämä pakottaa Windowsin turvautumaan oletusarvoiseen OEM-ohjaimeen käynnistettäessä, jos sellainen on olemassa. Tämä auttaa nollaamaan äänen ja korjaamaan ongelmia useimmissa järjestelmissä, mutta jos sinun on asennettava ohjain manuaalisesti uudelleen, avaa "Laitehallinta" uudelleen ja napsauta "Tarkista laitteiston muutokset" yläreunasta.
Äänisovittimesi pitäisi nyt tunnistaa automaattisesti ja lisätä laitehallintaan.
2.2 – Palauta ääniohjain
Kun on kyse ohjaimen palauttamisesta aiempaan versioon, voit seurata yllä olevaa opasta, kunnes olet äänisovittimen Ohjain-välilehdessä Windowsin Laitehallinnassa. Kun olet siellä, napsauta "Palauta ohjain".
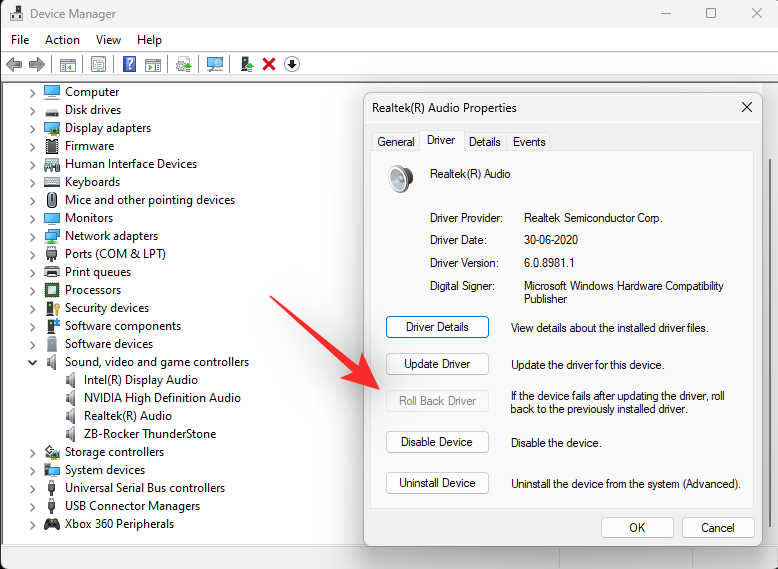
Valitse syy miksi haluat peruuttaa ja napsauta 'Kyllä'. Jos sinua nyt kehotetaan käynnistämään tietokone uudelleen, suosittelemme, että teet sen aikaisintaan. Kun tietokone on käynnistetty uudelleen, sen pitäisi käyttää äänisovittimen vanhempaa ohjainta.
Aiheeseen liittyvä: Kuvakkeiden ryhmittelyn purkaminen Windows 11 -tehtäväpalkissa
Tapa 3: Käynnistä Windowsin äänipalvelut uudelleen
Windows-palveluita käytetään hallitsemaan tietokoneesi pitkiä prosesseja, kuten verkkoyhteyksiä, ääntä, tilejä, suojausta, tehoa, Bluetoothia jne. Nämä palvelut toimivat taustalla ja käynnistyvät, kun tietokone käynnistetään.
Järjestelmäsi ääneen liittyvät Windows-palvelut ovat:
- Windows Audio
- Windows Audio Endpoint Builder
- Remote Procedure Call (RPC)
Katsotaanpa, kuinka voit käynnistää nämä palvelut uudelleen Windows 11:ssä.
Avaa Windowsaloitusvalikko painamalla näppäimistön näppäintä.

Etsi aloitusvalikosta "Palvelut" ja napsauta samaa hakutuloksista.
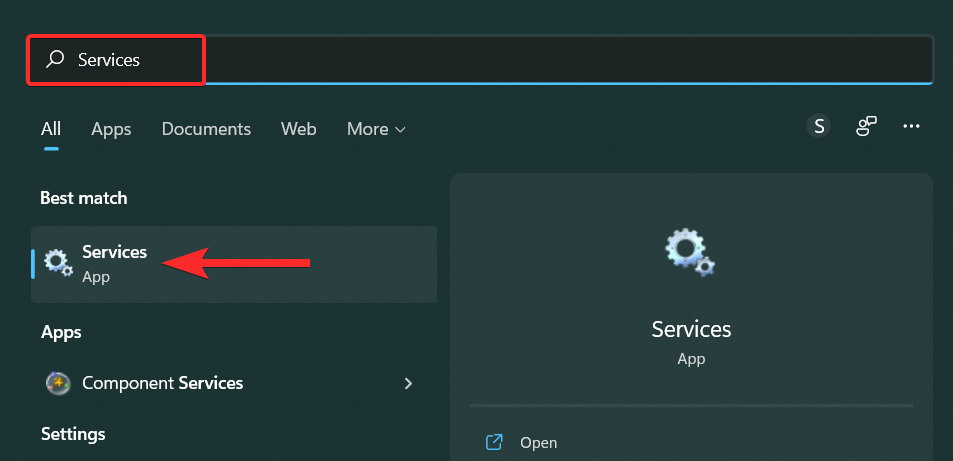
Vieritä Palvelut-kohdassa alas ja etsi Windows Audio -palvelu.
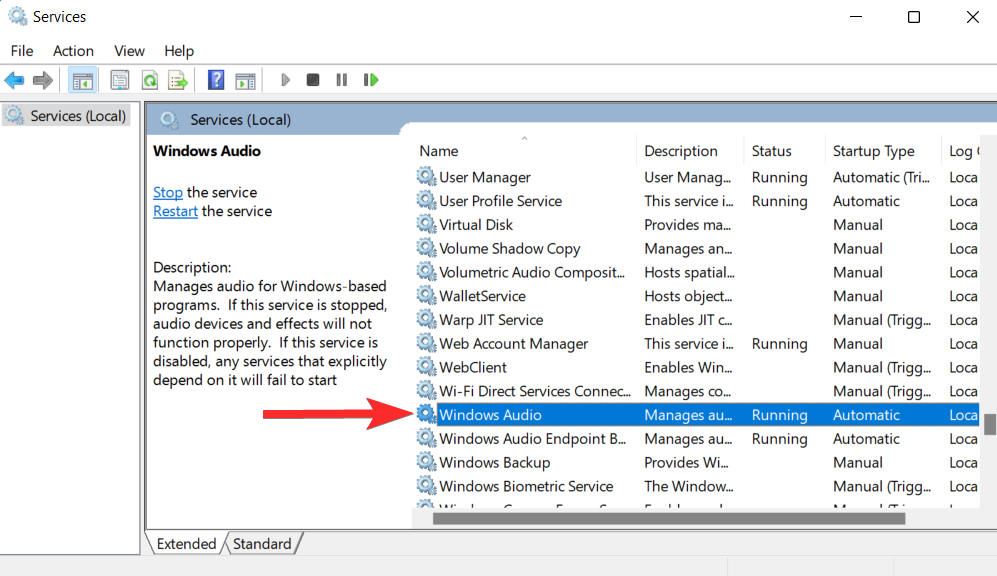
Napsauta samaa hiiren kakkospainikkeella ja napsauta "Käynnistä uudelleen".
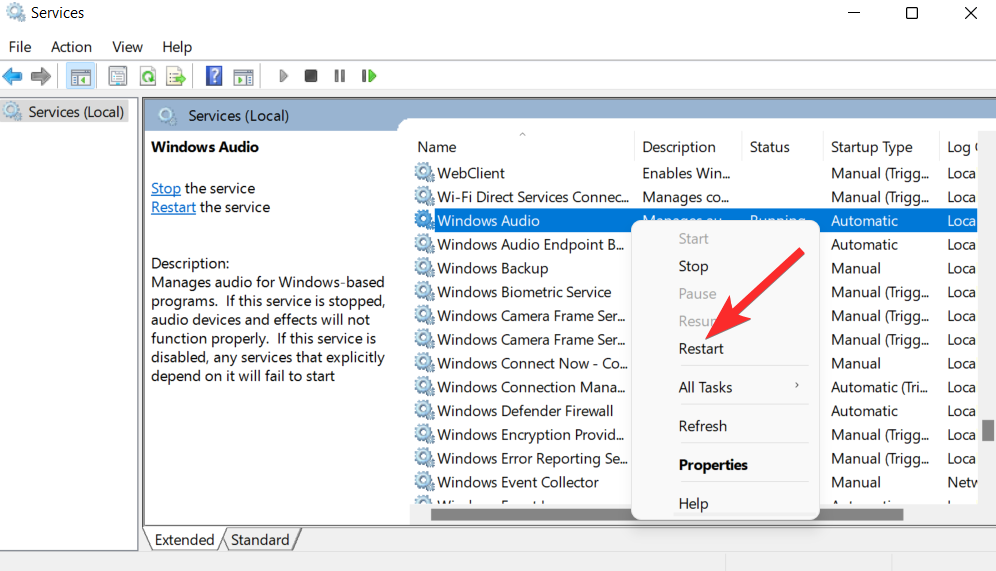
Jos näet alla olevan kaltaisen kehotteen, napsauta Kyllä.
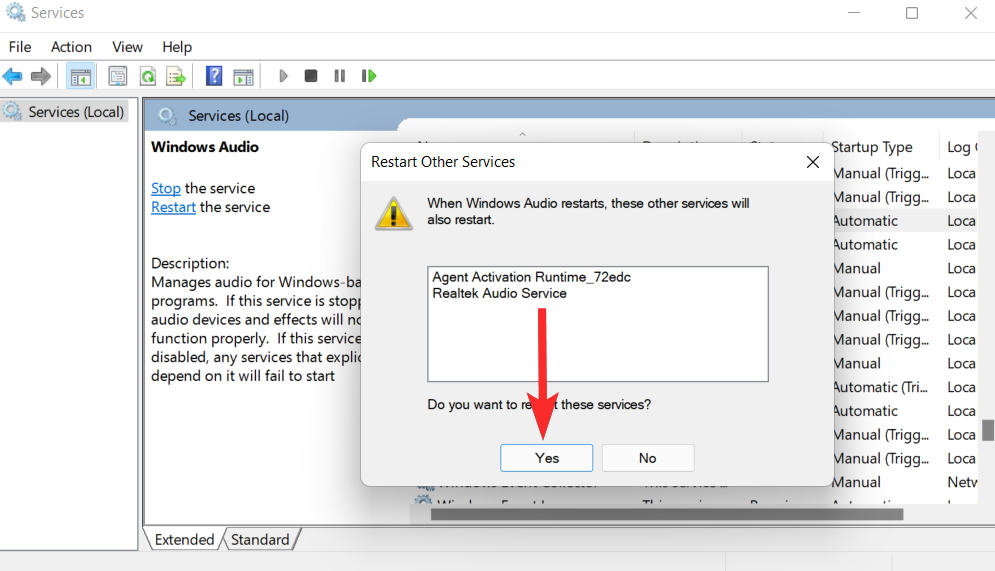
Toista nyt yllä olevat vaiheet käynnistääksesi Windows Audio Endpoint Builder- ja Remote Procedure Call (RPC) -palvelut uudelleen.
Aiheeseen liittyvä: Missä "Oma tietokone" on Windows 11:ssä? Kuinka löytää "Tämä PC" helposti!
Tapa 4: Windowsin vianmäärityksen käyttäminen
Windowsin vianmääritys on korjaustyökalu, jonka avulla voit havaita ja ratkaista tietokoneesi ongelmia. Katsotaanpa, kuinka voit käyttää tätä työkalua havaitaksesi ja korjataksesi ongelmia, jotka liittyvät tietokoneesi ääneen.
Avaa Windows aloitusvalikko painamalla näppäimistön näppäintä.

Etsi aloitusvalikosta "Vianmääritysasetukset" ja napsauta sitä hakutuloksista.
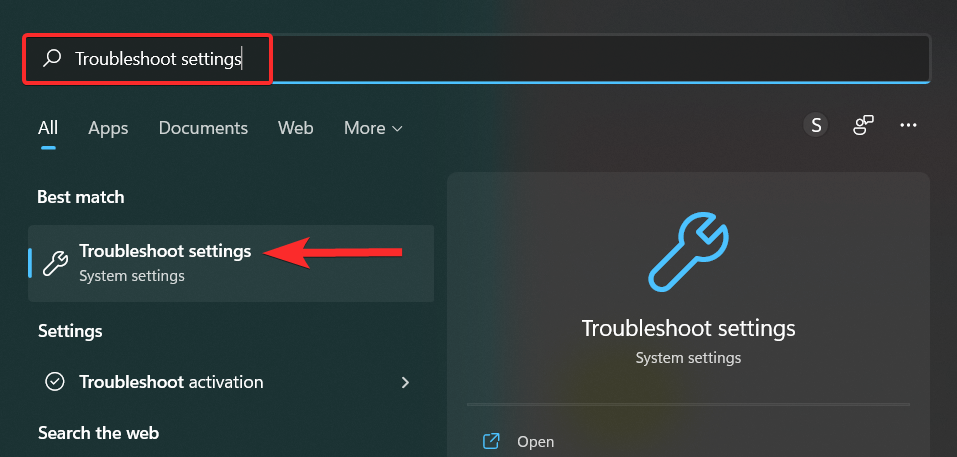
Napsauta Vianmääritysasetuksissa Muut vianetsintätyökalut.
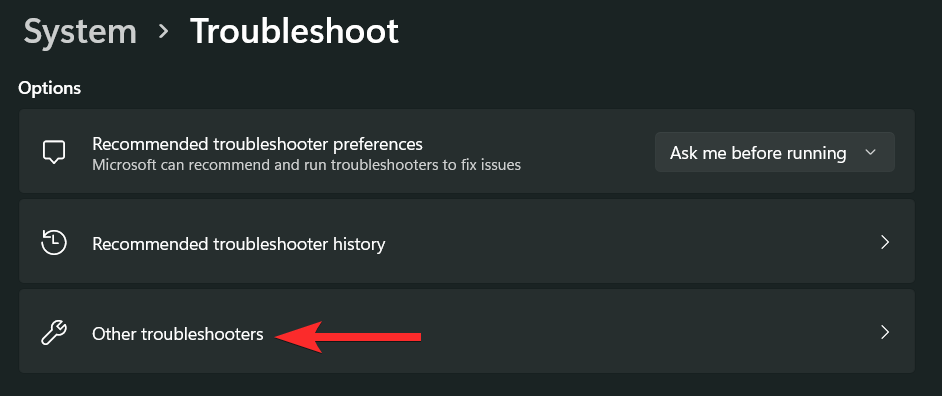
Napsauta Muissa vianetsinnöissä Äänen toistaminen -kohdan vieressä olevaa Suorita-vaihtoehtoa.
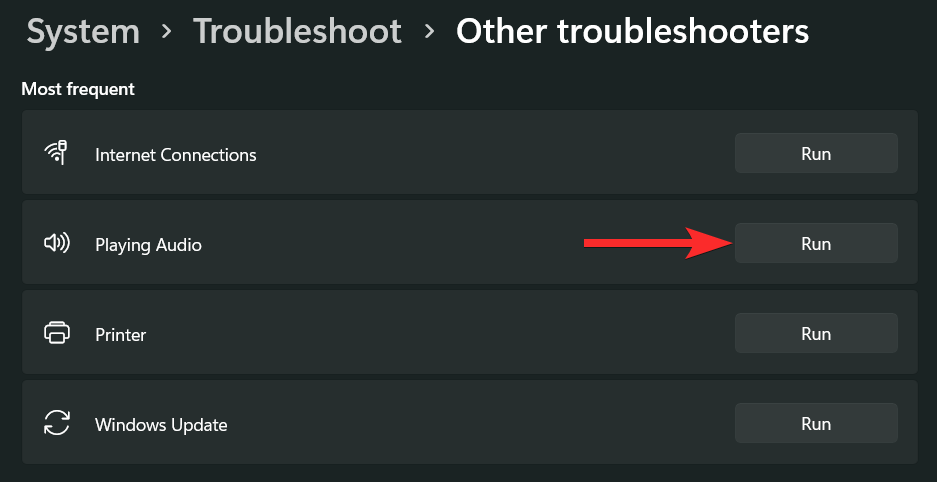
Valitse äänilaite, jonka vianetsintää haluat tehdä, ja napsauta Seuraava. Vianetsintätoiminto tarkistaa nyt tämän äänilaitteen ongelmat.
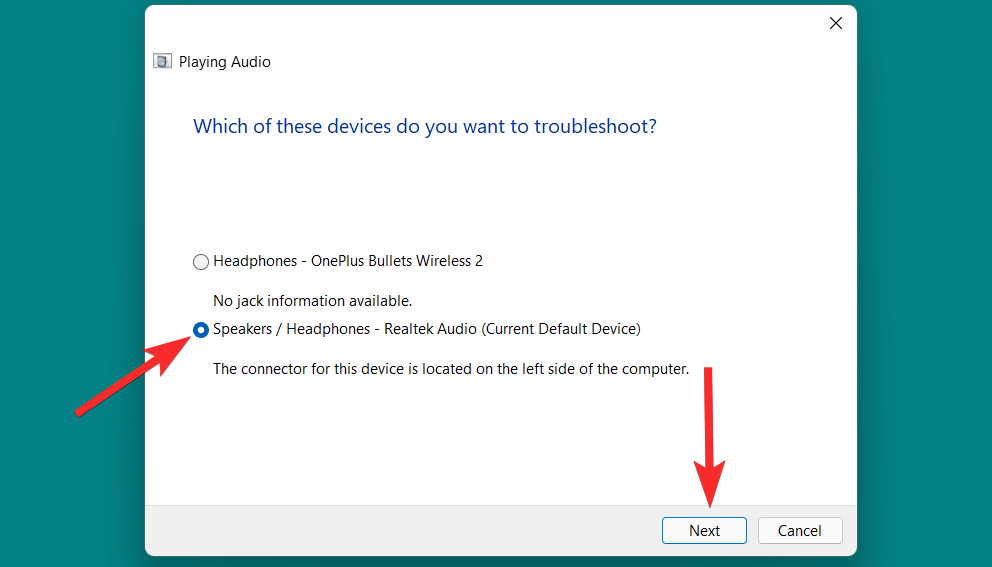
Valitse korjaukset, joita haluat tehdä, ja napsauta 'Seuraava'.
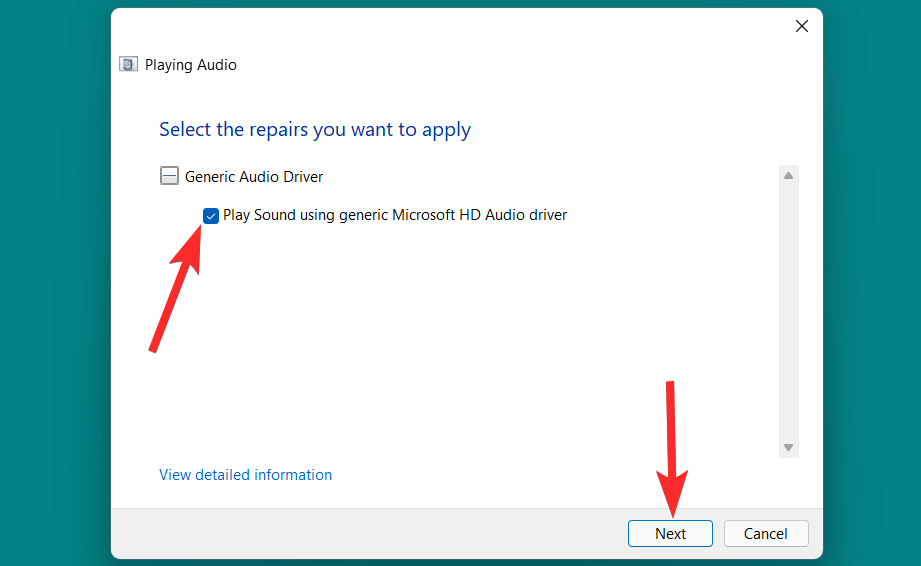
Noudata nyt näytön ohjeita korjataksesi havaitut ongelmat.
Tapa 5: Palauta järjestelmän äänet oletusääniksi
Järjestelmääänet ovat ääniä, joita käytetään tapahtumiin Windowsissa ja ohjelmissa. Windows käyttää näitä ääniä, kun perustoiminnot, kuten kriittinen pysäytys, ilmoitukset, laiteyhteys, akun heikon hälytys jne., laukaistaan.
Windows 11:n avulla voit muokata järjestelmän äänien oletusasetuksia ja luoda mukautetun äänimallin. Jos jokin kuitenkin menee pieleen ja haluat palauttaa oletusäänimallin, noudata seuraavia ohjeita.
Avaa Windows aloitusvalikko painamalla näppäimistön näppäintä.

Etsi aloitusvalikosta "Muuta järjestelmäääniä" ja napsauta sitä hakutuloksista.
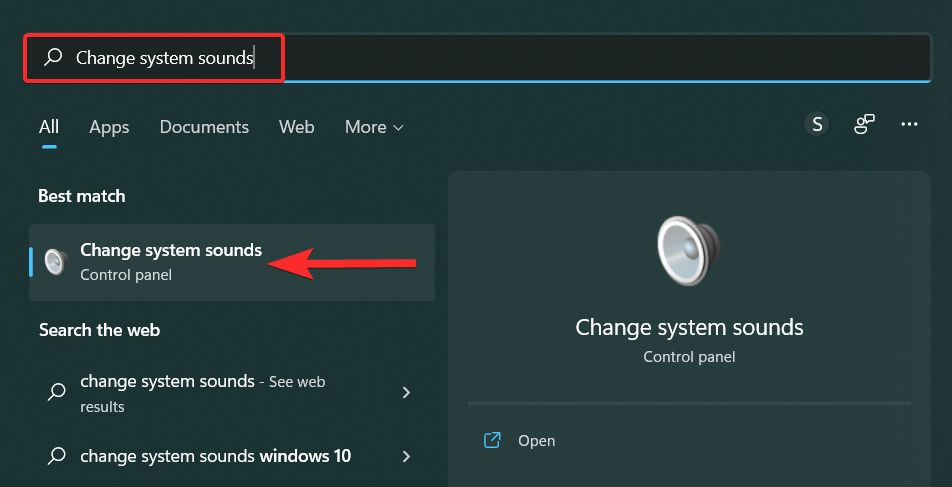
Napsauta Ääni-ikkunassa alaspäin osoittavaa nuolta Sound Scheme -vaihtoehdossa ja valitse Windows Default.
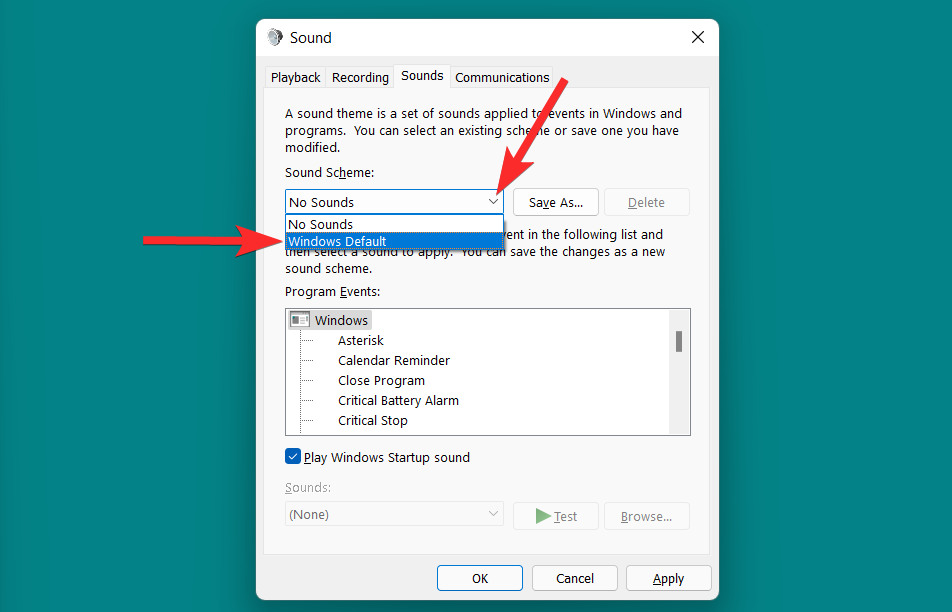
Napsauta "Käytä" tallentaaksesi tehdyt muutokset.
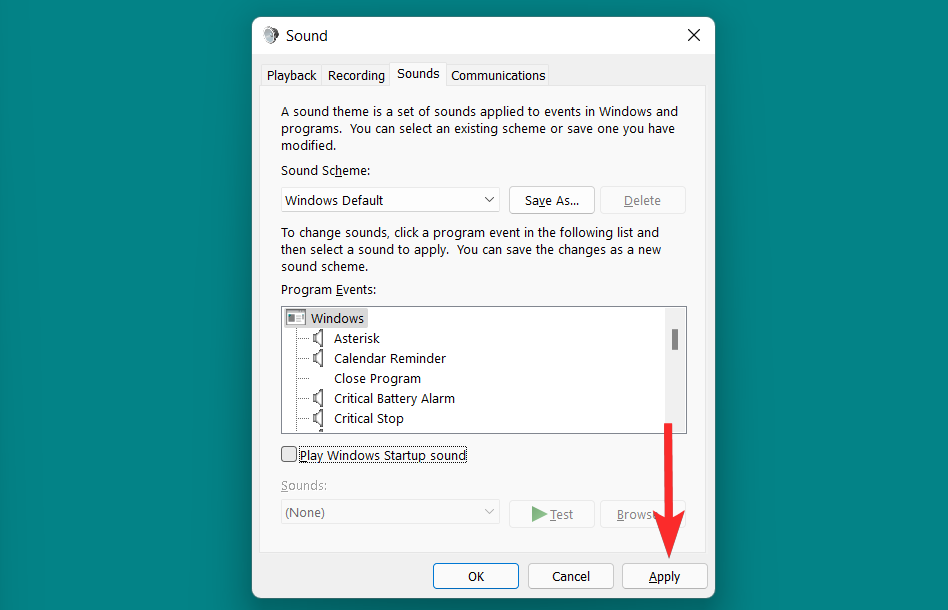
Napsauta lopuksi 'OK' poistuaksesi Ääni-ikkunasta.
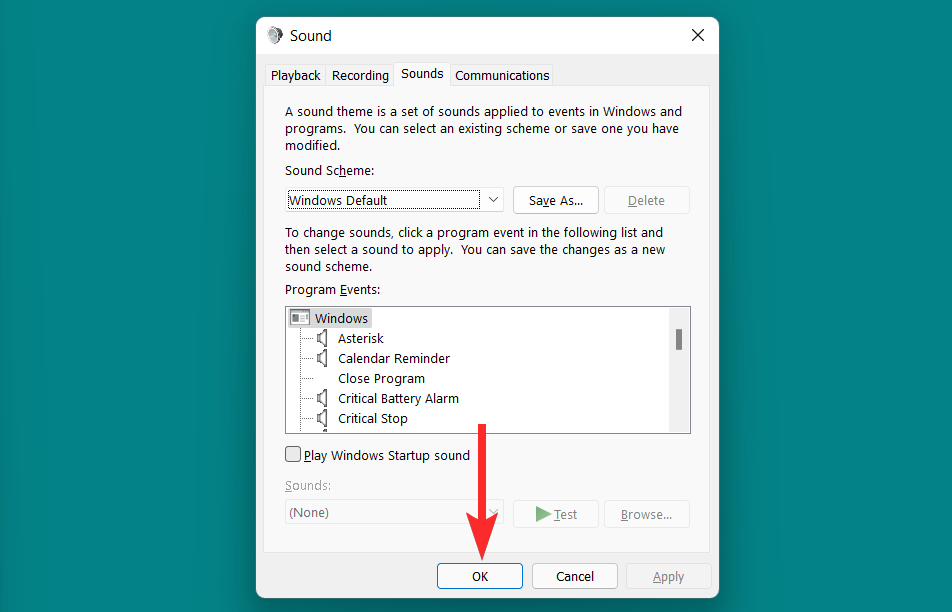
Tapa 6: Viimeinen keino: Palauta tehdasasetukset
Lopuksi Windowsin tehdasasetusten palauttaminen on viimeinen tapa palauttaa kaikki Windows 11 -tietokoneesi asetukset, mukaan lukien ääniasetukset. Tämä poistaa kaikki Windowsin ääniasetuksiin tehdyt mukautukset ja muutokset.
Katsotaanpa, kuinka voit tehdä tämän Windows 11:ssä.
Avaa Windows aloitusvalikko painamalla näppäimistön näppäintä.

Etsi aloitusvalikosta "Palauta tämä tietokone" ja napsauta samaa hakutuloksista.
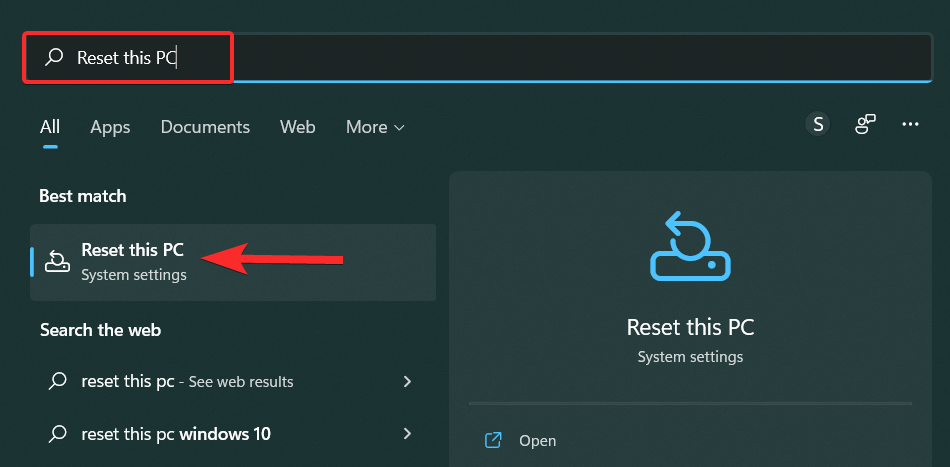
Napsauta palautusasetuksissa Palauta tämä tietokone.
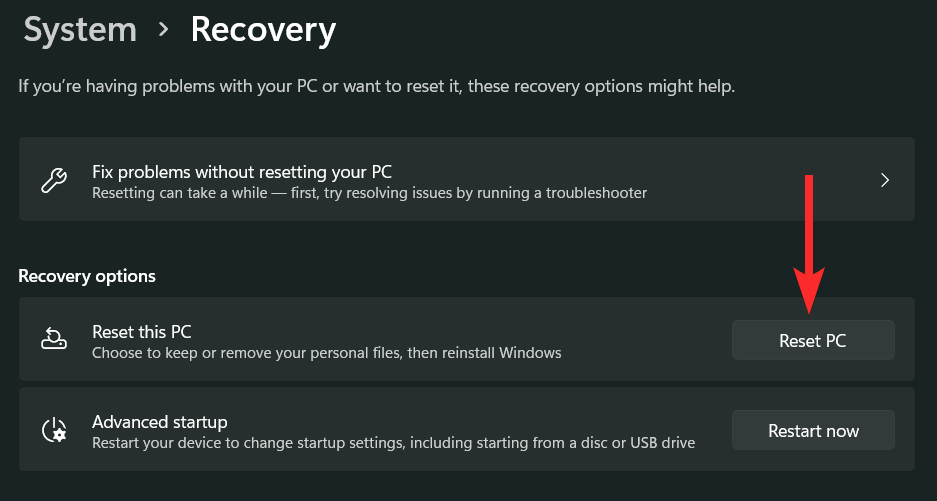
Valitse jokin seuraavista vaihtoehdoista ja nollaa tietokoneesi noudattamalla näytön ohjeita.
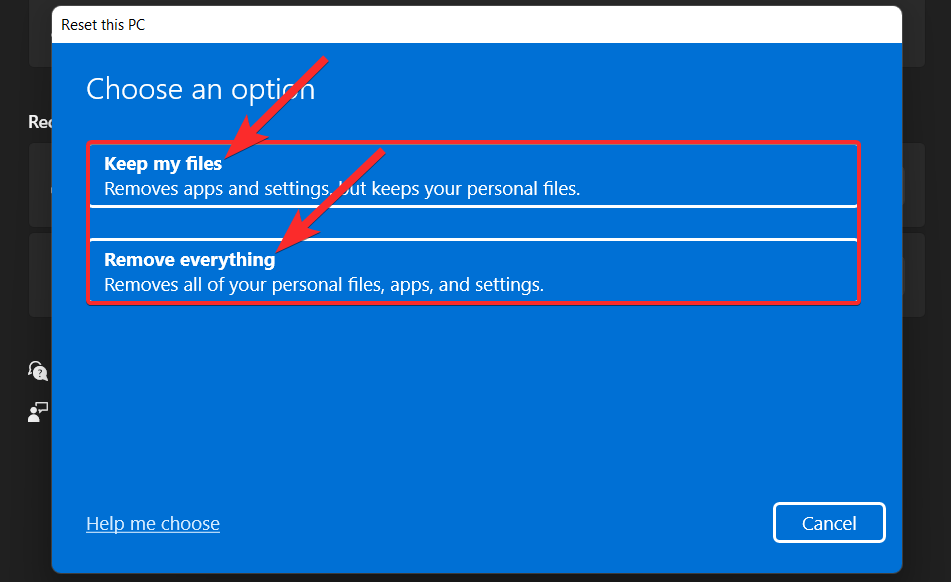
Äänen määrittäminen Windows 11:ssä (3 tapaa)
Jos haluat määrittää äänilaitteesi, voit tehdä sen Windows 11:ssä seuraavasti. Tämä voi auttaa sinua ratkaisemaan ääniongelmia määrittäessäsi laitteita myös kolmannen osapuolen sovelluksissa.
1. Vaihda äänilähtö- ja syöttölaitetta (2 tapaa)
Jos haluat reitittää tulo- tai lähtöäänen toisen laitteen kautta, voit käyttää jotakin alla olevista oppaista.
1.1 – Tulostuslaitteiden vaihtaminen
Napsauta tehtäväpalkin oikeassa alakulmassa olevaa äänikuvaketta.
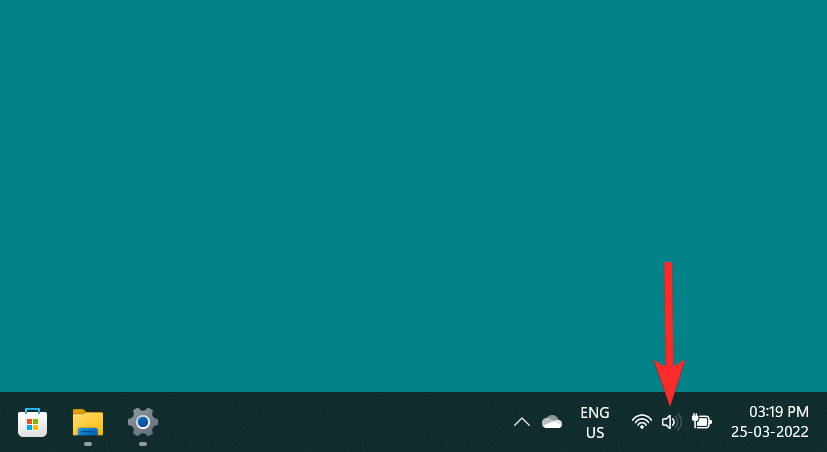
Napsauta äänenvoimakkuuspalkin vieressä olevaa '>'-kuvaketta.
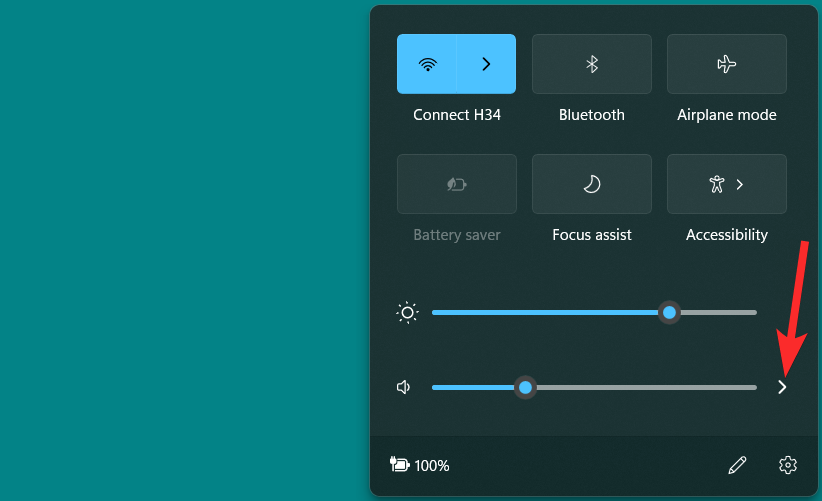
Napsauta äänilaitteiden luettelosta sitä, jota haluat käyttää tulostuslaitteena.
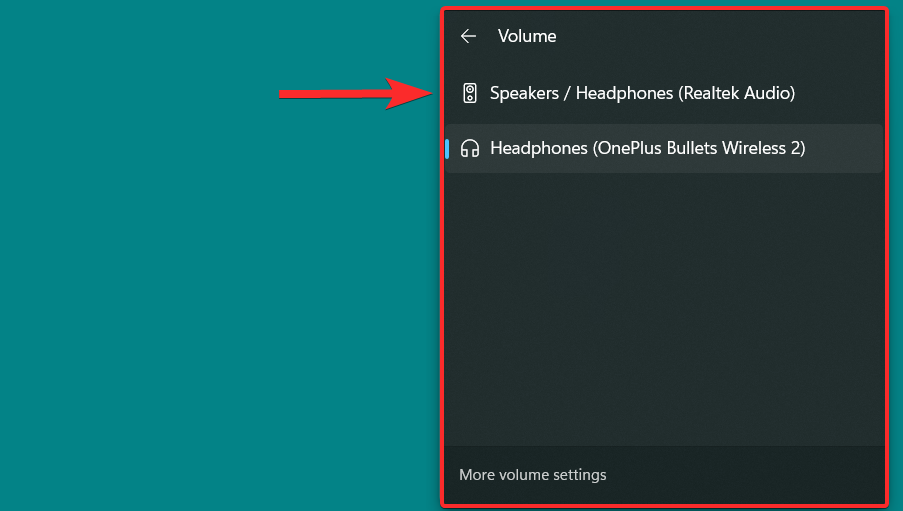
1.2 – Vaihda syöttölaitteita
Jos haluat vaihtaa tietokoneesi syöttölaitteita, noudata alla olevia ohjeita.
Paina Windows + itietokoneessasi ja napsauta oikealla olevaa Ääni-painiketta.
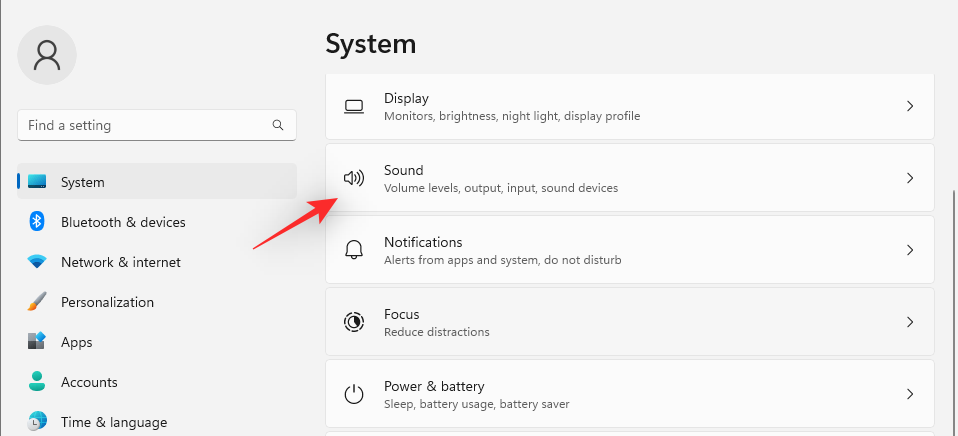
Vieritä alas ja valitse haluamasi syöttölaite kohdasta "Valitse laite puhumista tai tallennusta varten".
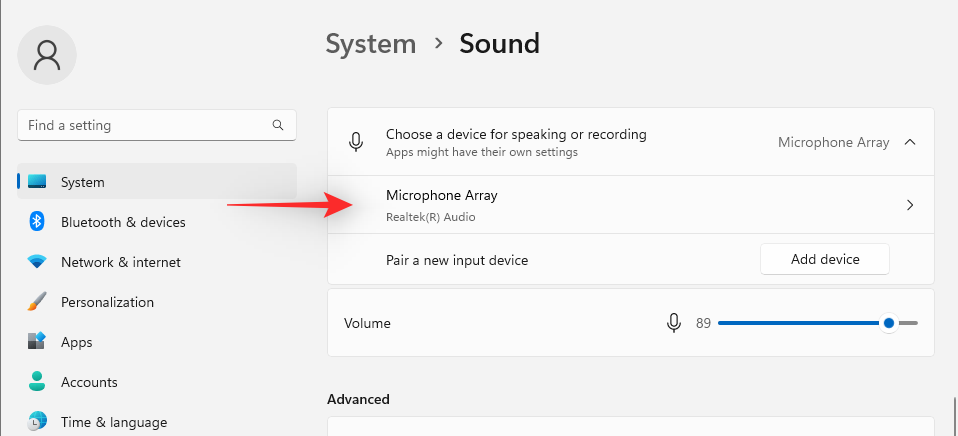
Ja siinä se! Olet nyt vaihtanut tietokoneesi oletussyöttölaitetta.
2. Määritä ääniasetukset (2 tapaa)
Näin voit määrittää ääniasetukset lähtö- tai syöttölaitteelle Windows 11:ssä.
2.1 – Lähtölaitteelle
Napsauta tehtäväpalkin oikeassa alakulmassa olevaa äänikuvaketta.
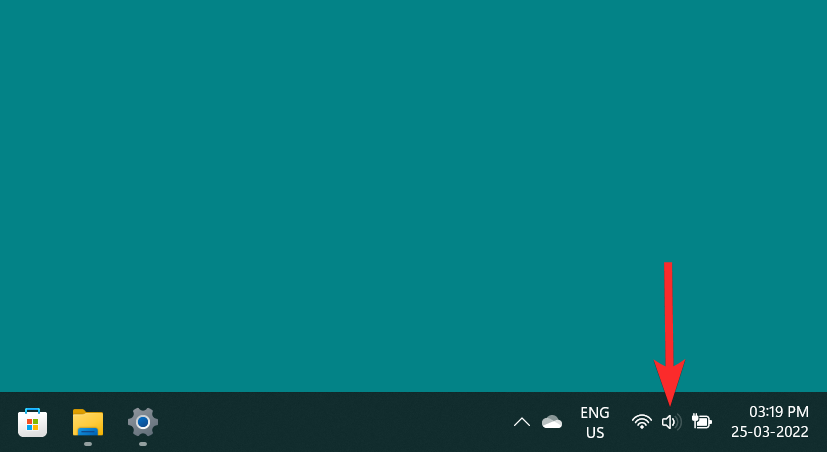
Napsauta äänenvoimakkuuspalkin vieressä olevaa '>'-kuvaketta.
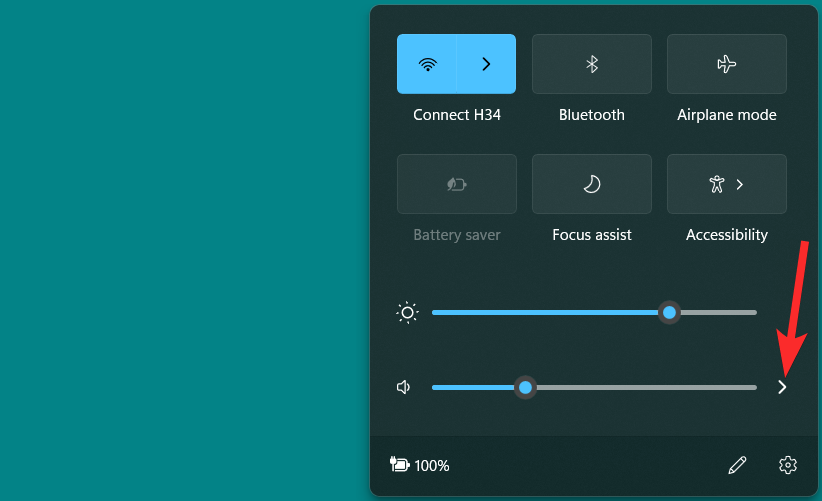
Napsauta Lisää äänenvoimakkuusasetuksia -vaihtoehtoa.
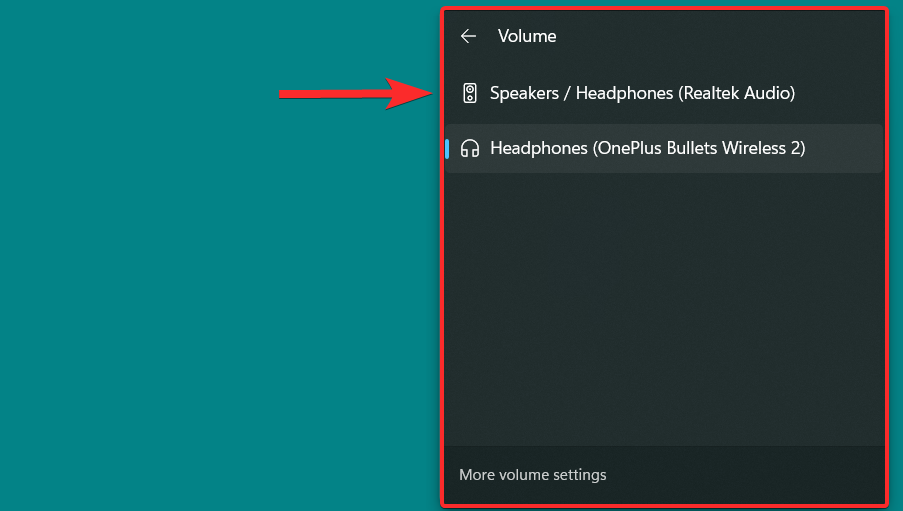
Napsauta nyt 'Valitse äänentoistopaikka' nähdäksesi luettelon äänilähteistä ja napsauta lähtölaitetta, jonka ääniasetuksia haluat muuttaa.
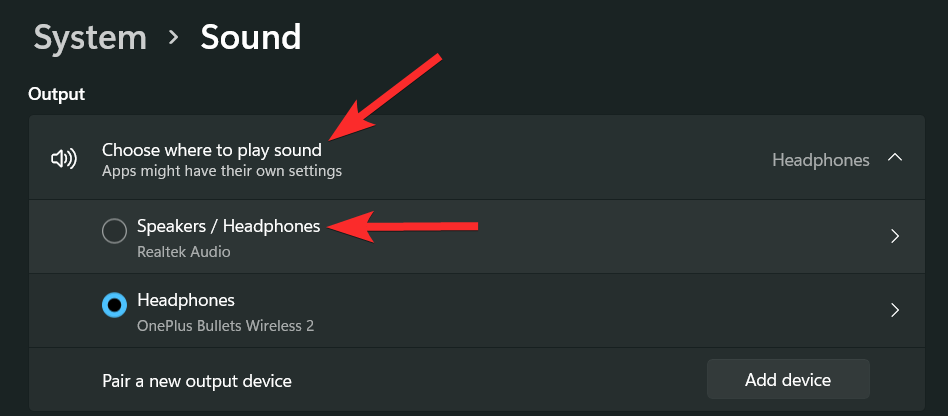
Voit nyt nähdä tässä ikkunassa valitsemasi tulostuslaitteen erilaiset ääniasetukset. Katsotaan jokainen ääniasetus yksitellen.
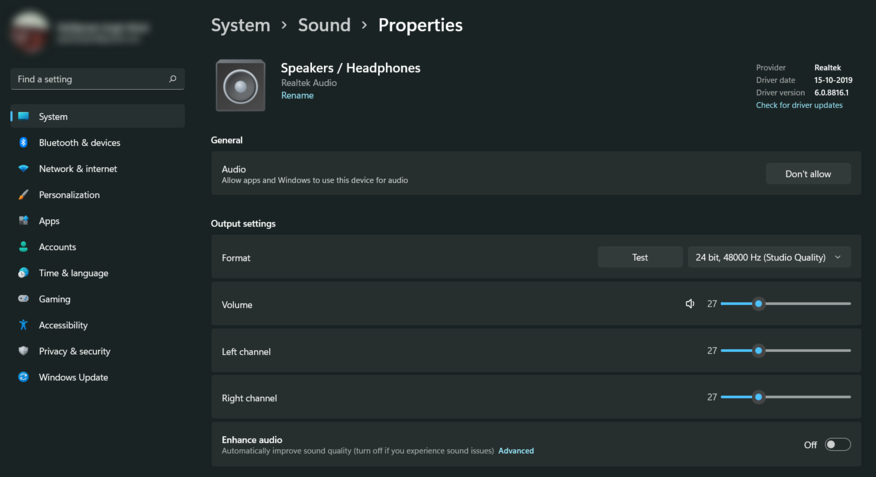
Jos haluat lopettaa tämän laitteen käytön äänentoistolaitteena, napsauta "Älä salli"
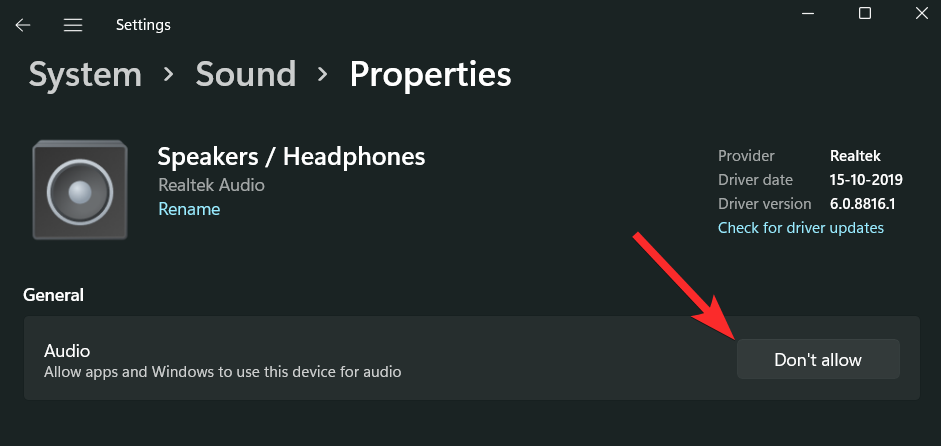
Voit vaihtaa äänimuotoa napsauttamalla alaspäin osoittavaa nuolta.
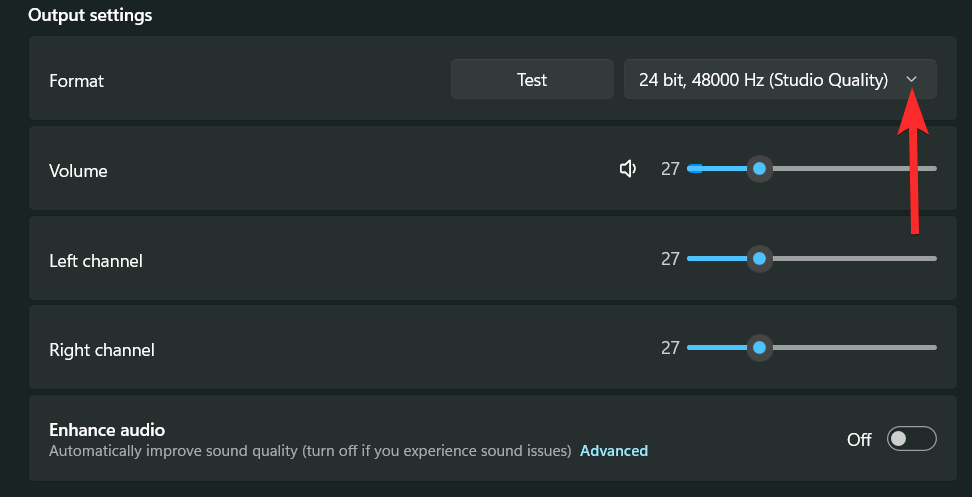
Valitse äänimuotoluettelosta sinulle sopiva muoto.
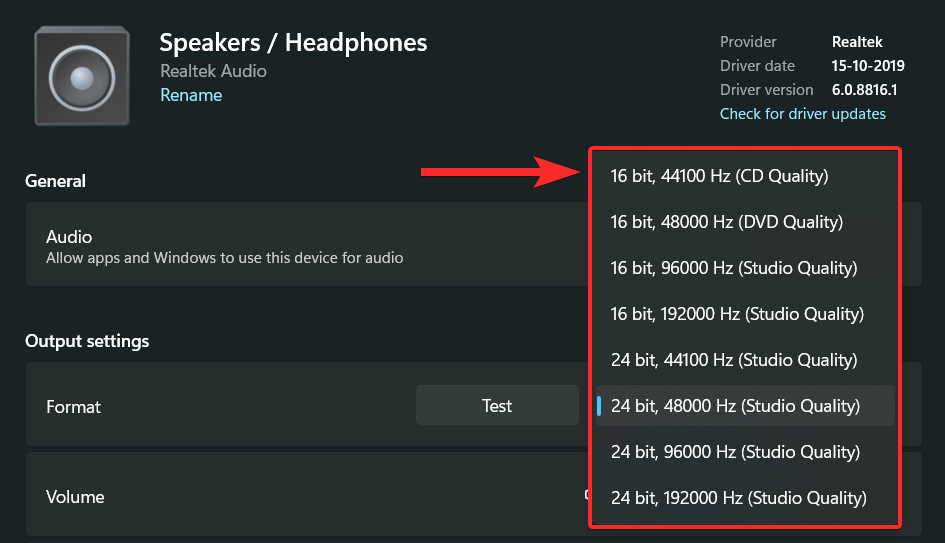
Lisää äänenvoimakkuutta vetämällä äänenvoimakkuuden hakupalkkia Äänenvoimakkuus-vaihtoehdon vieressä oikealle. Voit vähentää äänenvoimakkuutta vetämällä tätä hakupalkkia vasemmalle.
Huomautus : Tämän äänenvoimakkuuden muuttaminen muuttaa myös "vasemman kanavan" ja "oikean kanavan" äänenvoimakkuuden samalle tasolle. Lisäksi voit muuttaa äänilaitteen äänenvoimakkuutta, vaikka laite ei olisi tällä hetkellä käytössä.
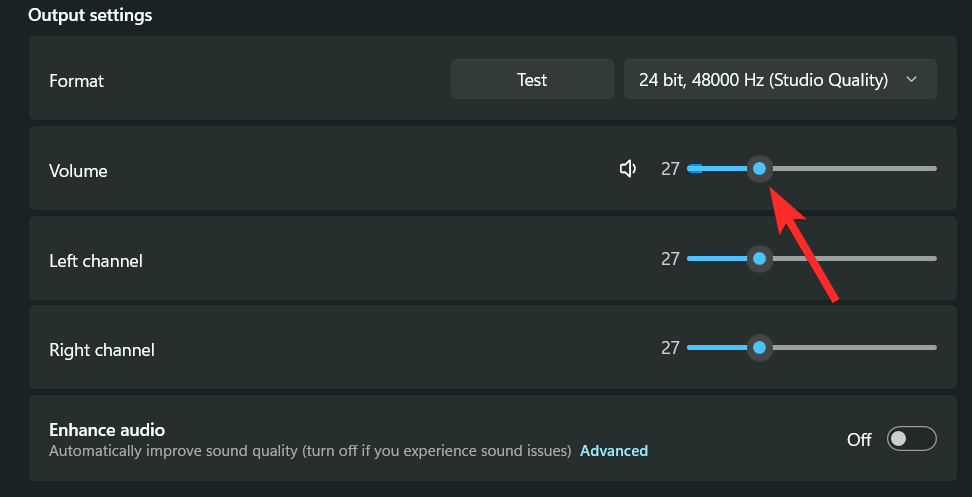
Voit myös vaihtaa vasenta ja oikeaa kanavaa itsenäisesti. Voit tehdä tämän vetämällä muutettavaa kanavaa vastaavaa äänenvoimakkuuden hakupalkkia.
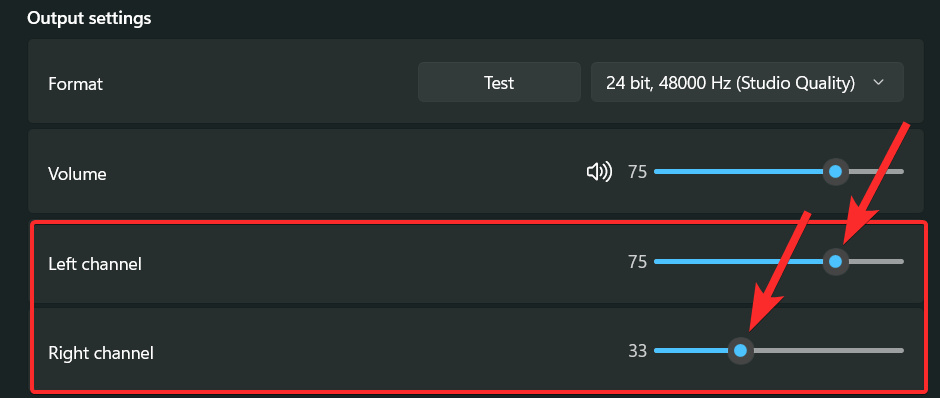
Voit myös käyttää "Paranna ääntä" -vaihtoehtoa parantaaksesi automaattisesti tulostuslaitteen äänenlaatua. Nämä parannukset riippuvat käyttämästäsi äänilaitteesta. Joitakin yleisiä parannusparametreja ovat kuitenkin äänenvoimakkuuden taajuuskorjaus, kuulokkeiden virtualisointi, perustehostus jne.
Ota parannukset käyttöön napsauttamalla 'Paranna ääntä' -vaihtopainiketta.
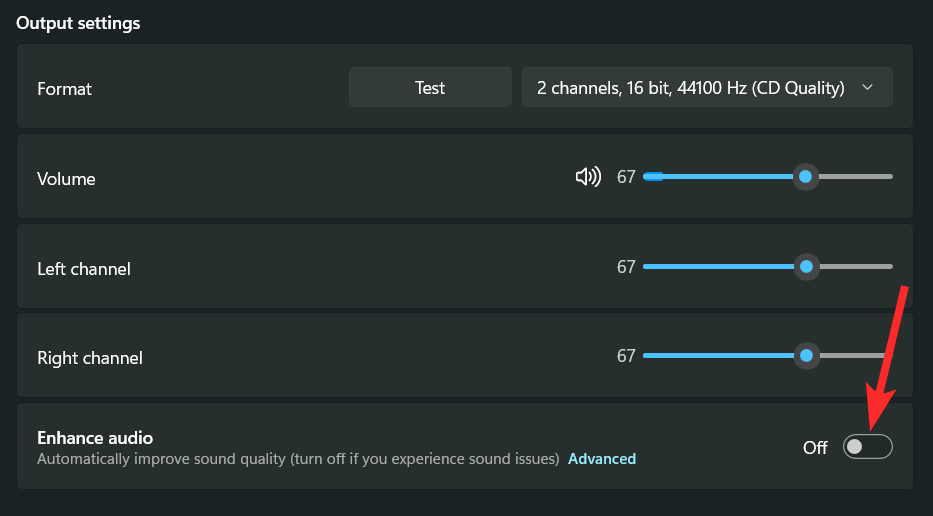
Kun se on käytössä, vaihtopainike näyttää Päällä-tilan
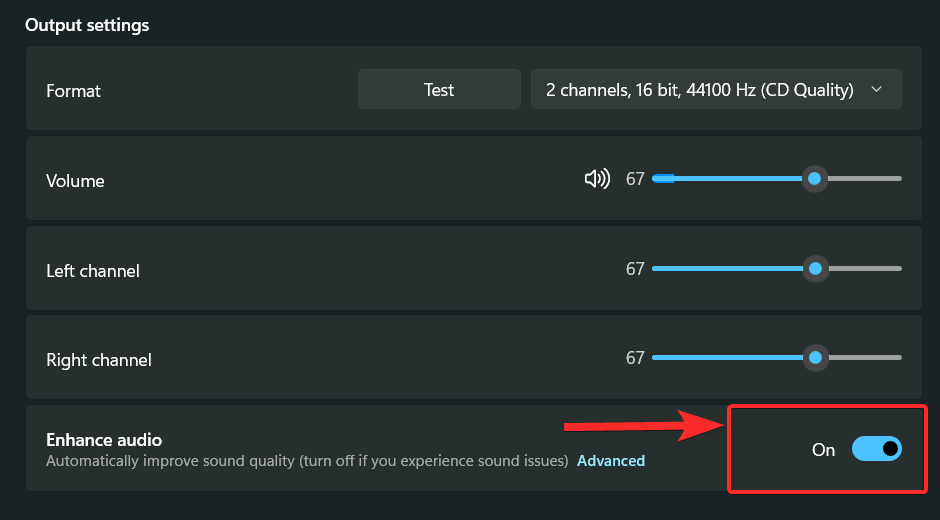
Windows 11 tarjoaa myös mukaansatempaavamman äänikokemuksen, joka simuloi realistista ympäristöä 3D-tilaäänellä.
Ota se käyttöön napsauttamalla alaspäin osoittavaa nuolta Tyyppi-vaihtoehdon vieressä, joka sijaitsee Tilaääni-osion alla.
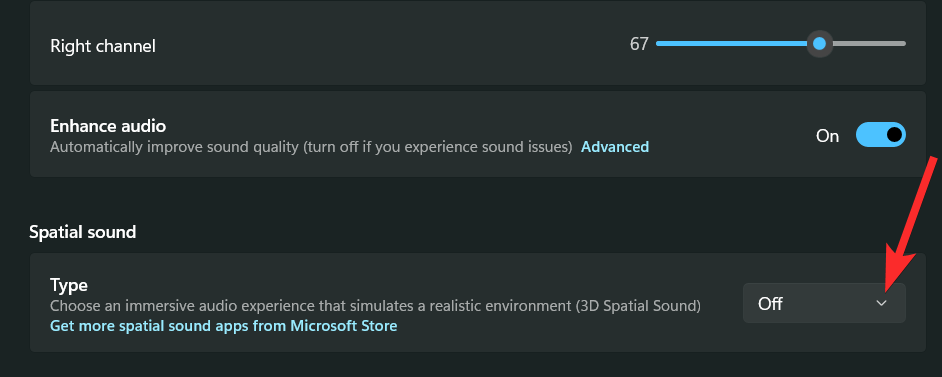
Napsauta "Windows Sonic for Headphone" -vaihtoehtoa.
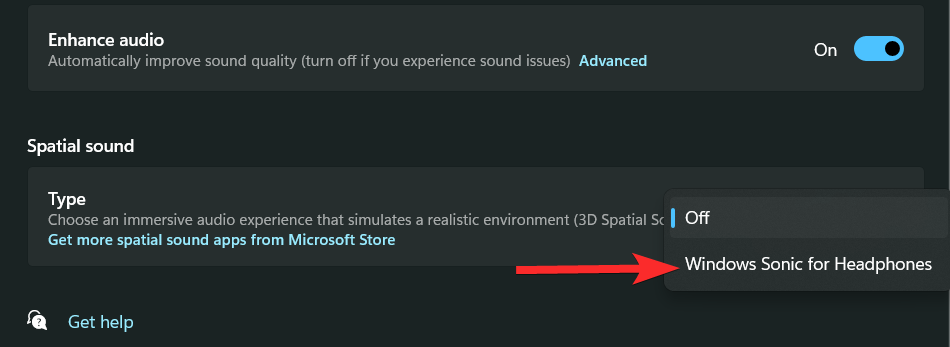
2.2 – Syöttölaitteelle
Paina Windows + inäppäimistöäsi ja napsauta "Ääni" oikealla puolellasi.
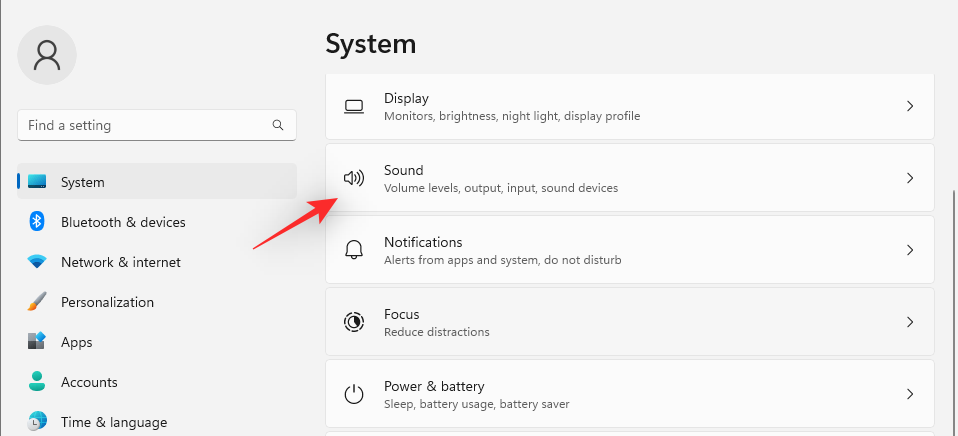
Napsauta nyt haluamaasi syöttölaitetta kohdassa "Valitse laite puhumista tai tallennusta varten" nähdäksesi sen ominaisuudet.
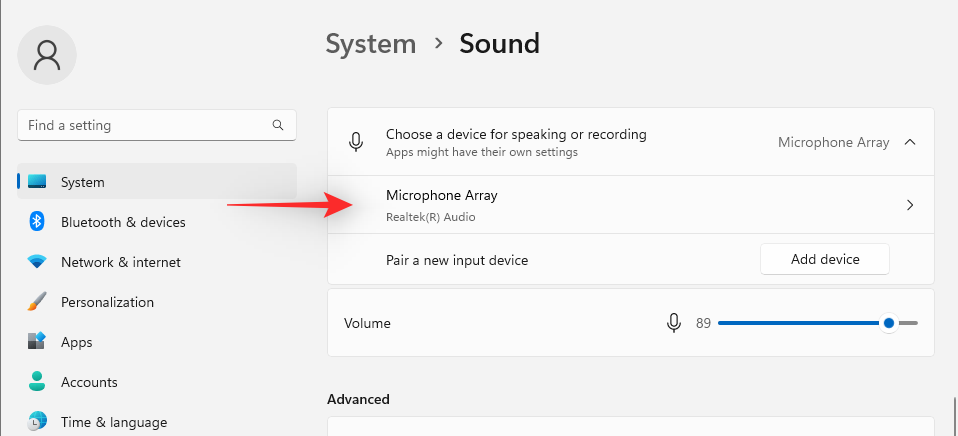
Voit nyt estää laitteen napsauttamalla Älä salli.
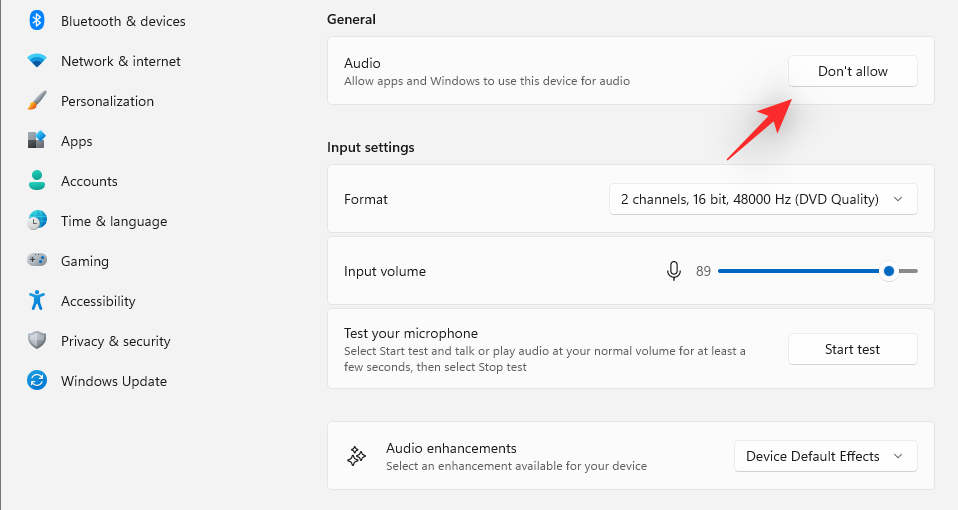
Valitse haluamasi tuloäänen muoto napsauttamalla sitä vastaavaa pudotusvalikkoa.
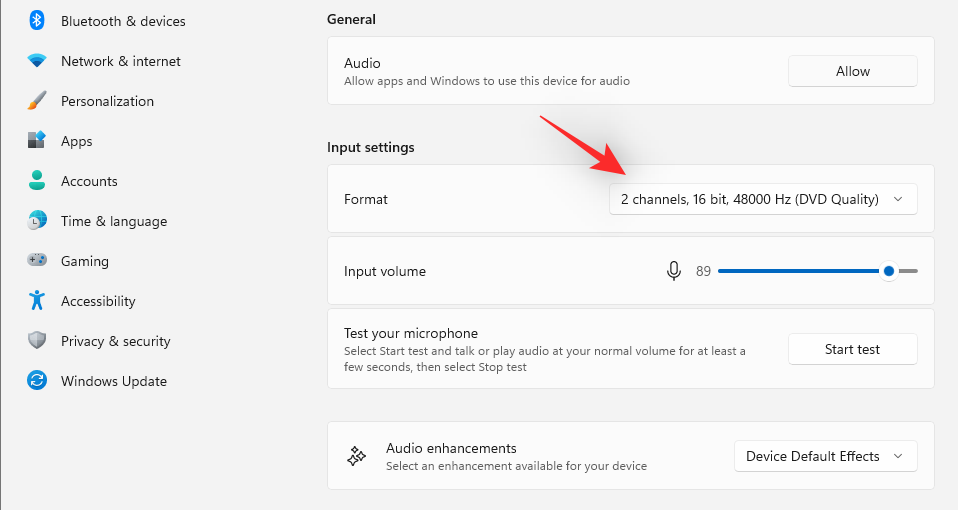
Voit myös ohjata yleistä tuloäänenvoimakkuutta käyttämällä seuraavaa liukusäädintä.
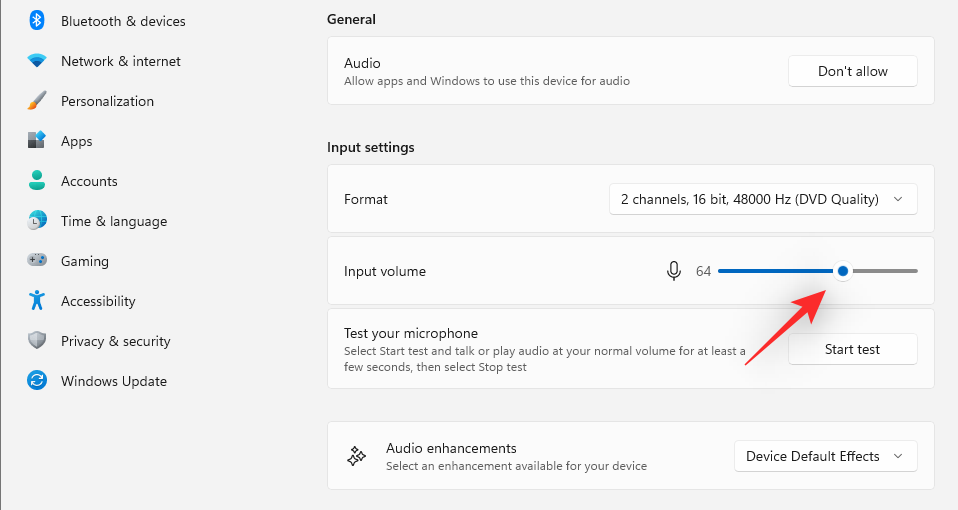
Jos sovittimesi tai mikrofonisi tukee sitä, näet osion Äänen parannuksista. Napsauta samaa avattavaa valikkoa ja valitse haluamasi parannusvaihtoehto.
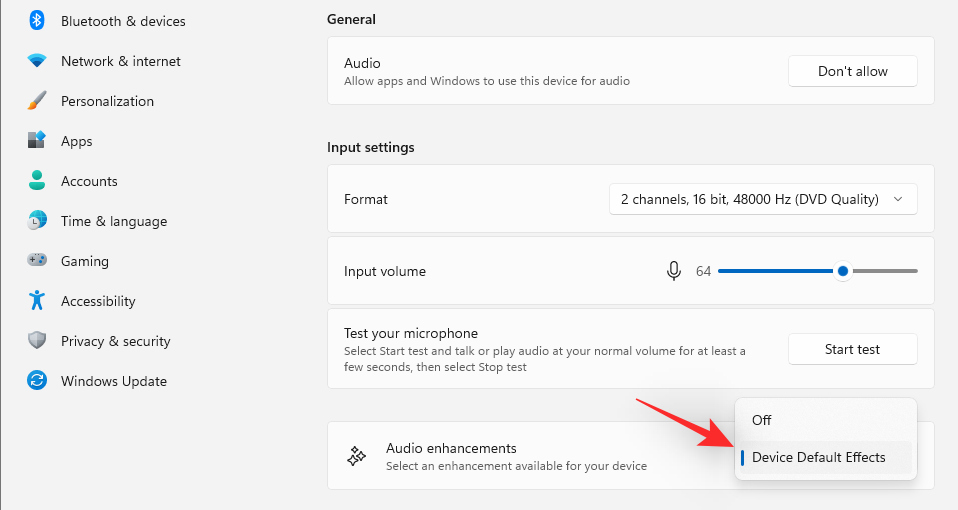
Saatat tarvita kolmannen osapuolen sovelluksen OEM:ltäsi, jotta voit hyödyntää sen parhaalla mahdollisella tavalla.
Ja näin voit määrittää syöttölaitteet Windows 11:ssä.
3. Vaihda monoääni
Näin voit vaihtaa mono- ja stereoäänen välillä laitteessasi.
Kun monofonista (mono) ääntä tallennetaan ja toistetaan yhdellä äänikanavalla, stereofoninen (stereo) ääni voi käyttää kahta äänikanavaa ja se pystyy tuottamaan kuuntelijassa leveyden ja tilatietoisuuden tunteen. Katsotaanpa, kuinka voit vaihtaa kahden toistotilan välillä Windows 11:ssä.
Avaa Windows aloitusvalikko painamalla näppäimistön näppäintä.

Etsi aloitusvalikosta "Mono Sound" ja napsauta sitä hakutuloksista.
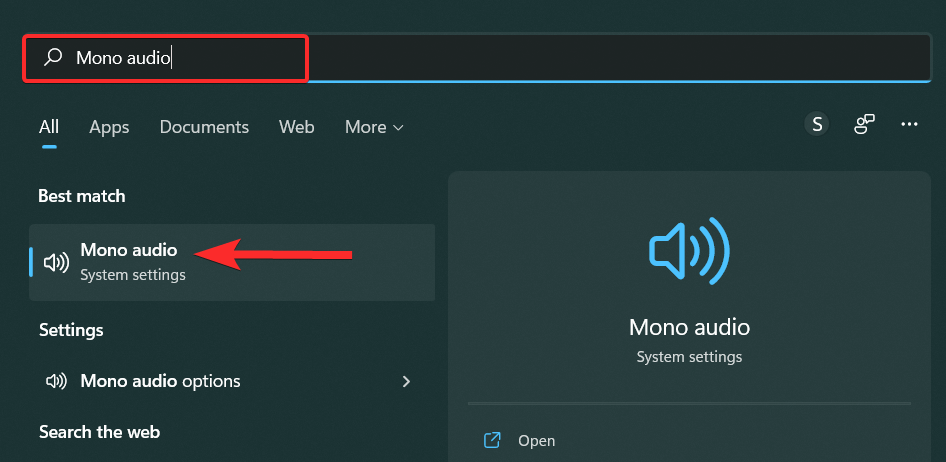
Nyt, jos haluat ottaa monoäänen käyttöön tietokoneellasi, napsauta "Mono audio" -vaihtopainiketta.
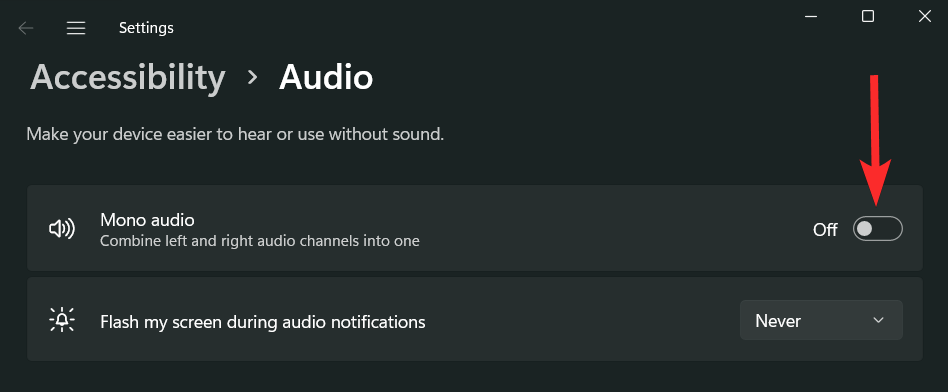
Kun se on käytössä, vaihtopainikkeessa näkyy "Päällä".
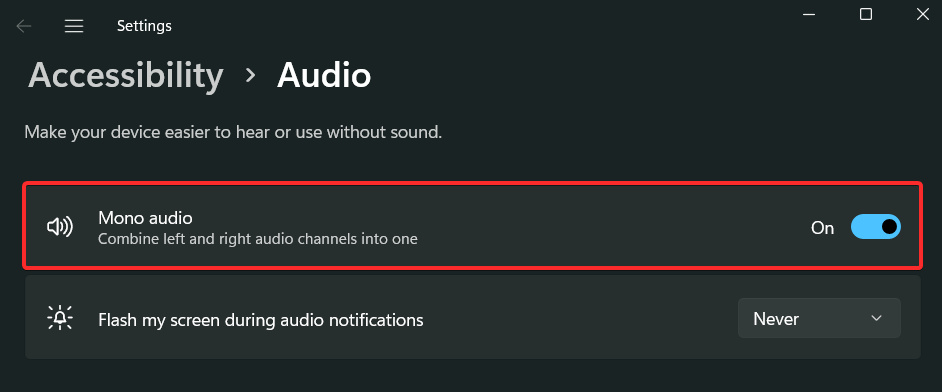
Jos haluat poistaa monoäänen käytöstä, napsauta 'Mono audio' -vaihtopainiketta.
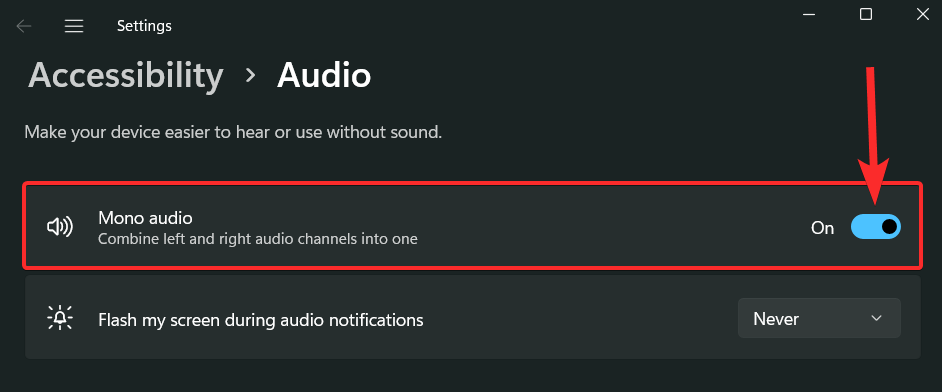
Kun tämä vaihtopainike on poistettu käytöstä, se näyttää 'Pois'.
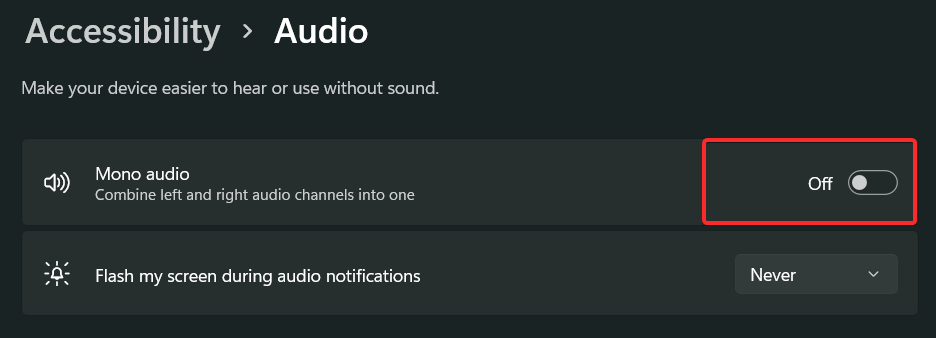
Toivomme, että tämä viesti auttoi sinua palauttamaan äänen helposti Windows 11:ssä. Jos sinulla on ongelmia tai sinulla on meille kysyttävää, ota meihin yhteyttä alla olevan kommenttiosion avulla.
AIHEUTTAA: