Kuinka pysyä turvassa Windows 10:ssä vuoteen 2030 asti

Sen sijaan, että maksaisit 30 dollaria vuoden mittaisista tietoturvapäivityksistä, pidä Windows 10 turvassa vuoteen 2030 asti tällä yksinkertaisella ratkaisulla.
Viimeaikaisten ympäri maailmaa tehtyjen parannusten ansiosta PC-osia myydään nyt niiden MSRP-hinnoilla, mikä on saanut monet käyttäjät vihdoin rakentamaan unelmatietokoneensa. PC:n rakentamisessa voi olla omat haasteensa, ja yksi niistä on näytön sovittaminen näyttösi näyttöön. Jos et pysty sovittamaan näyttöäsi näyttöön Windows 11:ssä, tässä on kaikki mitä sinun tulee tietää siitä. Aloitetaan.
Kuinka sovittaa näyttösi näyttöön Windows 11:ssä viidellä tavalla
Jos haluat sovittaa näytön näyttöön, voit joko säätää resoluutiota, skaalausta tai näytön lähtöasetuksia nykyisten asetusten mukaan. Suosittelemme, että yrität muuttaa resoluution kokoa visuaalisen laadun ja dpi:n säilyttämiseksi. Jos tämä ei kuitenkaan toimi sinulle, voit kokeilla jotakin muuta alla olevassa oppaassa mainituista vaihtoehdoista. Noudata jompaakumpaa alla olevista osioista mieltymystesi mukaan.
Tapa 1: Asetukset-sovelluksen käyttäminen
Avaa Asetukset-sovellus painamalla Windows + inäppäimistöäsi . Napsauta nyt Näyttö .

Napsauta Skaalaa -kohdan avattavaa valikkoa .
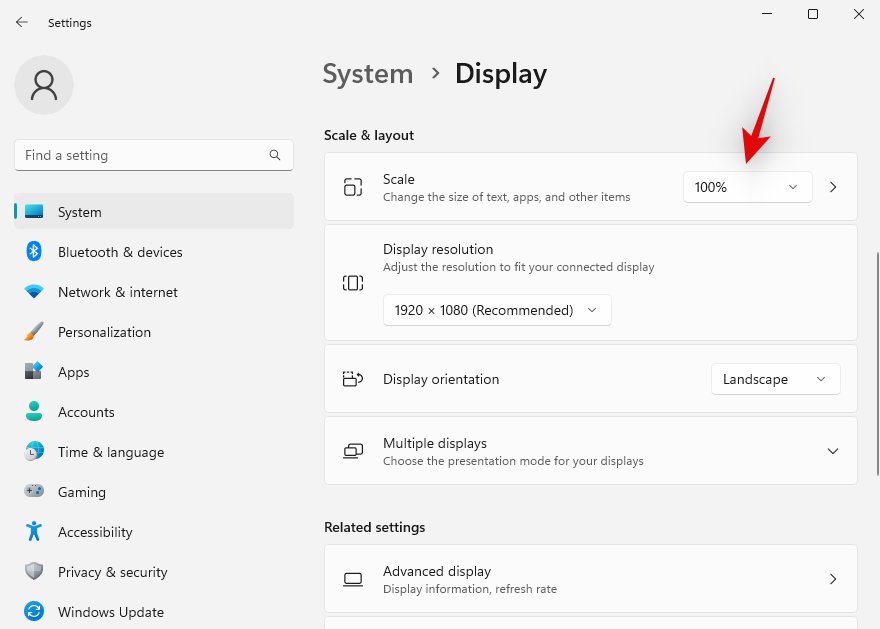
Valitse 100 % suositellusta valinnasta huolimatta.
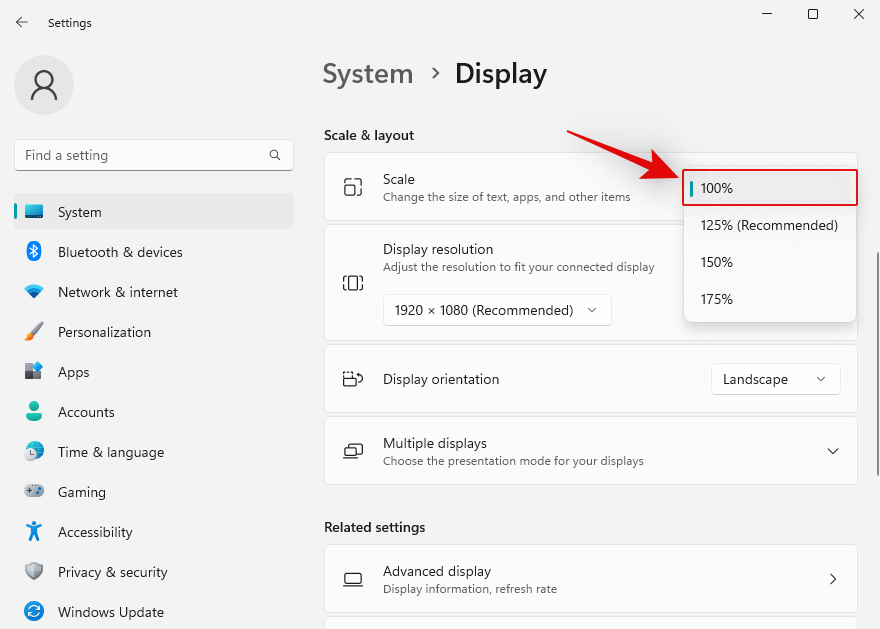
Napsauta nyt näytön resoluution avattavaa valikkoa .
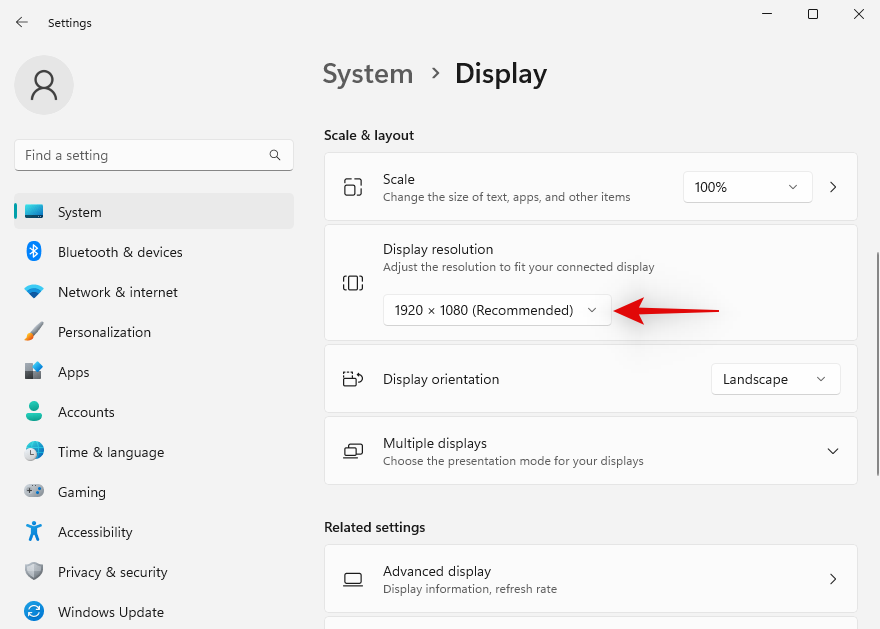
Valitse näytön oletusresoluutio näytön luettelosta.
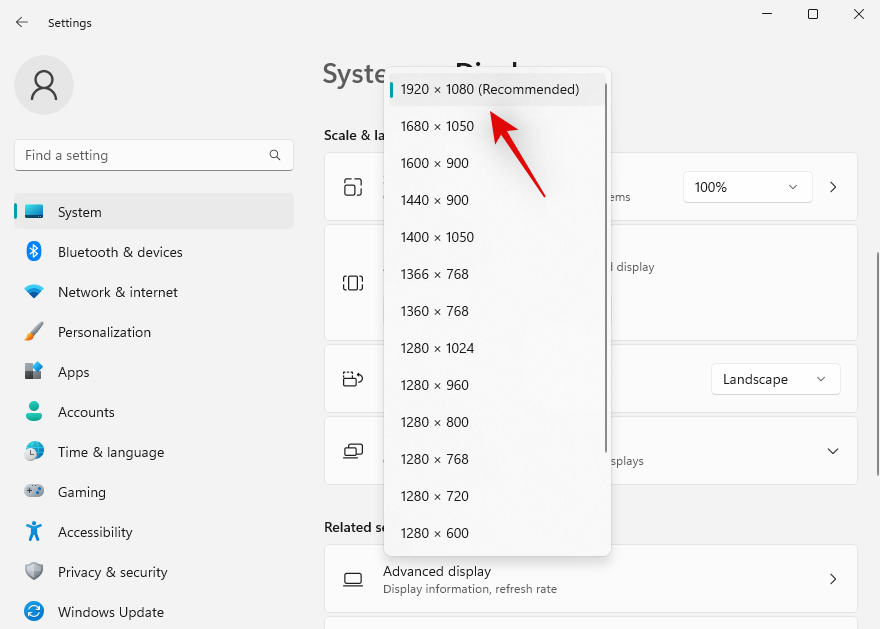
Huomautus: Näytön resoluution löydät tuotteen käsikirjasta tai tuotesivulta. Löydät samat tiedot myös OEM-tukisivustolta.
Jos et voi valita resoluutiota tässä vaiheessa tai sinulla on ongelmia, vieritä alareunaan ja napsauta Edistynyt näyttö .
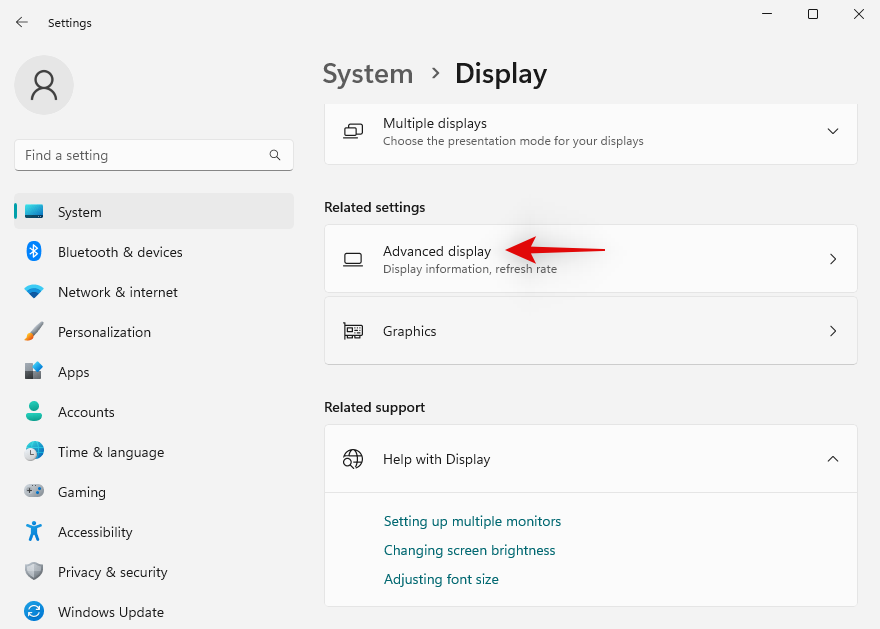
Napsauta Näyttösovittimen ominaisuudet näyttöä varten N, jossa N on nykyiselle näytöllesi määritettyjen näyttöjen lukumäärä, jos käytössäsi on useita näyttöjä.
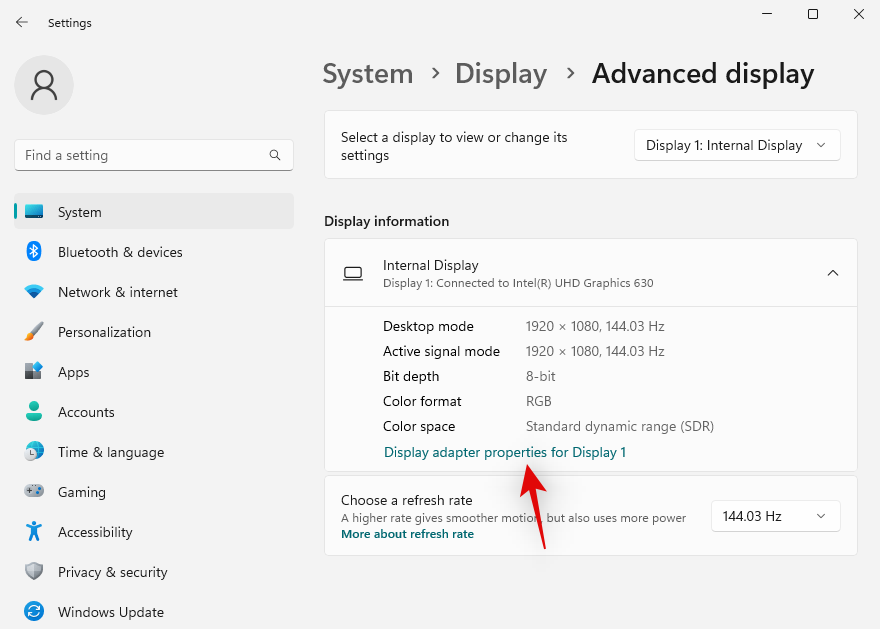
Napsauta Listaa kaikki tilat .
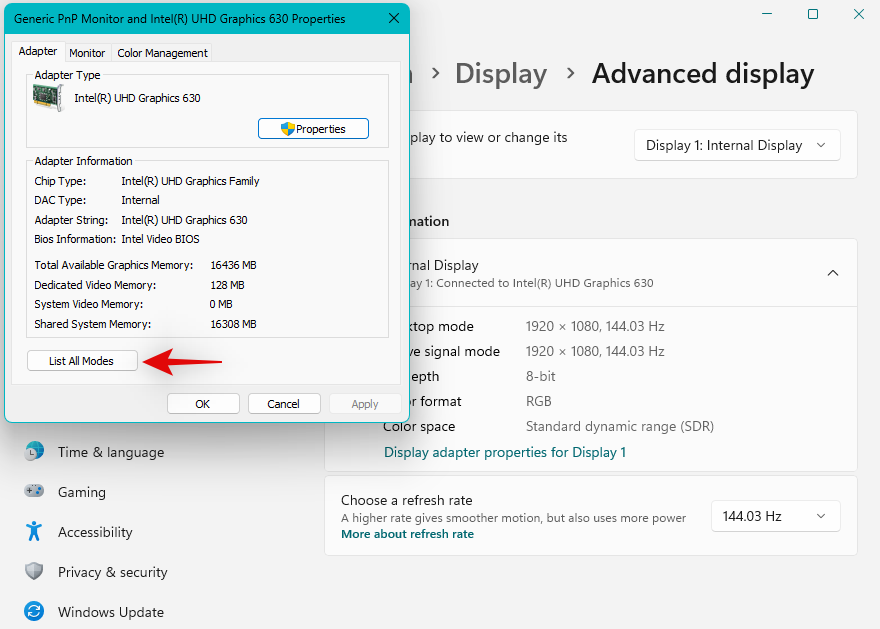
Valitse nyt näytöllesi sopiva resoluutio, väri ja virkistystaajuusyhdistelmä.
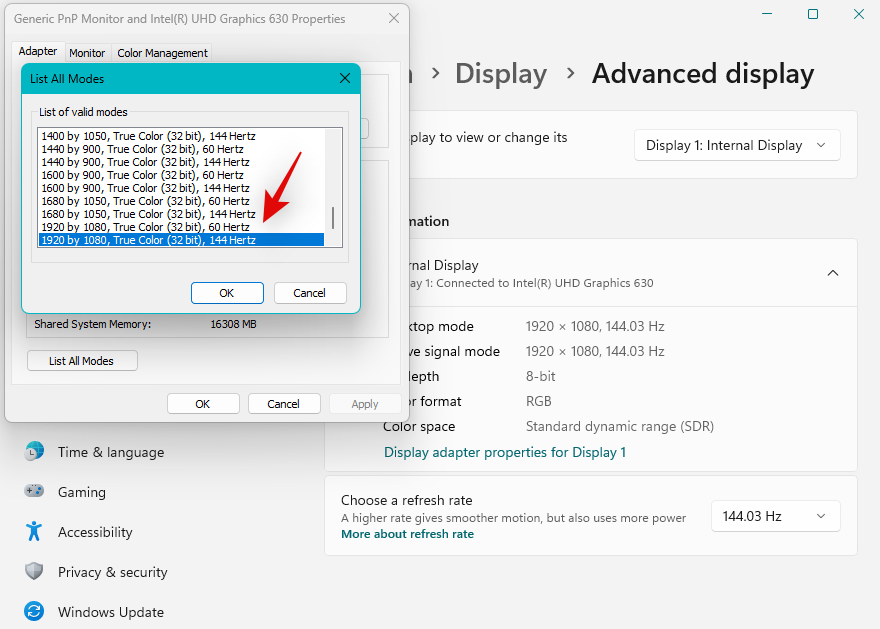
Napsauta OK .
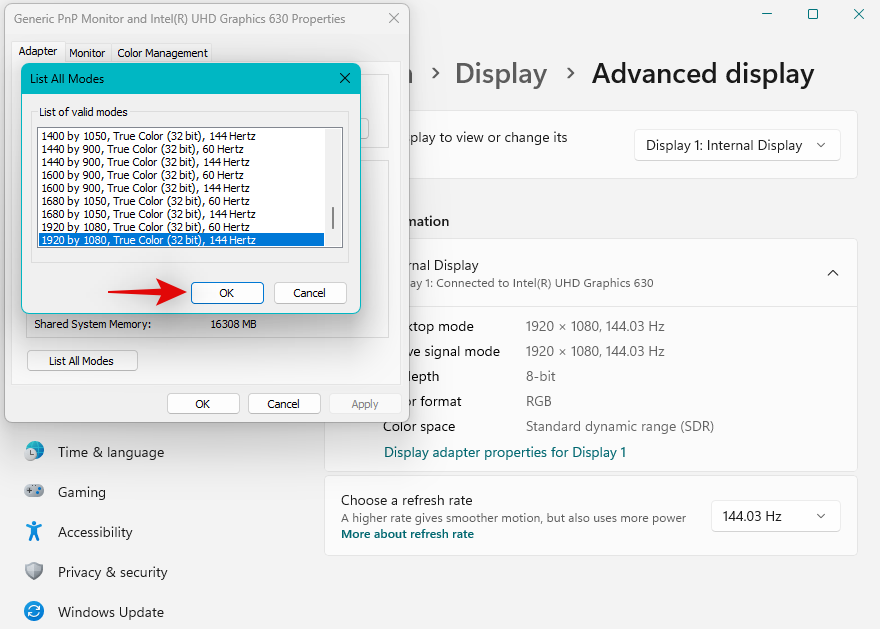
Napsauta OK uudelleen.
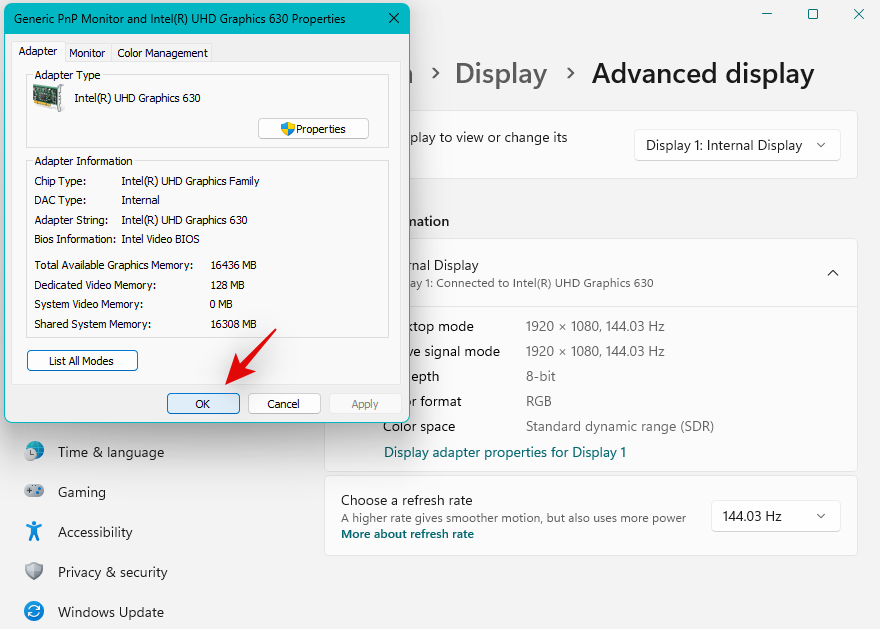
Ja siinä se! Sinun olisi nyt pitänyt sovittaa näyttösi näyttöön sen oletusresoluutiosta riippuen.
Tapa 2: Säädä näytön skaalaus
Jos et edelleenkään pysty sovittamaan näyttöä näyttöön, suosittelemme, että yrität säätää skaalausasetusta Windowsin asetuksista. Skaalauksen avulla voit suurentaa tai pienentää näytön elementtien kokoa näytön tarkkuudesta riippumatta. Tämä voi parantaa näkyvyyttä ja joissain tapauksissa auttaa sovittamaan näytön näyttöön. Seuraa alla olevia ohjeita auttaaksesi sinua prosessissa.
Paina Windows + ikäynnistääksesi Asetukset-sovelluksen ja napsauta Näyttö .
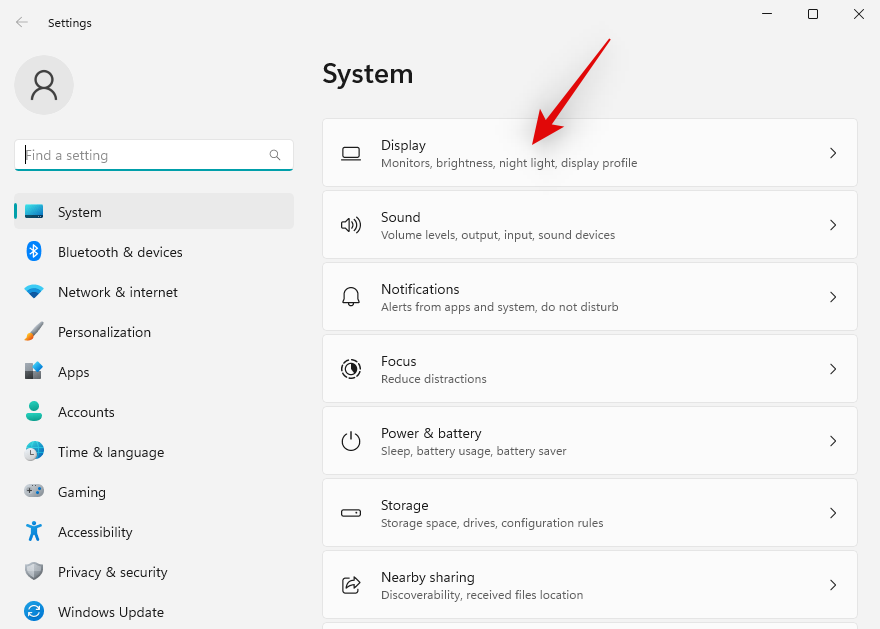
Napsauta nyt Skaalaa -pudotusvalikkoa ja valitse korkeampi asteikko kuin 100 % .
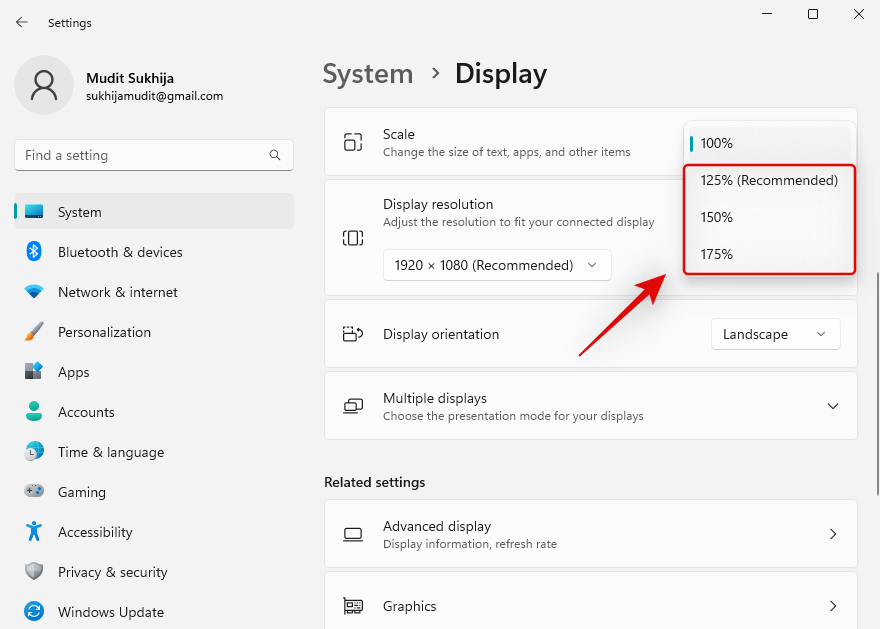
Näytön elementtien kokoa tulee muuttaa automaattisesti, kun teet valinnan. Jatka muiden vaihtoehtojen kokeilemista, kunnes löydät näytöllesi ja näytöllesi parhaiten sopivan. Sinun olisi nyt pitänyt sovittaa näyttösi näyttöön.
Tapa 3: Nvidian ohjauspaneelin käyttäminen
Jos sinulla on Nvidia GPU, voit käyttää Nvidia Control Panel -paneelia tarkkuuden, mittakaavan ja muiden näytön ominaisuuksien säätämiseen. Tämän pitäisi auttaa sinua sovittamaan näyttösi helposti näytön kokoon. Seuraa alla olevia ohjeita auttaaksesi sinua prosessissa.
Shift + Right-clicktyhjälle alueelle työpöydällä ja valitse NVIDIA Control Panel .
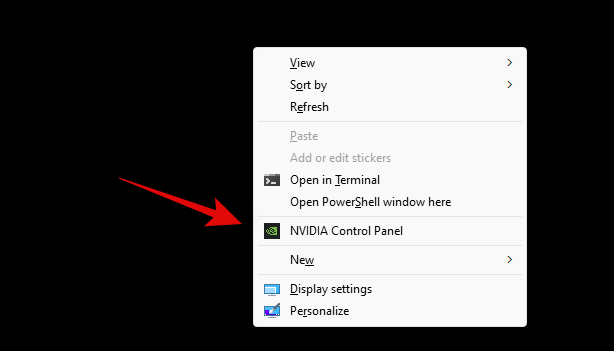
Kun Ohjauspaneeli käynnistyy, napsauta ja valitse Säädä työpöydän kokoa ja sijaintia vasemmalla kohdasta Näyttö .
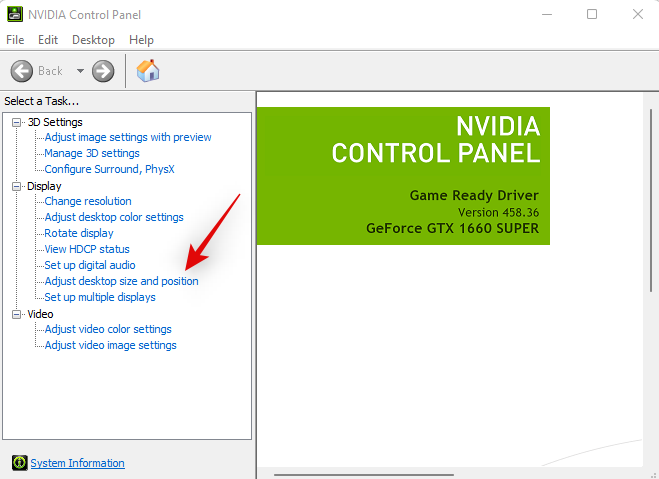
Napsauta ja valitse Skaalaus- kohdasta Kuvasuhde .
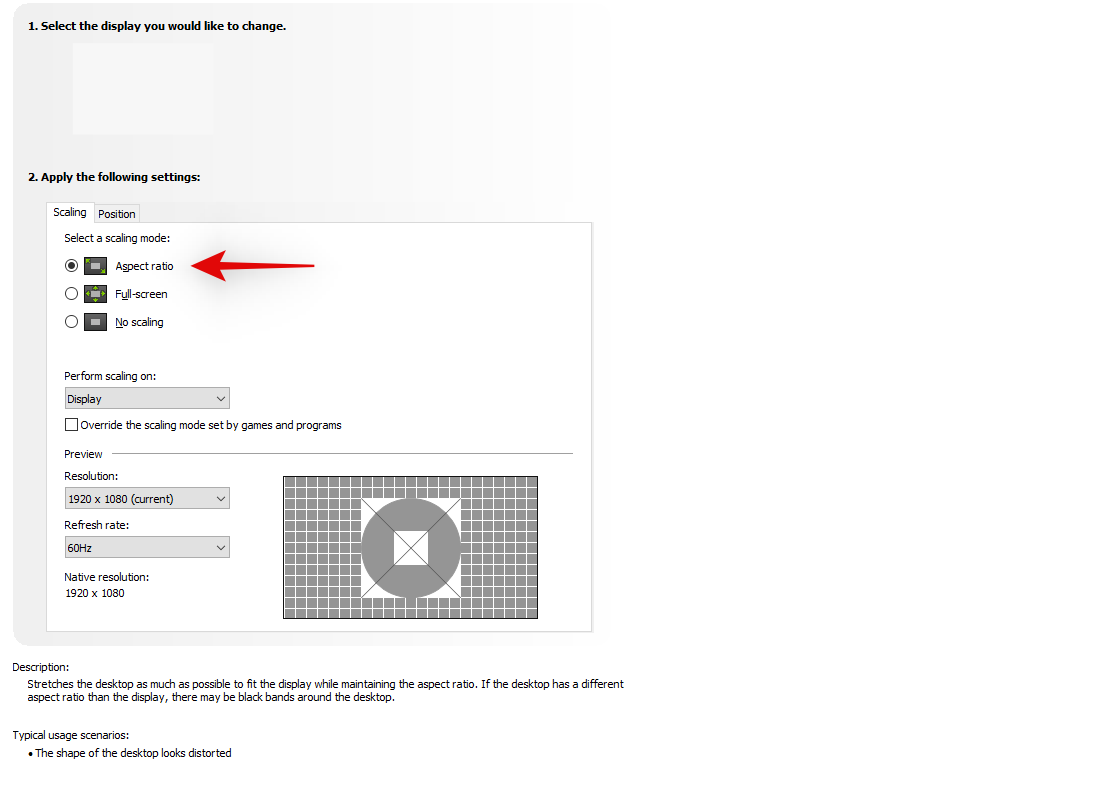
Napsauta Resolution: -pudotusvalikkoa ja valitse näytöltäsi tuettu resoluutio.
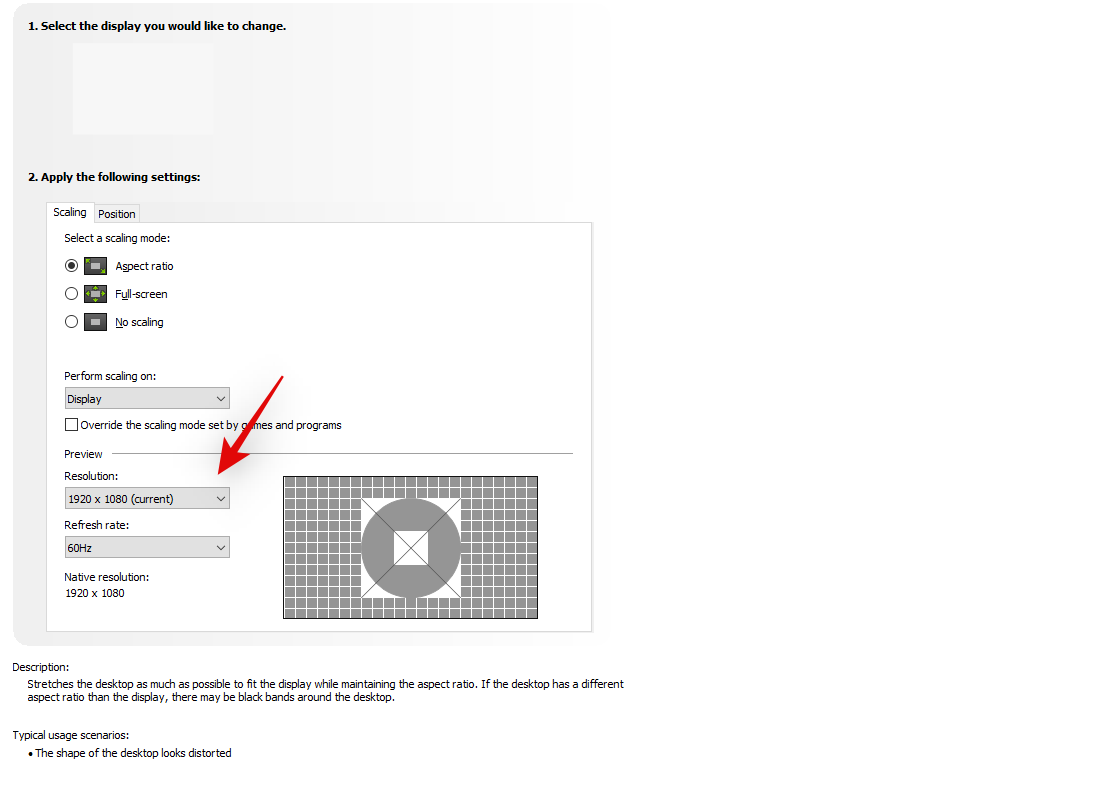
Napsauta nyt ja vaihda Koko- välilehteen napsauttamalla samaa yläreunassa.
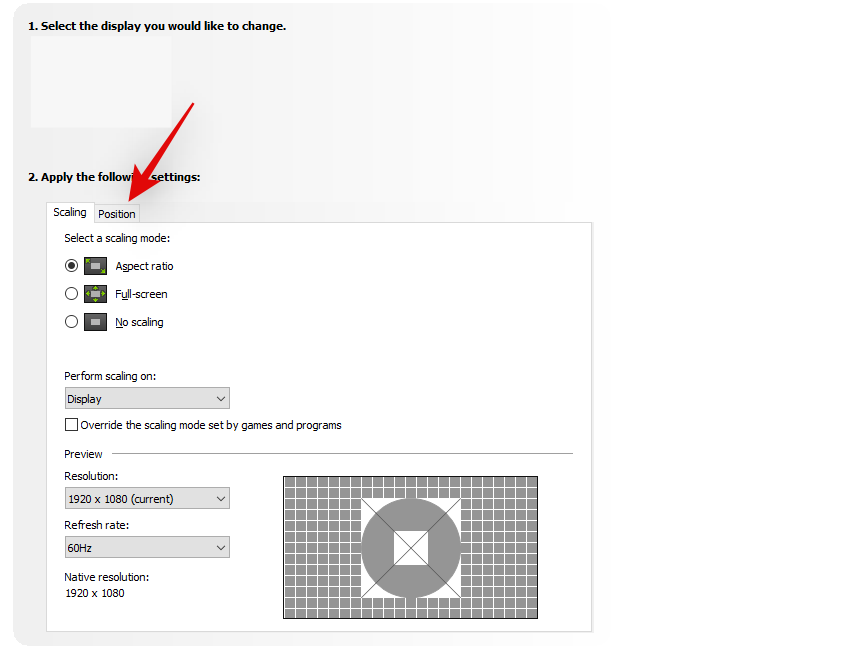
Valitse Ota käyttöön työpöydän koon muuttaminen -valintaruutu .
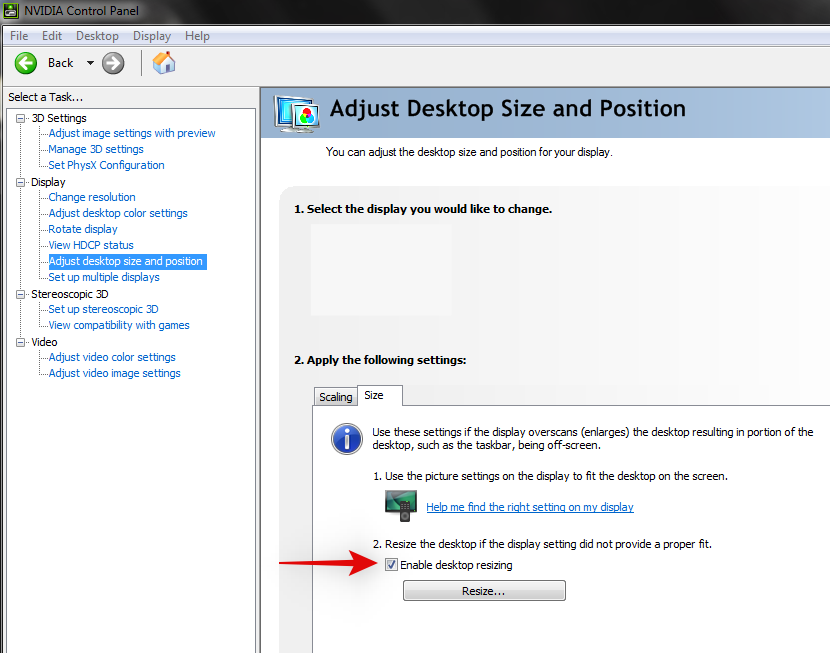
Napsauta Muuta kokoa… saman alta.
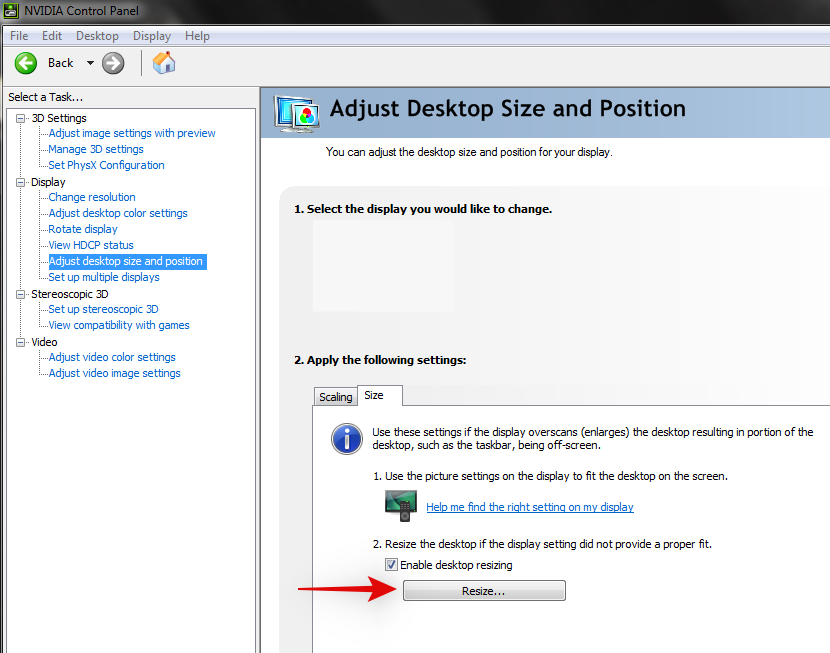
Käytä nyt näytön Leveys- ja Korkeus- liukusäätimiä näytön sijainnin säätämiseen. Voit hienosäätää ja säätää näyttöäsi samalla tavalla, jotta se sopii täydellisesti näytön kulmiin.
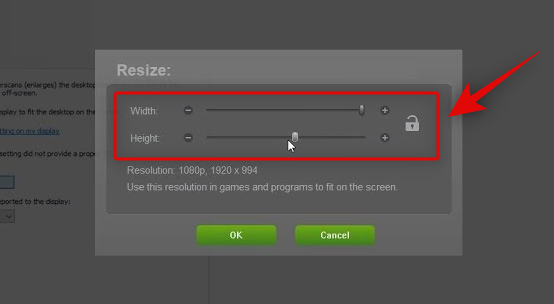
Napsauta OK, kun olet valmis.
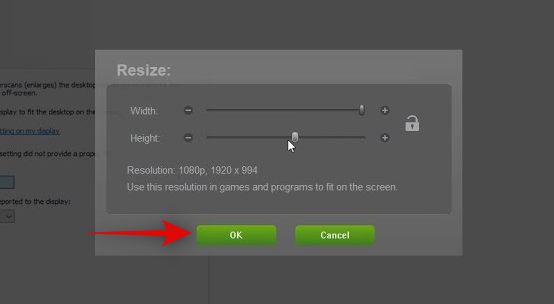
Uusi mukautettu resoluutio luodaan ja sitä käytetään näytön mukaan. Varmistetaan sama. Napsauta vasemmalla olevaa Muuta resoluutiota .
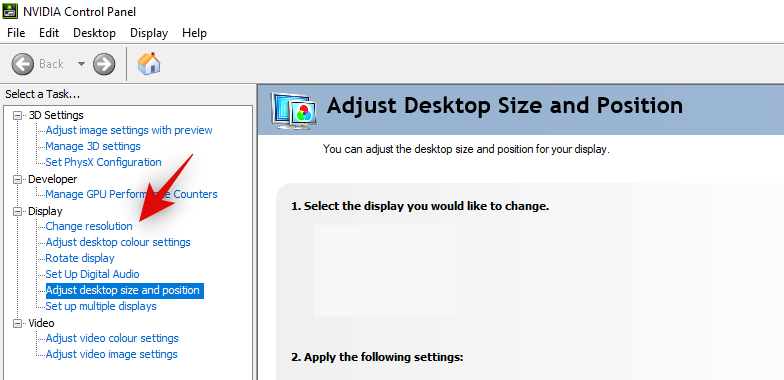
Uusi resoluutiosi pitäisi nyt olla luettelossa ja valita oikealla olevasta Resoluutio- kohdasta.
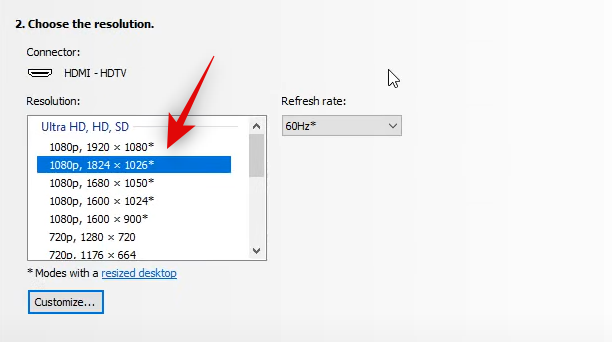
Ja siinä se! Nyt sinun on sovitettava näyttösi näyttöön Nvidian ohjauspaneelin avulla.
Tapa 4: AMD Radeon -ohjelmiston käyttäminen
AMD Radeon -ohjelmiston avulla voit hienosäätää näytön kokoa ja säätää sen sijaintia HDMI-skaalauksen avulla. Tämä voi auttaa sinua sovittamaan näytön helposti näyttösi näyttöön. Käytä alla olevia ohjeita auttamaan sinua prosessissa.
Shift + Right-clicktyhjälle alueelle työpöydällä ja valitse AMD Radeon Software .
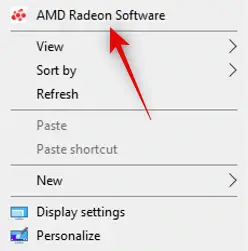
Napsauta nyt hammasrataskuvaketta () oikeassa yläkulmassa.
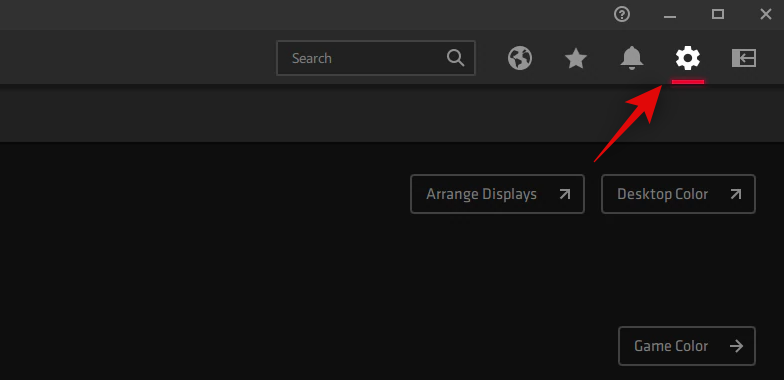
Napsauta ja siirry Näyttö- välilehdelle.
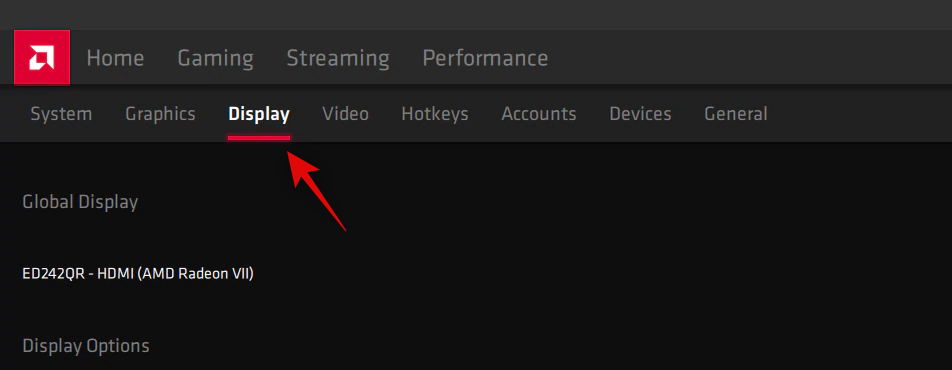
Napsauta ja ota käyttöön GPU-skaalauksen kytkin, jos se ei ole jo käytössä.
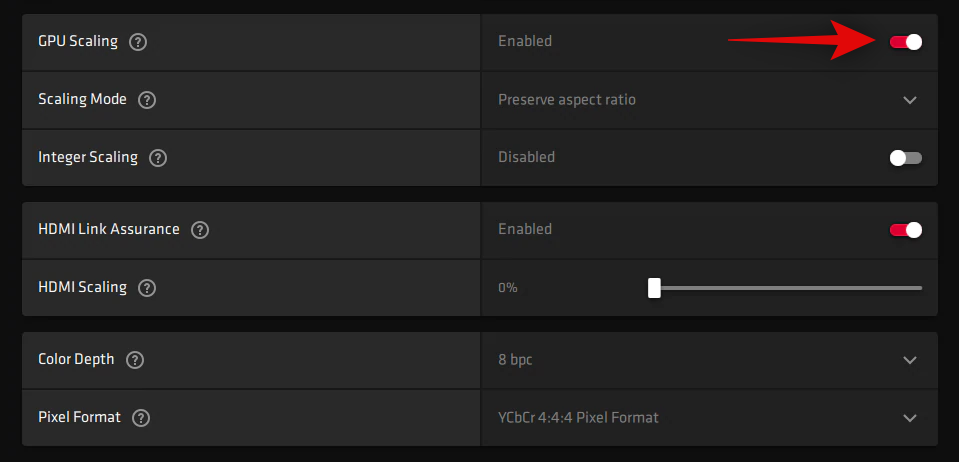
Napsauta Skaalaustilan avattavaa valikkoa ja valitse Säilytä kuvasuhde .
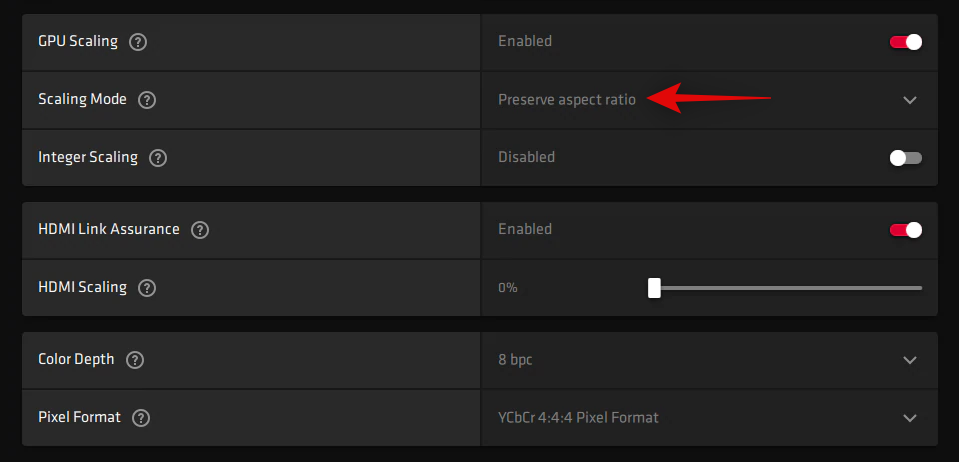
Vieritä nyt alas ja säädä näyttöä HDMI-skaalauksen liukusäätimellä. Voit nyt muuttaa näytön kokoa näyttöön sopivaksi.
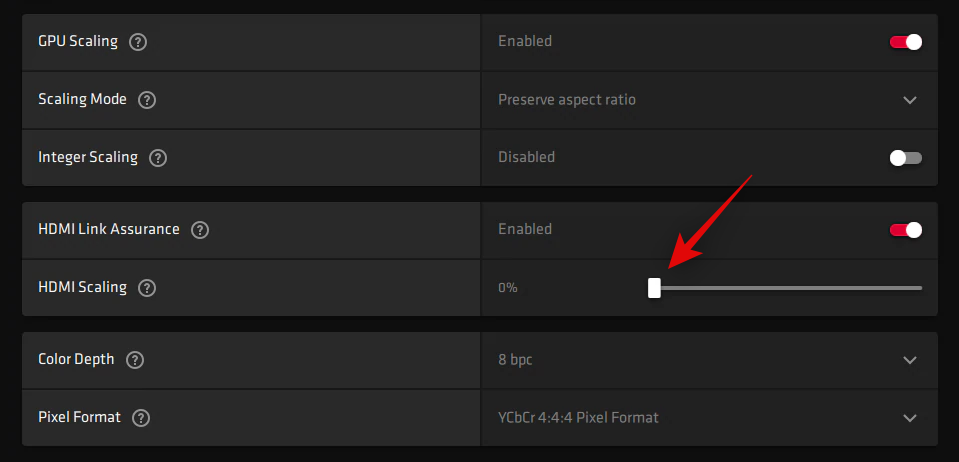
Olet nyt muuttanut näytön kokoa näyttöön sopivaksi.
Jos tämä ei kuitenkaan toimi sinulle, suosittelemme, että yrität käyttää mukautettua resoluutiota järjestelmässäsi. Käytä alla olevia ohjeita auttamaan sinua prosessissa.
Avaa AMD Radeon Software kuten teimme yllä ja napsauta Gear () -kuvaketta.
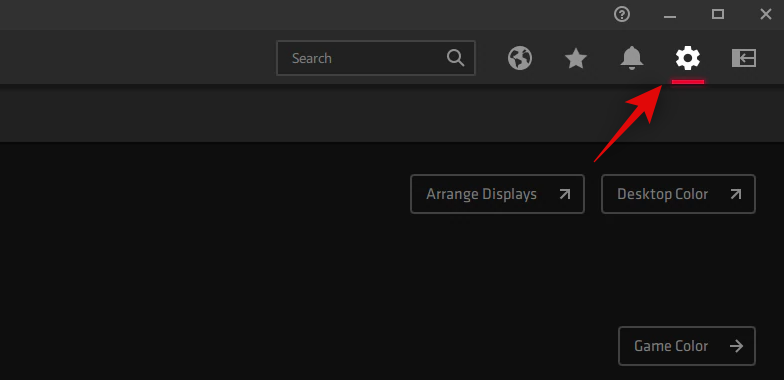
Napsauta ja valitse Näyttö .
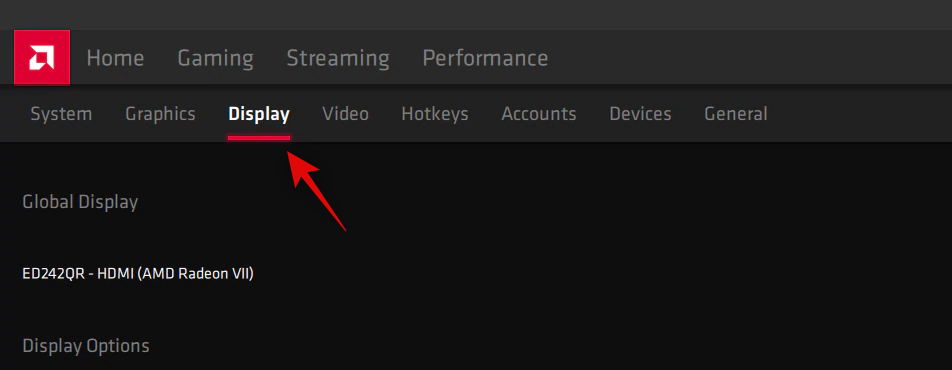
Napsauta nyt Lue ja hyväksy EULA kohdasta Mukautettu resoluutio .
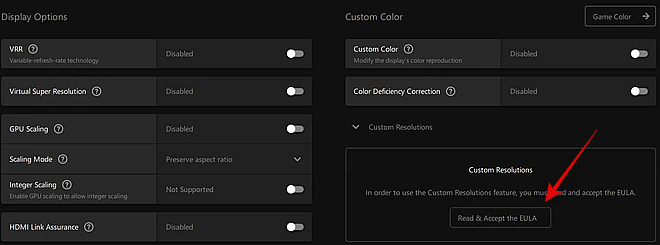
Napsauta Hyväksyn . Napsauta nyt Luo uusi kohdassa Mukautettu tarkkuus . Suosittelemme, että jätät useimmat asetukset oletusarvoihinsa näyttöongelmien välttämiseksi. Meidän on keskityttävä ylhäällä oleviin Resolution (Px) -arvoihin.
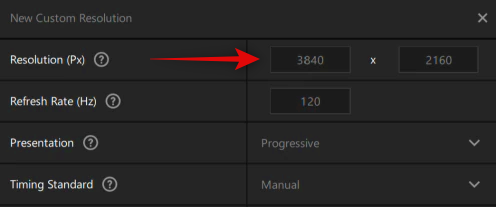
Syötä haluamasi mukautettu resoluutio, joka sopii näytöllesi. Löydät lisätietoja näytön oletusresoluutiosta joko tuoteoppaasta, tuotesivulta tai OEM:n tuotetukisivulta.
Huomautus: Voit kuitenkin valita haluamasi virkistystaajuuden määrittäessäsi mukautettua resoluutiota näytöstäsi riippuen.
Kun olet antanut haluamasi resoluution, napsauta Luo .
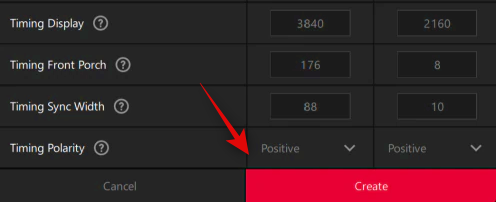
Näyttösi on nyt tyhjä hetkeksi. Tämä on normaalia, sillä AMD Radeon Software testaa nyt mukautetun resoluutiosi yhteensopivuutta. Jos kaikki menee hyvin, mukautettua resoluutiota käytetään ja lisätään vaihtoehtona Mukautetut resoluutiot -kohtaan .
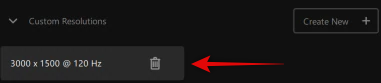
Jos mukautettu tarkkuus ei kuitenkaan ole yhteensopiva näytön kanssa, saat ilmoituksen tästä. Napsauta OK ja kokeile toista mukautettua resoluutiota, kunnes löydät sen, joka sopii parhaiten nykyiseen näyttöösi.
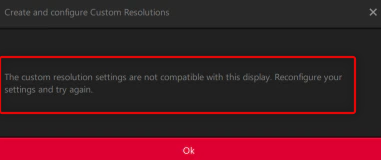
Nyt sinun on sovitettava näyttösi näyttöön AMD Radeon -ohjelmistolla.
Tapa 5: Intel Graphics Command Centerin käyttäminen
Jos käytät iGPU:ta tai kannettavaa tietokonetta, voit käyttää Intel Graphics Command Centeriä näytön säätämiseen näyttöön sopivaksi. Seuraa alla olevia ohjeita auttaaksesi sinua prosessissa.
Lataa ja asenna Intel Graphics Command Center tietokoneellesi käyttämällä yllä olevaa linkkiä. Kun olet valmis, käynnistä sama ja napsauta Näytä .
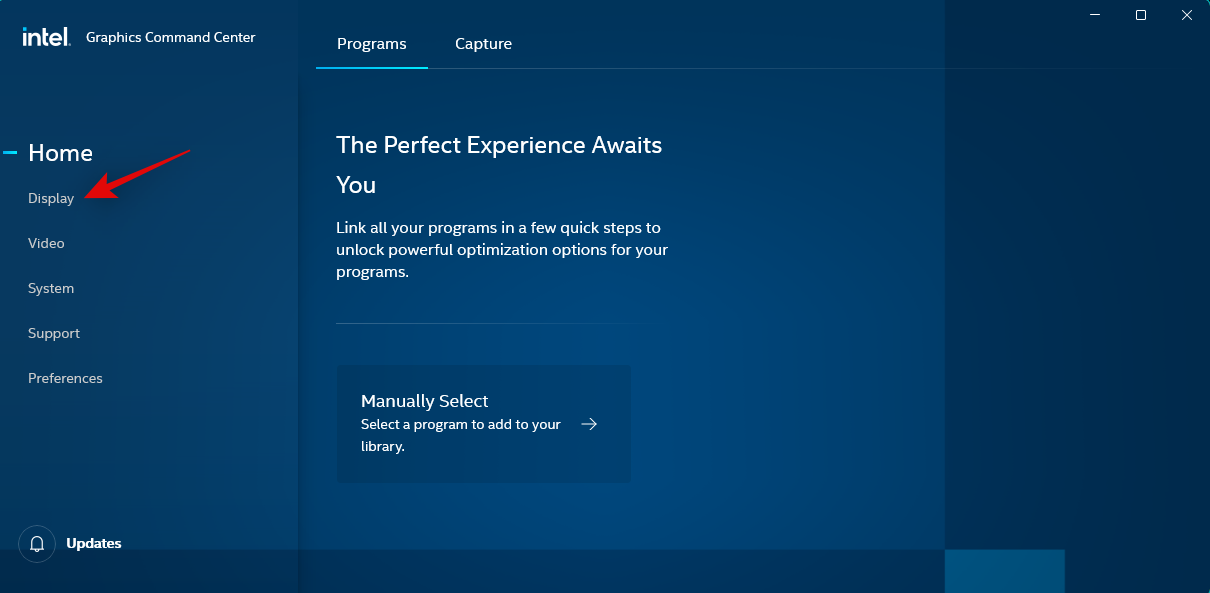
Varmista nyt, että Yleinen on valittuna yläreunasta, vieritä alas ja napsauta Skaalaa -pudotusvalikkoa .
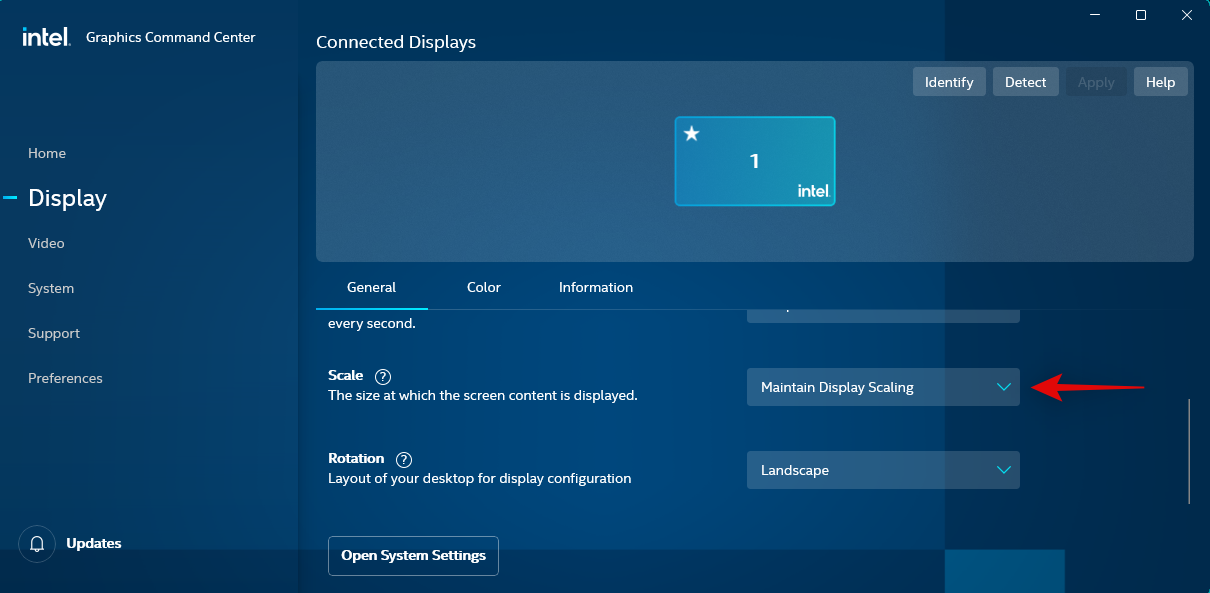
Valitse Mukautettu .
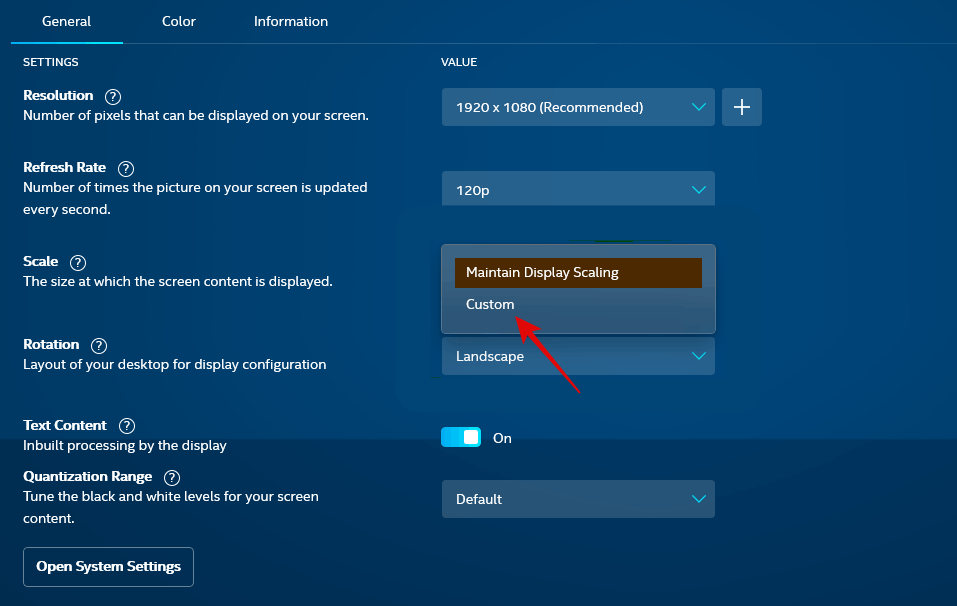
Huomautus: Jos käytät kannettavaa tietokonetta, voit käyttää tätä vaihtoehtoa vasta, kun olet liitetty ulkoiseen näyttöön.
Käytä nyt näytön liukusäätimiä säätääksesi näyttösi näyttöön sopivaksi.
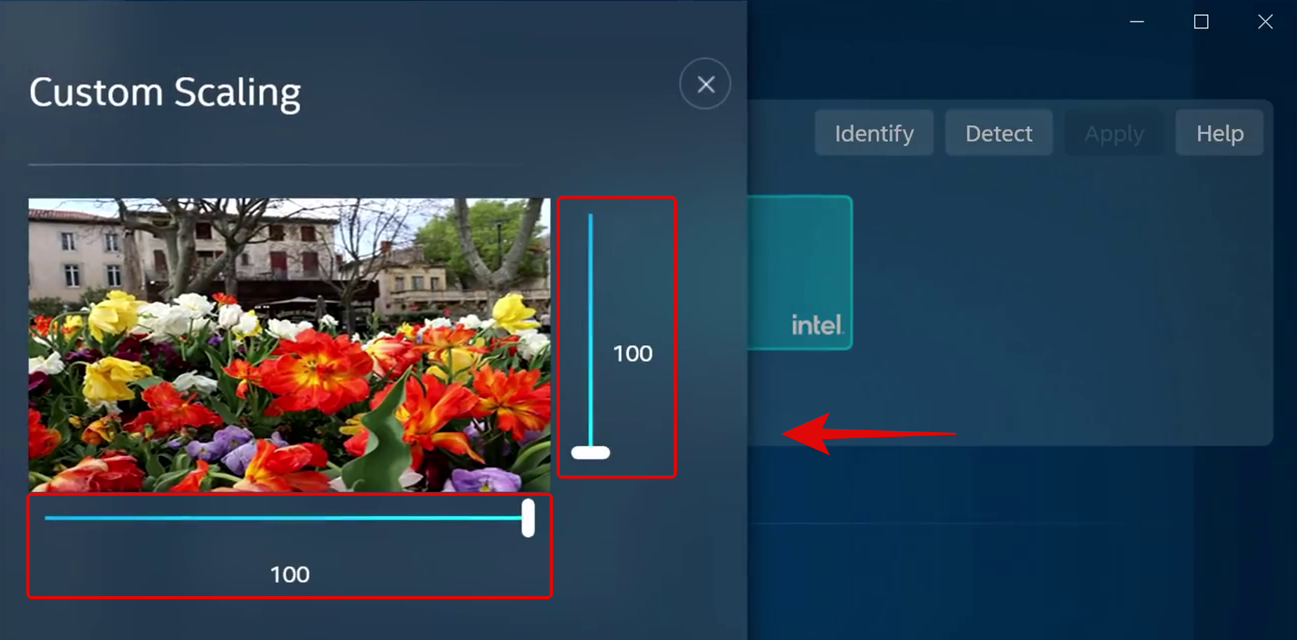
Tallenna asetukset, kun olet valmis, ja olet nyt sovittanut näytön näyttöön Intel Graphics Command Centerin avulla.
Jos tämä ei kuitenkaan toimi sinulle, suosittelemme, että yrität käyttää mukautettua resoluutiota. Palauta muutokset skaalausasetuksiin ja napsauta Resoluutio-kohdan vierestä + . Säädä ja kirjoita mukautettu resoluutio vasemmassa sivupalkissa. Jos kohtaat Underscan-ongelmia, voit kokeilla mukautettua arvoa Underscan % -kohdan vieressä .
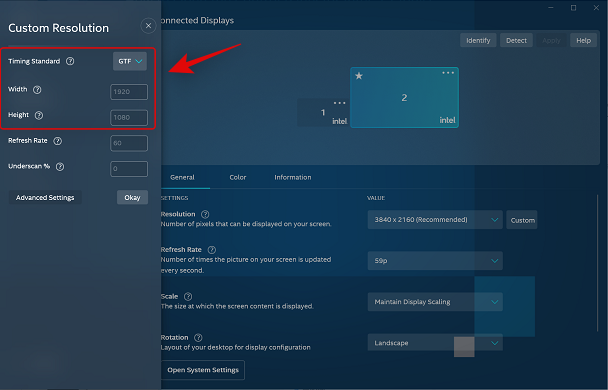
Kun olet valmis, napsauta OK .
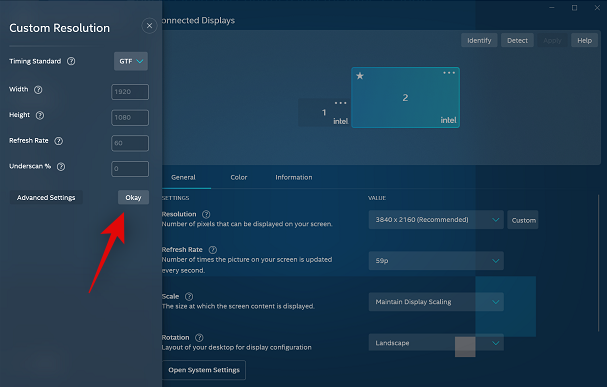
Sinun olisi nyt pitänyt sovittaa näyttösi näyttöön mukautetulla resoluutiolla. Saatat joutua kokeilemaan muutamia arvoja, ennen kuin löydät nykyiseen näyttöösi parhaiten sopivan.
Tapa 6: Näytön asetusten käyttäminen
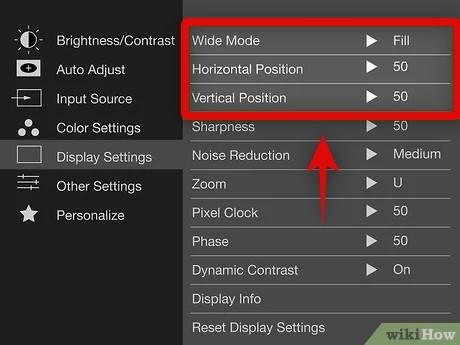
Useimmissa näytöissä on nykyään sisäänrakennetut erilliset asetukset näyttöä varten, jotka auttavat sinua säätämään näyttöäsi sekä näytön tarjoamia erikoisominaisuuksia.
Suosittelemme, että yrität käyttää samaa säätämään näyttösi monitorin näytön mukaiseksi. Vaikka et voi skaalata näyttösi vastaanottamaa näyttösignaalia, sinun pitäisi pystyä säätämään sen sijaintia näytölläsi.
Suosittelemme, että käytät näyttöäsi vastaavaa mukautettua resoluutiota ja käytät sitten näyttösi tarjoamia asetuksia asettaaksesi näytön uudelleen näytölläsi. Löydät lisätietoja samasta näyttösi OEM-tukisivulta.
Etkö mahdu näyttöön? Kokeile näitä korjauksia!
Jos et edelleenkään pysty sovittamaan näyttöäsi näytön näyttöön, ongelma voi johtua näytönohjaimesta tai laitteiston osista. Suosittelemme, että käytät alla olevia osioita tarkistaaksesi ja korjataksesi saman tietokoneellasi. Aloitetaan.
Korjaus 1: Päivitä näytönohjaimet
Suurin osa skaalaus- ja resoluutioongelmista johtuu vanhentuneista tai viallisista näytönohjainajureista. Ohjainten päivittäminen voi auttaa korjaamaan saman tietokoneessasi.
Suosittelemme kuitenkin, että pakotat ensin poistamaan ajurit varmistaaksesi, ettei Windows turvaudu vanhempien ohjaimiesi käyttöön. Seuraa alla olevia ohjeita auttaaksesi sinua prosessissa.
Lataa ja pura DriverStoreExplorer tietokoneellesi käyttämällä yllä olevaa linkkiä. Kun olet valmis, käynnistä sama käyttämällä .exe- tiedostoa.
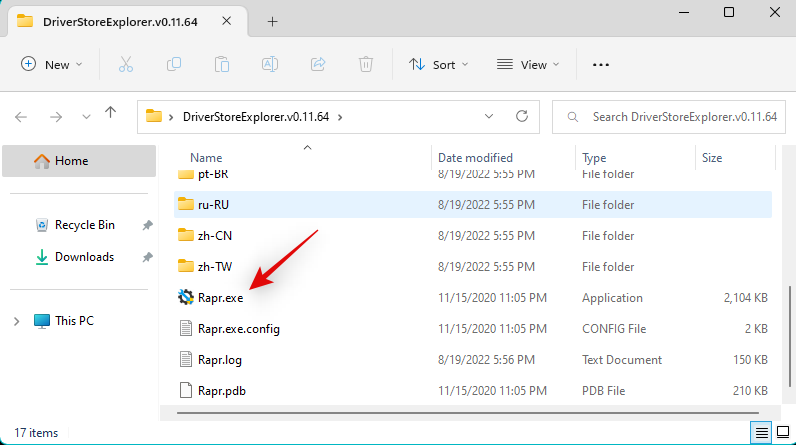
Napsauta yläreunassa Ohjainluokka ja käytä samaa näytönohjaimesi tunnistamiseen.
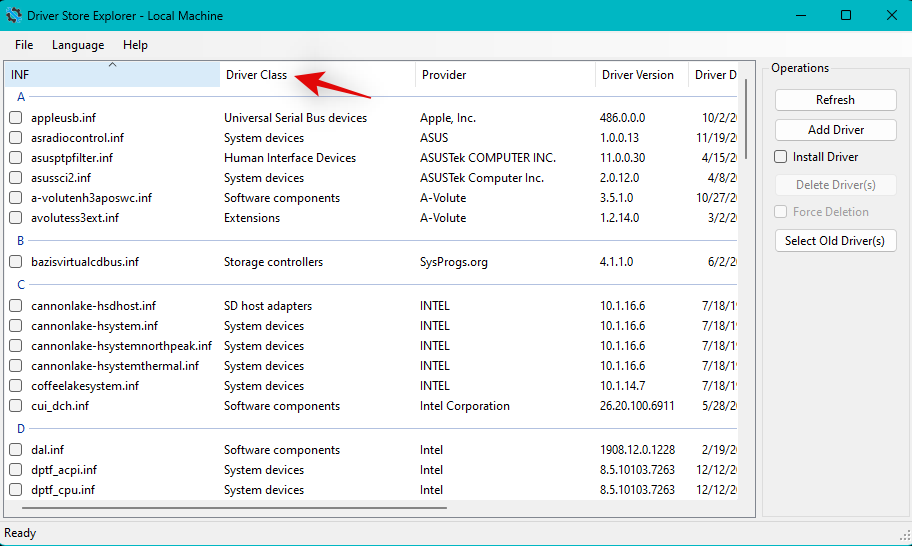
Kun olet löytänyt, valitse kaikki näytönohjaimesi valitsemalla niiden valintaruudut.
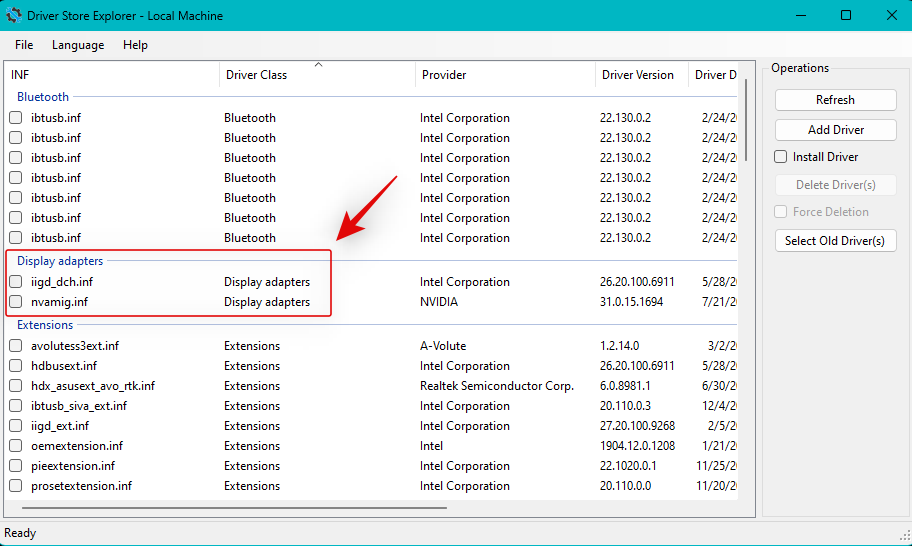
Valitse Pakota poistaminen -valintaruutu .
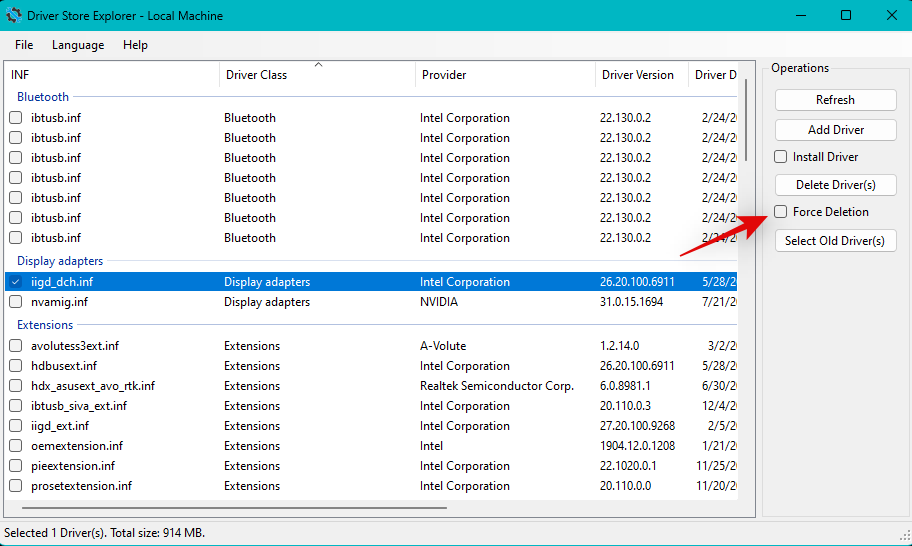
Napsauta nyt Poista ohjain(t) .
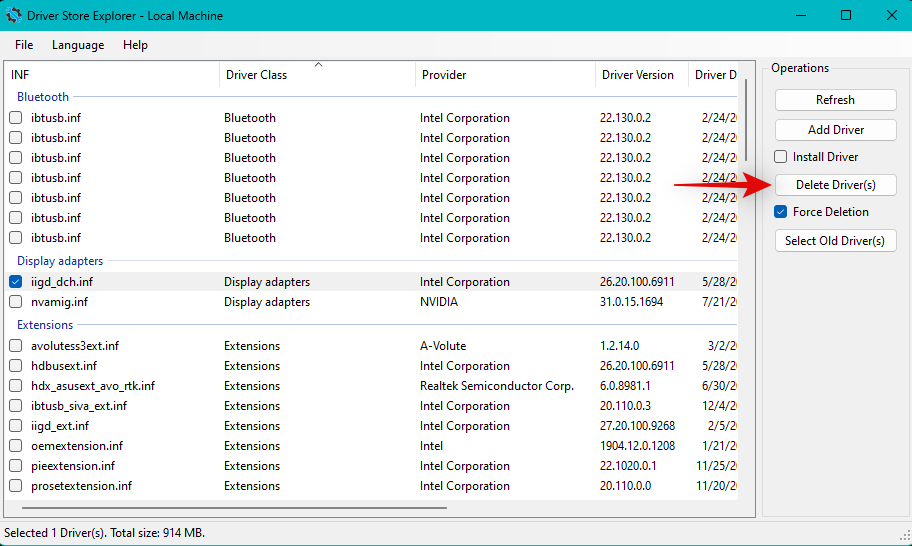
Vahvista valintasi napsauttamalla Kyllä .
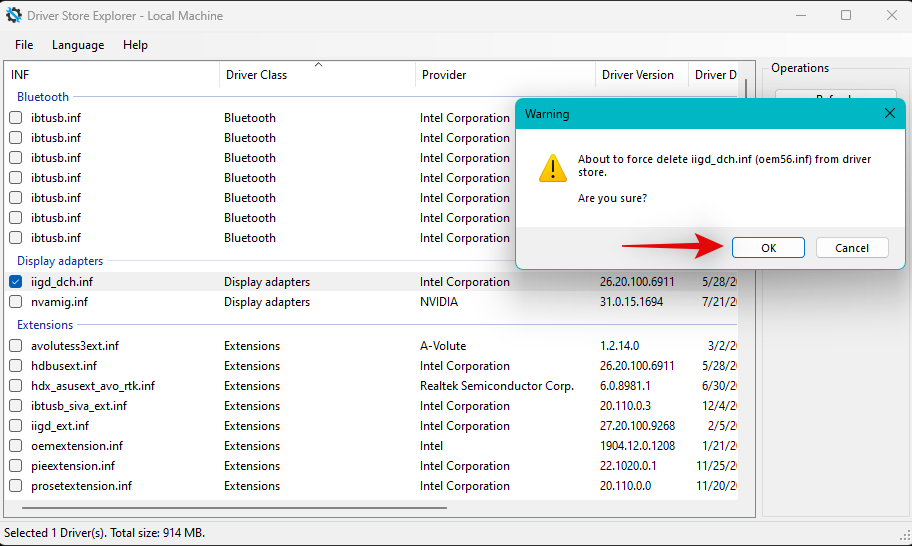
Grafiikkaohjaimet poistetaan nyt väkisin tietokoneeltasi. Näyttösi muuttuu tyhjäksi ja epäselväksi tämän prosessin aikana. Tämä on normaalia, koska Windows käyttää yleistä näytönohjainta tänä aikana. Kun prosessi on valmis, sulje DriverStoreExplorer ja lataa GPU:n uusimmat ohjaimet jommallakummalla alla olevista linkeistä.
Kun olet ladannut, asenna näytön ohjaimet ja käynnistä tietokone uudelleen. Sinun pitäisi nyt pystyä sovittamaan näyttösi näytön näyttöön yllä olevien menetelmien avulla.
Korjaus 2: Vaihda kaapeli

Suosittelemme, että yrität nyt yhdistää näyttöön toisella kaapelilla. Nykyaikaiset näyttöportti- ja kaapelistandardit vaikeuttavat yhteensopivuuden arvioimista etukäteen, ellet tunne teknisiä tietoja.
Markkinoilla on monia yleisiä HDMI- ja Display Port -kaapelistandardeja. Yhteensopimattomuus näyttökaapelin kanssa voi aiheuttaa ongelmia skaalauksessa ja resoluutiossa, mikä puolestaan voi estää sinua säätämästä sitä tietokoneellasi. Suosittelemme, että yrität käyttää toista kaapelia, jotta voit sulkea pois kaapelin yhteensopimattomuuden syynä ongelmaasi.
Korjaus 3: Kokeile toista porttia

Suosittelemme nyt käyttämään toista näyttöporttia. Saatat kohdata yhteensopimattomuuden näytön kanssa riippuen sen ominaisuuksista ja ominaisuuksista. Porttien vaihtaminen voi auttaa sinua tunnistamaan ja korjaamaan saman tietokoneessasi.
Voit kokeilla toista HDMI-porttia tai vaihtaa näyttö- tai VGA-porttiin saatavuuden mukaan. Jos et enää kohtaa näytön skaalausongelmia, tietokoneesi näyttöportti on viallinen. Suosittelemme, että otat yhteyttä valtuutettuun teknikkoon, jotta voit punnita kaikki vaihtoehdot tällaisissa tapauksissa.
Korjaus 4: Kokeile toista näyttöä

Jos sinulla on vielä tässä vaiheessa ongelmia, suosittelemme, että yrität käyttää toista näyttöä laitteisto-ongelmien poissulkemiseksi joko tietokoneessa tai näytössä. Jos sinulla ei ole pääsyä toiseen näyttöön, voit yrittää kytkeä sen televisioon HDMI-kaapelilla.
Useimmat televisiot vaativat, että sinun on säädettävä resoluutio ja skaalaus, jotta ne sopivat ruudulle oikein. Jos voit liittää televisioon/toiseen näyttöön ja säätää näitä asetuksia tarkoitetulla tavalla, näytössäsi on todennäköisesti laitteisto-ongelma. Tällaisissa tapauksissa voit korjata näytön pätevän teknikon toimesta.
Jos et kuitenkaan pysty säätämään asetuksia ja sovittamaan näyttöäsi myös toissijaiseen näyttöön, suosittelemme, että otat yhteyttä tietokoneesi tukitiimiin ongelman diagnosoimiseksi ja tunnistamiseksi.
Toivomme, että tämä viesti auttoi sinua sovittamaan näytön helposti näyttöön Windows 11:ssä. Jos sinulla on ongelmia tai sinulla on kysyttävää, voit jättää ne alla oleviin kommentteihin.
Sen sijaan, että maksaisit 30 dollaria vuoden mittaisista tietoturvapäivityksistä, pidä Windows 10 turvassa vuoteen 2030 asti tällä yksinkertaisella ratkaisulla.
Windowsin kohdalla on aina hyödyllistä tietää muutamia vinkkejä, kun tietokone alkaa kaatua. Monet ihmiset ovat äskettäin kohdanneet samanlaisen tilanteen ja käynnistäneet tietokoneensa uudelleen tällä superyksinkertaisella kikalla.
Vaikka se on melko kätevää, monet ihmiset eivät pidä automaattisesta toistosta turvallisuusongelmien vuoksi. Tässä oppaassa opit joitakin tapoja ottaa automaattinen toisto käyttöön tai poistaa se käytöstä Windows 11:ssä.
Dell tarjoaa käyttäjille päivitysratkaisun TPM 1.2:sta TPM 2.0:aan.
Monet ihmiset eivät koskaan pitäneet pimeää verkkoa todellisena uhkana, ennen kuin yksi heidän suosikkipalveluistaan antoi varoituksen tietomurrosta.
Windowsissa sinun on joskus myös palautettava Windowsin suojausasetukset oletusarvoihin korjataksesi joitakin yhteysvirheitä, lakataksesi toimimasta tai yksinkertaisesti halutessasi palata alkuperäiseen tilaan...
Jos mietit, miten minkä tahansa ikkunan voi kiinnittää aina muiden ikkunoiden päälle (aina päällimmäiseksi), lue tämä artikkeli heti!
Eikö kotisi Wi-Fi-verkon internet-nopeus vastaa odotuksiasi? Tähän ongelmaan on olemassa suhteellisen halpa ja yksinkertainen ratkaisu: Powerline-sovitin.
Tietokoneen kiintolevyyn liittyvät virheet voivat estää järjestelmääsi käynnistymästä oikein ja rajoittaa tiedostojesi ja sovellustesi käyttöä.
Jos haluat luoda yksityisen pilven jakaa ja siirtää suuria tiedostoja ilman rajoituksia, voit luoda FTP-palvelimen (File Transfer Protocol Server) Windows 10 -tietokoneellesi.








