Windows 11 22H2: Moment 1 -päivitys monilla merkittävillä ominaisuuksilla

Pitkän odotuksen jälkeen Windows 11:n ensimmäinen merkittävä päivitys on virallisesti julkaistu.
USB-asemat ovat loistava tapa siirtää tietoja helposti ja tehokkaasti. Ajan mittaan USB-asemasi suorituskyky voi kuitenkin heikentyä huonojen sektoreiden tai jäljelle jääneiden tietojen vuoksi. Jos sinulla on ollut suorituskykyongelmia USB-aseman kanssa, sen alustaminen voi auttaa sinua parantamaan sitä.
NTFS on laajalti tuettu Windows-muoto, jonka avulla voit siirtää suurempia tietomääriä verrattuna FAT32:een. Tässä on kaikki tavat alustaa USB-asema NTFS:ään Windows 11:ssä.
Kuinka alustaa USB NTFS:ksi viidellä helpolla tavalla
Voit alustaa USB-asemasi NTFS-muotoon useilla eri tavoilla Windows 11:ssä. Valitse jompikumpi alla mainituista vaihtoehdoista auttamaan sinua prosessissa.
Huomautus: USB-aseman alustaminen poistaa pysyvästi kaikki sen sisältämät tiedot. Suosittelemme varmuuskopioimaan tietosi ennen kuin jatkat jommankumman alla olevista oppaista.
Varmista, että USB-asema on kytketty oikein.
Windows + EKäynnistä File Explorer painamalla . Etsi nyt USB-asemasi täältä ja napsauta sitä hiiren kakkospainikkeella.
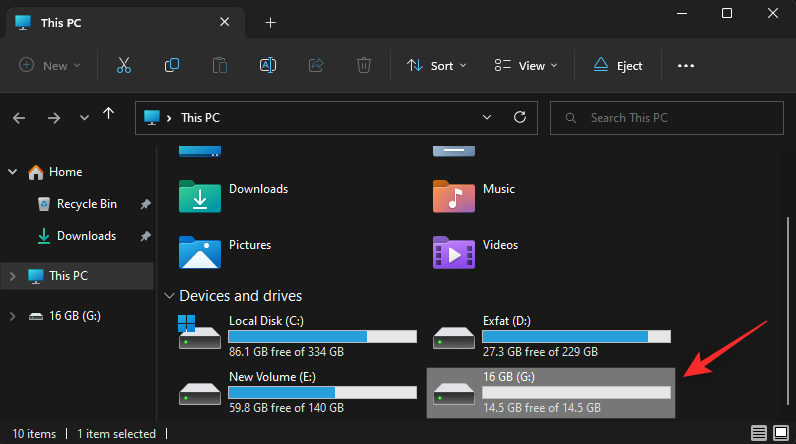
Napsauta Muotoile .
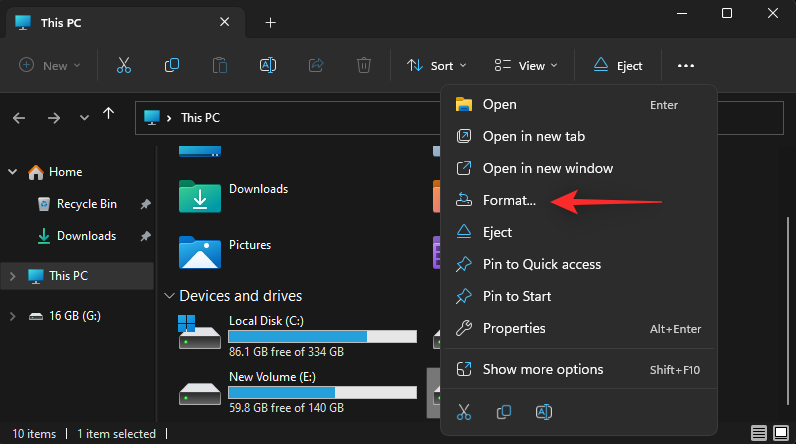
Napsauta Tiedostojärjestelmän avattavaa valikkoa ja valitse NTFS .
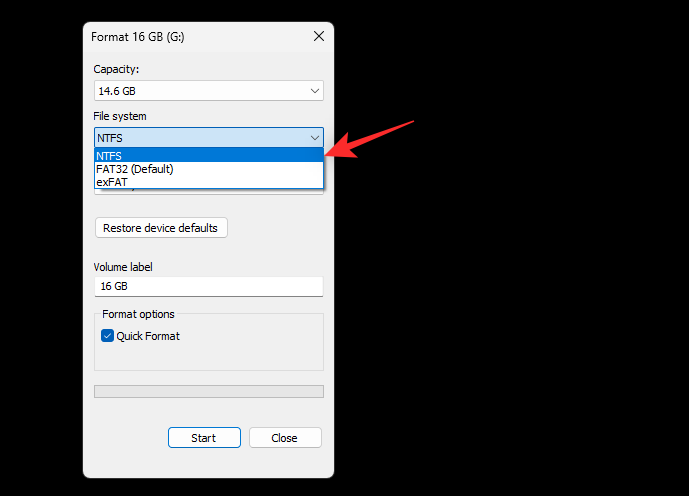
Valitse ja kirjoita tarvittaessa USB-aseman taltiotunniste .
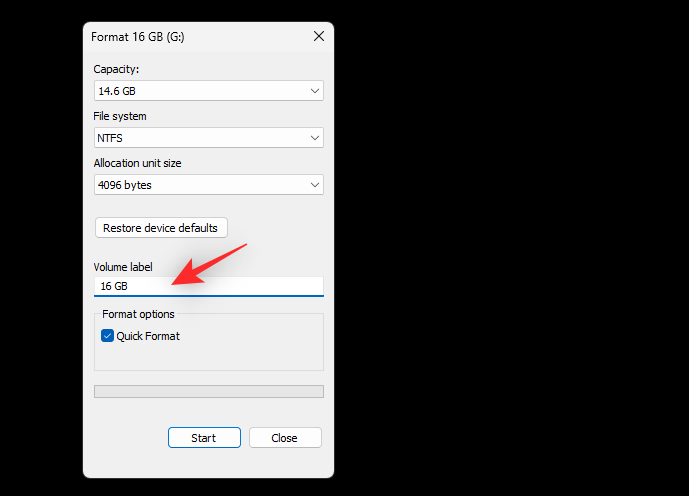
Valitse Quick Format -valintaruutu .
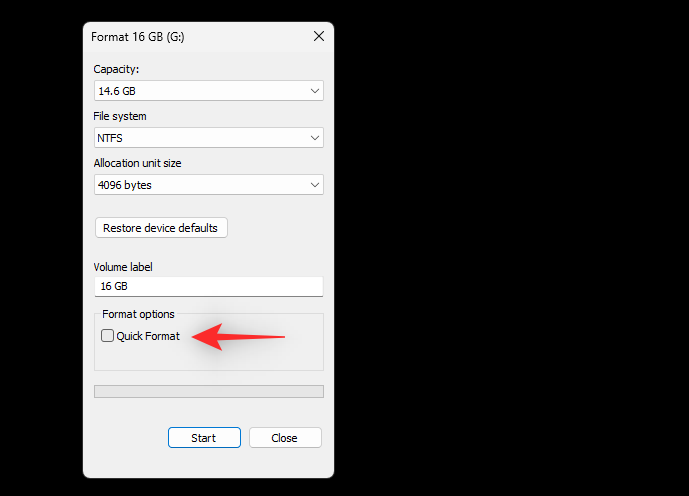
Napsauta Käynnistä .
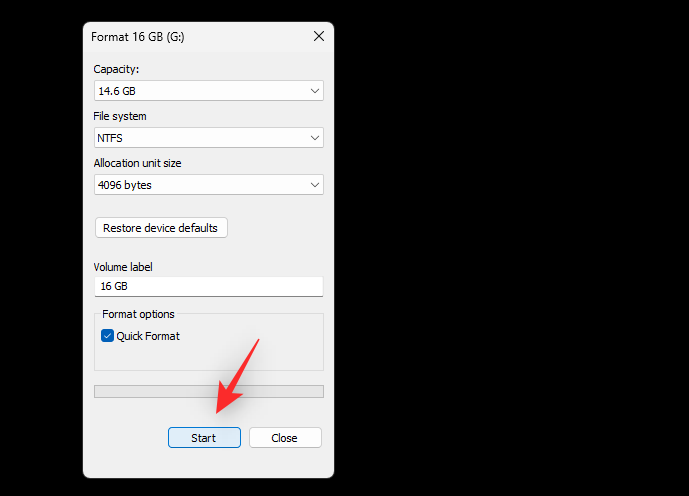
Napsauta OK vahvistaaksesi valintasi.
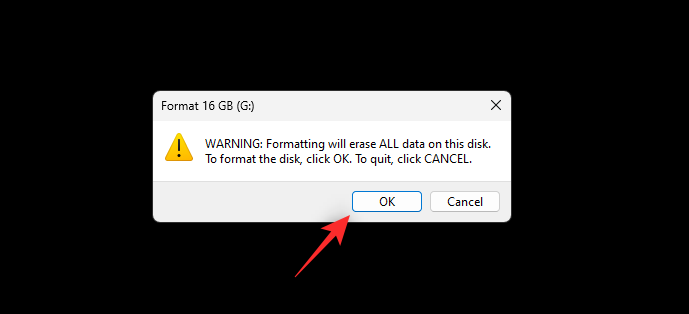
Ja siinä se! Olet nyt alustanut USB-asemasi NTFS-muotoon Windows 11:ssä.
Aiheeseen liittyvä: Windows 11 -käynnistettävän USB-aseman luominen
Tapa 2: Diskpartin käyttö
Paina Windows + Rkäynnistääksesi Run .
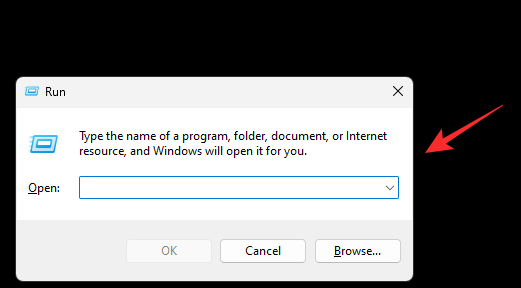
Kirjoita seuraava ja paina Ctrl + Shift + Enter.
cmd
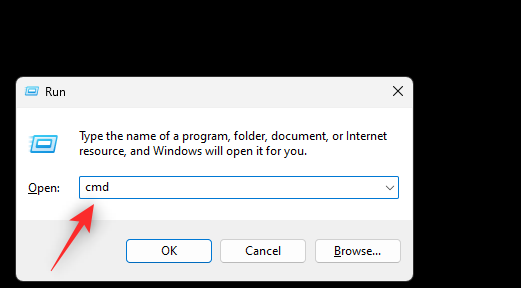
Käynnistä Diskpart suorittamalla seuraava komento.
diskpart
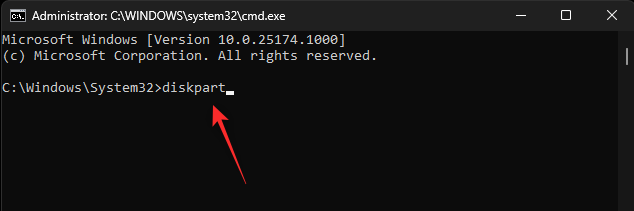
Käytä nyt seuraavaa komentoa listataksesi tietokoneesi nykyiset asemat.
list disk
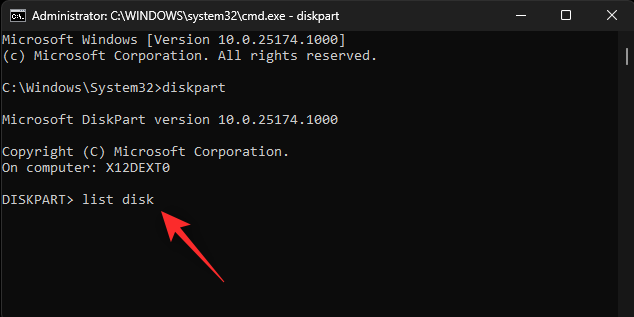
Etsi ja tunnista USB-asemasi tästä luettelosta. Käytä seuraavaa komentoa valitaksesi USB-asemasi . Korvaa NUM USB-asemasi levynumerolla.
sel disk NUM
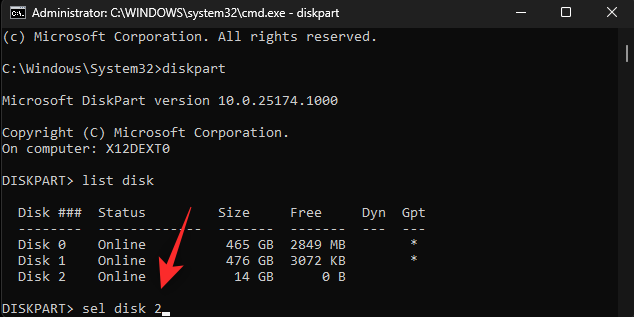
Käytä seuraavaa komentoa USB-aseman puhdistamiseen.
clean
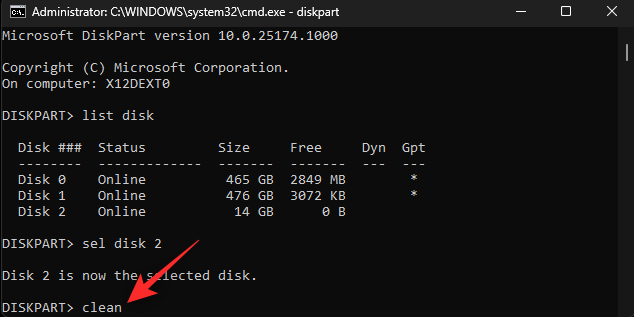
Kirjoita seuraava komento ja paina Enter.
create partition primary
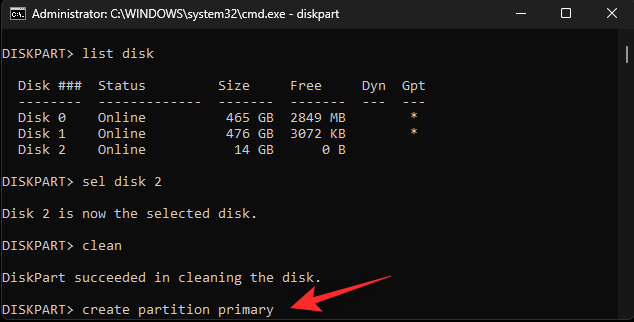
Käytä seuraavaa komentoa merkitäksesi uuden osion aktiiviseksi .
active
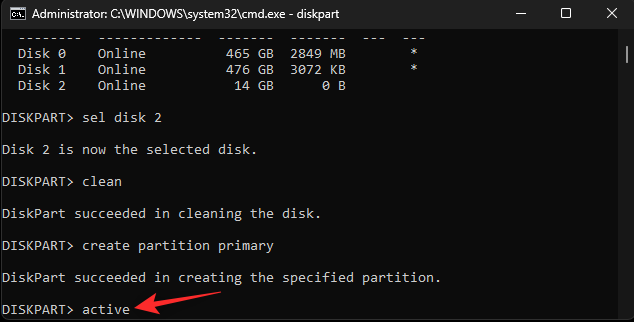
Käytä alla olevaa komentoa alustaaksesi puhdistettu USB-asema. Korvaa NAME tunnisteella, jonka haluat antaa USB-asemallesi.
format fs ntfs label "NAME" quick
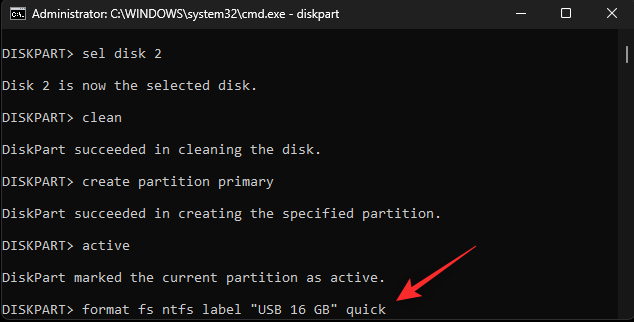
Huomautus: Älä poista lainausmerkkejä (“”), kun suoritat tätä komentoa.
Käytä nyt alla olevaa komentoa määrittääksesi kirjaimen USB-asemallesi. Korvaa X haluamallasi asemakirjaimella.
assign letter=X
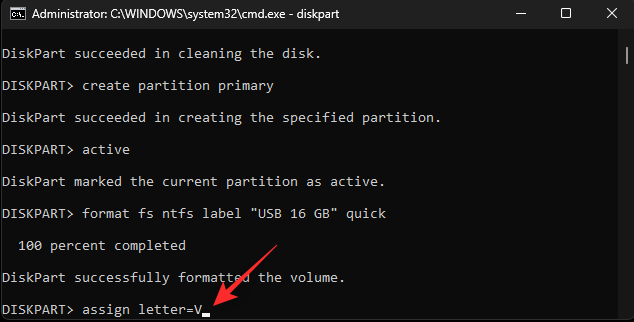
Käytä lopuksi alla olevaa komentoa sulkeaksesi Diskpart.
exit
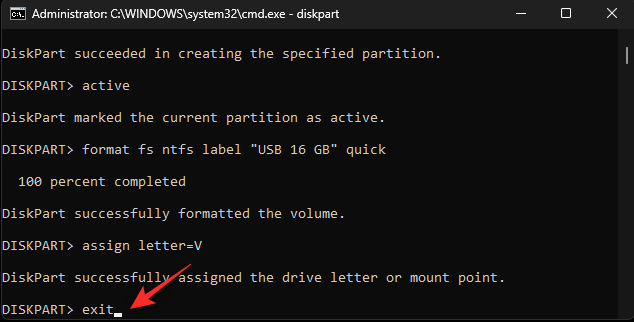
Käytä samaa komentoa sulkeaksesi CMD.
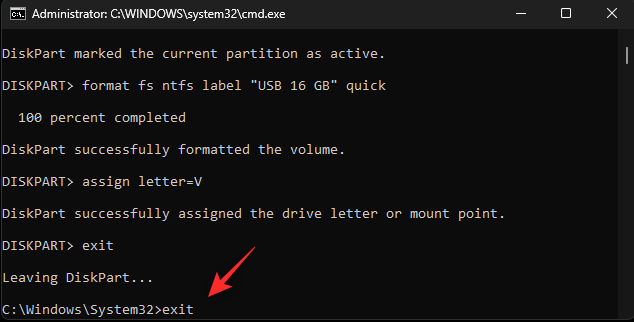
Ja siinä se! Olet nyt alustanut USB-asemasi CMD:llä Windows 11:ssä.
Aiheeseen liittyvä: ISO:n muokkaaminen Windows 11:ssä
Tapa 3: Levynhallinnan käyttäminen
Levynhallinta on Windowsin sisäänrakennettu apuohjelma, jota voit myös käyttää eduksesi ja alustaa USB-asemasi NTFS-muotoon. Käytä alla olevia ohjeita auttamaan sinua prosessissa.
Paina Windows + Rkäynnistääksesi Run .
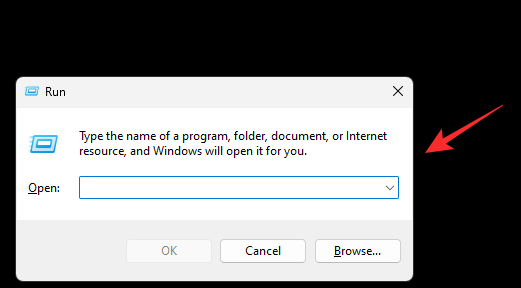
Kirjoita seuraava ja paina Enter.
diskmgmt.msc
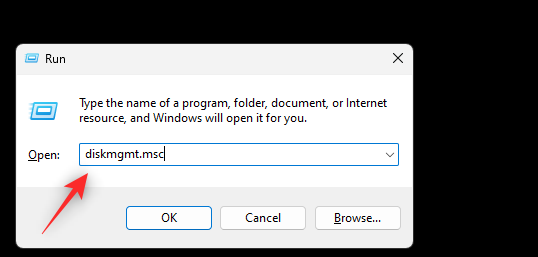
Vieritä alaosaa löytääksesi USB-asemasi luettelosta. Napsauta sitä hiiren kakkospainikkeella, kun se on löydetty.
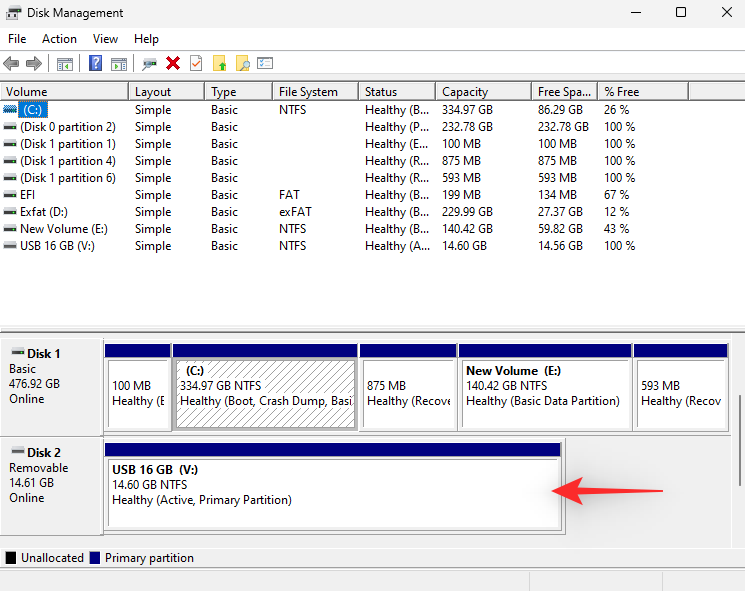
Valitse Muoto .
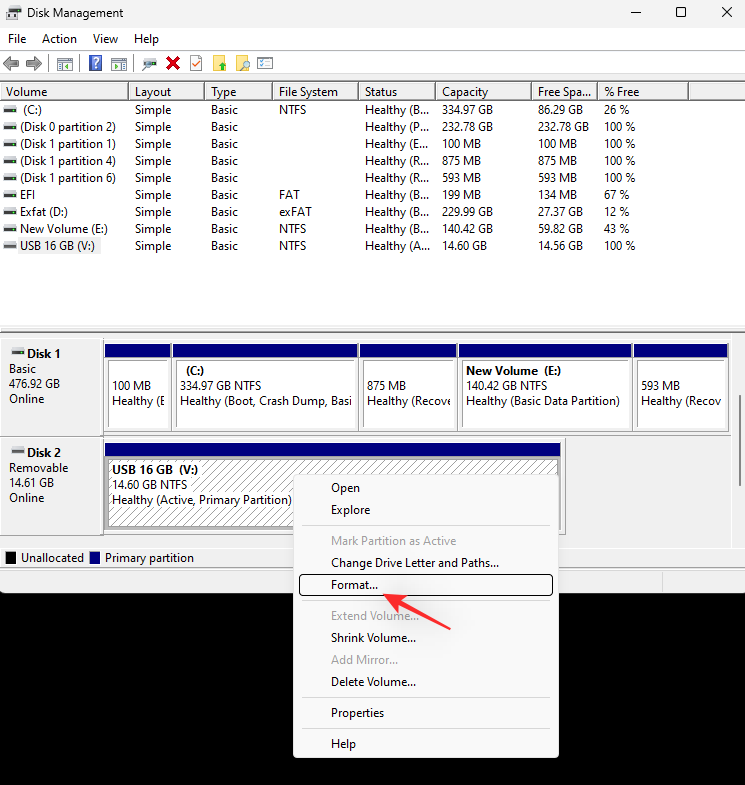
Vahvista valintasi napsauttamalla Kyllä .
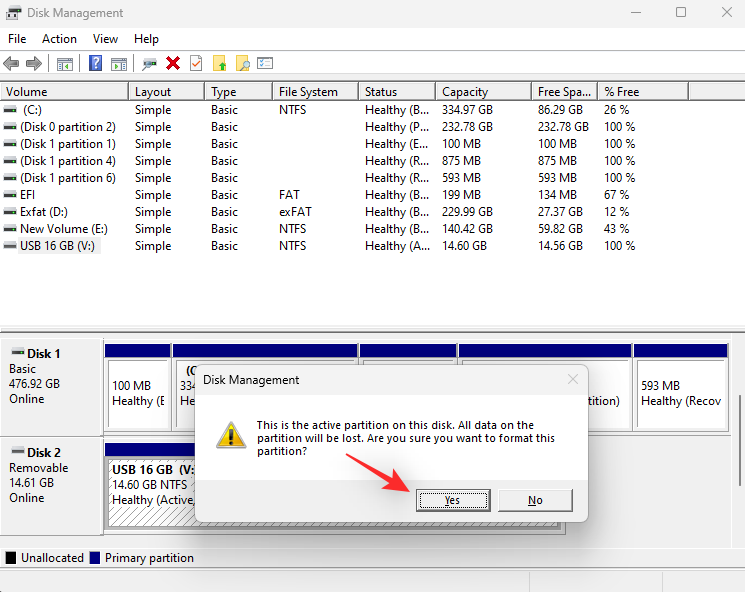
Valitse nimi USB-asemalle Volume label -kohdan vierestä .
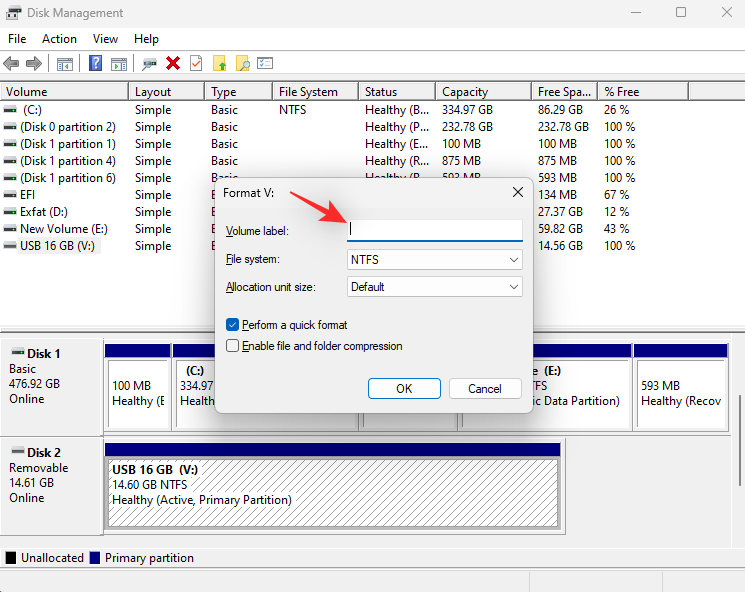
Napsauta Tiedostojärjestelmän avattavaa valikkoa ja valitse NTFS .
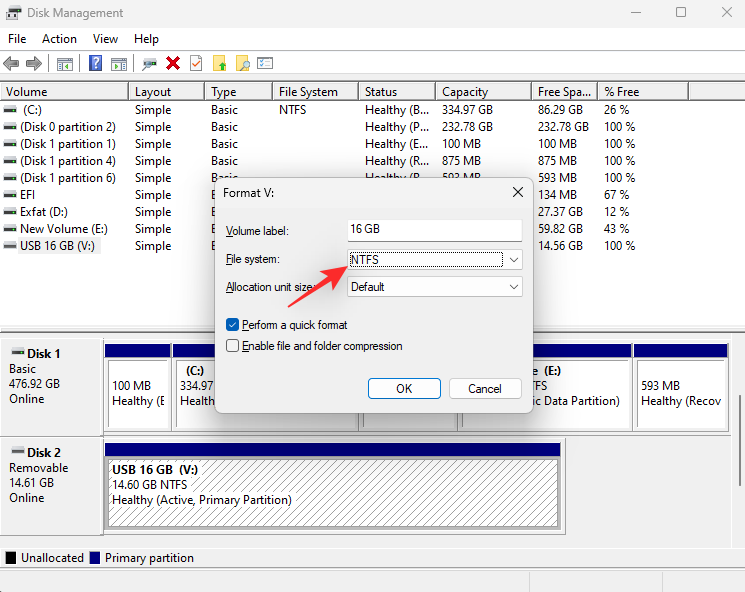
Valitse Suorita nopea alustus -valintaruutu .
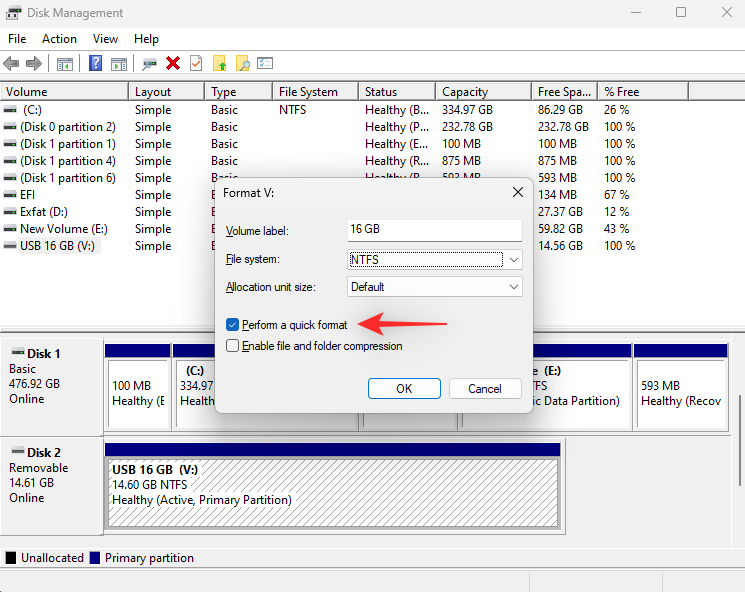
Napsauta nyt OK .
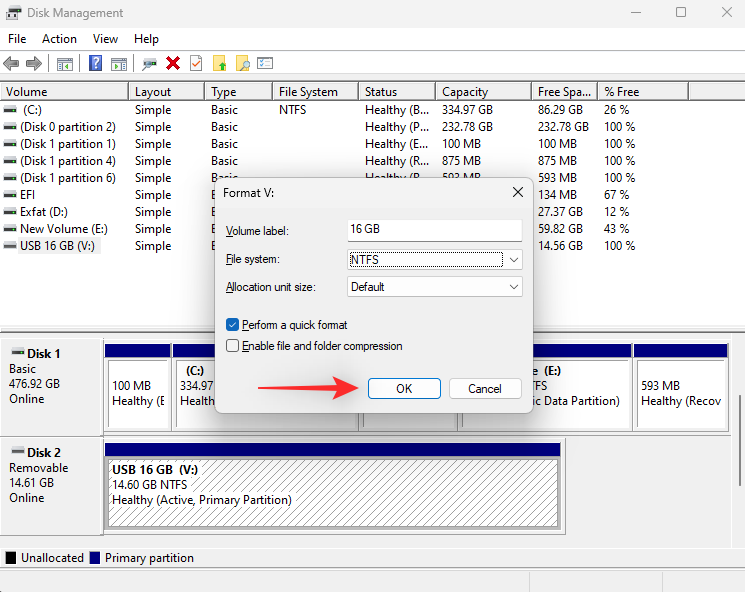
Ja siinä se! Olet nyt alustanut USB-asemasi NTFS-muotoon.
Tapa 4: PowerShellin käyttäminen
Paina Windows + Rkäynnistääksesi Run .
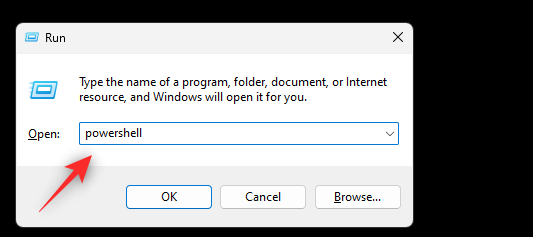
Kirjoita seuraava ja paina Ctrl + Shift + Enter.
powershell
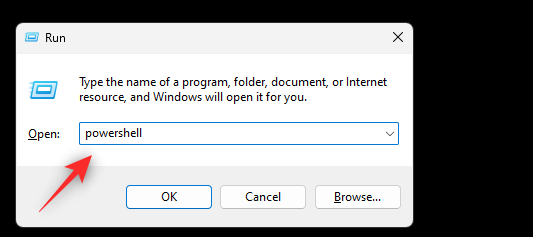
Käytä nyt seuraavaa komentoa saadaksesi luettelon tietokoneeseen liitetyistä levyistä.
get-disk
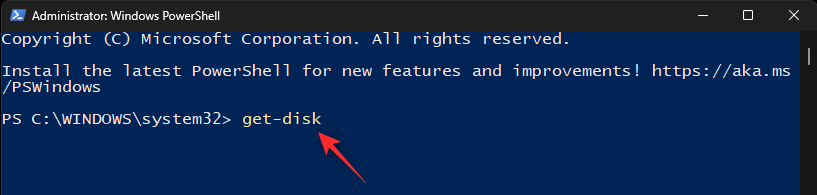
Tunnista USB-asemasi luettelosta ja merkitse muistiin sen numero ensimmäisestä sarakkeesta.
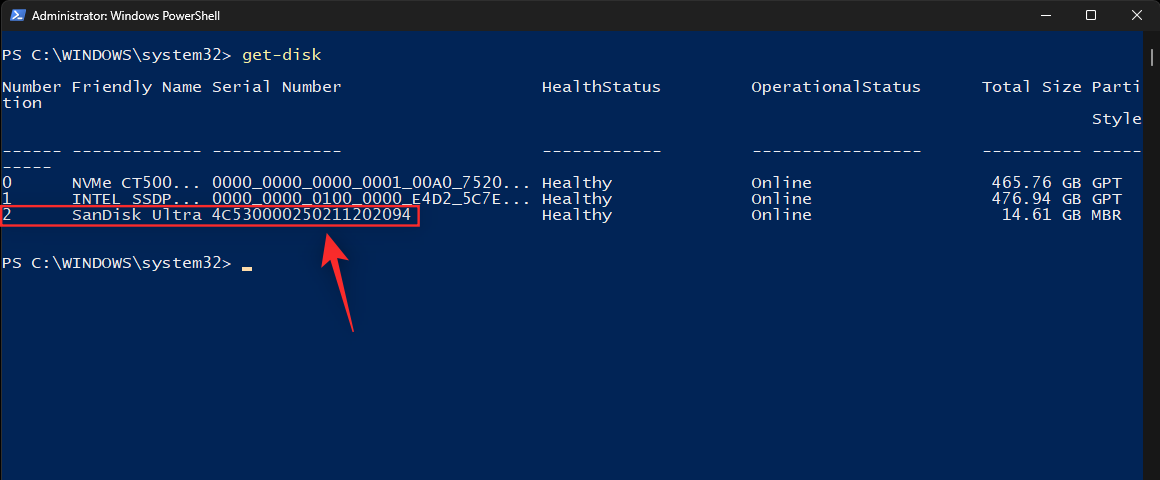
Kun olet löytänyt, käytä seuraavaa komentoa aseman puhdistamiseen. Korvaa NUM USB-aseman levynumerolla.
clear-disk -number NUM -RemoveData
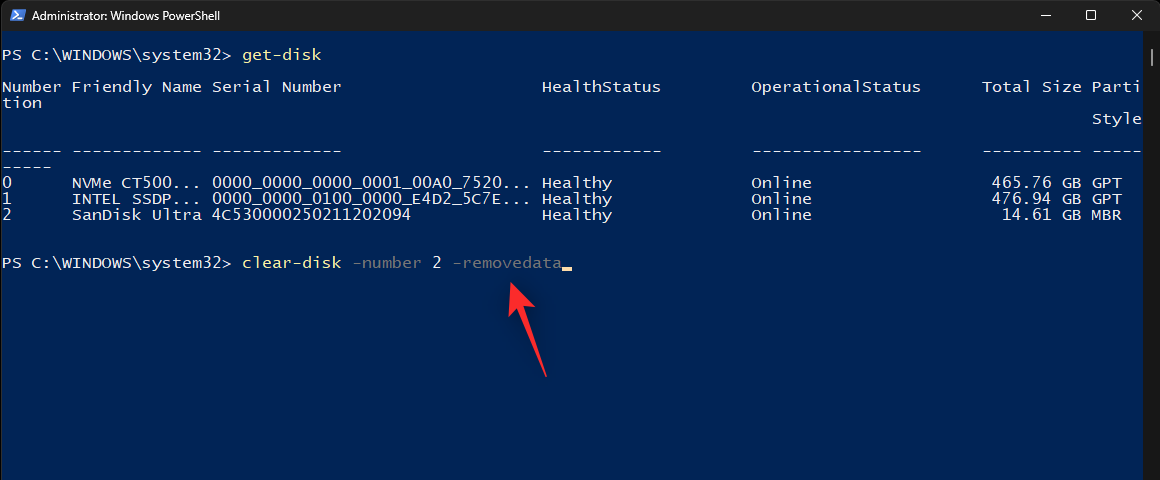
Kirjoita A vahvistaaksesi valintasi.
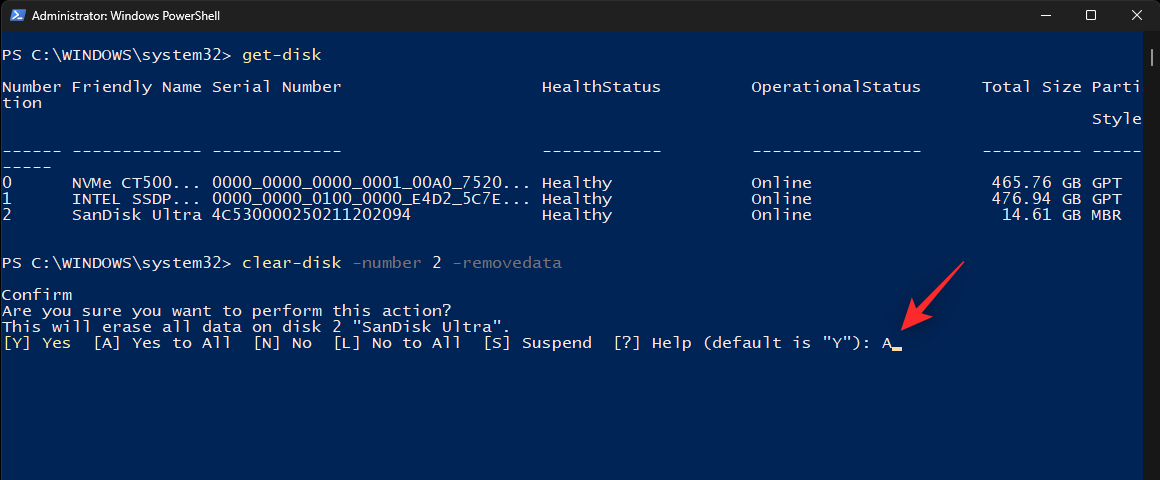
USB-asemasi tyhjennetään nyt. Voimme nyt käyttää seuraavaa komentoa luodaksesi uuden osion USB-asemallesi. Korvaa NUM USB-aseman levynumerolla ja korvaa LETTER kirjaimella, jonka haluat määrittää USB-asemallesi.
new-partition -disknumber NUM -usemaximumsize -isactive -driveletter LETTER
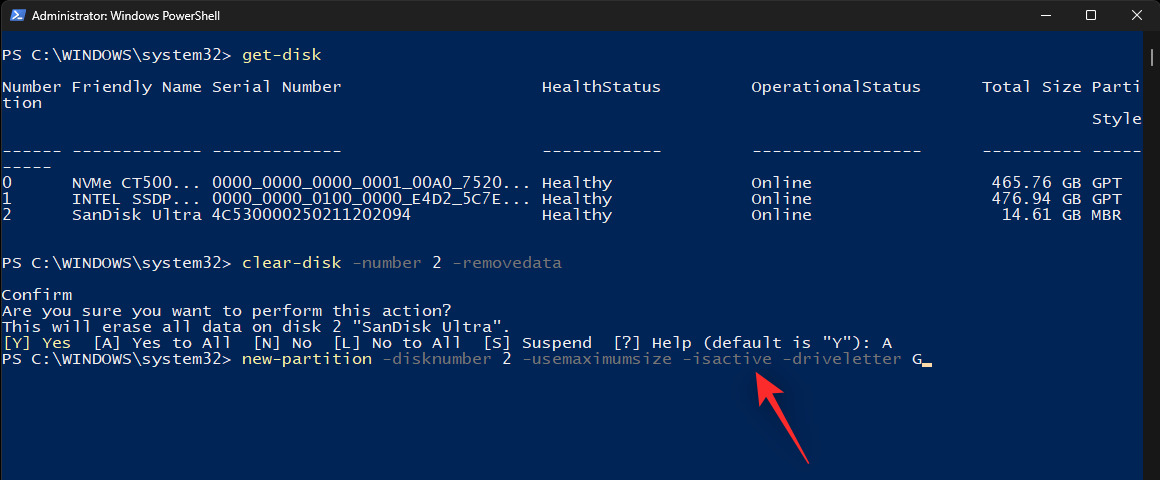
Nyt kun USB-laitteessasi on uusi osio, voimme alustaa sen USB:ksi. Käytä alla olevaa komentoa ja korvaa LETTER USB-aseman uudella asemakirjaimella. Vastaavasti korvaa USB-tarra USB-aseman nimellä.
format-volume -driveletter LETTER -filesystem ntfs -newfilesystemlabel USB Label
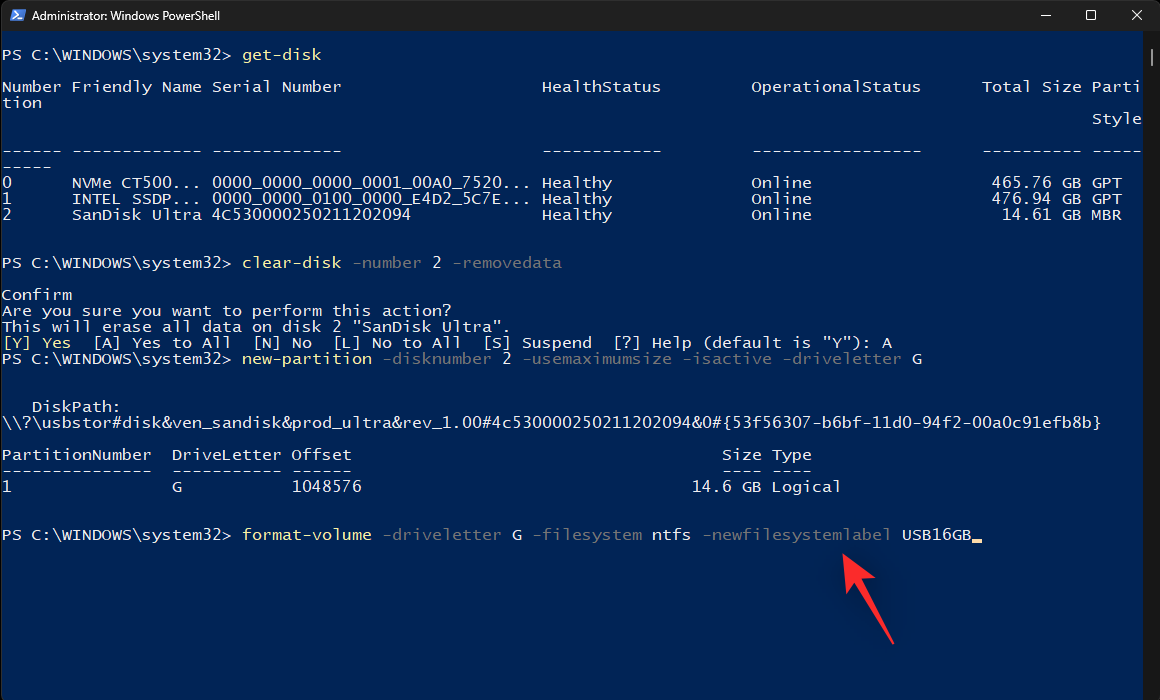
Lopuksi käytä seuraavaa komentoa sulkeaksesi PowerShell.
exit
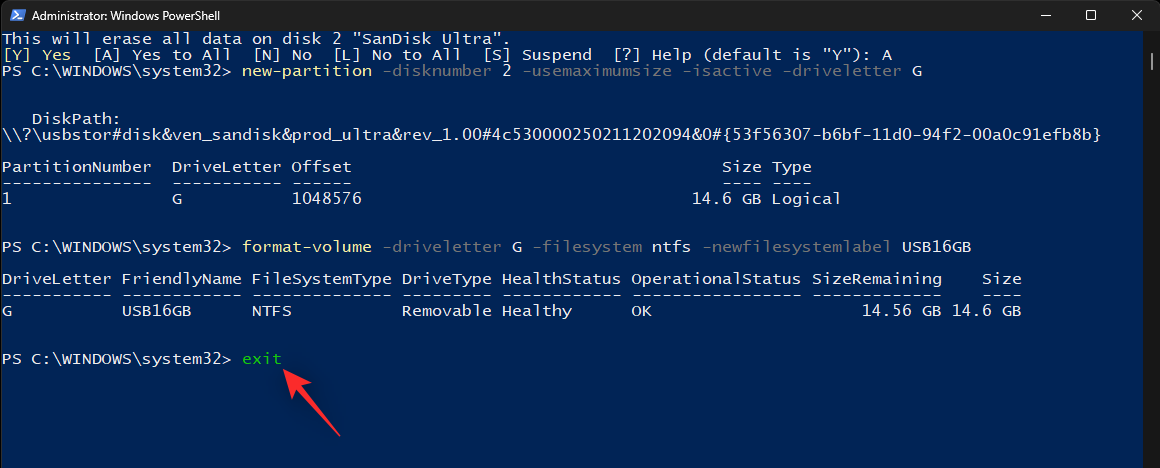
Ja siinä se! Olet nyt alustanut USB-asemasi NTFS-muotoon PowerShellin avulla.
Tapa 5: Käytä kolmannen osapuolen sovellusta
Lukuisat kolmannen osapuolen sovellukset voivat auttaa sinua alustamaan asemia ja levyjä nykyisten tarpeidesi ja vaatimusten mukaan. Suosittelemme Rufuksen käyttöä, koska se on ilmainen ja helppokäyttöinen ja voi jopa auttaa sinua luomaan käynnistettävät USB-asemat. Noudata alla olevia ohjeita alustaaksesi USB-asemasi Rufuksen avulla.
Lataa Rufus tietokoneellesi yllä olevan linkin kautta ja liitä USB. Käynnistä nyt Rufus .exe- tiedoston avulla.
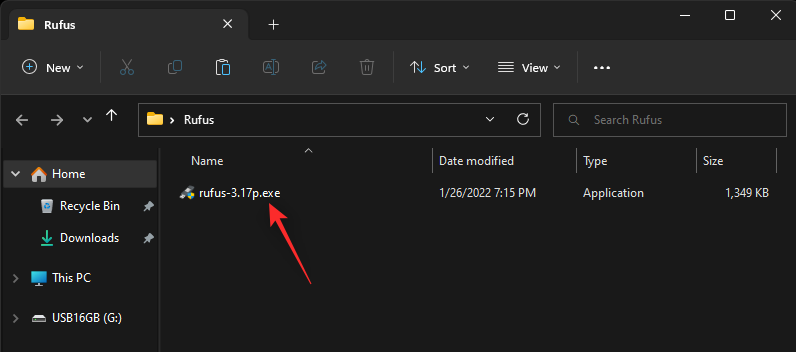
Napsauta avattavaa Laite -valikkoa ja valitse USB-asema, jos sitä ei ole vielä valittu.
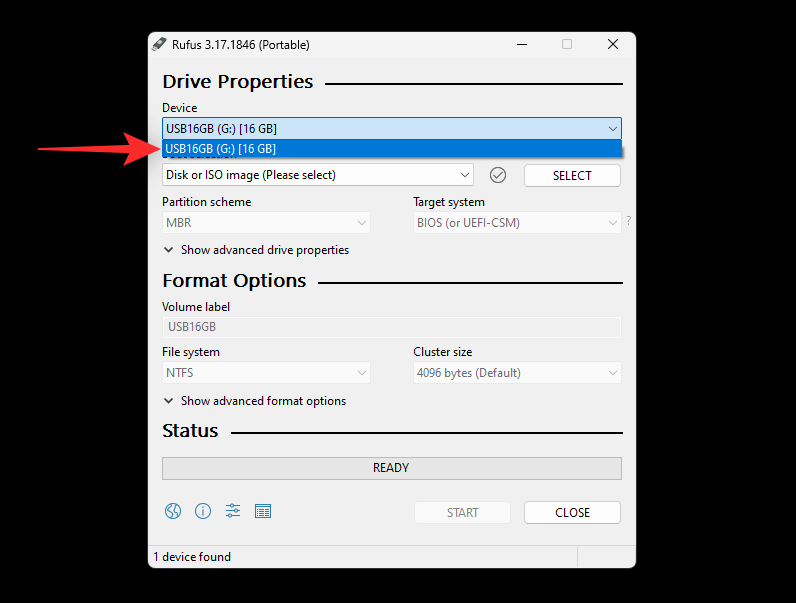
Napsauta nyt käynnistysvalinnan avattavaa valikkoa ja valitse Ei käynnistettävä .
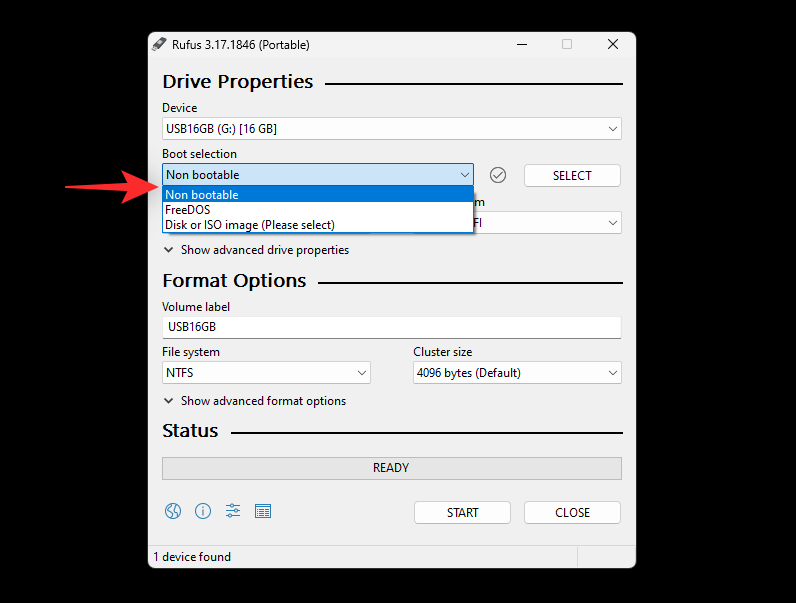
Aseta USB-asemallesi nimi kohdassa Taltio .
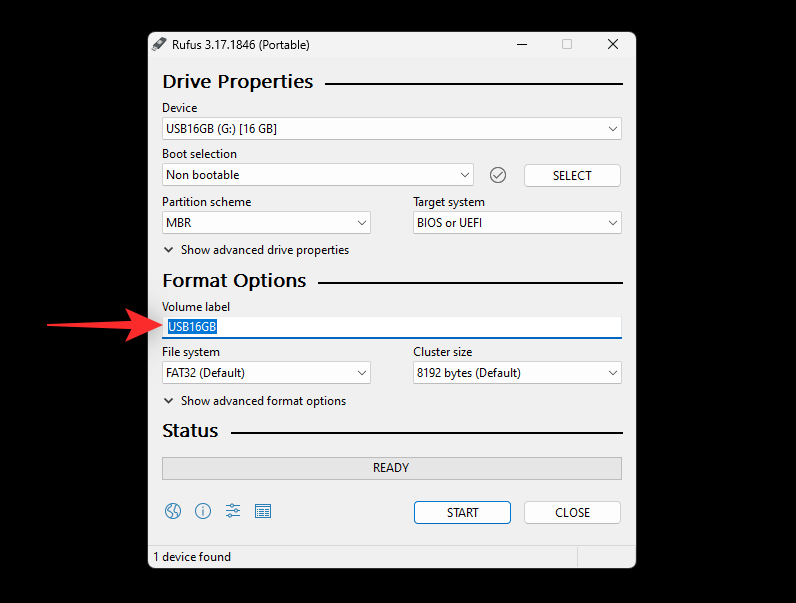
Napsauta Tiedostojärjestelmän avattavaa valikkoa ja valitse NTFS .
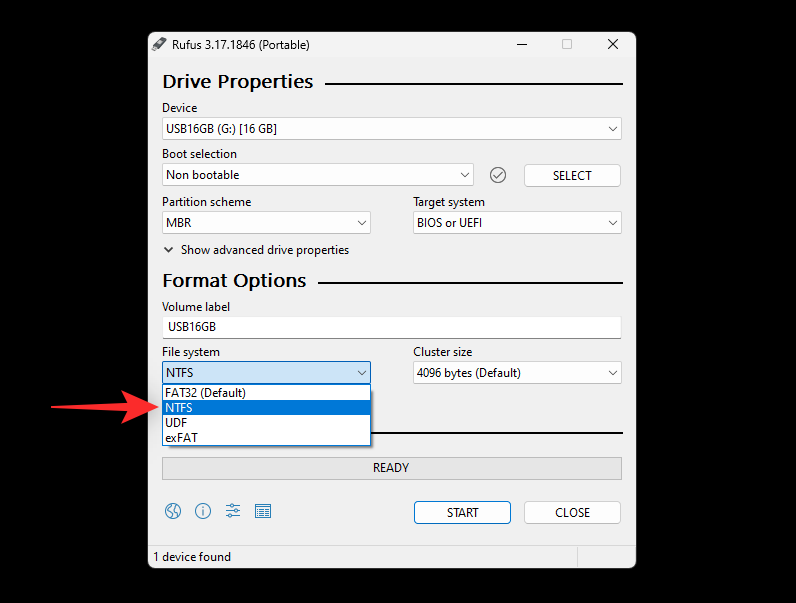
Napsauta Näytä muotoilun lisäasetukset ja poista valinta Pikamuotoilu- ruudusta .
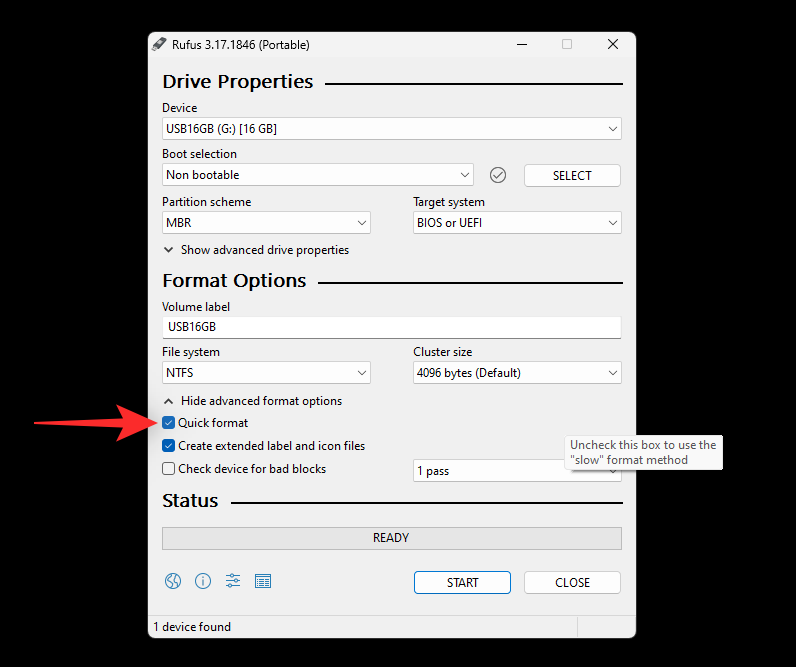
Napsauta lopuksi ALOITA .
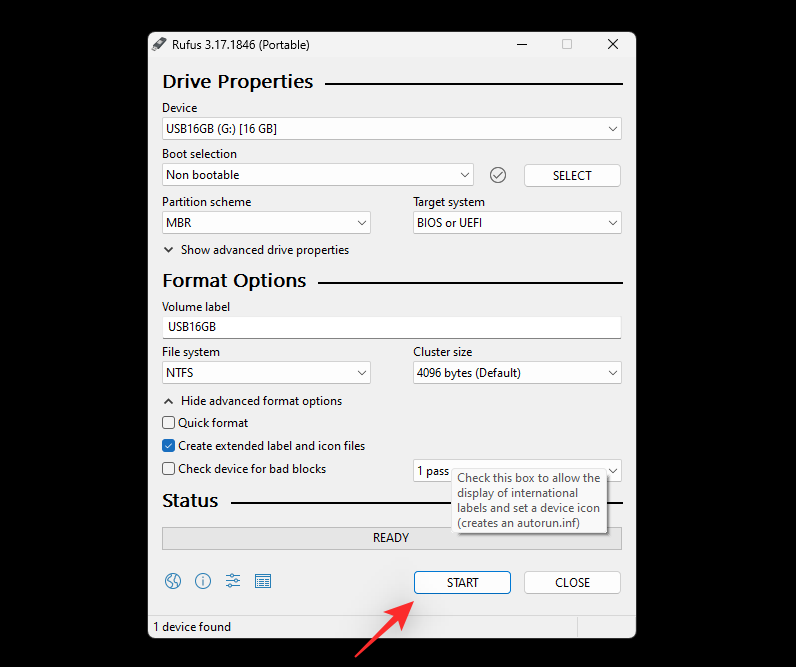
Napsauta OK vahvistaaksesi valintasi.
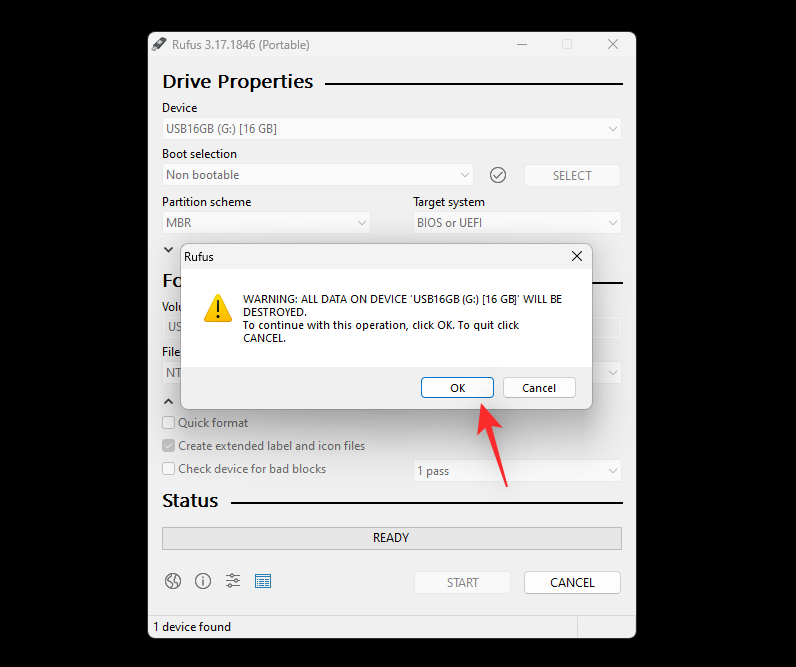
Ja siinä se! Olet nyt alustanut USB-asemasi Rufusilla Windows 11:ssä.
Toivomme, että tämä viesti auttoi sinua alustamaan USB:si helposti NTFS-muotoon Windows 11:ssä. Jos sinulla on ongelmia tai sinulla on kysyttävää, ota rohkeasti yhteyttä alla olevien kommenttien avulla.
LIITTYVÄT
Pitkän odotuksen jälkeen Windows 11:n ensimmäinen merkittävä päivitys on virallisesti julkaistu.
Nykyään haitallisia linkkejä ilmestyy yhä enemmän ja niitä jaetaan sosiaalisessa mediassa huimaa vauhtia. Jo pelkkä haitallisen linkin napsauttaminen voi aiheuttaa sinulle vaaroja.
Windowsin suojaus suojaa paljon muutakin kuin vain perusviruksilta. Se suojaa tietojenkalastelulta, estää kiristysohjelmia ja estää haitallisten sovellusten suorittamisen. Näitä ominaisuuksia ei kuitenkaan ole helppo havaita – ne ovat piilossa useiden valikkokerrosten takana.
Kun opit ja kokeilet sitä itse, huomaat, että salaus on uskomattoman helppokäyttöinen ja käytännöllinen jokapäiväisessä elämässä.
Ohjeet BIOSin syöttämiseen Windows 10:ssä, videokuvauksen kera.
Clipchamp on Windows 11:n oletusvideonmuokkausohjelma, mutta jos sinun tarvitsee vain tehdä nopea leikkaus, jakaa yksinkertainen valokuva tai lisätä musiikkia leikkeeseen, Photos Legacy -sovelluksen klassinen editori on paljon parempi valinta.
Tallenna kuvia kirjautumisnäytöltä, lataa Windows 10:n lukitusnäytön kuvia säilyttääksesi haluamasi kuvat tai aseta ne tietokoneesi taustakuvaksi. Tässä on yksityiskohtaisin tapa ladata kuvia Windows Spotlightista.
Sen sijaan, että maksaisit 30 dollaria vuoden mittaisista tietoturvapäivityksistä, pidä Windows 10 turvassa vuoteen 2030 asti tällä yksinkertaisella ratkaisulla.
Windowsin kohdalla on aina hyödyllistä tietää muutamia vinkkejä, kun tietokone alkaa kaatua. Monet ihmiset ovat äskettäin kohdanneet samanlaisen tilanteen ja käynnistäneet tietokoneensa uudelleen tällä superyksinkertaisella kikalla.
Vaikka se on melko kätevää, monet ihmiset eivät pidä automaattisesta toistosta turvallisuusongelmien vuoksi. Tässä oppaassa opit joitakin tapoja ottaa automaattinen toisto käyttöön tai poistaa se käytöstä Windows 11:ssä.








