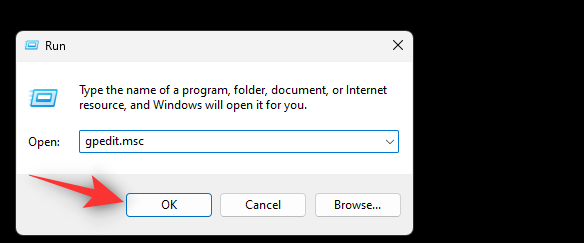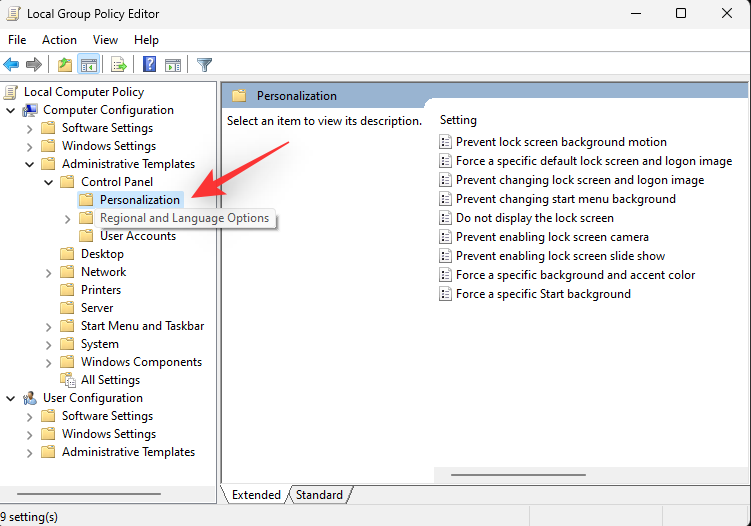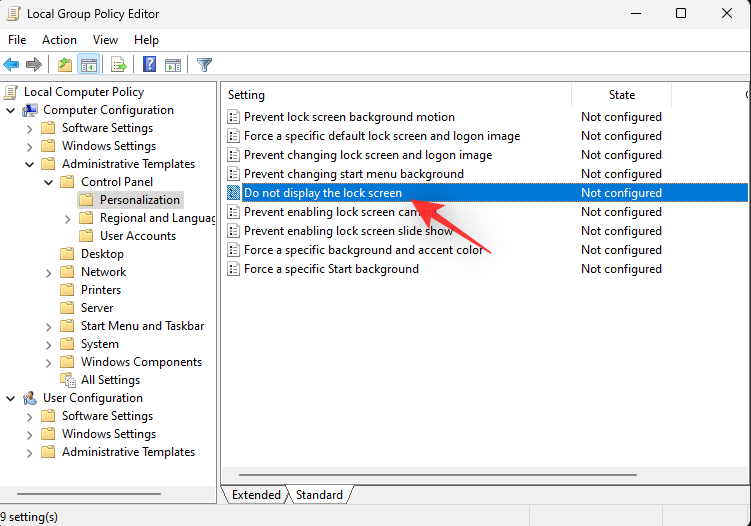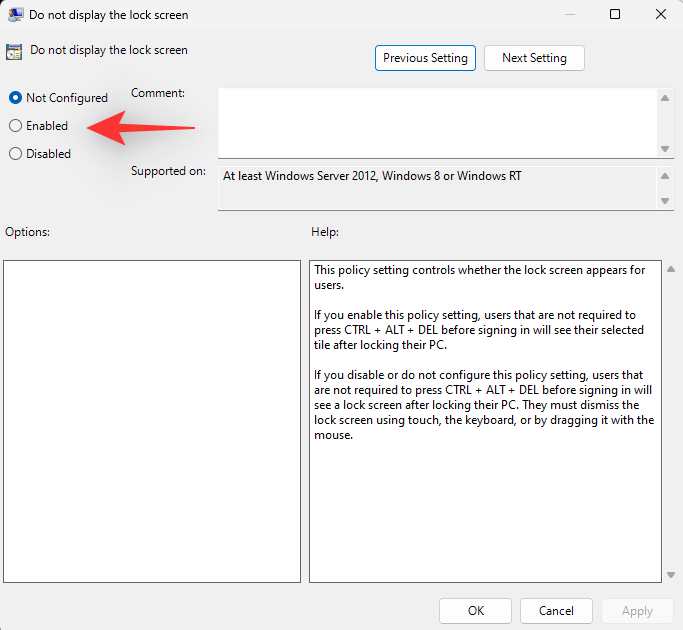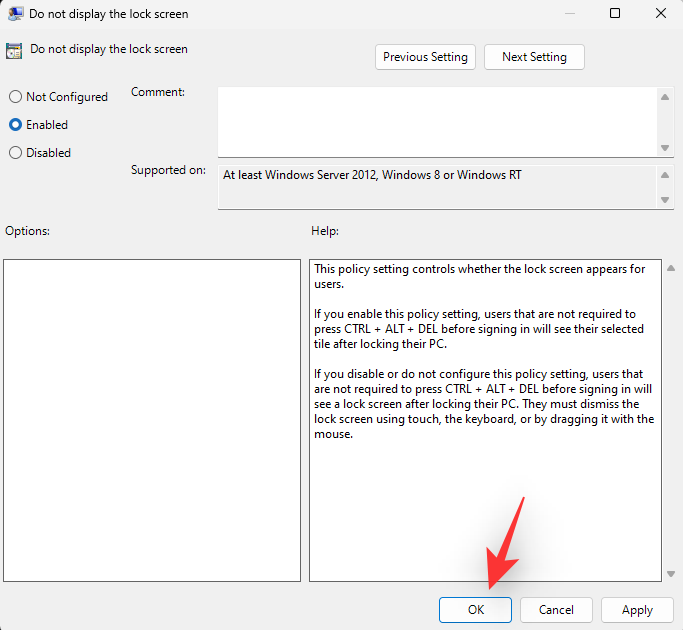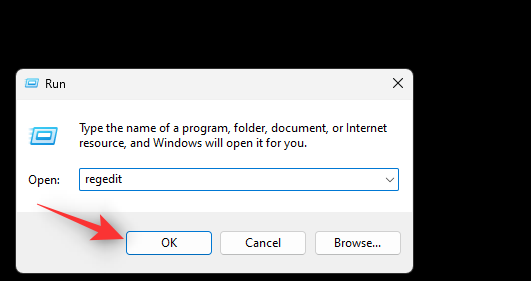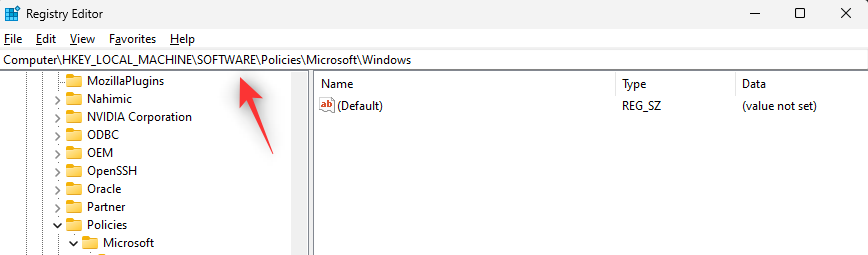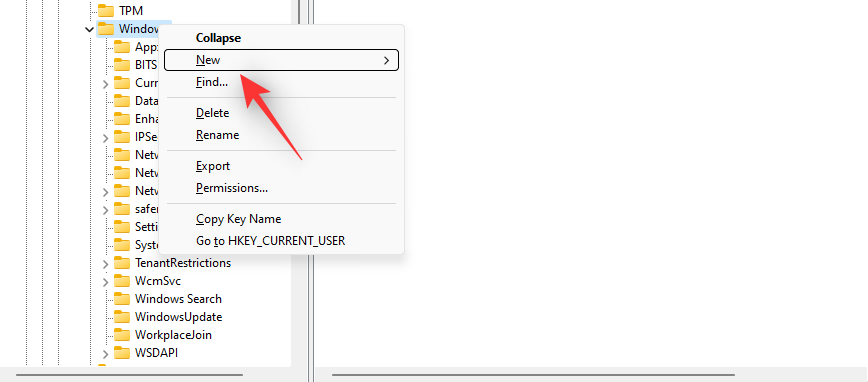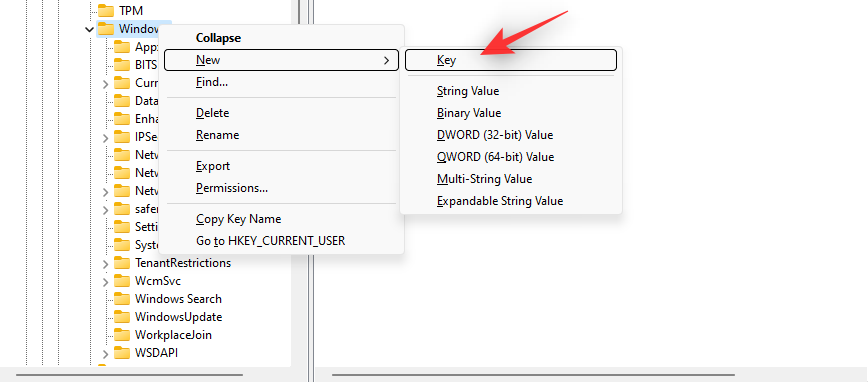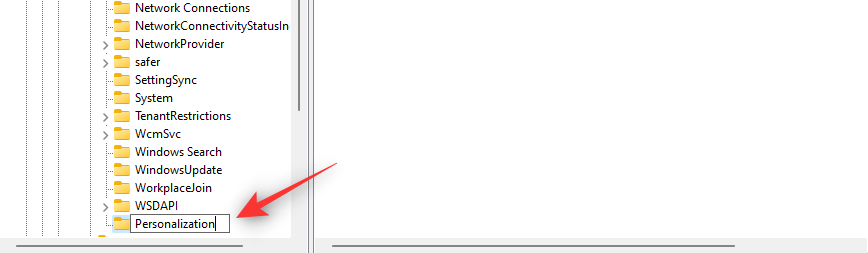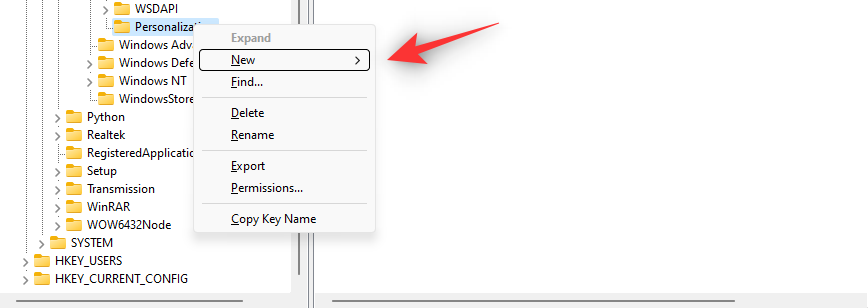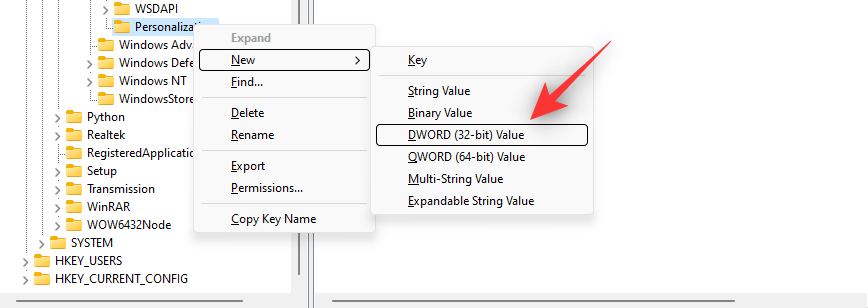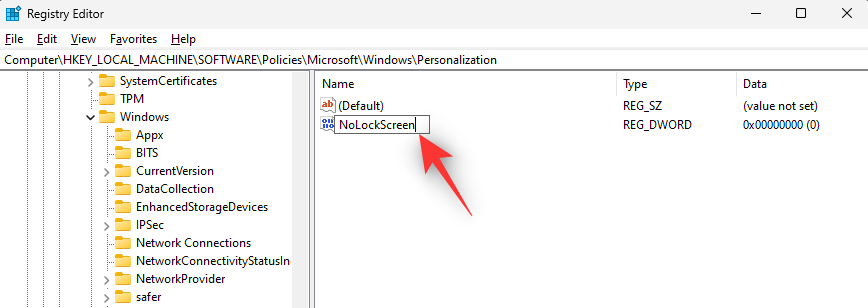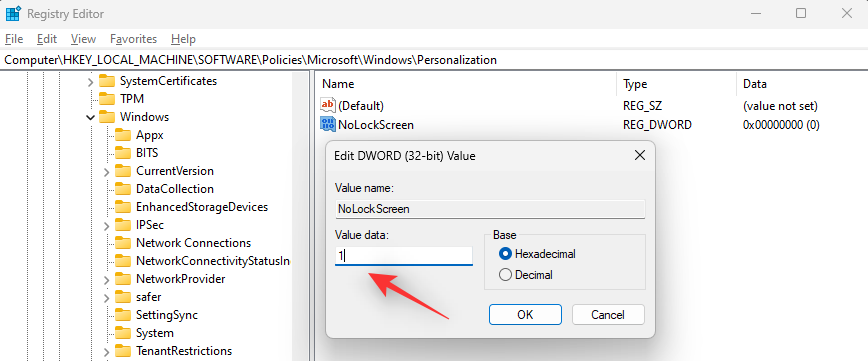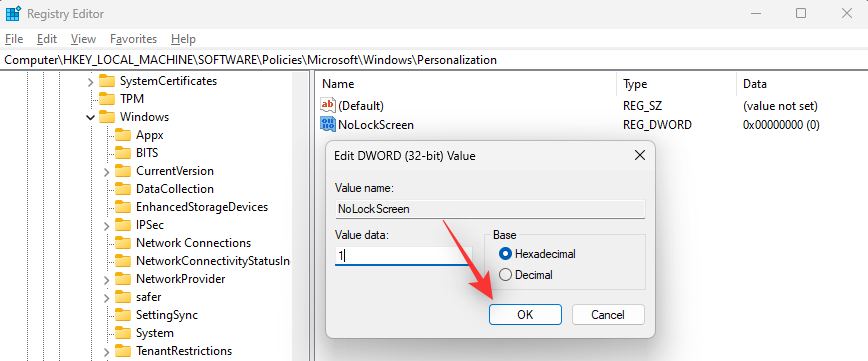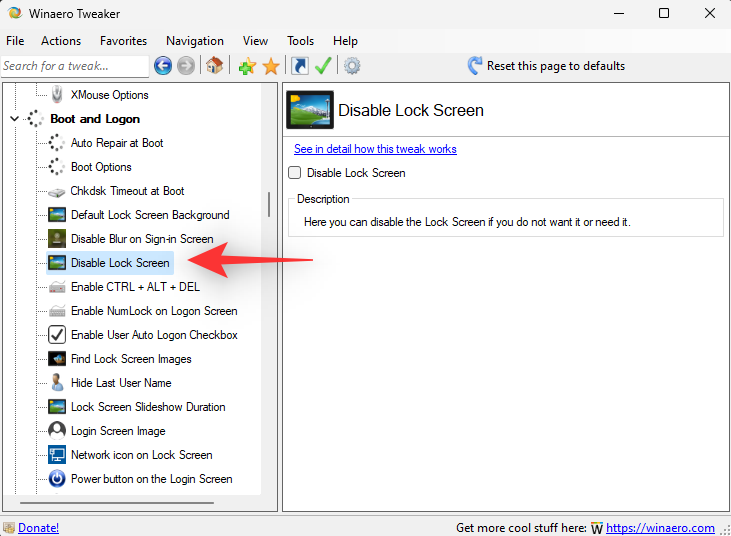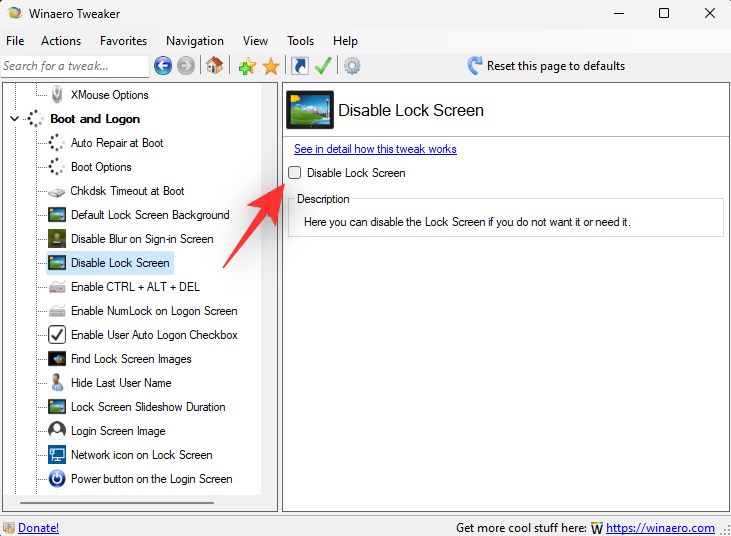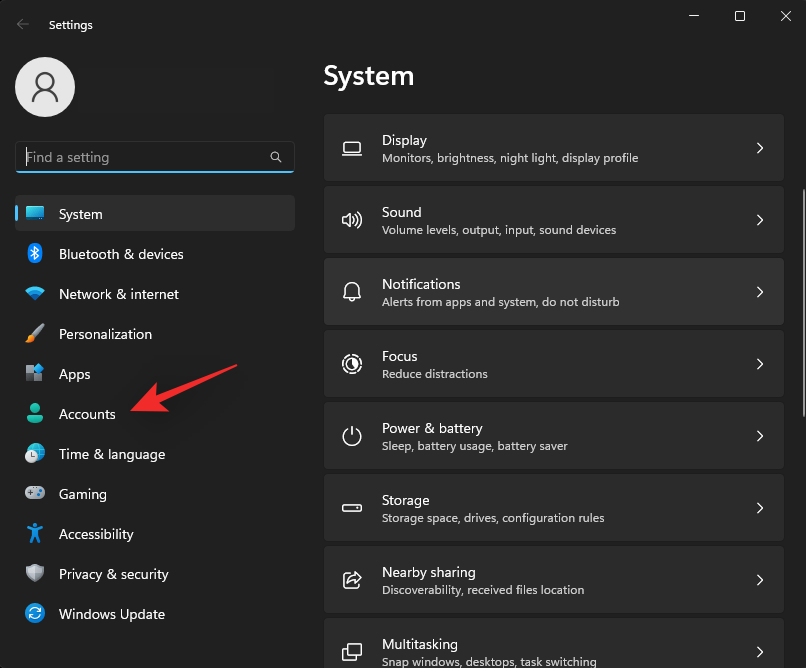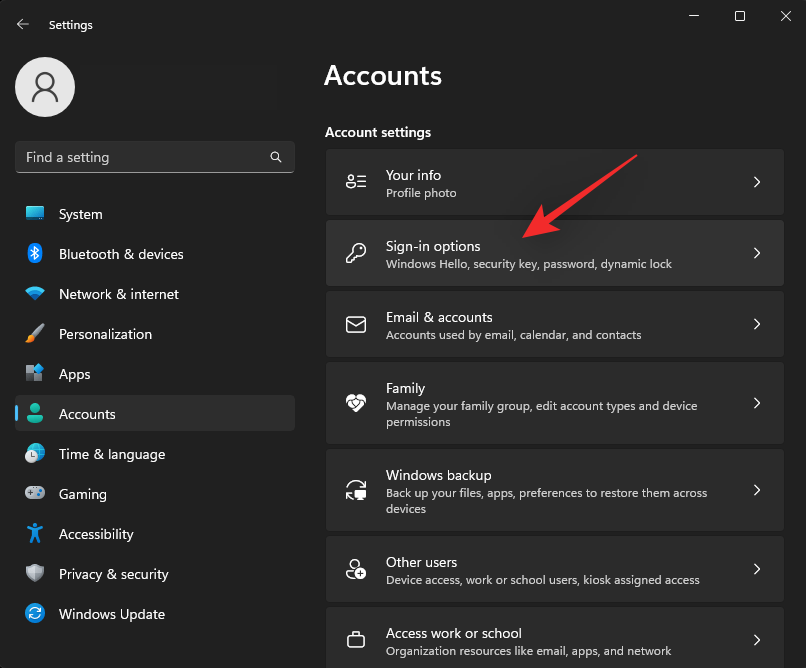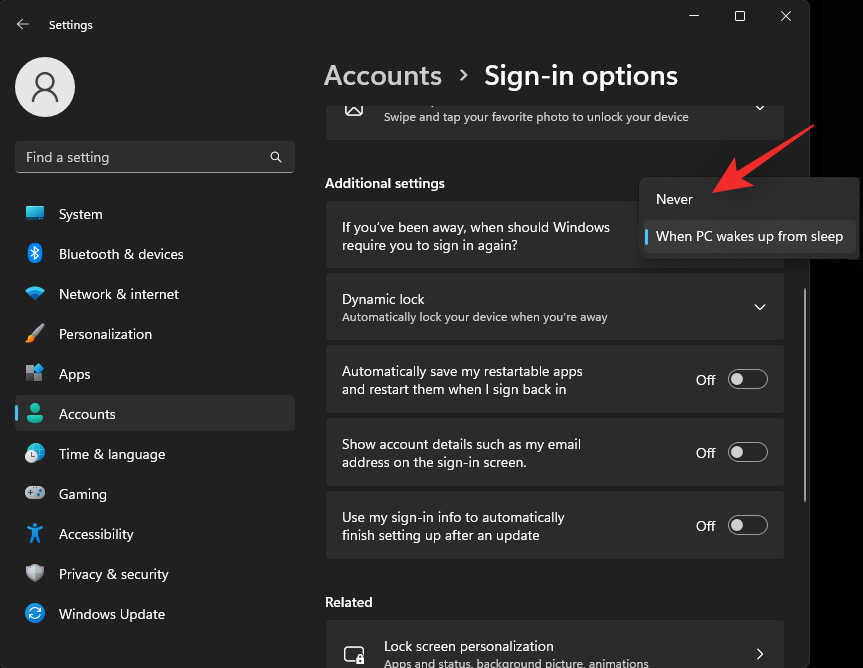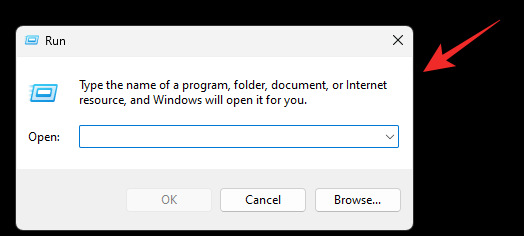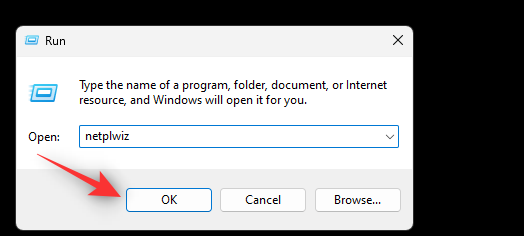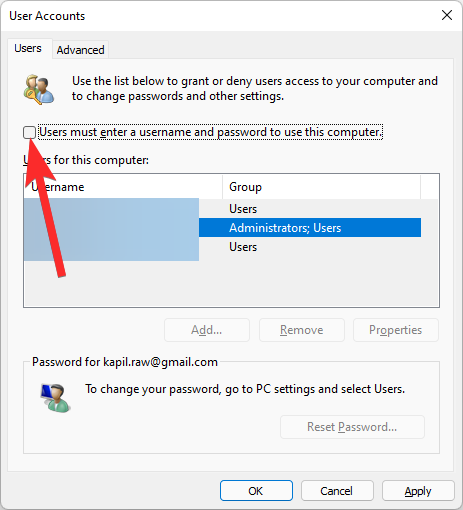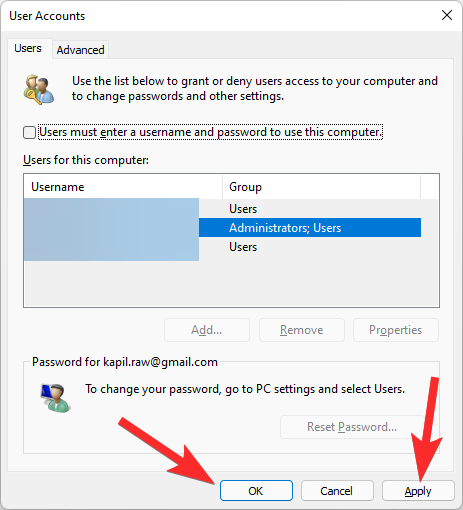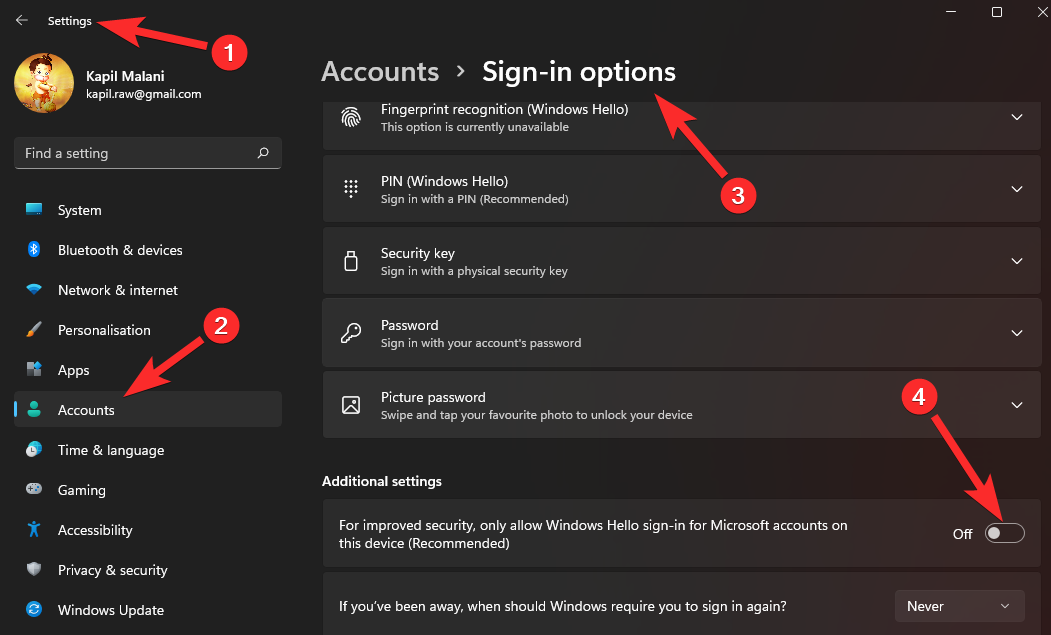Mobiililaitteiden lukitusnäytöt ovat olleet olennainen ominaisuus, jonka avulla pysyt ajan tasalla laitteesi viimeisimmistä tapahtumista ja käytät tärkeitä eniten käytettyjä ominaisuuksia ilman, että sinun on avattava laitteen lukitus.
Mutta työpöytäjärjestelmien lukitusnäytöissä ei ole niin paljon järkeä, pääasiassa koska ne eivät ole niin hyödyllisiä. Voit saada ilmoituksia lukitusnäytölläsi ja vaihtaa käyttäjää, mutta siinä se. Ja jos olet kuten minä, olet todennäköisesti jo saanut ilmoituksen mobiililaitteellesi, mikä tekee työpöydän lukitusnäytön ilmoituksesta tarpeettoman.
Lisäksi et ehkä jaa laitettasi kenenkään kanssa, mikä tekee tyhjäksi tarpeen vaihtaa käyttäjää. Kaikissa tällaisissa ja muissa tapauksissa voit poistaa lukitusnäytön käytöstä Windows 11:ssä seuraavilla tavoilla.
Aiheeseen liittyvä: 5 tapaa poistaa Onedrive käytöstä Windows 11:ssä
Miksi lukitusnäyttö poistetaan käytöstä?
Lukitusnäytön poistamisella voi olla useita etuja työnkulkusi mukaan. Tässä on joitain näkyvimpiä etuja lukitusnäytön poistamisesta käytöstä.
- Syötä Windows suoraan
- Nopeampi pääsy laitteeseesi
- Vältä salasanan käyttöä
- Vältä väärinkirjoitettujen salasanojen aiheuttamia viiveitä
- Salli muiden käyttäjien pääsy laitteeseen
- Luo julkisen käytön laite ilman lukitusnäyttöä tai salasanaa
Ja enemmän. Työtilanteesta riippuen lukitusnäytön poistamisella voi olla useita etuja tai haittoja, ja viime kädessä se on henkilökohtainen valinta.
Pitäisikö lukitusnäyttö poistaa käytöstä?
Ei, ei ole suositeltavaa poistaa lukitusnäyttöä käytöstä tarpeistasi riippumatta. Nykyaikaiset tietokonelaitteet ovat kulkeneet pitkän tien käyttöönoton jälkeen, ja ne ovat nyt elintärkeä osa elämäämme. Saatat olla tietoinen laitteellesi tallennetuista arkaluonteisista tiedoista, mutta lukitusnäytön poistaminen käytöstä voi varmasti vaarantaa nämä tiedot.
Lukitusnäytön poistaminen käytöstä sallii myös haitallisten käyttäjien käyttää laitettasi ja asentaa haittaohjelmia, jotka voivat vaarantaa laitteesi yksityisyyden ja turvallisuuden. Siksi, jos sinun ei epätoivoisesti tarvitse poistaa lukitusnäyttöä käytöstä, sinun ei pitäisi ajatella sen poistamista käytöstä laitteesi turvallisuuden ja yksityisyyden vuoksi.
Lukitusnäytön poistaminen käytöstä kolmella tavalla
Näin voit poistaa lukitusnäytön käytöstä Windows 11:ssä. Valinnoistasi riippuen nämä muutokset voidaan helposti palauttaa alkuperäiseen tilaansa myöhemmin tarvittaessa. Suosittelemme kuitenkin näiden muutosten palauttamista aina, kun saat ominaisuuspäivityksen Windows-versioosi.
Lisäksi on myös joitain ylimääräisiä vaiheita, joilla voit ohittaa lukitusnäytön ja jotka on lueteltu alla.
Tapa 1: Ryhmäkäytäntöeditorin (GPE) käyttäminen
Paina Windows + Rkäynnistääksesi Suorita-valintaikkunan.

Käytä seuraavaa komentoa käynnistääksesi ryhmäkäytäntöeditori.
gpedit.msc
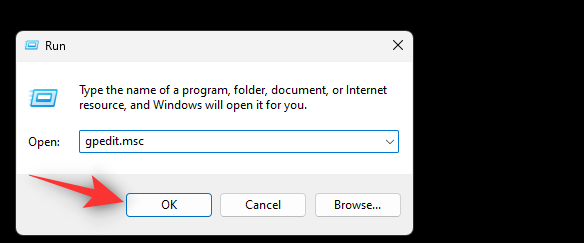
Siirry seuraavalle polulle käyttämällä vasenta sivupalkkia.
Computer Configruation > Administrative Templates > Control Panel > Personalization
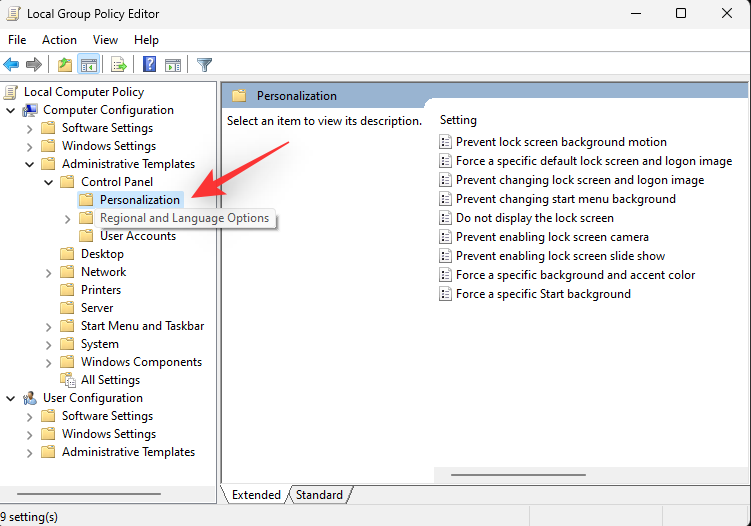
Kaksoisnapsauta nyt Älä näytä lukitusnäyttöä.
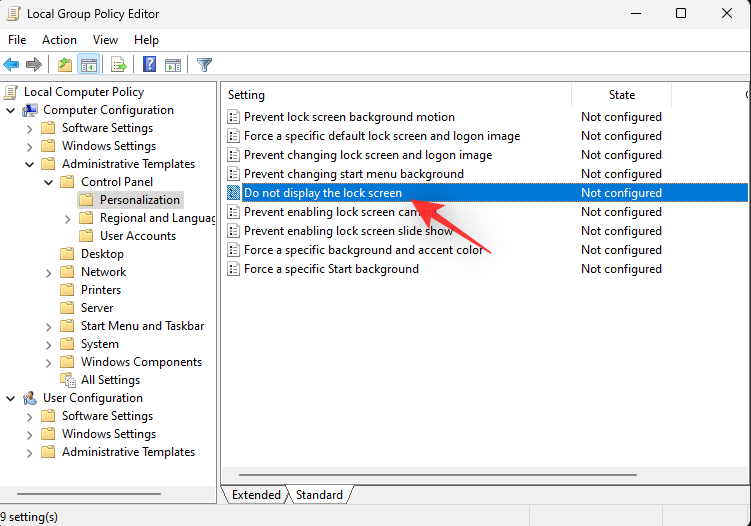
Valitse Käytössä.
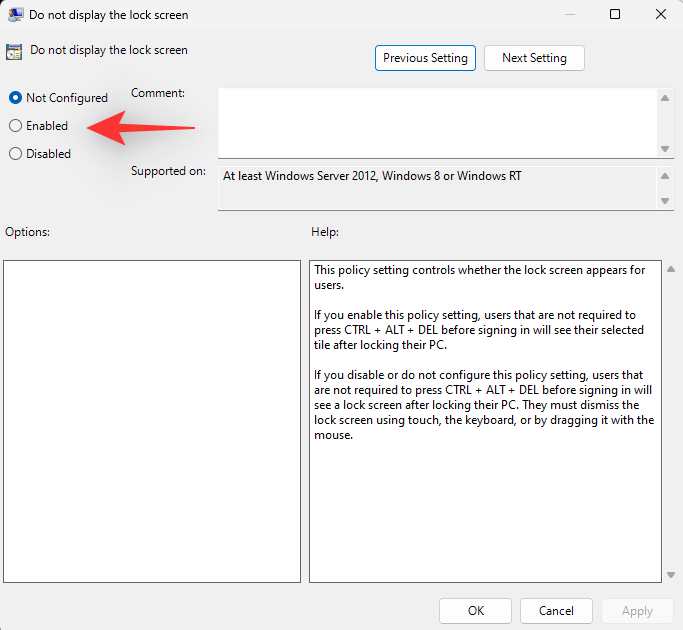
Napsauta OK.
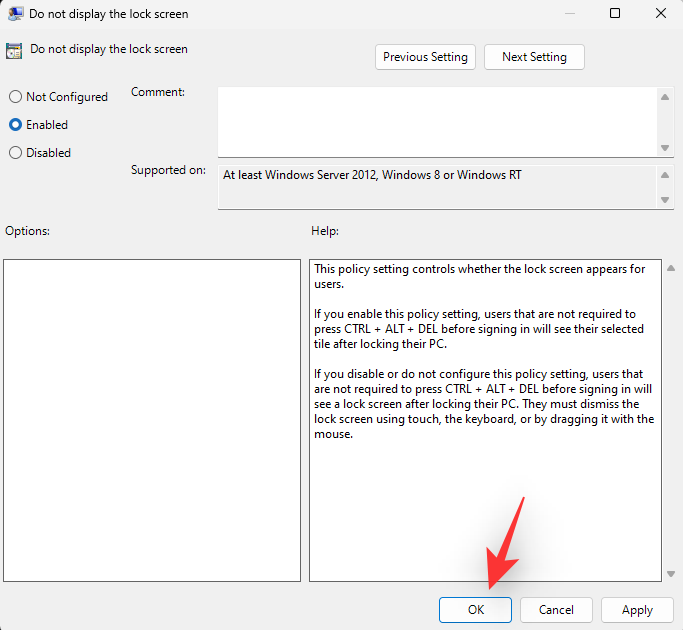
Käynnistä tietokoneesi uudelleen hyvän mittauksen varmistamiseksi, ja lukitusnäytön pitäisi nyt olla pois käytöstä järjestelmässäsi.
Aiheeseen liittyvä: Päivitysten poistaminen käytöstä Windows 11:ssä
Tapa 2: Rekisterieditorin käyttö
Paina Windows + Rkäynnistääksesi Suorita-valintaikkunan.

Kirjoita seuraava ja paina Enter tai napsauta OK .
regedit
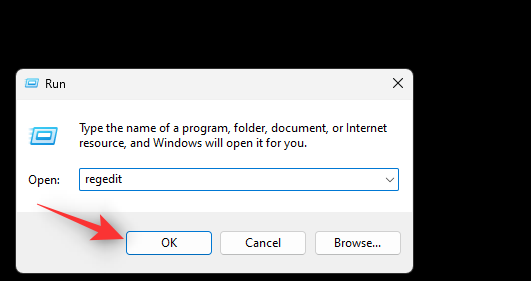
Navigoi seuraavalle polulle vasemmalla puolellasi. Voit myös kopioida ja liittää alla olevan osoitteen yläreunan osoitepalkkiin.
Computer\HKEY_LOCAL_MACHINE\SOFTWARE\Policies\Microsoft\Windows
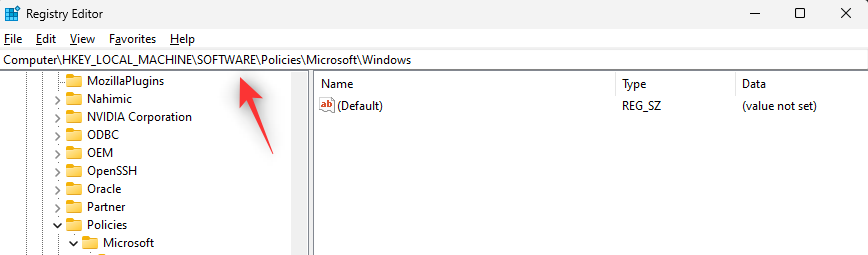
Napsauta Windowsia hiiren kakkospainikkeella ja valitse Uusi.
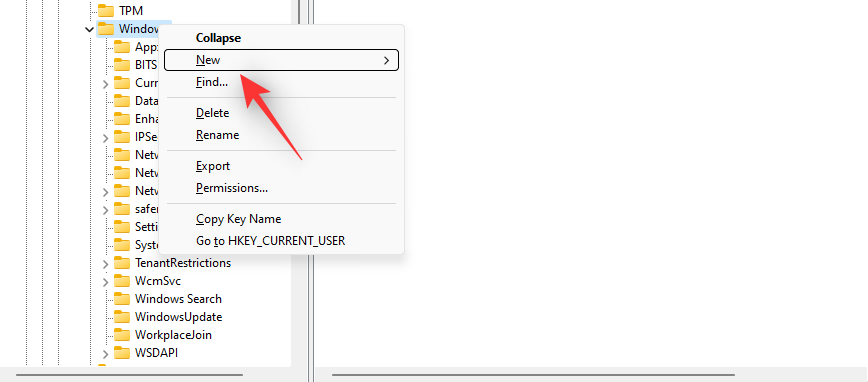
Valitse nyt Avain.
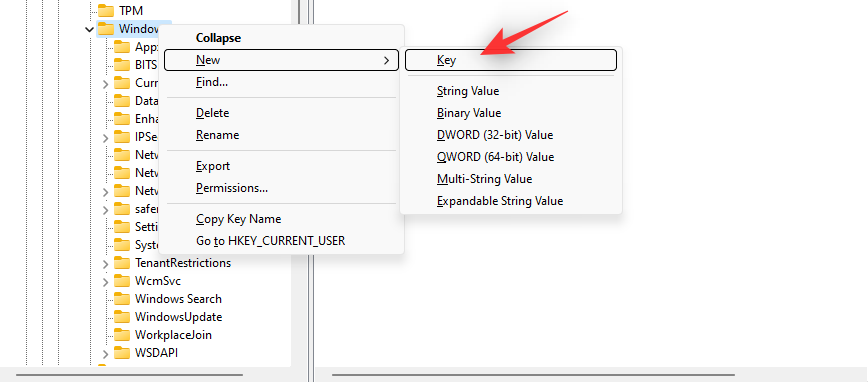
Nimeä avaimesi Personointi.
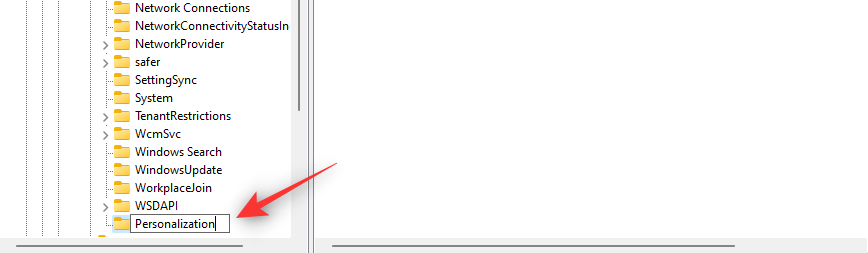
Napsauta hiiren kakkospainikkeella Mukauttaminen ja valitse Uusi.
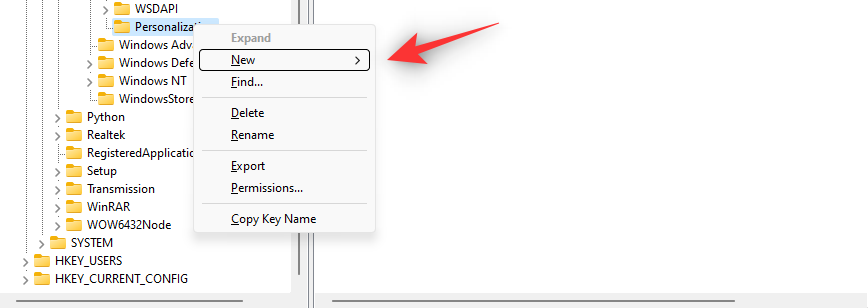
Valitse DWORD-arvo (32-bittinen).
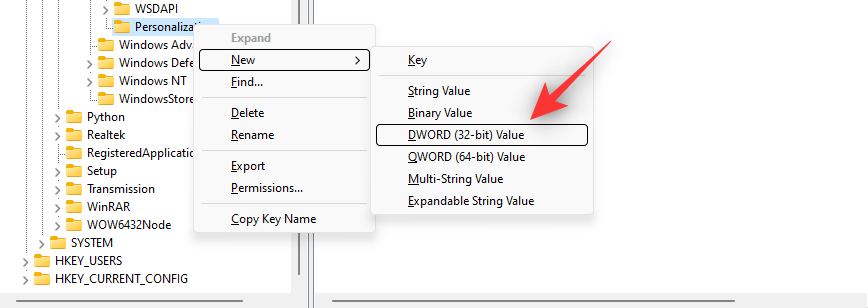
Nimeä uusi arvo NoLockScreen.
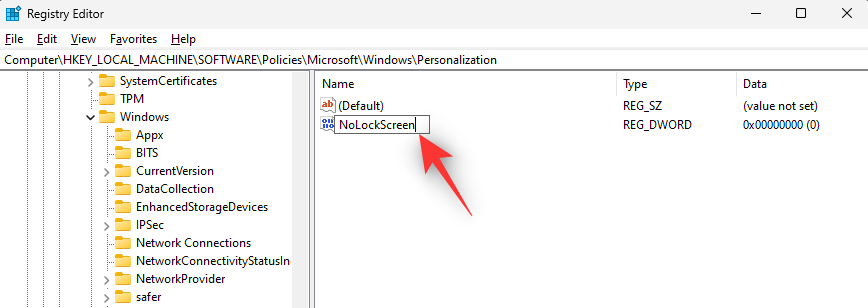
Kaksoisnapsauta samaa ja aseta sen arvotiedot: arvoon 1.
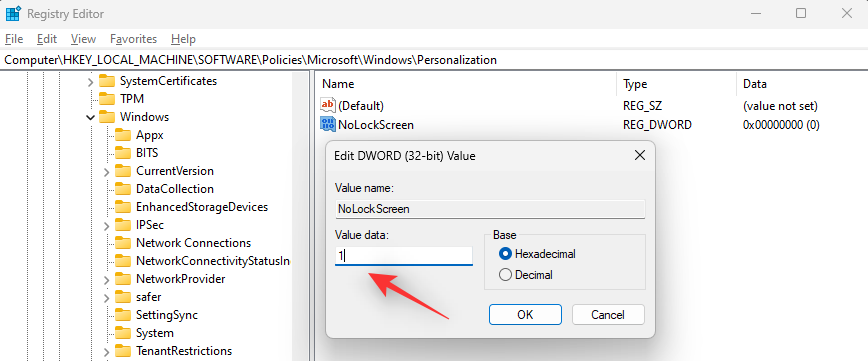
Napsauta OK.
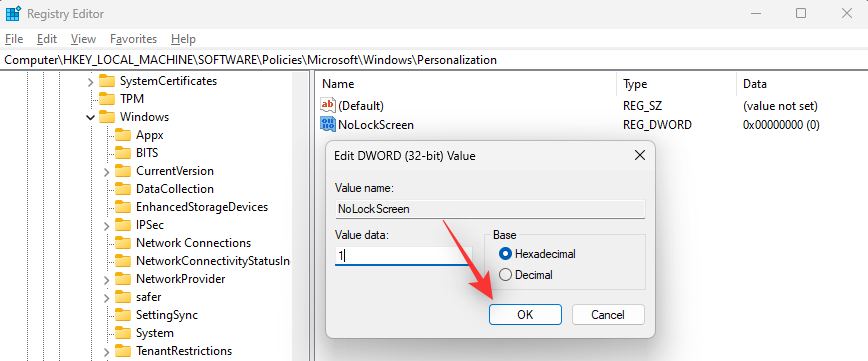
Käynnistä nyt tietokoneesi uudelleen, jotta muutokset tapahtuvat.
Ja siinä se! Lukitusnäytön pitäisi nyt olla pois käytöstä Windows 11 -tietokoneessasi.
Tapa 3: Käytä kolmannen osapuolen sovellusta
- WinAeroTweaker | Lataa linkki
Voit myös käyttää ilmaista kolmannen osapuolen sovellusta, kuten WinAeroTweaker, poistaaksesi tietokoneen lukitusnäytön käytöstä muutamalla napsautuksella. Seuraa alla olevaa ohjetta auttaaksesi sinua prosessissa.
Lataa WinAeroTweaker yllä olevasta linkistä ja suorita asennusohjelma. Noudata näytön ohjeita määrittääksesi sovelluksen mieltymystesi mukaan ja käynnistääksesi sen, kun olet valmis. Napsauta Käynnistä ja kirjautuminen -kohdassa Poista lukitusnäyttö käytöstä .
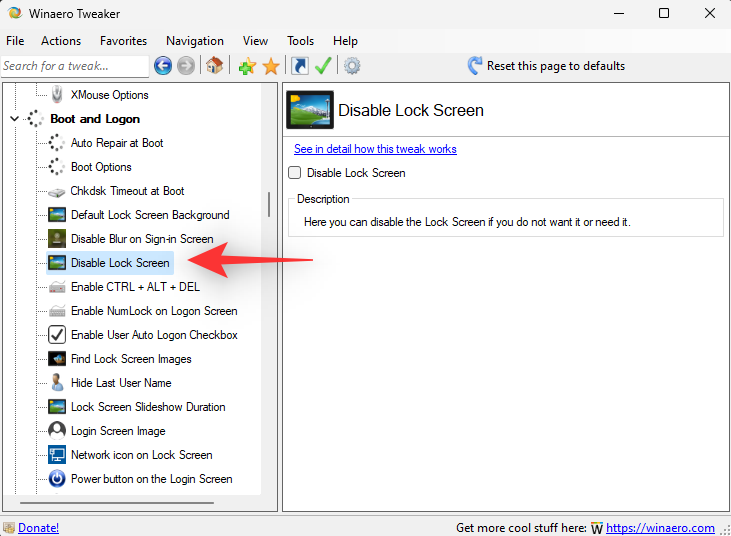
Valitse oikealla oleva Poista lukitusnäyttö käytöstä -valintaruutu .
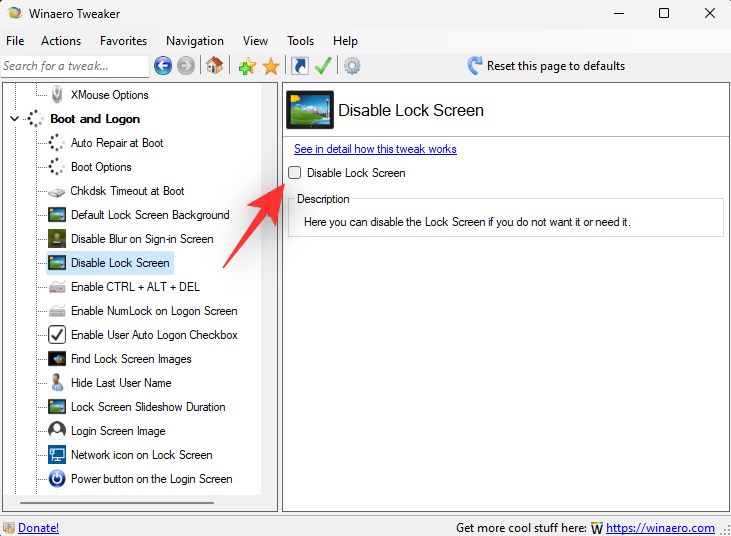
Käynnistä tietokone uudelleen pyydettäessä. Suosittelemme, että käynnistät tietokoneen uudelleen, vaikka sinua ei kehotettaisikaan. Kun tietokoneesi käynnistyy uudelleen, lukitusnäyttö tulee poistaa käytöstä Windows 11 -järjestelmässäsi.
Lukitusnäytön poistaminen käytöstä Windows 11:ssä: Muita asioita
Jos etsit saumatonta asennusta, tässä on muutamia lisäasioita, jotka voivat auttaa sinua saamaan virtaviivaisemman kokemuksen, kun kirjaudut Windowsiin ja yrität ohittaa lukitusnäytön.
1. Poista kirjautumissalasanavaatimus käytöstä
Tämä vaihtoehto poistaa käytöstä kirjautumisvaatimuksen tietokoneeltasi, kun se herää lepotilasta. Seuraa alla olevia ohjeita auttaaksesi sinua prosessissa.
Paina Windows + ija napsauta Tilit .
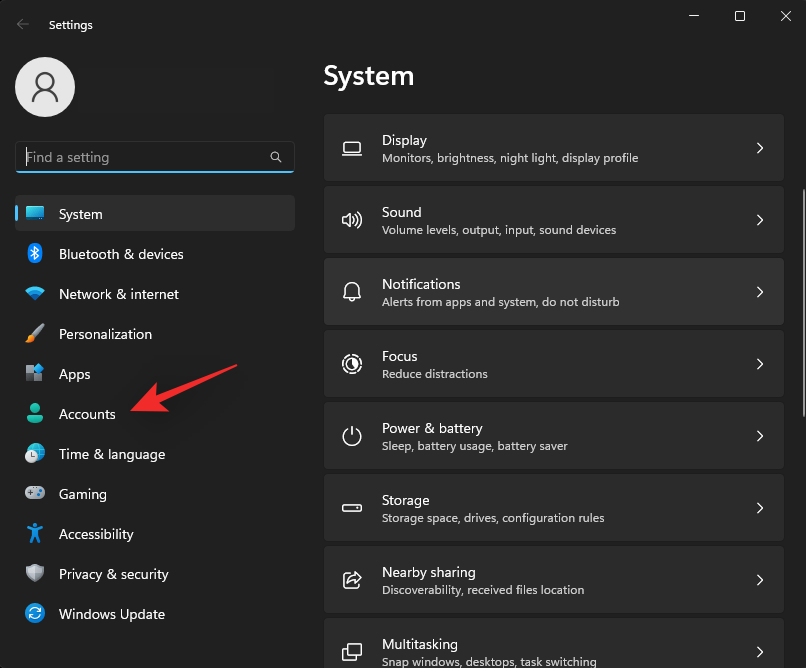
Napsauta Kirjautumisvaihtoehdot .
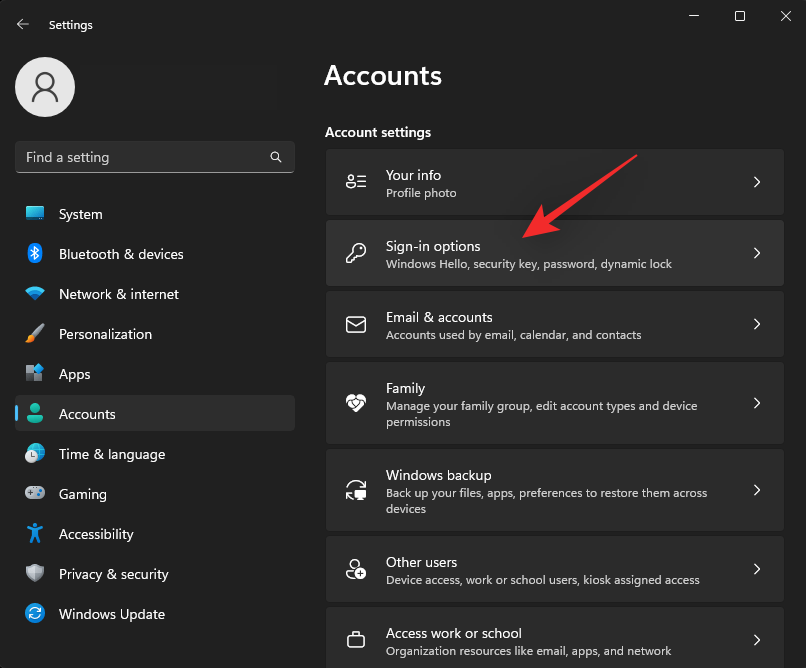
Napsauta avattavaa valikkoa kohdan Jos olet ollut poissa vieressä, milloin Windowsin pitäisi vaatia sinua kirjautumaan uudelleen sisään? ja valitse Ei koskaan .
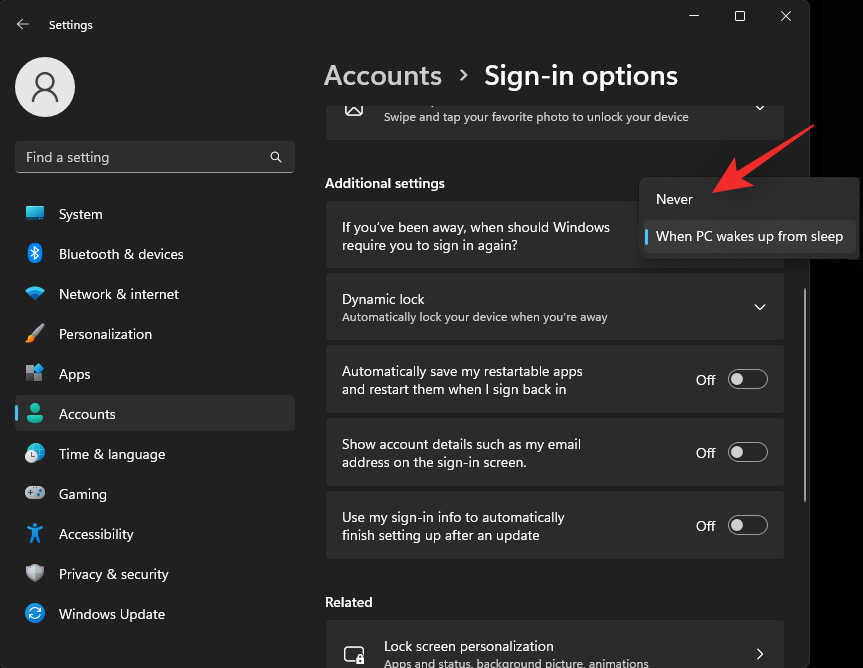
Kirjautumisvaatimukset poistetaan nyt käytöstä järjestelmässäsi.
2. Poista kirjautumisvaatimus käytöstä
Poistamme nyt salasanavaatimuksen kaikilta nykyisen järjestelmän käyttäjiltä. Tämä auttaa sinua ohittamaan kirjautumisnäytön paljon helpommin. Seuraa alla olevia ohjeita auttaaksesi sinua prosessissa.
Paina Windows + Rnäppäimistöä käynnistääksesi Suorita-valintaikkunan.
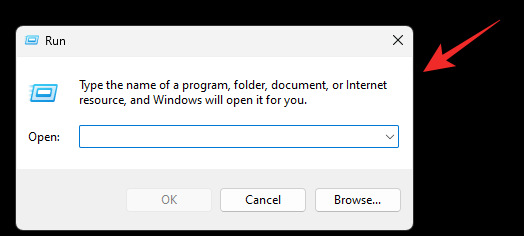
Kirjoita seuraava ja paina Enter-näppäintä. Voit myös napsauttaa sen sijaan OK .
netplwiz
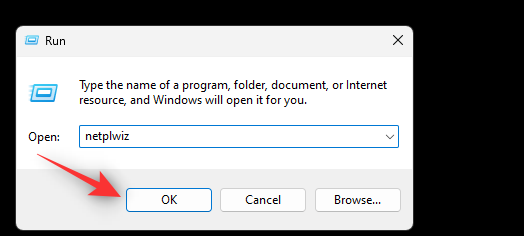
Poista nyt valinta ruudusta Käyttäjien on annettava käyttäjänimi ja salasana voidakseen käyttää tätä tietokonetta .
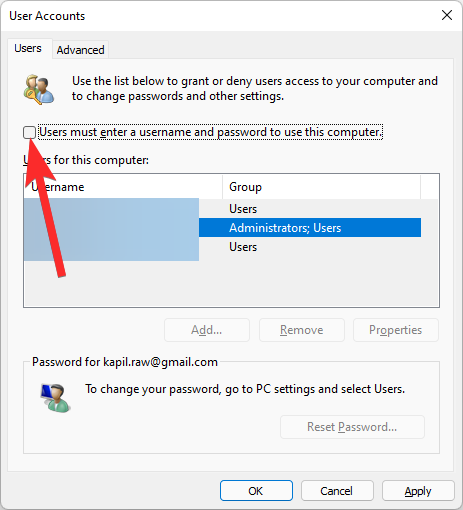
Napsauta Käytä . Ja napsauta sitten OK .
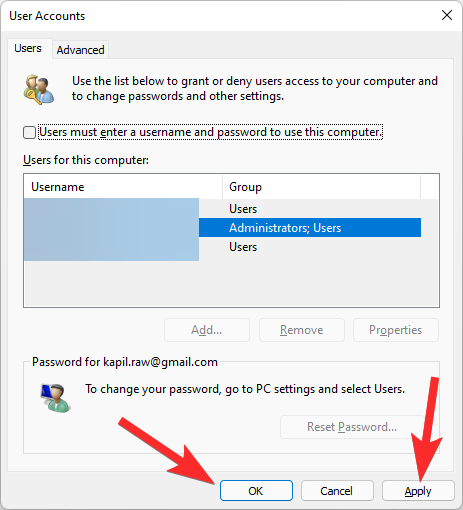
Käynnistä tietokoneesi uudelleen, niin sinun ei pitäisi enää joutua kirjautumaan uudelleen sisään riippumatta siitä, onko tietokone heräämässä lepotilasta tai virrankatkaisusta.
Vaihtoehto poistaa käyttäjätunnus ja salasana ei ole käytettävissä? Kuinka korjata
Jos tämän vaihtoehdon valintaruutu ei ole käytettävissä Käyttäjätilit -valintaikkunassa, on todennäköistä, että tietokoneessasi on joko Windows Hello- tai PIN-asetukset.
Nämä helpot allekirjoitustavat poistavat tämän vaihtoehdon käytöstä nykyaikaisissa tietokoneissa turvallisuuden parantamiseksi.
Jos haluat palauttaa tämän vaihtoehdon, sinun on poistettava Windows Hello- tai Windows PIN -tunnuksesi. Suorita netplwiz -komento uudelleen Suorita-ikkunassa (kuten yllä on annettu), ja sinulla on nyt vaihtoehto.
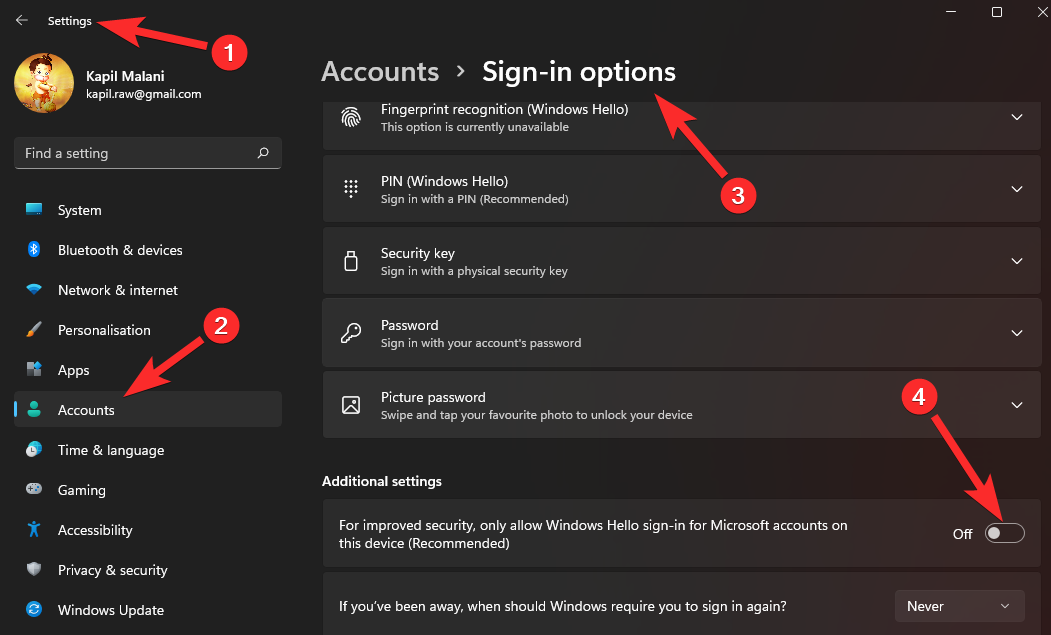
Muita tapoja ohittaa lukitusnäyttö
On toinenkin tapa ohittaa lukitusnäyttö Windowsissa, mutta se vaatii tilin vaihtamisen.
Voit vaihtaa paikalliseen tiliin ilman salasanaa ja poistaa sitten kirjautumisnäytön käytöstä Käyttäjätilit-valintaikkunan avulla, joka voidaan käynnistää Suorita-toiminnolla. Tämä poistaa lukitusnäytön käytöstä, ja koska sinulla ei ole salasanaa määritettynä paikalliselle tilillesi, voit ohittaa sen helposti.
Muista, että tämä on enemmänkin kiertotapa, jonka Microsoft korjaa tulevaisuudessa. Jos näin tapahtuu tulevan ominaisuuspäivityksen yhteydessä, voit käyttää rekisterieditoria tai GPO-menetelmää tulevaisuudessa päästäksesi eroon lukitusnäytöstäsi.
Toivomme, että pystyit helposti poistamaan lukitusnäytön käytöstä Windows 11:ssä yllä olevan oppaan avulla. Jos kohtaat ongelmia, jätä kommentti alle.
LIITTYVÄT