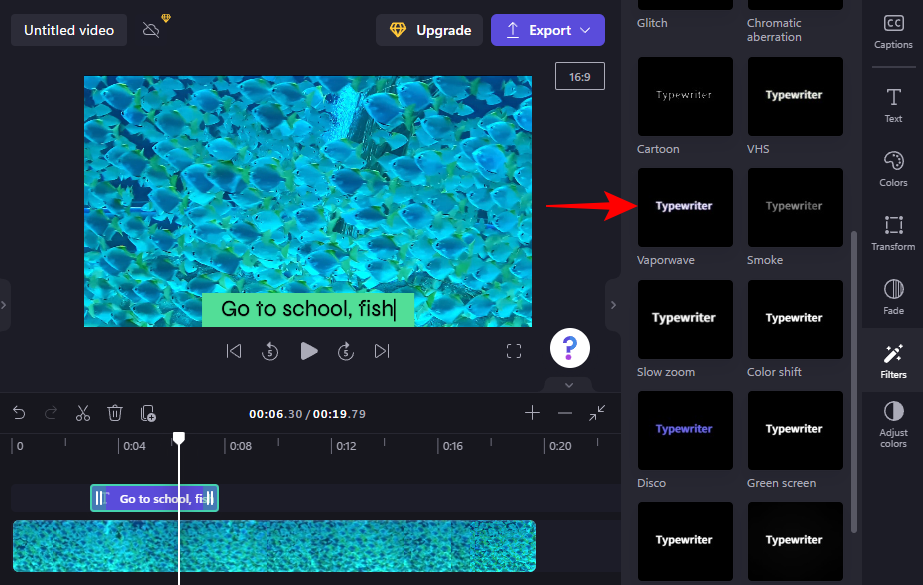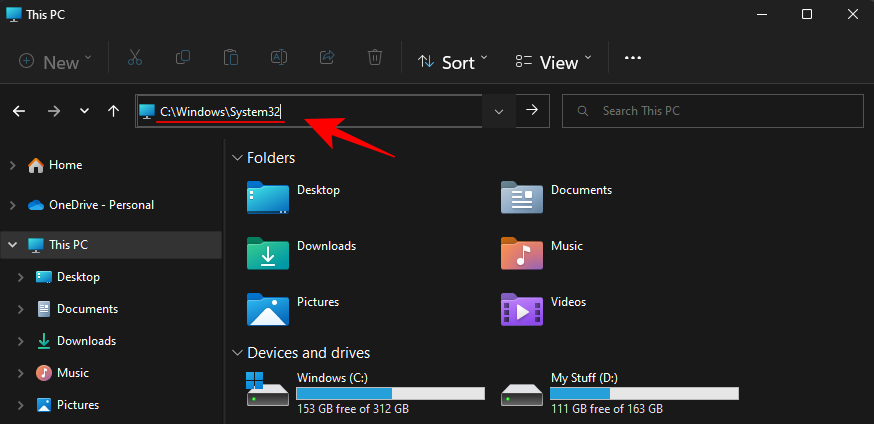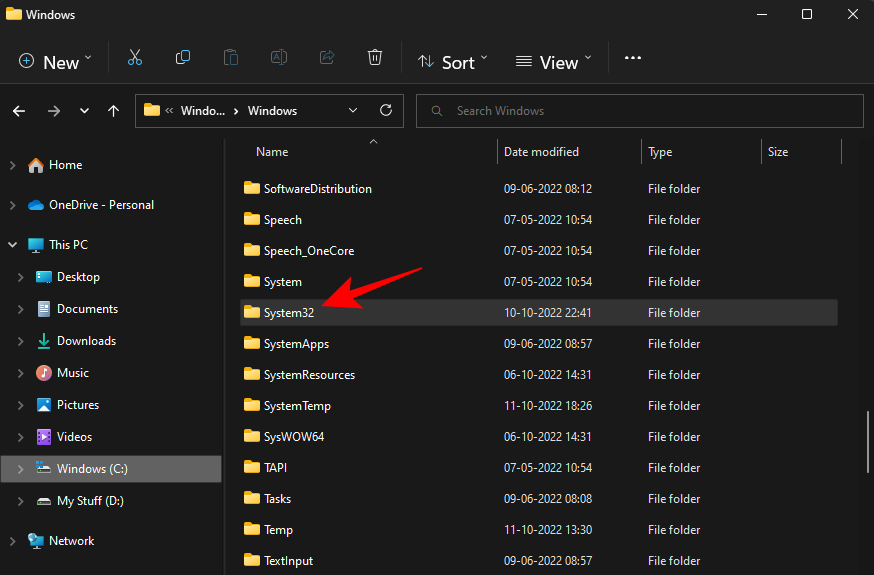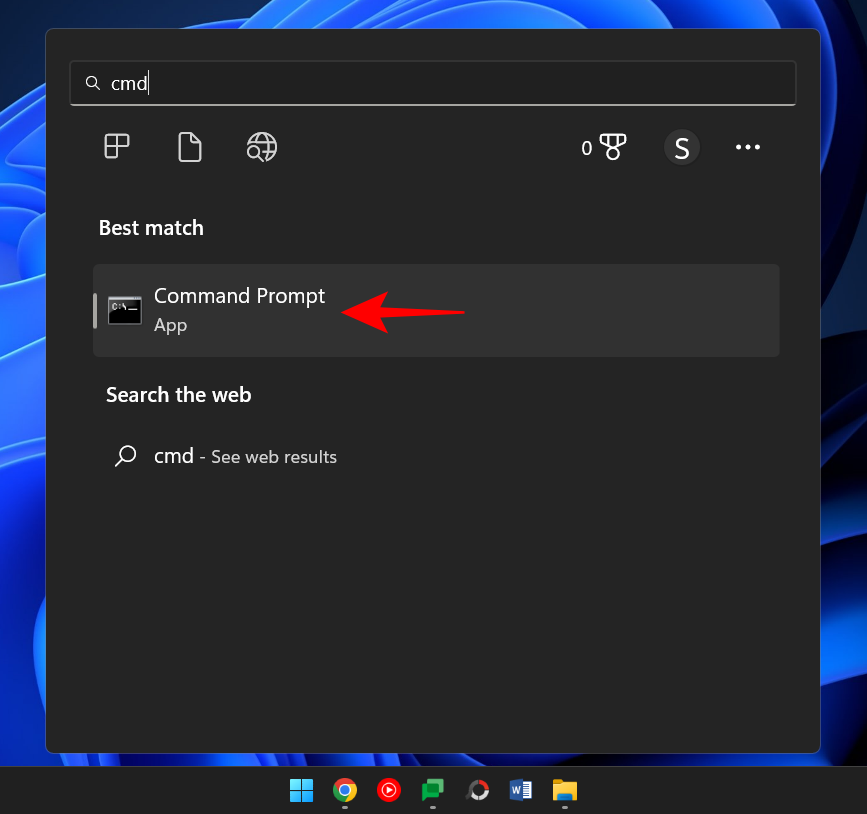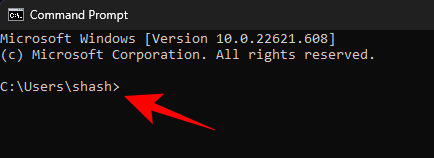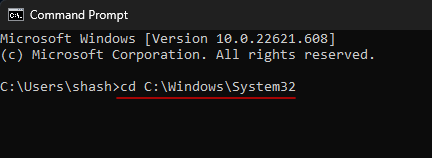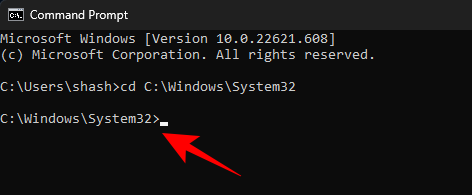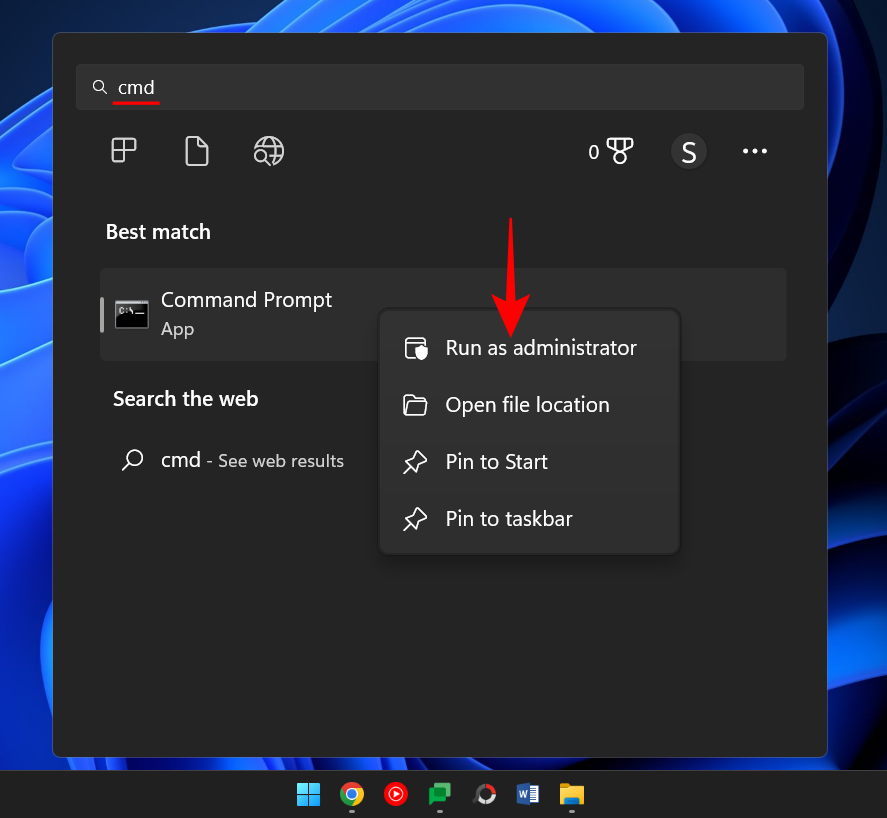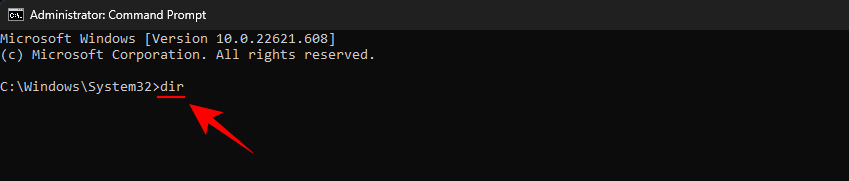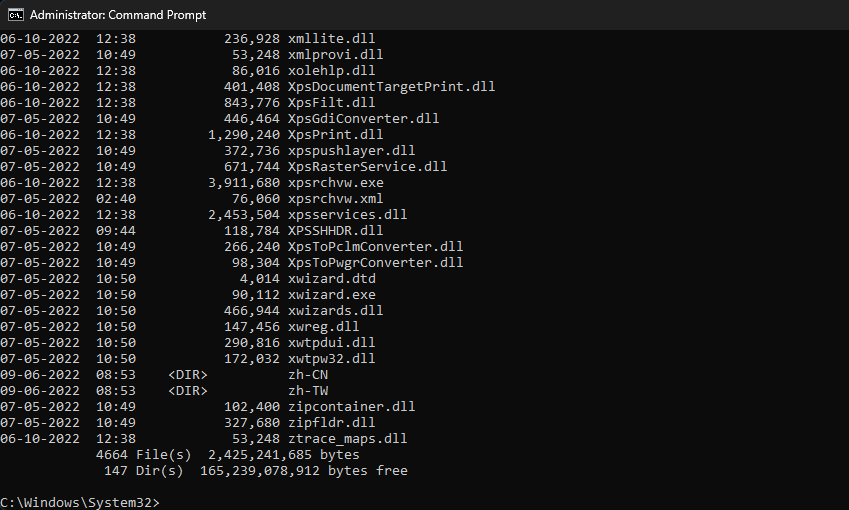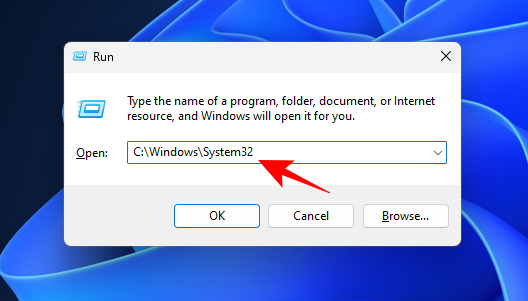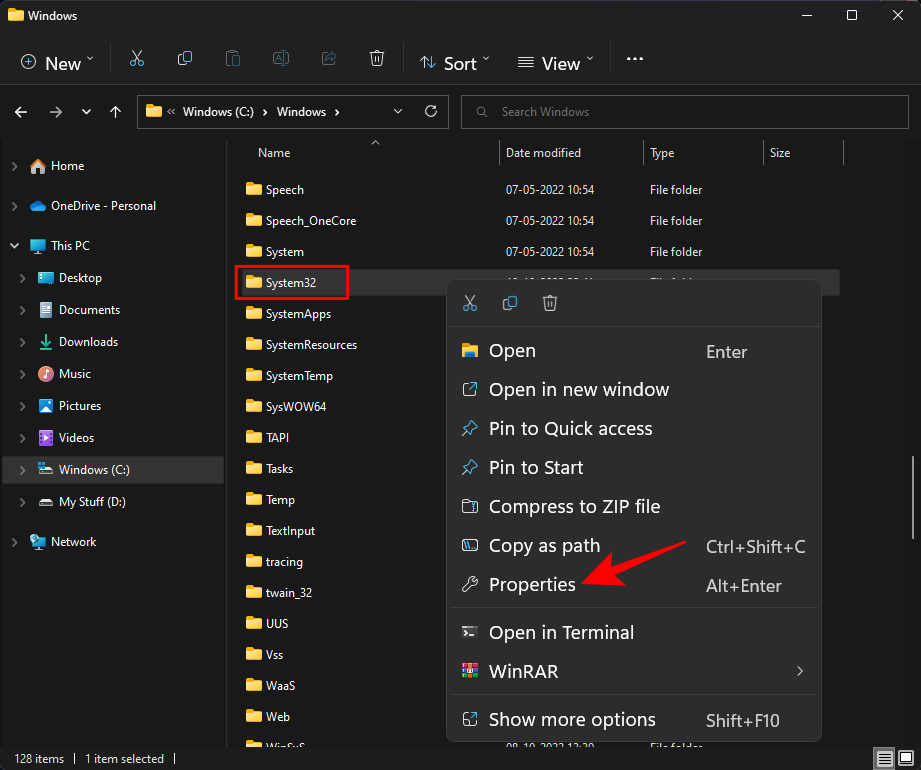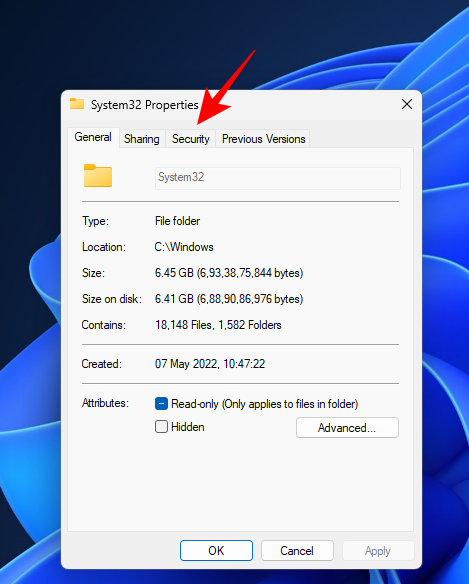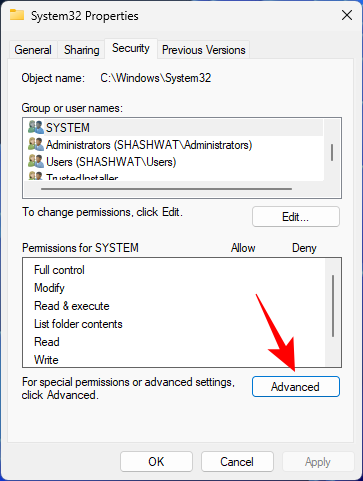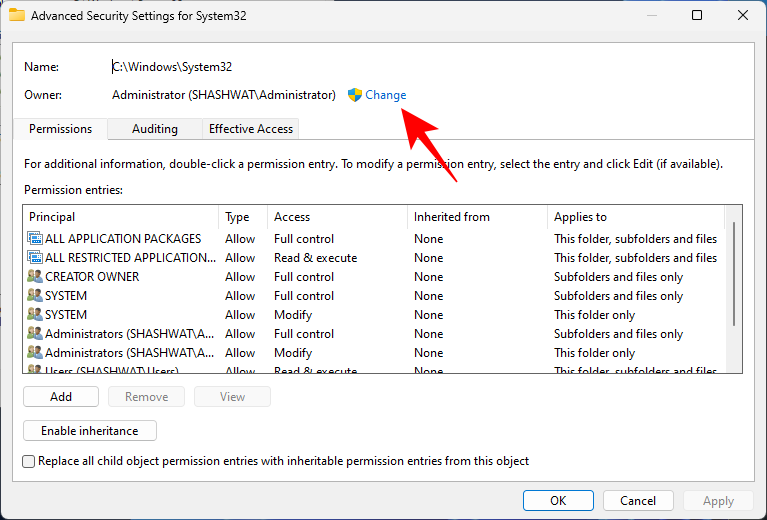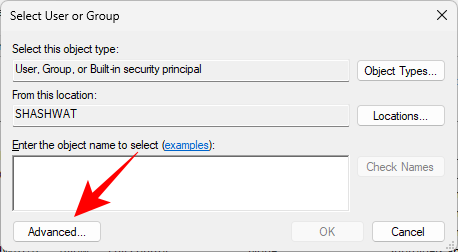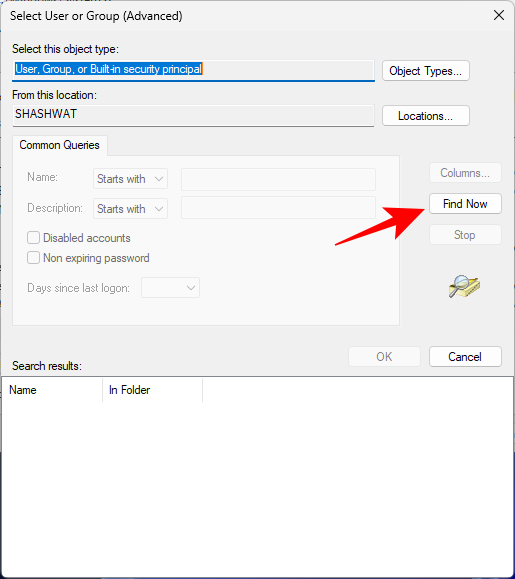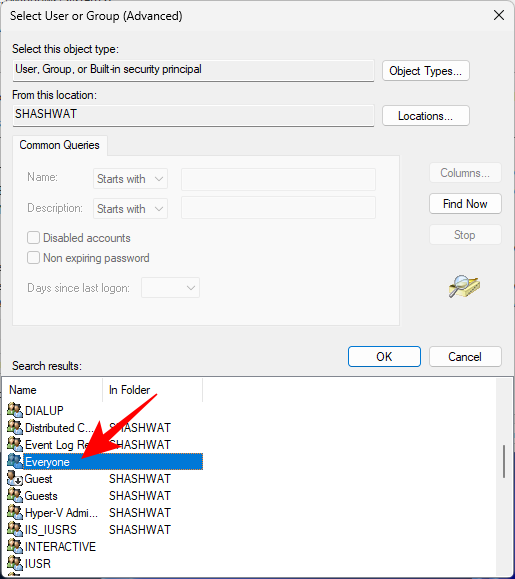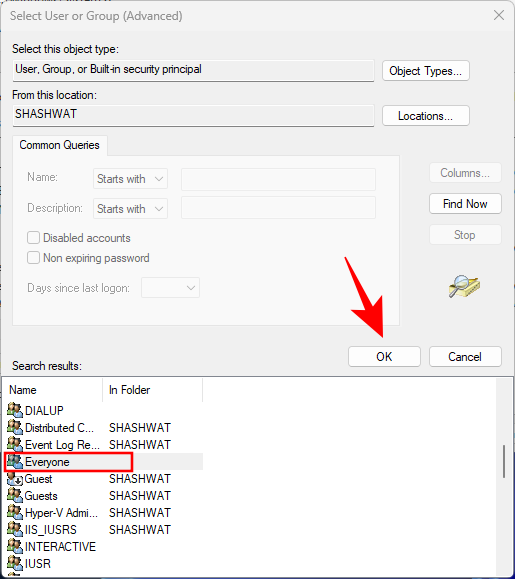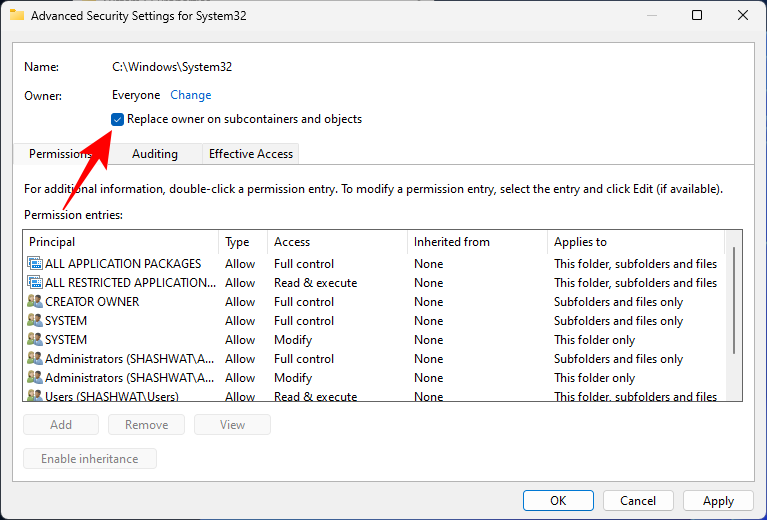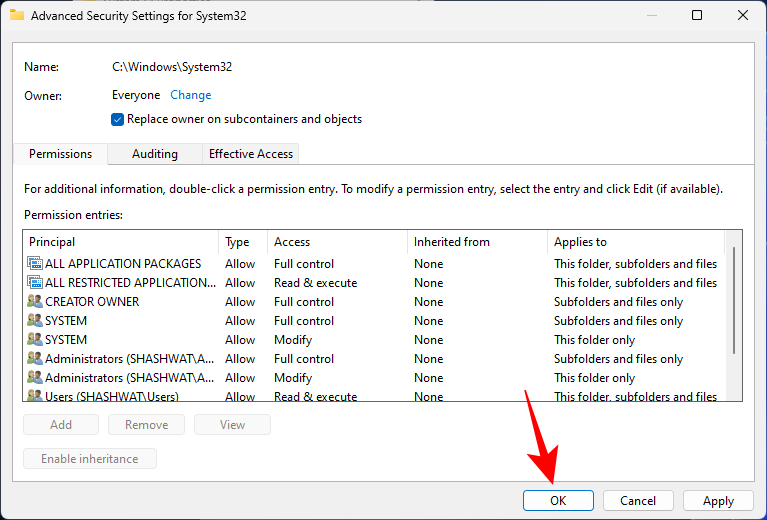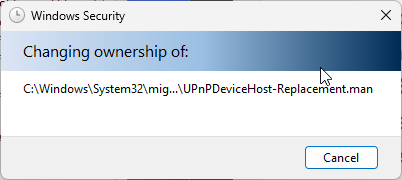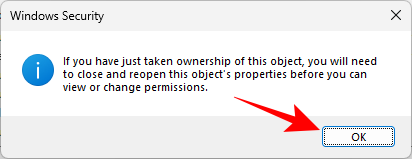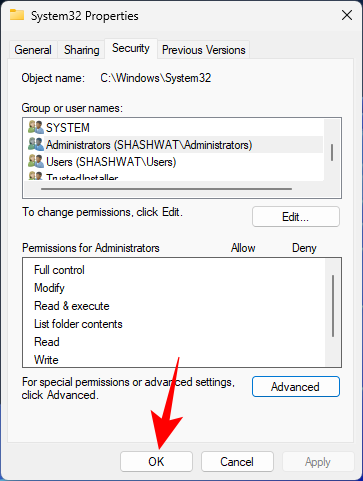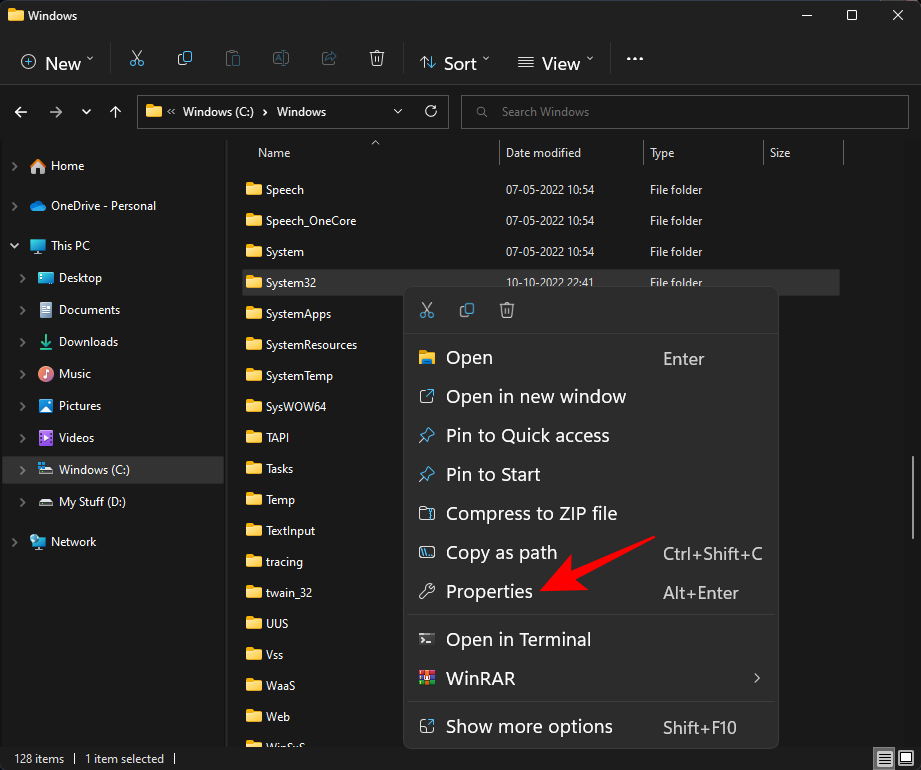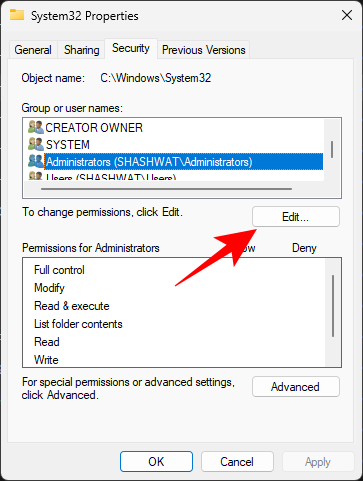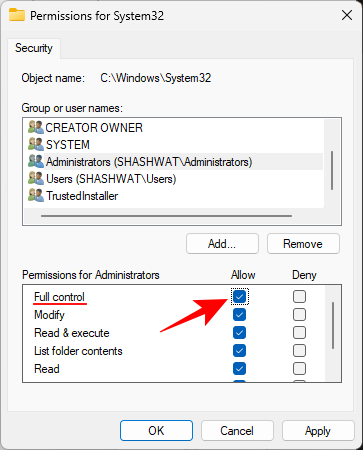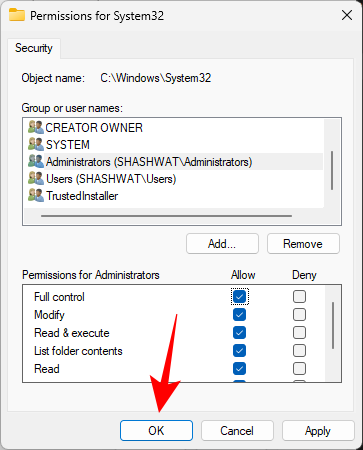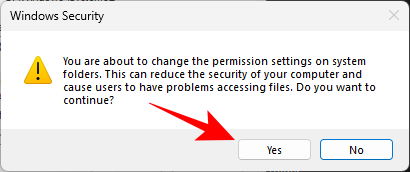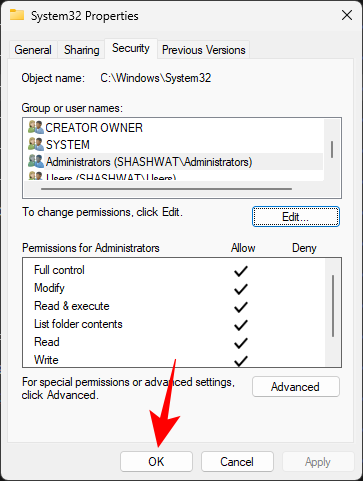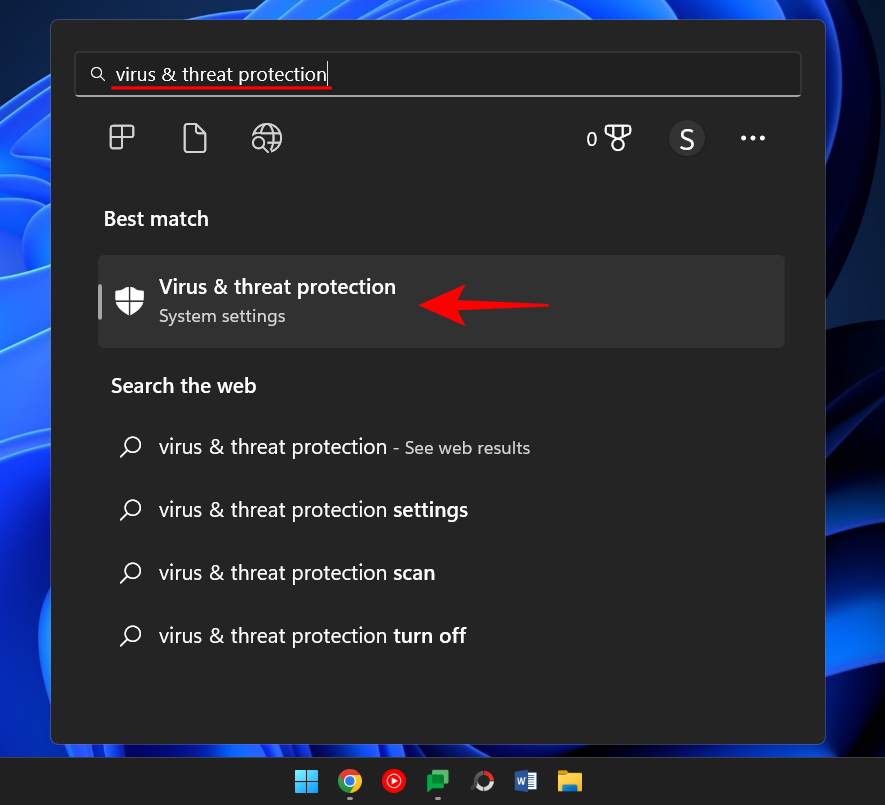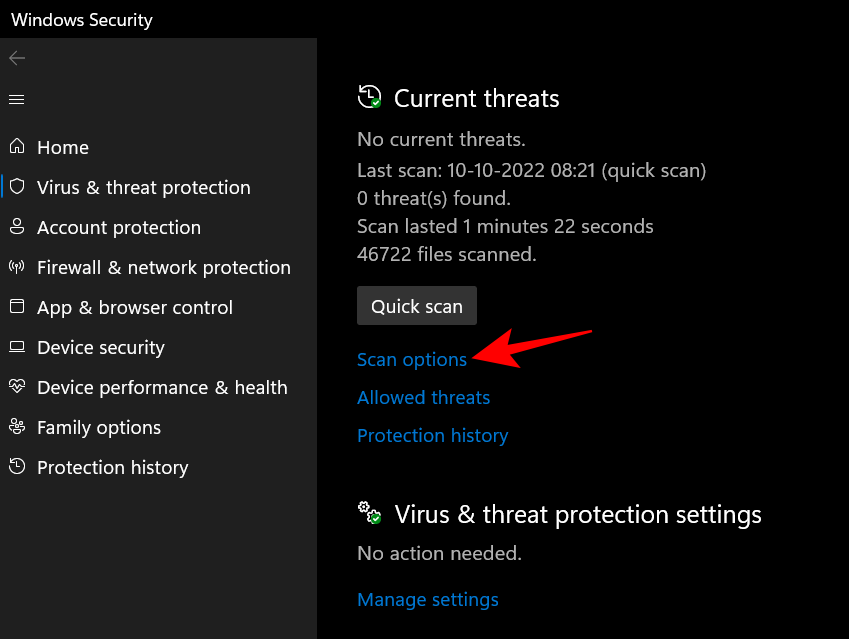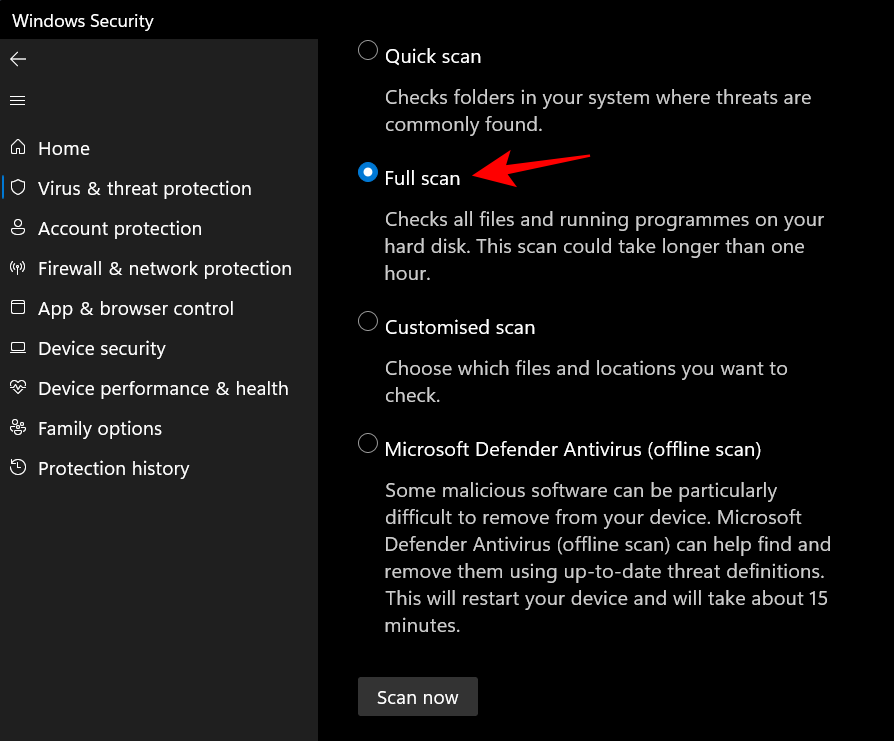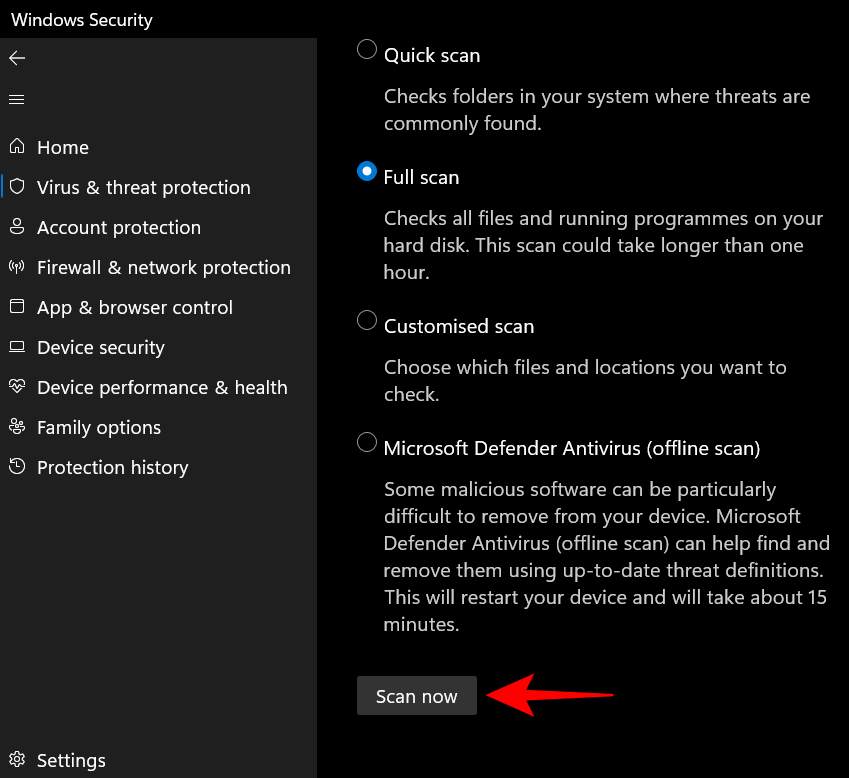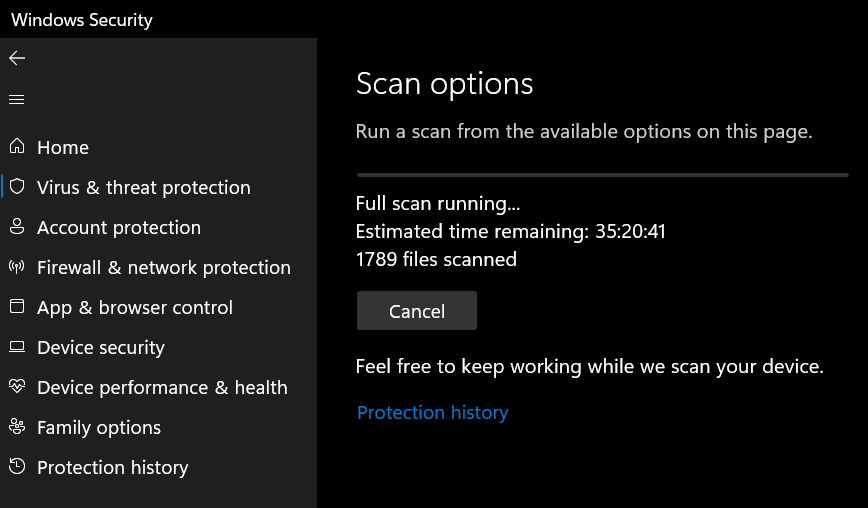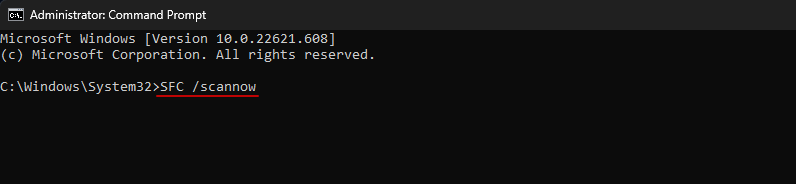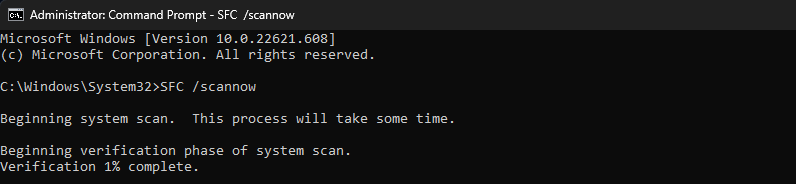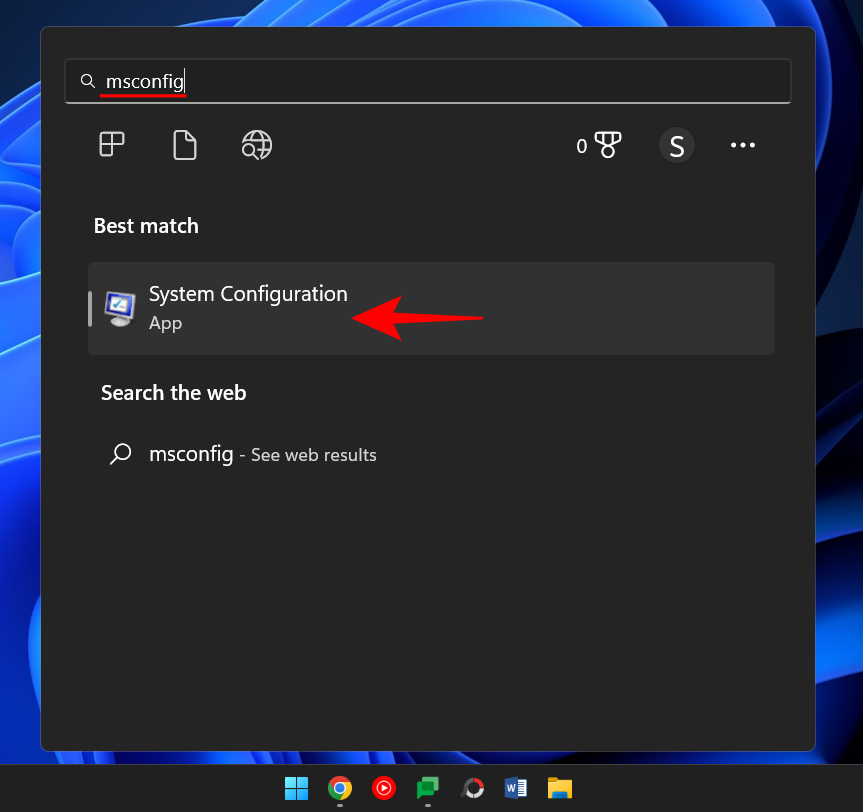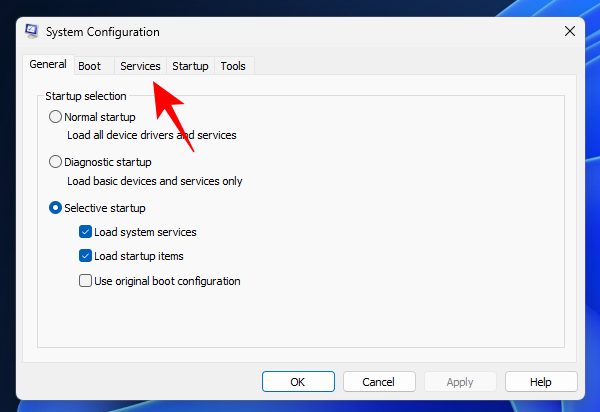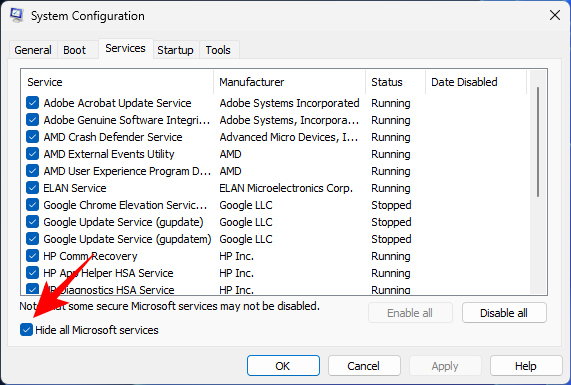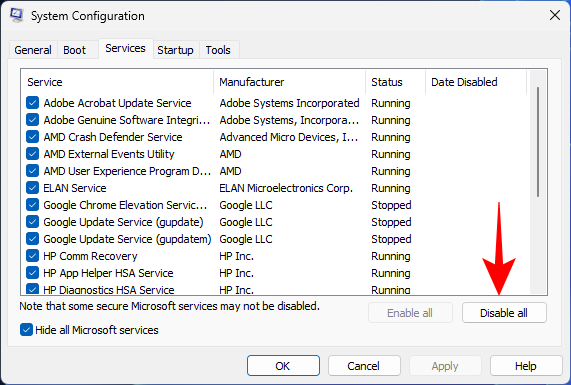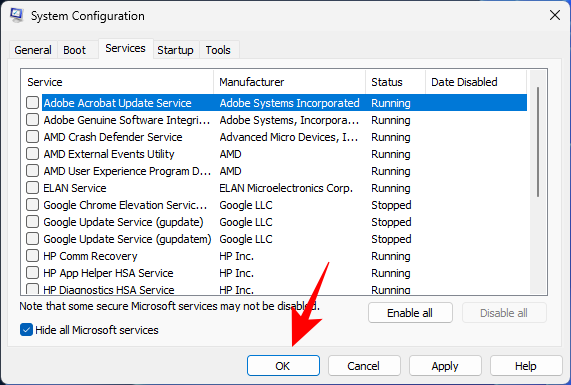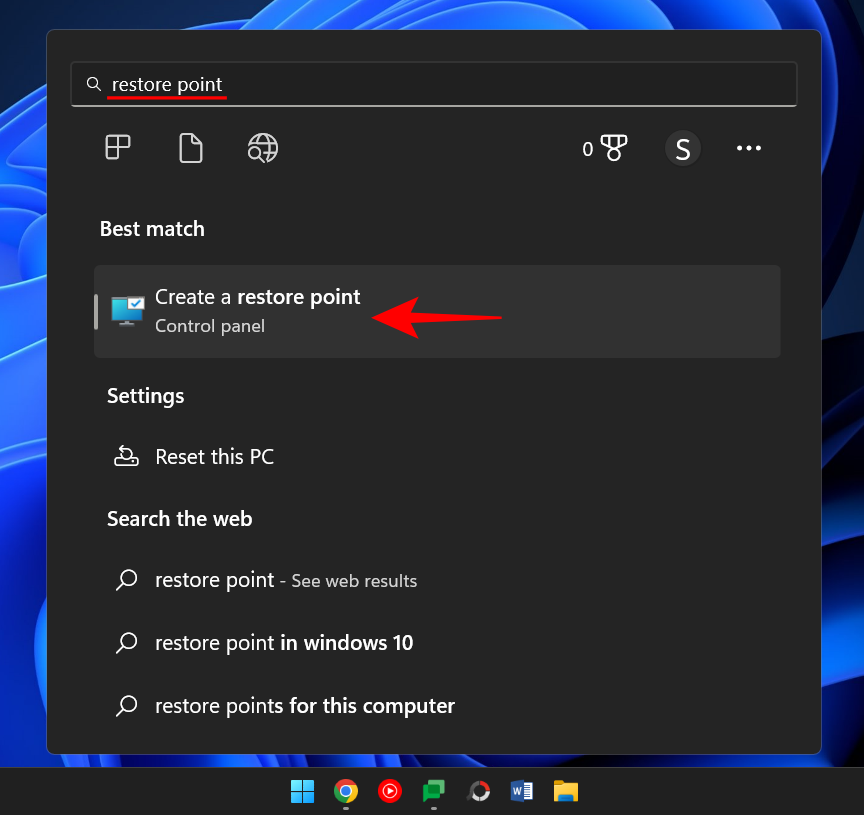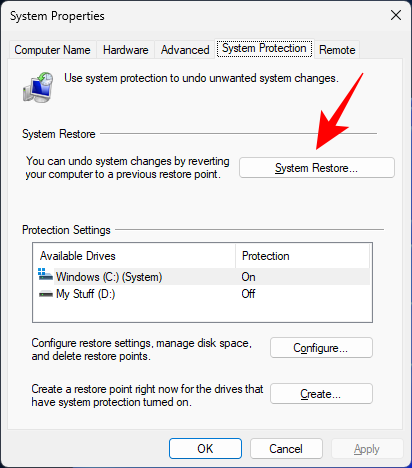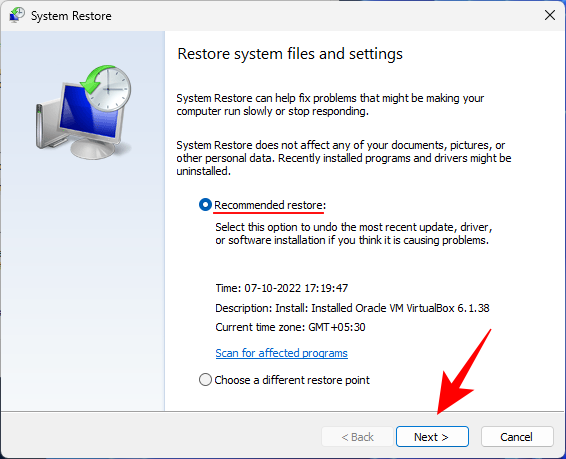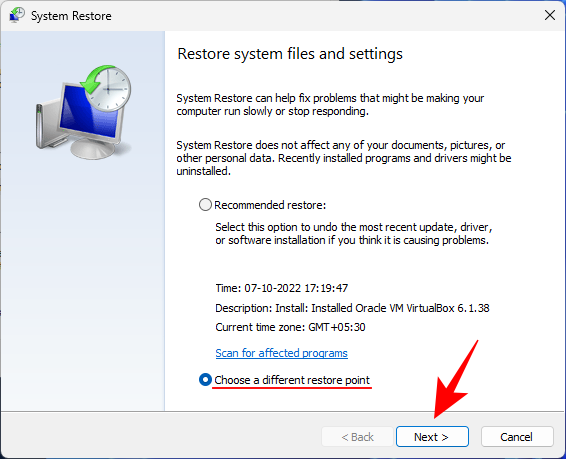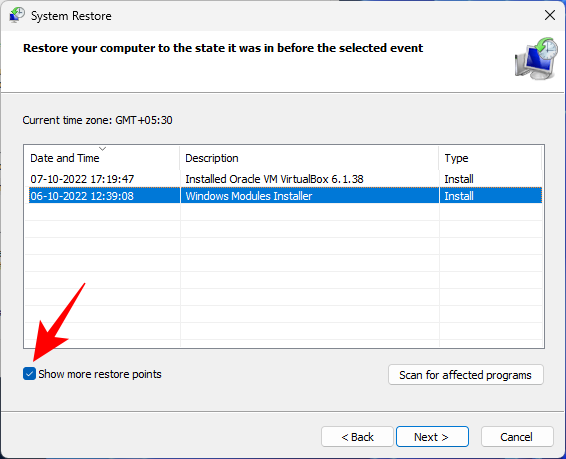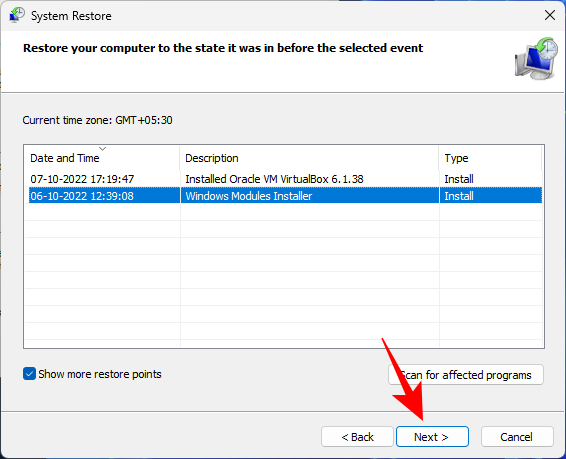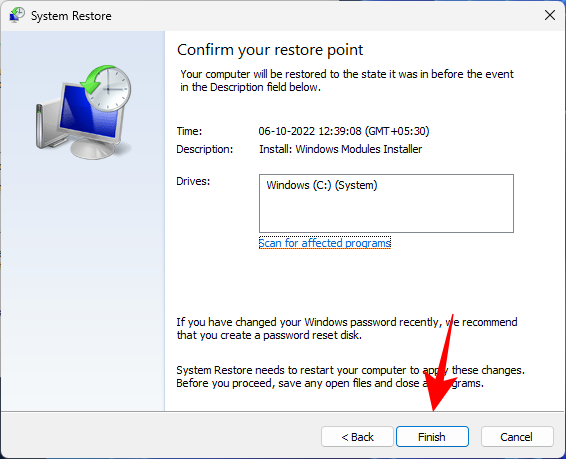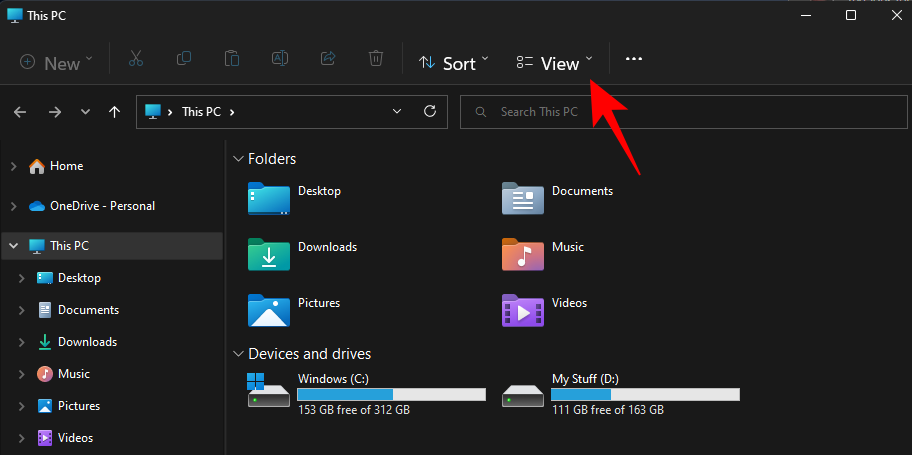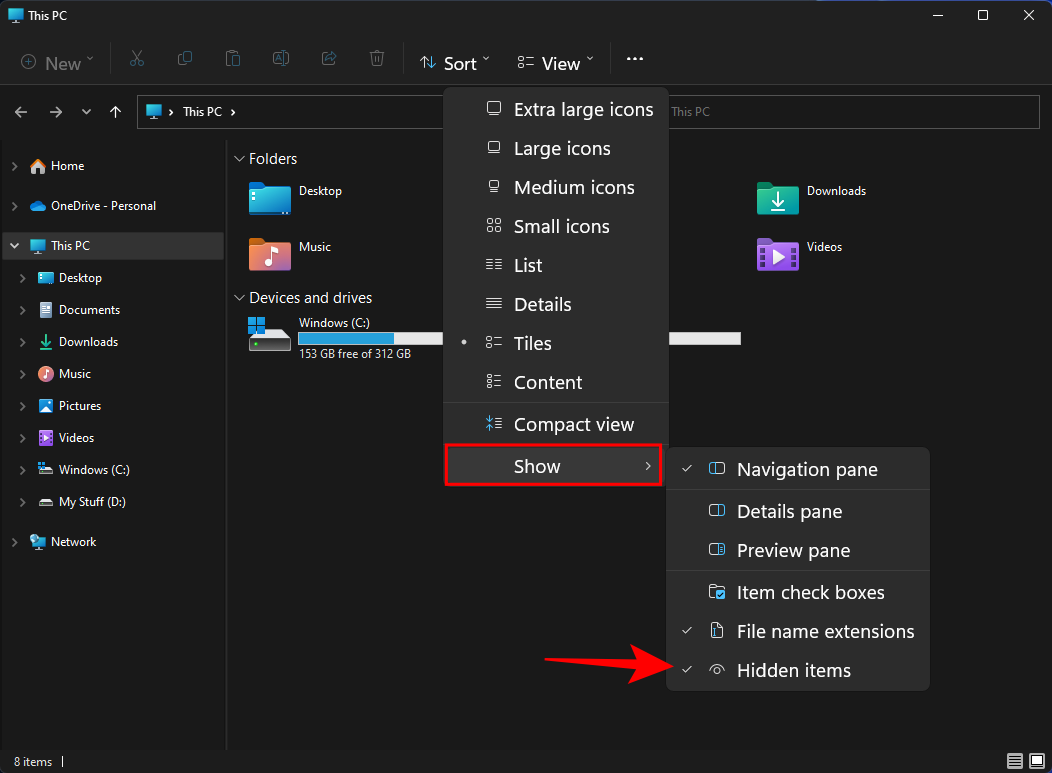Windowsille ehkä tärkein kansio, System32:sta on tullut melkoinen ilmiö viime vuosina erilaisten online-vitsien ja pilailujen ansiosta. Mutta mikä tässä epäselvässä kansiossa on, joka on piilotettu hiljaa Windowsin järjestelmäasemaan ja joka tekee siitä niin tärkeän, miten pääset siihen käsiksi ja mihin ongelmiin saatat törmätä, jos olet kevytmielinen sen kanssa? Tässä on kaikki mitä sinun tarvitsee tietää.
Mikä on System32-kansio?
System32 on yksi Windowsin käyttämistä ensisijaisista kansioista. Windowsin asennuksen aikana kaikki tarvittavat tiedostot ja kansiot, jotka ovat ratkaisevan tärkeitä Windowsin oikean toiminnan kannalta, kopioidaan tähän kansioon. Näitä ovat tärkeät järjestelmätiedostot, Windows-apuohjelmien käyttämät suoritettavat tiedostot, Dynamic Link Library (DLL) ja jopa jotkin ohjelmistotiedostot kopioidaan tähän kansioon.
Älä kuitenkaan mene lankaan nimestä System32. Kaikki tämä pätee sekä 32-bittisiin että 64-bittisiin tietokoneisiin. 64-bittisessä tietokoneessa System32-kansio isännöi 64-bittisiä tiedostoja, kun taas 32-bittiset tiedostot löytyvät toisesta kansiosta nimeltä SysWOW64.
Aiheeseen liittyvä: Välimuistin tyhjentäminen Windows 11:ssä
System 32 -kansion avaaminen Windows-käyttöjärjestelmässä kolmella tavalla
Kaiken kaikkiaan voit silti käyttää Windows-tietokoneesi System32-kansiota nähdäksesi sen sisältämät tiedostot. Kaikki tämän lisäksi tulisi tehdä täysin tietäen, mihin olet ryhtymässä. Joten ilman pitkiä puheita tässä on muutamia tapoja avata System32-kansio Windowsissa riippumatta siitä, onko sinulla Windows 11, Windows 10 tai vanhempi.
Tapa 1: Resurssienhallinnan käyttäminen
Yksinkertaisin tapa käyttää System32-kansiota on itse File Explorerin kautta. Voit tehdä sen seuraavasti:
Avaa File Explorer painamalla Win +E . Napsauta "Tämä tietokone", jos et ole jo siellä.
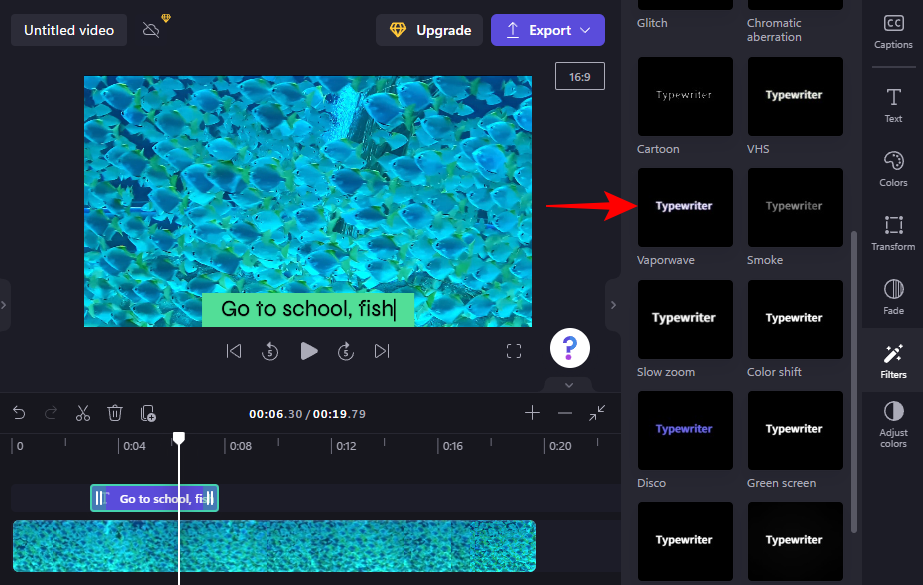
Mene sitten seuraavaan osoitteeseen:
C:\Windows
Vaihtoehtoisesti voit kopioida ja liittää yllä olevat tiedot osoitepalkkiin.
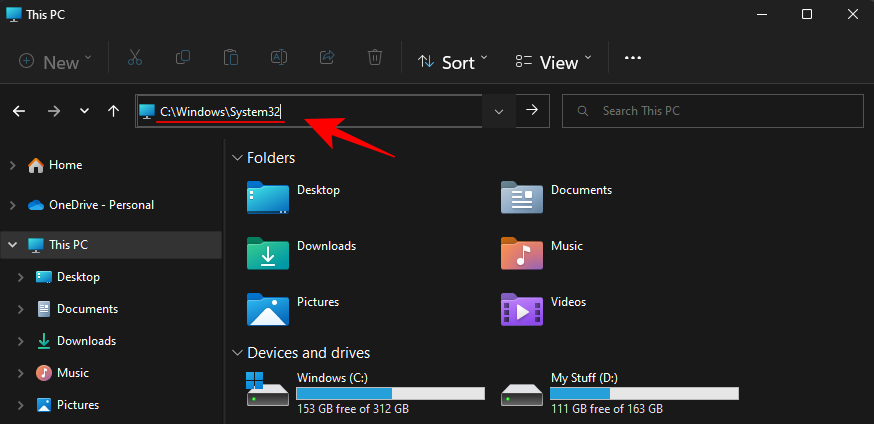
Huomautus: Jos Windows ei ole asennettuna C-asemaan, vaihda C yllä olevassa osoitteessa sen aseman kirjaimella, johon se on asennettu.
Ja sitten paina Enter. Vieritä alaspäin ja etsi System32-kansio.
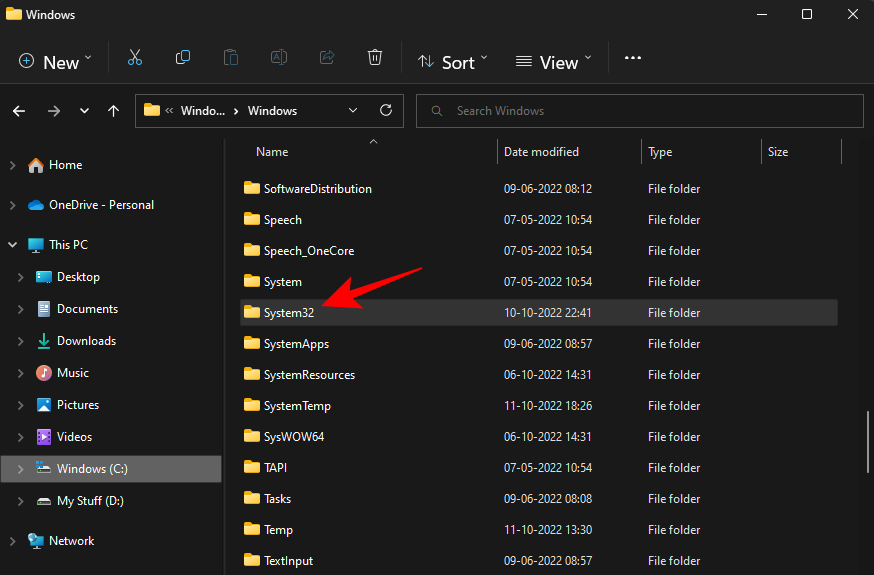
Jos saat virhesanoman, jossa lukee "Tarvitset luvan tämän toiminnon suorittamiseen", katso alempana olevaa KORJAUS-kohtaa ja lue, kuinka voit hankkia tämän kansion käyttöoikeudet.
Aiheeseen liittyvä: Ääniasetusten palauttaminen Windows 11:ssä
Tapa 2: Command Prompt (CMD)
Pääset käsiksi System32-kansioon ja siinä oleviin tiedostoihin itse komentokehotteesta. Näin voit tehdä sen:
Paina Käynnistä, kirjoita cmd ja valitse sitten Komentorivi .
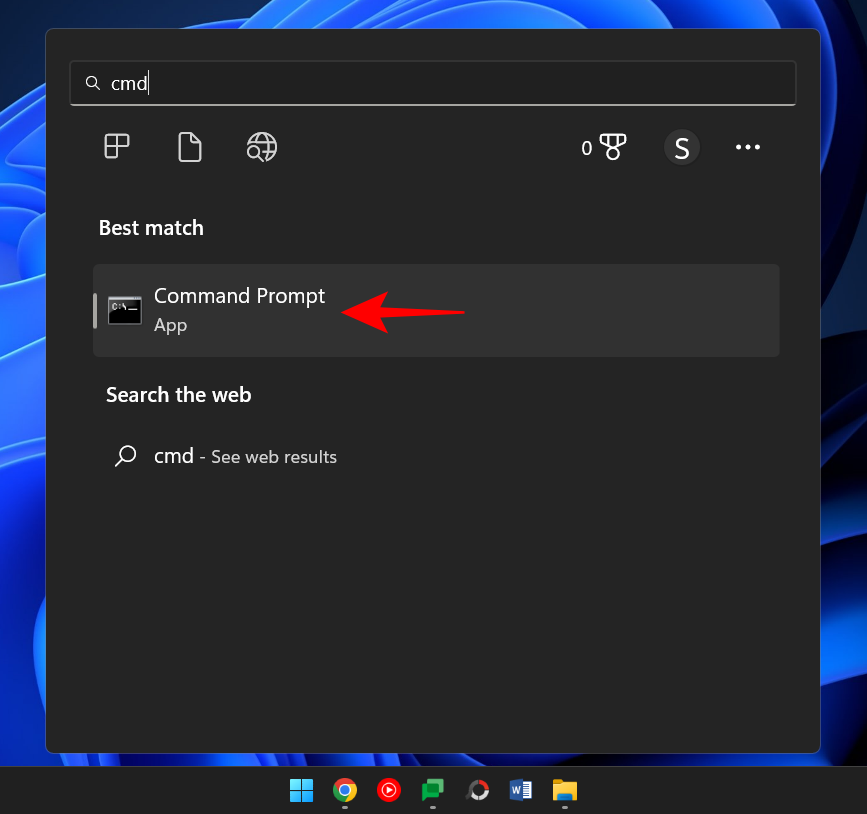
Oletuksena pääset käyttämään käyttäjäsi paikallisia tiedostoja.
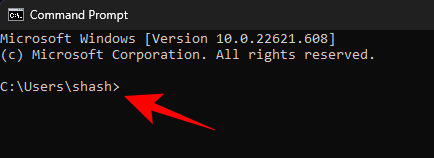
Päästäksesi System32-kansioon, sinun on muutettava hakemistoa täällä. Kirjoita seuraava komento:
cd C:\Windows\System32
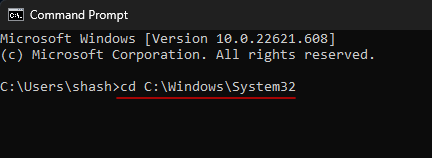
Paina sitten Enter.
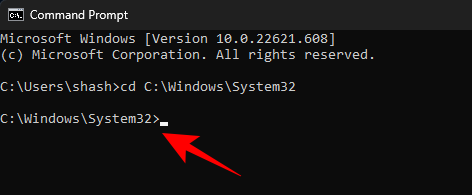
Tämä on myös oletushakemisto, kun avaat komentokehotteen korotetun esiintymän (järjestelmänvalvojan oikeuksin). Joten nopeampi tapa päästä System32-kansioon on yksinkertaisesti etsiä komentokehote, napsauttaa sitä hiiren kakkospainikkeella ja valita Suorita järjestelmänvalvojana .
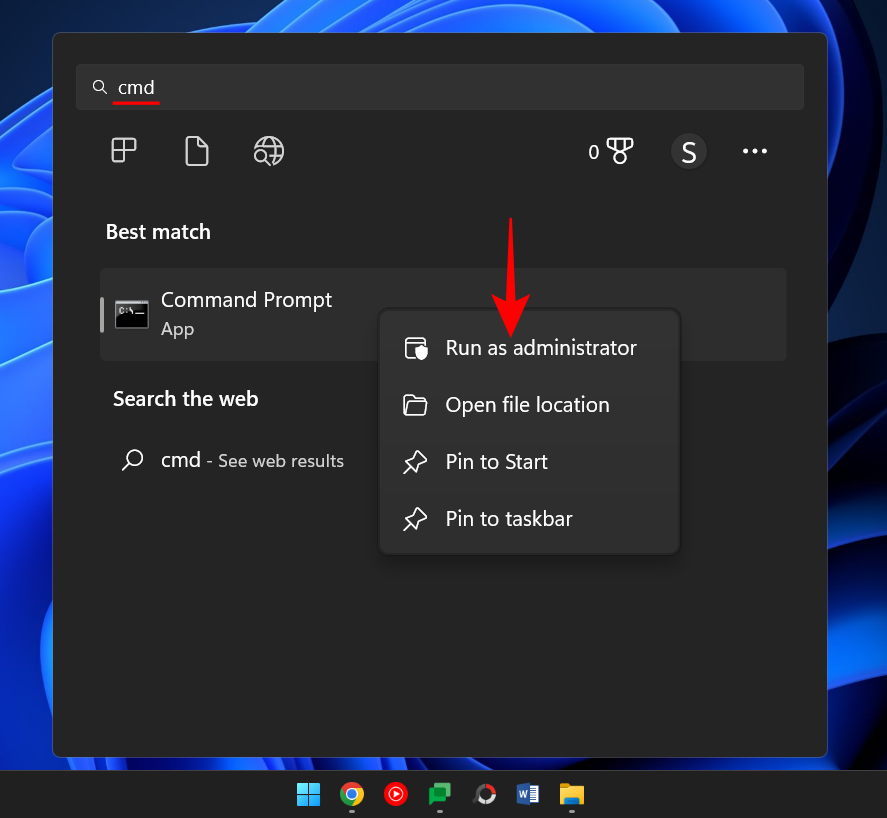
Nyt voit tarkastella tiedostoja System32:ssa kirjoittamalla dir.
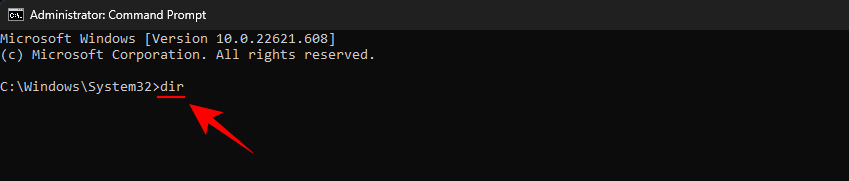
Paina Enter. Komentorivi näyttää nyt kaikki System32-kansion tiedostot.
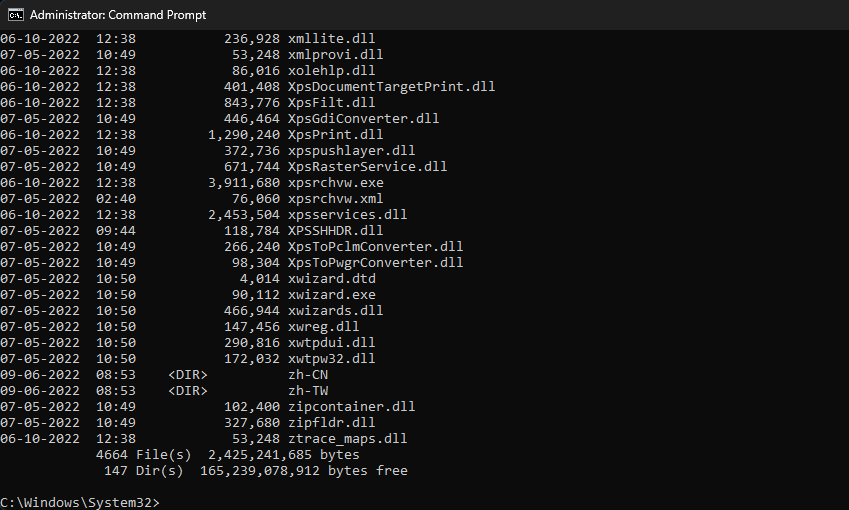
Aiheeseen liittyvä: Missä "Oma tietokone" on Windows 11:ssä? Kuinka löytää "Tämä PC" helposti!
Tapa 3: RUN-toiminnon käyttäminen
Toinen tapa avata System32-kansio on kirjoittaa sen osoite RUN-komentoruutuun. Näin voit tehdä sen.
Paina Win+R avataksesi RUN-ruudun. Kirjoita tai kopioi ja liitä seuraava:
C:\Windows\System32
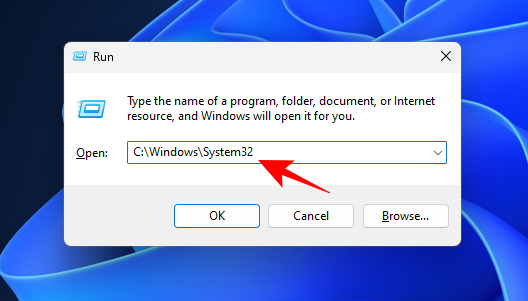
Paina sitten Enter. Tämä avaa System32-kansion.
System32 Access Denied: "Tarvitset luvan suorittaaksesi tämän toiminnon" - Kuinka korjata
Jos saat Sytem32-kansiota käyttäessäsi Pääsy kielletty -virheilmoituksen, sinun on otettava System32-kansio manuaalisesti omistukseen. Näin voit tehdä sen:
Avaa File Explorer Win+E- näppäinyhdistelmällä. Siirry sitten kohtaan C:\Windows.
Napsauta hiiren kakkospainikkeella System32-kansiota ja valitse Ominaisuudet .
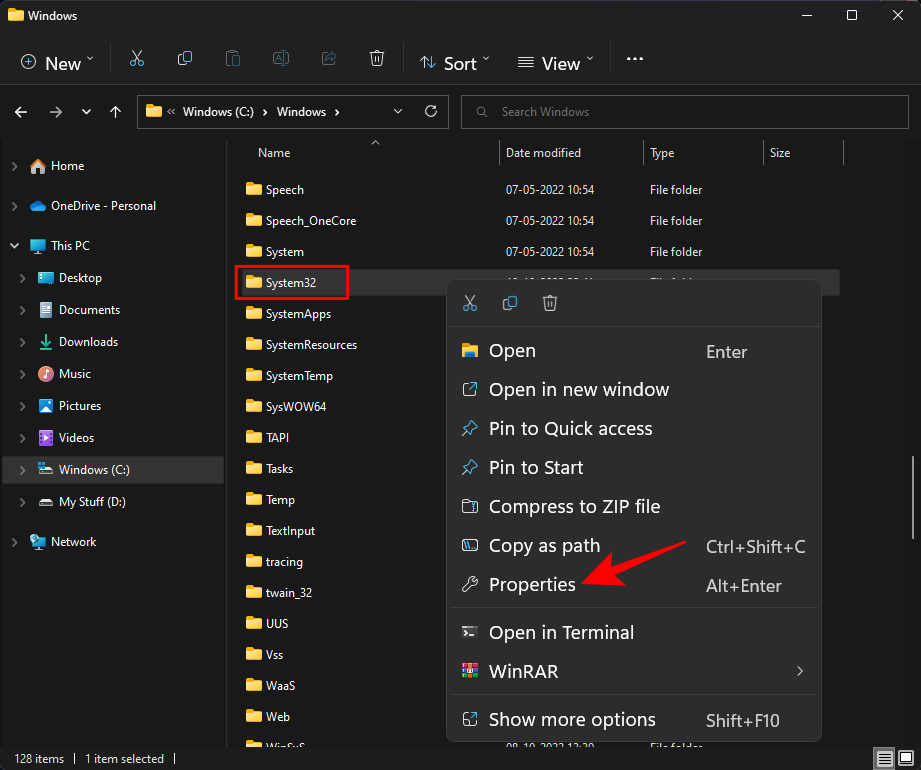
Napsauta Suojaus- välilehteä.
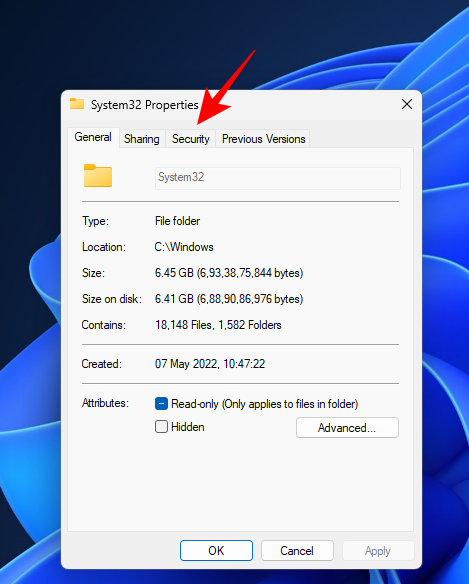
Napsauta Advanced lähellä alareunaa.
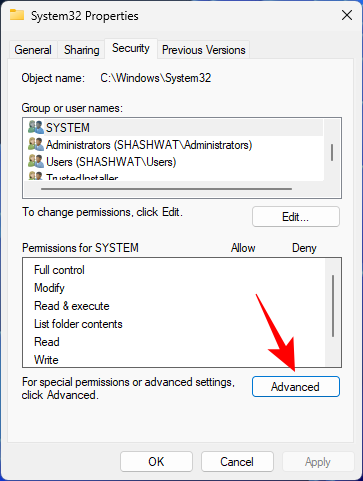
Napsauta Omistaja-kohdan vieressä Muuta.
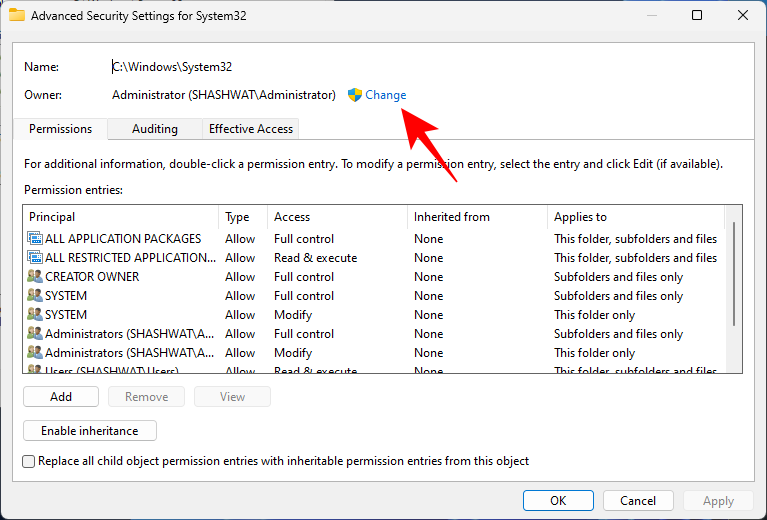
Napsauta Lisäasetukset .
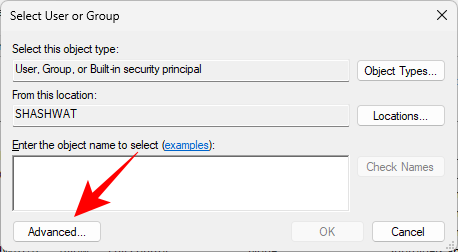
Napsauta sitten Etsi nyt .
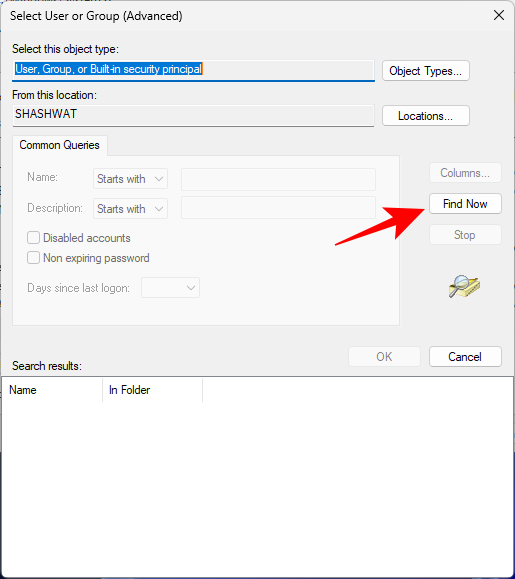
Valitse sitten ryhmä tai käyttäjänimet, joille myönnät kansion käyttöoikeuden. Tai vieritä alas ja valitse " Kaikki ", jotta kaikilla on pääsy kansioon.
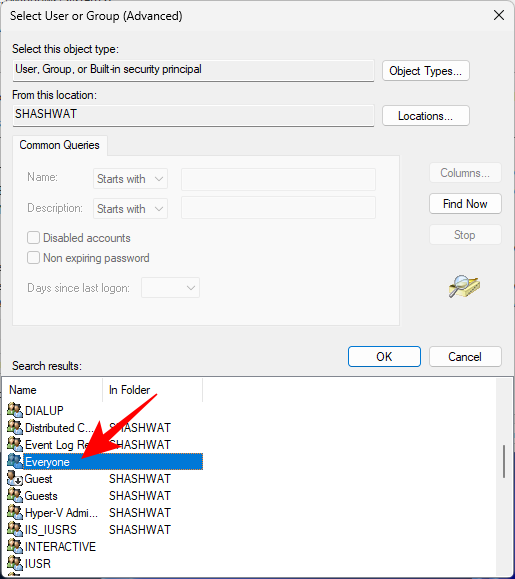
Napsauta OK .
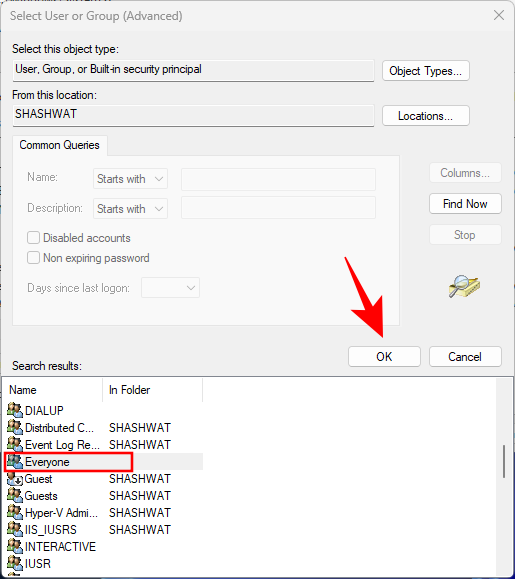
Valitse nyt "Vaihda omistaja alisäiliöissä ja objekteissa" -valintaruutu.
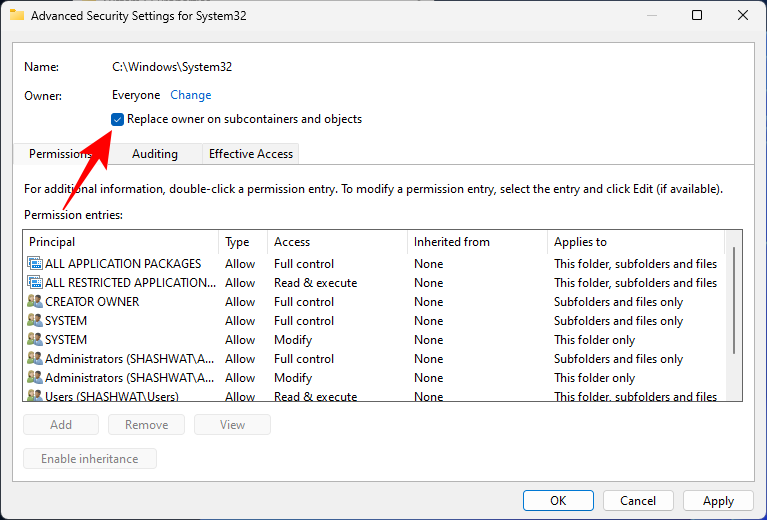
Napsauta OK .
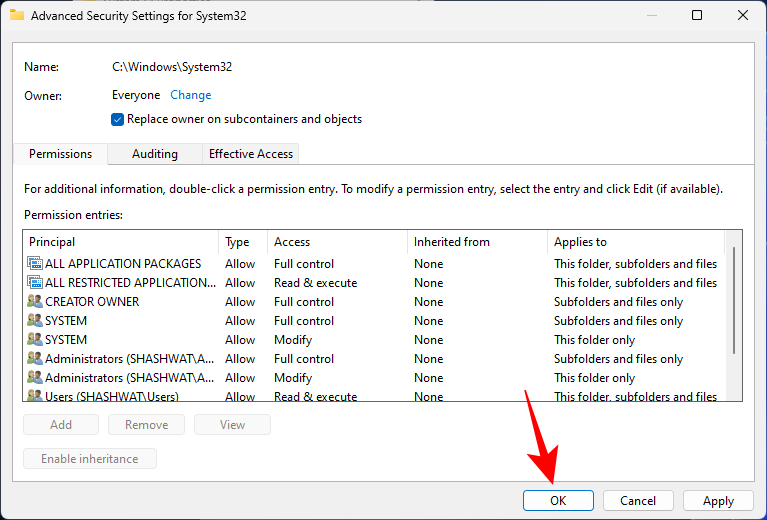
Napsauta pyydettäessä Kyllä. Odota sitten, että omistaja vaihtuu.
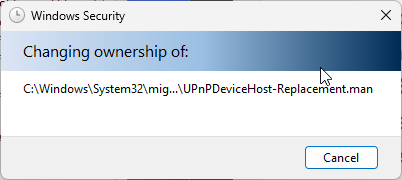
Napsauta OK pyydettäessä.
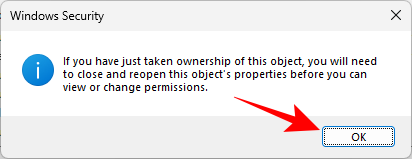
Napsauta OK .
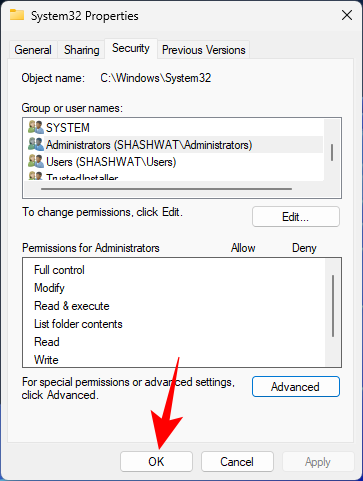
Napsauta nyt hiiren kakkospainikkeella System32-kansiota uudelleen ja valitse Ominaisuudet .
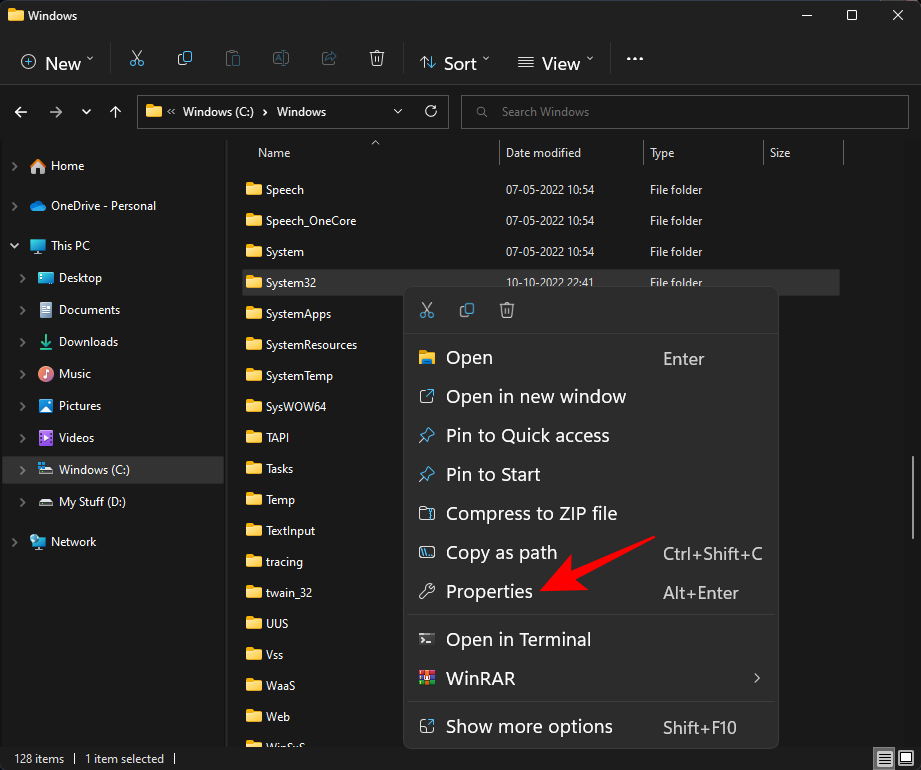
Siirry Suojaus - välilehteen.
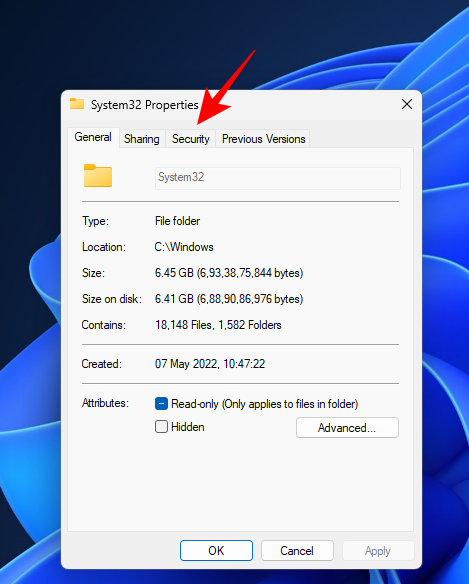
Valitse Järjestelmänvalvojat kohdasta Ryhmä- tai käyttäjänimet. Napsauta sitten Muokkaa .
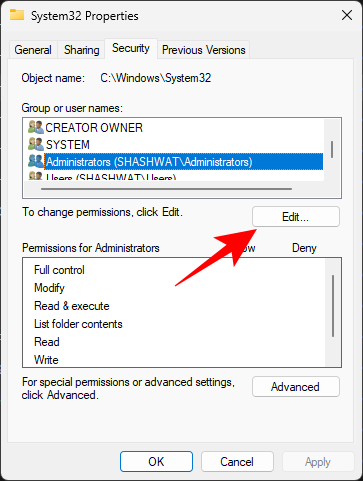
Valitse Järjestelmänvalvojat . Laita sitten valintamerkki Täysi hallinta -kohdan viereen kohdassa "Salli".
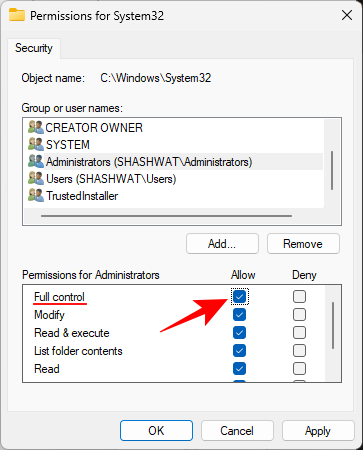
Napsauta OK .
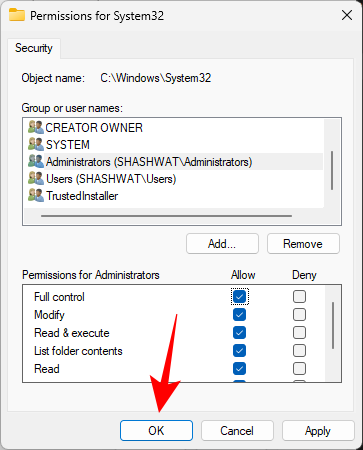
Napsauta Kyllä
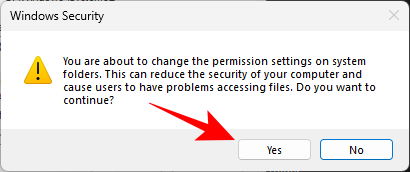
Napsauta OK kaikissa avoimissa ikkunoissa.
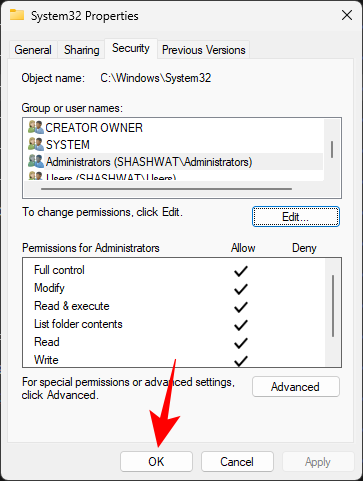
Sinun pitäisi nyt päästä käsiksi System32-kansioon.
System32-kansio avautuu automaattisesti käynnistyksen yhteydessä: Kuinka korjata
Ihannetapauksessa System32-kansion ei pitäisi avautua automaattisesti. Tämä on ongelma, jonka voivat aiheuttaa kolmannen osapuolen sovellukset, virukset tai vioittuneet rekisteritiedostot, jotka sekaantuvat system32-kansioon. Joten sinun on kokeiltava muutamia tarkistuksia ja ratkaisuja tämän ongelman korjaamiseksi.
Korjaus 1: Tarkista haittaohjelmat
Virukset ja haittaohjelmat ovat yksi tärkeimmistä syistä system32-kansion avautumiseen käynnistysongelman yhteydessä. Joten ensimmäinen korjaus, jota kokeillaan, on virustarkistus. Jos sinulla on virustorjuntaohjelmisto, avaa se ja siirry Full Scan -ohjelmaan.
Jos sinulla ei ole virustorjuntaohjelmistoa, voit silti käyttää Windowsin suojausta. Voit tehdä sen seuraavasti:
Aseta Käynnistä , kirjoita "Virusten ja uhkien suojaus" ja avaa se.
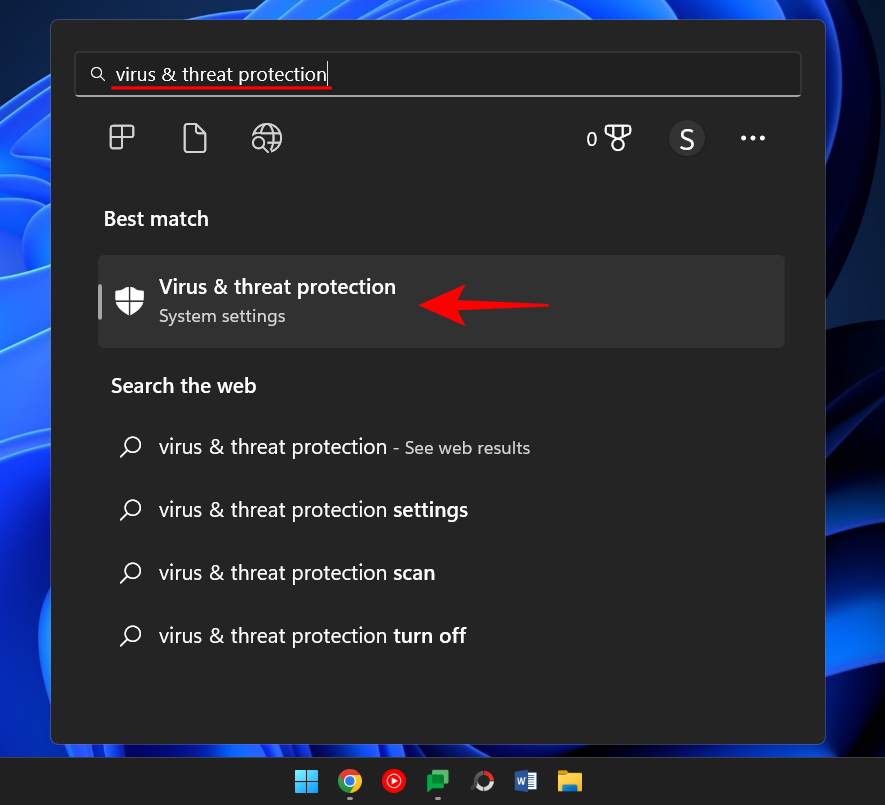
Napsauta nyt Skannausasetukset .
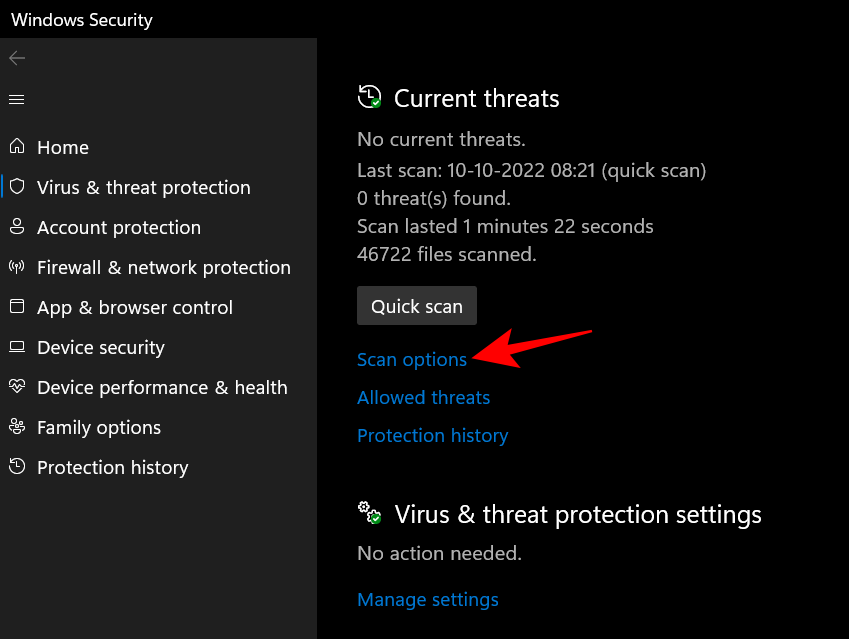
Valitse Full Scan .
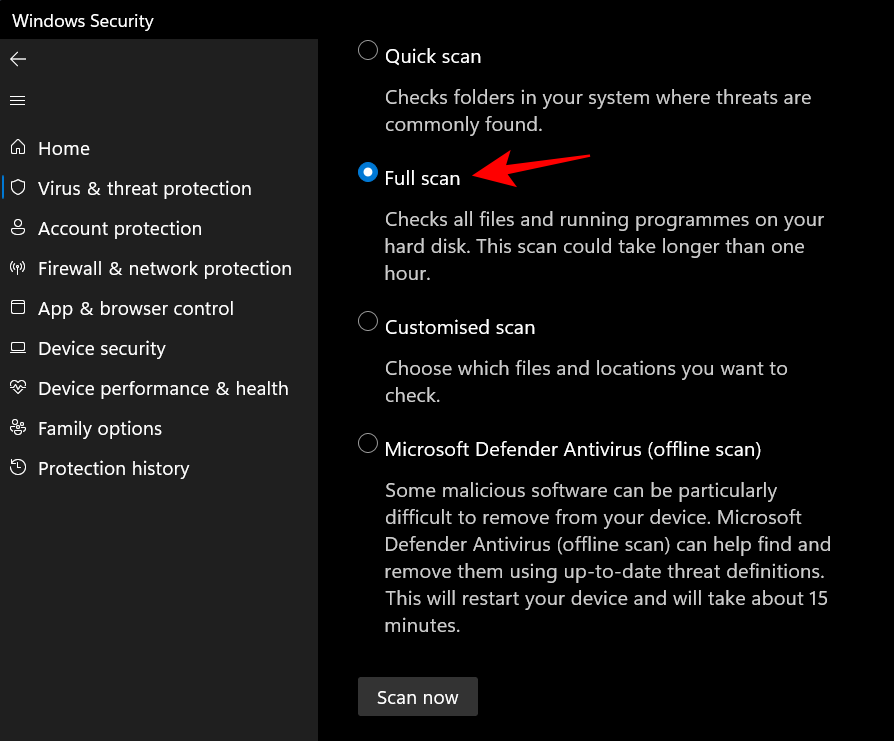
Napsauta sitten Skannaa nyt .
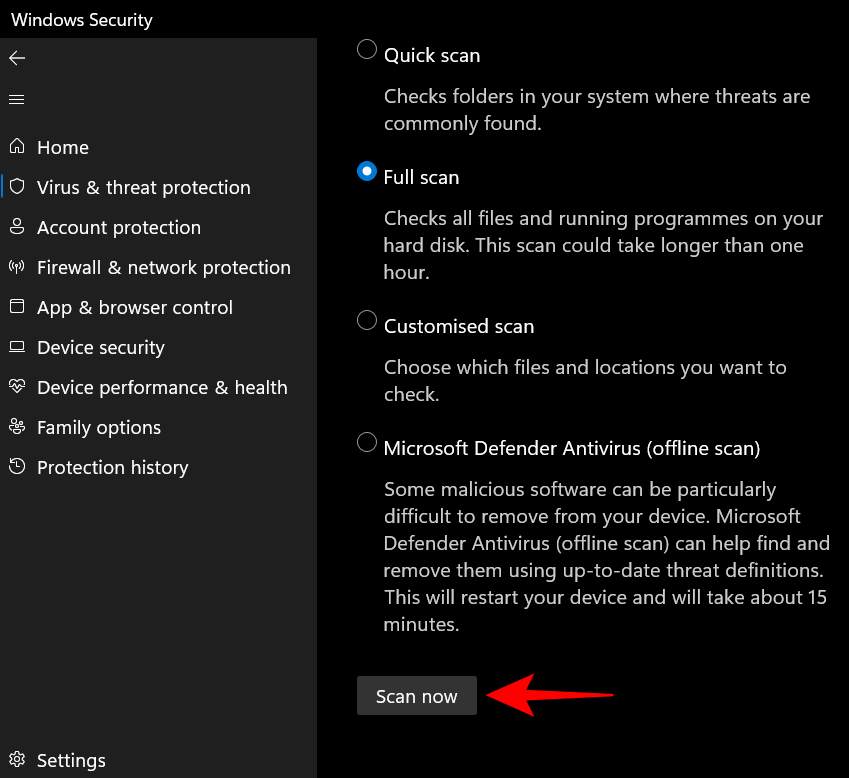
Odota, että Windowsin suojaus suorittaa tarkistuksen ja käynnistä järjestelmä uudelleen sen jälkeen.
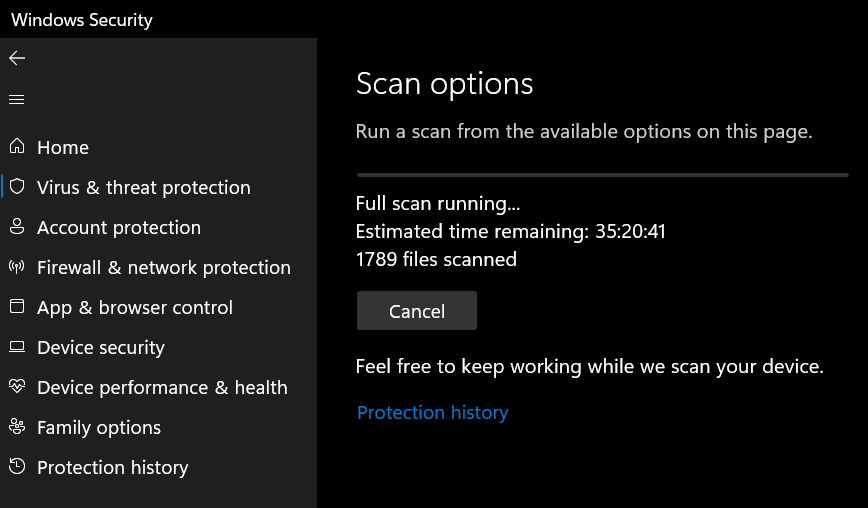
Korjaus 2: Suorita SFC-skannaus
Vioittuneet tai puuttuvat tiedostot voivat myös olla syy system32-kansion automaattiseen avautumiseen. Pika SFC-skannaus komentokehotteesta voi auttaa sinua tarkistamaan ja ratkaisemaan tämän. Näin:
Paina Käynnistä , kirjoita cmd , napsauta komentokehotetta hiiren kakkospainikkeella ja valitse Suorita järjestelmänvalvojana .
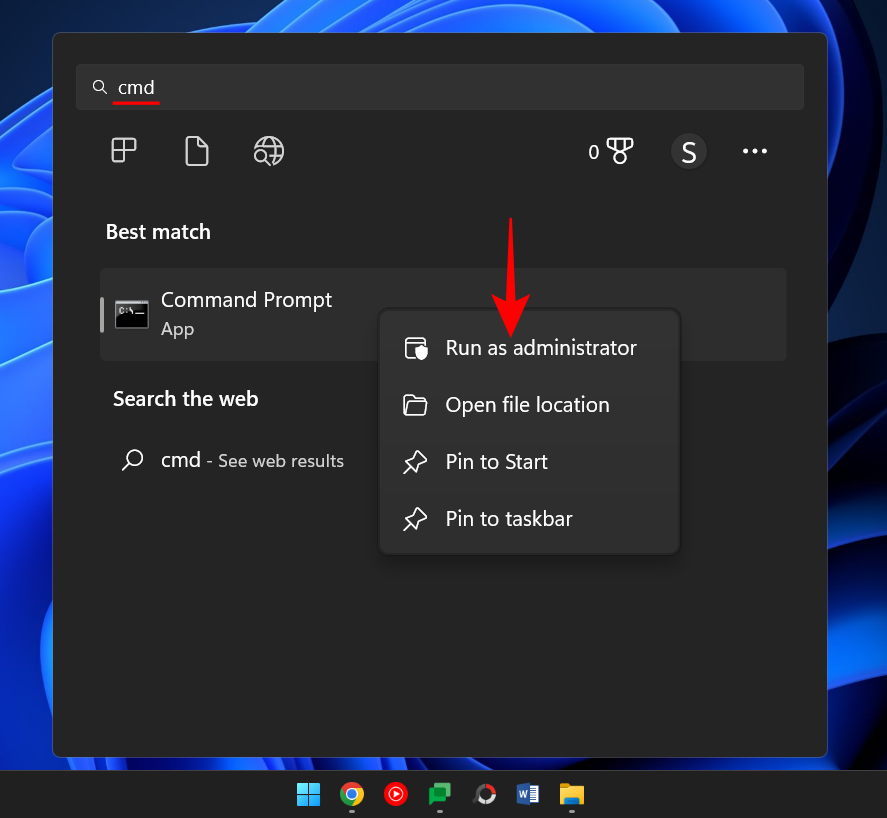
Kirjoita nyt seuraava komento:
SFC /scannow
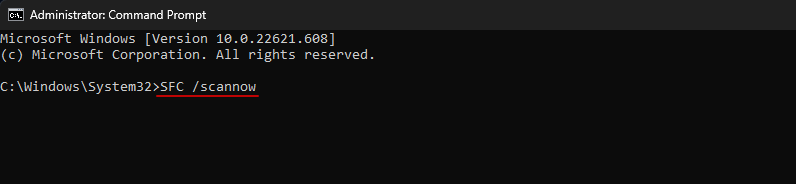
Paina Enter.
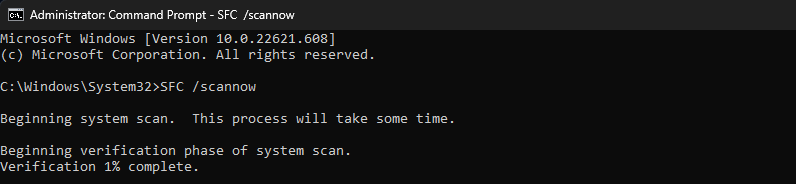
Kun olet valmis, käynnistä järjestelmä uudelleen ja tarkista, onko ongelma ratkaistu.
KORJAUS 3: Käynnistyspalvelujen vianmääritys
Toinen asia on varmistaa, että kolmannen osapuolen sovellukset eivät vaikuta järjestelmään. Näin saat sen selville:
Paina Käynnistä, kirjoita msconfig ja avaa Järjestelmäasetukset .
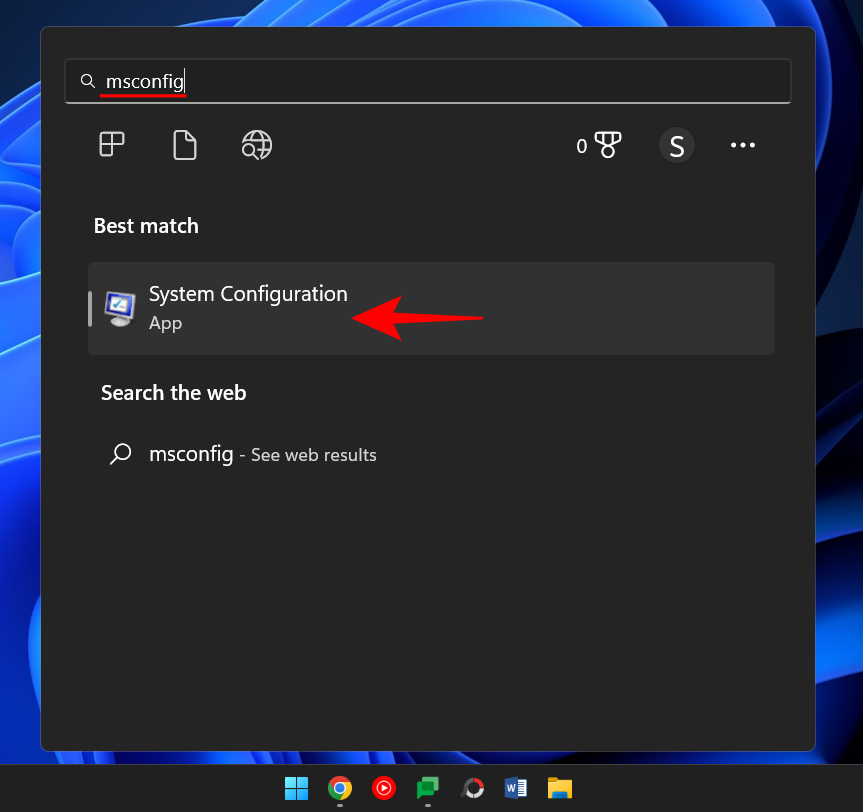
Siirry Palvelut- välilehteen.
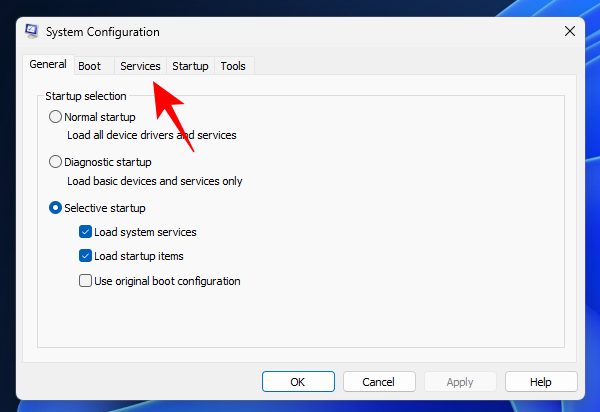
Valitse tässä valintaruutu Piilota kaikki Microsoft-palvelut .
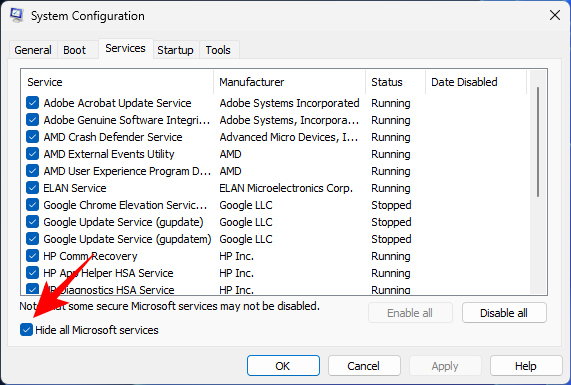
Jos joitakin palveluita on vielä valittuna, napsauta Poista kaikki käytöstä .
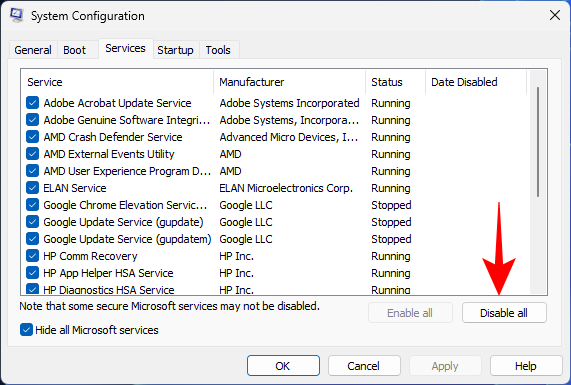
Napsauta sitten OK .
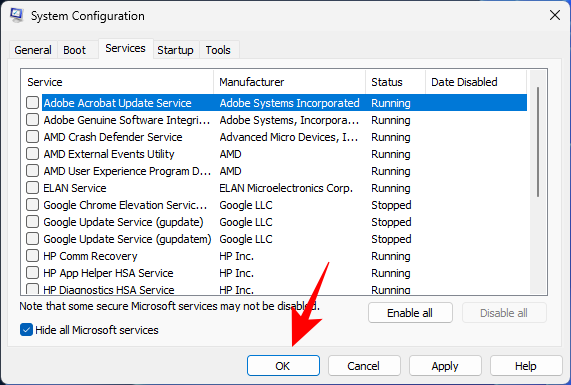
Lopuksi käynnistä tietokoneesi uudelleen. Jos System32-kansio ei avaudu tällä kertaa, voimme turvallisesti sanoa, että jokin sovelluksista aiheutti tämän ongelman. Tarkka sovellus voidaan selvittää vain yrityksen ja erehdyksen avulla. Käy läpi äskettäin asennetut sovellukset, poista ne yksi kerrallaan ja tarkista, onko ongelma ratkaistu.
Korjaus 4: Järjestelmän palauttaminen
Jos yllä olevat korjaukset eivät ratkaise ongelmaa, viimeisenä keinona ei pitäisi olla itse System32-kansion poistaminen, vaan järjestelmän palautus. Näin:
Paina Käynnistä, kirjoita Palautuspiste ja valitse Luo palautuspiste .
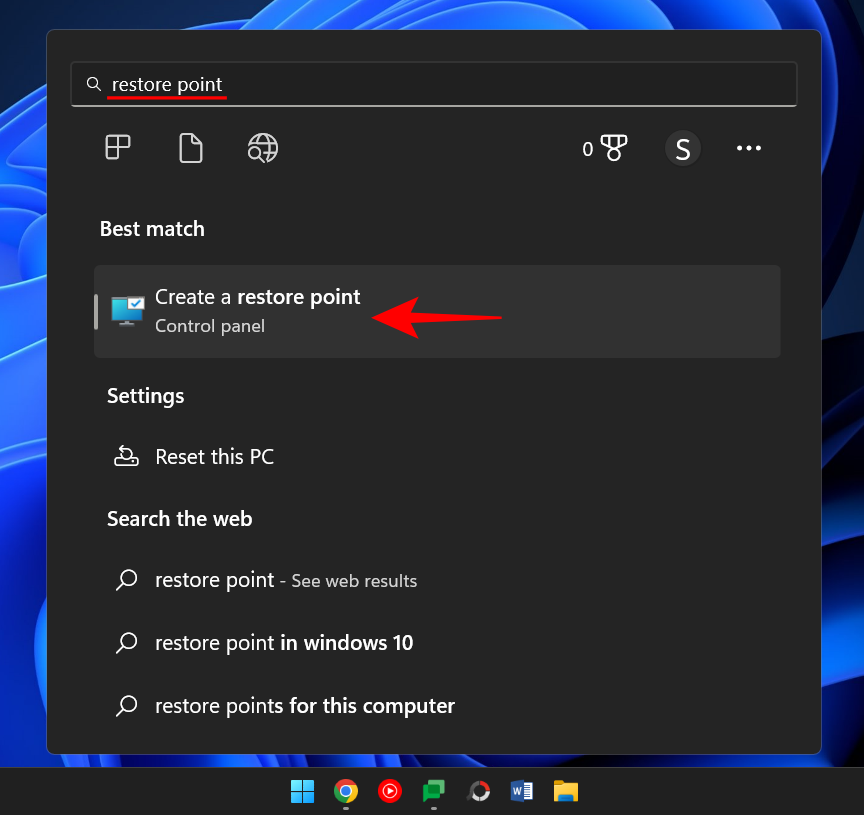
Napsauta Järjestelmän palauttaminen .
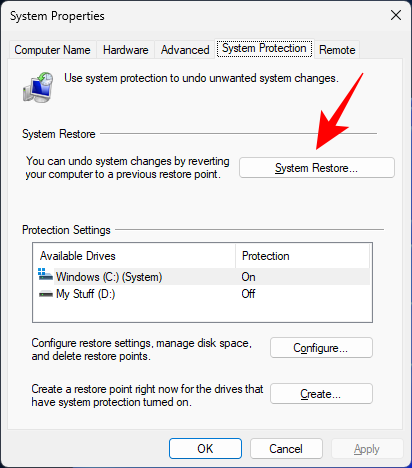
Täällä voit säilyttää oletusvalinnan (suositeltu palautus) ja napsauttaa Seuraava .
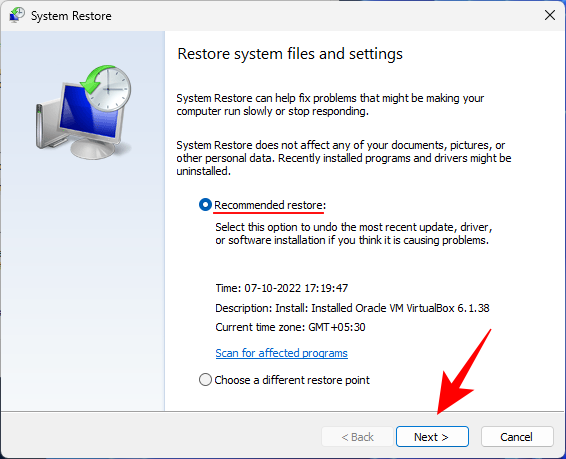
Tai valitse Valitse toinen palautuspiste ja napsauta Seuraava .
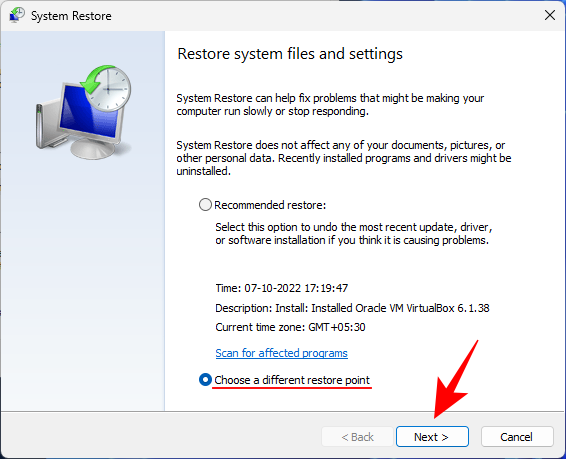
Valitse tässä Näytä lisää palautuspisteitä .
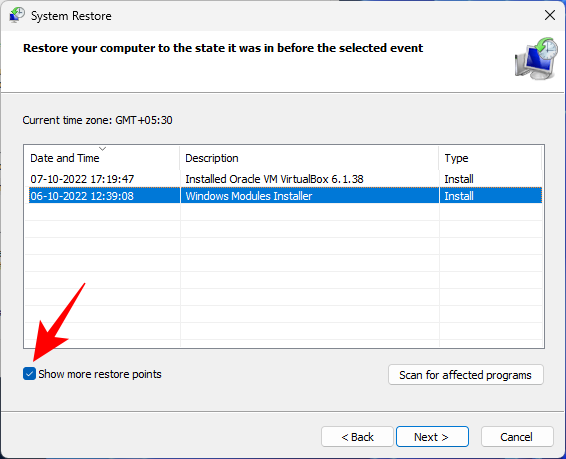
Valitse tapahtuma, jota ennen haluat palauttaa järjestelmän. Napsauta sitten Seuraava .
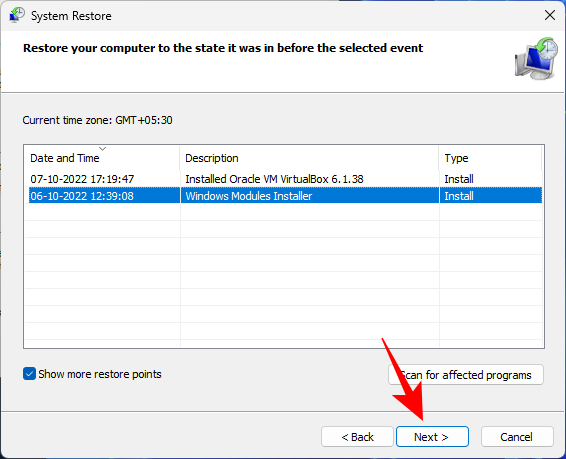
Napsauta Valmis .
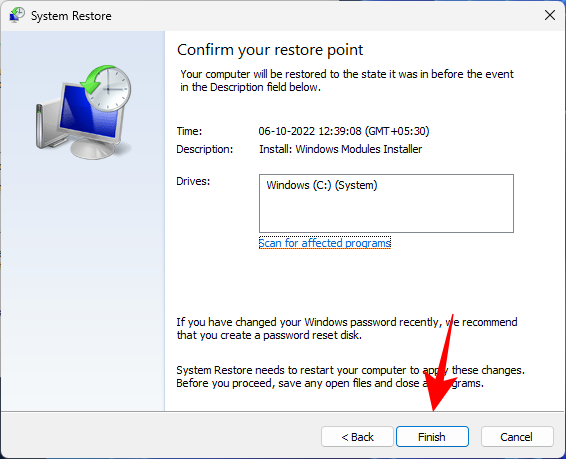
Tämä aloittaa järjestelmän palautusprosessin. Odota sen päättymistä ja tarkista, onko ongelma ratkaistu.
Tiedostoja ei löydy System32:sta: Korjaus
Kun käyttäjät voivat käyttää System32-kansiota, he saattavat joskus huomata, että jotkin tiedostot ja kansiot, joiden he odottivat olevan siellä, eivät ole käytettävissä. Tämä johtuu siitä, että tiedostot ja kansiot ovat piilotettuja, ja ne voidaan ratkaista muutamalla napsautuksella.
Voit tehdä tämän painamalla Win+E avataksesi File Explorerin. Napsauta sitten Näytä yllä olevasta työkalupalkista.
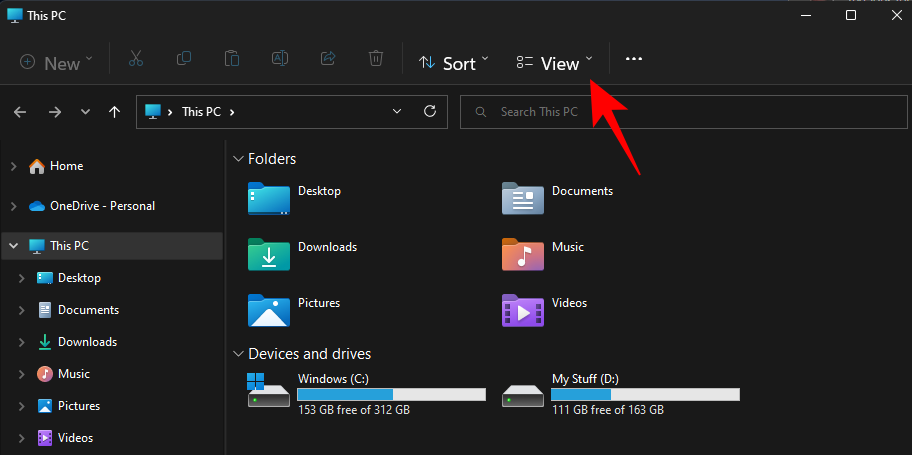
Valitse Näytä ja napsauta sitten Piilotetut tiedostot , jotta sen vieressä on valintamerkki.
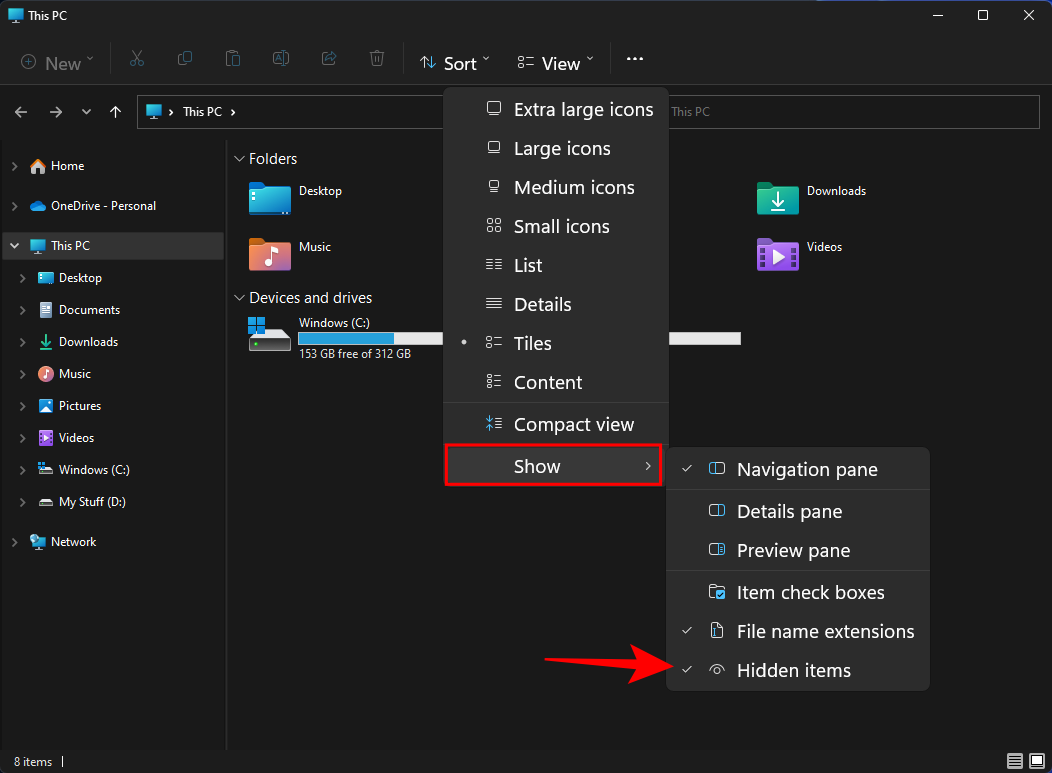
Voit nyt tarkastella myös kaikkia piilotettuja tiedostoja ja kansioita.
System32-kansio on yksi Windows-tietokoneen näkyvimmistä kansioista. Sen tärkeimmät tiedostot muodostavien tiedostojen ja kansioiden tarkasteleminen on melko helppoa. Kuitenkin, ellet tiedä mitä olet tekemässä, sinun ei pitäisi koskaan poistaa tai muokata sen sisältämiä tiedostoja, jottei aiheuta peruuttamatonta vahinkoa tietokoneellesi.
Miksi System32-kansio on tärkeä?
System32-kansion tiedostot ja kansio liittyvät useisiin ohjelmiin, joista saatat jo olla tietoinen, kuten komentopäätteisiin, kuten PowerShell ja Command Prompt, Ohjauspaneeli, Tehtävienhallinta, Tietokoneen hallinta, Levynhallinta ja vastaavat. Jos esimerkiksi avaat komentokehotteen, käytät periaatteessa tässä kansiossa olevaa cmd-suoritettavaa tiedostoa.
System32-kansiossa on kuitenkin useita tiedostoja, joita et välttämättä koskaan avaa itse, mutta jotka ovat kuitenkin tärkeitä monien sovellusten ja palveluiden moitteettoman toiminnan kannalta. Jopa Windowsin rekisteritiedostot, joilla voi olla syvä vaikutus järjestelmän laajuisten toimintojen yleiseen toimintaan, sijaitsevat System32-kansiossa.
Koska on niin monia tärkeitä tiedostoja ja alikansioita, joihin Windowsin normaali toiminta perustuu, System32-kansiota tulisi pitää koskemattomana, koska se on itse Windows.
Voitko poistaa System32-kansion (ja pitäisikö sinun)?
Sanalla sanoen – kyllä, mutta vain oman järjestelmäsi kustannuksella. Windows itse asettaa useita esteitä luopumaan sinua jatkamasta tätä polkua. Jos olet kuitenkin sinnikäs, voit tehdä tämän todellisuudessa, mutta se ei johda mihinkään hyvään. Jokainen, joka suosittelee System32-kansion poistamista esimerkiksi tietokoneen viruksista poistamiseksi, yrittää vain saada sinut tappamaan oman järjestelmäsi.
Vaikka onnistuisit poistamaan tämän tärkeän kansion, tuloksena ei ole räjähdys tai kova pamaus, kuten jotkut online-meemit antavat meidän ajatella. Sen sijaan se sammuu hitaasti vinkuen, kun Windows etsii puuttuvia tiedostoja (turhaan) ja aloittaa korjaustyön, mikä johtaa luetteloon virheistä ja ongelmista.
Toivomme, että tämä opas oli hyödyllinen System32-kansion avaamisessa tai tarvittavien oikeuksien hankkimisessa ja siihen liittyvien ongelmien korjaamisessa.
LIITTYVÄT