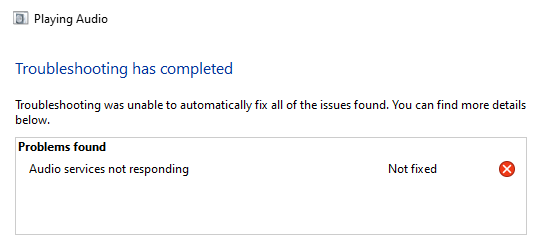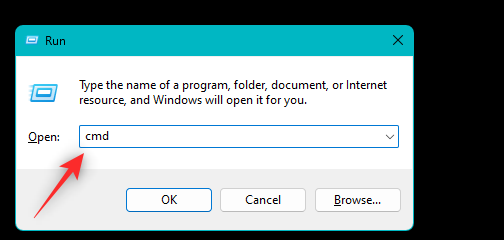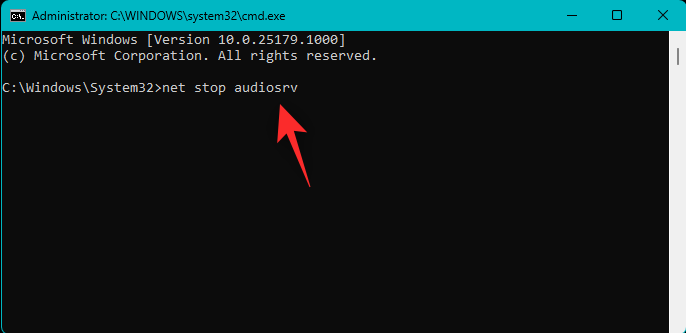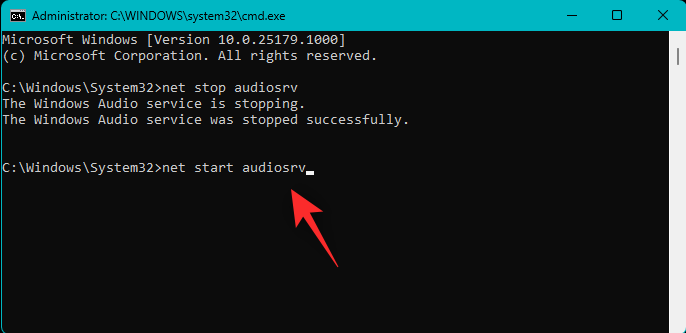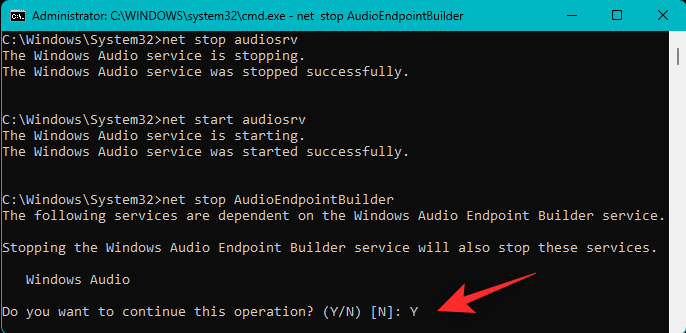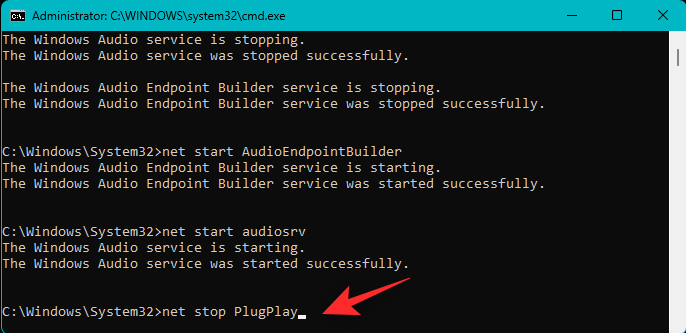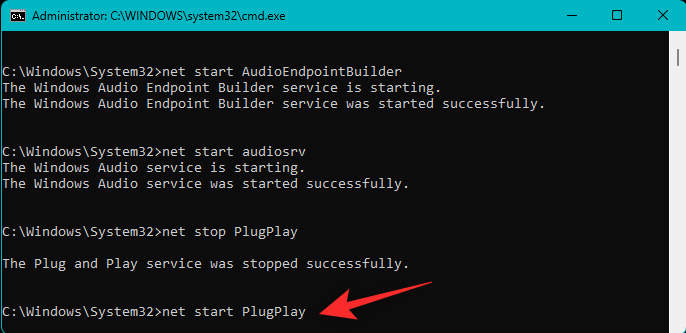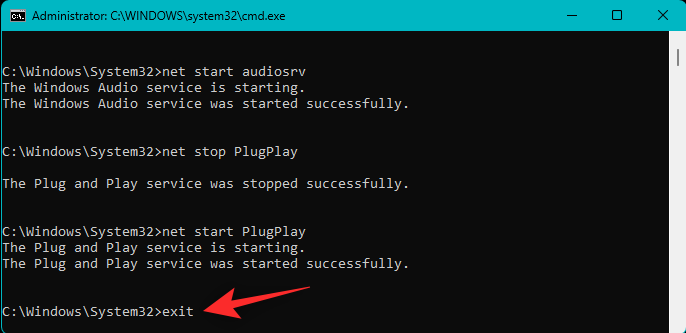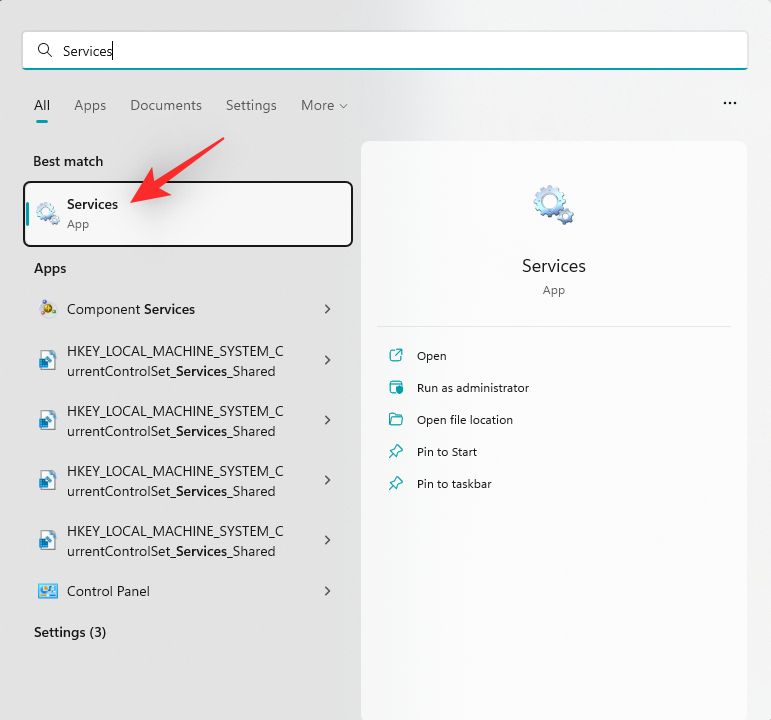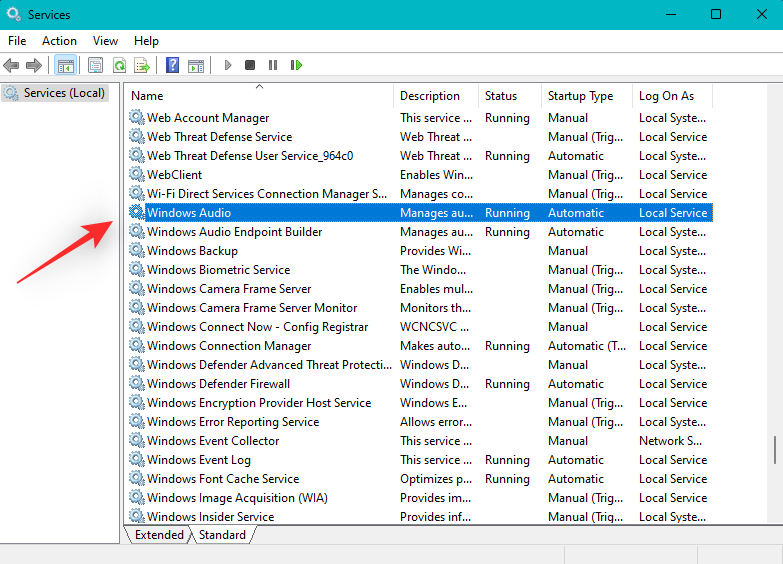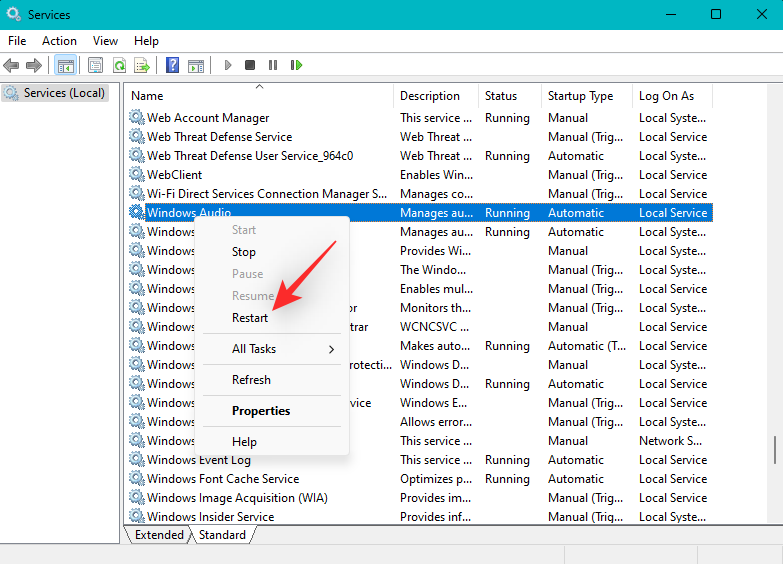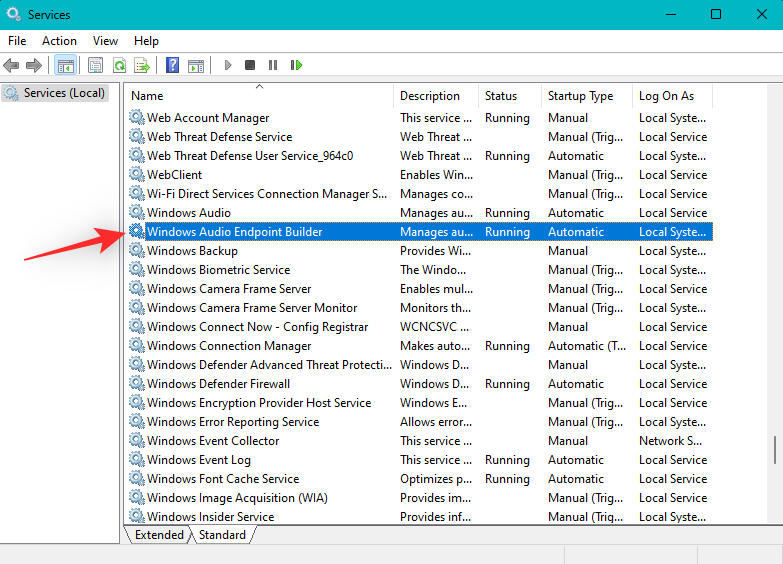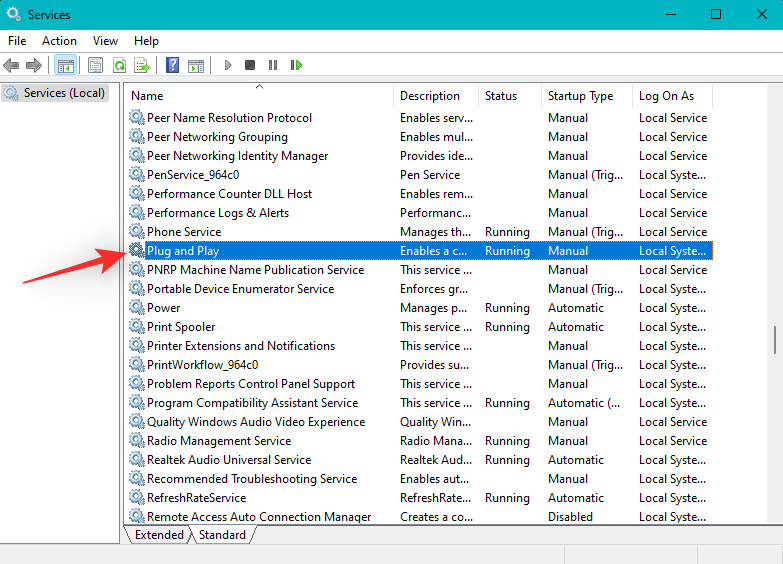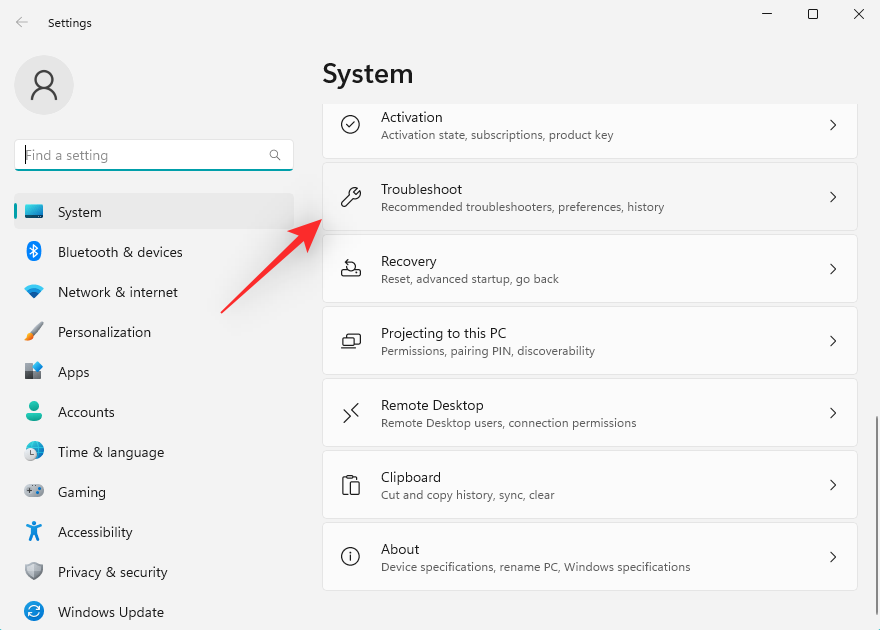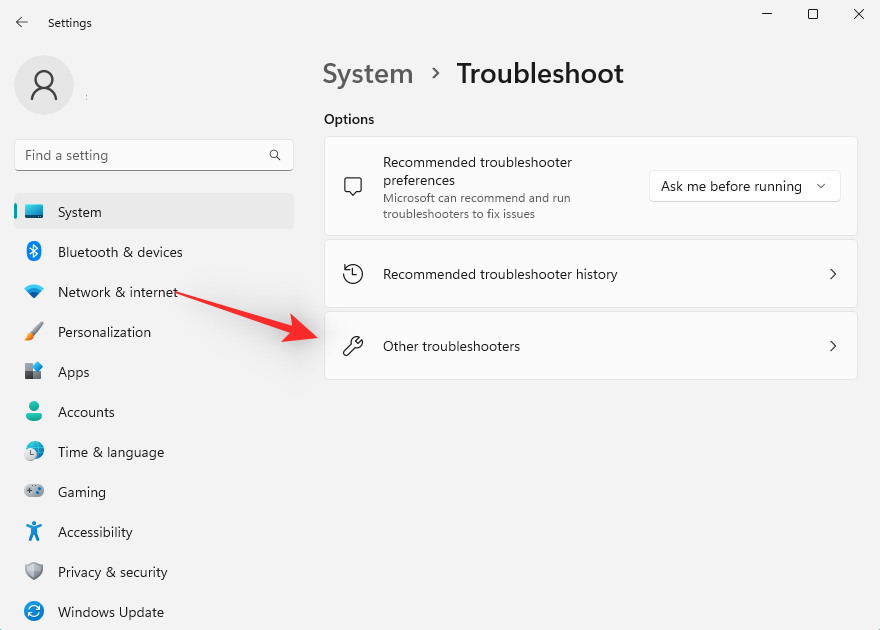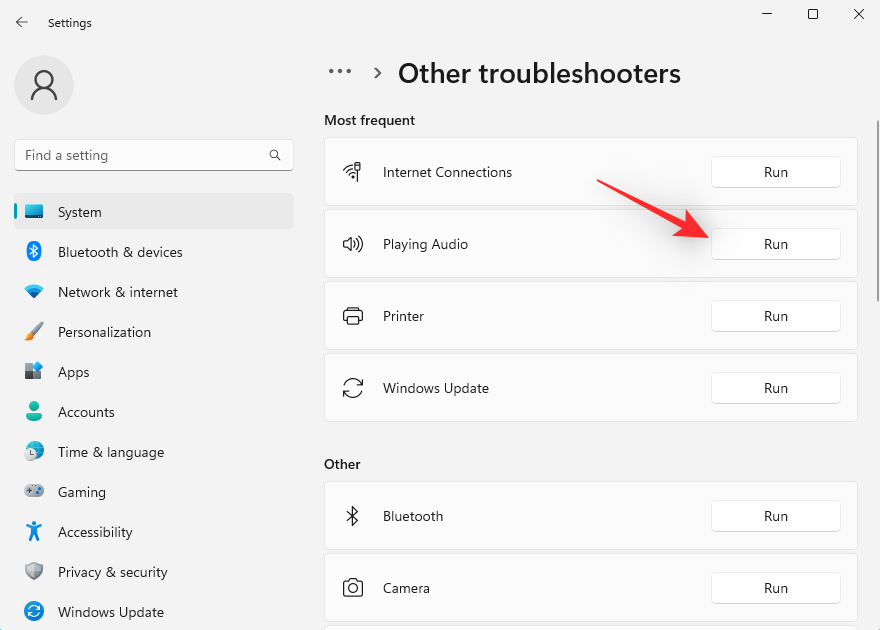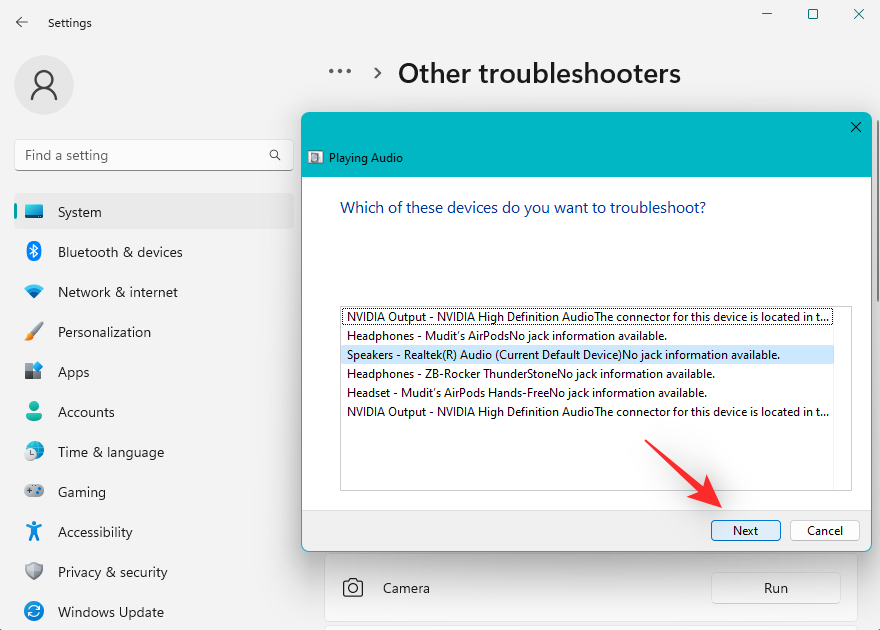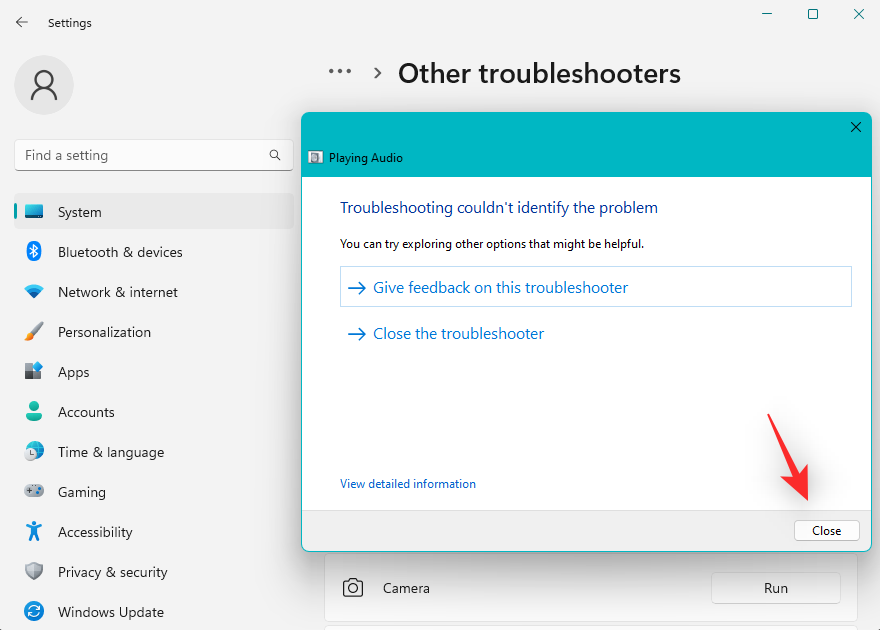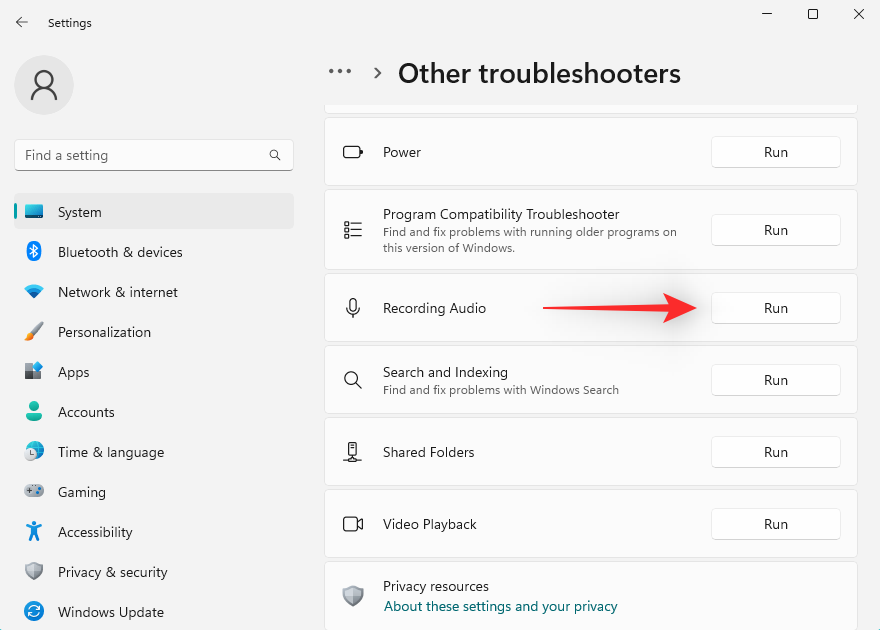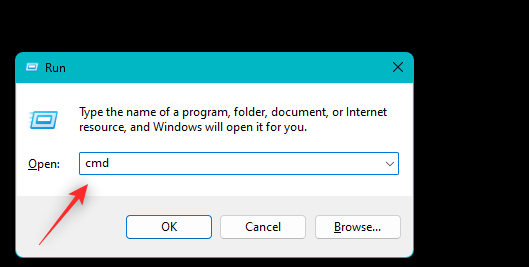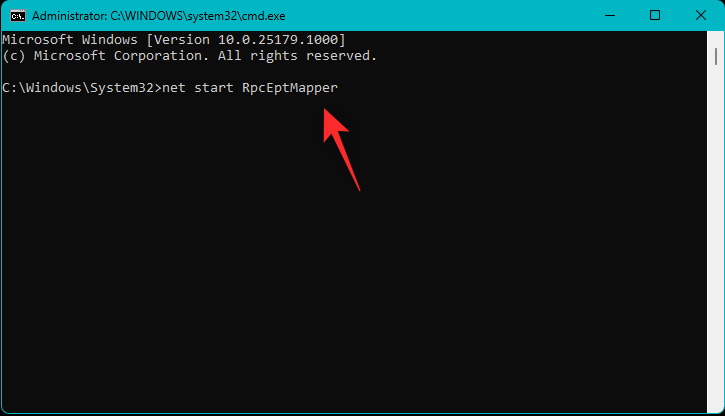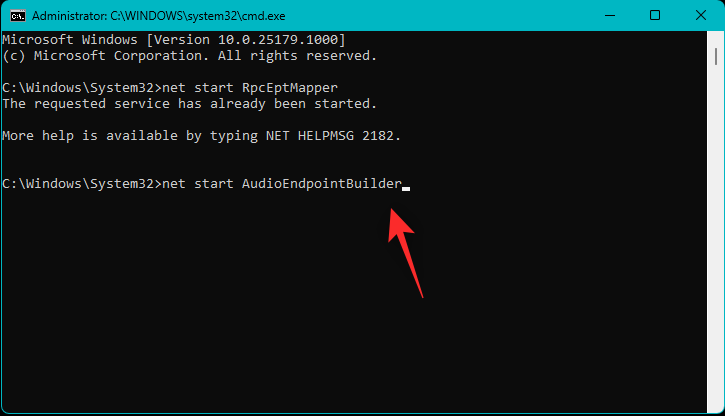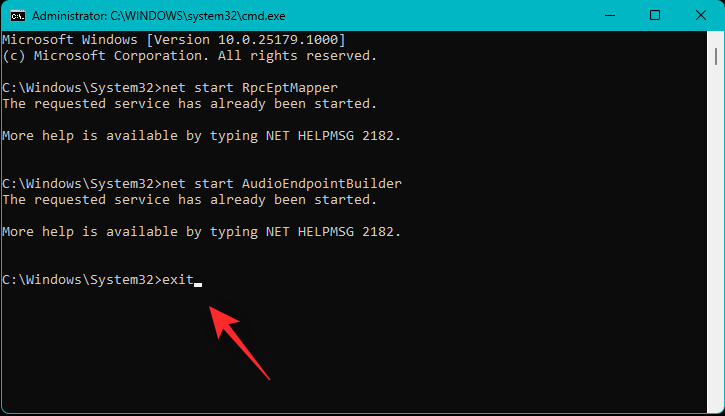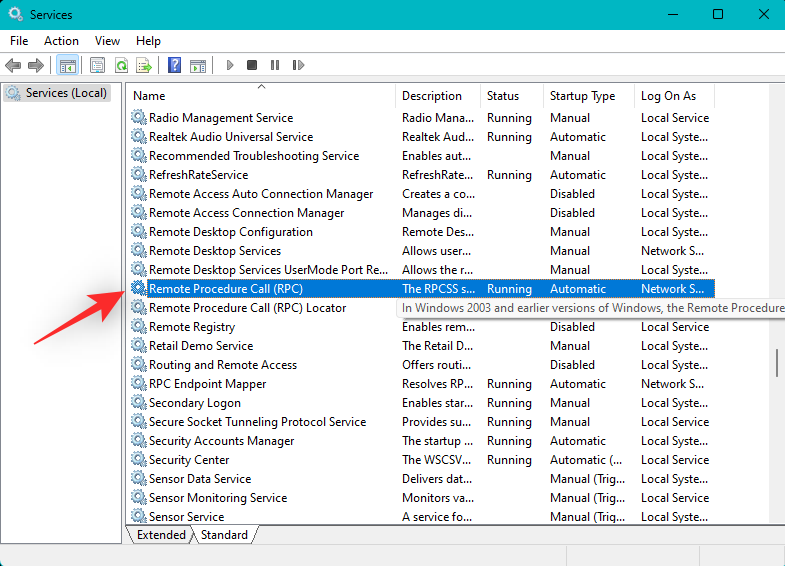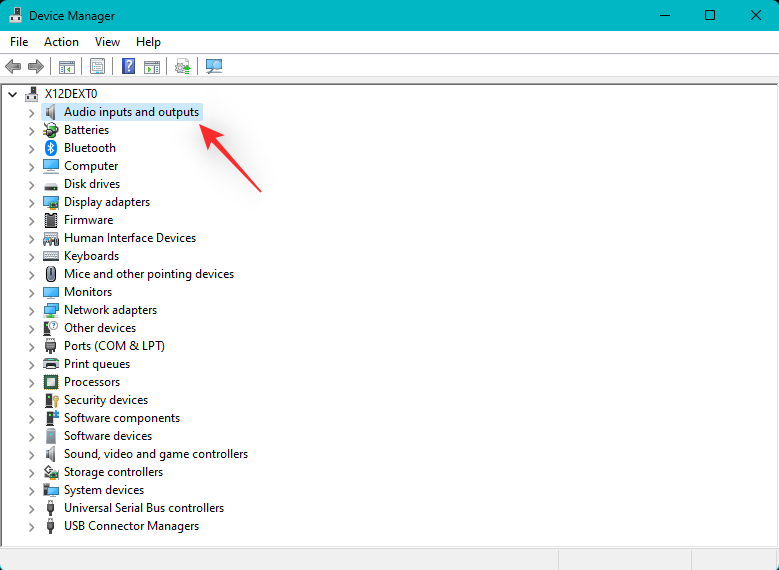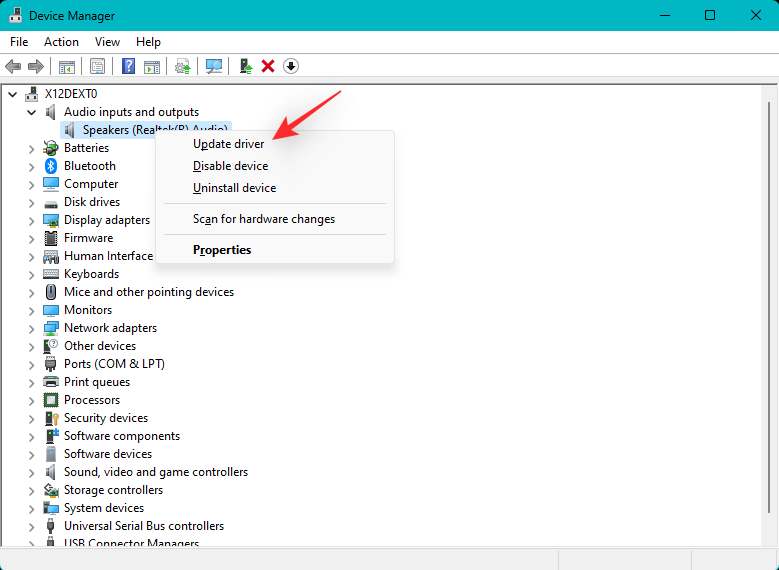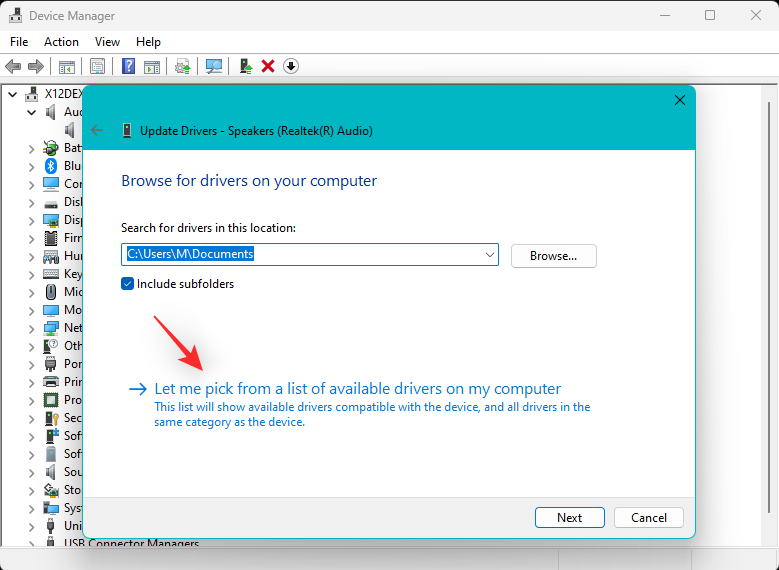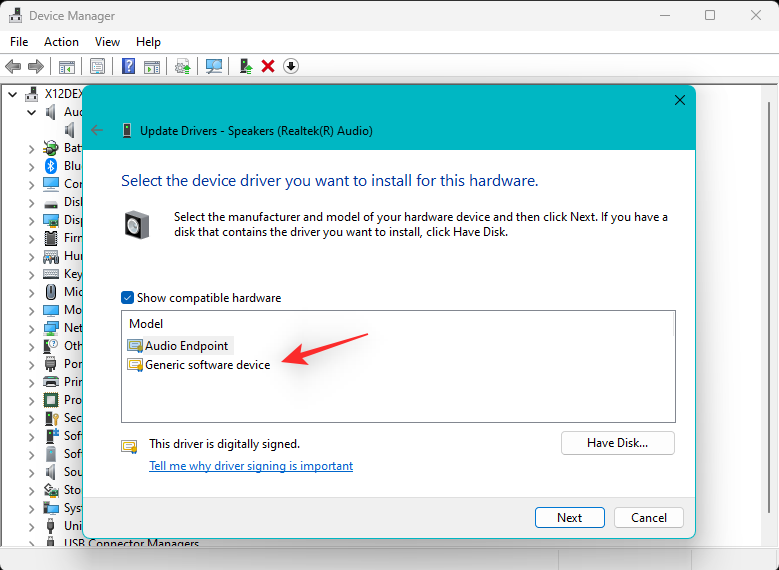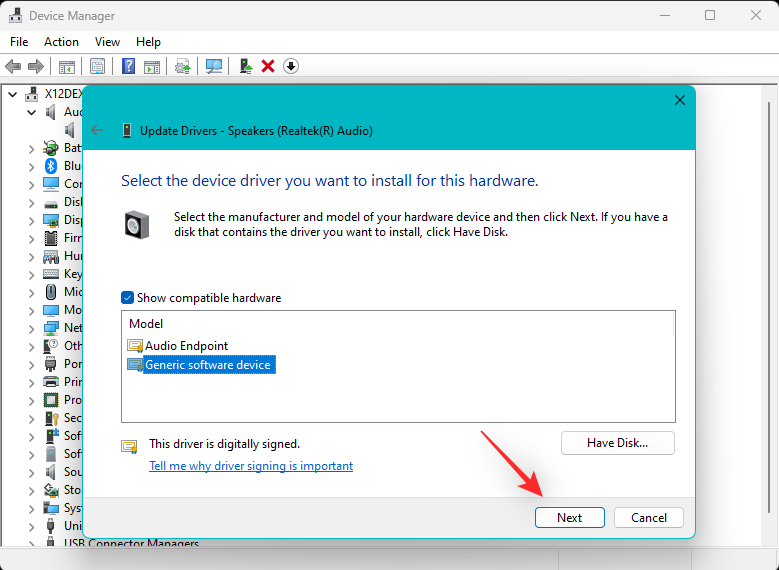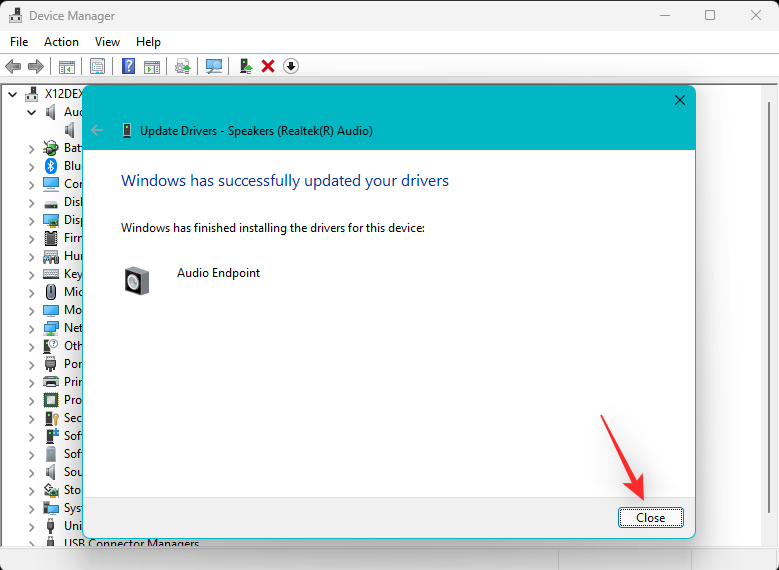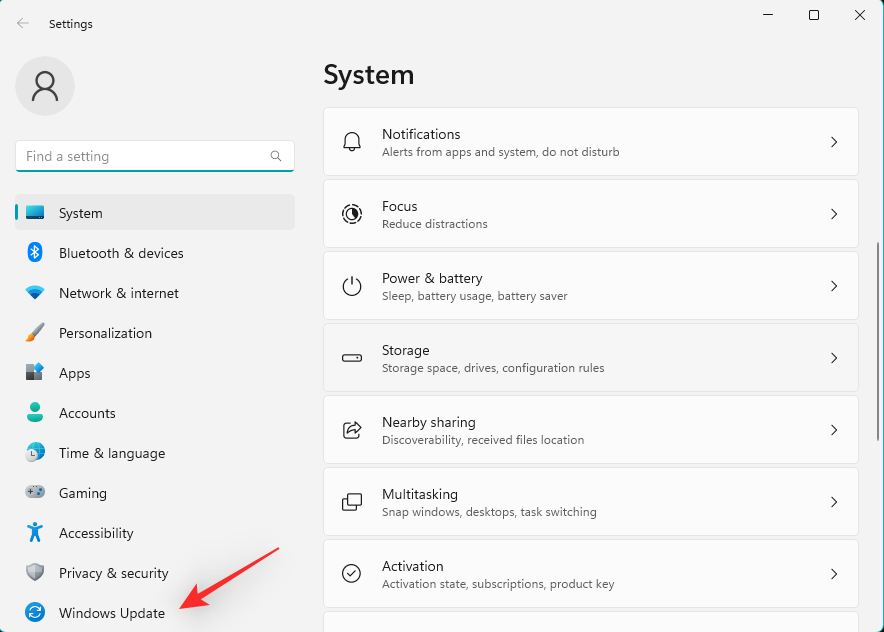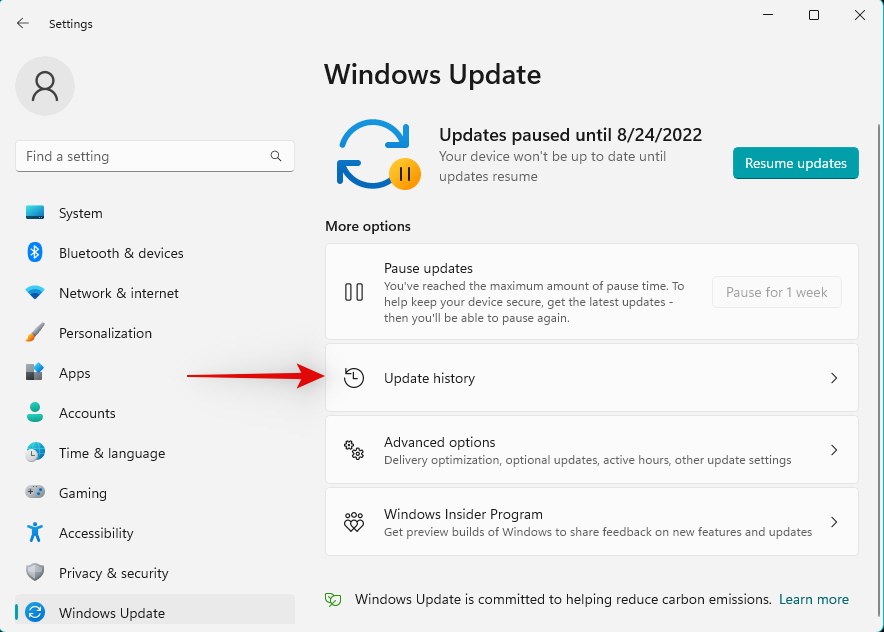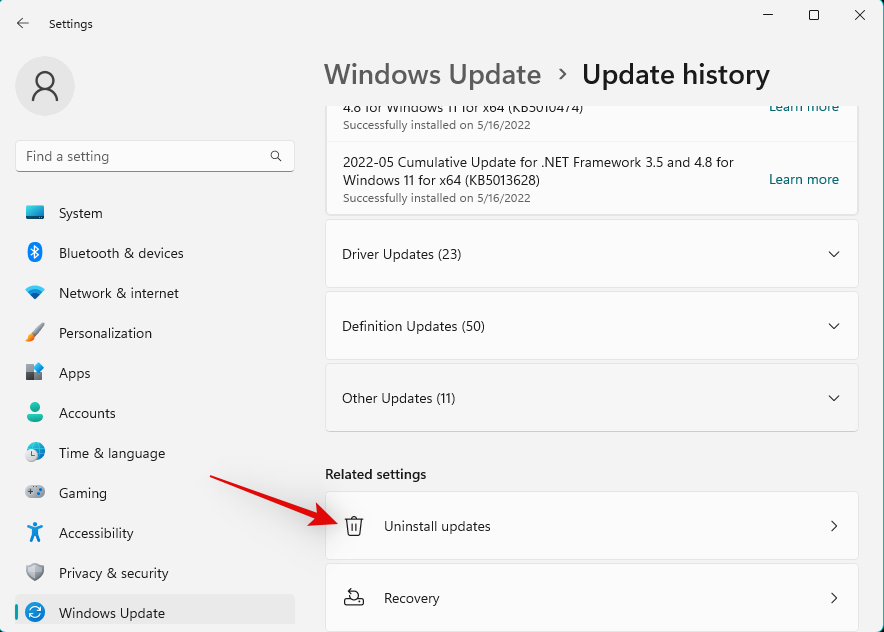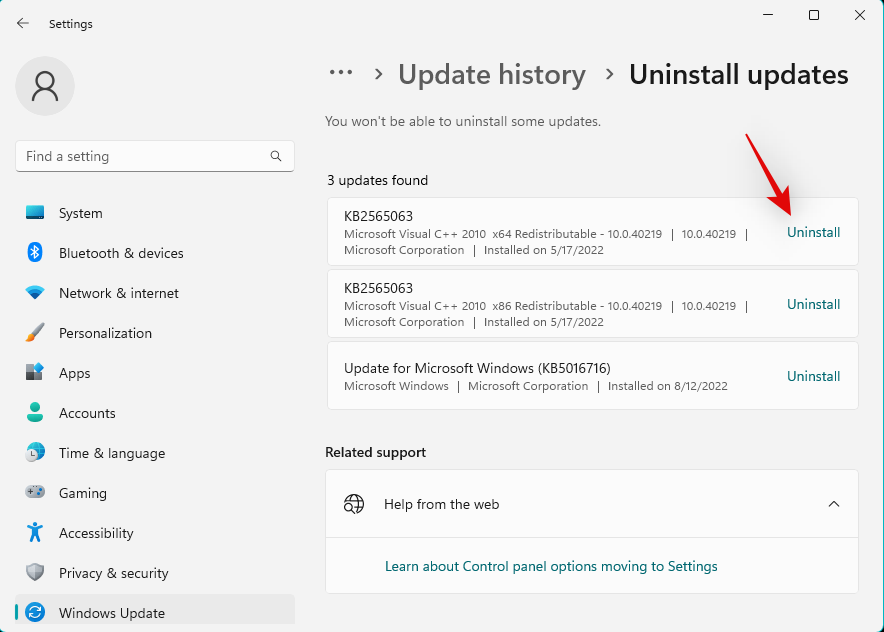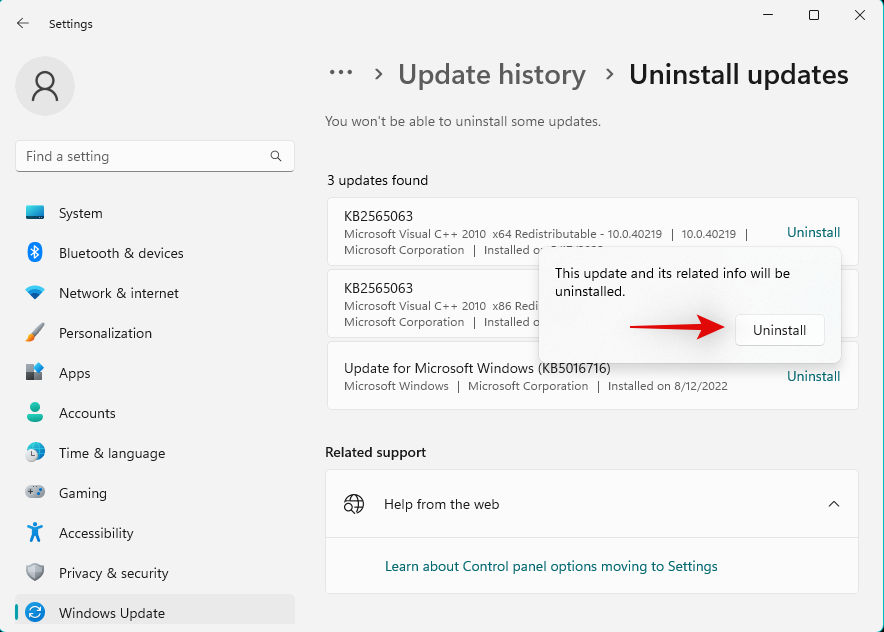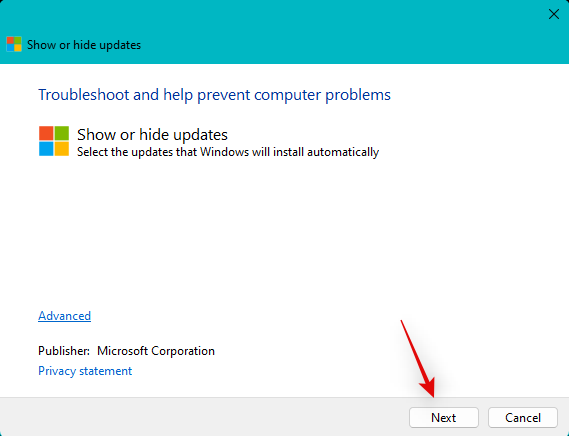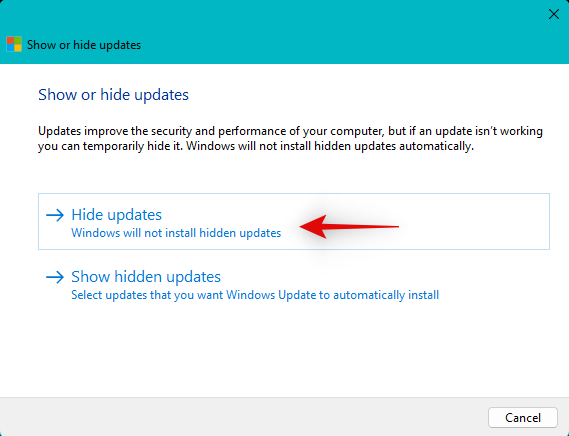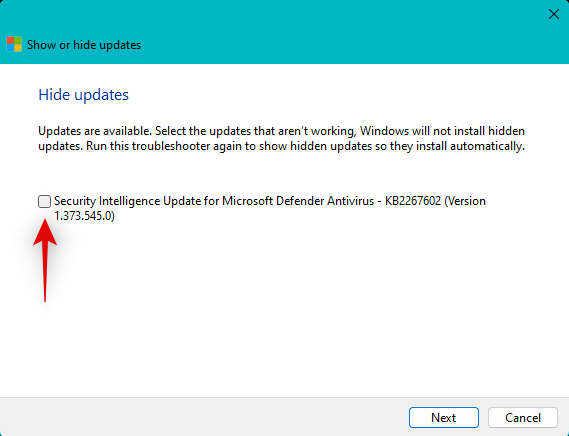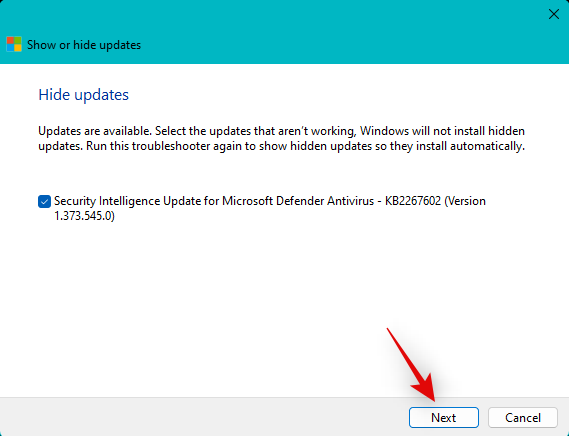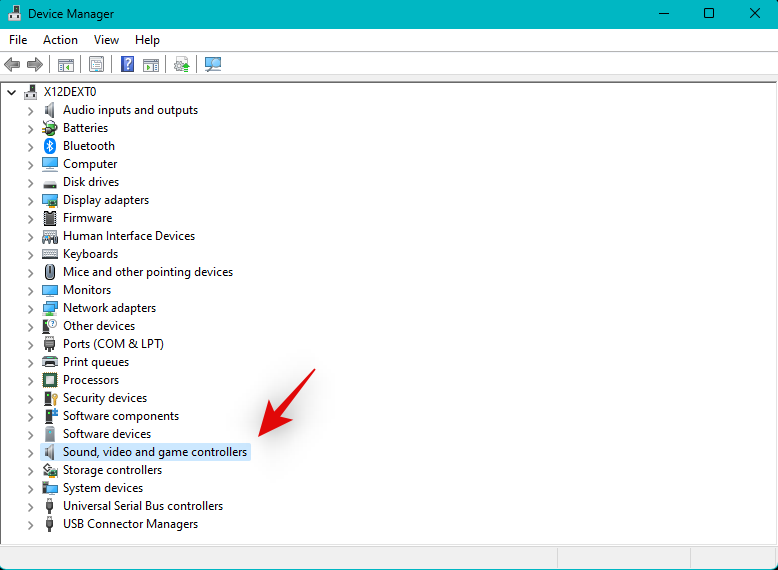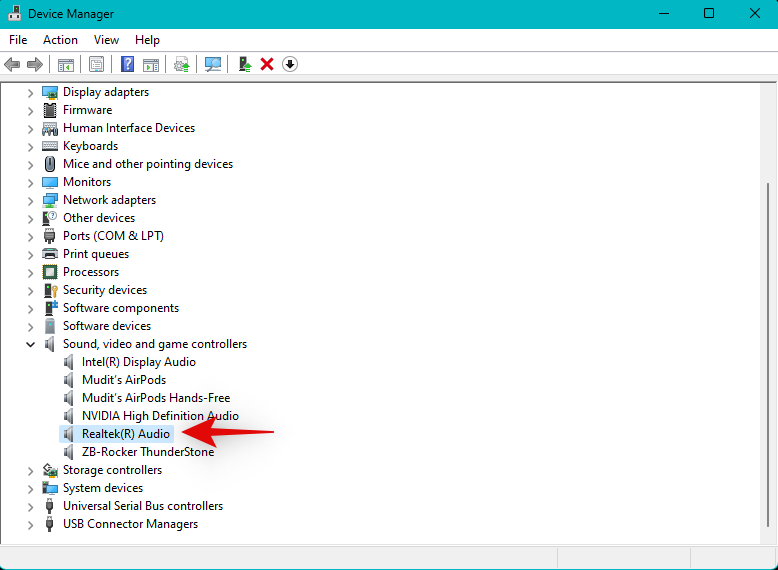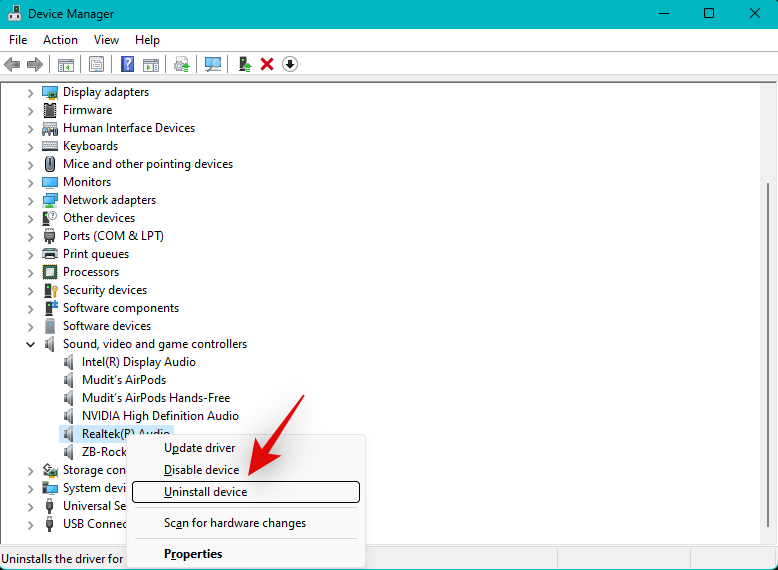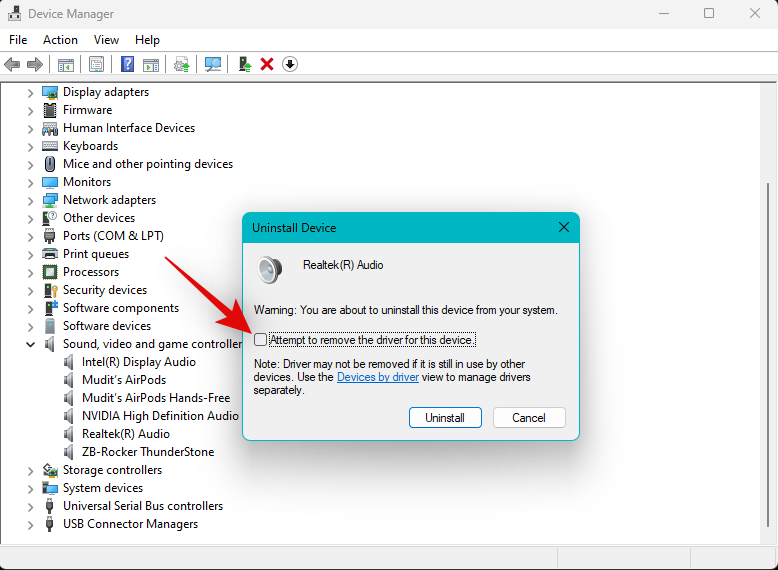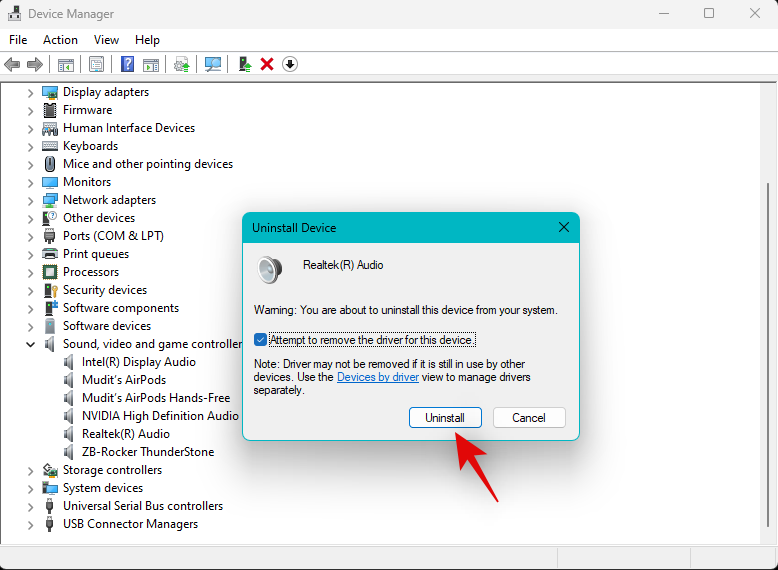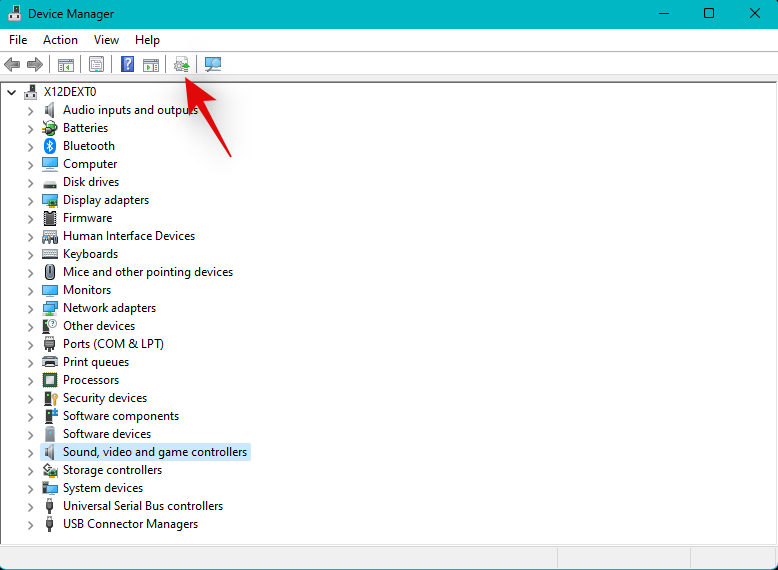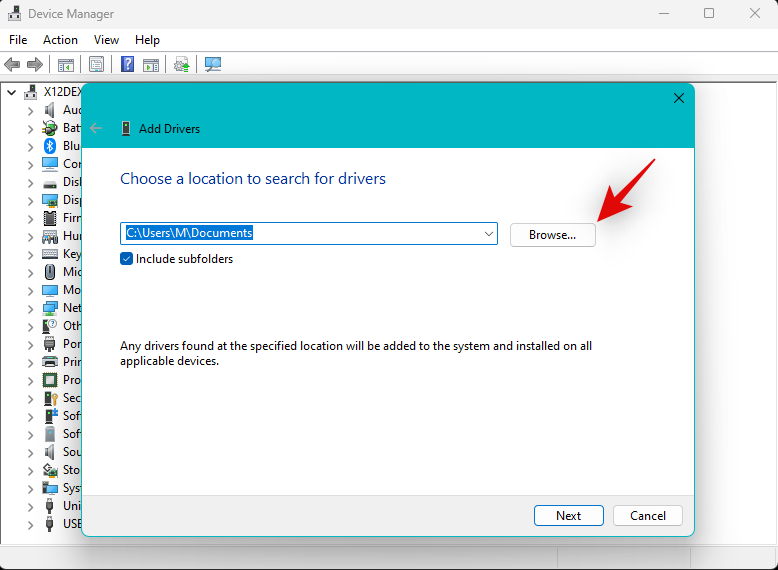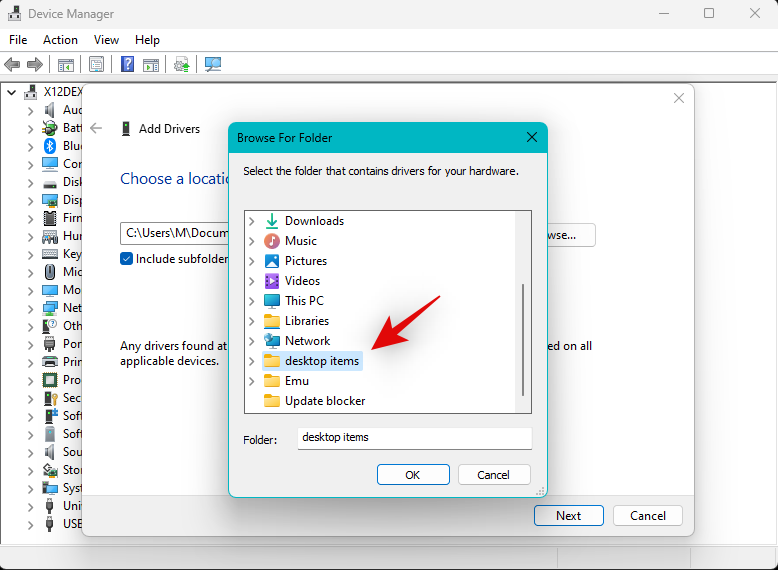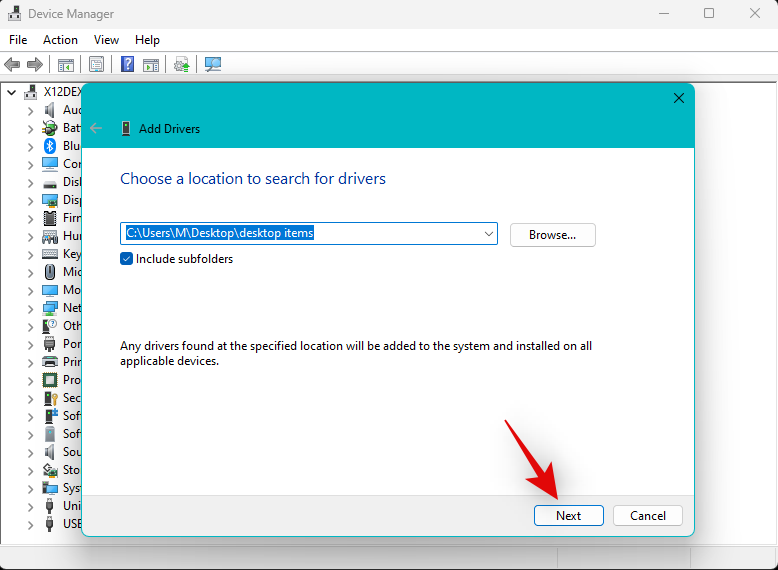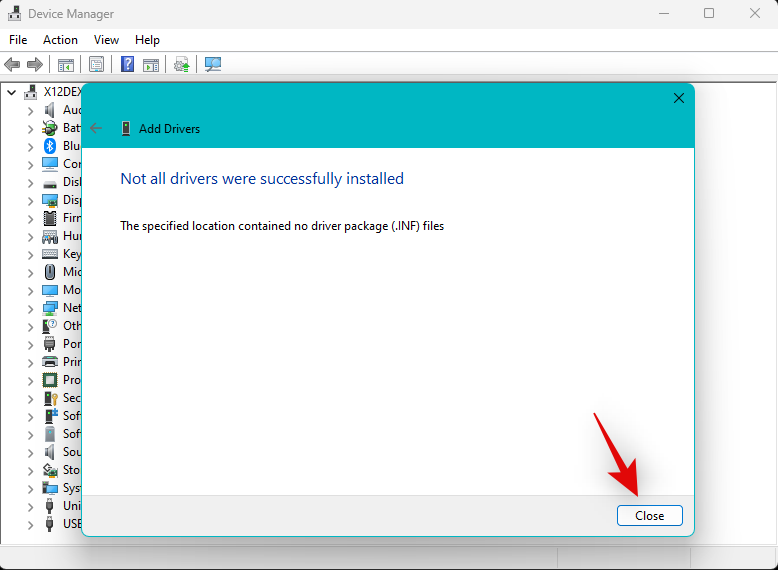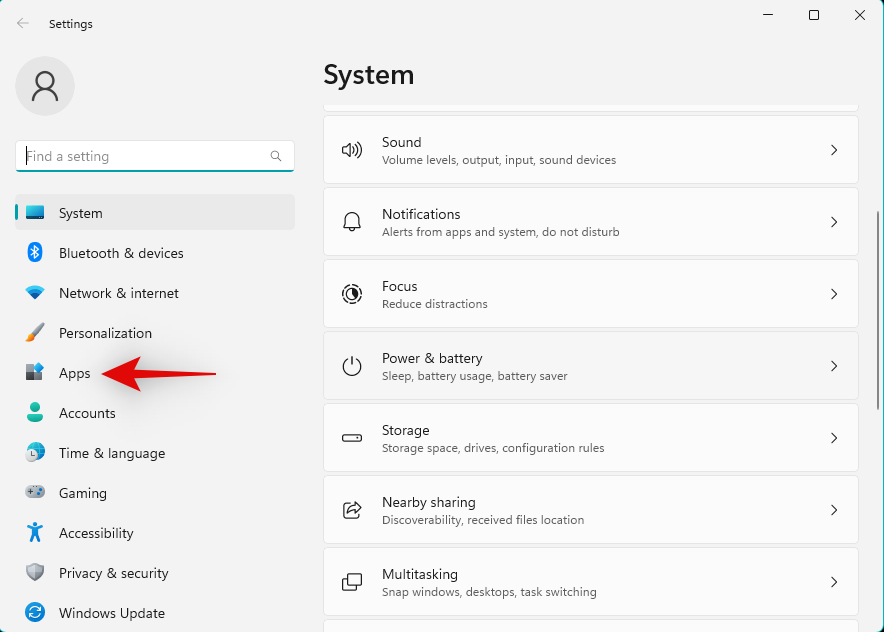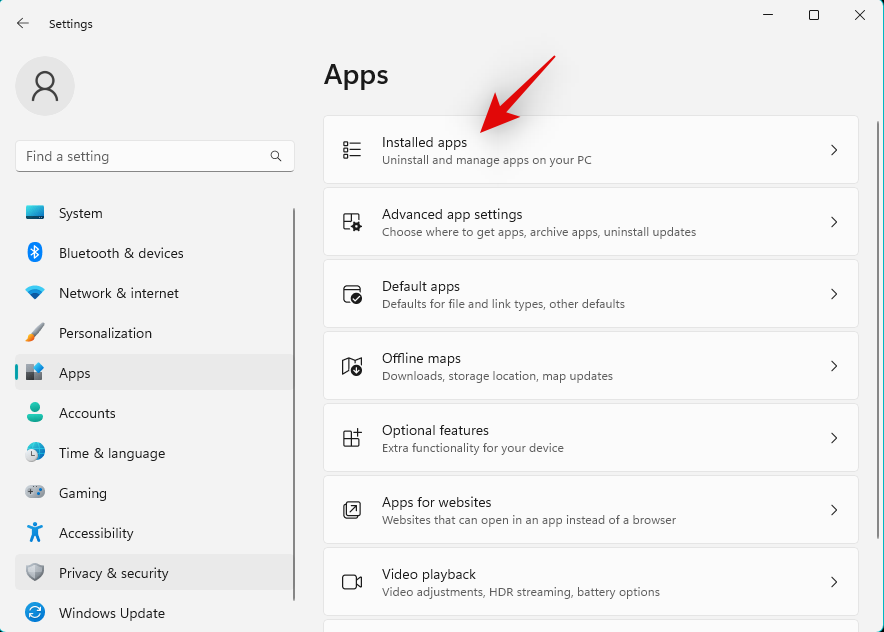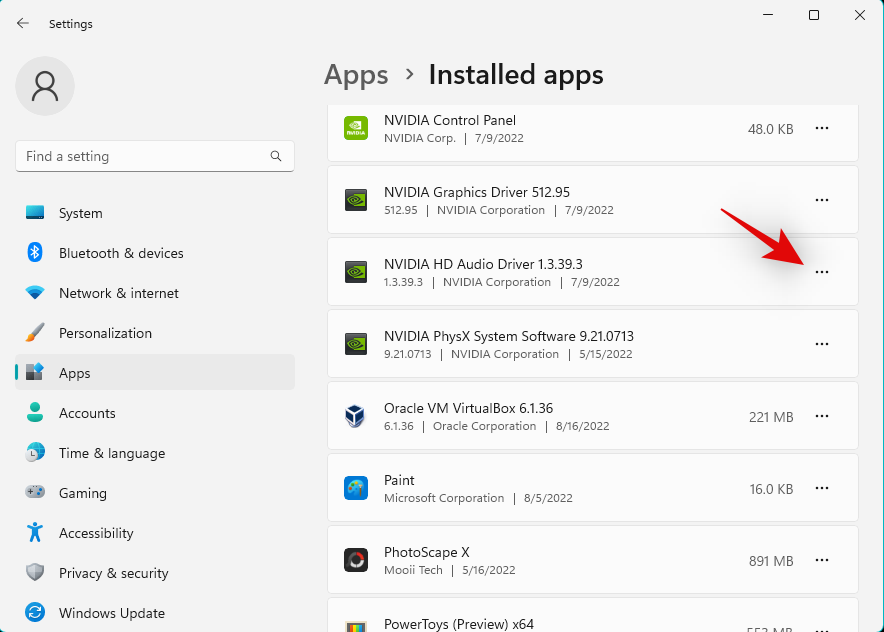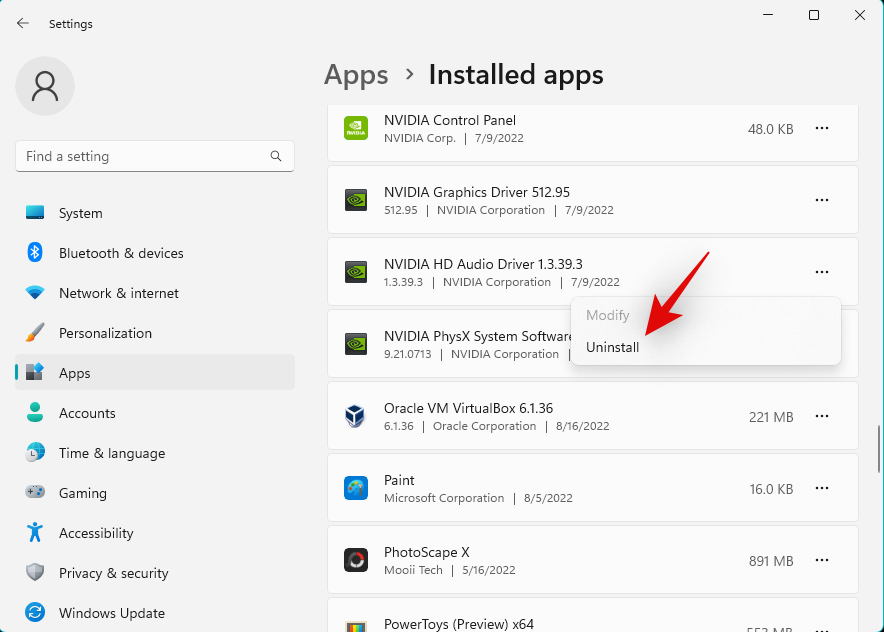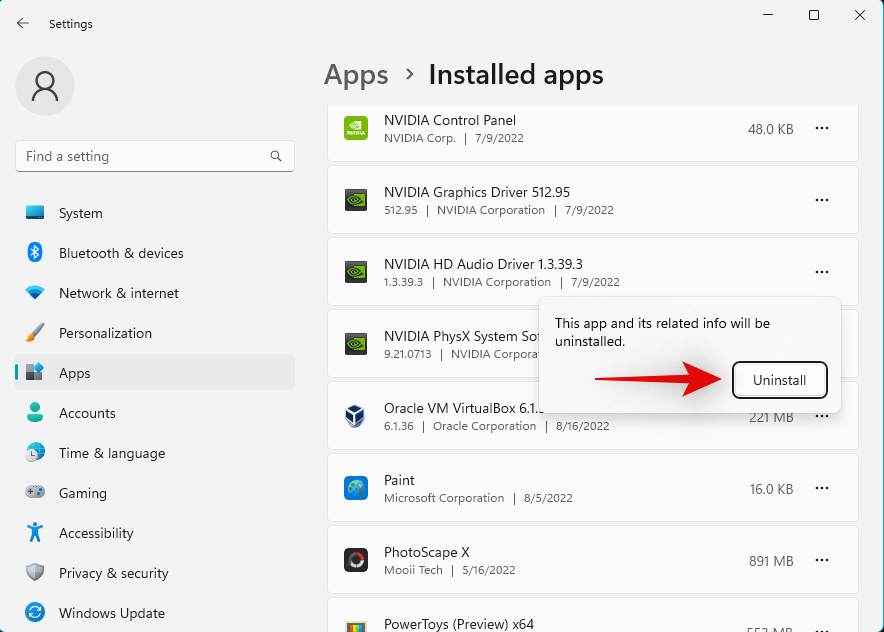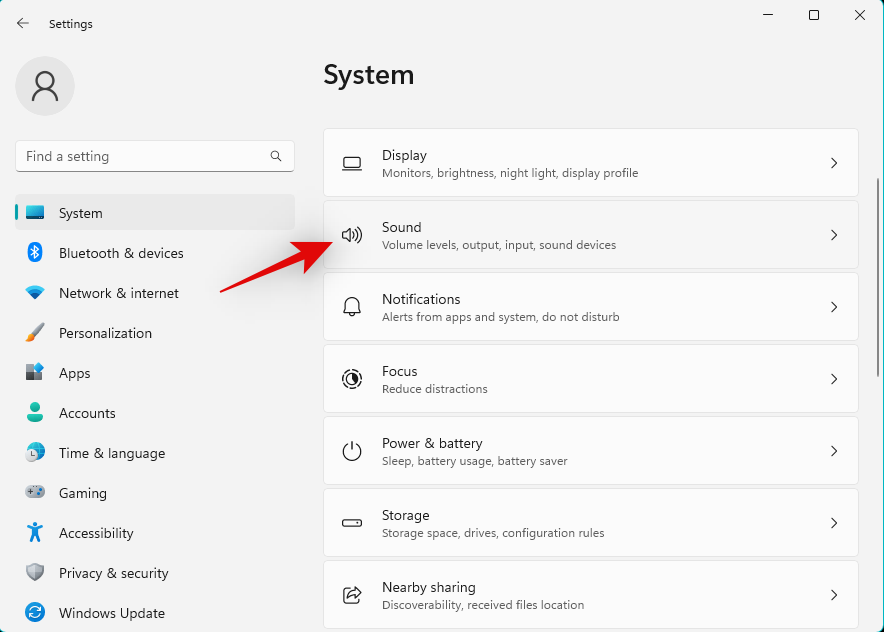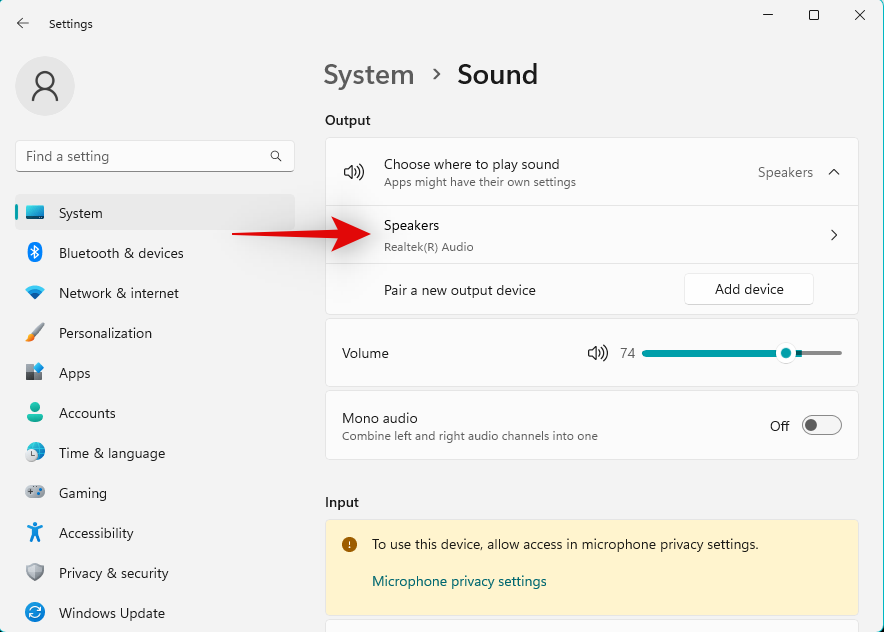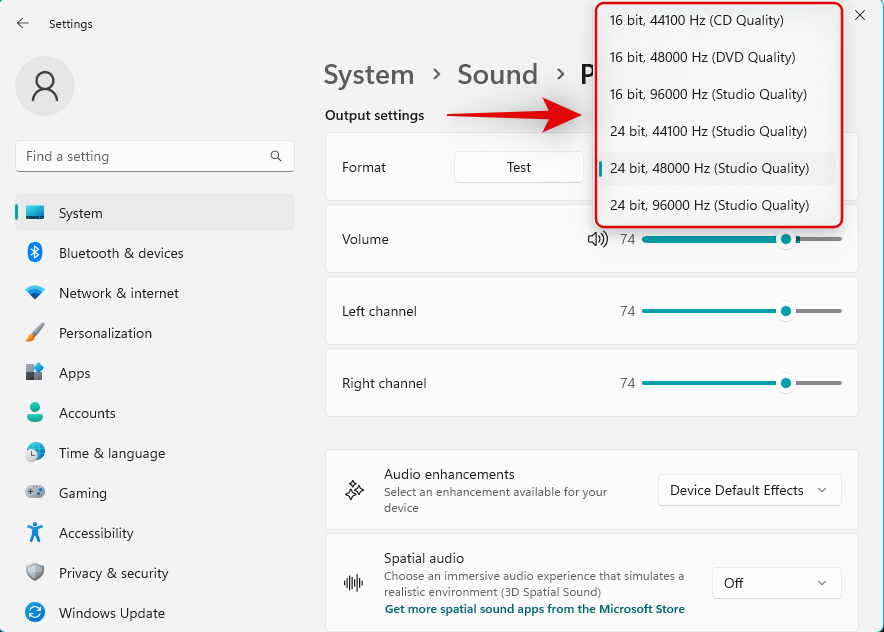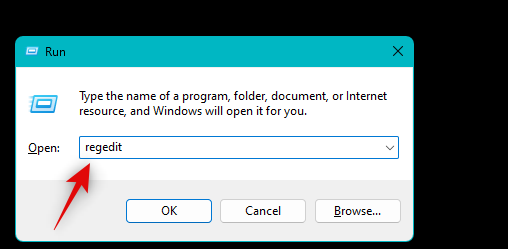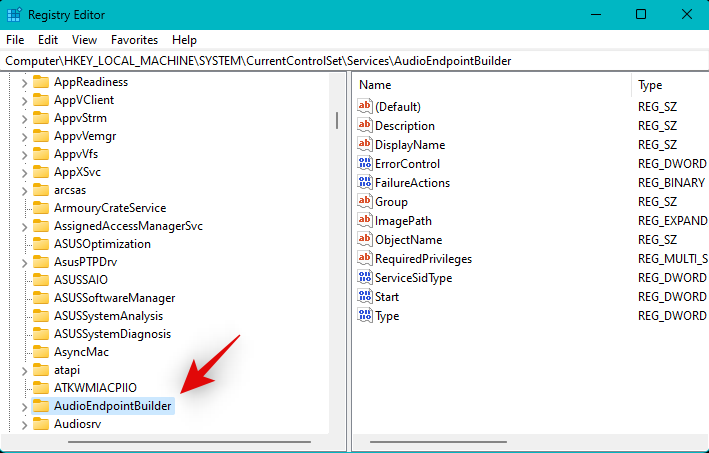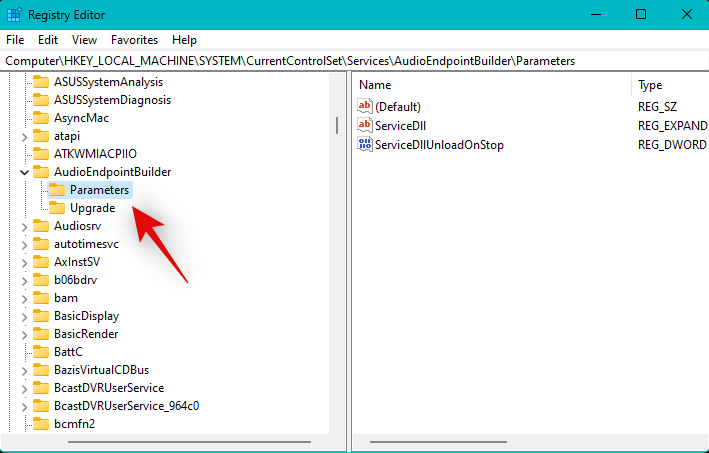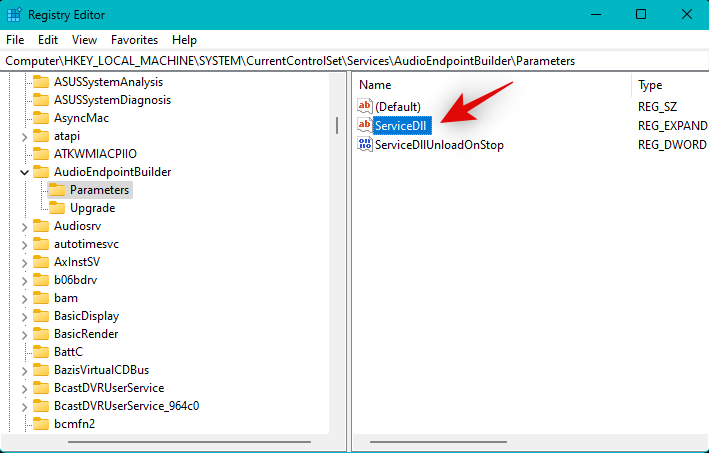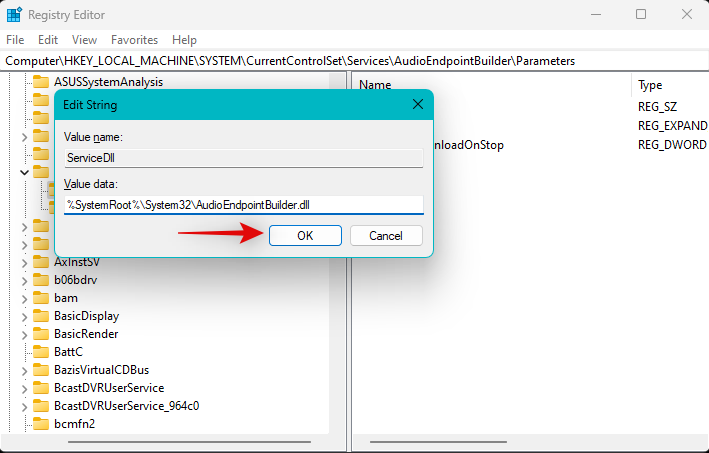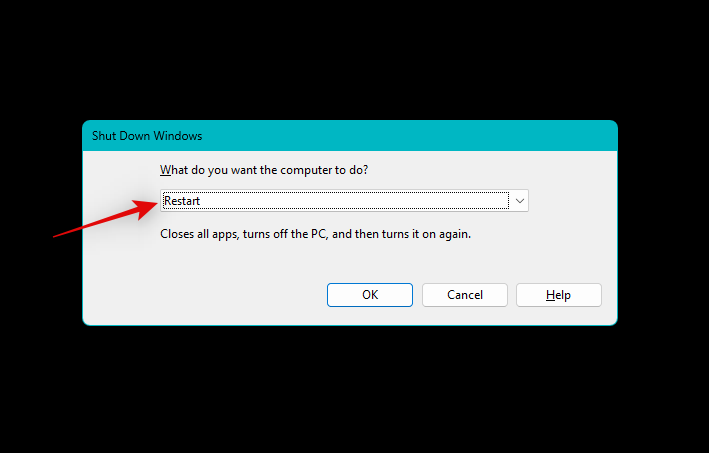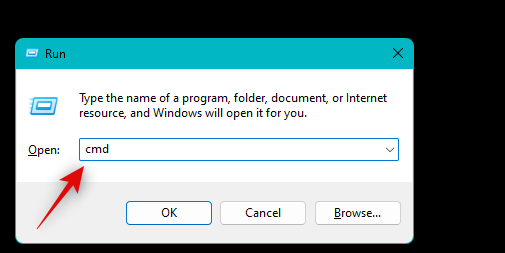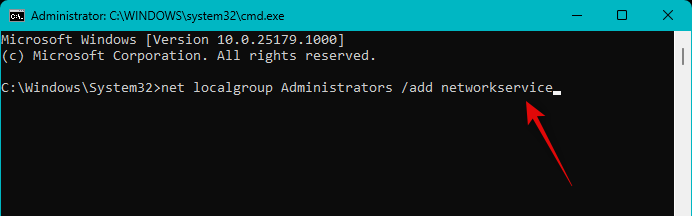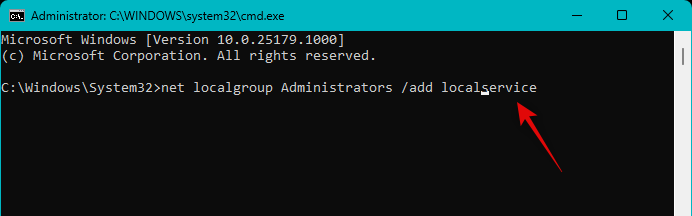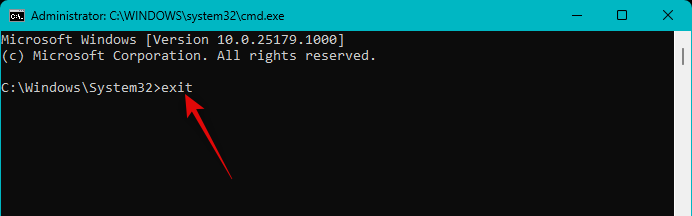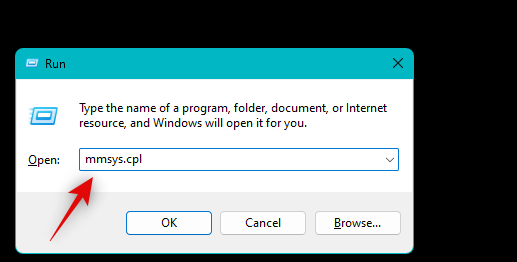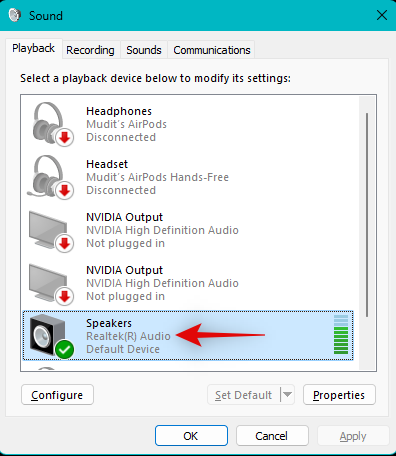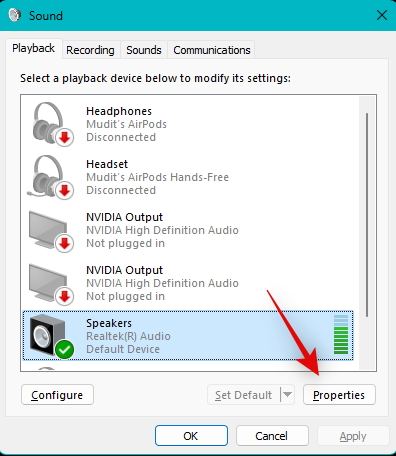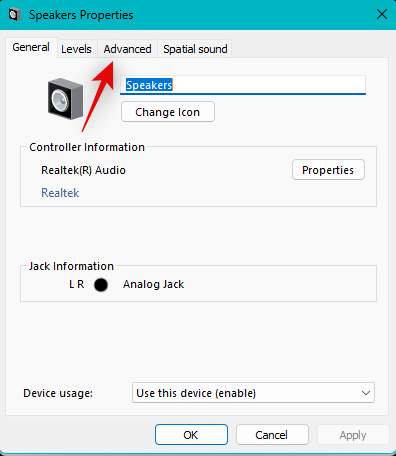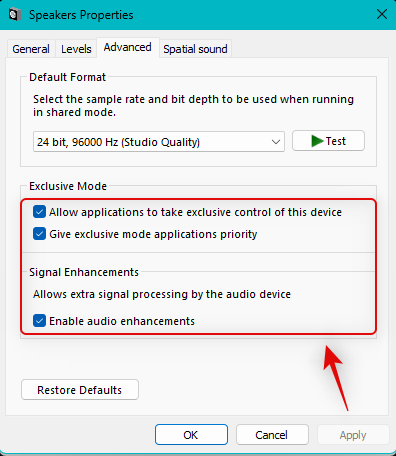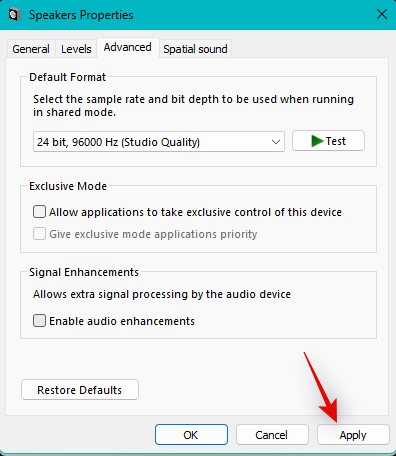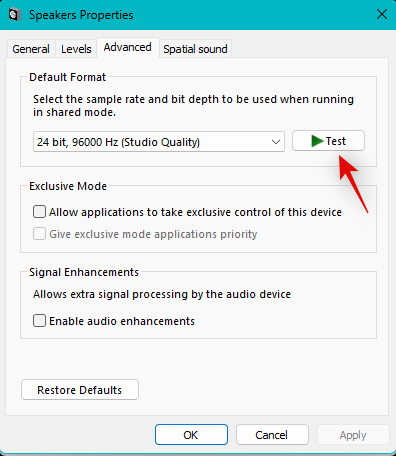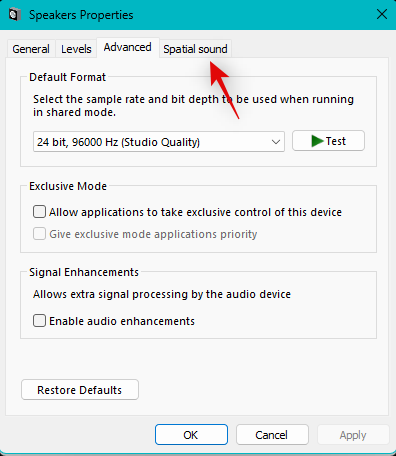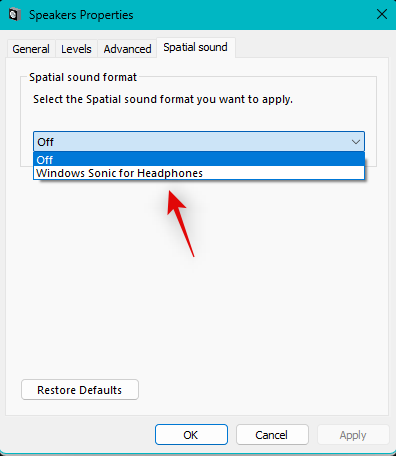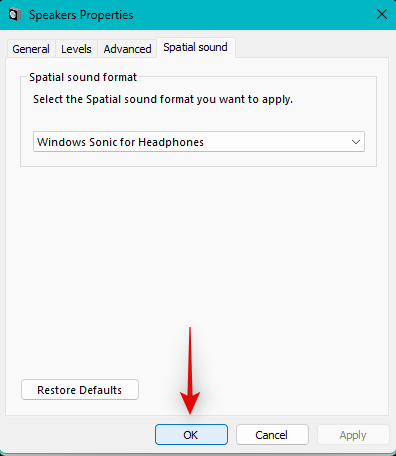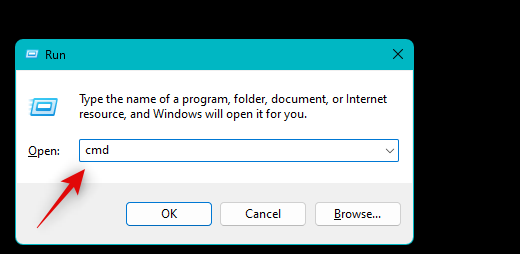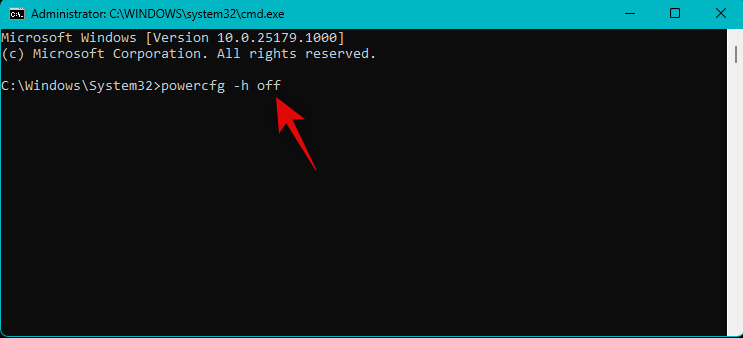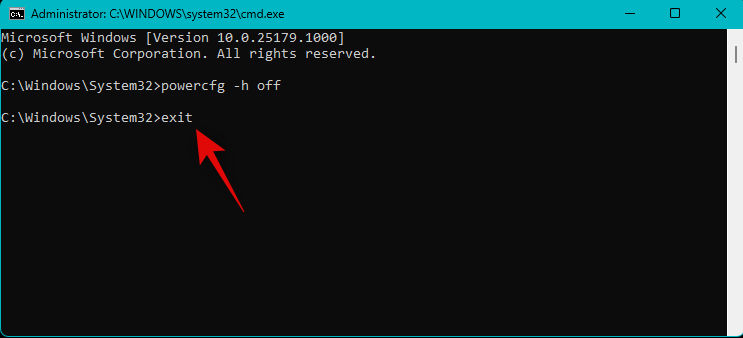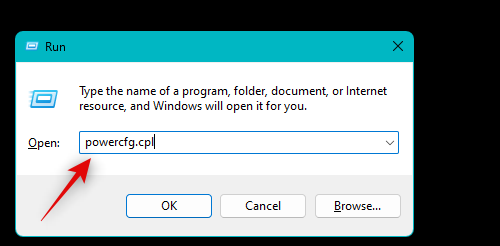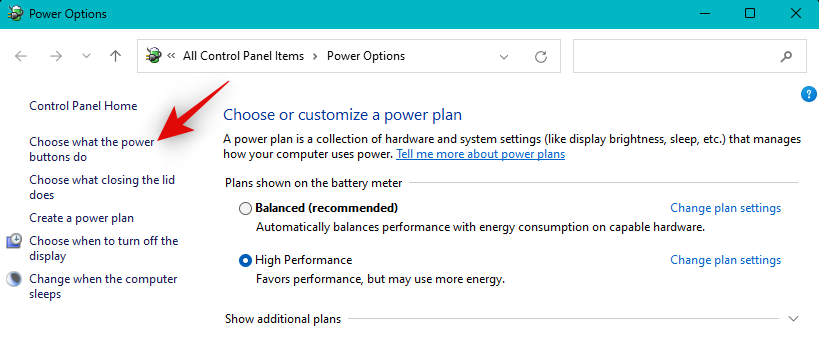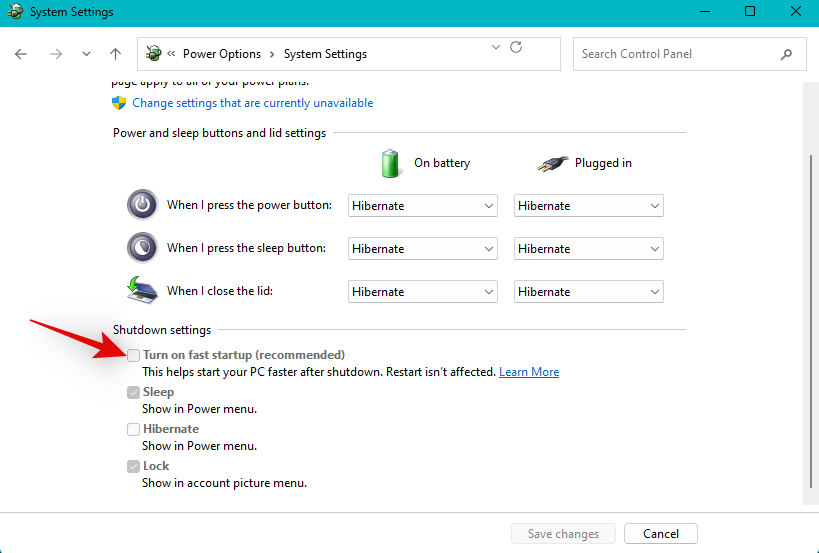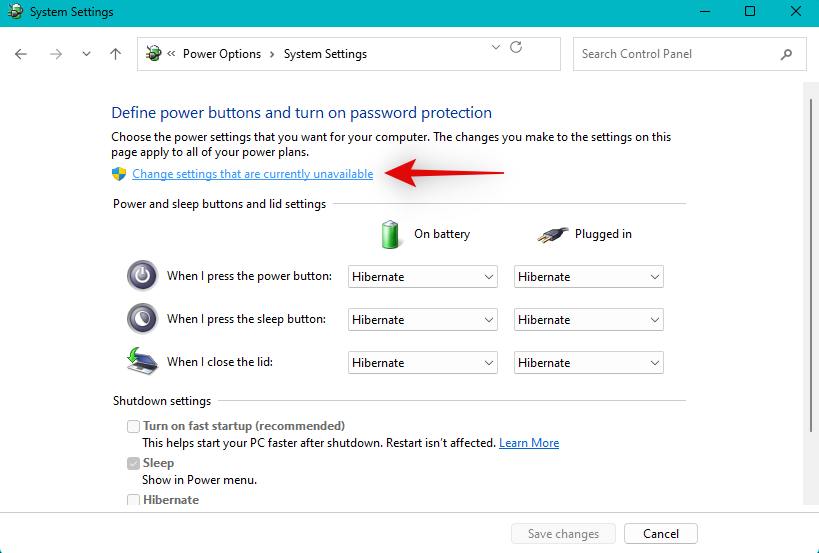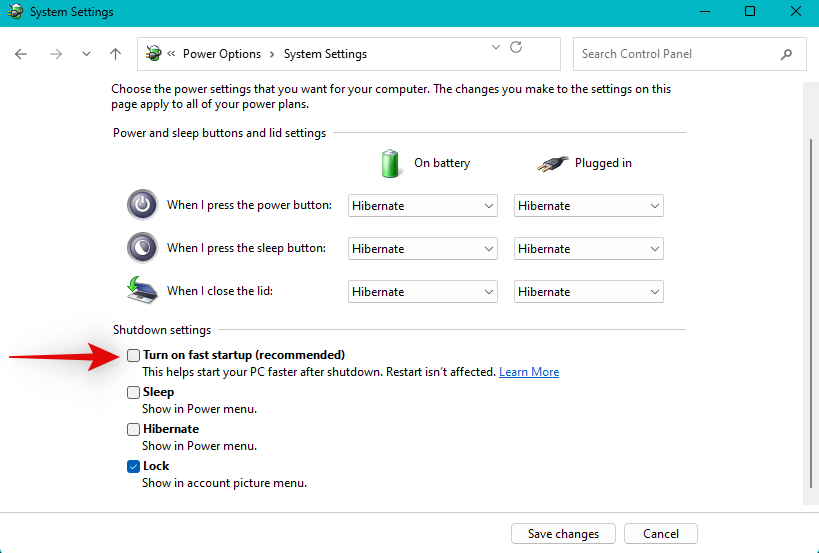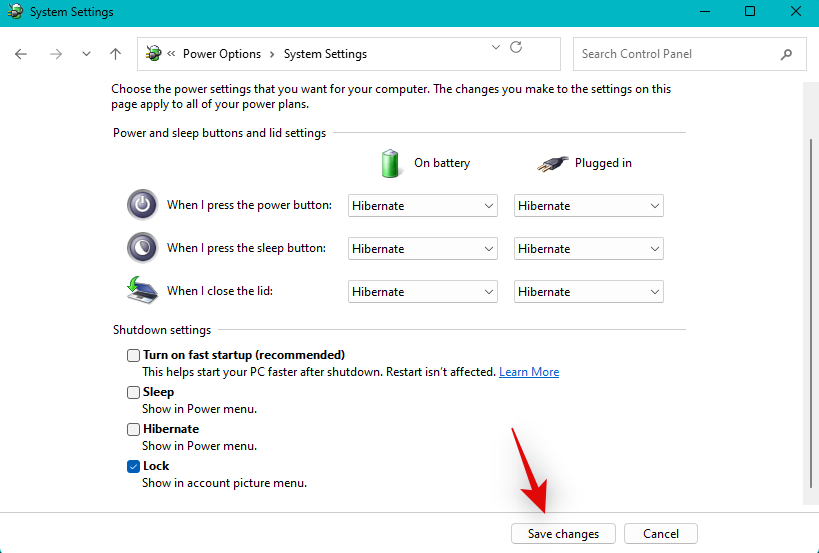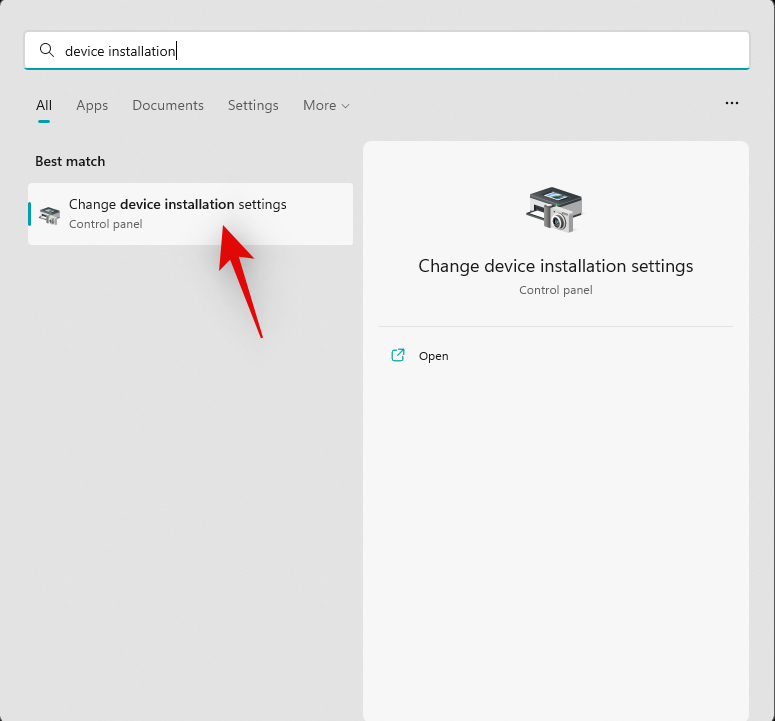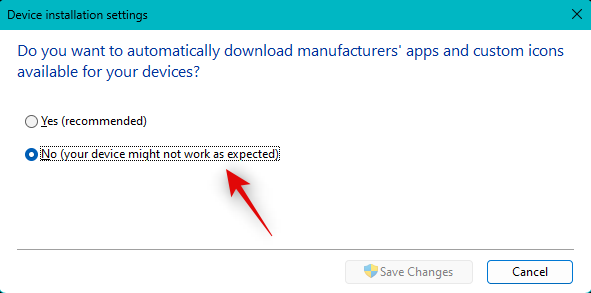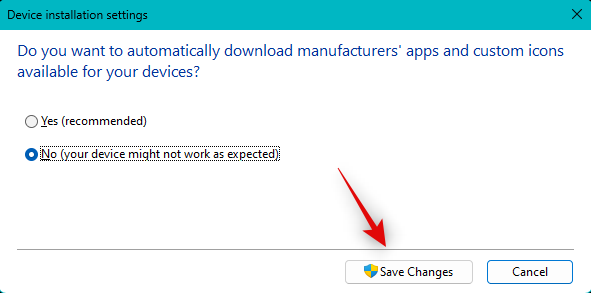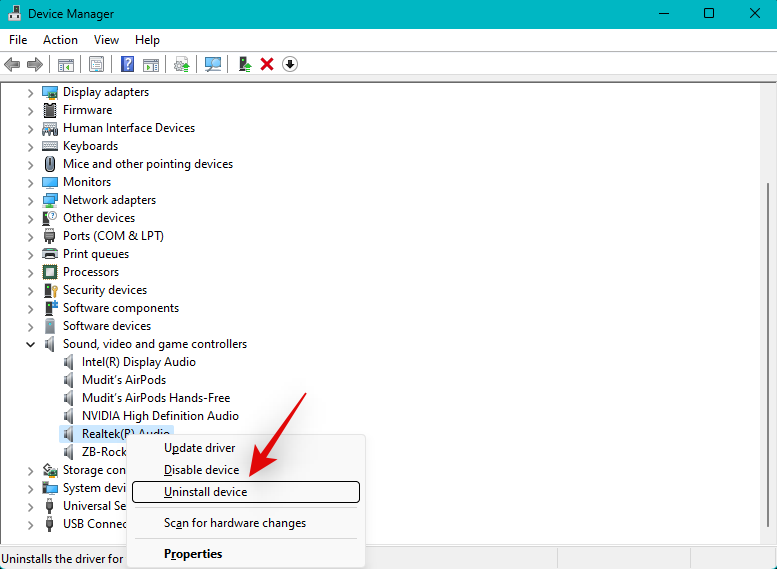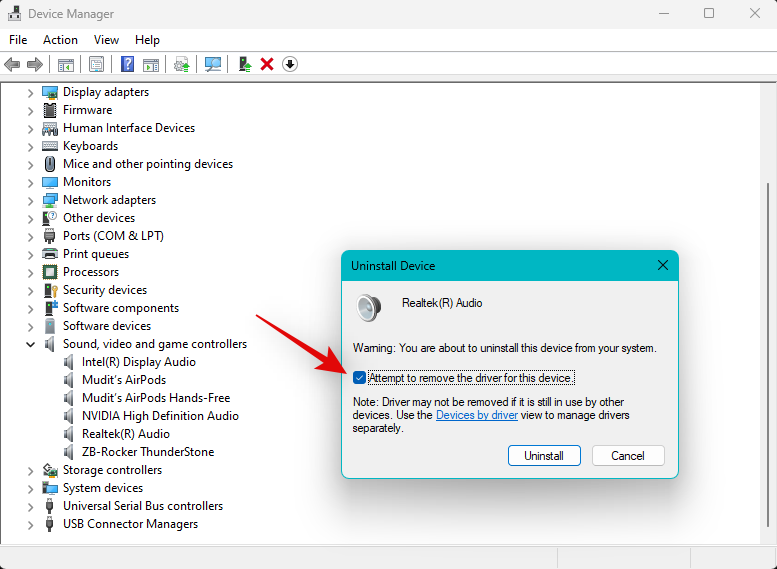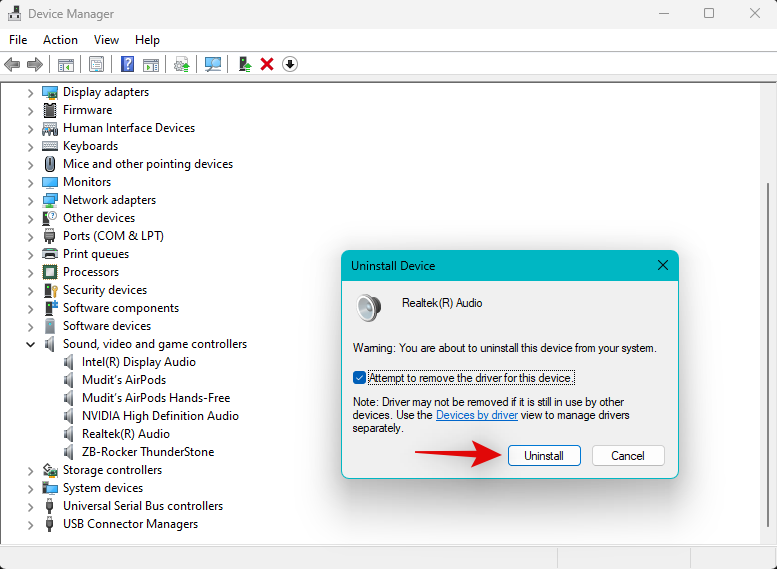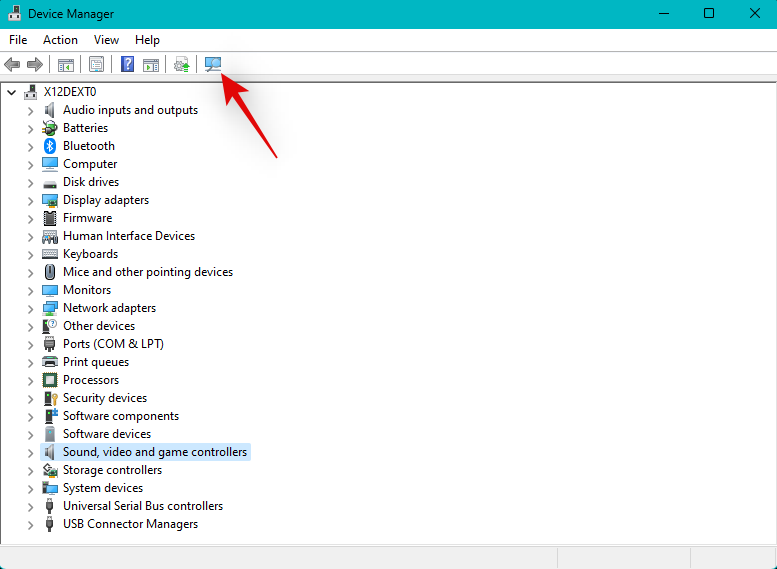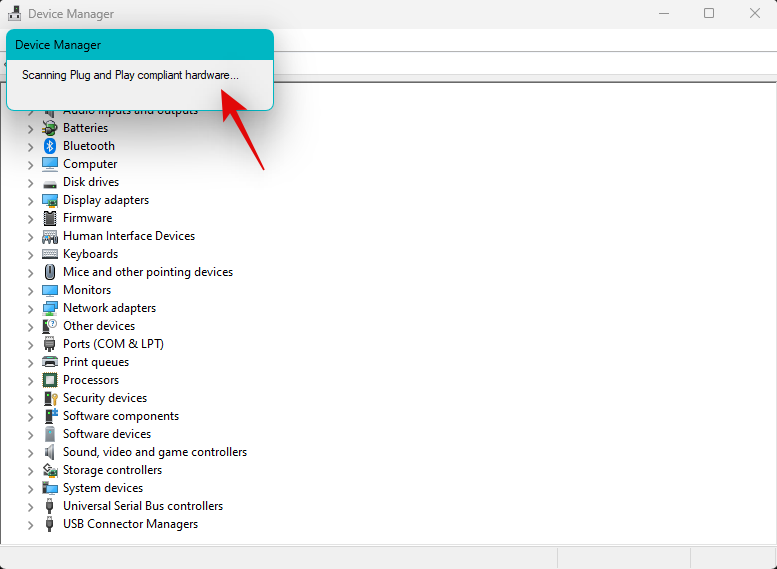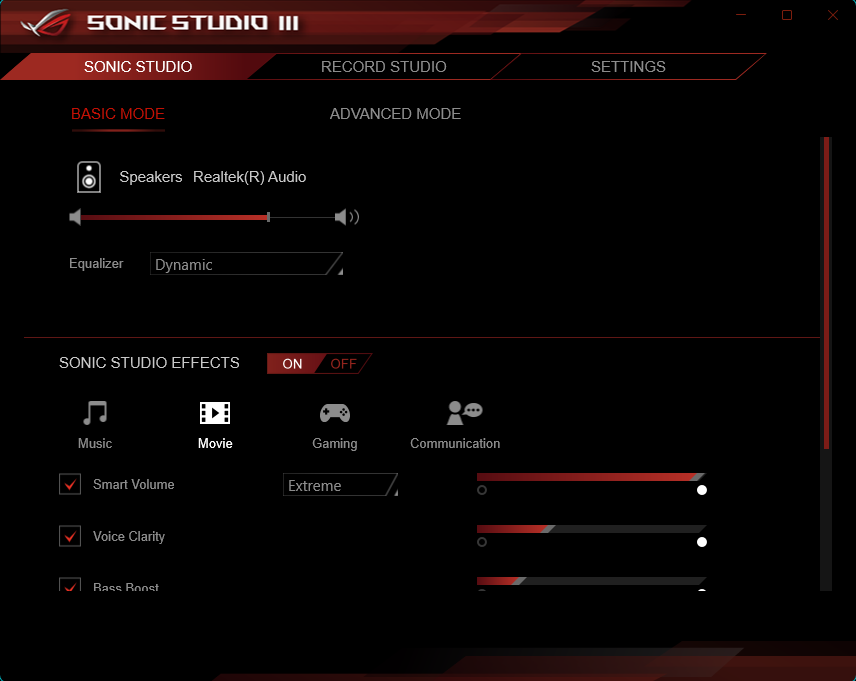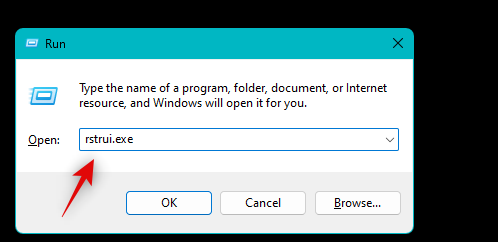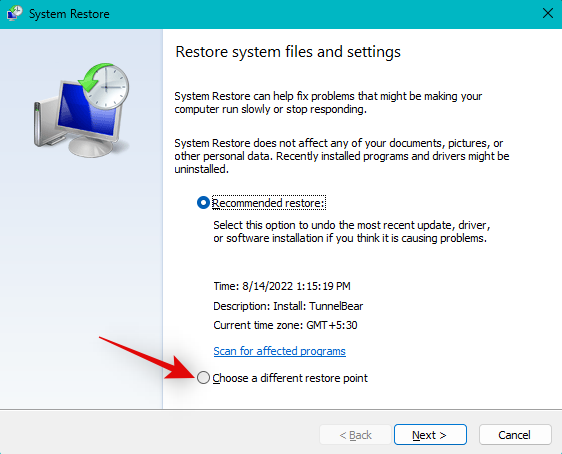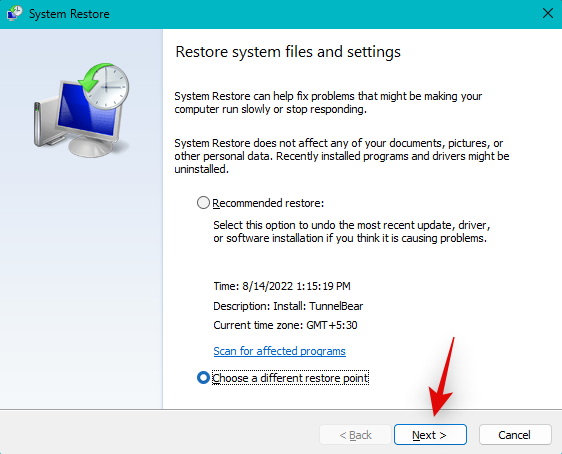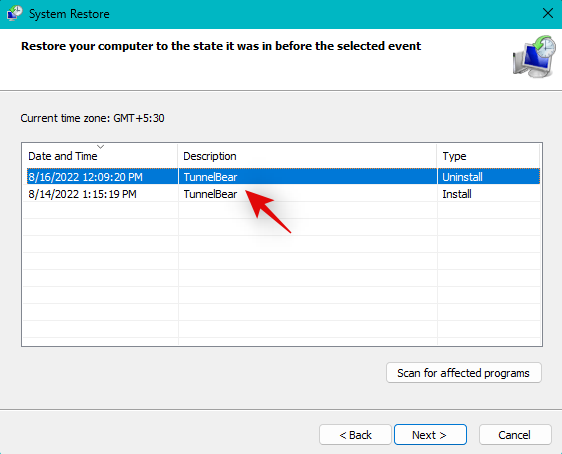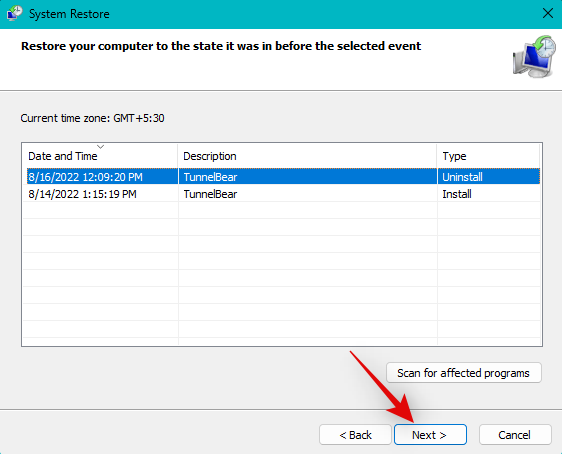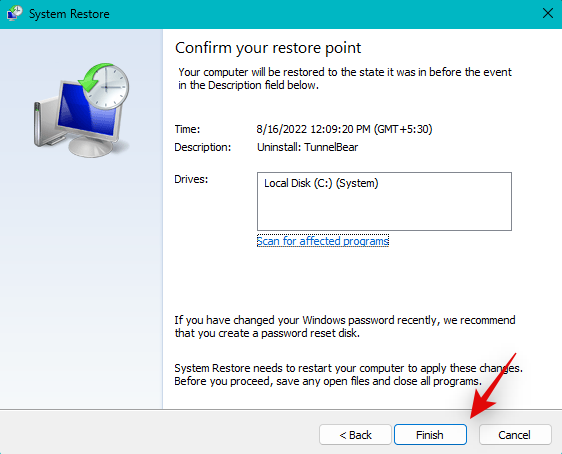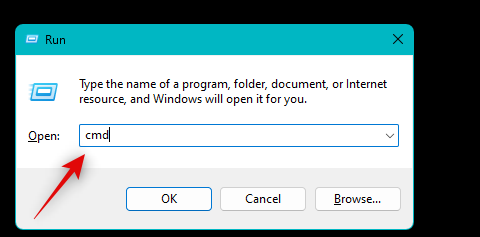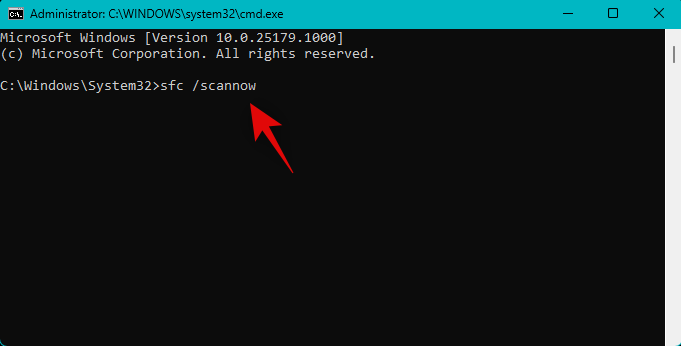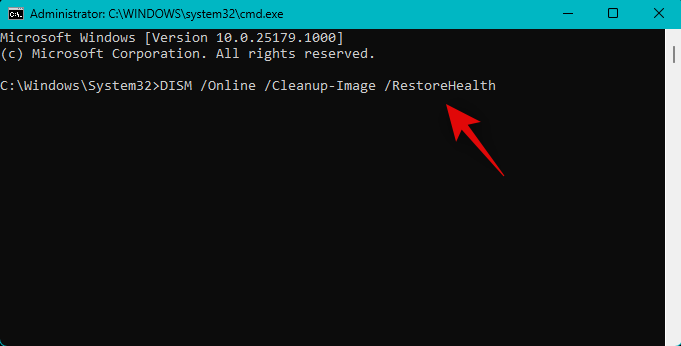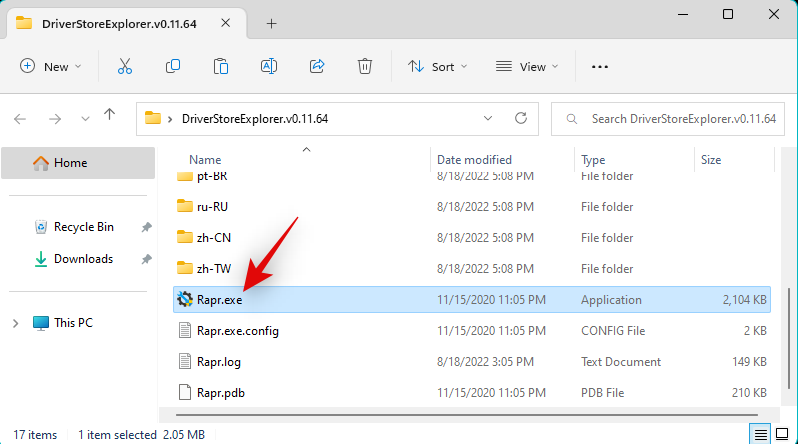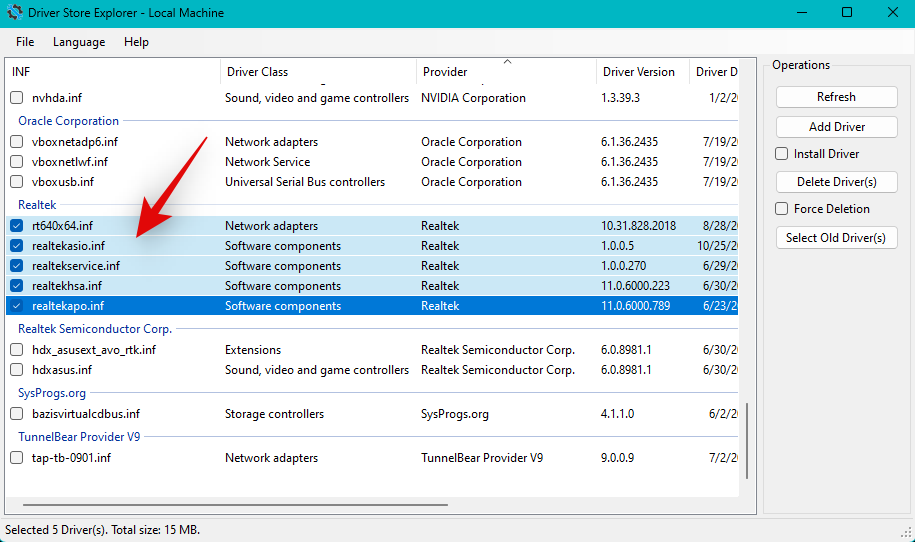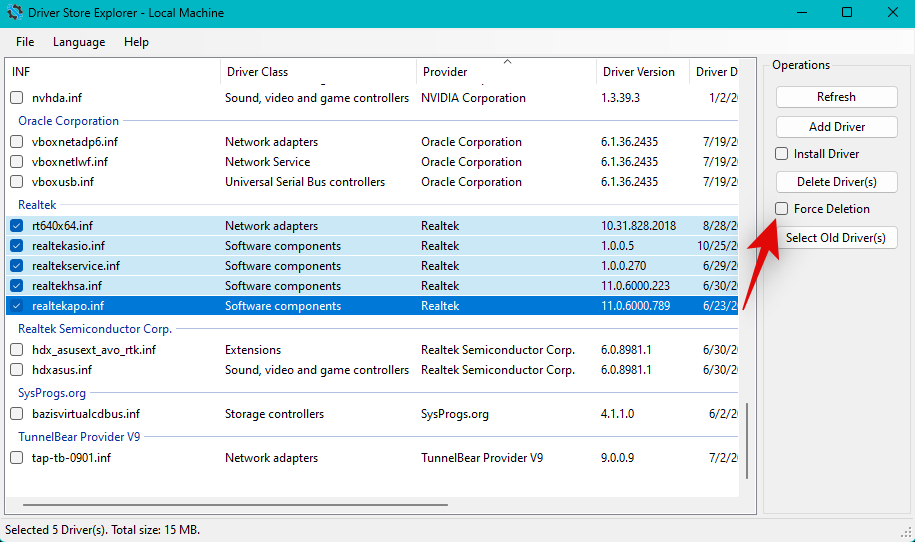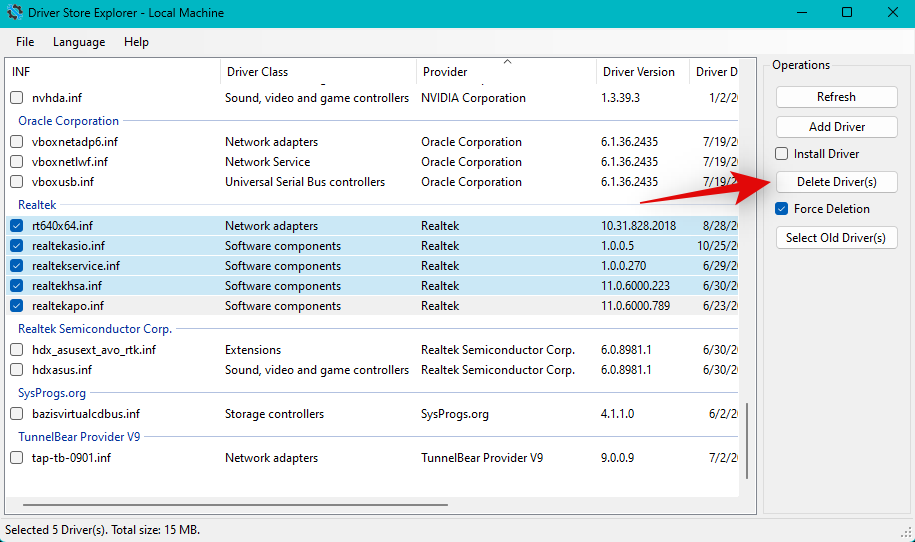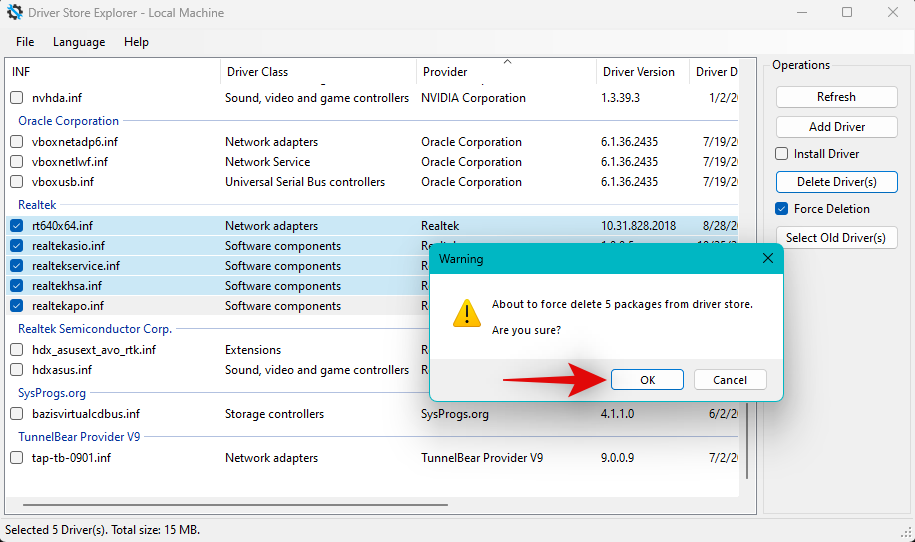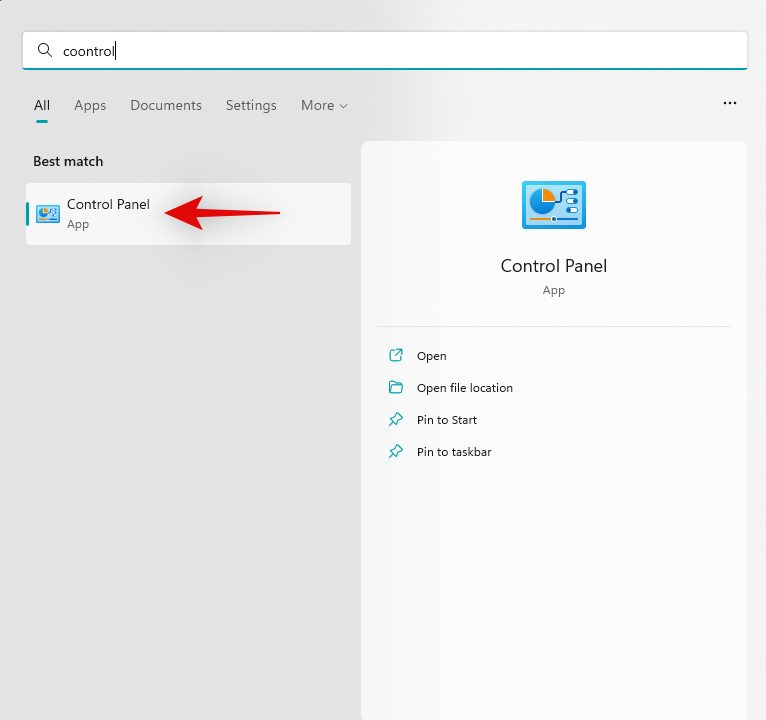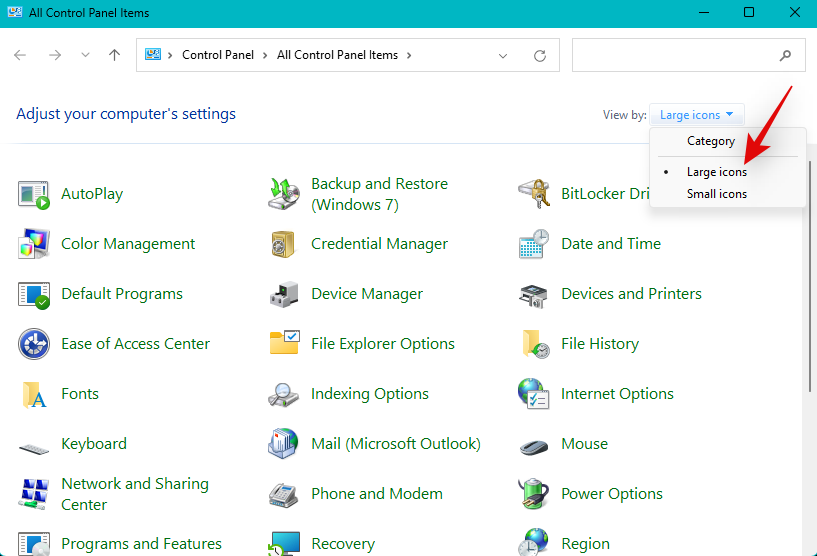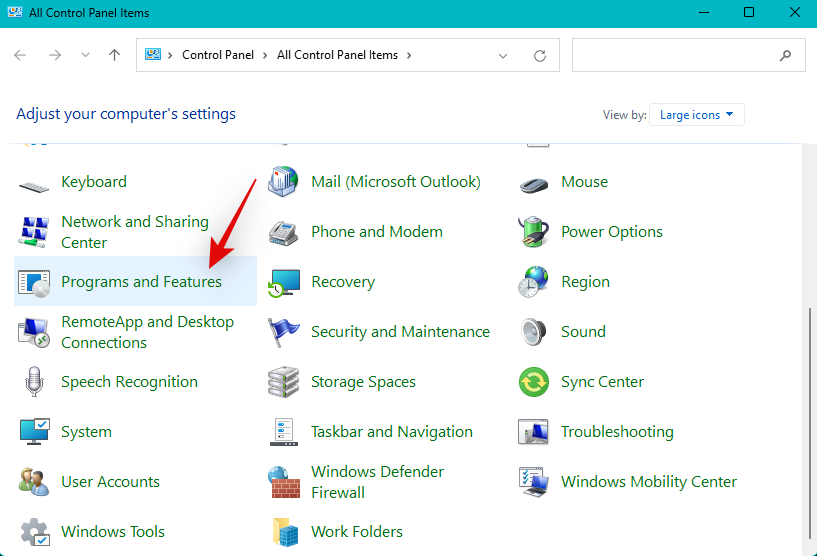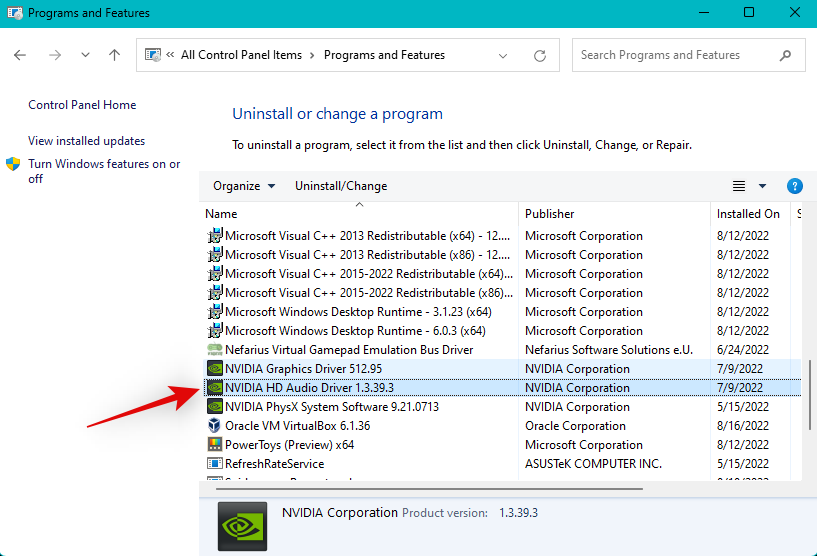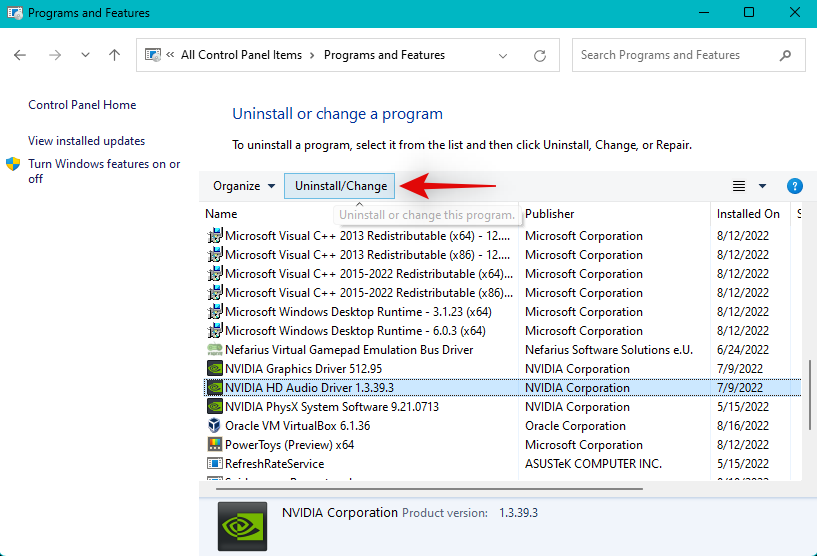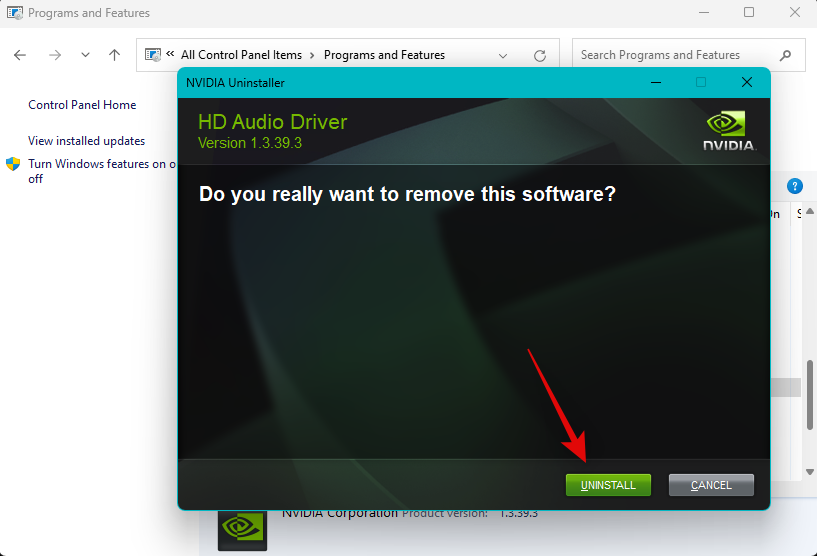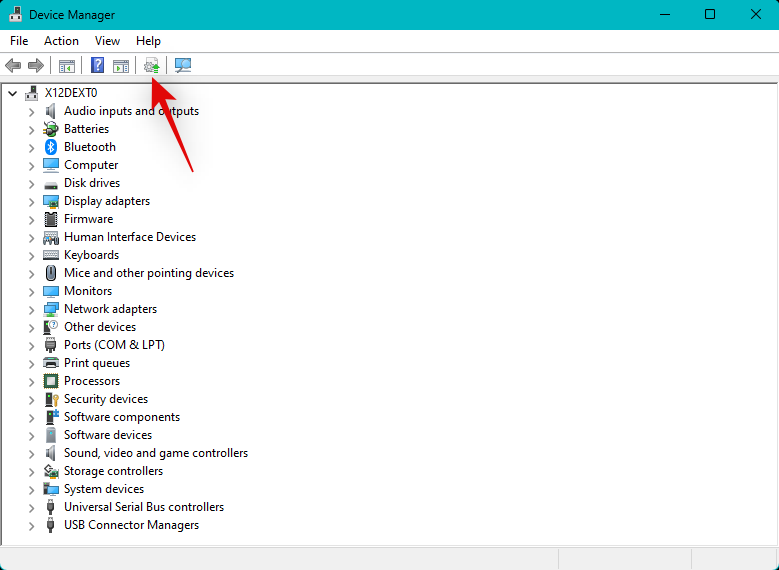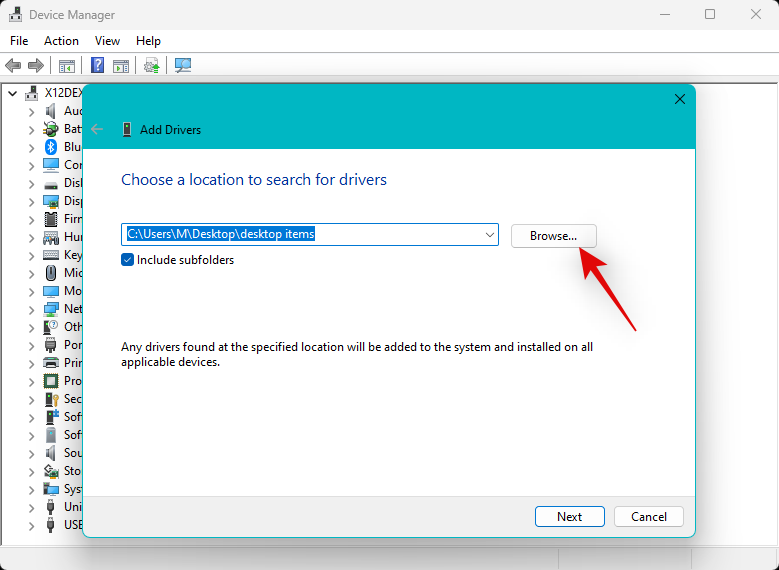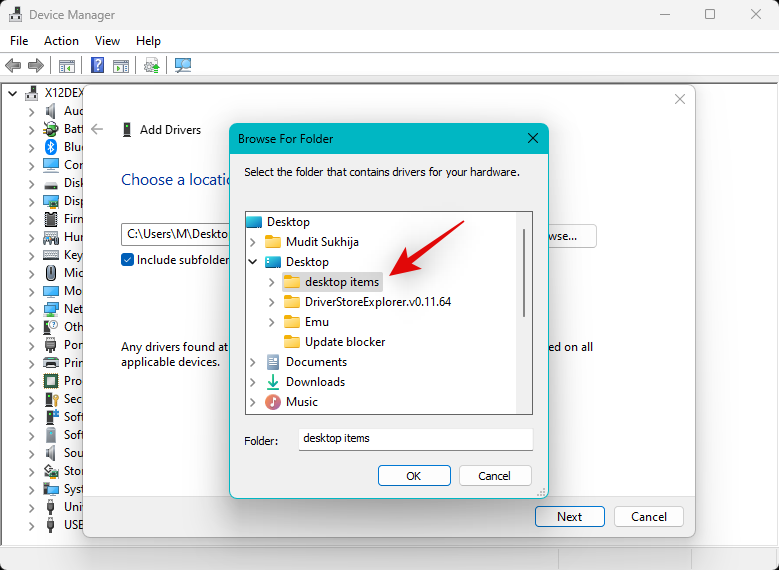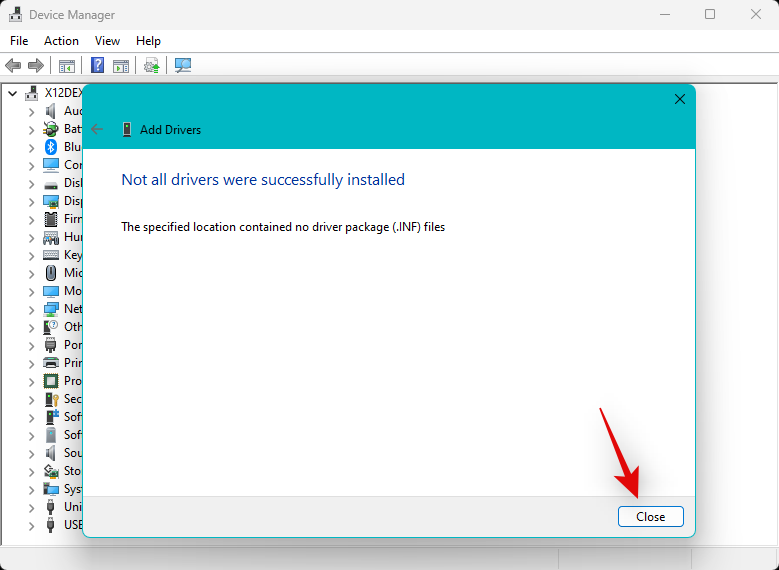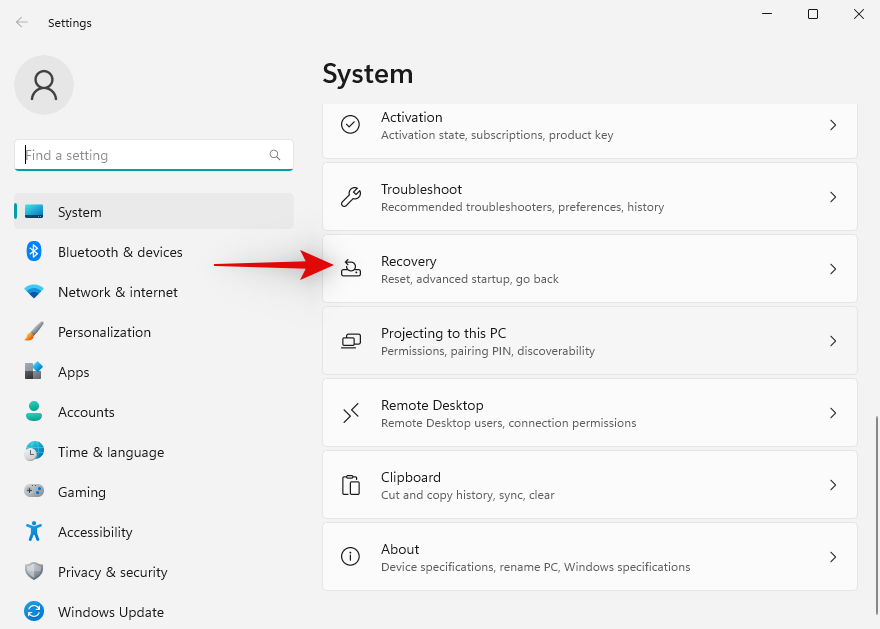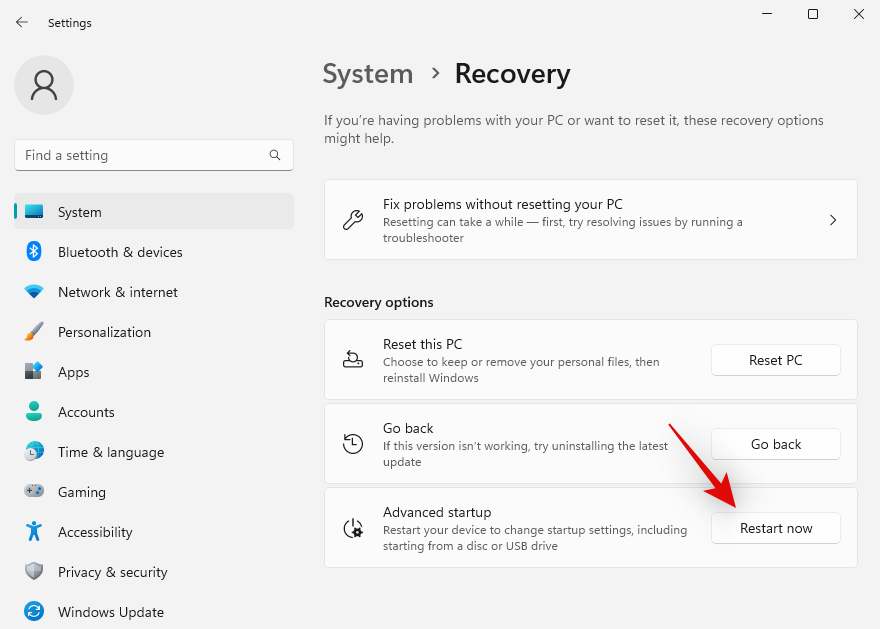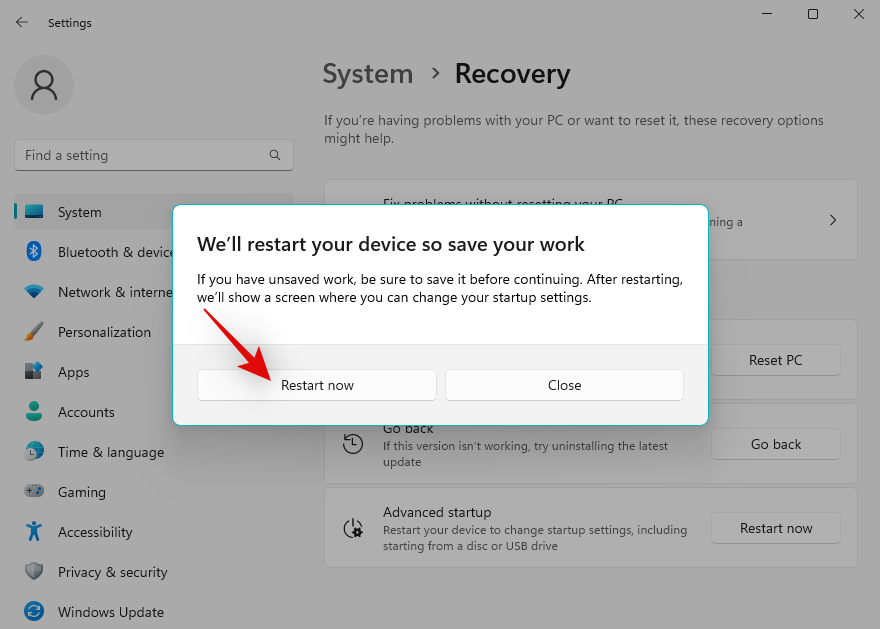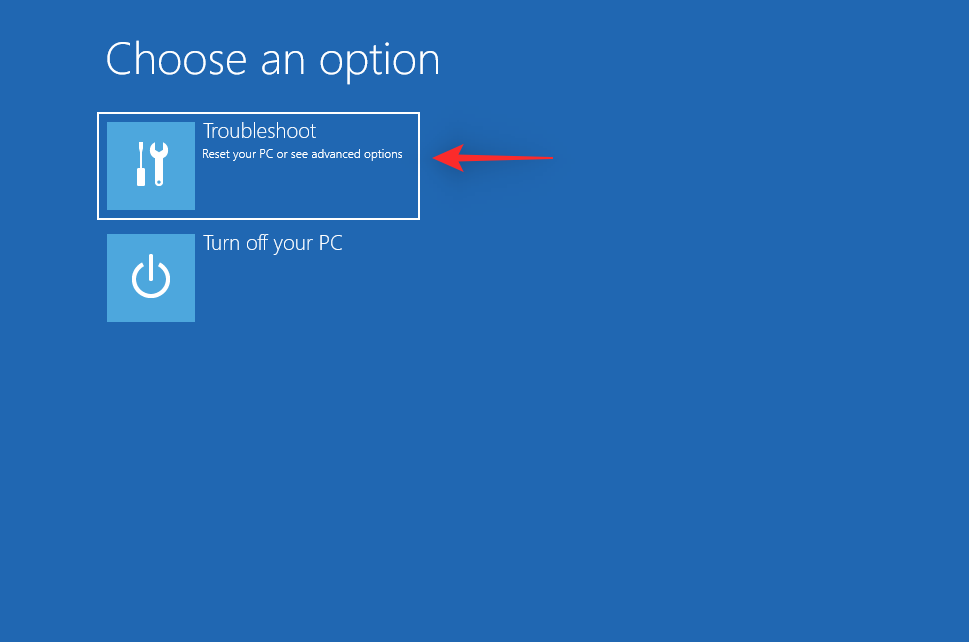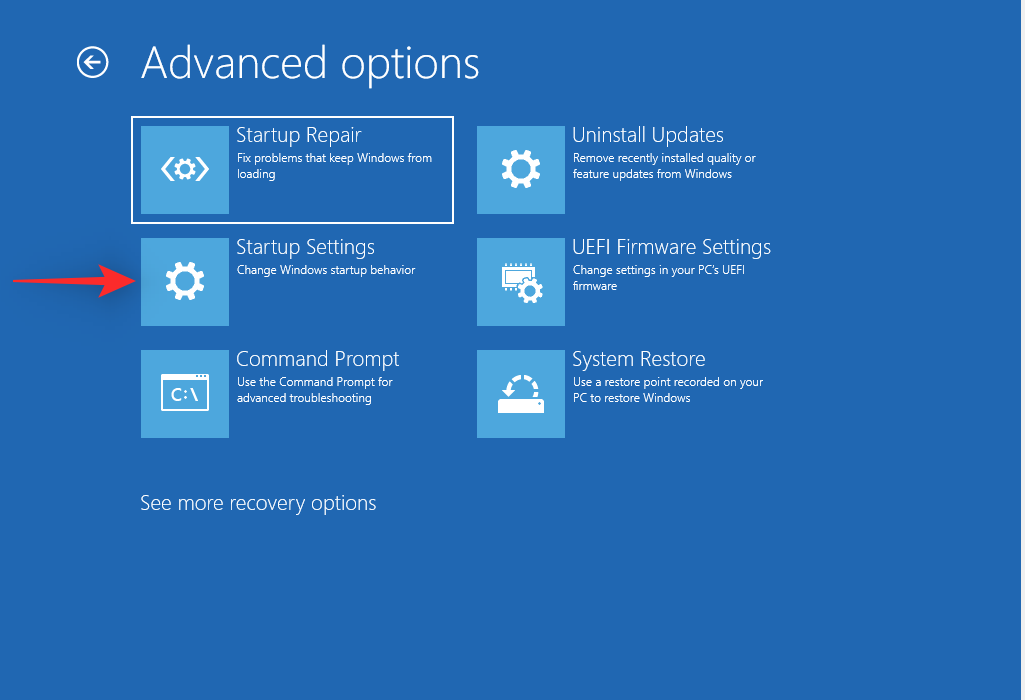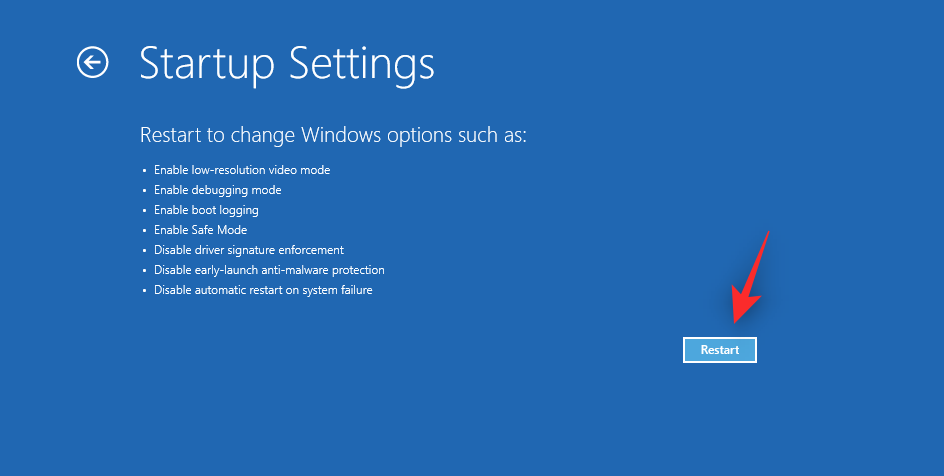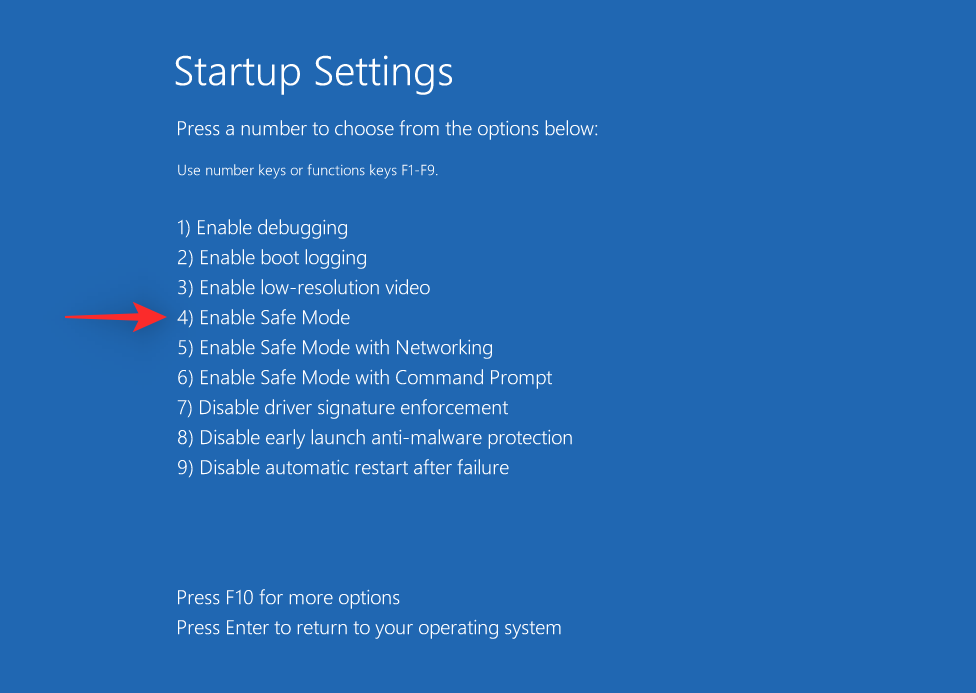Äänilähtö ja -sisääntulo vaativat tiettyjä ohjaimia ja palveluita toimiakseen tarkoitetulla tavalla Windows 11:ssä. Ne voivat joskus johtaa virheisiin taustalla , mikä voi johtaa ääniongelmiin, kuten äänen puuttumiseen , äänilaitteiden puuttumiseen, äänen vääristymiseen ja muihin.
Jos sinullakin on ollut ongelmia äänipalvelujen kanssa, jotka eivät vastaa Windows 11:ssä, voit korjata sen tietokoneellasi seuraavasti. Aloitetaan!
Kuinka korjata äänipalvelut, jotka eivät vastaa Windows 11:ssä
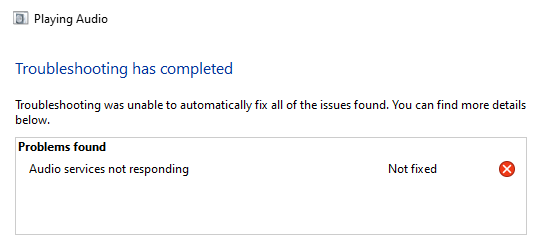
Suosittelemme, että aloitat alla mainituista korjauksista ja käyt luettelossa, kunnes onnistut korjaamaan ongelmasi. Äänipalvelut voivat epäonnistua vastaamisessa useista syistä Windows 11:ssä.
Tämä luettelo auttaa sinua tarkistamaan ja korjaamaan useimmat ongelmat, jotka estävät äänipalveluita vastaamasta Windows 11:ssä. Seuraa alla olevia asiaankuuluvia osia auttaaksesi sinua prosessissa.
Aiheeseen liittyvä: Näytön tallennus Windows 11:ssä äänen avulla
Tapa 1: Käynnistä äänipalvelut uudelleen
Saatat kohdata kertaluonteisen virheen, jossa äänipalvelu ei yksinkertaisesti ole käynnistynyt tietokoneellasi. Voit korjata tämän käynnistämällä äänipalvelun uudelleen Windows 11 -järjestelmässäsi. Noudata jompaakumpaa alla olevista tavoista käynnistääksesi äänipalvelut uudelleen Windows 11:ssä.
1.1 - komentokehotteen (CMD) käyttäminen
Paina Windows + Rkäynnistääksesi Run .

Kirjoita nyt CMD RUN-ikkunaan ja avaa Ctrl + Shift + Enterkomentokehote järjestelmänvalvojan oikeuksin painamalla.
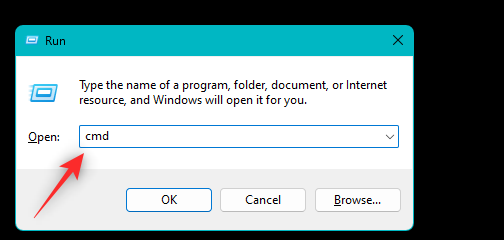
Käytä nyt seuraavaa komentoa äänipalvelujen pysäyttämiseen Windows 11:ssä.
net stop audiosrv
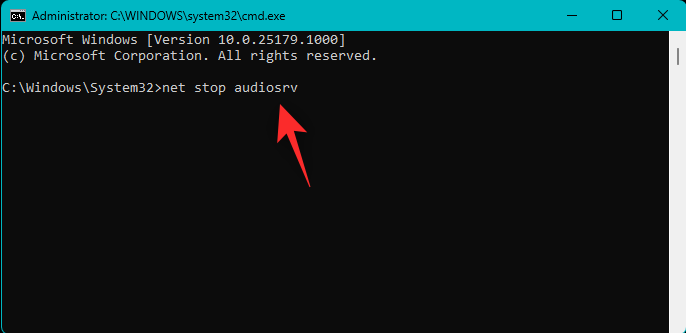
Kun olet valmis, käytä seuraavaa komentoa käynnistääksesi ja käynnistääksesi äänipalvelun uudelleen.
net start audiosrv
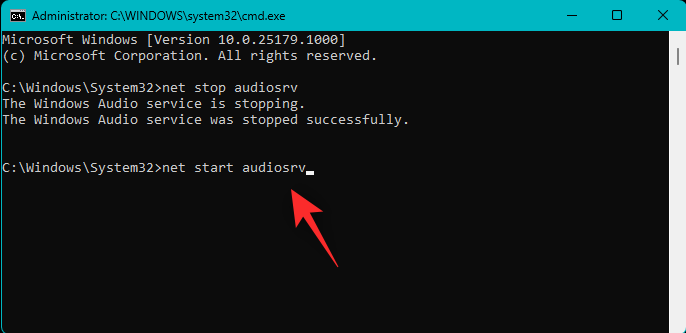
Käytä nyt seuraavaa komentoa käynnistääksesi Windows Audio Endpoint Builder -palvelun uudelleen.
net stop AudioEndpointBuildernet start AudioEndpointBuilder
Vahvista valintasi painamalla Y- näppäintä pyydettäessä.
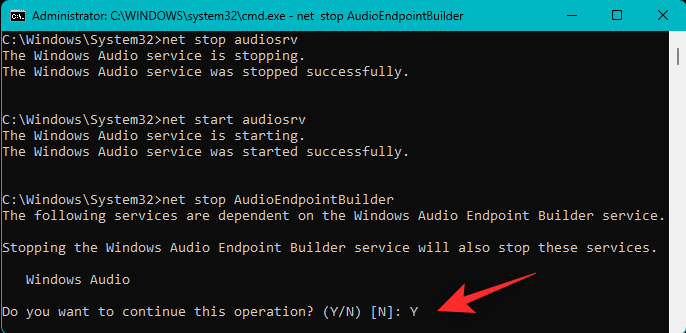
Huomautus: Käynnistä Windows Audio -palvelu uudelleen komennolla, jota käytimme aiemmin käynnistäessämme Windows Audio Endpoint Builderin uudelleen.
Käytä vastaavasti seuraavaa komentoa käynnistääksesi Plug and Play -palvelun uudelleen järjestelmässäsi.
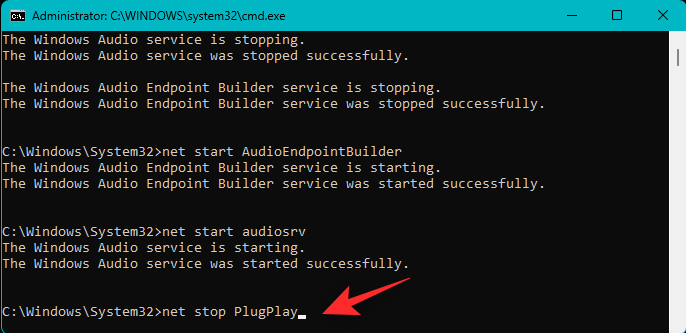
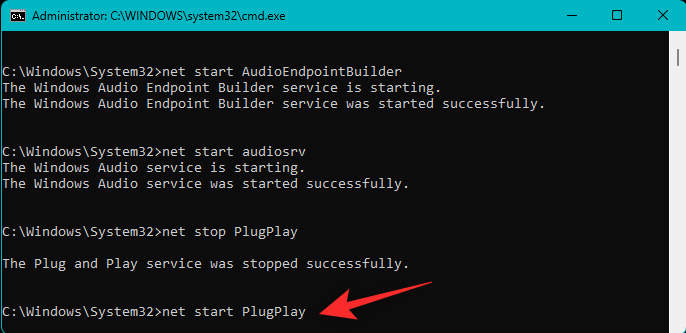
Käytä seuraavaa komentoa sulkeaksesi CMD, kun olet valmis.
exit
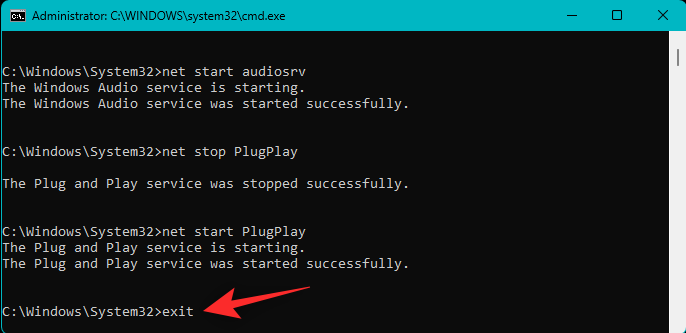
Ja siinä se! Olet nyt käynnistänyt äänipalvelun uudelleen Windows 11:ssä CMD:n avulla.
1.2 – Windows-palvelujen käyttäminen
Avaa Käynnistä-valikko, etsi Palvelut ja käynnistä sama hakutuloksistasi.
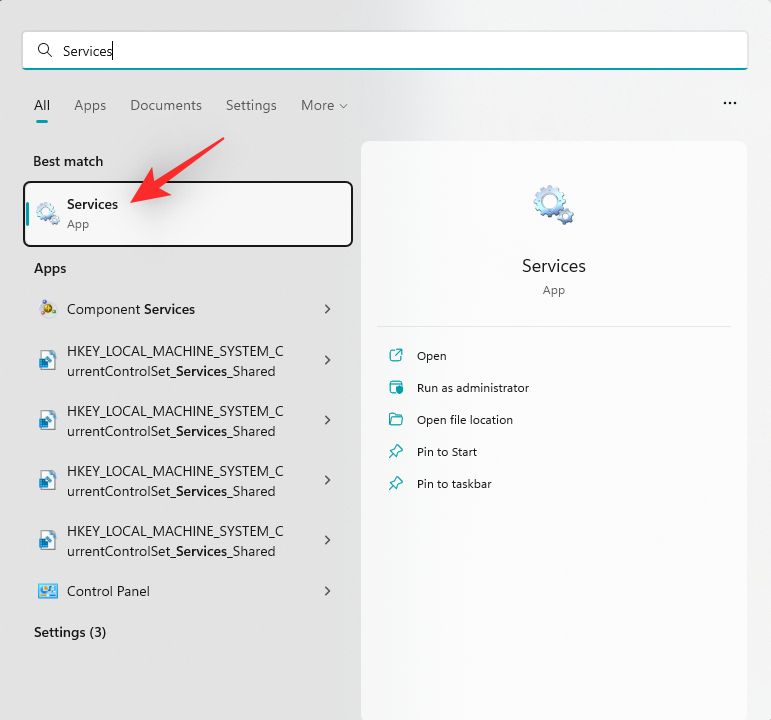
Palvelut avautuvat nyt näytöllesi. Etsi ja napsauta hiiren kakkospainikkeella Windows Audiota näytön luettelosta.
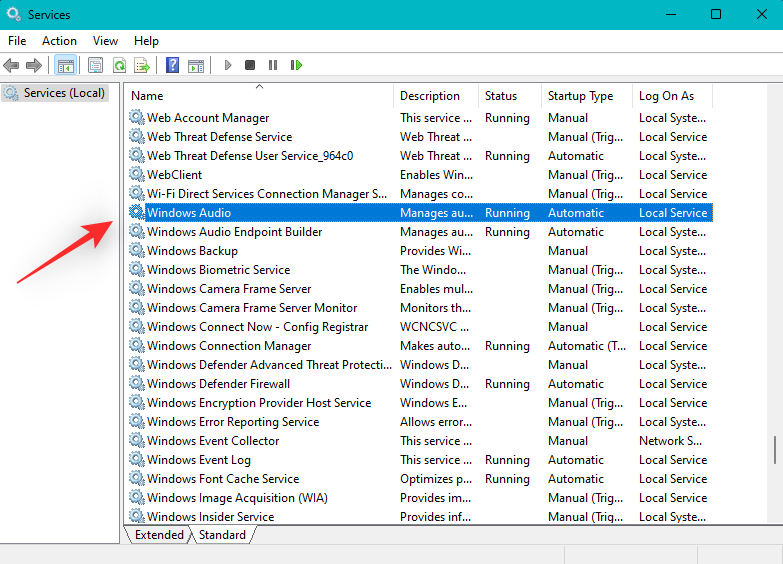
Valitse Käynnistä uudelleen .
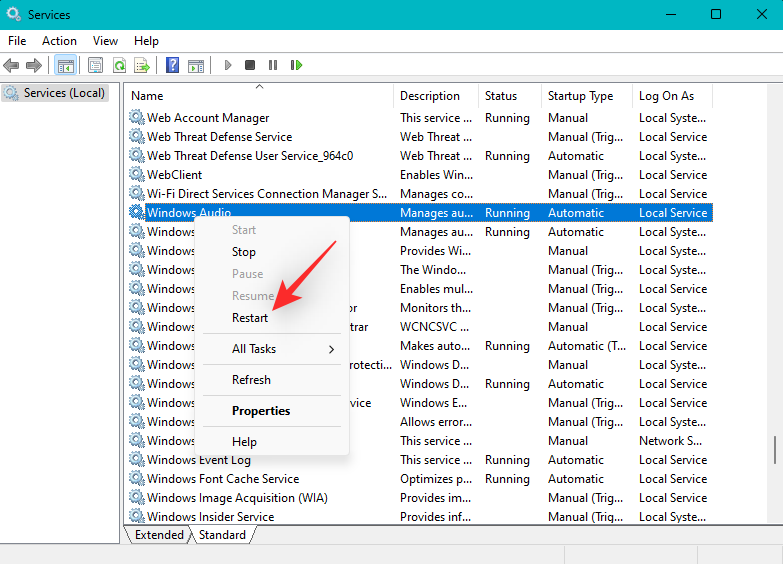
Windows Audio -palvelu käynnistetään nyt uudelleen. Suosittelemme käynnistämään uudelleen myös Windows Audio Endpoint Builderin.
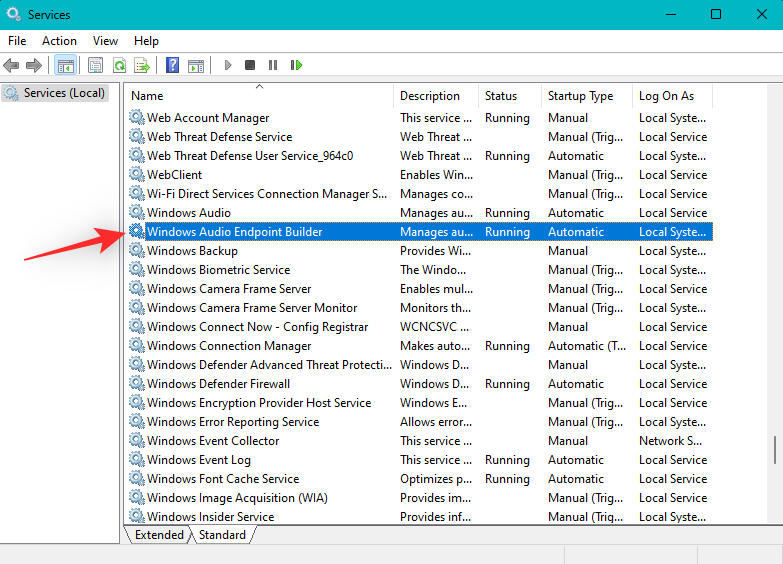
Lopuksi käynnistä Plug and Play -palvelu uudelleen yllä olevien vaiheiden mukaisesti.
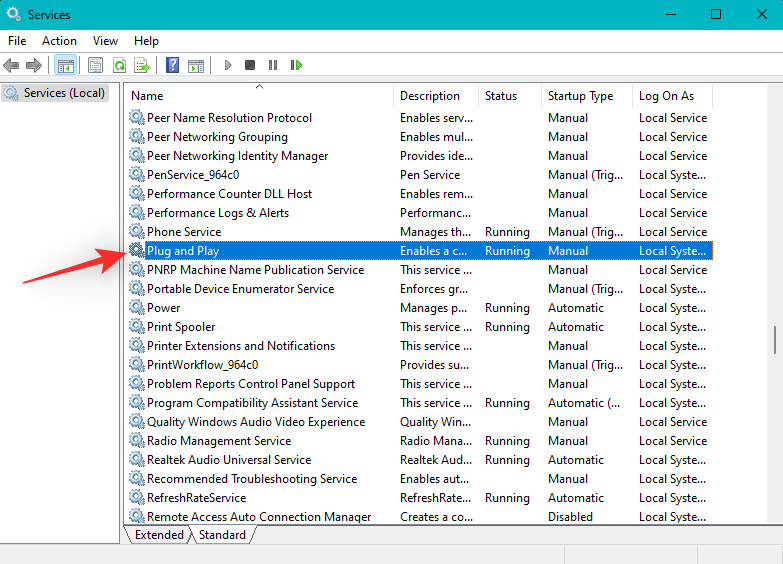
Ja siinä se! Sinulla on nyt uudelleenkäynnistetty äänipalvelut tietokoneellasi.
Aiheeseen liittyvä: Oletusäänilaitteen asettaminen Windows 11:ssä
Tapa 2: Äänen vianmäärityksen käyttäminen
Windowsin vianmääritykset ovat edenneet pitkälle, ja ne voivat nyt auttaa korjaamaan useimmat järjestelmäsi ongelmat. Suosittelemme, että yrität nyt suorittaa äänen vianmääritystä nähdäksesi, korjaako se ongelman puolestasi.
Paina Windows + ikäynnistääksesi Asetukset-sovelluksen . Napsauta nyt oikealla puolellasi Vianmääritys .
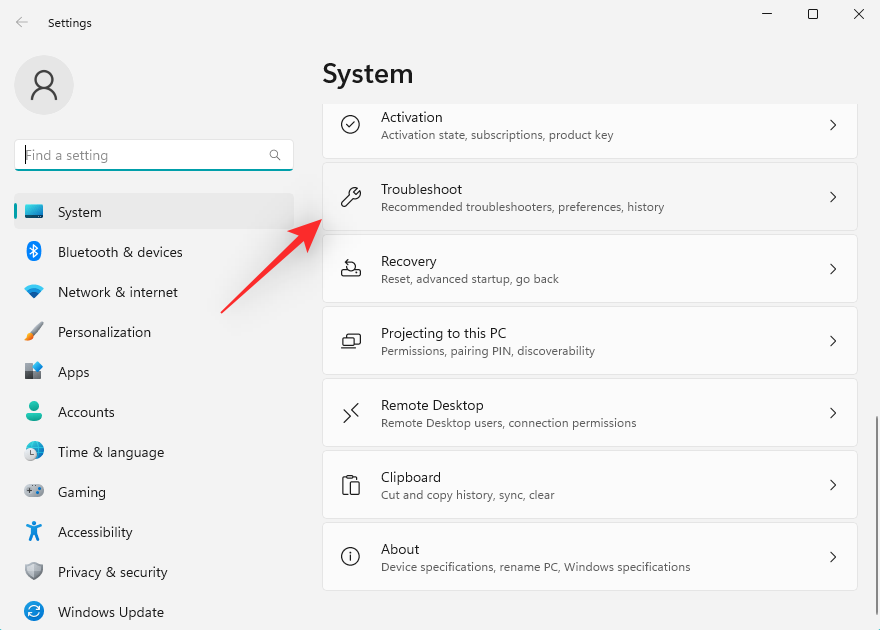
Napsauta Muut vianetsintätyökalut .
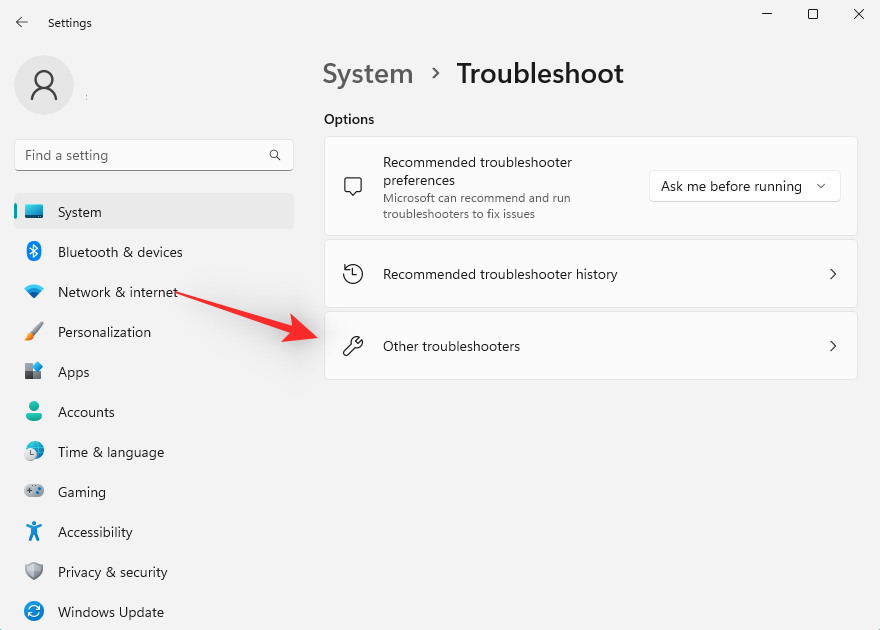
Napsauta Toistaa ääntä -kohdan vieressä Suorita .
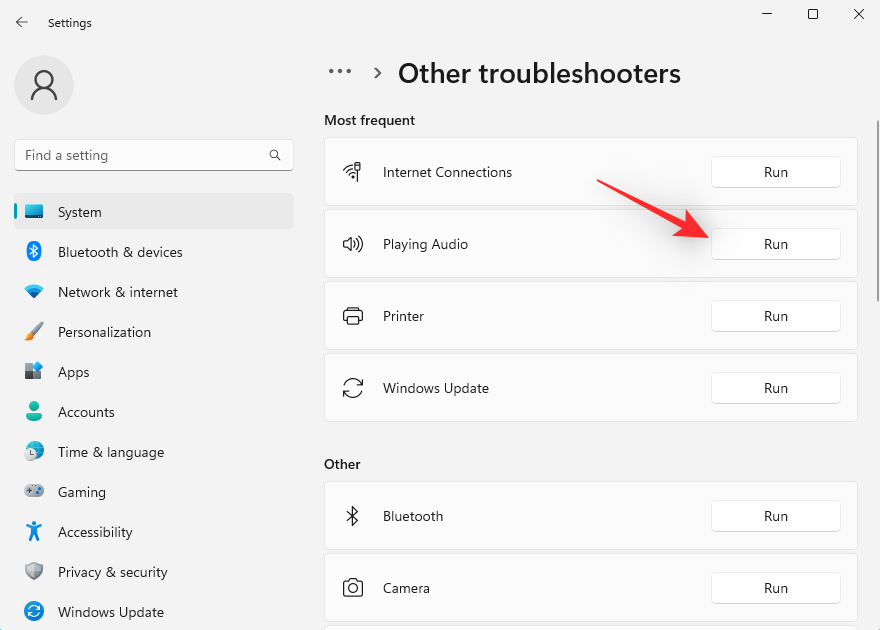
Vianetsintä etsii nyt järjestelmästäsi äänilaitteisiin liittyviä virheitä. Jos tietokoneellesi on asennettu useita äänilaitteita, sinua pyydetään valitsemaan laite, jossa on ongelmia. Napsauta Seuraava, kun olet valmis.
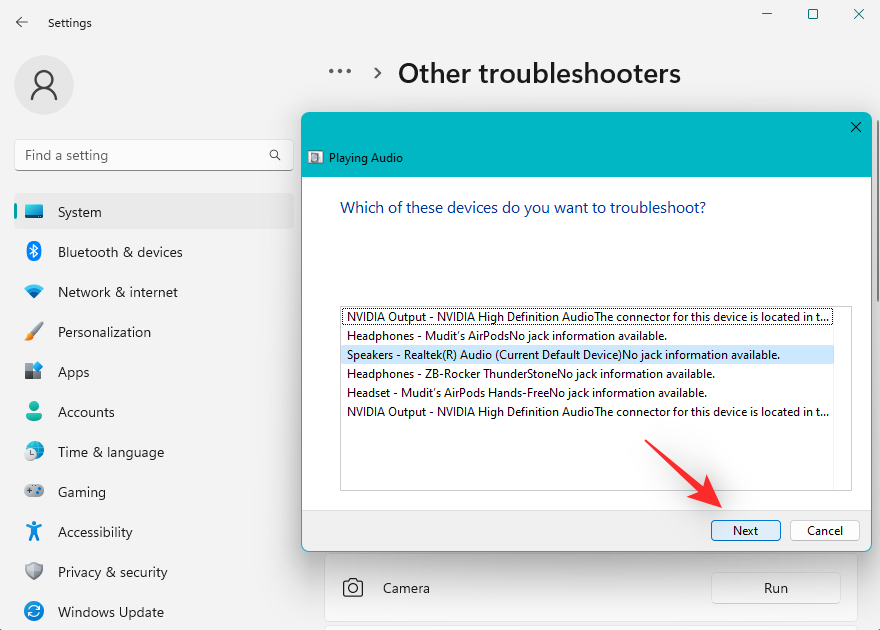
Windows havaitsee nyt valitun laitteen ongelmat ja ehdottaa asianmukaisia korjauksia. Noudata näytön ohjeita ottaaksesi ehdotettu korjaus käyttöön valitun äänilaitteen perusteella.
Kun olet valmis, napsauta Sulje .
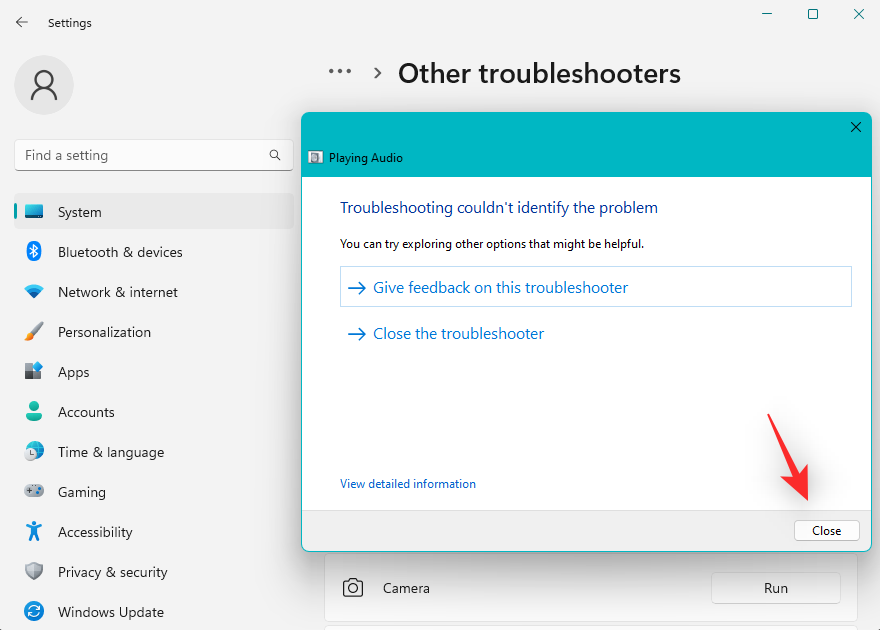
Suosittelemme, että suoritat myös seuraavan vianmääritysohjelman.
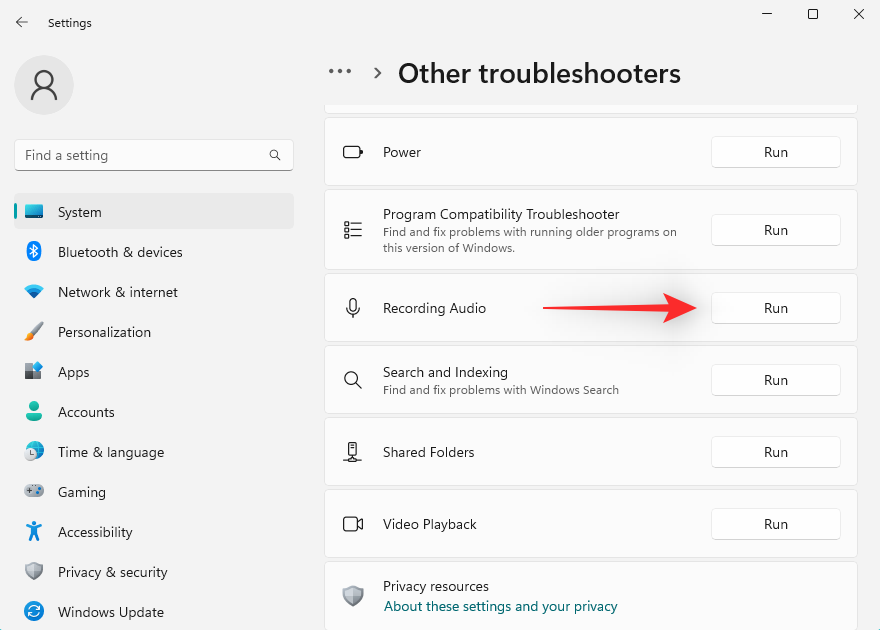
Ja siinä se! Suosittelemme, että käynnistät tietokoneesi uudelleen, kun olet suorittanut tarvittavat vianmääritystoiminnot.
Tapa 3: Aloita äänipalvelujen tuki
Windows Audio -palvelu ei käsittele kaikkia tietokoneesi äänitehtäviä. Sen sijaan se luottaa lisäpalveluihin, jotka auttavat ääntä toimimaan laitteessasi tarkoitetulla tavalla. Jos kaikki näyttää toimivan Windows Audio -palvelussa, suosittelemme nyt, että yrität käynnistää sen tuetut palvelut, jos ne eivät vielä ole käynnissä. Käytä jompaakumpaa alla olevista tavoista käynnistääksesi tukipalvelut uudelleen järjestelmässäsi mieltymystesi mukaan.
Huomautus: Useimmissa tapauksissa, kun alla mainitut palvelut eivät käynnistyneet järjestelmässäsi, saat virheilmoituksen kirjautuessasi käyttäjätilillesi. Joissakin tapauksissa se voi myös johtaa kaatumisiin ja BSOD:ihin. Jos olet kokenut jompaakumpaa järjestelmässäsi, se voi olla syy järjestelmän äänipalvelujen epäonnistumiseen.
3.1 – komentokehotteen (CMD) käyttäminen
Paina Windows + Rkäynnistääksesi Run .

Kirjoita nyt CMD RUN-ikkunaan ja avaa Ctrl + Shift + Enterkomentokehote järjestelmänvalvojan oikeuksin painamalla.
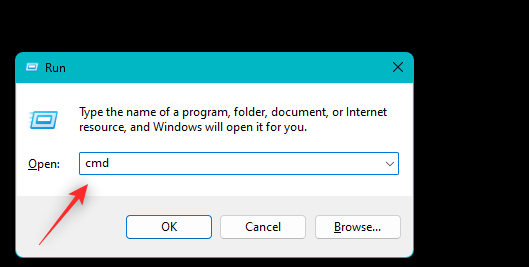
Käytä seuraavaa komentoa käynnistääksesi tukipalvelut tietokoneellasi.
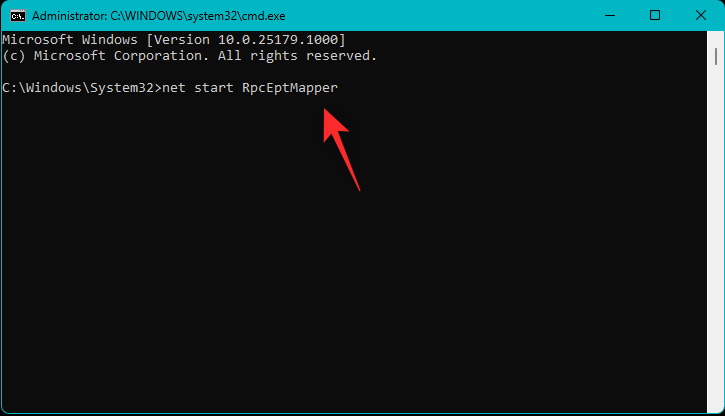
net start AudioEndpointBuilder
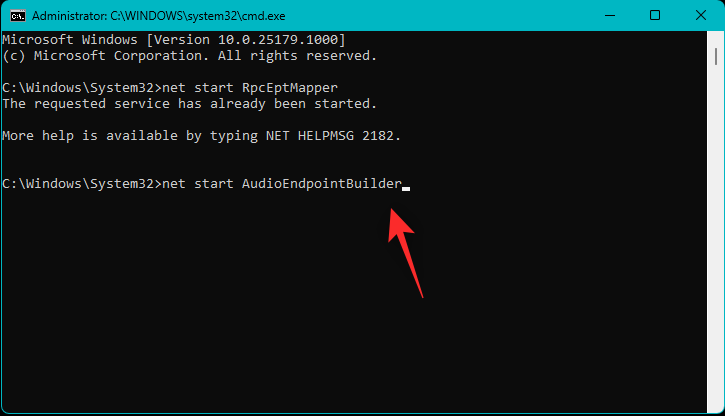
Lopuksi sulje CMD seuraavalla komennolla.
exit
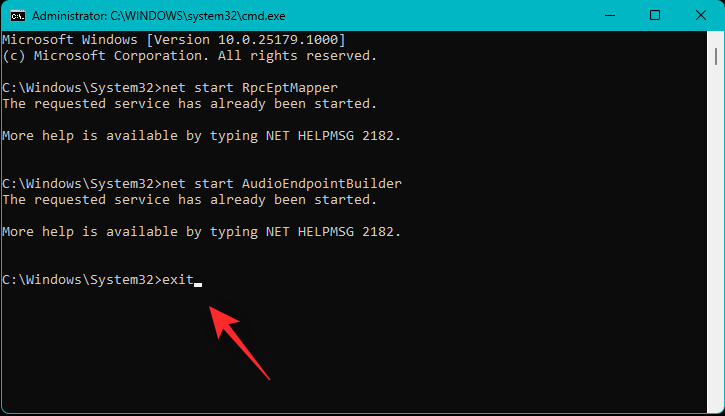
Ja siinä se! Olet nyt käynnistänyt uudelleen tukevat äänipalvelut tietokoneellasi.
3.2 – Windows-palvelujen käyttäminen
Avaa Käynnistä-valikko, etsi Palvelut ja käynnistä sama hakutuloksistasi.
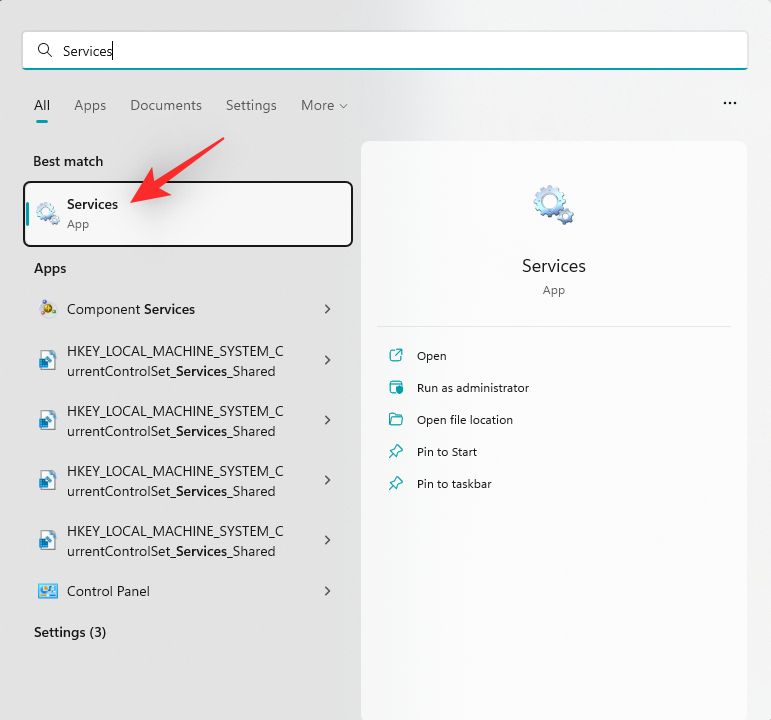
Etsi ja tarkista nyt seuraavat palvelut tietokoneeltasi. Jos jompikumpi ei ole käynnissä, napsauta niitä hiiren kakkospainikkeella ja valitse Käynnistä .
- Remote Procedure Call (RPC)
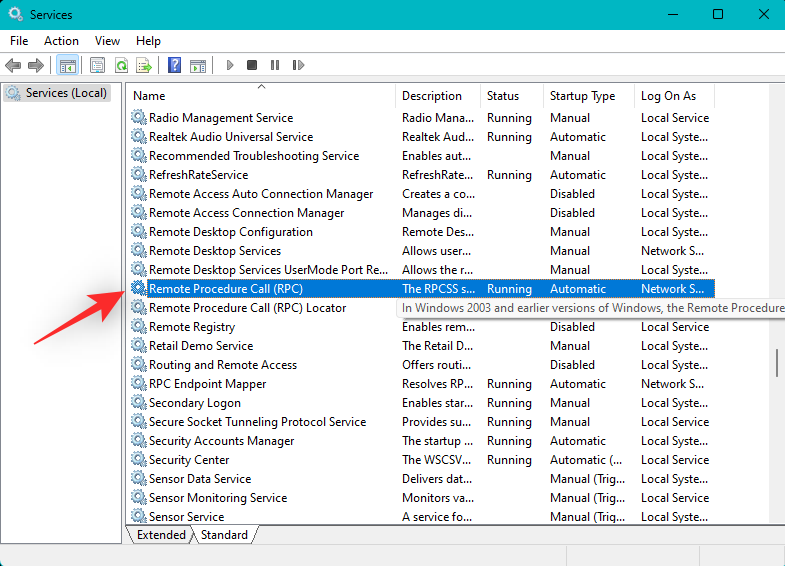
- Windows Audio Endpoint Builder
Ja siinä se! Olet nyt käynnistänyt Windows 11:n edellyttämät äänipalvelut järjestelmässäsi.
Tapa 4: Valitse toinen ääniohjain
Suosittelemme nyt, että yrität vaihtaa järjestelmässäsi ääniohjainta ja katsoa, mikä niistä toimii parhaiten. Seuraa alla olevia ohjeita auttaaksesi sinua prosessissa.
Paina Windows + Xja napsauta Laitehallinta .

Kaksoisnapsauta ja laajenna Äänitulot ja -lähdöt yläreunassa.
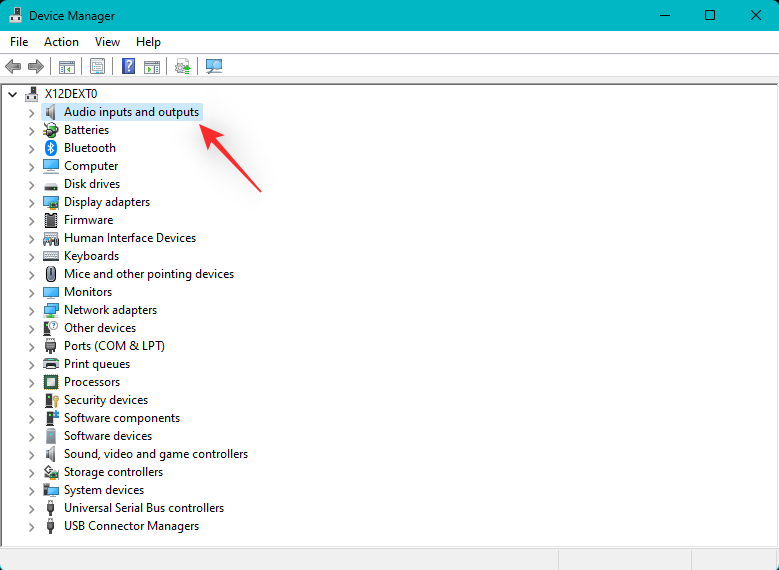
Napsauta nyt hiiren kakkospainikkeella kyseistä äänilaitetta, jossa sinulla on ongelmia, ja valitse Päivitä ohjain .
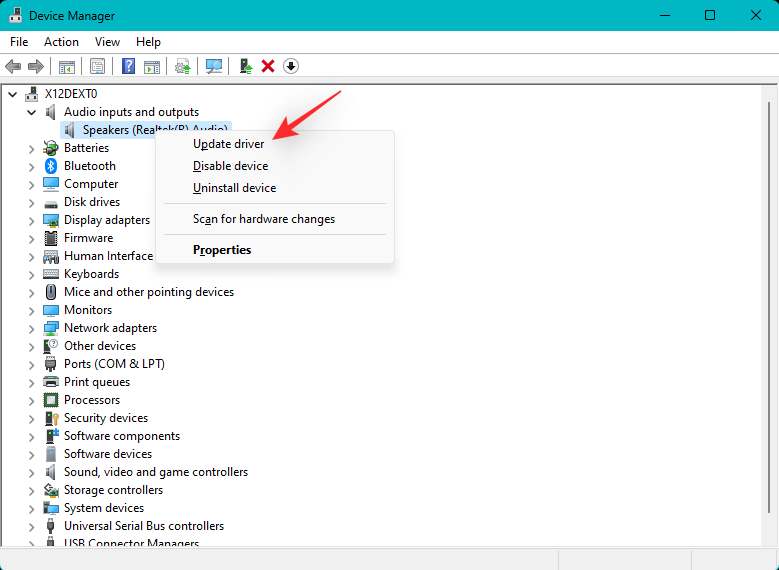
Napsauta Etsi ohjaimia tietokoneestani . Napsauta nyt Anna minun valita tietokoneeni käytettävissä olevien ohjainten luettelosta .
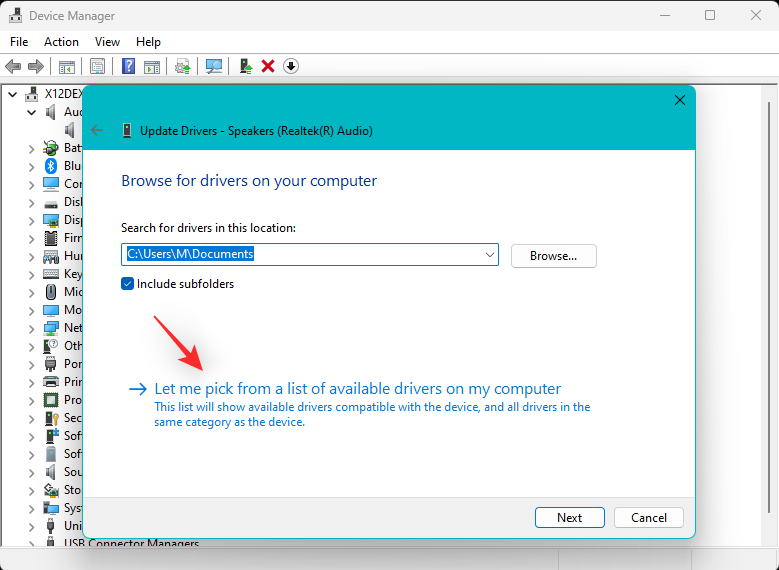
Napsauta ja valitse vaihtoehtoinen ohjain näytön luettelosta.
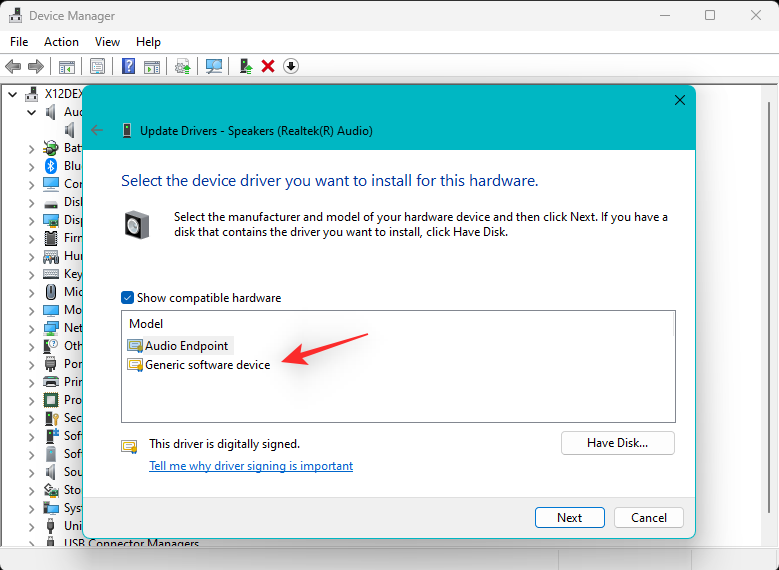
Napsauta Seuraava .
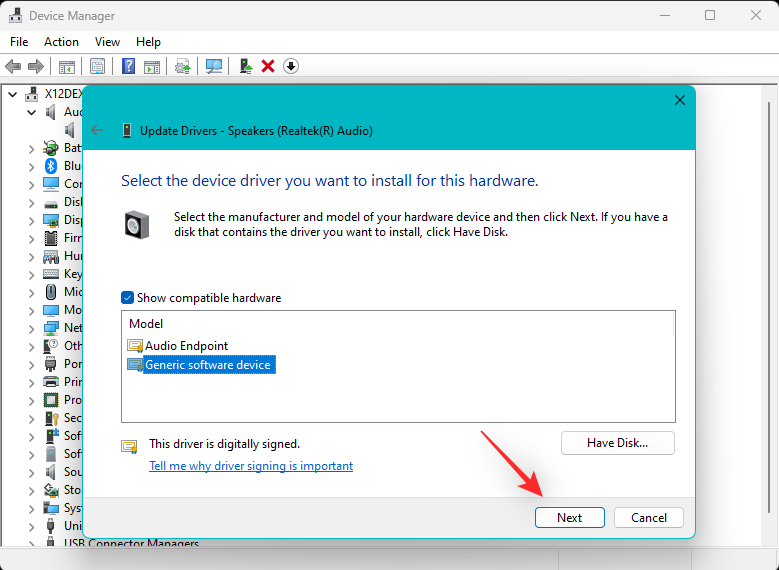
Valittua ohjainta käytetään nyt valitulle laitteelle. Napsauta Sulje, kun olet valmis.
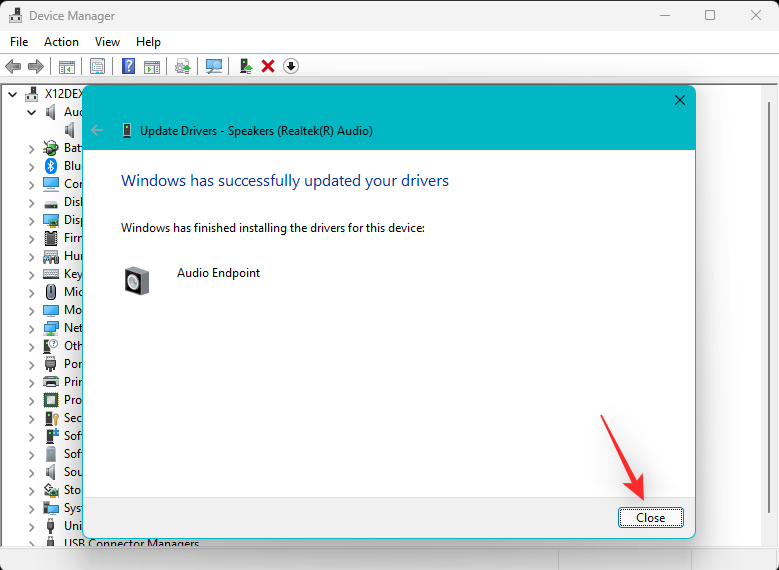
Voit nyt kokeilla äänen käyttöä tietokoneellasi. Jos kaikki toimii suunnitellusti, voit jatkaa valitun ohjaimen käyttöä. Jos äänipalvelut eivät kuitenkaan vieläkään vastaa, suosittelemme, että toistat yllä olevat vaiheet, mutta valitset laitteellesi tällä kertaa toisen ohjaimen. Sinun pitäisi pystyä löytämään toimiva ajuri laitteeseesi asennetuista ajureista.
Tapa 5: Poista äskettäin asennetut päivitykset
Viimeaikaiset Windows-päivitykset voivat myös aiheuttaa äänipalvelujen toimintahäiriöitä tietyissä järjestelmissä. Suosittelemme, että poistat viimeisimmät päivitykset alla olevan oppaan avulla ja katsot, korjaako se ongelman puolestasi. Seuraa alla olevia ohjeita auttaaksesi sinua prosessissa.
Windows + iAvaa Asetukset-sovellus painamalla ja napsauta vasemmalla olevaa Windows Update -painiketta.
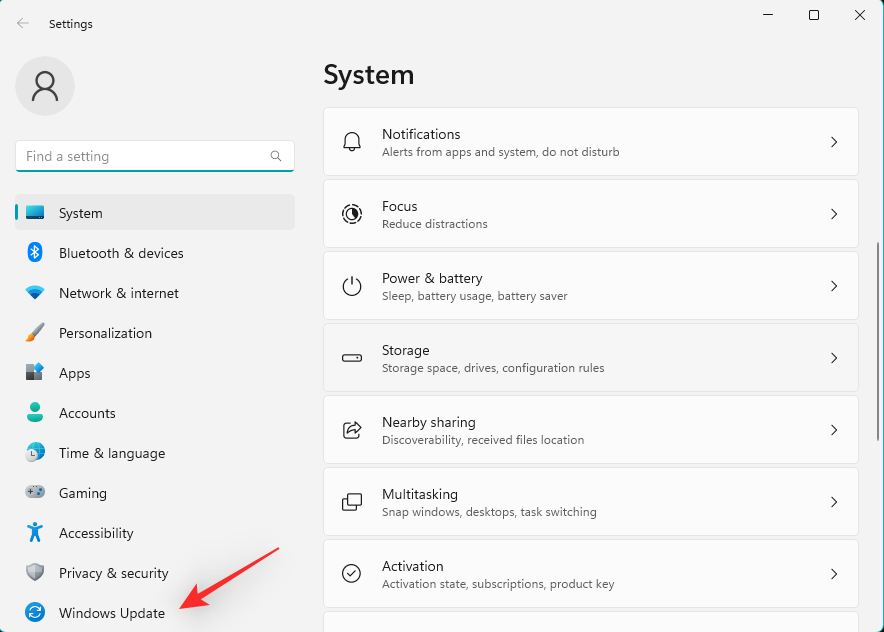
Napsauta Päivitä historia .
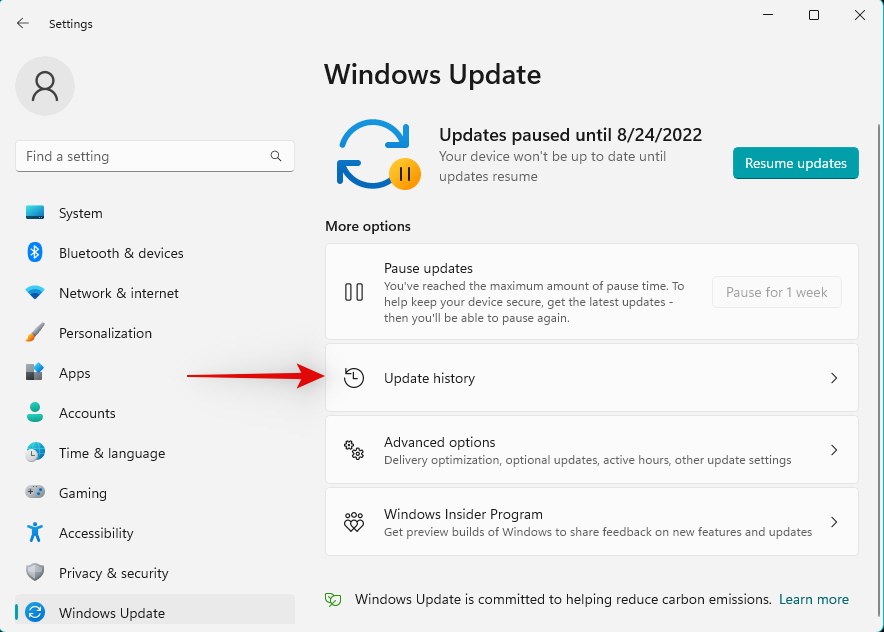
Vieritä nyt alas ja napsauta Poista päivitykset .
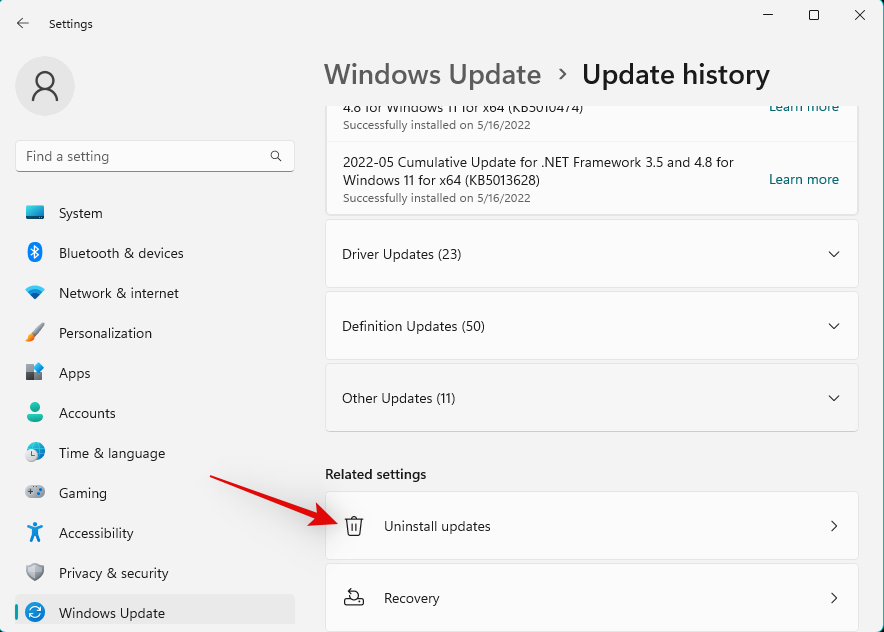
Käytä tietoja löytääksesi viimeisimmän tietokoneellesi asennetun päivityksen ja napsauta sen vieressä Poista asennus .
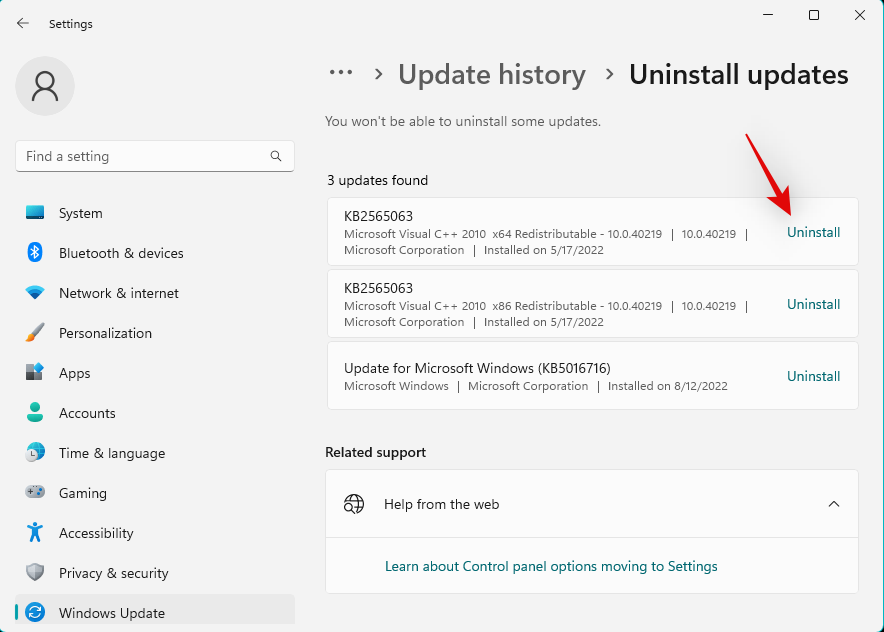
Napsauta uudelleen Poista asennus .
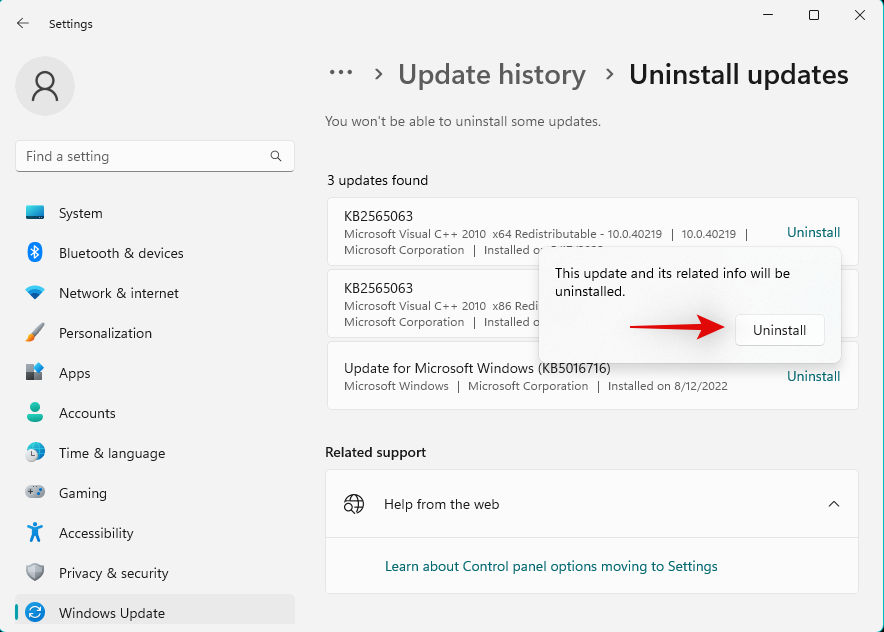
Valittu päivitys poistetaan nyt laitteestasi. Käynnistä laite uudelleen ja yritä testata ääntä tietokoneellasi. Jos kaikki toimii tarkoitetulla tavalla, äskettäinen päivitys aiheutti todennäköisesti ongelmia järjestelmässäsi.
Jos sinulla on edelleen ääniongelmia, suosittelemme poistamaan kaikki muut päivitykset, joiden epäilet johtavan ääniongelmiin, noudattamalla yllä olevia ohjeita.
Kun olet löytänyt syyllisen, käytä alla olevaa työkalua estääksesi päivityksen pysyvästi järjestelmässäsi. Tämä estää Windowsia asentamasta päivitystä taustalla, mikä saattaa aiheuttaa ääniongelmia uudelleen järjestelmässäsi.
Lataa ja käynnistä yllä linkitetty Windows-päivitystyökalu järjestelmässäsi ja napsauta Seuraava .
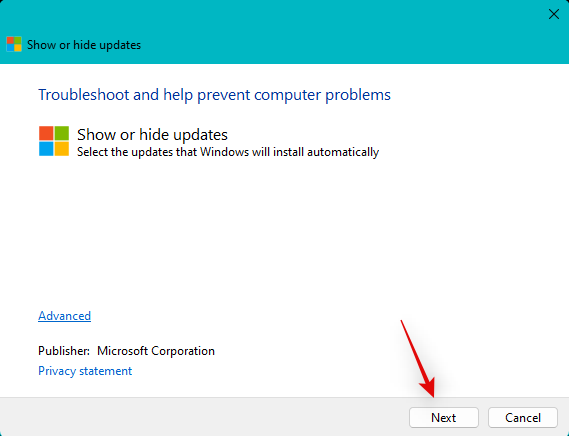
Napsauta nyt Piilota päivitykset .
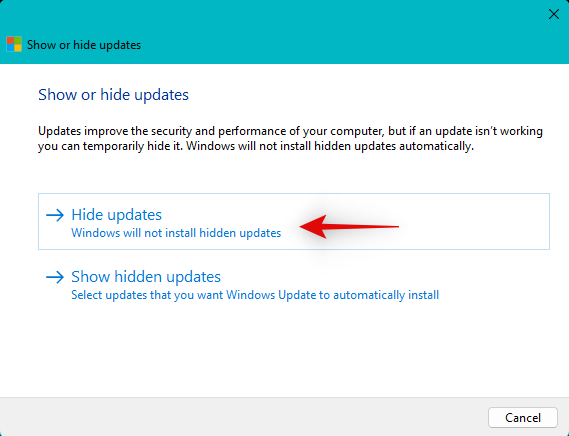
Työkalu tarkistaa nyt ja näyttää luettelon järjestelmällesi saatavilla olevista päivityksistä. Valitse syyllisen päivityksen valintaruutu näytön luettelosta.
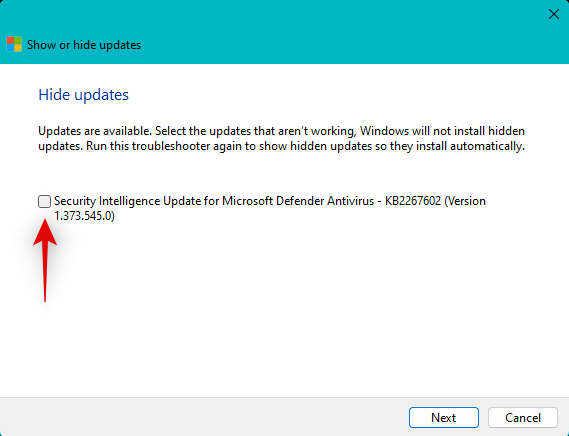
Napsauta Seuraava .
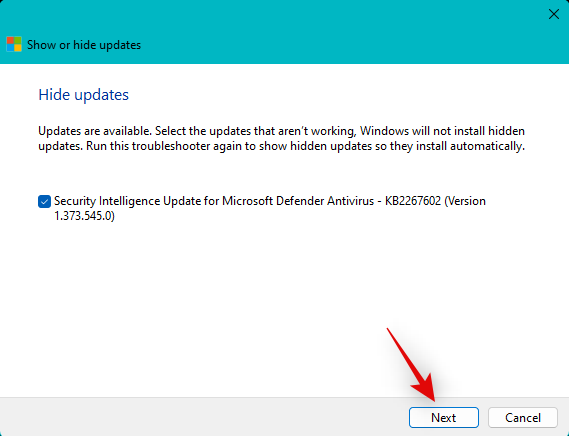
Valittu päivitys piilotetaan nyt tietokoneeltasi. Napsauta Sulje, kun olet valmis. Ja siinä se! Olet nyt poistanut ongelmallisen päivityksen järjestelmästäsi. Tuleva päivityspaketti saattaa auttaa sinua korjaamaan saman tietokoneellasi, kun Microsoft on sen myöntänyt.
Tapa 6: Päivitä vanhaan ohjaimeen
Jos järjestelmääsi on asennettu mukautettu DAC tai erillinen äänenvahvistin, saat todennäköisesti mukautettuja ohjaimia OEM:ltäsi. Tällaisissa tapauksissa uusimmat ohjaimet voivat päätyä kohdata virheitä ja ongelmia, joita ei ole vielä dokumentoitu testauksen rajoitetun käyttäjäkunnan vuoksi. Tällaisissa tapauksissa voit ladata vanhemman ohjaimen OEM:ltä ja yrittää käyttää samaa tietokoneellasi. Käytä alla olevia ohjeita auttamaan sinua prosessissa.
Paina Windows + Xja valitse Laitehallinta .

Kaksoisnapsauta Ääni-, video- ja peliohjaimet .
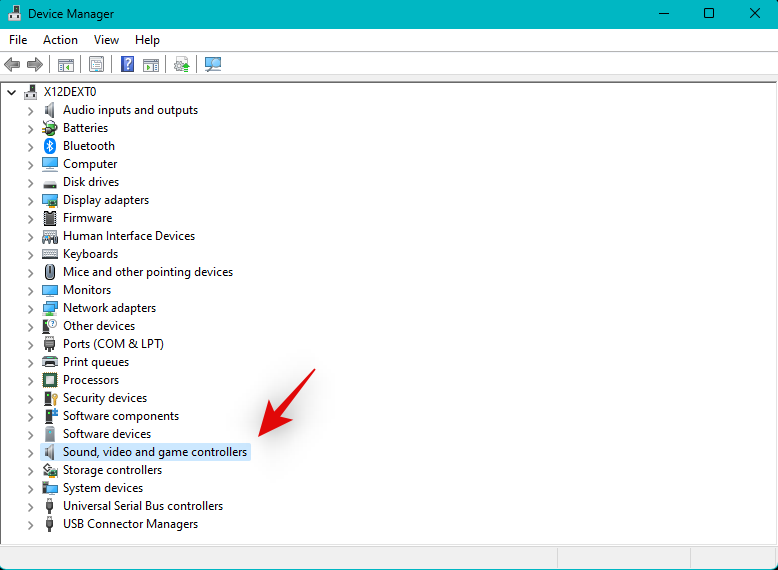
Napsauta nyt hiiren kakkospainikkeella asianomaista äänilaitetta, jossa on ongelmia.
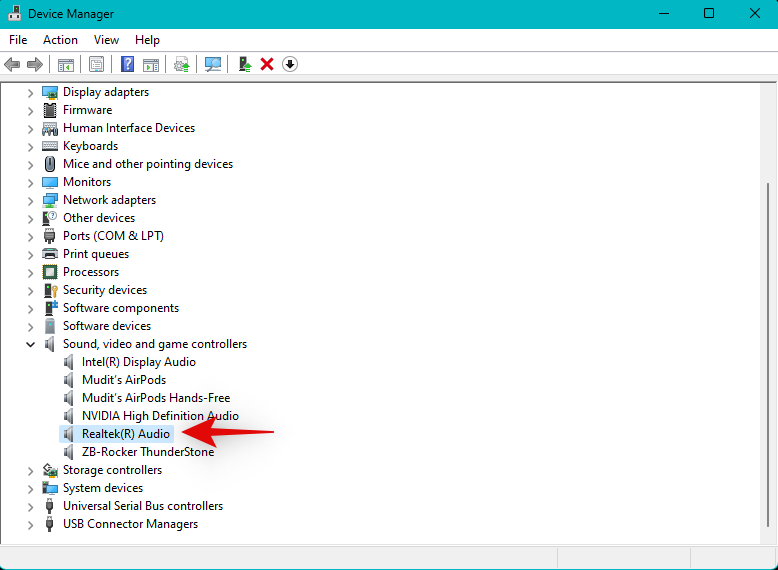
Valitse Poista laite .
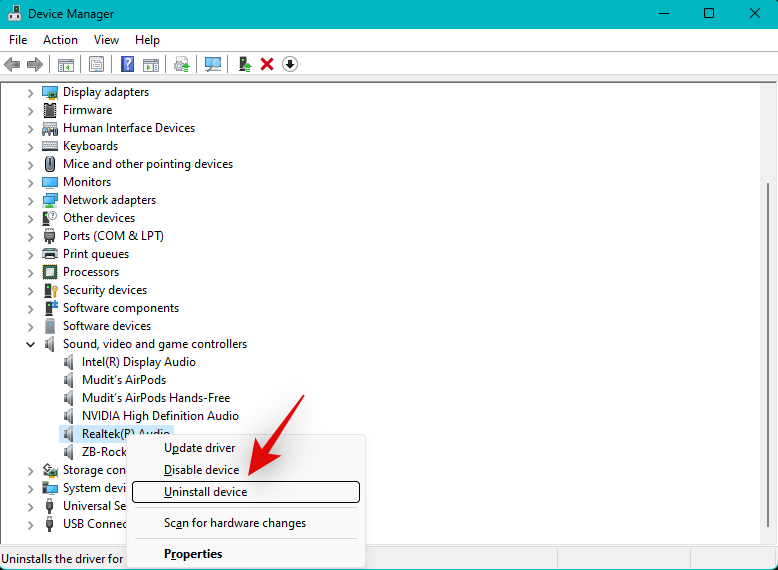
Valitse Yritä poistaa tämän laitteen ohjain -valintaruutu, jos se on käytettävissä.
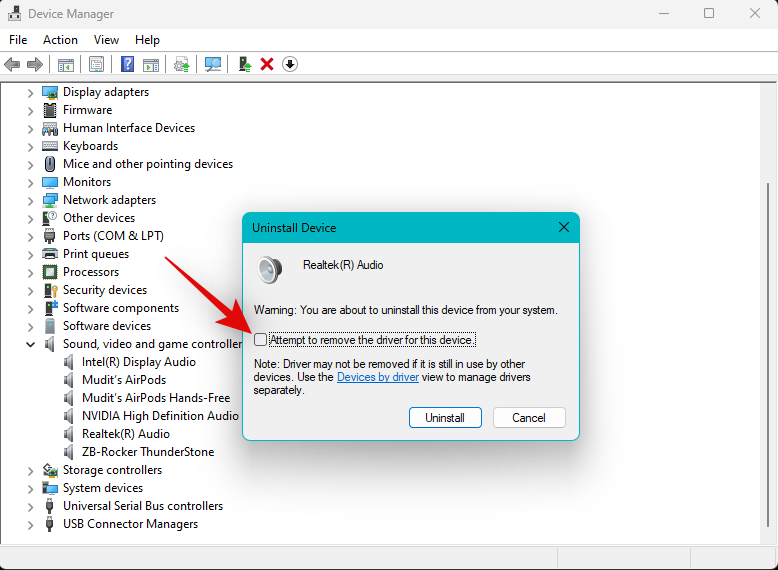
Napsauta Poista asennus vahvistaaksesi valintasi.
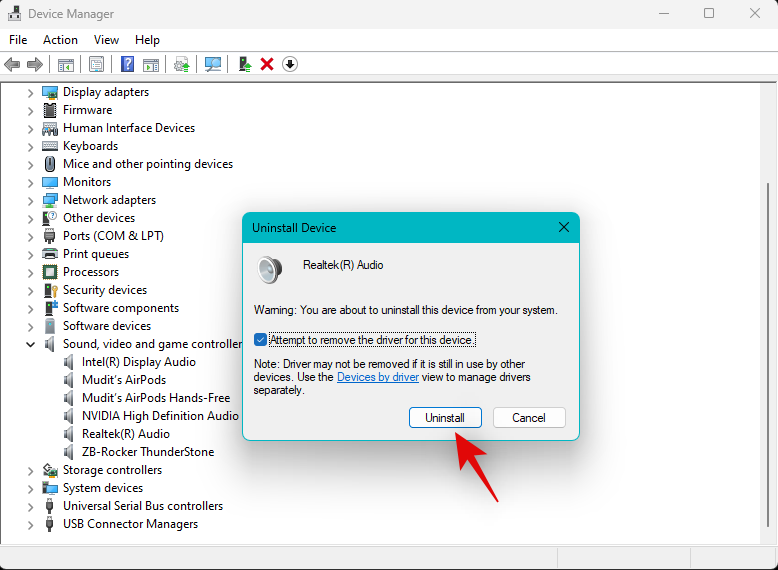
Kun asennus on poistettu, napsauta näytön yläreunassa olevaa Lisää ohjaimia -kuvaketta.
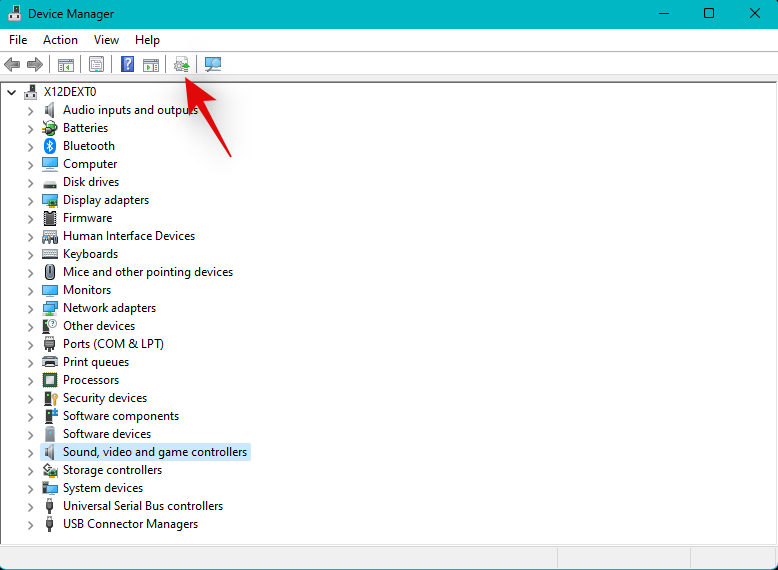
Napsauta Selaa .
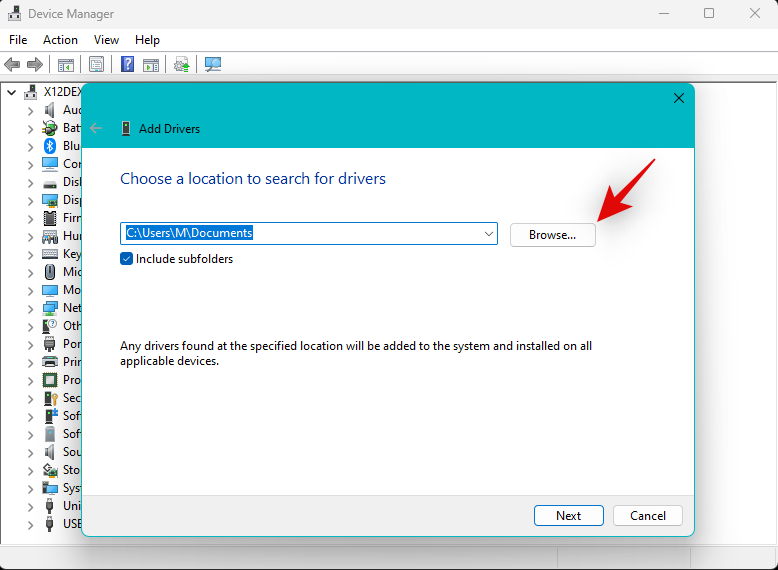
Valitse nyt OEM-tukisivustoltasi lataamasi ohjain.
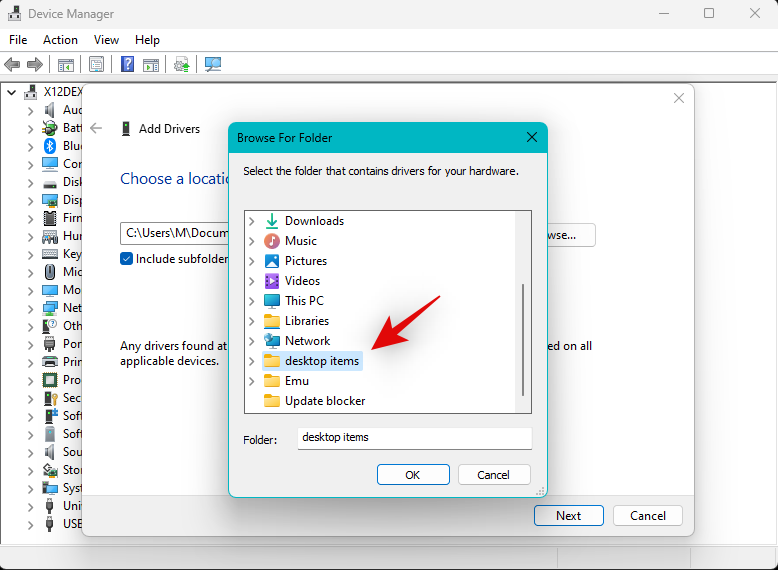
Huomautus: Jos OEM toimittaa .msi-paketin ohjaimellesi, suosittelemme, että purat sen ensin löytääksesi laitteeseesi liittyvän .INF-ohjaintiedoston.
Napsauta Seuraava .
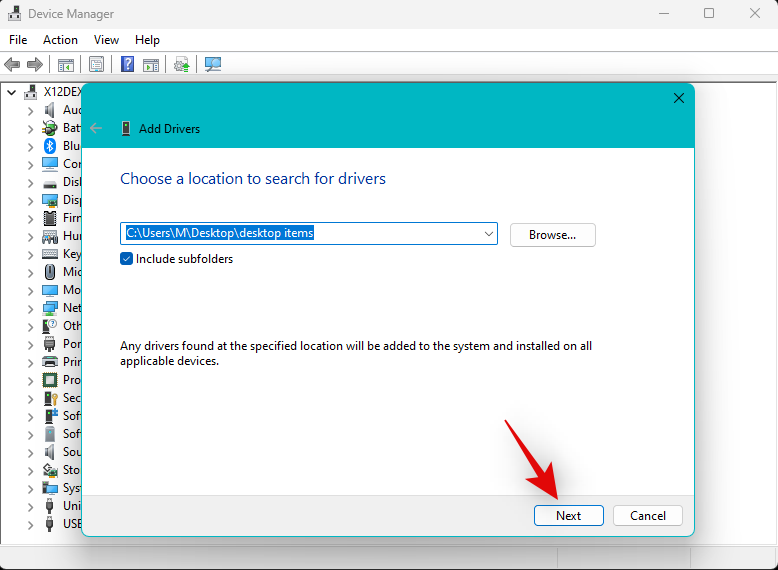
Ohjain asennetaan nyt järjestelmääsi. Kun olet valmis, napsauta Sulje .
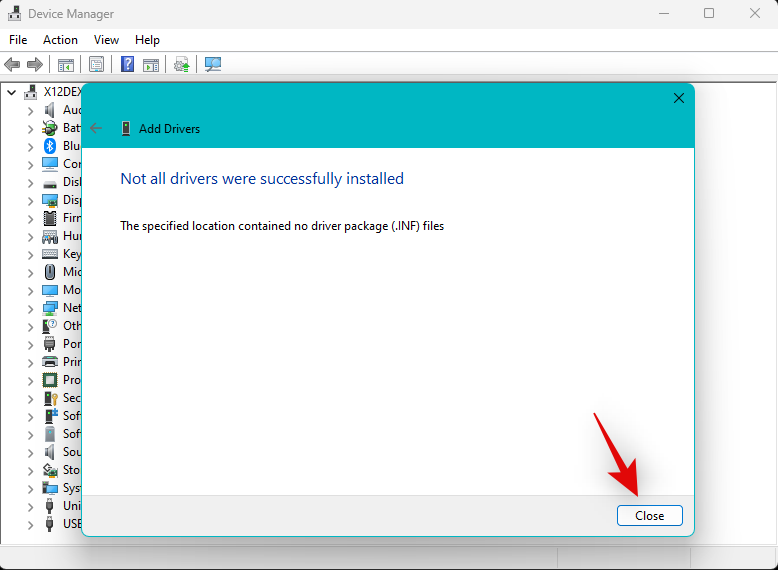
Jos uudet ohjaimet aiheuttivat ongelmia äänipalvelun kanssa, kaikkien pitäisi nyt toimia laitteessasi tarkoitetulla tavalla.
Tapa 7: Poista äskettäin asennetut ohjelmat ja sovellukset
Viimeaikaiset kolmannen osapuolen ohjelmat ja päivitykset voivat myös aiheuttaa ääniongelmia järjestelmässäsi, varsinkin jos käytät tietokonettasi äänen tuotantoon tai editointiin. Tämä vaatii erityisiä ohjaimia, jotka auttavat oikean äänentoiston ja mukautettavien näytteenottotaajuuksien kanssa.
Väärin määritetyt tai vialliset ohjaimet voivat kuitenkin aiheuttaa ongelmia ääniongelmissa Windows 11:ssä ja rikkoa kaiken pahimmassa tapauksessa. Tällaisten kolmannen osapuolen ohjelmien ja sovellusten asennuksen poistamisen pitäisi auttaa korjaamaan sama järjestelmässäsi.
Voit sitten asentaa ohjelman vanhemman version uudelleen järjestelmääsi äänipalvelujen korjaamiseksi. Seuraa alla olevia ohjeita auttaaksesi sinua prosessissa.
Windows + iAvaa Asetukset -sovellus painamalla ja napsauta sitten Sovellukset .
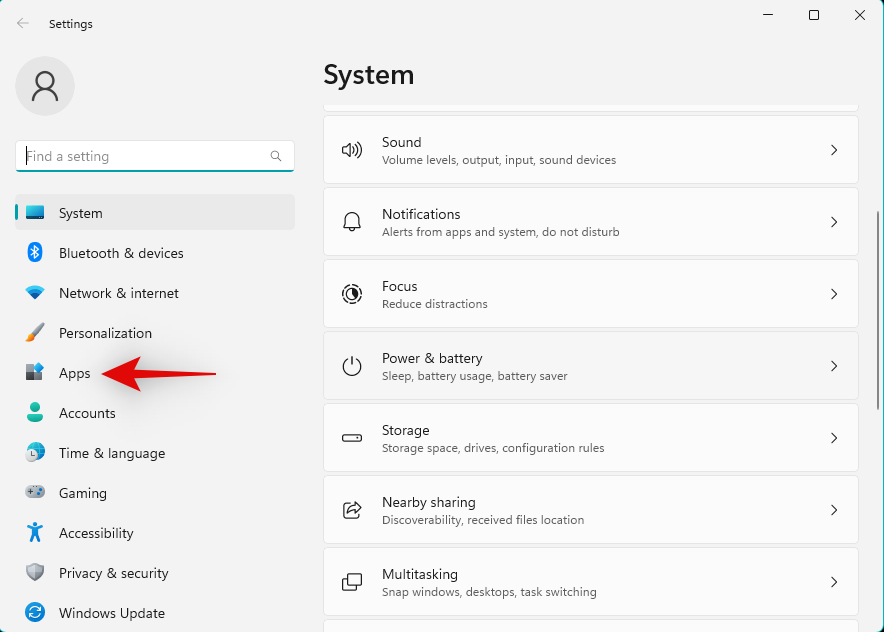
Napsauta Asennetut sovellukset .
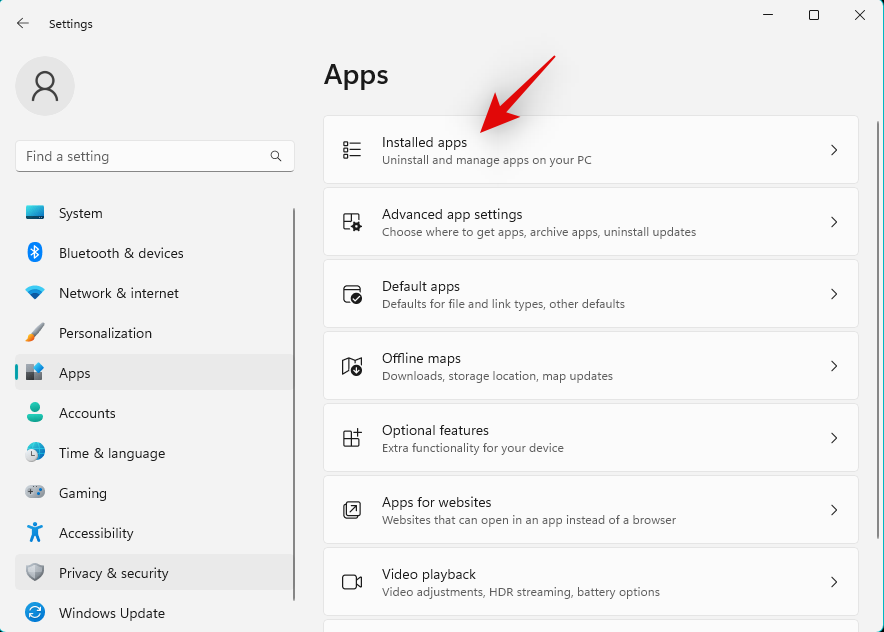
Napsauta nyt 3-pisteen () -kuvaketta kyseisen ohjelman vieressä näytön luettelosta.
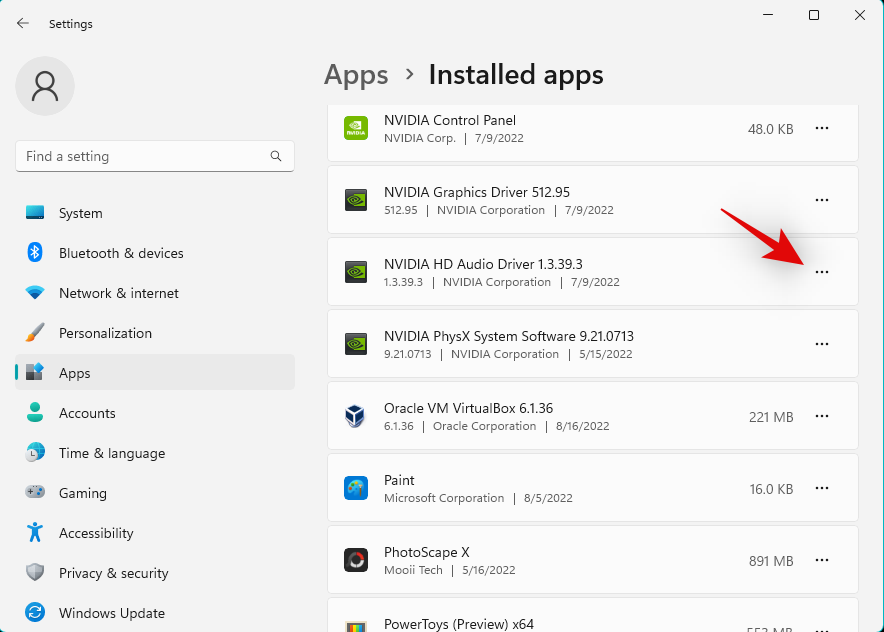
Napsauta Poista asennus .
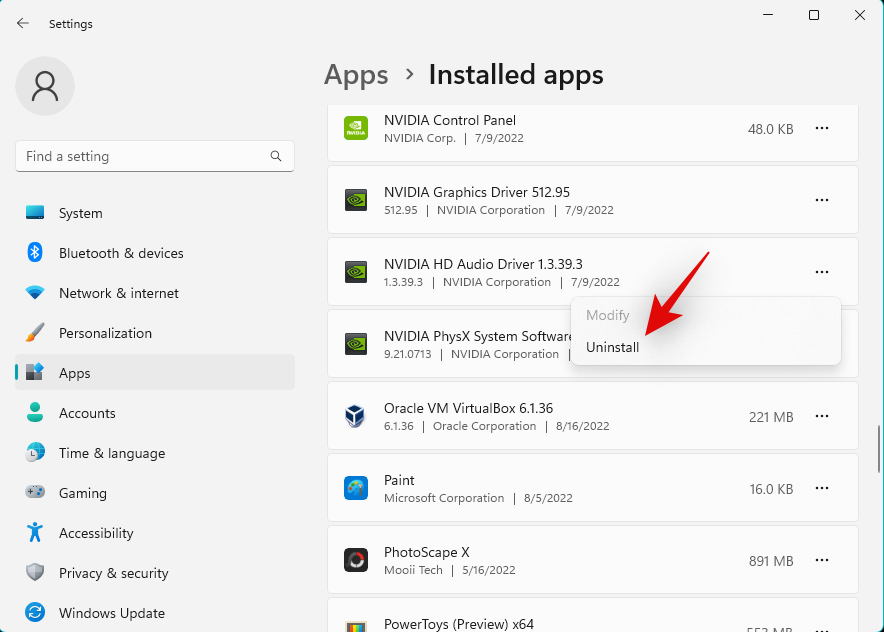
Napsauta Poista asennus uudelleen vahvistaaksesi valintasi.
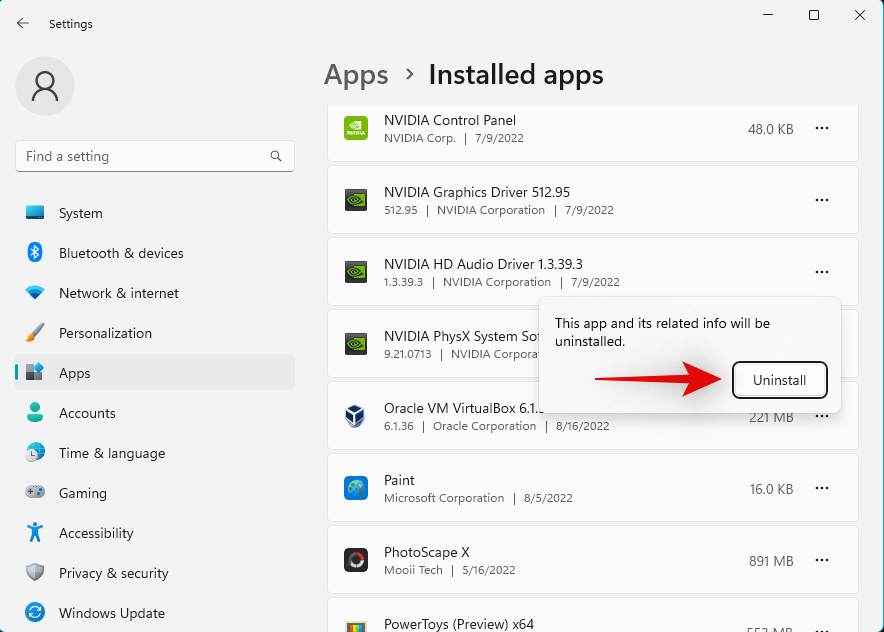
Kun ohjelma on poistettu järjestelmästäsi, käynnistä tietokone uudelleen. Jos epäilty kolmannen osapuolen ohjelma aiheutti ongelmia äänipalvelun kanssa Windows 11 -järjestelmässäsi, ongelman olisi nyt pitänyt korjata järjestelmässäsi.
Tapa 8: Muuta äänen ulostulomuotoa
Äänilähtömuoto auttaa sinua sanelemaan järjestelmän äänenlaadun huippuluokan äänilaitteiden tukemiseksi. Saman muuttaminen ja vaihtaminen voi auttaa päivittämään taustapalveluita, jotka saattavat aiheuttaa ääniongelmia järjestelmässäsi. Käytä alla olevia ohjeita auttamaan sinua prosessissa.
Windows + iAvaa Asetukset -sovellus painamalla ja napsauta sitten oikealla olevaa Ääni .
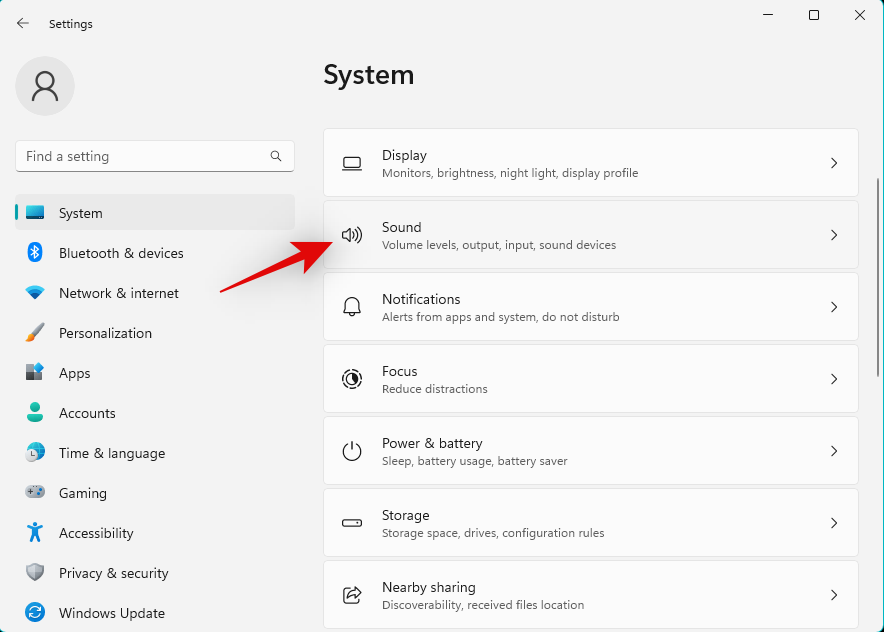
Napsauta nyt ja valitse kyseinen äänentoistolaite kohdasta Output .
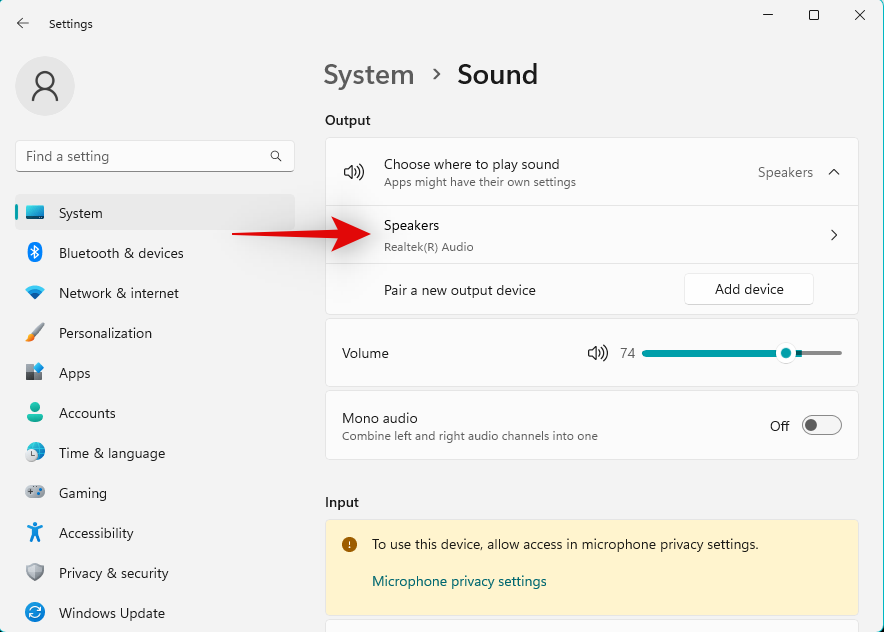
Napsauta Muotoile -kohdan vieressä olevaa avattavaa valikkoa ja valitse oletusvalinnan vaihtoehtoinen vaihtoehto. Ajatuksena on vaihtaa tätä vaihtoehtoa muutaman kerran käytettävissä olevien vaihtoehtojen välillä, kunnes ääni palautuu ja toimii taas järjestelmässäsi.
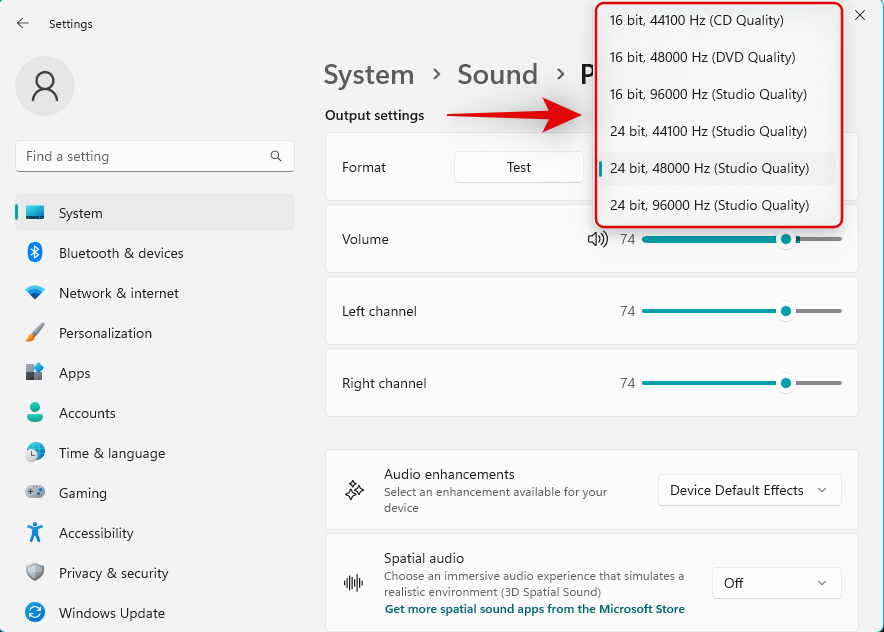
Jos onnistut saamaan äänen toimimaan pienemmällä näytteenottotaajuudella tai käyttämällä yhtä kanavaa, sinulla on todennäköisesti yhteensopivuusongelmia nykyisen tulostuslaitteesi kanssa. Tällaisissa tapauksissa voit vaihtaa toiseen tulostuslaitteeseen tai yrittää korjata ongelman päivittämällä ohjaimet OEM:stä. Tietokoneesi OEM tai äänentoistolaitteesi OEM voi antaa tietyt ohjaimet. Saat lisätietoja laitteesi tukisivulta.
Tapa 9: Tarkista ja korjaa äänipalvelujen rekisterimerkintä
Rekisterin muutokset ja virheelliset arvot voivat myös estää äänipalveluita vastaamasta Windows 11:ssä. Tarkista ja korjaa sama järjestelmäsi seuraavien ohjeiden avulla.
Paina Windows + Rkäynnistääksesi Run .

Kirjoita nyt seuraava ja paina Enter. Voit myös napsauttaa OK tarvittaessa.
regedit
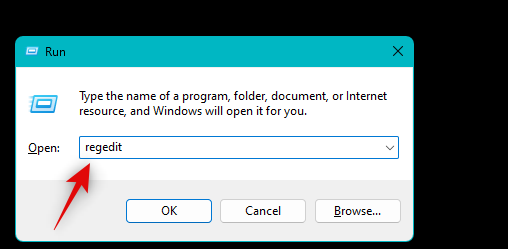
Siirry seuraavalle polulle käyttämällä vasenta sivupalkkia. Voit myös kopioida ja liittää alla olevan osoitteen näytön yläreunassa olevaan osoitepalkkiin.
Computer\HKEY_LOCAL_MACHINE\SYSTEM\CurrentControlSet\Services\AudioEndpointBuilder
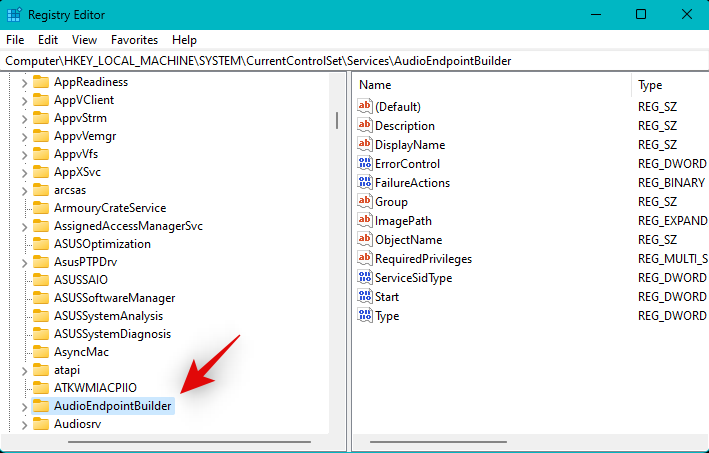
Laajenna vasemmalla oleva AudioEndpointBuilder- avain ja valitse Parametrit .
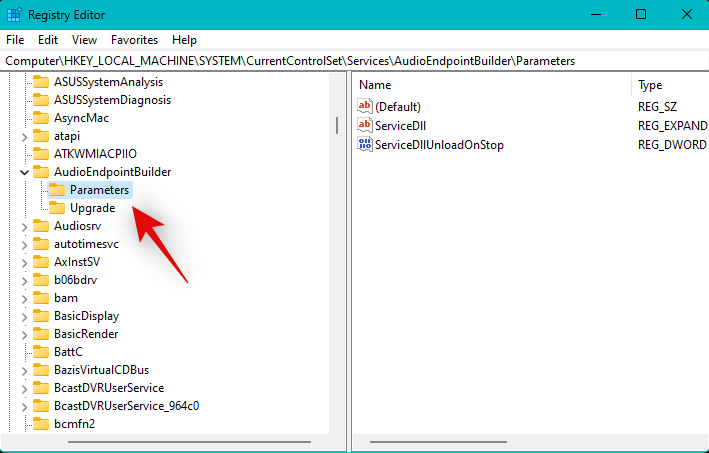
Kaksoisnapsauta ServiceDll oikealla puolellasi.
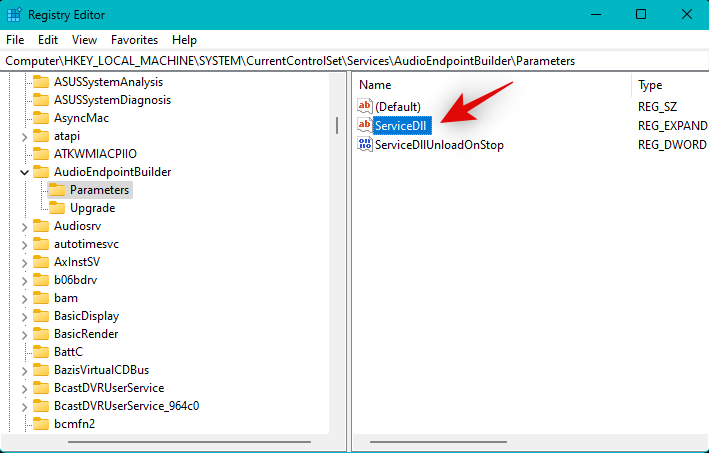
Varmista, että seuraava on asetettu arvodataksi . Jos ei, kirjoita alla oleva arvo ja napsauta OK .
%SystemRoot%\System32\AudioEndpointBuilder.dll
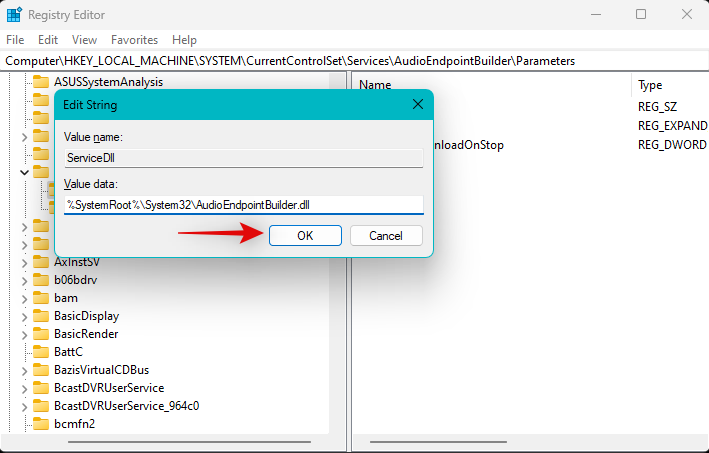
Kun olet valmis, käynnistä tietokone uudelleen.
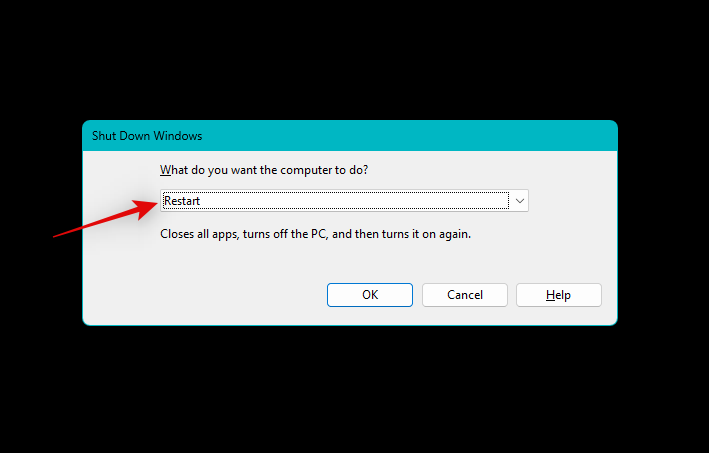
Ja siinä se! Äänipalvelujen pitäisi nyt toimia tietokoneellasi tarkoitetulla tavalla, jos sinulla on ongelmia tietokoneesi väärin määritetyistä rekisteriarvoista johtuen.
Tapa 10: Lisää paikallis- ja verkkopalvelut
Yritämme nyt rekisteröidä paikalliset ja verkkopalvelut Windows 11 -tietokoneellesi uudelleen. Seuraa alla olevia ohjeita auttaaksesi sinua prosessissa.
Paina Windows + Rkäynnistääksesi Run .

Kirjoita nyt seuraava ja paina Ctrl + Shift + Enter.
cmd
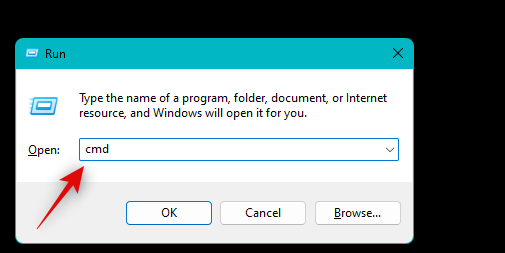
Käytä nyt seuraavaa komentoa verkkopalvelujen rekisteröimiseen.
net localgroup Administrators /add networkservice
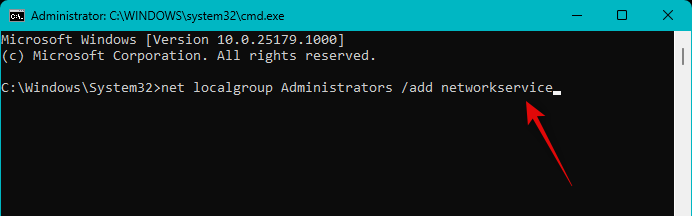
Suorita vastaavasti seuraava komento paikallisten palvelujen rekisteröimiseksi.
net localgroup Administrators /add localservice
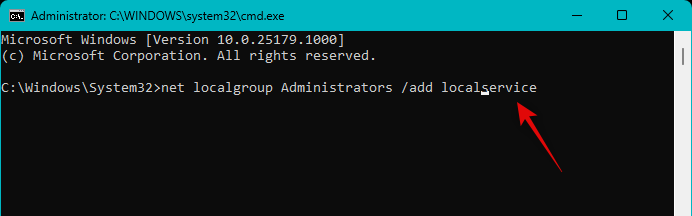
Käytä nyt seuraavaa komentoa sulkeaksesi CMD, kun olet valmis.
exit
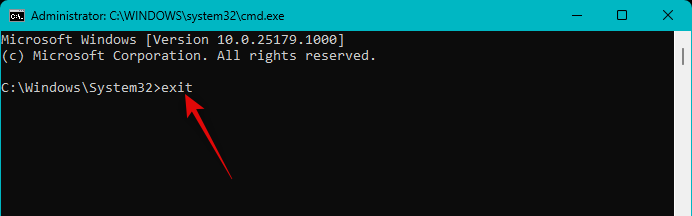
Käynnistä tietokoneesi uudelleen, jotta se onnistuu, ja yritä käyttää ääntä tietokoneessa uudelleen. Jos äänipalvelut eivät vastanneet rekisteröimättömien palvelujen vuoksi, ongelma pitäisi nyt korjata tietokoneellasi.
Tapa 11: Ota äänen parannukset käyttöön
Audio enhancement is an in-built feature in Windows that helps enhance the audio output on your system as the name suggests. However, this enhancement can sometimes prevent audio output on your system and prevent audio services from responding altogether. Use the steps below to toggle audio enhancements to see if that fixes the issue for you.
Tip: We recommend you play a video or song in the background. This will help you determine when audio starts working on your PC again.
Press Windows + R to launch Run.

Type in the following and press Enter. You can also click OK if needed.
mmsys.cpl
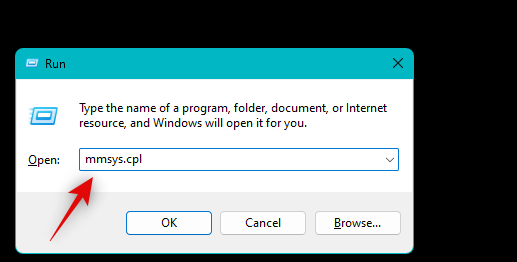
Click and select the concerned audio device from the list in the Playback section.
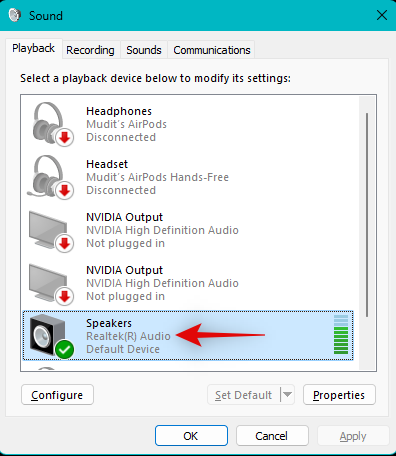
Click Properties.
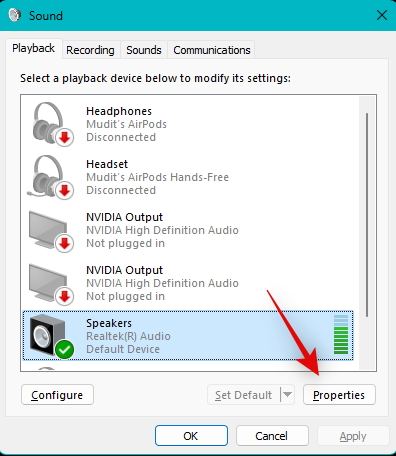
Click and switch to the Advanced tab.
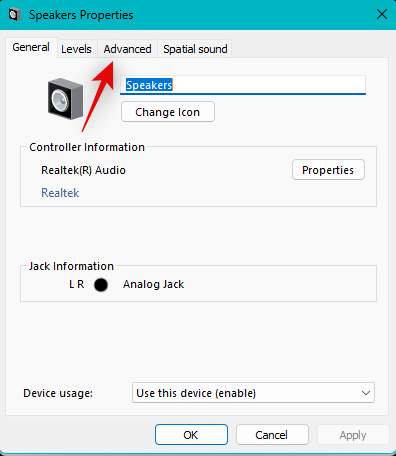
Now uncheck the boxes for the following items on your screen.
- Allow applications to take exclusive control of this device
- Give exclusive mode applications priority
- Enable audio enhancements
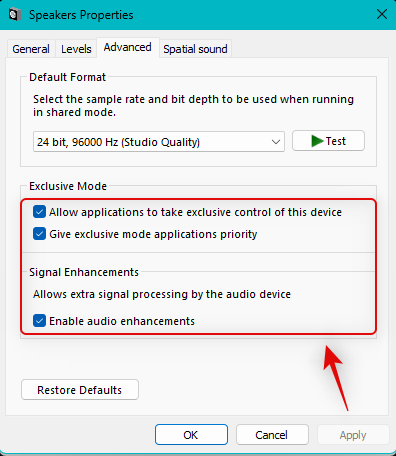
Click Apply.
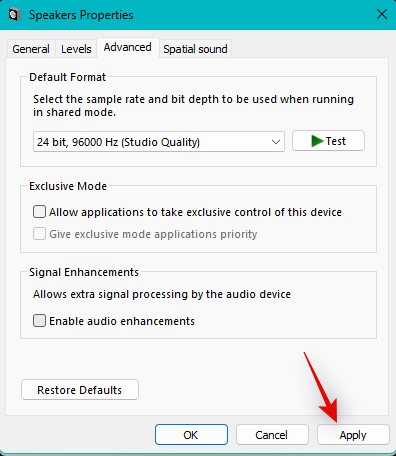
Now click Test at the top. If you can hear the test tone then audio enhancements were likely causing issues on your PC.
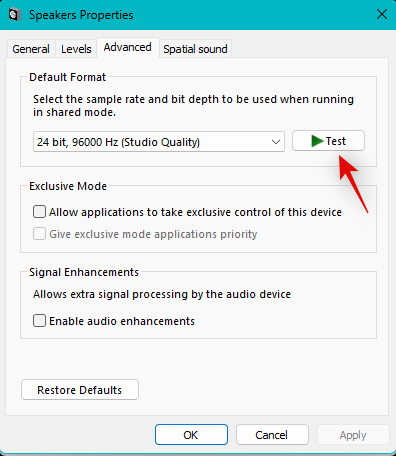
If not, then click and switch to the Spatial Sound tab at the top.
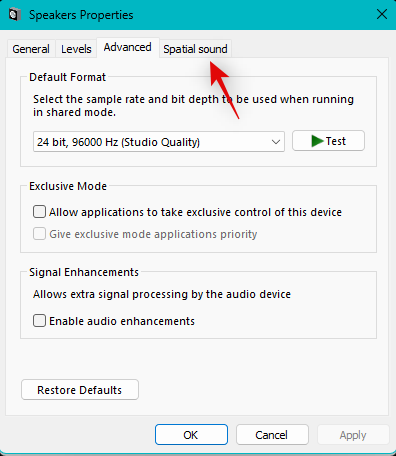
Click the drop-down menu and select an alternative option depending on your current selection.
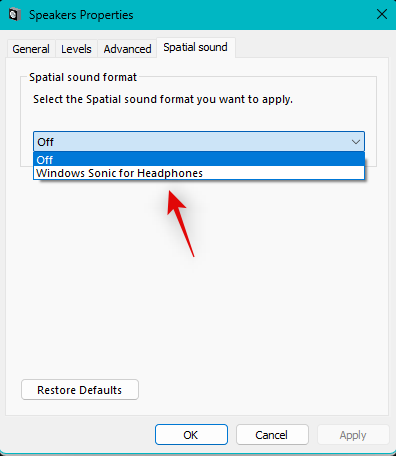
Click OK once done.
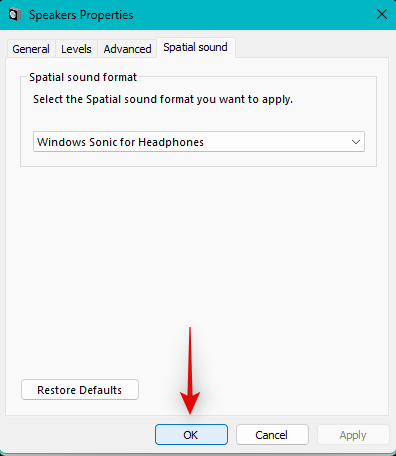
If Audio enhancements were preventing audio services from responding on your PC, then the issue should now have been fixed.
Method 12: Disable Fast Boot
You can now disable Fast Boot and try and test if it fixes the audio service. You could be facing driver or startup issues with third-party programs that are causing audio services to malfunction on Windows. Follow the steps below to help you along with the process.
Press Windows + R to launch Run.

Now type in the following and press Ctrl + Shift + Enter on your keyboard.
cmd
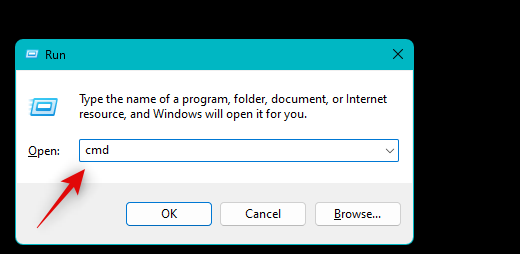
Use the following command to disable fast startup on your system.
powercfg -h off
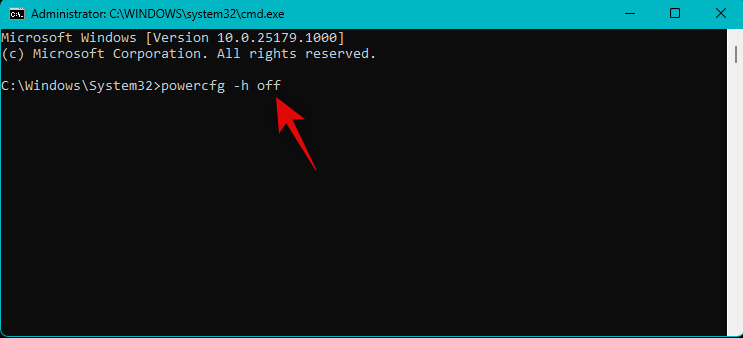
Fast startup should now have been disabled on your system. Use the command below to close CMD.
exit
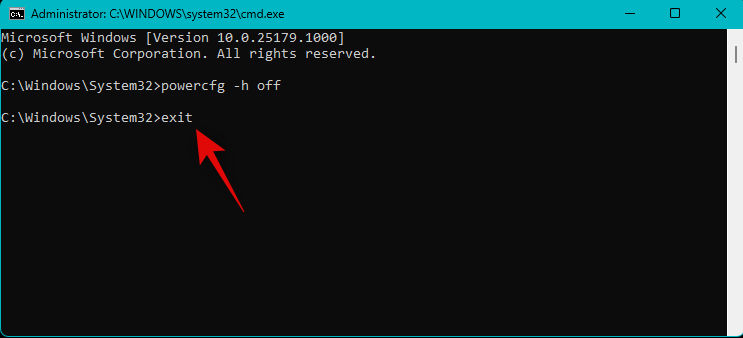
Now let’s check if Fast startup is disabled on your system. Press Windows + R to launch Run again and use the following commands to access your power options.
powercfg.cpl
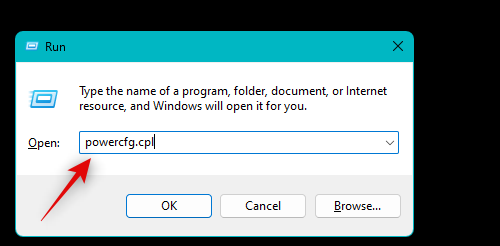
Click Choose what the power buttons do on your left.
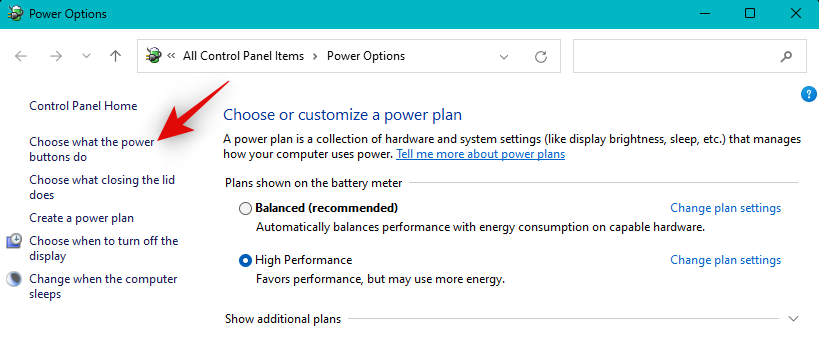
Now check the listing for Turn on fast startup (recommended).
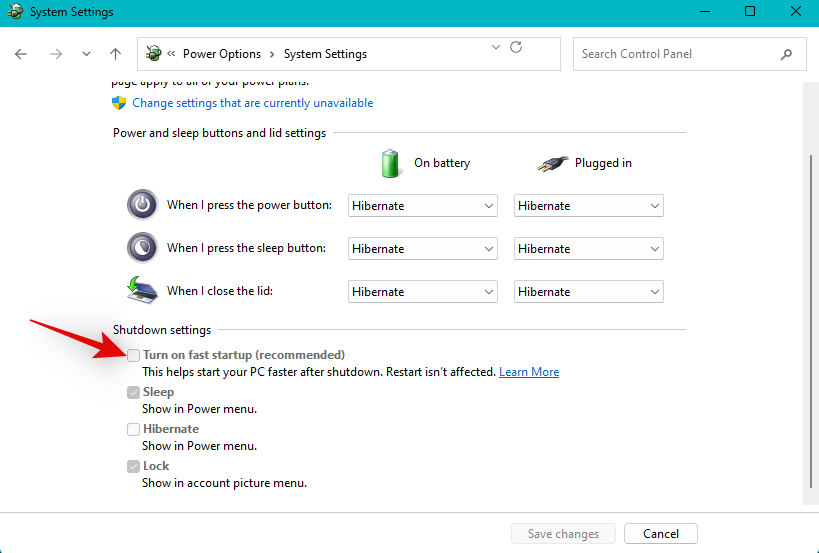
If the listing is unchecked then a fast startup is disabled on your system. If however, it is checked, then click Change settings that are currently unavailable.
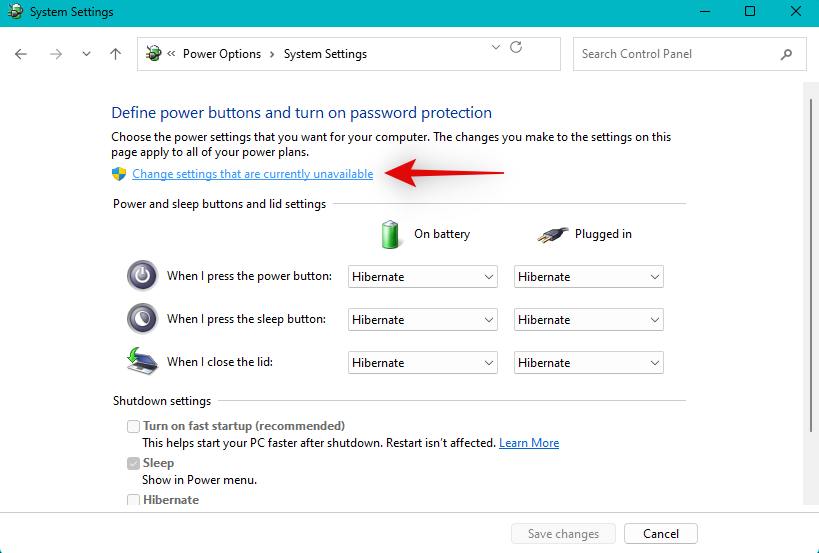
You can now uncheck Turn on fast startup (recommended).
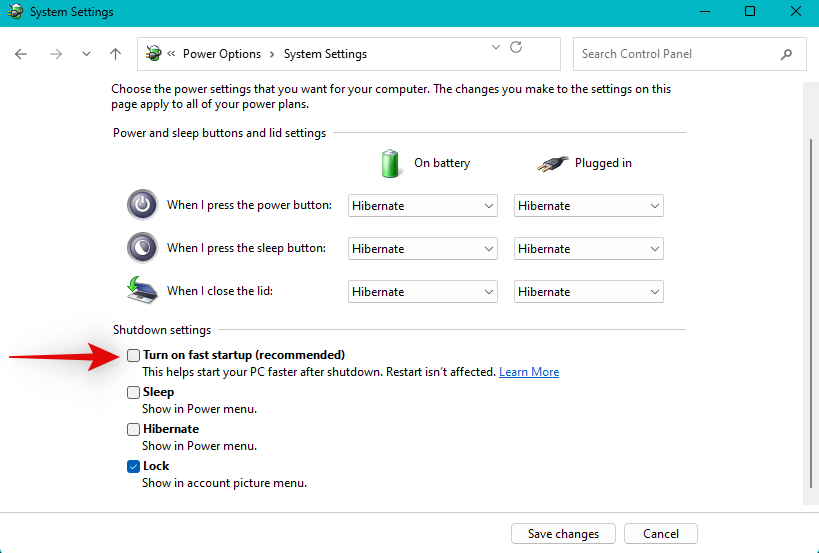
Click Save changes.
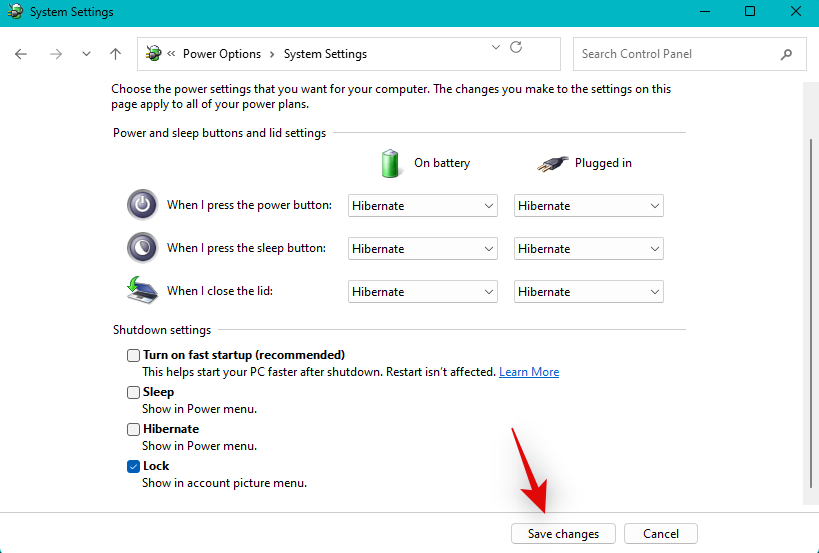
Reboot your PC once you’re done.
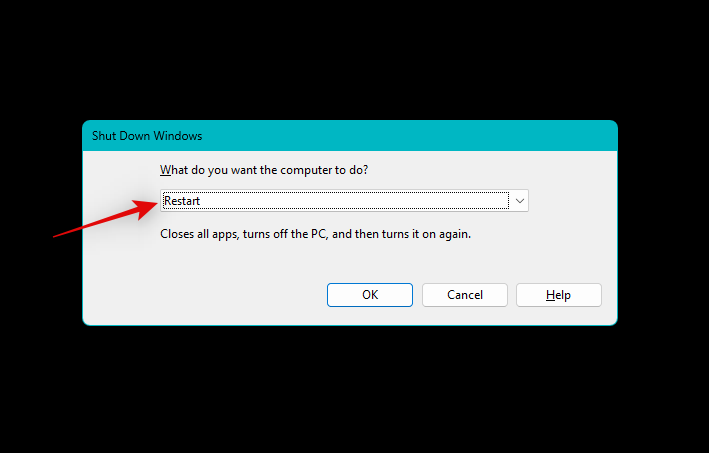
If fast startup was causing issues with audio services on your system, then audio should now be fixed.
Method 13: Disable Plug & Play in BIOS
Plug & Play allows you to use plug-and-play devices without even booting your OS. However, some systems can encounter bugs with certain devices and drivers that break Windows 11’s audio services. Disabling Plug & Play in your BIOS can help you prevent errors with the same. Unfortunately, depending on your motherboard, this option could be unavailable to you, however, if your PC was manufactured in the past 5 years or less then this option should be available to you.
Use this guide from us to find out your BIOS key and then use the same when rebooting your PC to boot into the BIOS. You should be able to find your Plug & Play settings in the Advanced BIOS options.
Method 14: Reinstall generic audio drivers
Sometimes custom drivers from your OEM might fail to work altogether. This could mainly be due to outdated drivers that haven’t been updated for Windows 11 yet. Windows 11 significantly changes how your drivers are handled in the background.
This required dedicated updates for most existing hardware components from OEMs. However, if your OEM did not issue an update, then it could be the reason for failing audio services on your setup. We recommend you try using generic drivers, in this case, to see if that fixes the issue for you. Follow the steps below to help you along with the process.
Open the Start menu, search for Device Installation Settings and then launch the same from your search results.
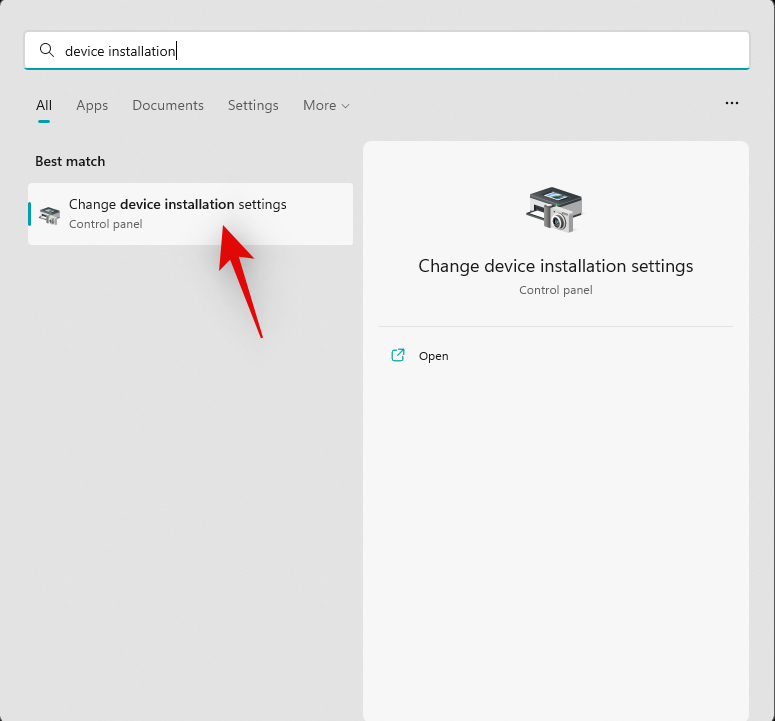
Click and select No.
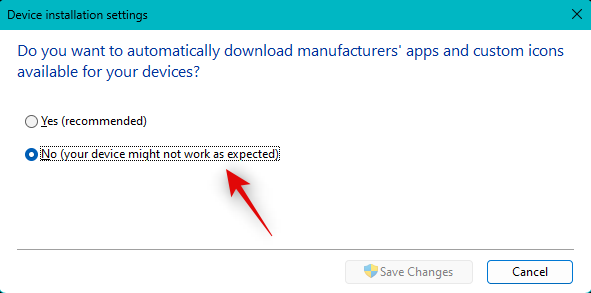
Now click Save changes.
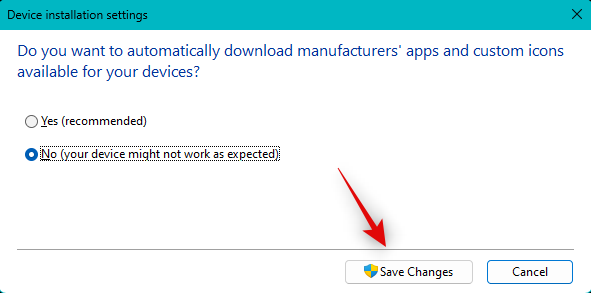
Press Windows + X and select Device Manager.

Now right-click the concerned audio device you’re facing issues with and select Uninstall device.
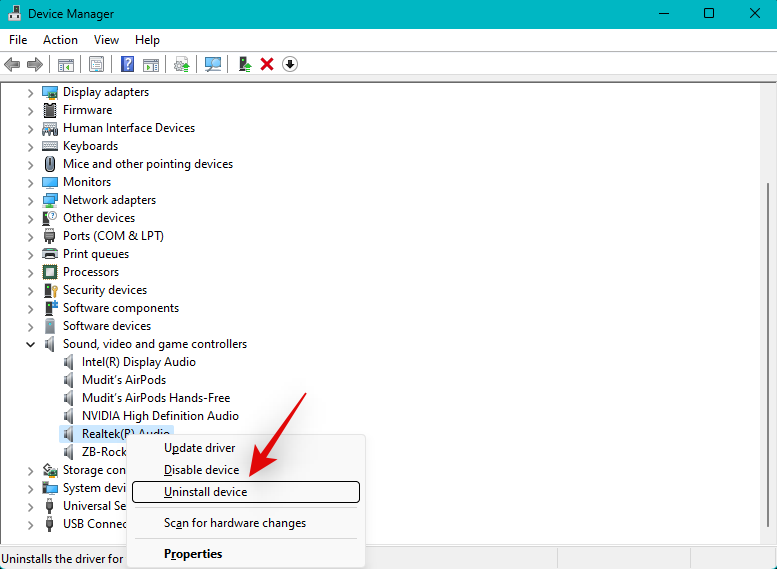
Check the box for Attempt to remove the driver for this device.
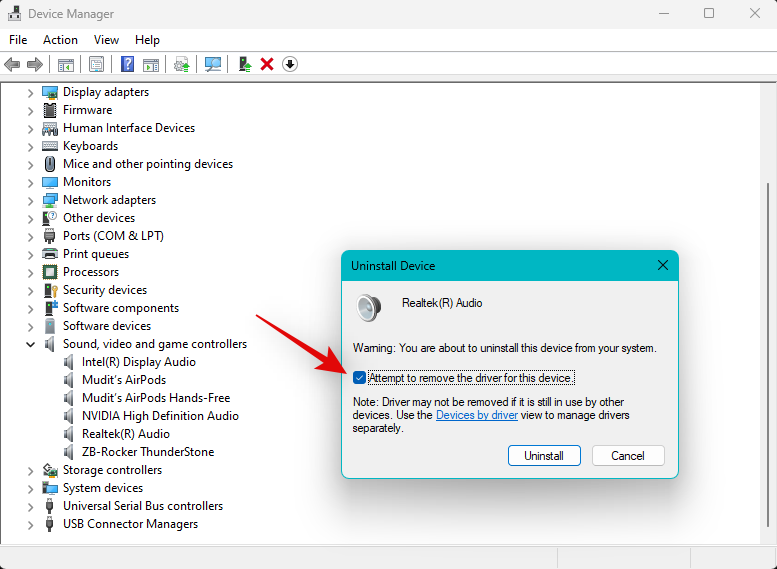
Now click Uninstall.
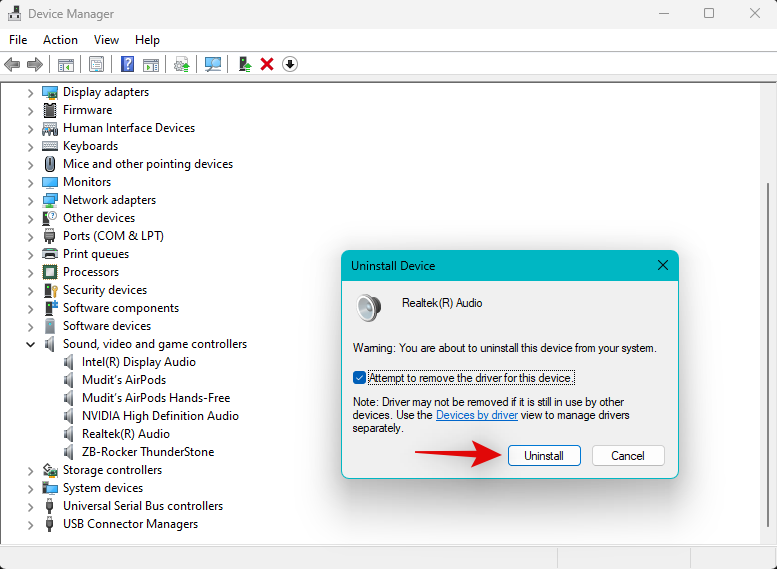
The selected device will now be removed from your PC. Click the Scan for hardware changes icon at the top.
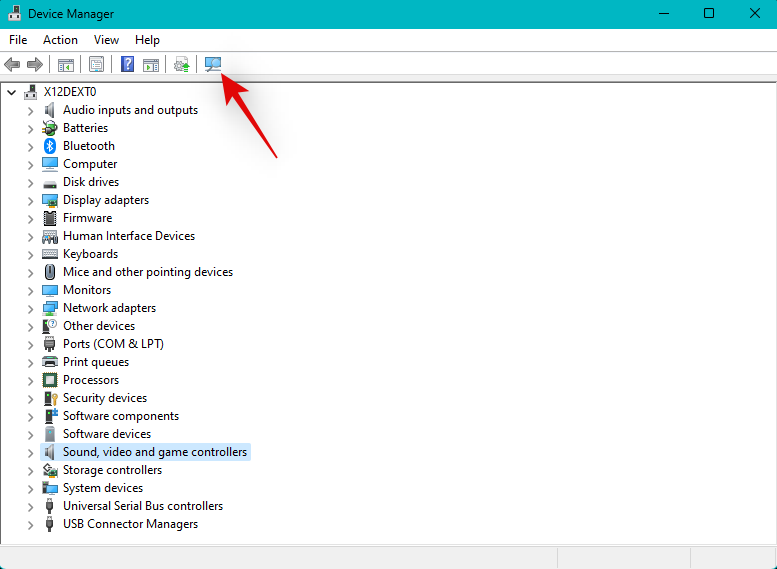
Windows will now scan your PC and install generic drivers for your audio device.
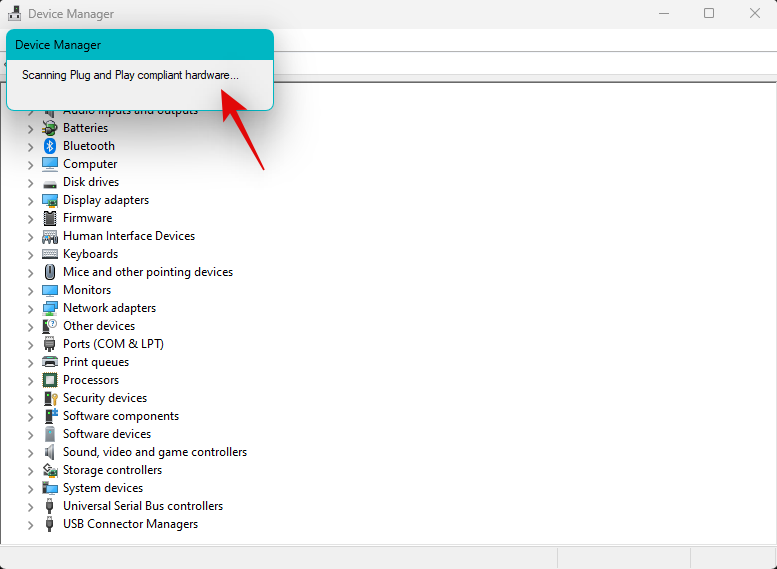
If custom drivers were the cause of issues with audio services on your system then the same should now have been fixed.
Method 15: Use your OEM’s sound software
If you’re using a custom DAC or have a custom audio utility from your OEM that helps you enhance audio on your PC then we recommend you check the same for any errors in your setup.
A simple restart of the utility can help with the same. We recommend you open up your sound utility and turn it off and restart your PC. You can then test audio again and restart the utility if everything works as intended on your system.
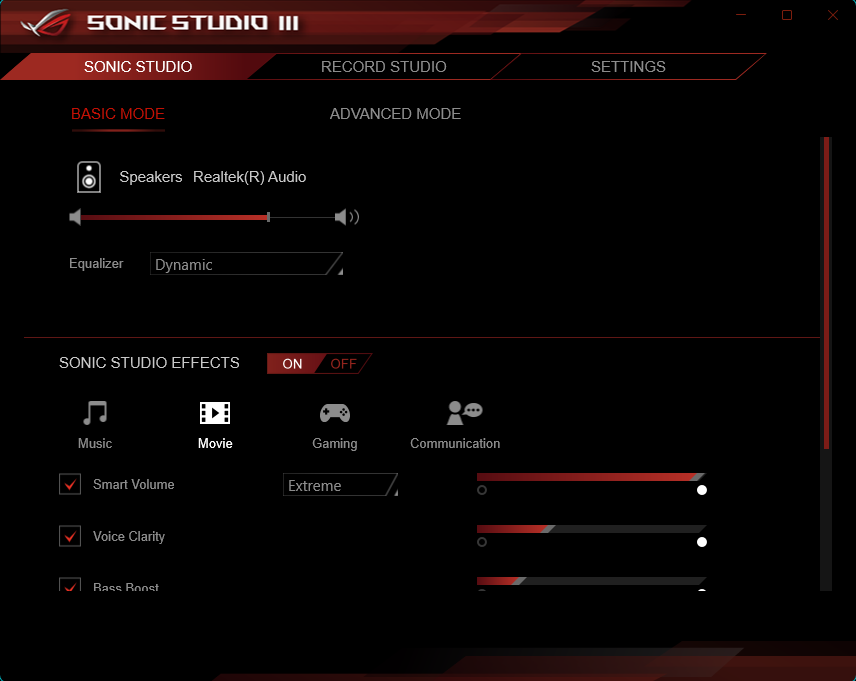
In some cases, you might have to reduce your output quality to match your output device especially if you’ve recently changed it on your system. We also recommend you check for any updates that could have been issued by your OEM for your audio utility. This could be a known issue that gets fixed with a recent bug fix issued for the utility. You can find updates and more information on the same using the dedicated support page for your PC.
Method 16: Use System Restore
If you’re still facing issues with audio services then we now recommend you use system restore. System restore can help you restore your PC to a previous point in time when everything was working as intended provided you have a valid restore point. Follow the steps below to help you along with the process.
Press Windows + R to launch Run.

Type in the following and press Enter. You can also click OK if needed.
rstrui.exe
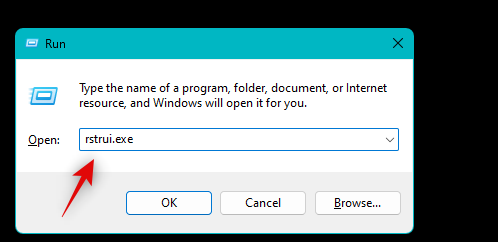
Click Choose a different restore point.
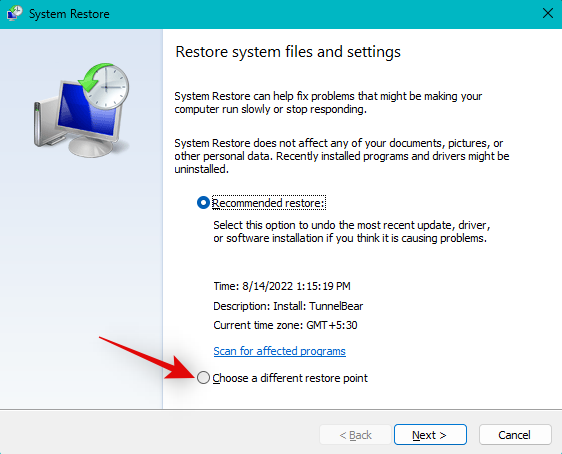
Click Next.
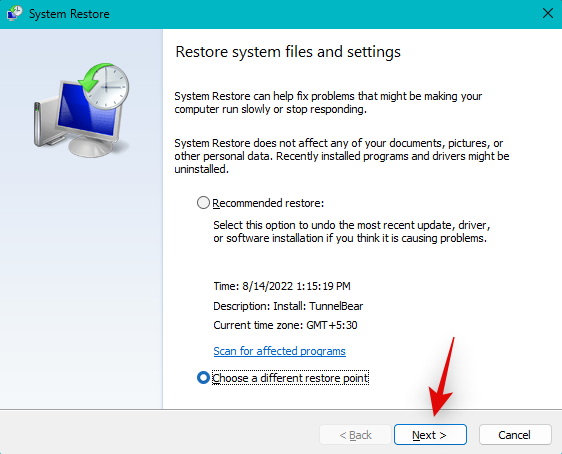
Now choose a restore point for the time when everything was working from the list on your screen by clicking it.
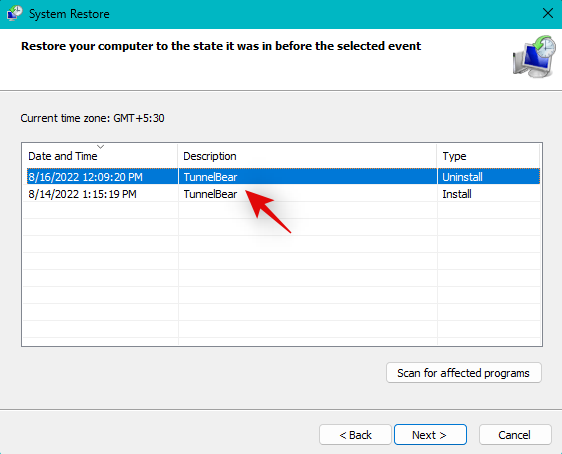
Click Next once you’ve made your choice.
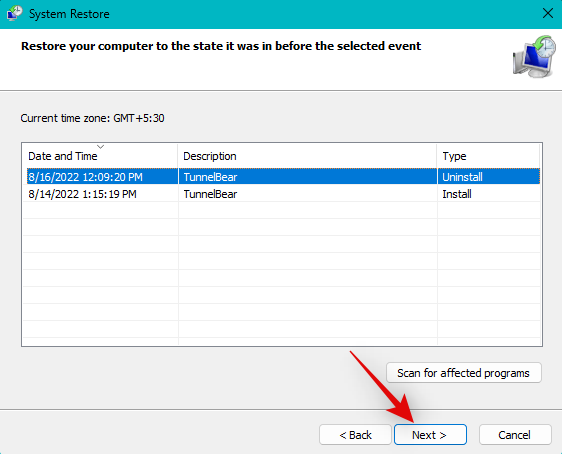
Tip: You can click Scan for affected programs to view all programs and apps that will be uninstalled or reverted during this process.
Click Finish.
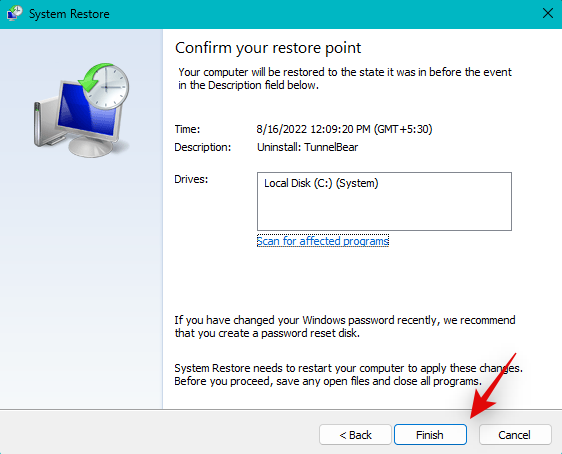
System Restore will now restore your PC to the selected restore point. Wait for the process to finish, and audio services should now function on your PC as intended.
Method 17: Run SFC and DISM scan
An SFC scan and DISM scan can help identify and fix corrupted system files for your Windows 11 installation. It can also help repair the Windows image for your current installation which might also fix issues with audio services. Follow the steps below to help you along with the process.
Press Windows + R to launch Run.

Type in the following and press Ctrl + Shift + Enter.
cmd
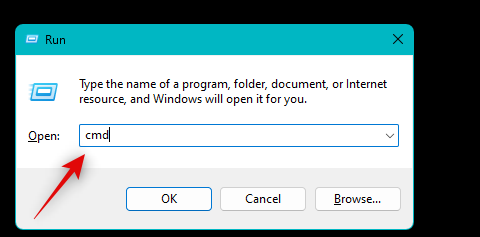
Type in the following and press Enter to run an SFC scan.
sfc /scannow
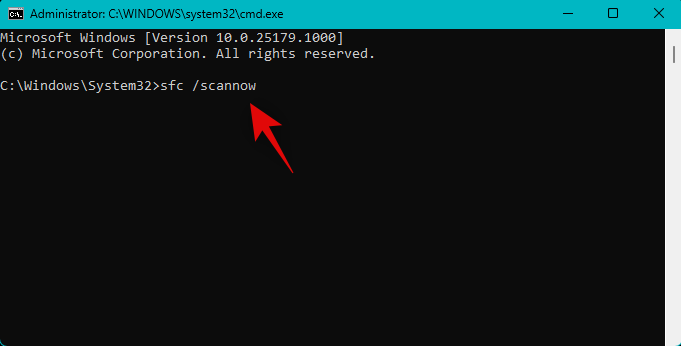
Once done, execute the following command.
DISM /Online /Cleanup-Image /RestoreHealth
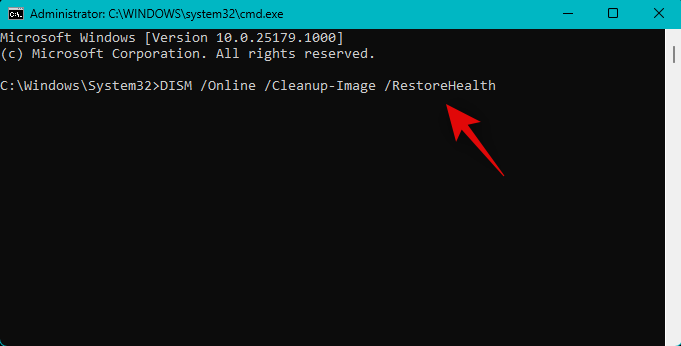
Use the command below to close CMD once you’re done.
exit
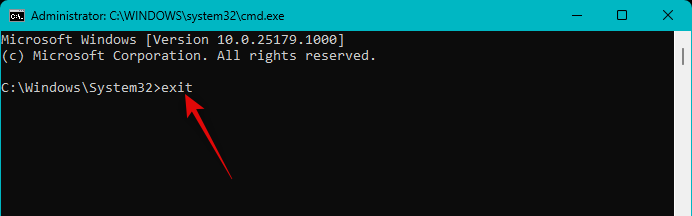
We now recommend you restart your system for good measure. Once restarted, audio should work as intended on your system if corrupted system files were the cause of your issue.
Method 18: Force remove all your audio drivers and reinstall drivers
Suosittelemme, että pakotat poistamaan kaikki ääniohjaimet, jotka liittyvät järjestelmääsi asennettuihin laitteisiin. Kun olet poistanut, voit asentaa kyseiset ohjaimet uudelleen saadaksesi kaiken takaisin toimimaan tietokoneellasi. Seuraa alla olevia ohjeita auttaaksesi sinua prosessissa.
Paina Windows + Xja napsauta Laitehallinta .

Napsauta äänilaitettasi hiiren kakkospainikkeella ja valitse Poista laite .
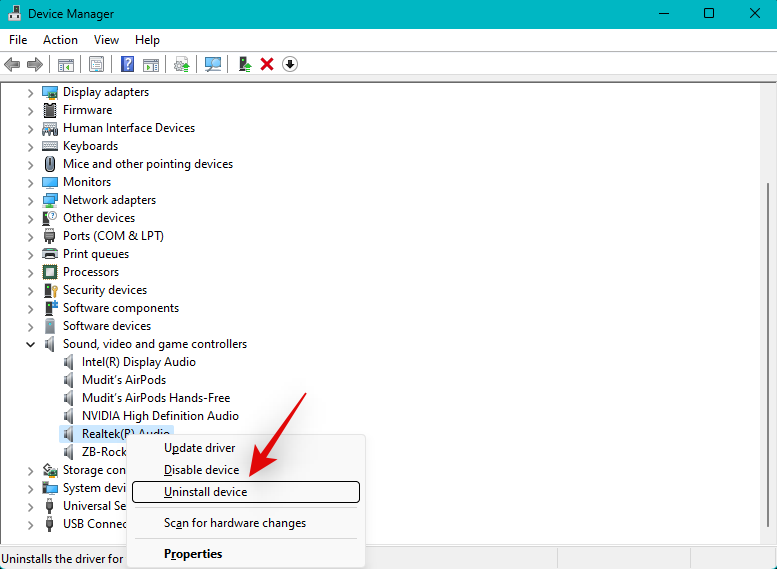
Valitse Yritä poistaa tämän laitteen ohjain -valintaruutu .
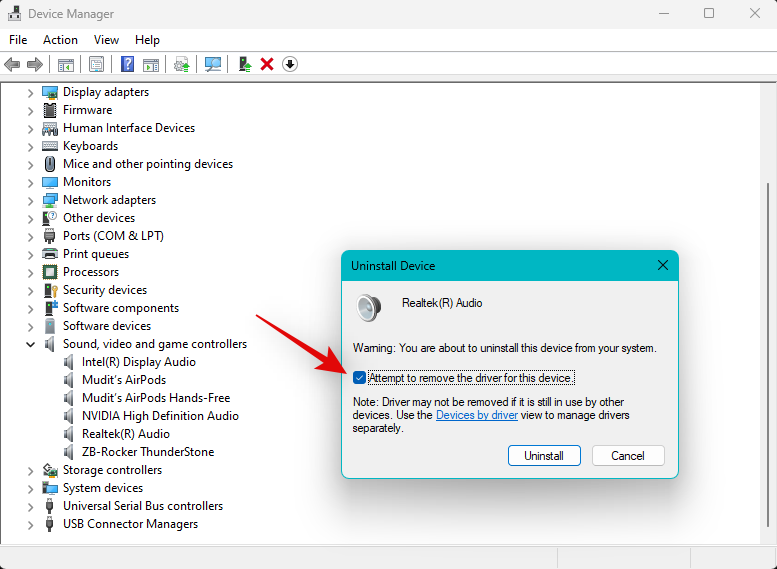
Napsauta Poista asennus .
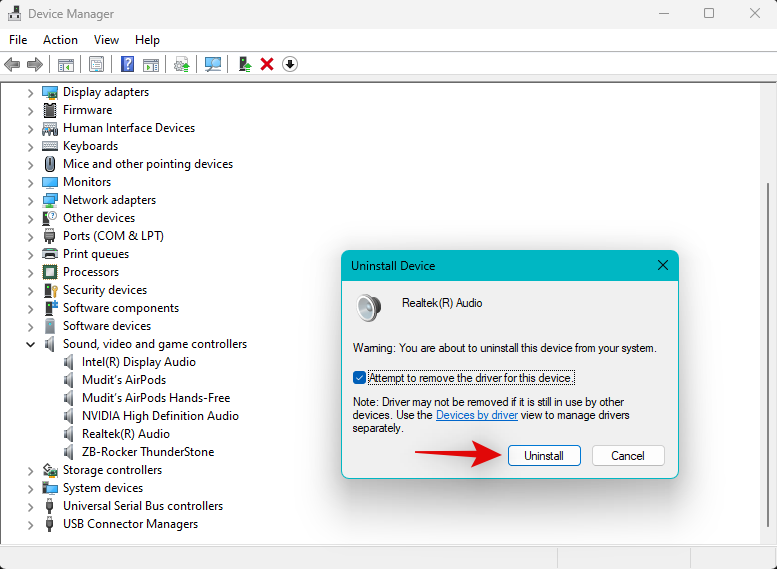
Toista yllä olevat vaiheet poistaaksesi kaikki äänilaitteisiin liittyvät lisäohjaimet järjestelmästäsi. Kun olet valmis, lataa Driver Store Explorer tietokoneellesi käyttämällä alla olevaa linkkiä.
Pura ja käynnistä DriverStoreExplorer, kun se on ladattu.
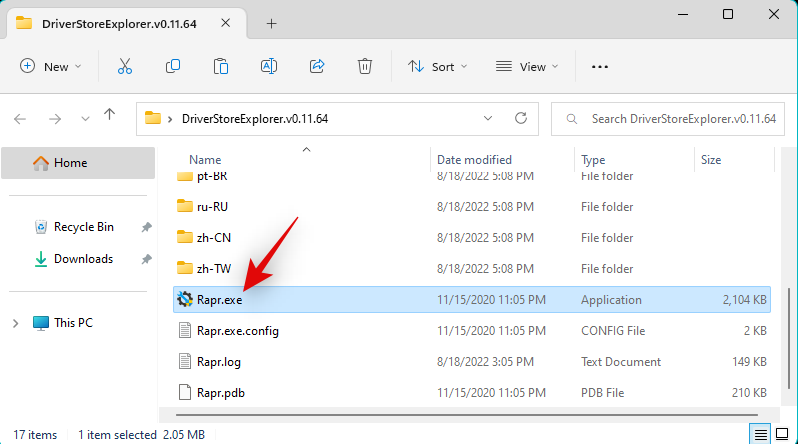
DriverStoreExplorer käynnistää nyt ja tarkistaa järjestelmän kaikkien asennettujen ohjainten varalta. Etsi ja valitse järjestelmääsi tällä hetkellä asennettujen muiden ääniohjaimien valintaruudut käyttämällä näytön luetteloa. Voit käyttää Driver Class- ja Provider- sarakkeita audio-ajureiden tunnistamiseen helposti.
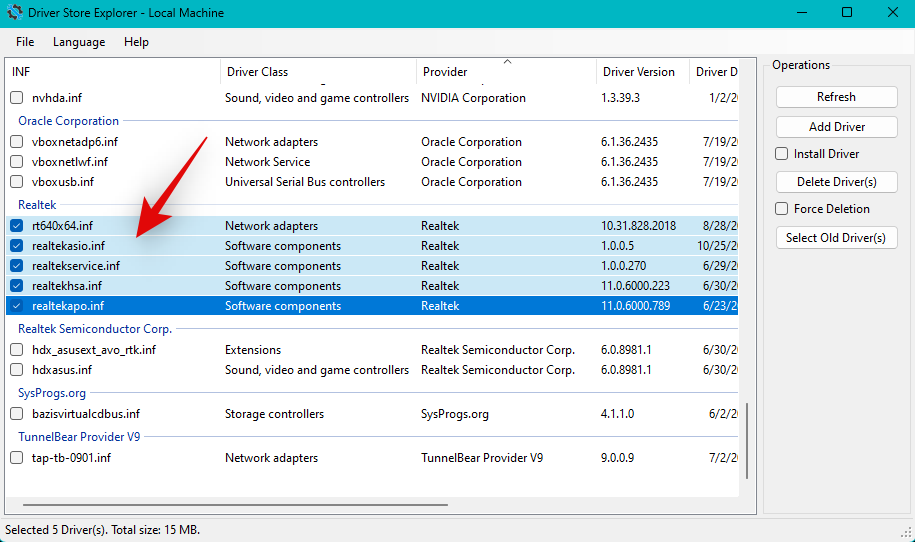
Valitse Pakota poistaminen -valintaruutu .
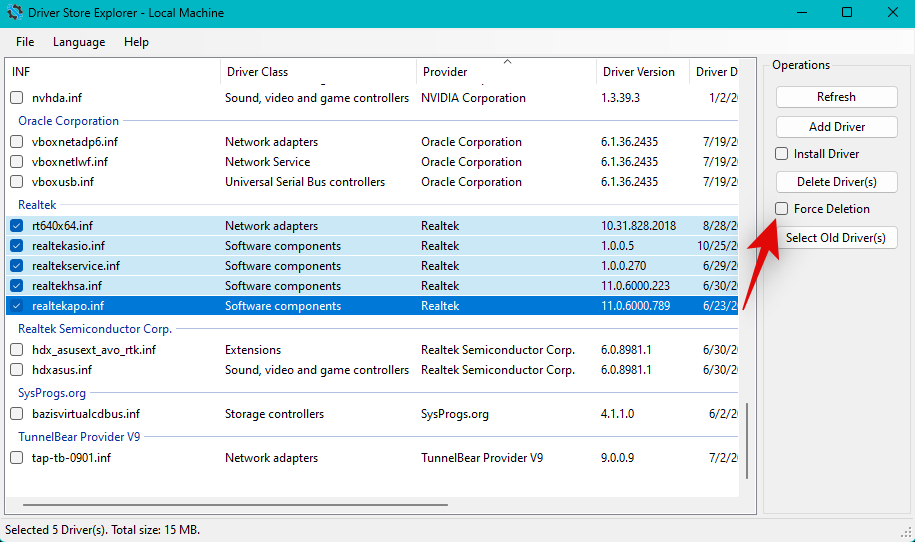
Napsauta Poista ohjain(t) .
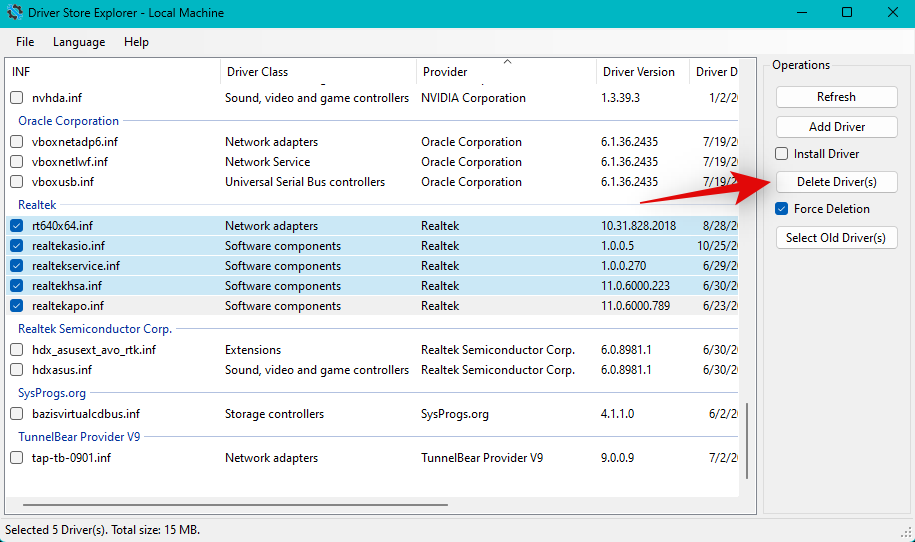
Vahvista valintasi napsauttamalla OK .
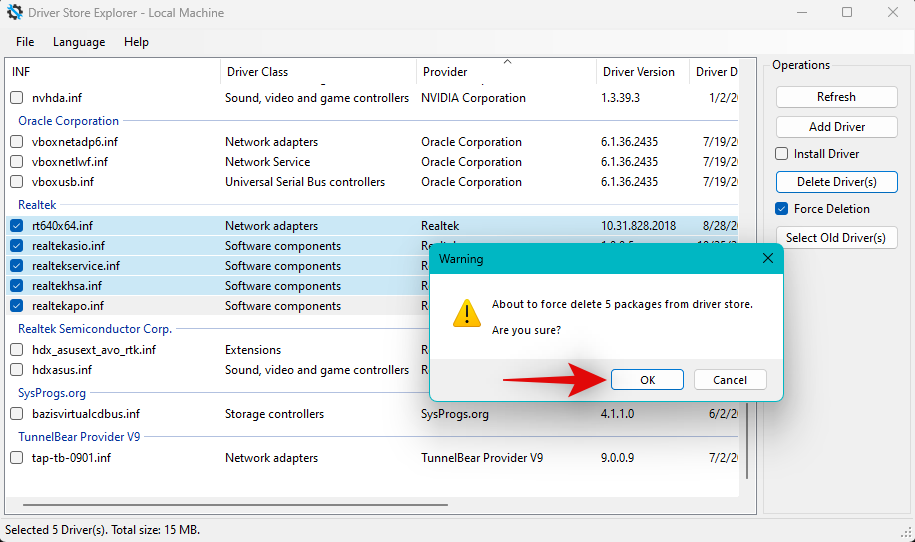
Valitut ohjaimet olisi nyt pitänyt poistaa järjestelmästäsi. Kun olet valmis, avaa Käynnistä-valikko, etsi Ohjauspaneeli ja käynnistä sama hakutuloksistasi.
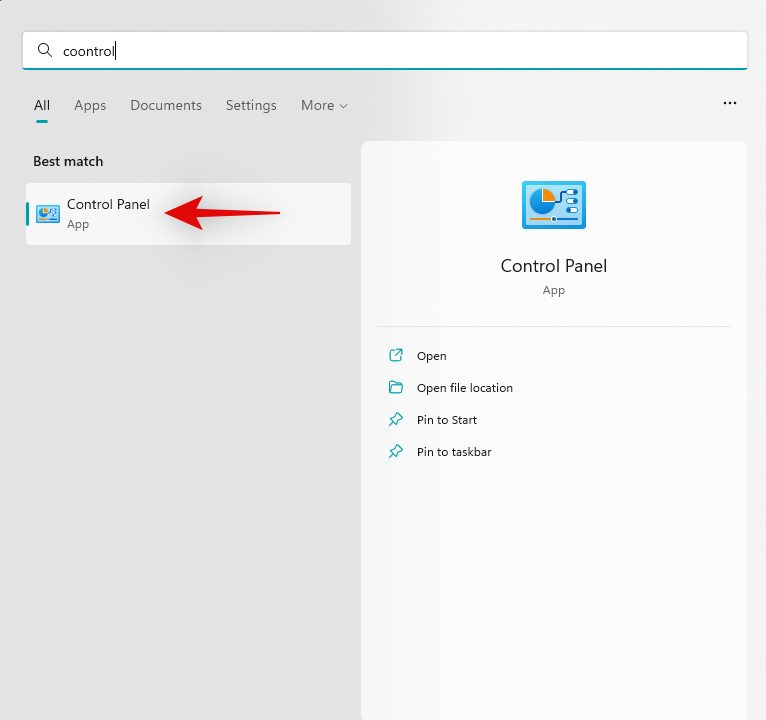
Napsauta oikeassa yläkulmassa olevaa avattavaa valikkoa ja valitse Suuret kuvakkeet .
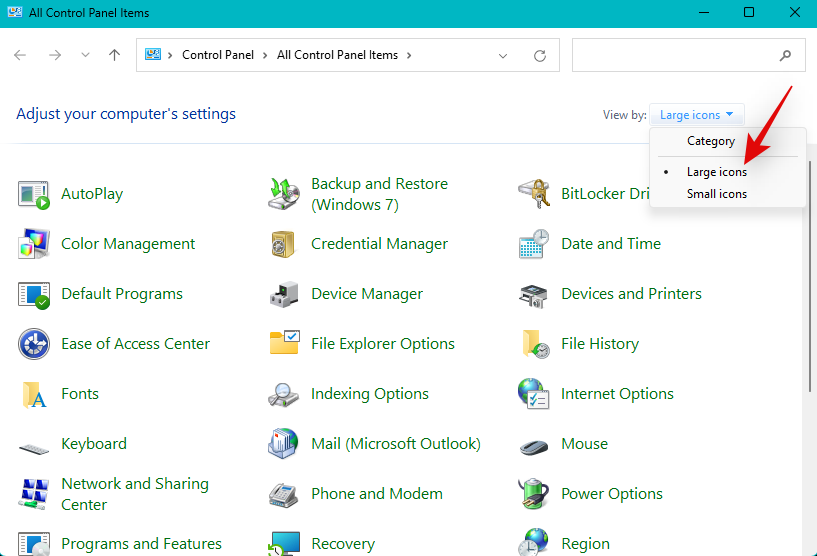
Napsauta nyt Ohjelmat ja ominaisuudet .
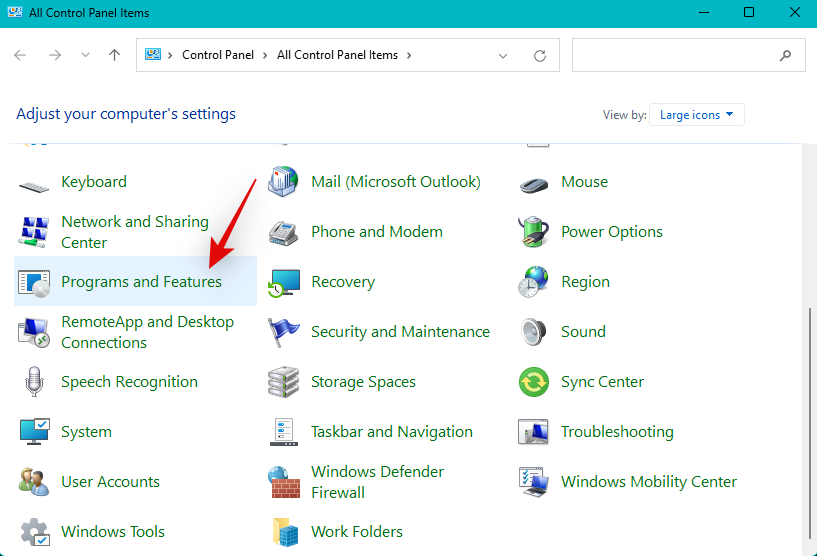
Etsi audio-ajureihisi liittyviä paketteja. Nämä ovat saattaneet antaa OEM-valmistajasi, äänentarjoajasi tai jopa äänenparannusapuohjelmasi. Jos sinulla on Nvidia GPU, sinulla saattaa jopa olla Nvidia HD -ääniajureita asennettuna järjestelmääsi. Napsauta ja valitse jompikumpi, jonka löydät asennettuna tietokoneellesi.
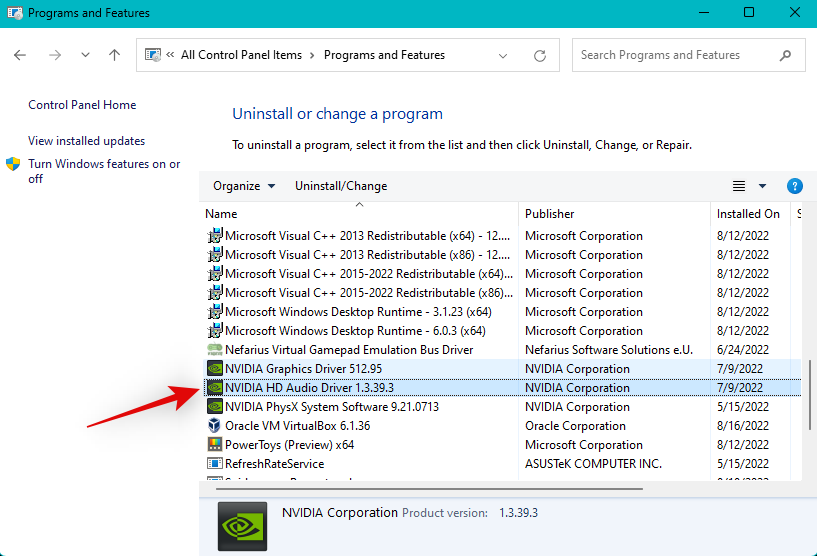
Napsauta yläreunassa Poista asennus .
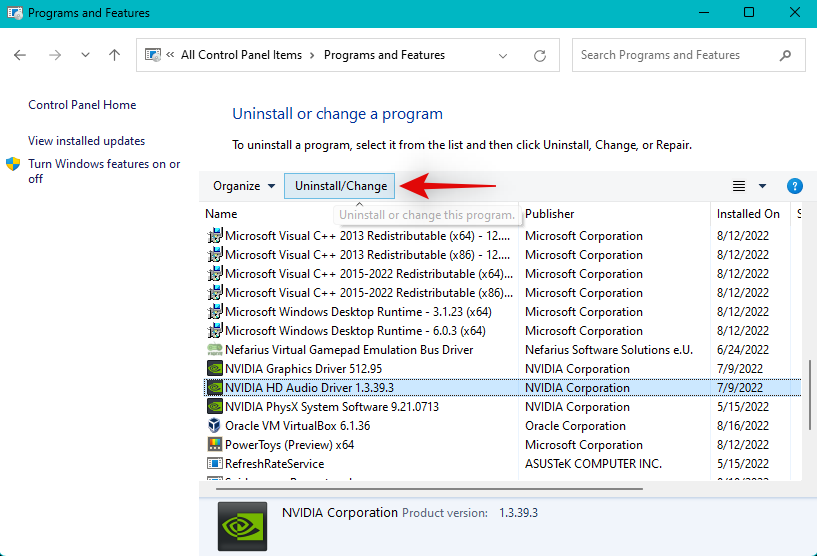
Seuraa nyt näytön ohjeita poistaaksesi kyseiset ohjaimet järjestelmästäsi.
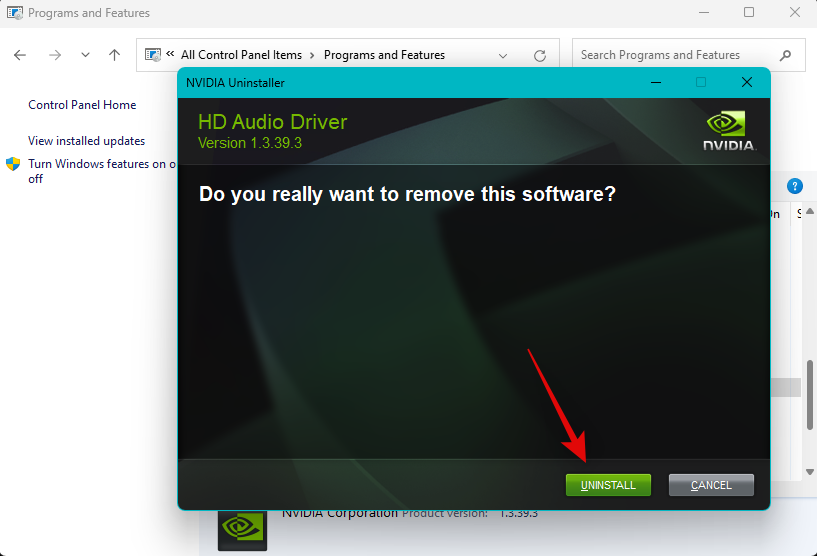
Toista yllä olevat vaiheet poistaaksesi kaikki Ohjauspaneelista löytyvät lisäohjainpaketit.
Nyt on aika asentaa ohjaimet uudelleen. Ohjaimen .msi- ja .exe-paketteja varten voit yksinkertaisesti käynnistää tiedoston ja asentaa tarvittavat ohjaimet noudattamalla näytön ohjeita. Raakan tapauksessa. INF-tiedostot, asenna ne manuaalisesti järjestelmään alla olevien ohjeiden mukaisesti. Jos sinulla on useita tiedostoja, voit siirtää ne kaikki yhteen kansioon ja asentaa ne kerralla.
Avaa Laitehallinta pikanäppäimellä Windows + X.

Napsauta nyt yläreunassa olevaa Lisää ohjaimia -kuvaketta.
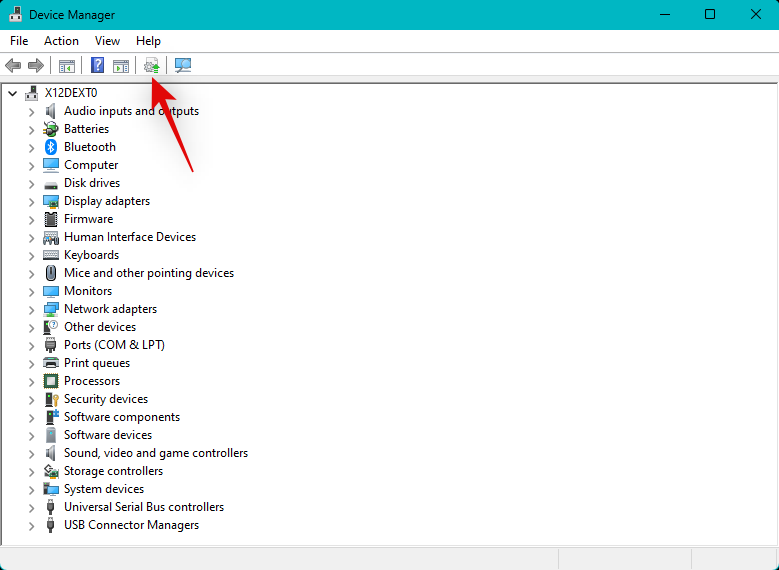
Napsauta Selaa .
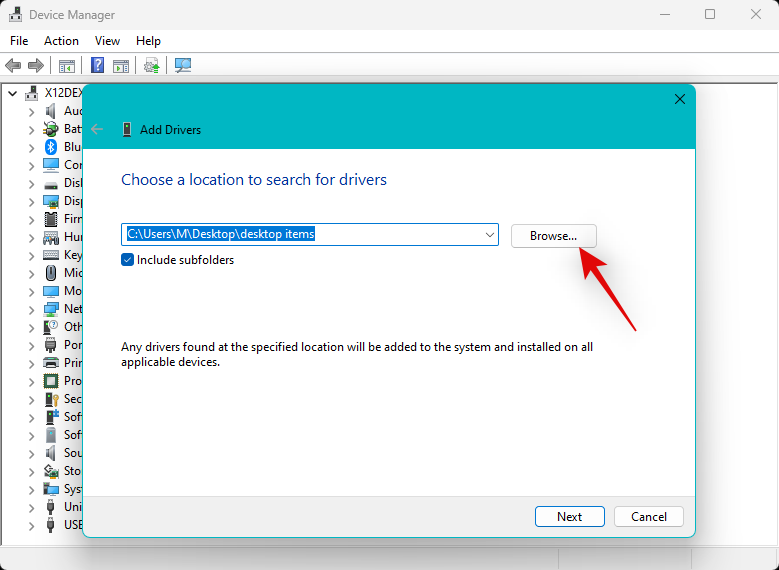
Siirry nyt .INF-tiedostoon, jonka haluat asentaa järjestelmääsi. Kaksoisnapsauta ja valitse sama löydettyäsi.
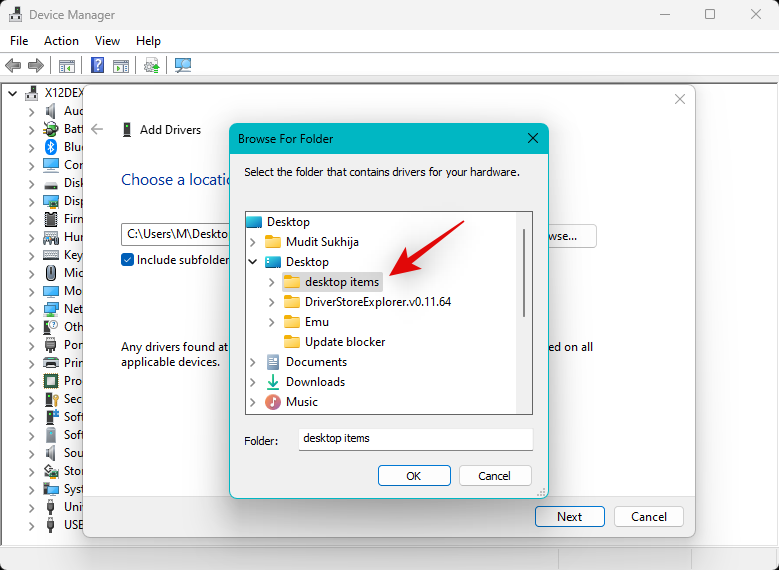
Napsauta Seuraava .

Windows asentaa nyt .INF-tiedoston järjestelmääsi vastaavalle äänilaitteelle. Jos kansiossa oli useita ohjaimia, ne kaikki asennetaan järjestelmääsi. Napsauta Sulje, kun olet valmis.
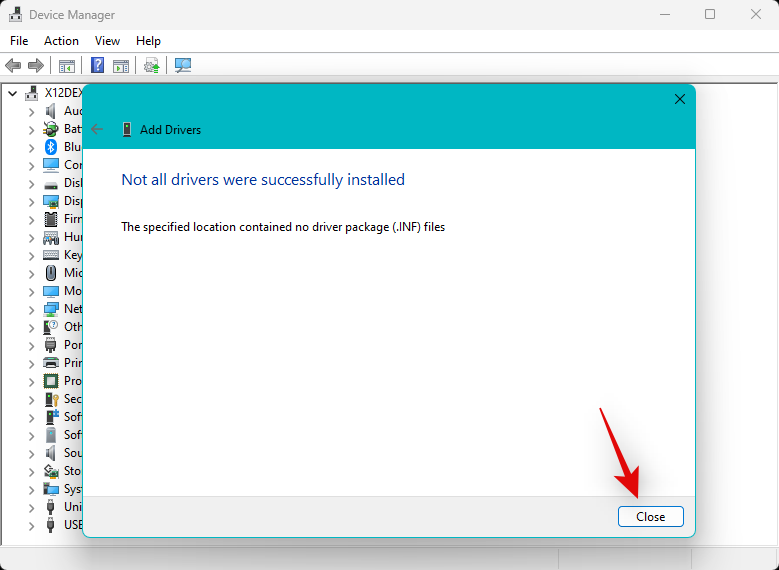
Suosittelemme, että käynnistät tietokoneesi uudelleen mahdollisimman pian. Kun olet valmis, äänipalvelujen pitäisi toimia tarkoitetulla tavalla, jos ohjaimet olivat syynä ongelmaasi Windows 11:ssä.
Jos sinulla on ongelmia Bluetooth-äänen kanssa
Bluetooth-ääniongelmat eivät ole harvinaisia Windows 11:ssä tai Windowsissa kokonaisuudessaan. Windows 11 tuo mukanaan lukuisia käyttöliittymämuutoksia ja taustaoptimointeja, jotka helpottavat Bluetooth-laitteiden yhdistämistä ja käyttöä. Bluetooth-äänilaitteet voivat kuitenkin kohdata monia ongelmia käyttöjärjestelmästäsi, tietokoneestasi ja laitteistostasi riippuen.
Bluetooth-yhteensopimattomuus tai vanhentuneet ohjaimet voivat estää sinua muodostamasta laiteparia tai käyttämästä laitteita Windows 11:ssä. Tällaiset virheet aiheuttavat ongelmia järjestelmäsi äänipalveluihin ja estävät niitä vastaamasta tietokoneellasi tarkoitetulla tavalla. Jos sinulla on ongelmia tietokoneesi Bluetooth-äänen kanssa, mutta järjestelmän ääni toimii tarkoitetulla tavalla, voit käyttää tätä meidän opasta vianmääritykseen ja korjaamiseen.
Lue: 14 tapaa korjata Bluetooth-äänen toimimattomuusongelma Windows 11:ssä
Viimeiset lomakohteet
Jos tähän mennessä äänipalvelut eivät vieläkään vastaa ja toimivat tarkoitetulla tavalla järjestelmässäsi, on aika tehdä radikaaleja toimenpiteitä. Suosittelemme, että kokeilet viimeisiä alla mainittuja keinoja, ennen kuin valitset Windows 11:n nollauksen tai uudelleenasentamisen, jos mikään ei näytä korjaavan ongelmaasi. Aloitetaan.
Viimeinen keino 1: Poista ja asenna asianmukaiset ohjaimet vikasietotilassa
Se on pitkä, mutta suosittelemme, että yrität poistaa ja asentaa ohjaimet uudelleen vikasietotilassa nähdäksesi, korjaako se ongelman puolestasi. Jotkin järjestelmässäsi olevat kolmannen osapuolen ohjelmat voivat häiritä ohjaimen poistamista ja asennusta, mikä johtaa järjestelmän äänipalvelujen toimintahäiriöihin.
Vikasietotila lisää mustalle listalle kaikki kolmannen osapuolen palvelut ja antaa sinun asentaa ohjaimet uudelleen puhtaalla asennuksella ja vain Windowsin järjestelmäpalveluiden ollessa käynnissä taustalla. Käytä alla olevia ohjeita käynnistääksesi vikasietotilaan ja käytä sitten yllä olevia oppaita ääniohjaimen poistamiseen ja asentamiseen tietokoneellesi. Aloitetaan.
Windows + iAvaa Asetukset-sovellus painamalla . Napsauta Palautus .
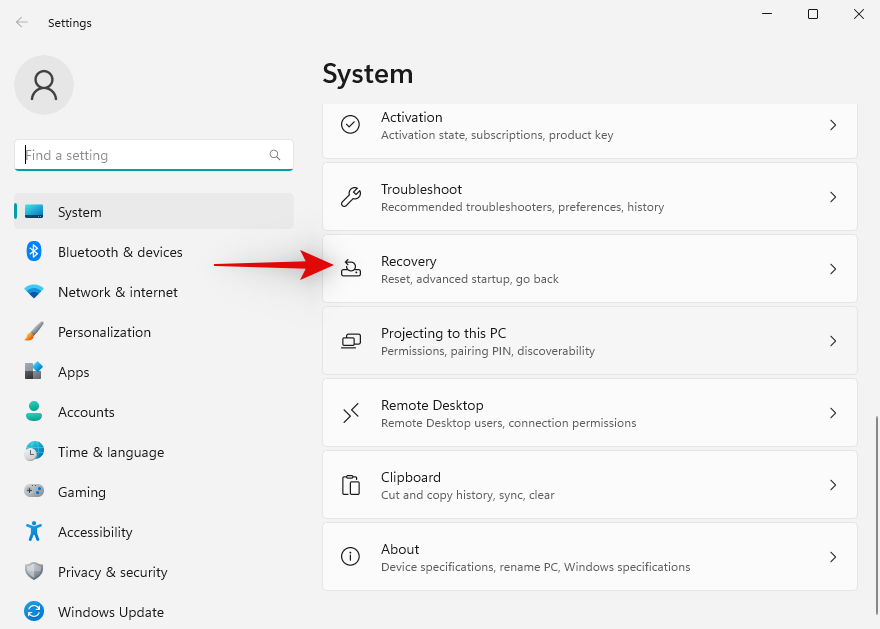
Napsauta Käynnistä uudelleen nyt -kohdan Advanced startup -kohdan vierestä .
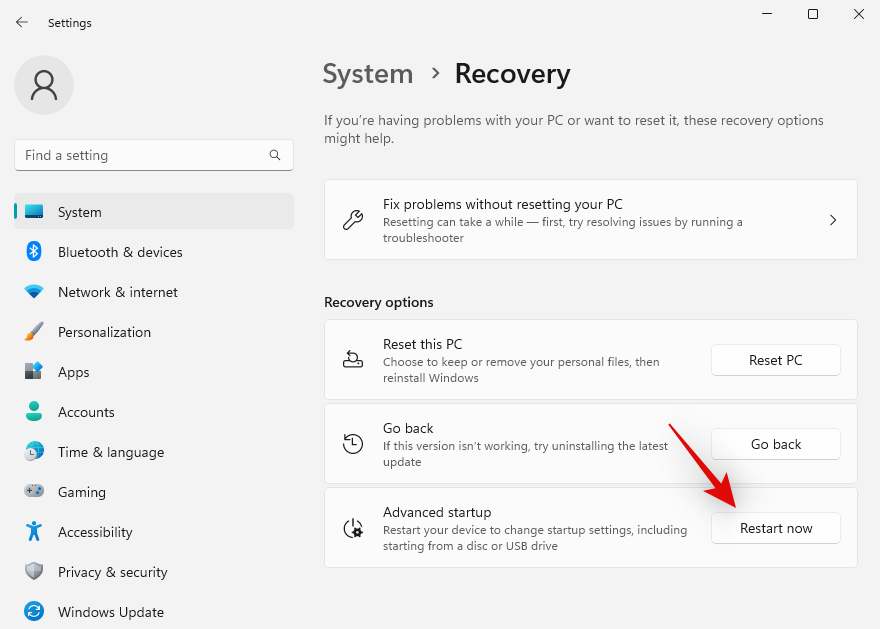
Vahvista valintasi napsauttamalla Käynnistä uudelleen nyt .
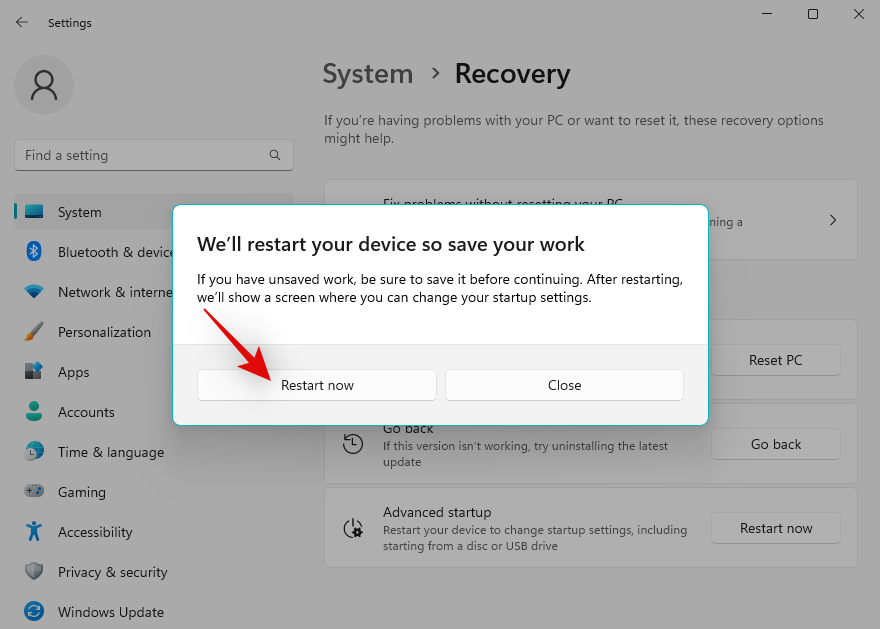
Tietokoneesi käynnistyy nyt uudelleen palautustilaan. Aloita napsauttamalla Vianmääritys .
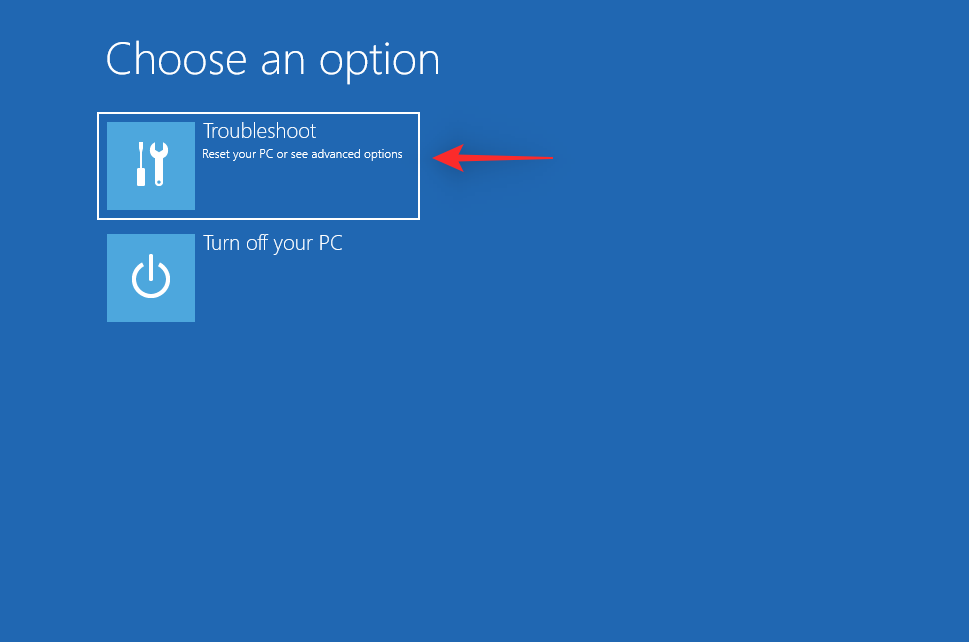
Napsauta nyt Lisäasetukset .

Napsauta Käynnistysasetukset .
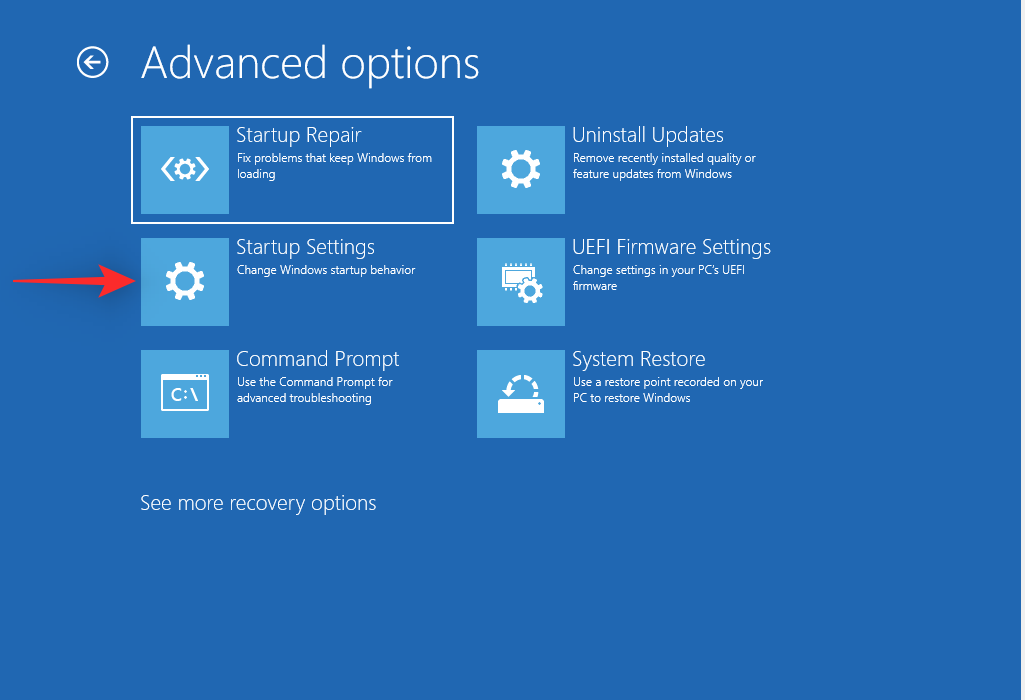
Napsauta nyt Käynnistä uudelleen . Järjestelmäsi käynnistyy nyt uudelleen ja näyttää sinulle järjestelmän käynnistysasetukset.
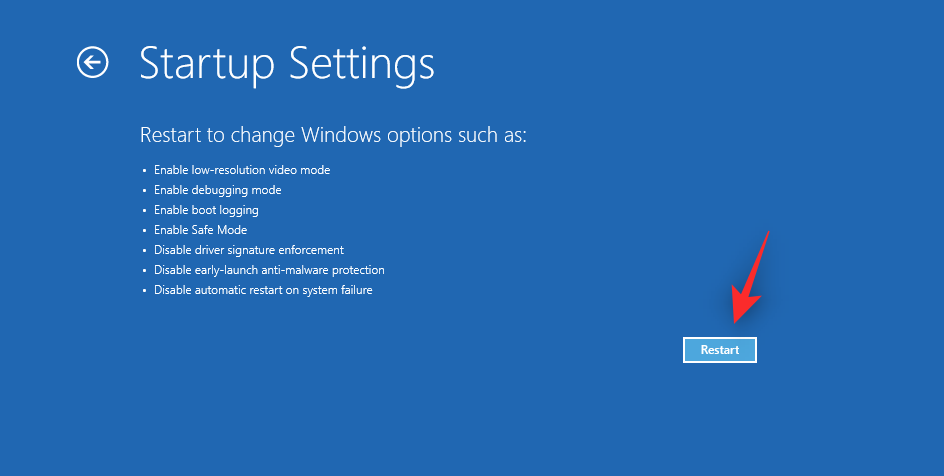
Käynnistä Windows vikasietotilassa painamalla 4 tai F4 . Jos tarvitset Internet-yhteyden vikasietotilassa, paina sen sijaan 5 tai F5 .
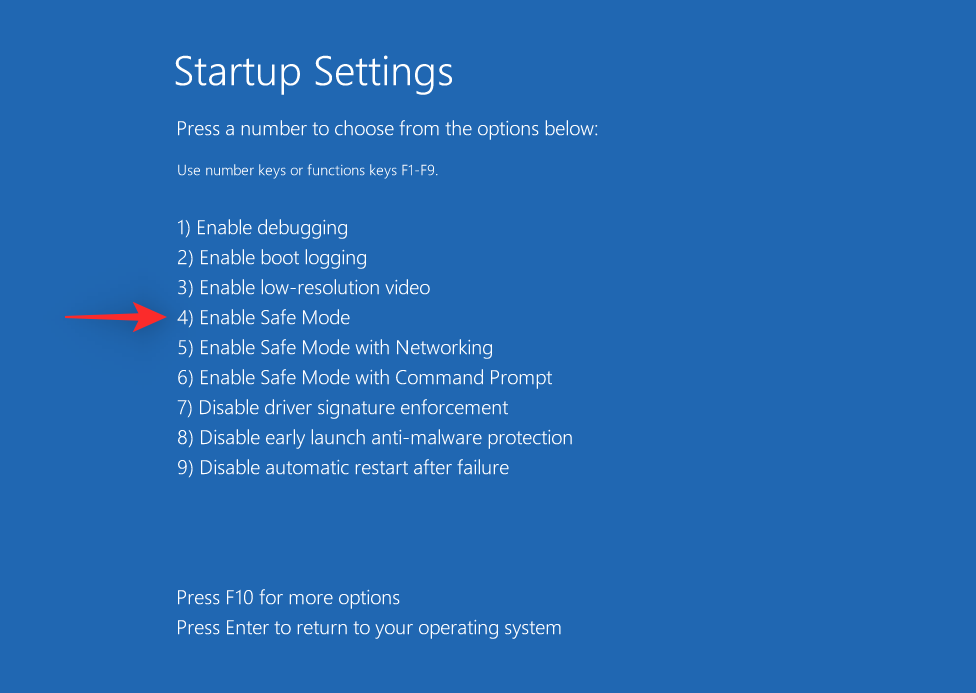
Tietokoneesi käynnistyy nyt uudelleen ja käynnistyy vikasietotilaan. Käytä yllä olevia oppaita ääniohjainten poistamiseen ja uudelleenasentamiseen vikasietotilassa. Kun olet valmis, suosittelemme äänen testaamista vikasietotilassa ennen kuin kokeilet sitä Windows 11:n normaalissa käynnistystilassa.
Viimeinen keino 2: Palauta Windows 11
Jos et ole pystynyt korjaamaan järjestelmän ääntä tähän mennessä, saatat kohdata ongelmia Windows 11:n asennuksessa. Tällaisissa tapauksissa suosittelemme, että yrität nollata Windowsin, jotta näet, korjaako se ongelman puolestasi.
Windows 11:n nollaaminen antaa sinun säilyttää tietosi ja sovelluksesi, mikä on hyvä tapa aloittaa. Voit käyttää tätä kattavaa opastamme palauttaaksesi Windows 11:n. Jos Windowsin nollaus epäonnistuu, suosittelemme, että yrität Windows 11:n puhdasta asennusta seuraavan osion avulla.
Viimeinen keino 3: Windows 11:n puhdas asennus
Suosittelemme nyt, että yrität alustaa käynnistysaseman ja asentaa Windows 11:n puhtaasti. Tämä auttaa varmistamaan, että jäljellä olevat tiedostot, ohjaimet ja muut eivät häiritse uuden asennuksen äänipalveluita. Voit puhdistaa Windows 11:n asennuksen järjestelmääsi käyttämällä tätä viestiä .
Toivomme, että tämä viesti auttaa korjaamaan äänipalvelut Windows 11:ssä. Jos sinulla on ongelmia tai sinulla on kysyttävää, ota rohkeasti yhteyttä alla olevien kommenttien avulla.
LIITTYVÄT