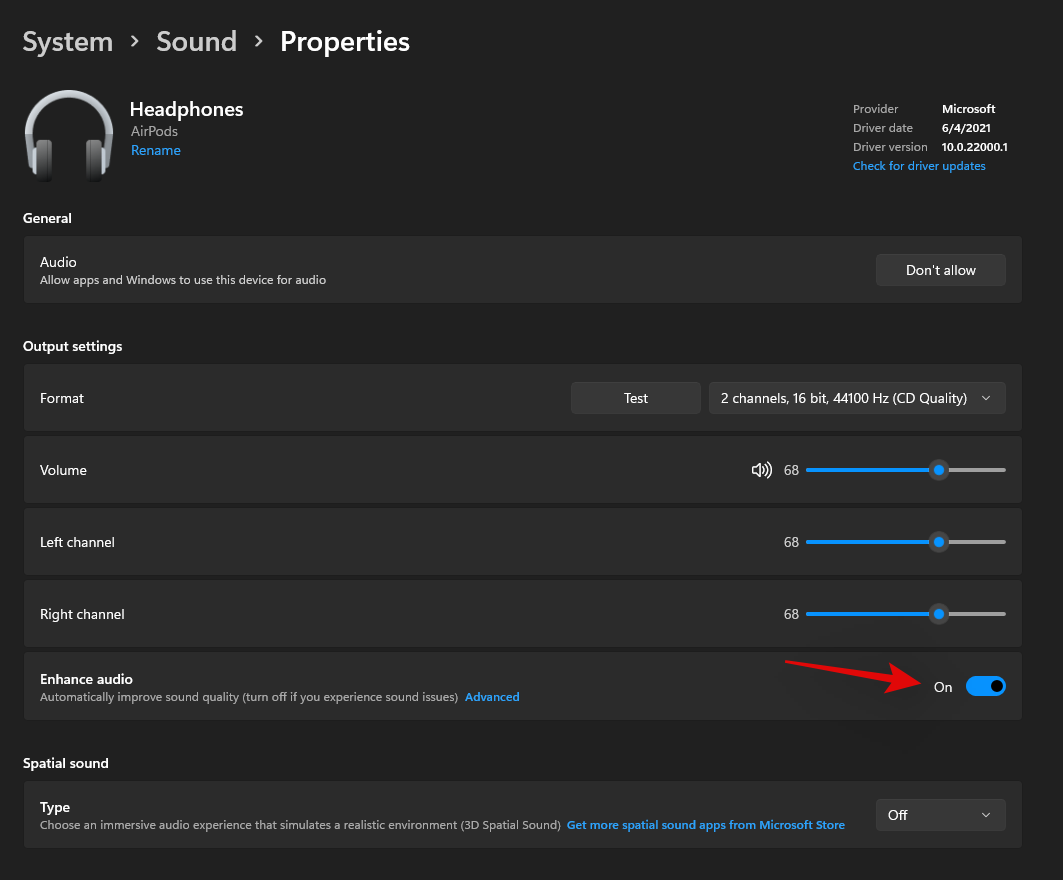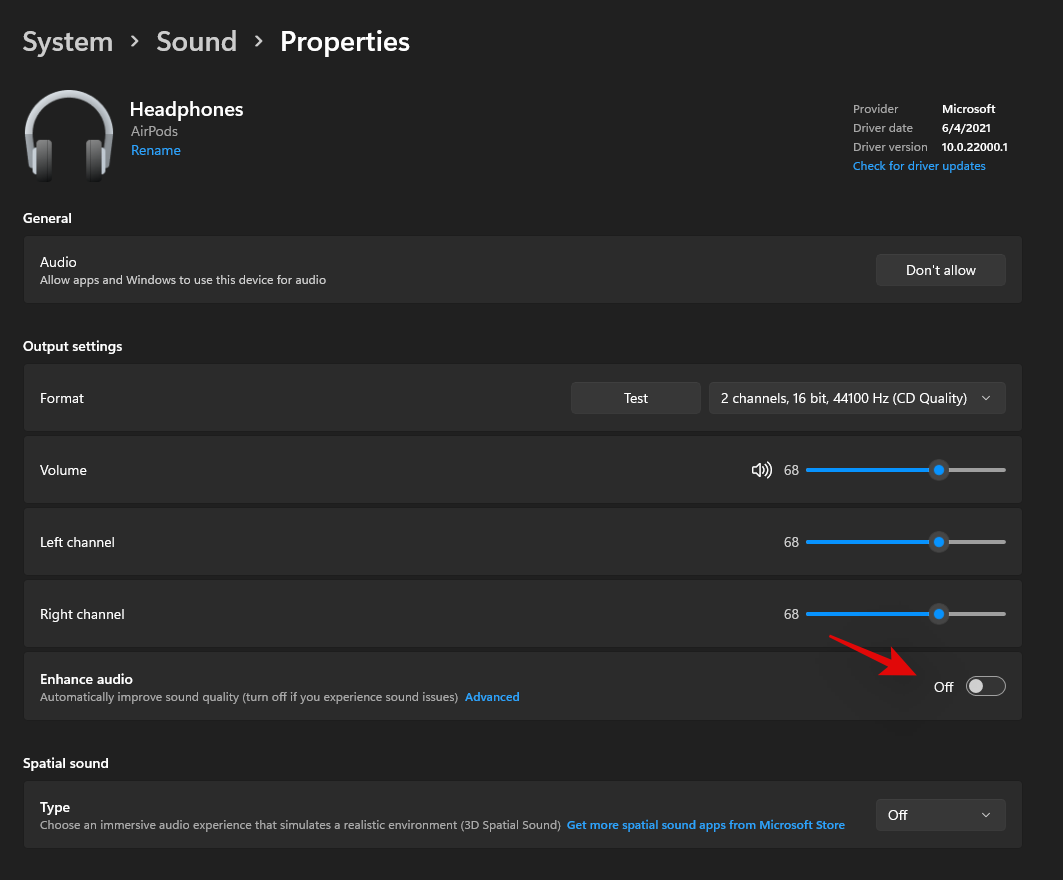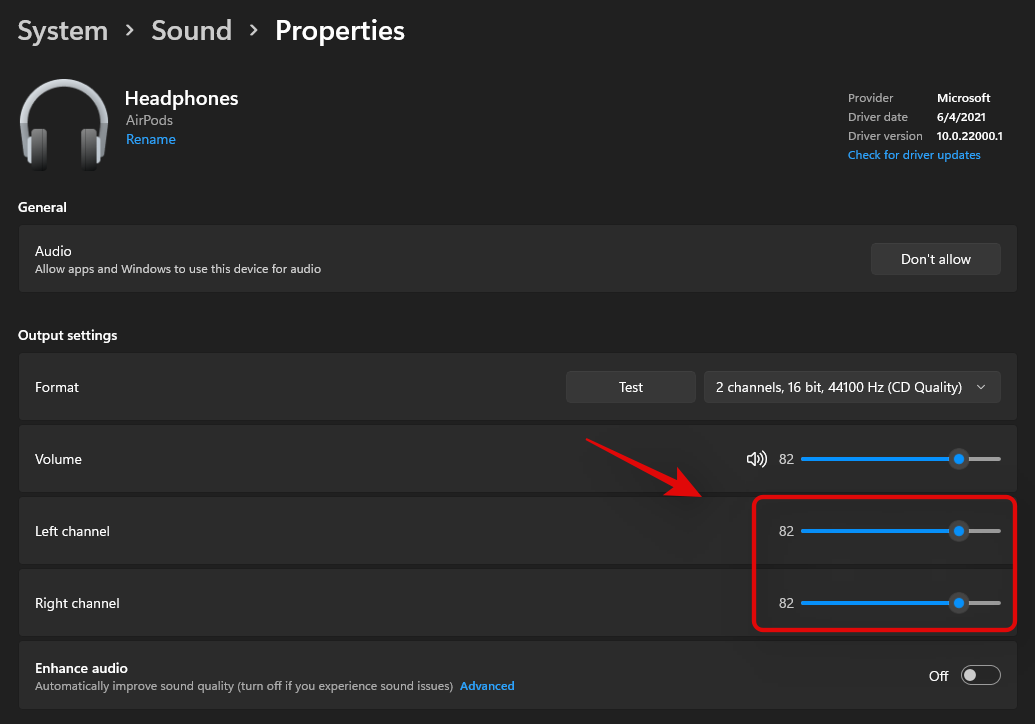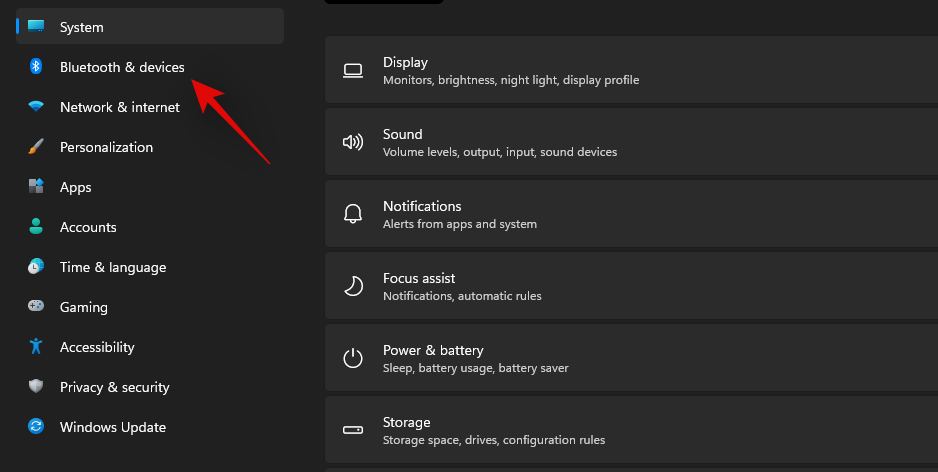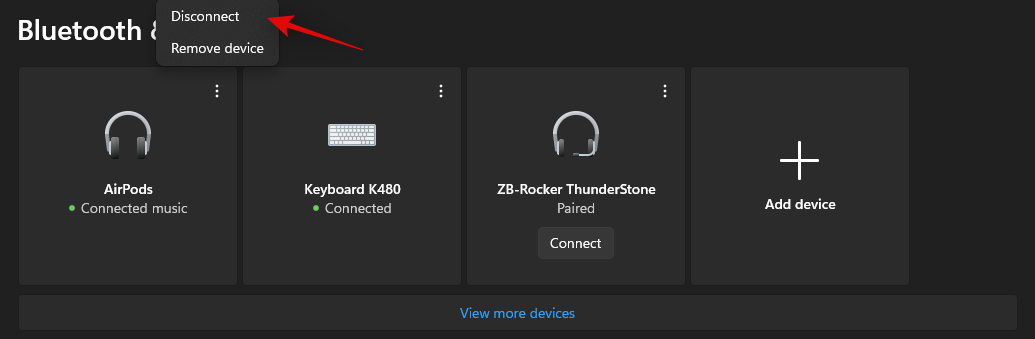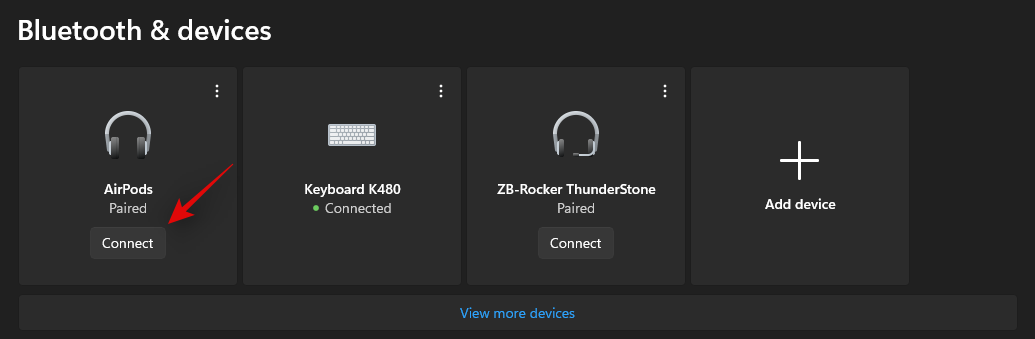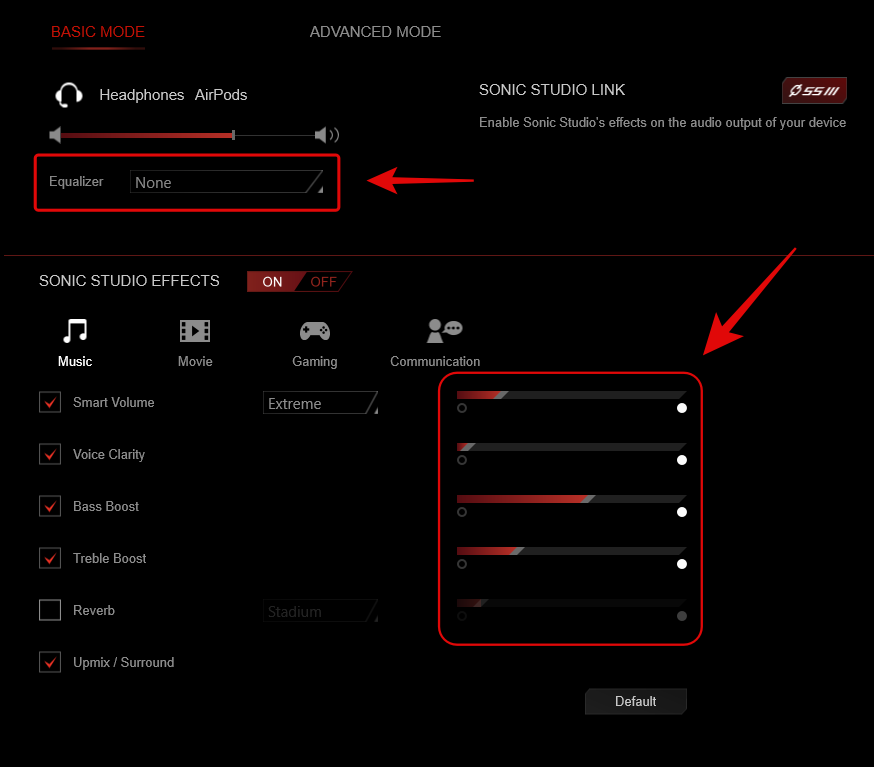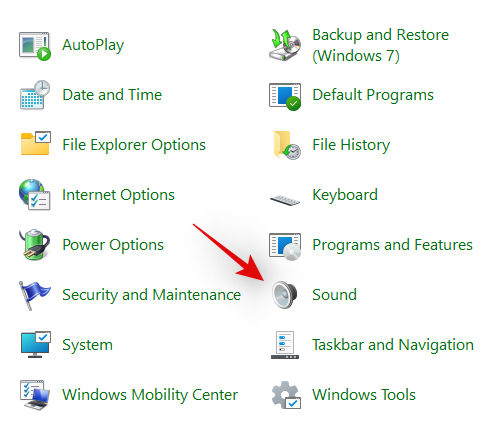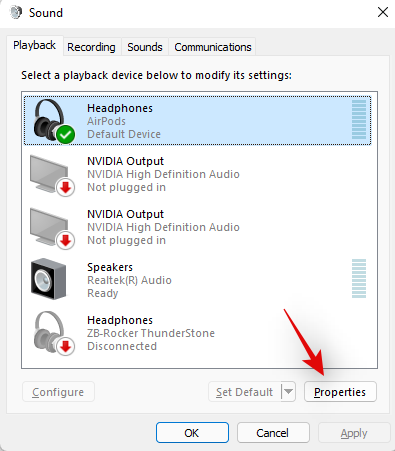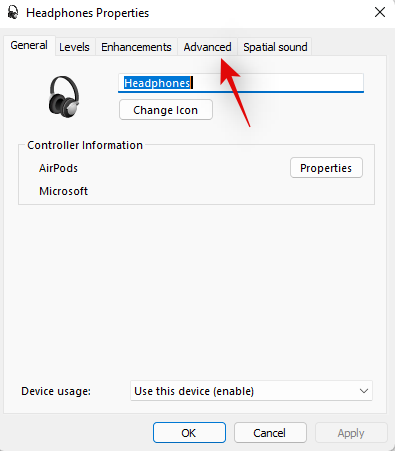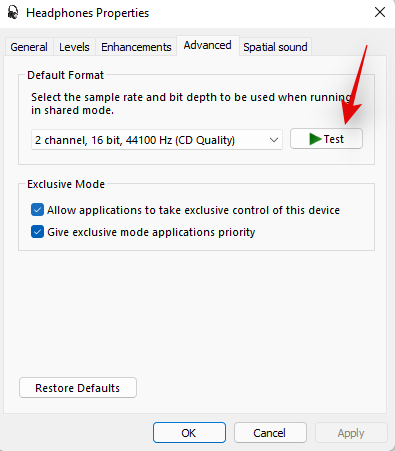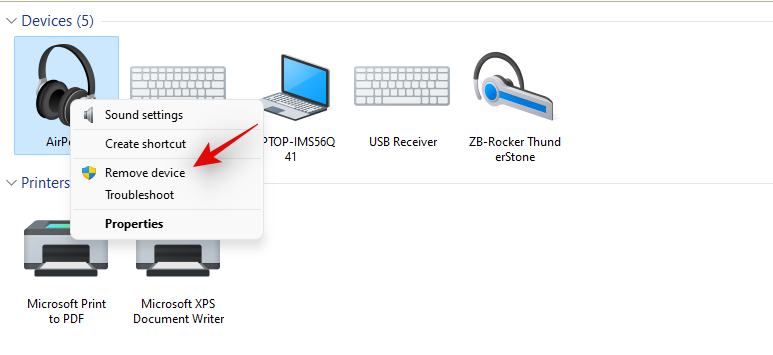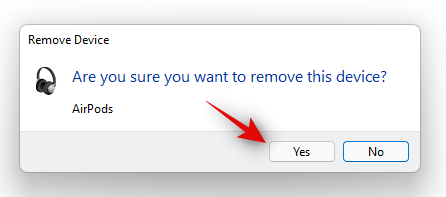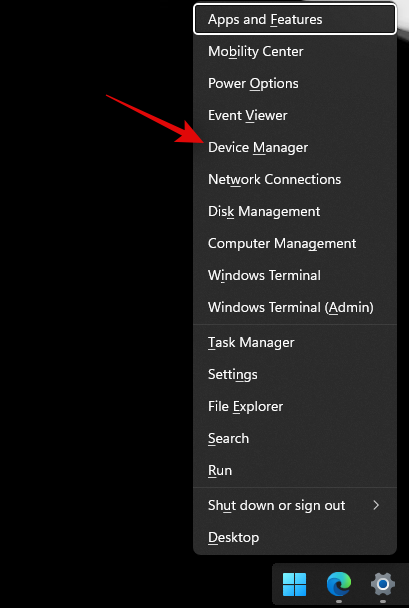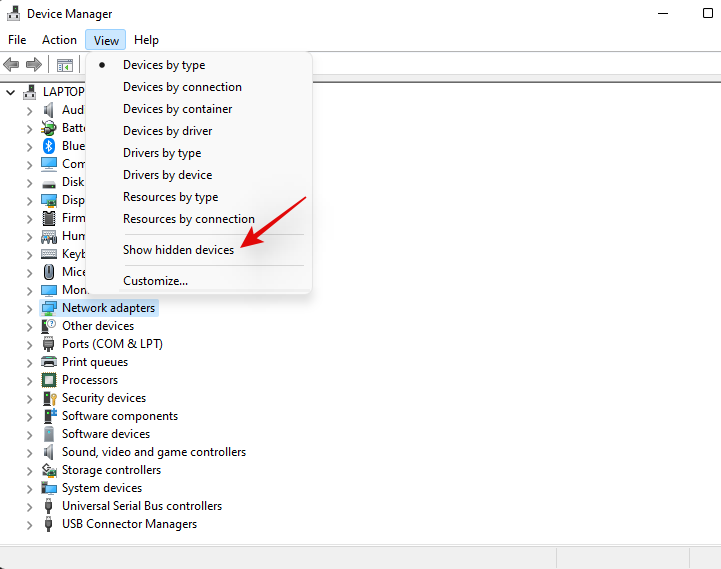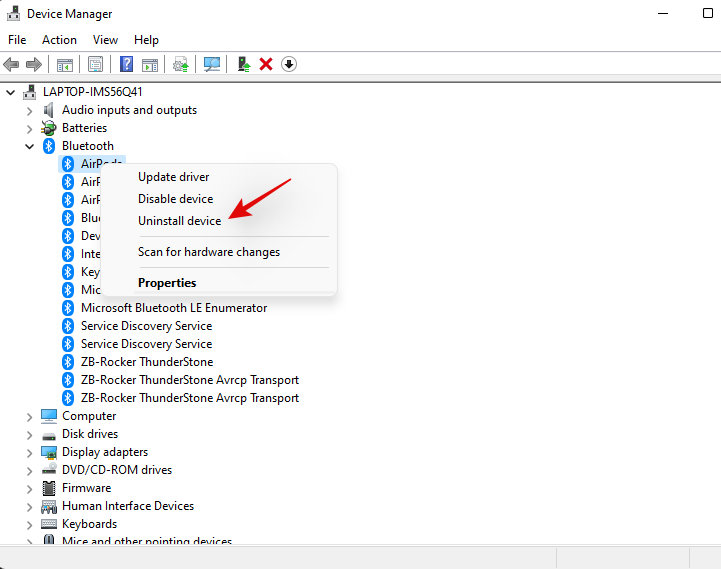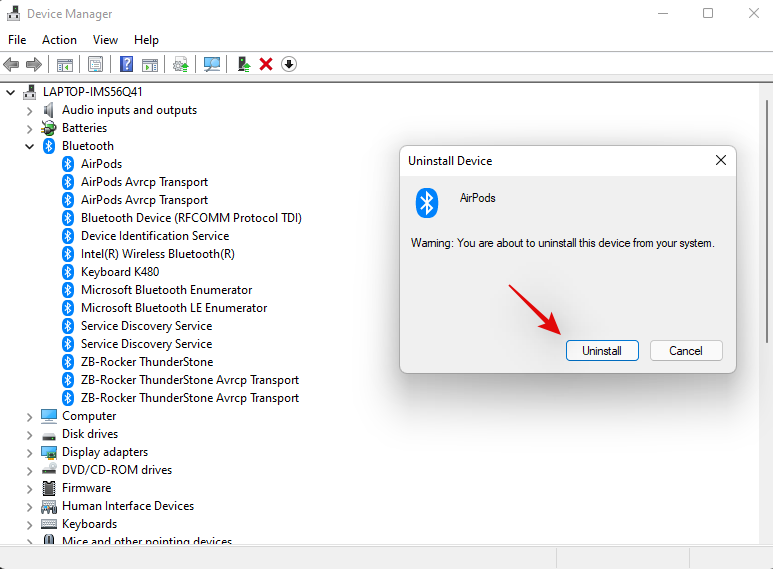Airpodit ovat paras korvakuulokepari, jos haluat päästä ekosysteemiin. Kokemus on kuitenkin täysin erilainen Windowsin suhteen. Windows 10 oli pahamaineinen tavastaan hallita Airpodeja Bluetooth-laitteena. Ovatko asiat siis muuttuneet? Onko sinulla edelleen ääniongelmia Airpodsissa Windows 11:ssä? Sitten tässä on kaikki mitä sinun tulee tietää heistä!
Miksi minulla on ääniongelmia käytettäessä Airpodeja Windows 11:ssä?
Windows 11 on parantunut melko hyvin, kun on kyse Airpodien hallinnasta Bluetooth-kuulokkeina. Sinun ei enää tarvitse vaihtaa kuulokemikrofonin ja stereoääniprofiilin välillä saadaksesi parhaan äänenlaadun. Se näkyy yhtenä laitteena, mutta asiat ovat edelleen melko nirsoja verrattuna macOS- tai iOS-kokemukseen. Käyttöjärjestelmä näyttää yleensä käyttävän useita ohjaimia, vaikka se hämmentyy jokaisen Airpodin uudelleenliittämisen välillä. Lisäksi Airpodien yhdistäminen uudelleen ohjauspaneelista on edelleen asia, mutta ongelmana on nyt, että voit siirtyä pariliitostilaan ja painaa Yhdistä uudelleen Asetukset-sovelluksessa tai Toimintakeskuksessa. Nämä ja muut tietokoneellesi vaikuttavat syyt voivat olla syynä siihen, että sinulla on ääniongelmia Airpodsissa Windows 11:ssä. Suosittelemme, että käytät alla olevia korjauksia tämän ongelman korjaamiseen järjestelmässäsi.
Airpods-ääniongelmien korjaaminen Windows 11:ssä 16 tavalla
Käytä ensimmäistä korjausta varmistaaksesi, että kaikki on peitetty kunnolla. Kuten ehkä tiedät, Airpodit vaativat älykkään vaihtamisen A2dp:n ja handsfreen välillä, mikä on jotain, mitä Windows 11 ei toimi kovin hyvin kuten edeltäjänsä. Siksi on tärkeää, että kaikki on asetettu tarpeidesi mukaan, ja suosittelemme, että suoritat seuraavat tarkistukset ennen kuin jatkat. Aloitetaan.
Korjaus 1: Poista puhelinpalvelu käytöstä (jos et tarvitse mikrofonia)
Suosittelemme, että tarkistat Airpodeille tällä hetkellä määritetyn äänenlaadun. Jos olet tyytyväinen käyttämään Airpodeja ilman mikrofonia, suosittelemme, että poistat myös puhelinpalvelun käytöstä (opas täällä ).
Opas: Kuinka poistaa puhelinpalvelu käytöstä Airpodsissa musiikin laadun parantamiseksi
Korjaus 2: Käynnistä Bluetooth-palvelu uudelleen
Jos kuitenkin haluat parhaan mahdollisen äänenlaadun mikrofonin ollessa aktiivisena, suosittelemme käynnistämään Bluetooth-palvelun uudelleen tietokoneellasi ja yhdistämään Airpodit uudelleen, jotta kaikki toimii oletusarvoisesti.
Laatu ei ole yhtä hyvä, mutta se on parasta mitä Windowsilla tällä hetkellä voi saada. Toisin kuin Windows 10, sinun ei nyt tarvitse vaihtaa äänilaitetta manuaalisesti sen mukaan, mitä haluat tehdä, vaan Windows 11 auttaa nyt tekemään sen puolestasi. Mutta silloin tällöin se tarvitsee nykäystä, ja BT-palvelun uudelleenkäynnistyksen pitäisi auttaa tekemään temppu.
Paina Windows + Rnäppäimistöäsi, kirjoita seuraava ja paina Enter.
services.msc
Etsi nyt seuraavat palvelut, napsauta niitä hiiren kakkospainikkeella ja napsauta "Käynnistä uudelleen" yksitellen. Käyttäjän Bluetooth-käyttäjätukipalvelu_NNNNN tulee yleensä näkyviin, kun sinulla on meneillään oleva istunto ja sinulla on luultavasti Airpodit kytkettynä tietokoneeseesi. Jos se ei tule näkyviin, älä huoli, käynnistä vain kaksi muuta palvelua uudelleen.
- Bluetooth Audio Gateway -palvelu
- Bluetooth-tukipalvelu
- Bluetooth-käyttäjätukipalvelu_NNNNN
Kun olet käynnistänyt uudelleen, yritä yhdistää Airpods uudelleen tietokoneeseen. Kaiken pitäisi nyt toimia niin kuin on tarkoitettu.
Korjaus 3: Poista Enhanced Audio käytöstä
Airpodit käyttävät yhden kanavan profiilia kuulokemikrofonia käytettäessä, mikä tarkoittaa, että et saa hyvää äänenlaatua, ja näyttää siltä, että Windows 11:ssä se sallii vain yhden silmukan olla aktiivinen tiettynä ajankohtana.
Vaikka saatat kuulla stereoääntä katsellessasi sisältöä ensimmäistä kertaa, video- tai äänipuheluun yhdistäminen paljastaa pian asioiden olevan paljon erilaisia. Airpods käyttää oletuksena yksikanavaista ääntä ja käyttää oletuksena oikeaa. Saat mahdollisuuden valita käytettävän kuulokkeen, mutta tämä vaihtoehto ei toimi kovin hyvin sovelluksesta riippuen. Löydät lisätietoja samasta alla olevasta Videoneuvottelusovellukset-osiosta.
Paina Windows + ija napsauta "Ääni" oikealla.

Napsauta nyt "Kuulokkeet".

Kytke päälle "Paranna ääntä" alareunassa. Yritä toistaa äänitiedosto nyt, niin sinun pitäisi pystyä saamaan korkearesoluutioinen ääni Windows 11:ssä.
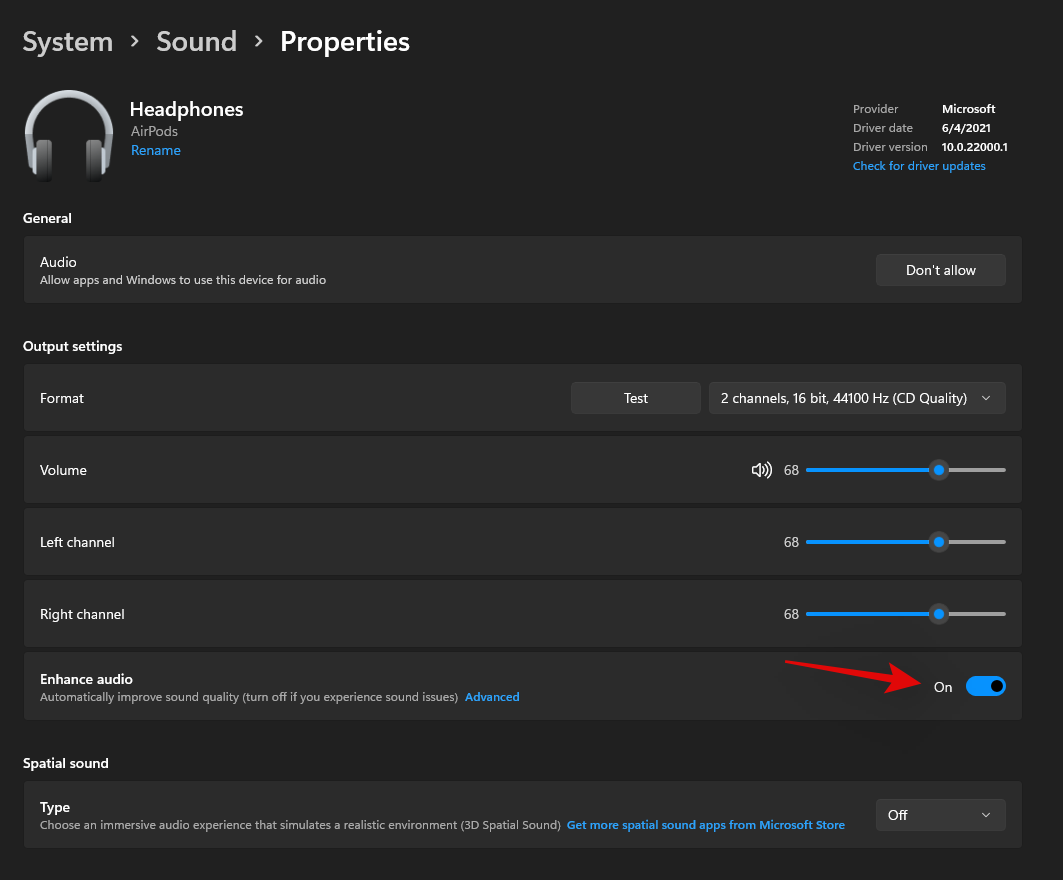
Jos ei, sammuta kytkin ja yritä uudelleen. Tämän kytkimen vaihtaminen käynnistää uudelleen taustapalvelut, jotka käsittelevät Airpods-äänen parannuksia, joiden pitäisi auttaa korjaamaan ääniongelmia puolestasi.
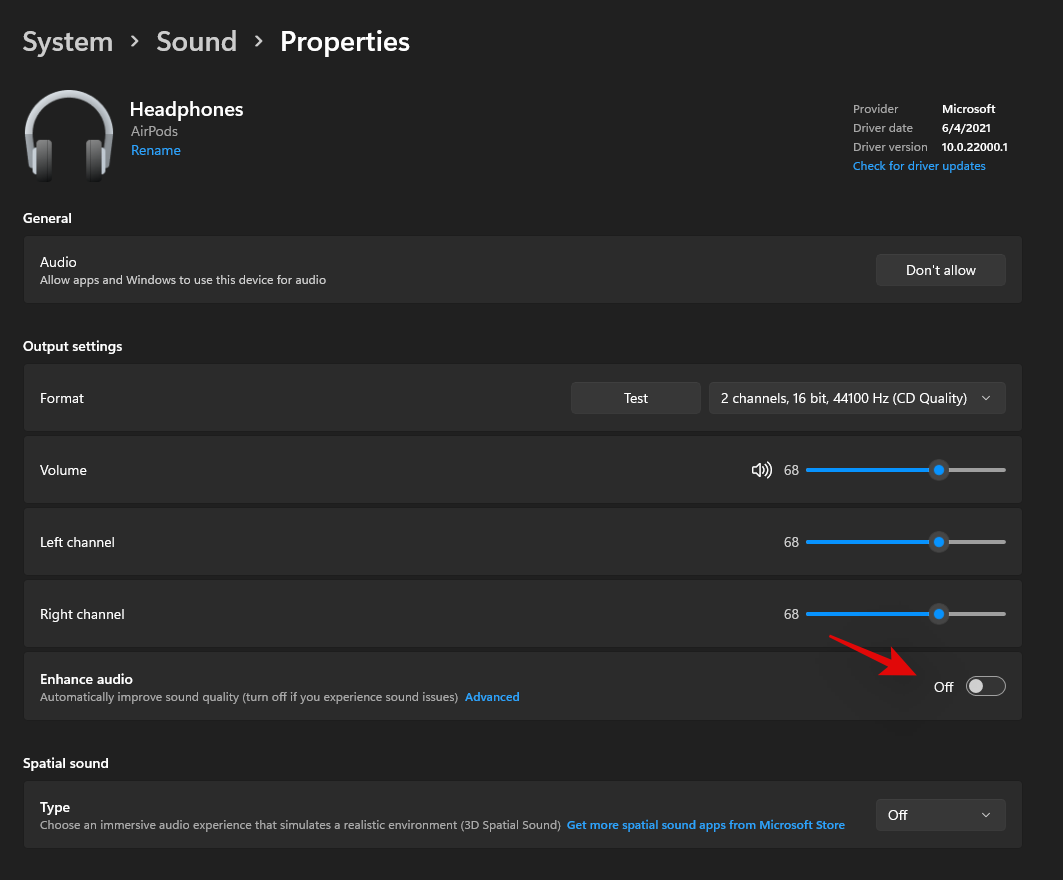
Jos sinulla on kuitenkin edelleen ongelmia, voit kokeilla alla olevaa viimeistä vianetsintämenetelmää ennen kuin yhdistät Airpodit uudelleen.
Suosittelemme, että toistat jotain taustalla ja palaat edelliselle sivulle Asetukset-sovelluksessa. Kytke nyt päälle Mono-äänen kytkin.
Äänenlaadun pitäisi nyt heikentyä, joten suosittelemme poistamaan tämän vaihdon uudelleen käytöstä. Tämän pitäisi muodostaa uudelleen stereoyhteys Airpodeihin, jotta voit nauttia korkearesoluutioisesta äänestä laitteellasi.
Korjaus 4: Palauta Airpods
Tämä voi olla hankalaa, koska joudut yhdistämään Airpodit uudelleen jokaisen omistamasi laitteen kanssa. Tämä on kuitenkin tunnettu korjaus useimpiin ongelmiin, joita sinulla saattaa olla Windowsin äänen tai yhteyden kanssa. Airpod-laitteiden nollaaminen antaa sinun aloittaa alusta, ja niiden yhdistäminen ensin Windowsin kanssa auttaa saamaan kaiken toimimaan tarkoitetulla tavalla. Nollaa pari alla olevan oppaan avulla ja yhdistä se sitten Windowsiin yllä olevan oppaan avulla.
Huomautus: Varmista, että poistat Airpodit tietokoneeltasi laitteena. Suosittelemme, että käytät tämän viestin oppaita poistaaksesi sen ensin Ohjauspaneelista ja sitten Laitehallinnasta (jos se näkyy).

Airpodien nollaus on melko yksinkertainen prosessi, aseta Airpodit koteloon ja jätä se rauhaan muutamaksi minuutiksi. Palaa nyt takaisin, avaa kansi ja pidä Airpod-laitteiden takana olevaa Setup-painiketta painettuna noin 15 sekunnin ajan. Sitten sinun pitäisi nähdä valon vilkkuva oranssi ja sitten valkoinen. Sulje nyt kansi, siirry pariliitostilaan ja yritä yhdistää ne Windows 11 -tietokoneeseesi uutena laitteena. Jos kaikki menee oikein, äänen ja yhteyden pitäisi toimia laitteellasi. Voit nyt käyttää yllä olevaa opasta konfiguroidaksesi Airpodit aiotulla tavalla.
Jos L- ja R-ääntä ei ole tasapainotettu oikein:
Tämä on uusi ongelma, joka koskee Windows 11:tä. Toisin kuin Windows 10, tasapaino näkyy oikein Windows 11:ssä, vaikka se olisi sekaisin. Tämä ongelma ilmenee, kun Windows yrittää hallita Airpodejasi, kun se havaitsee vain yhden silmukan tai yhden pumpun akku loppuu, kun se on yhdistetty tietokoneeseen. Valitettavasti saldomuutoksia, jotka on tehty yhden buddtin mukauttamiseksi, ei palauteta Windows 11:ssä tai ne ehkä palautetaan, mutta ne eivät näy seuraavan kerran, kun liität Airpodit. Paras tapa korjata tämä on yksinkertaisesti säätää tasapainoa tarpeidesi mukaan, irrottaa ja kytkeä Airpodit uudelleen. Jos tämä ei kuitenkaan auta, sinun on paritettava Airpodit uudelleen, jotta kaikki toimisi suunnitellusti. Voit käyttää seuraavia tämän oppaan korjauksia saadaksesi tämän ongelman kuntoon järjestelmässäsi.
Korjaus 5: Säädä tasapainoa ja yhdistä uudelleen
Liitä Airpodit tietokoneeseen ja avaa Windows + iAsetukset-sovellus painamalla . Napsauta nyt "Ääni" oikealla.

Napsauta "Kuulokkeet", niiden alla pitäisi lukea "Airpods".

Soita nyt jotain taustalla ja säädä tasapainoa tarpeen mukaan molemmille silmuille käyttämällä liukusäätimiä.
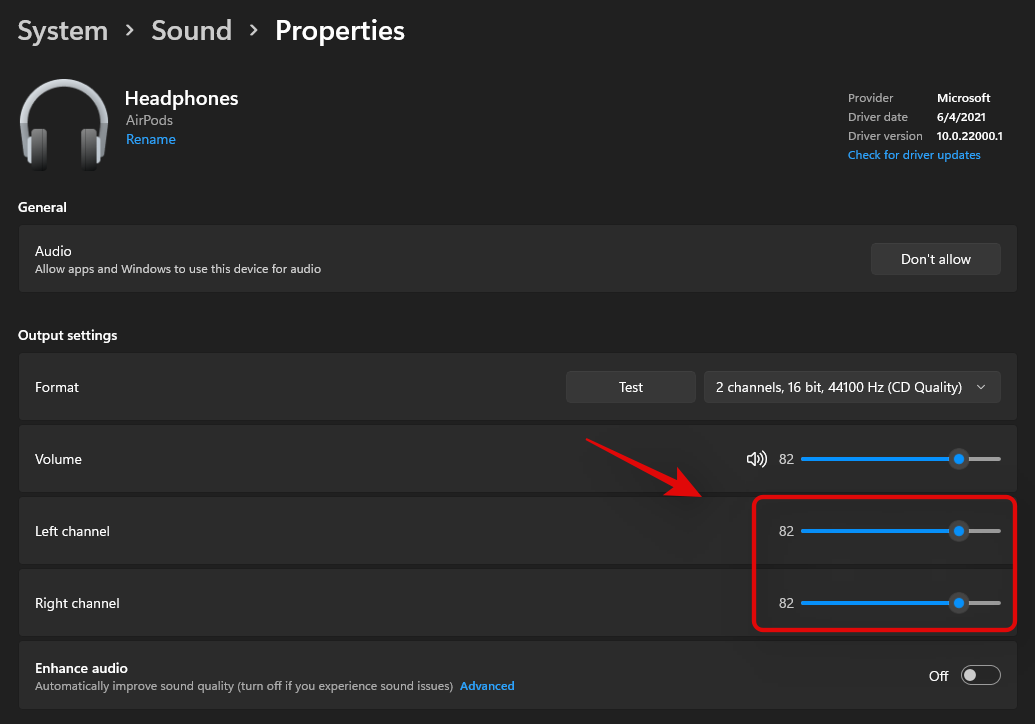
Kun olet valmis, napsauta "Bluetooth ja laitteet" vasemmalla puolellasi.
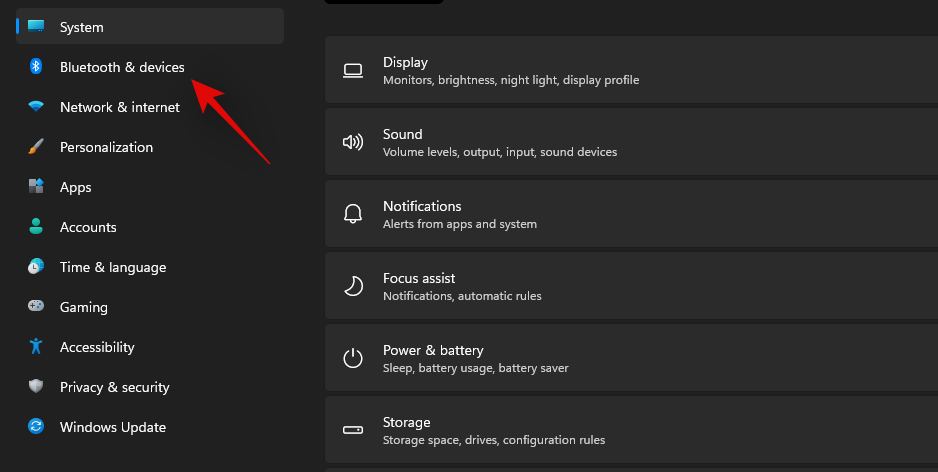
Napsauta Airpodien yläpuolella olevaa kolmen pisteen valikkoa ja valitse Katkaise yhteys. Käynnistä tietokone uudelleen, jotta voit mitata tässä vaiheessa.
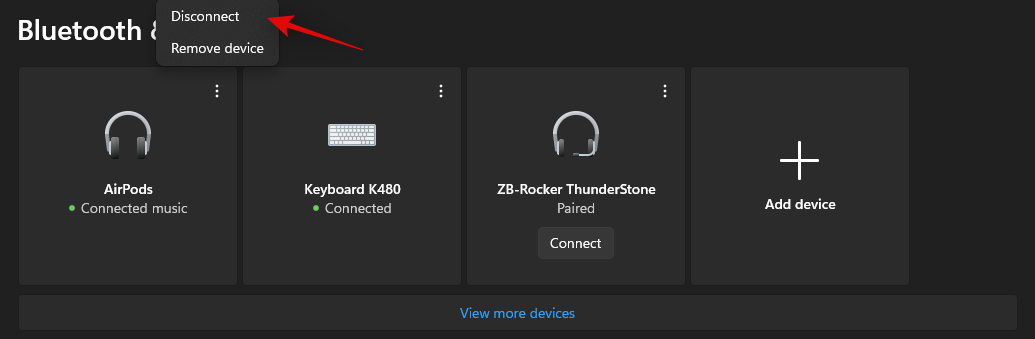
Aseta AirPodit koteloon, sulje kotelo ja jätä se rauhaan muutamaksi minuutiksi. Kun muutama minuutti on kulunut, avaa kotelo ja pidä asetuspainiketta painettuna, kunnes siirryt pariliitostilaan Airpodissa. Palaa nyt takaisin "Bluetooth ja laitteet" -asetuksiin tietokoneellasi ja napsauta "Yhdistä" yläreunan Airpods-kohdan alla.
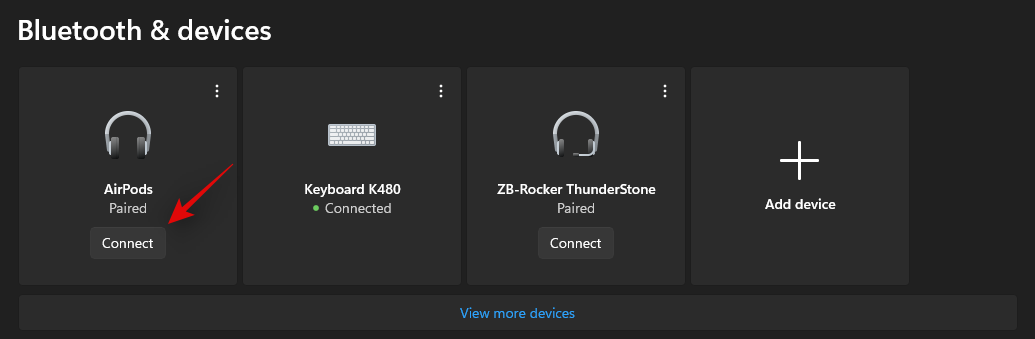
Jos kaikki menee hyvin, Airpod-laitteesi pitäisi nyt olla tasapainossa ja liitetty tietokoneeseesi. Jos sinulla on edelleen tasapainoongelmia, suosittelemme, että nollaat Airpod-parisi tämän oppaan osion mukaisesti. Nollaus on tunnettu korjaus, joka auttaa ratkaisemaan äänitasapainoongelmia tietokoneesi Airpodsissa.
Korjaus 6: Airpodit ja videoneuvottelupalvelut Windowsissa
Tämä on melko hankalaa ja riippuu BT-ohjainversiostasi ja siitä, käytätkö Windows 11:tä vai Windows 10:tä. Jos käytät Windows 10:tä, Airpodit näkyvät kahtena eri laitteena, joista toinen on nimeltään "Airpods handsfree" ja toinen "Airpods stereo". Jos sinulla on uusin Windows 11:n kanssa yhteensopiva tietokone, joka käyttää samaa, useimmissa tapauksissa Airpods näkyy nyt yhtenä laitteena, jossa älykäs vaihto on jo käytössä. Kuitenkin, jos sinulla on vanhempi BT-sovitin tai vanhemmat BT-ohjaimet, se todellakin näkyy järjestelmässäsi kahtena laitteena.
Temppu tässä on valita Airpods handsfree-puhelut, kun yrität käyttää Airpodeja videoneuvottelusovelluksissa, jos sinulla on kaksi laitetta. Jos sinulla on sellainen, ota puhelinpalvelu uudelleen käyttöön, jos olet poistanut sen käytöstä aiemmin. Myöhemmin sinun on lisättävä mikrofonitasoasi saadaksesi hallittavan äänenlaadun järjestelmässäsi. Testasimme seuraavat videoneuvottelusovellukset Airpodeilla (Gen 1), ja näin kokemus meni.
Testasimme ensin Google Meetin, jossa Airpodit näkyivät kolmena eri laitteena sekä äänen että videon osalta. Jommankumman valitseminen ei tehnyt mitään. Äänilähtö ja -tulo olivat oletusarvoisesti oikeanpuoleisia nappikuulokkeita, eikä minkäänlaista puuhailua saanut tuloa tai ulostuloa vaihtamaan.
Testasimme sitten Microsoft Teamsia ja asiat olivat yhtä pettymys. Teams tekee hienoa työtä vaihtaakseen automaattisesti stereo- ja monoäänen välillä, kun puhut tai kuuntelet, eli kunnes se ei tapahdu liian usein. Mikrofoni yksinkertaisesti lakkaa toimimasta, ja Mute-painikkeen vaihtaminen näyttää korjaavan tämän ensimmäisen tai toisen yrityksen jälkeen. Pahimmassa tapauksessa sinun on laitettava silmut takaisin koteloon, odotettava muutama sekunti ja käytettävä niitä uudelleen, jotta kaikki toimii. Tämä ei kuulosta pahalta, mutta jos sinun on tehtävä tämä 10 minuutin välein, Airpodeja ei yksinkertaisesti kannata käyttää. Olisi parempi, että yksi silmu toimii moitteettomasti kuin kaksi silmua, jotka toimivat harvoin. Olemme varmoja, että tämä on melko uusi, ja Microsoft pyrkii parantamaan tätä ajan myötä.
Jos äänenvoimakkuus on alhainen:
Jos Airpod-laitteiden äänenvoimakkuus on alhainen, tämä on tunnettu ongelma niissä, etkä voi tehdä asialle paljon. Airpodit likaantuvat ja tukkeutuvat lialta aivan liian usein. Tämä on yksi syistä, miksi Apple siirtyi uuteen in-ear-tyyliin uudempien Airpod-sukupolvien kanssa, mutta tämä ongelma on edelleen yleinen. Suosittelemme, että puhdistat Airpodit ensin perusteellisesti, jotta voit yrittää korjata tämän ongelman. Käytä tätä kattavaa ohjettaApplelta puhdistaaksesi Airpodit perusteellisesti. Lisäksi, jos sinulla on paineilmaa käsillä, suosittelemme, että käytät samaa tuuletusaukkojen puhdistamiseen ilman, että likaa työnnät Airpodeihin loputtomiin. Jos kohtaat edelleen ongelmia Airpodien puhdistamisen jälkeen, voit käyttää kolmannen osapuolen taajuuskorjainta tietokoneellasi saadaksesi äänen juuri haluamallasi tavalla. Käytä alla olevaa osaa päästäksesi alkuun.
Korjaus 6: Käytä kolmannen osapuolen EQ:ta
Kolmannen osapuolen taajuuskorjainten avulla voit lisätä Airpodien vahvistusta, käyttää suodattimia, kohinakompressoreita ja paljon muuta saadaksesi äänen kuulostamaan juuri oikealta. Tämä vaatii hieman vaivaa ja harkintaa tarpeidesi mukaan, mutta tulos on ehdottomasti sen arvoinen. Suosittelemme, että kokeilet Equalizer APO:ta, koska se on täysin ilmainen ja käytössäsi on useita erilaisia työkaluja ja suodattimia. Käytä alla olevaa linkkiä ladataksesi ja käyttääksesi Equalizer APO:ta tietokoneellasi.
Korjaus 7: Käytä OEM-sovellustasi
Tämä ei ole korjaus, vaan pikemminkin ratkaisu, jos sinulla on heikko äänenlaatu, alhainen äänenvoimakkuus tai vastaavia ongelmia. Jos käytät kolmannen osapuolen äänenparannussovellusta, suosittelemme, että käytät samaa äänentoiston hienosäätämiseen Airpodsissa Windowsissa. Kuten mainittiin, Windowsin kaistanleveys ja ohjelmistorajoitukset estävät sinua nauttimasta parhaasta mahdollisesta äänenlaadusta AirPodeja käytettäessä.
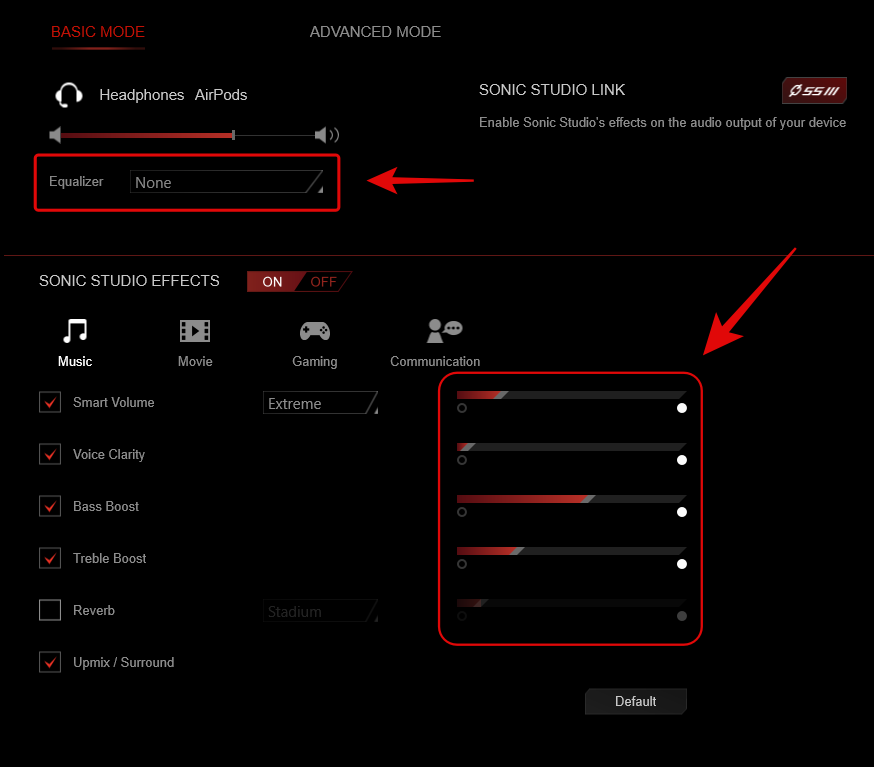
Tämä voidaan kiertää hienosäätämällä EQ:ta, käyttämällä kompressoreita ja lisäämällä vahvistusta harvoissa tapauksissa. Kaiken tämän pitäisi olla mahdollista valmistajasi tarjoaman OEM-äänisovelluksen kautta, varsinkin jos käytät valmiiksi rakennettua järjestelmää tai kannettavaa tietokonetta. Esimerkiksi Asus kannettavat tietokoneet toimitetaan joissakin tapauksissa Sonic Studion mukana, joka tarjoaa erilaisia parannuksia äänikokemuksesi hienosäätämiseksi. Jos tietokoneessasi ei kuitenkaan ole omaa sovellusta, voit käyttää Equalizer APO:ta sen sijaan alla olevasta linkistä.
Korjaus 8: Asenna Broadcomm BT -ohjaimet (jos sinulla on niiden laitteisto)
Broadcommin Bluetooth-sovittimet olivat melko suosittuja muutama vuosi sitten, ja jos sinulla on vanhempi järjestelmä, se on luultavasti syy siihen, miksi sinulla on ääniongelmia järjestelmän Airpodien kanssa. Sinun on käytettävä tiettyä ohjainta, joka auttaa ratkaisemaan tämän ongelman, jonka Lenovo julkaisi laitteilleen muutama vuosi sitten. Tämä paketti sisältää .inf-tiedostoja useimmille Broadcomm-sovittimille, minkä vuoksi voit käyttää tätä ohjainta missä tahansa tietokoneessa. Suosittelemme, että käytät alla olevaa linkkiä päivittääksesi Broadcomm Bluetooth Adapter -ajurit.
Jos nämä ohjaimet eivät kuitenkaan toimi sinulle, suosittelemme, että käytät vanhimpia saatavilla olevia Bluetooth-ohjaimia OEM-tukisivustollasi. Tämä päätyy yleensä korjaamaan ongelman käyttäjille, joilla on ongelmia yllä linkitettyjen Broadcomm-ajureiden kanssa.
Korjaus 9: Testaa ääntä ohjauspaneelin kautta (vianetsintä)
Testaamme nyt laitteesi äänen ja teemme sen sitten vianmäärityksen. Käytä alla olevia oppaita päästäksesi alkuun.
Tämä on toinen testi, jonka avulla voit tunnistaa Airpodien yhteysongelmia, jotka voivat aiheuttaa ongelmia äänen kanssa. Suosittelemme, että testaat Airpodit alla olevan oppaan avulla ja yhdistät ne uudelleen, jos et kuule testiääntä kunnolla. Suoritamme myös joitain perusvianetsintätoimia Windows-palvelujen käynnistämiseksi uudelleen taustalla, mikä saattaa aiheuttaa ongelmia myös Airpods-äänen kanssa. Käytä alla olevaa ohjetta päästäksesi alkuun.
Huomautus: Liitä Airpodit ja pidä ne korvissasi ennen kuin jatkat alla olevan oppaan kanssa.
Käynnistä Käynnistä-valikko, etsi Ohjauspaneeli ja käynnistä sama hakutuloksistasi.

Napsauta nyt näytön oikeassa yläkulmassa olevaa avattavaa valikkoa ja valitse "Suuret kuvakkeet".

Napsauta ja käynnistä "Ääni" -vaihtoehto.
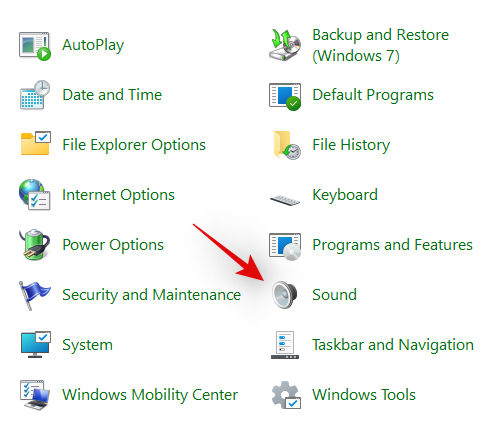
Valitse luettelosta "Kuulokkeet" ja napsauta "Ominaisuudet" alareunassa.
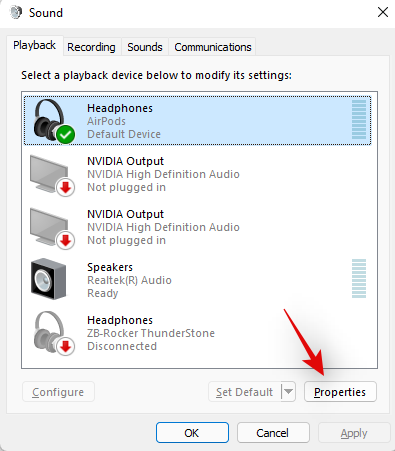
Siirry Lisäasetukset-välilehteen napsauttamalla samaa yläreunassa.
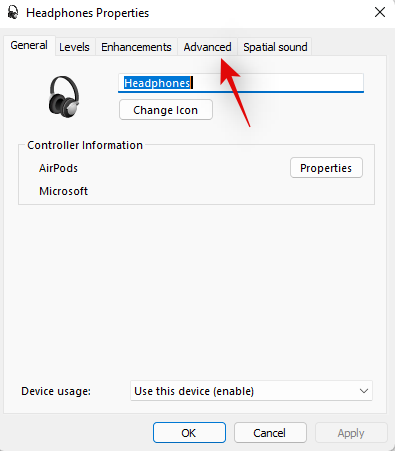
Napsauta nyt 'Testaa'.
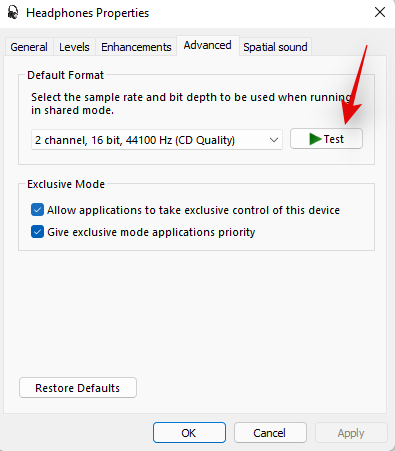
Huomautus: Asetukset-sovellus näyttää tekevän virheitä aina, kun testataan Airpods-ääntä, joten käytämme sen sijaan ohjauspaneelia.
Jos kuulet äänimerkin molemmissa kuulokkeissa, kaikki toimii kuten Airpod-kuulokkeillesi on tarkoitettu. Saatat kohdata ääniongelmia tietokoneesi nykyisten ääniohjainten tai kolmannen osapuolen sovelluksen vuoksi. Suosittelemme, että suoritat tietokoneesi vianetsinnän tässä vaiheessa, jos se on sinun tapauksessasi. \
Suosittelemme myös, että yrität nollata Bluetooth-sovittimen, jos sinulla on Bluetooth-ongelmia myös muiden laitteiden kanssa. Jos kuitenkin kohtaat ääniongelmia testin aikana, suosittelemme, että kokeilet alla olevia vianetsintämenetelmiä ja jos mikään ei auta, pariuta Airpodit uudelleen Windows 11:een tämän ongelman korjaamiseksi.
Korjaus 10: Tarkista BT-ohjainpäivitykset
Bluetooth-hyödynnät ovat nykyään melko yleisiä, ja Apple julkaisee myös useita laiteohjelmistopäivityksiä kaikille laitteilleen säännöllisesti. Tämä tarkoittaa, että saatat kohdata ohjain- ja laiteohjelmistoristiriidan, jossa Airpod-laitteiden nykyinen laiteohjelmisto ei ole yhteensopiva vanhemman Bluetooth-ohjainversiosi kanssa.
Suosittelemme, että tarkistat mahdolliset ohjainpäivitykset tai käytät OEM-tukisivustoasi saadaksesi uusimmat ohjaimet Bluetooth-sovittimellesi. Voit myös tarkistaa valinnaiset ohjainpäivitykset Windows 11:ssä siirtymällä kohtaan Asetukset > Windows Update > Lisäasetukset > Valinnaiset päivitykset > Ohjainpäivitykset .
Korjaus 11: Tarkista ääniohjainpäivitykset
Suosittelemme nyt tarkistamaan ääniohjainpäivitykset, varsinkin jos sinulla on kolmannen osapuolen äänikortti tai integrointi järjestelmääsi. Säännöllisten äänipäivitysten ansiosta sovittimet ovat yhteensopivia kaikkien uusimpien mahdollisten laitteiden kanssa, ja jos et ole päivittänyt ohjaimia vähään aikaan, tämä on todennäköisesti syy siihen, miksi järjestelmässäsi on ääniongelmia. Suosittelemme, että tarkistat OEM-tukisivustoltasi päivitykset sekä Windows-päivitykset, jotta löydät päivitykset, jotka saattavat liittyä ääniohjaimiin. Jos niitä löytyy, suosittelemme, että asennat ne mahdollisimman pian ja käynnistät tietokoneesi uudelleen.
Korjaus 12: Liitä Airpodit uudelleen
Kuten olet ehkä huomannut, Airpods muodostaa nyt tehokkaan yhteyden Windows 11:een aina, kun kotelo avataan, mutta tämä tapahtuu vain, kunnes liität Airpodit toiseen laitteeseen. Kun Airpods on yhdistetty, ne eivät enää muodosta yhteyttä Windows 11 -laitteeseesi, vaikka kotelo olisi auki ja yrität muodostaa yhteyden manuaalisesti.
Temppu tässä on, että sinun on siirryttävä pariliitostilaan Airpodsissa ja napsautettava sitten Asetukset-sovelluksessa Yhdistä. Pidä Airpod-laitteiden takana olevaa Setup-painiketta painettuna kansi auki, kunnes näet vilkkuvan valkoisen valon. Tämä tarkoittaa, että olet siirtynyt pariliitostilaan ja voit nyt painaa "Yhdistä" tietokoneellasi.
Sinun ei tarvitse poistaa ja yhdistää uudelleen Airpodeja joka kerta tietokoneellasi, kun muodostat yhteyden uudelleen, mutta sinun on siirryttävä pariliitostilaan Airpodissa yhdistääksesi uudelleen. Tämän lisäksi, jos et yhdistä Airpodeja toiseen laitteeseen, voit yksinkertaisesti nauttia automaattisesta yhteydestä, kun avaat Airpods-kannen Bluetoothin ollessa päällä tietokoneellasi.
Korjaus 13: Poista ja yhdistä uudelleen
Jos sinulla on edelleen ääniongelmia, suosittelemme yhdistämään Airpodit uudelleen Windows 11:een. Pääset alkuun alla olevan oppaan avulla.
Käynnistä Käynnistä-valikko, etsi "Ohjauspaneeli" ja käynnistä sama hakutuloksistasi.

Napsauta oikeassa yläkulmassa olevaa avattavaa valikkoa ja valitse "Suuret kuvakkeet".

Napsauta nyt "Laitteet ja tulostimet".

Napsauta hiiren kakkospainikkeella kohtaa "Airpods" ja valitse "Poista laite".
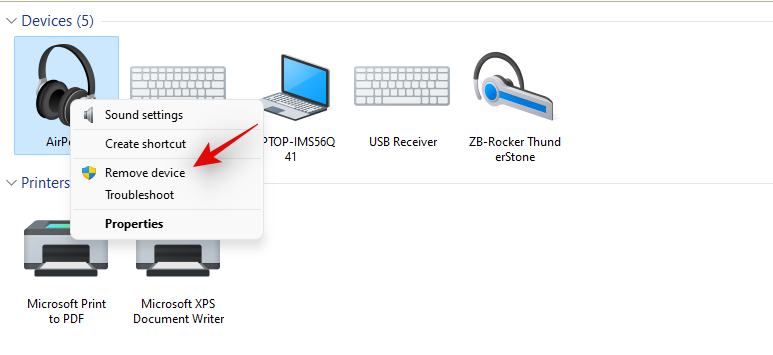
Vahvista valintasi napsauttamalla 'Kyllä'.
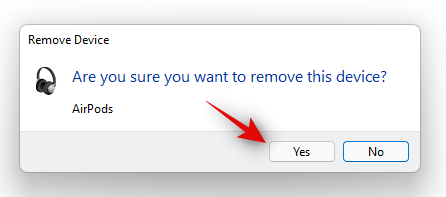
Odota, että laite poistetaan. Kun olet poistanut, paina Windows + X näppäimistölläsi ja valitse "Laitehallinta".
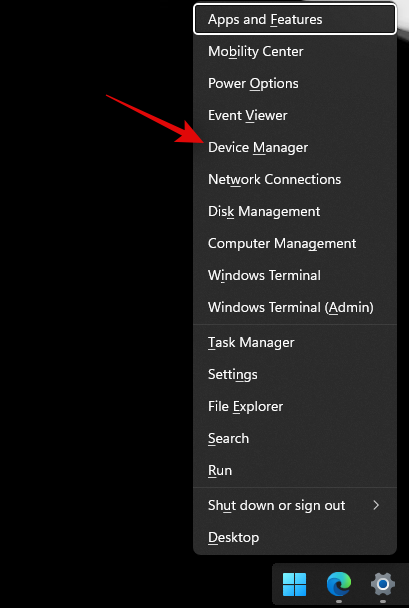
Napsauta nyt "Näytä" ja yläreunaa ja valitse "Näytä piilotetut laitteet".
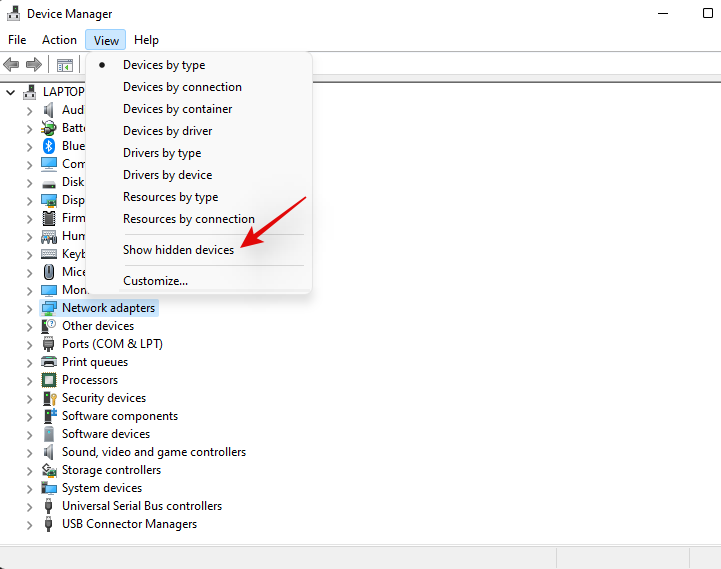
Kaksoisnapsauta luettelosta Bluetoothia ja etsi Airpodeihin liittyvät merkinnät. Jos löydät sellaisen, napsauta sitä hiiren kakkospainikkeella ja valitse "Poista laite".
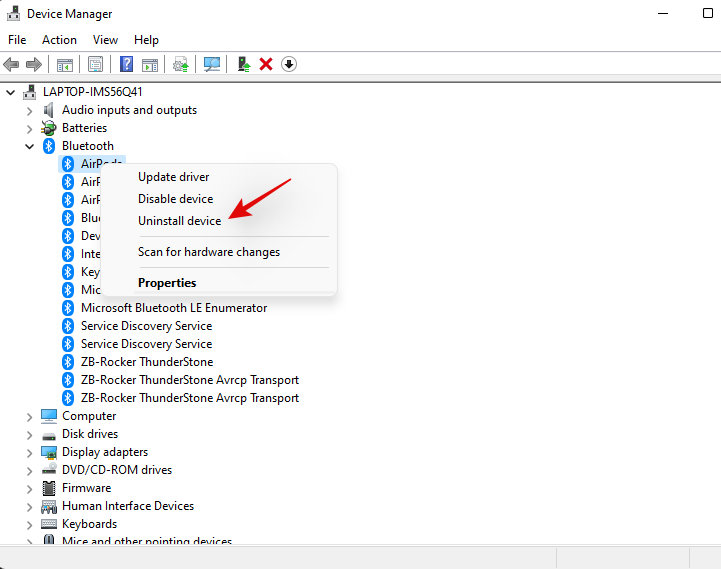
Napsauta 'Poista asennus' uudelleen vahvistaaksesi valintasi.
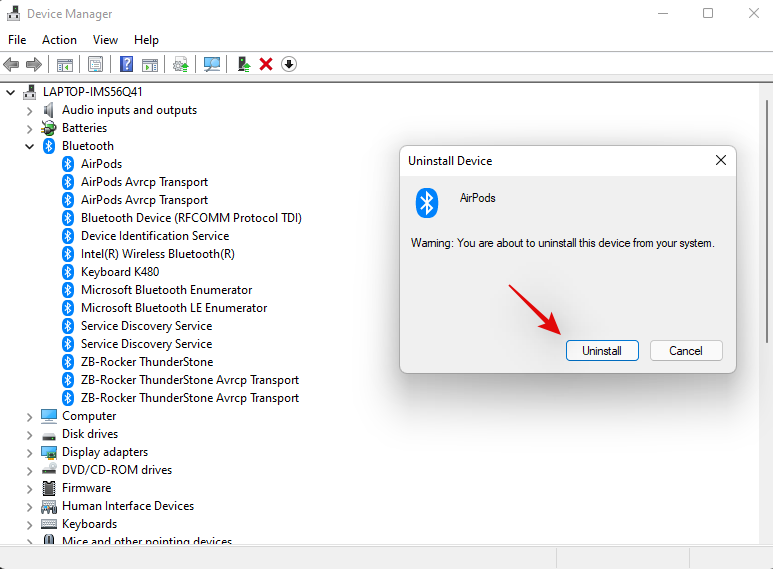
Toista vaiheet, jos sinulla on muita Airpodeihin liittyviä merkintöjä Laitehallinnassa, erityisesti Bluetoothissa.
Airpodit poistetaan nyt laitteestasi. Voit nyt yhdistää ne uudelleen Windowsiin tavalliseen tapaan ja poistaa puhelinpalvelun käytöstä saadaksesi korkearesoluutioisen äänen laitteeseen. Uudelleenparin jälkeen kaiken pitäisi toimia suunnitellusti.
Korjaus 14: Testaa Airpodeja toisella laitteella
Näiden tarkistusten tekeminen auttaa meitä varmistamaan, että jokainen käyttämämme laite toimii tarkoitetulla tavalla eikä siinä ole laitteisto- tai ajuriongelmia. Jos on, sinun on ensin suoritettava vianetsintä, jotta Airpods toimii tietokoneesi kanssa. Jos kaikki kuitenkin toimii suunnitellusti, voit käyttää kahta alla olevaa tapaa korjataksesi ongelmasi asianmukaisesti.
- Liitä toinen äänilähtölaite tietokoneeseesi BT:n kautta: Tämä tarkistaa ääni- ja BT-ajurit. Jos toinen kaiutin tai kuulokemikrofoni voi liittää ja tuottaa äänen tarkoitetulla tavalla, olet valmis.
- Liitä Airpodit toiseen Android- tai Windows-tietokoneeseen: Tällä testataan, ovatko ääniongelmat eristetty vain tietokoneestasi vai vaikuttavatko ne kaikkiin muihin kuin Applen BT-yhteyksiin Airpodien kanssa.
- Liitä Airpods Apple-laitteeseen: Tämä auttaa meitä varmistamaan Airpodien oletusominaisuudet sen alkuperäisessä ympäristössä. Jos saat loistavaa ääntä ja kaikki toimii tarkoitetulla tavalla, Airpodit ovat todennäköisesti kunnossa.
Jos et läpäise jompaakumpaa näistä tarkistuksista, saatat kohdata laitteisto-ongelman sopivassa laitteessa. Jos Airpodien äänenlaatu on huono myös macOS- tai iOS-laitteeseen liitettyinä, ne ovat todennäköisesti vaurioituneet ja sinun on vietävä ne korjauskeskukseen, jotta kaikki saadaan taas toimimaan. Jos kuitenkin läpäiset kaikki nämä tarkastukset, suosittelemme, että käytät alla olevia korjauksia ongelman korjaamiseen.
Korjaus 15: Vahvista Airpods uudelleen Macissa, iPhonessa tai iPadissa ja yhdistä sitten uudelleen Windowsiin
Tämä on tunnettu korjaus, ja Airpods-kokoonpanon muuttaminen ja kunkin eleen ja napautuksen kääntäminen näyttää korjaavan ääni- ja yhteysongelmat Windowsissa. Sinun on ensin yhdistettävä Airpodit iOS- tai macOS-laitteeseen ja sitten muokattava sen keskustelua. Suosittelemme eleiden vaihtamista erityisesti ei-tuetuille ominaisuuksille, kuten äänenvoimakkuuden säätimelle ja Hei Sirille. Nämä voivat olla hankalia, ja Windows ei ehkä osaa käsitellä näitä komentoja, mikä saattaa olla syynä ääniongelmiisi.
Kun olet määrittänyt Airpodit uudelleen, suosittelemme, että yhdistät ne uudelleen Windows 11:een sen sijaan, että yhdistät ne uudelleen. Uusi yhteys ei ainoastaan siirrä olemassa olevia määrityksiä ja mukautuksia, vaan myös auttaa luomaan uuden yhteyden tietokoneeseesi.
Suosittelemme, että käytät yläosassa olevaa opasta poistaaksesi kaikki Airpodit, jotka on liitetty tietokoneeseen. Kun olet valmis, käynnistä tietokoneesi uudelleen ja määritä Airpodit uusiksi. Tämän linkin kautta voit käyttää kattavaa opastamme muokataksesi käyttökokemustasi haluamallasi tavalla.
Korjaus 16: Palauta PC (tunnettu korjaus, mutta viimeinen keino!)
Jos et ole tähän mennessä ratkaissut ääniongelmia, sinun on nollattava tietokoneesi. Tämä saattaa kuulostaa hieman tarpeettomalta, mutta nollauksen on tiedetty toimineen useiden Airpods-käyttäjien kohdalla aiemmin. Todennäköisesti tämä ongelma johtuu uudemmista BT-ohjainpäivityksistä, joissa vanhemmat sovittimet eivät pysty pysymään nykyisten vaatimusten ja uudempien laitteiden kanssa. Toinen ongelma näyttää olevan OEM-virheet, jotka aiheutuvat Bluetoothin ohjainpäivitysten julkaisemisesta ajan myötä. Joka tapauksessa tietokoneesi nollaus tai päivitys auttaa asentamaan uudelleen kaikki OEM:n aiemmin julkaisemat yhteensopivat ohjaimet ongelmien ratkaisemiseksi. Nollaus auttaa myös poistamaan ohjainristiriidat ja ristiriitaiset ohjaimet, joiden pitäisi auttaa korjaamaan ongelma tietokoneessasi. Nollaa Windows 11 -tietokoneesi tämän kattavan oppaan avulla.
Toivomme, että sait äänen toimimaan Airpodien kanssa Windows 11:ssä yllä olevan oppaan avulla. Jos sinulla on edelleen ongelmia, anna meille lisätietoja alla olevaan kommenttiosaan.