Lisäasetusten ottaminen käyttöön Windows 11:ssä

Microsoft esittelee uudistetun Lisäasetukset-sivun Windows 11:ssä, lisäämällä järjestelmän mukauttamismahdollisuuksia kehittäjille ja käyttäjille uusilla ominaisuuksilla
Windows 11 -virheitä löydetään edelleen joka päivä, ja äskettäinen virhe näyttää vaikuttavan moniin käyttäjiin. Monet käyttäjät ovat saaneet virheilmoituksen "DNS-palvelin ei vastaa, ja jos olet samassa veneessä, asiat voivat helposti turhautua.
Onneksi on monia tapoja vianmääritykseen ja tämän virheen korjaamiseen Windows 11:ssä. Pääset alkuun alla olevien oppaiden avulla.
Mikä on DNS?
DNS on lyhenne sanoista Domain Name System ja se on hajautettu nimeämisjärjestelmä, jota käyttävät kaikki tietokoneet, palvelimet ja muut, jotka yrittävät muodostaa yhteyden Internetiin.
DNS auttaa tunnistamaan tietokoneesi ja siihen lähetettävän liikenteen, ja järjestelmä tulkitsee ja näyttää automaattisesti tarvittavat tiedot.
Miksi saan 'DNS-palvelin ei vastaa Windows 11:ssä?
Tähän ongelmaan voi olla monia syitä. Joskus Windows voi tunnistaa verkko-ongelmat väärin DNS-ongelmiksi, kun taas toisinaan se voi todennäköisesti olla kolmannen osapuolen sovellus, joka häiritsee verkkoasi.
Äskettäinen päivitys AVG-virustorjuntaan näyttää olevan tämän syyn pääsyyllinen, ja saman poistaminen käytöstä näyttää korjaavan tämän ongelman useimmille käyttäjille. Korjaa tämä ongelma tietokoneellasi alla olevan oppaan avulla.
Kuinka korjata DNS-palvelin, joka ei vastaa Windows 11:ssä, 12 tavalla
Suosittelemme, että aloitat ensimmäisestä korjauksesta, varsinkin jos järjestelmässäsi on kolmannen osapuolen virustorjunta.
Äskettäinen päivitys näihin kolmannen osapuolen AV:ihin näyttää luovan virheen Windows 11:ssä, joka aiheuttaa ongelmia DNS:n kanssa. Jos ensimmäinen korjaus ei kuitenkaan toimi sinulle, voit siirtyä muihin alla olevassa luettelossa mainittuihin korjauksiin. Aloitetaan.
Tapa #01: Poista kolmannen osapuolen virustorjunta käytöstä
Jos käytät järjestelmässäsi AVG:tä, Avastia, McAfeeta tai mitä tahansa kolmannen osapuolen virustorjuntaa, tämä on sinulle suositeltu korjaus. Viimeaikainen päivitys näihin virustorjuntaohjelmiin ja niiden palomuuriominaisuuksiin näyttää rikkovan DNS-ominaisuudet Windows 11:ssä.
Ainoa tapa korjata tämä ongelma on poistaa virustorjunnan palomuuri, verkkomonitori ja muut työkalut kokonaan käytöstä. Kun Microsoft tai julkaisija on julkaissut korjauksen, voit jatkaa virustorjunnan käyttöä tarkoitetulla tavalla.
Tapa 02: Tarkista asetuksesi uudelleen (vain käyttäjille, joilla on kolmannen osapuolen DNS-palveluntarjoaja)
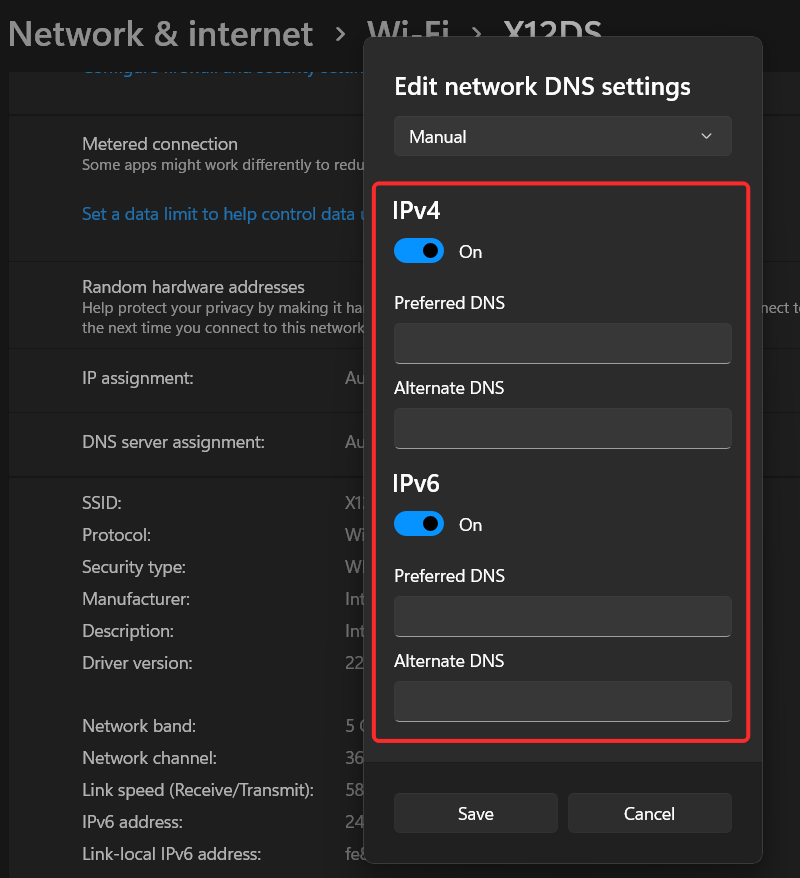
Jos olet tilannut kolmannen osapuolen DNS-palvelun paremman yhteyden saamiseksi, suosittelemme, että vahvistat asetuksesi uudelleen. Windowsin, reitittimen laiteohjelmiston tai jopa kolmannen osapuolen verkkomonitorien päivittäminen voi päätyä aiheuttamaan ongelmia mukautetuissa DNS-asetuksissasi.
Suosittelemme, että vahvistat DNS-osoitteesi uudelleen ja annat sen uudelleen, jotta saat uudet ohjeet verkkosovittimellesi. Kun olet valmis, käynnistä järjestelmä uudelleen, niin sinun ei enää pitäisi kohdata DNS-ongelmia järjestelmän kanssa.
Menetelmä 03: Tyhjennä DNS
Tämä on tunnettu tapa korjata useimmat DNS-virheet, jos ne johtuvat järjestelmäsi väärin määritetyistä asetuksista. Tyhjennä ja uusi DNS Windows 11:ssä noudattamalla alla olevia ohjeita.
Paina Windows + Rnäppäimistöä ja kirjoita CMD. Ctrl + Shift + EnterAvaa CMD järjestelmänvalvojana painamalla näppäimistöäsi .
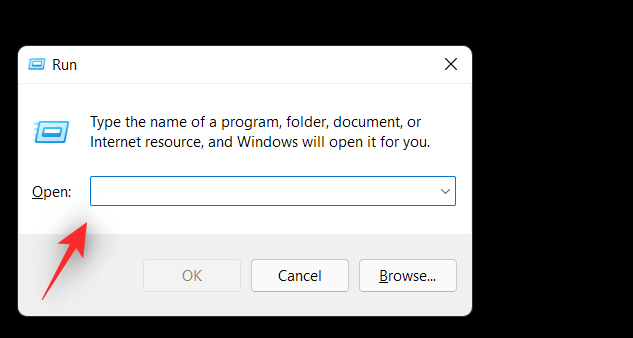
Suorita nyt seuraavat komennot yksitellen. Suorita jokainen komento painamalla näppäimistön Enter-näppäintä.
ipconfig /flushdns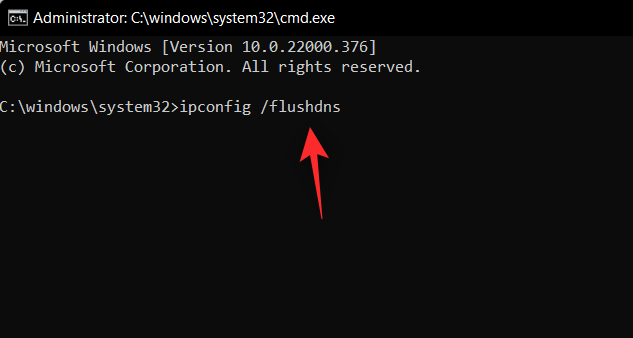
ipconfig /registerdns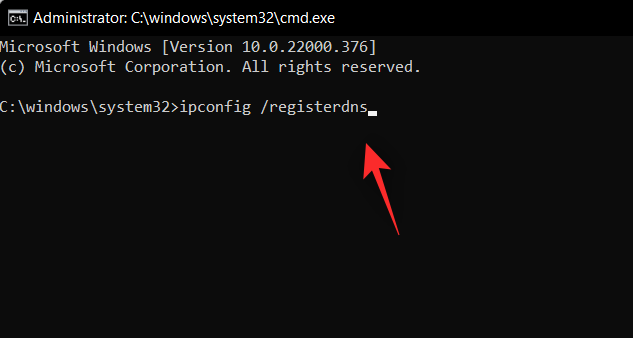
ipconfig /release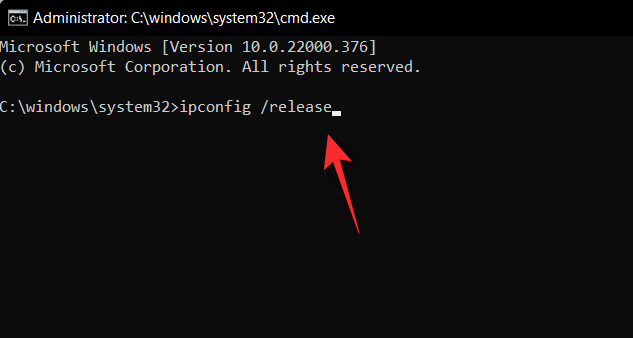
ipconfig /renew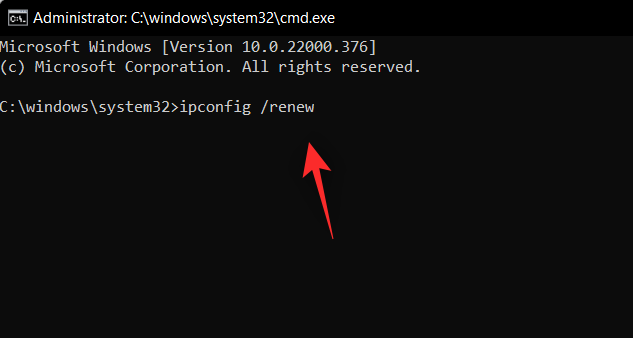
netsh winsock reset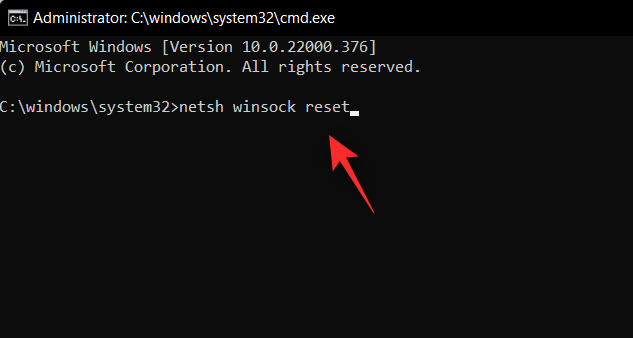
Nyt on aika käynnistää tietokoneesi uudelleen. Uudelleenkäynnistyksen jälkeen DNS-virheet pitäisi nyt korjata järjestelmässäsi, jos ne johtuivat tietokoneesi väärin määritetyistä asetuksista.
Tapa #04: Vaihda DNS
Jos käytät verkkopalveluntarjoajasi oletusarvoista DNS-palveluntarjoajaa, suosittelemme vaihtamaan ilmaiseen DNS-palveluntarjoajaan alla olevasta luettelosta. Voit muuttaa DNS:n joko verkkosovittimen asetuksista tai vaihtaa uuteen reitittimessäsi.
Olemme sisällyttäneet oppaan DNS:n vaihtamiseen Windowsissa, mutta jos haluat muuttaa DNS-osoitetta reitittimessäsi, sinun tulee käydä reitittimesi tukisivustolla saadaksesi lisätietoja.
4.1 Valitse DNS-palveluntarjoaja ja sen DNS-osoite
4.2 Vaihda DNS Windows 11:ssä
Avaa Asetukset-sovellus painamalla Windows + inäppäimistöä. Napsauta vasemmalla olevaa Verkko & Internet -kohtaa.
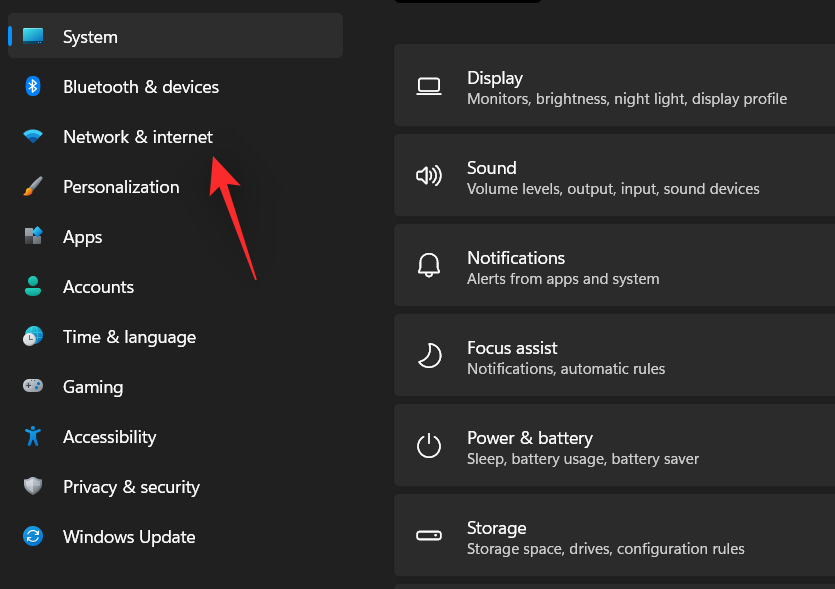
Napsauta yläreunassa "Wi-Fi".
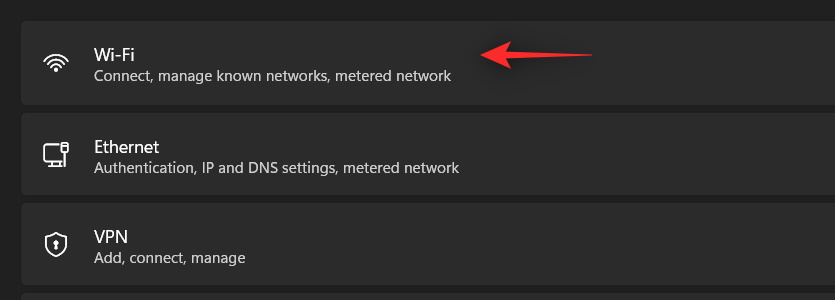
Valitse "Laitteiston ominaisuudet".
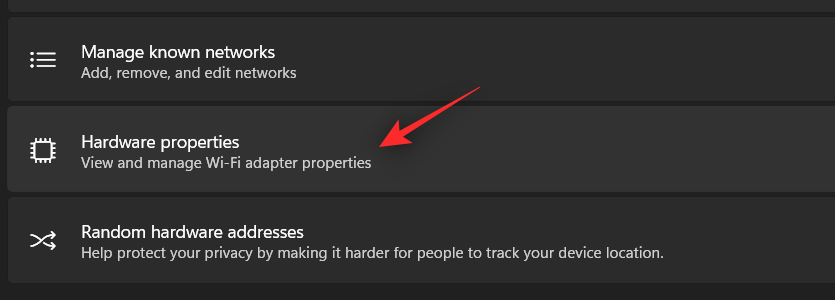
Napsauta nyt "Muokkaa" DNS-palvelimen määrityksen vieressä.
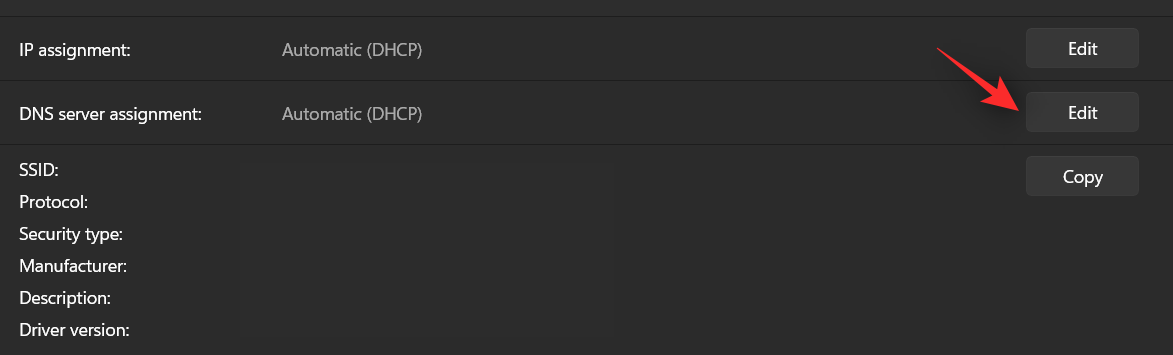
Napsauta yläreunassa olevaa pudotusvalikkoa ja valitse Manuaalinen.
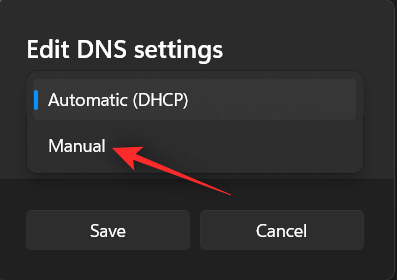
Kytke IPV4:n tai IPV6:n tai molempien kytkin päälle valitsemasi palveluntarjoajan mukaan.
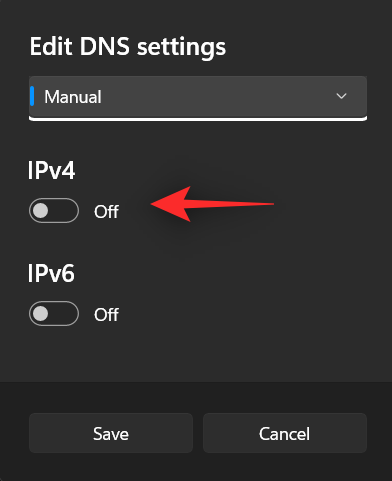
Kirjoita nyt haluamasi julkinen DNS 'Preferred DNS' -osioon.
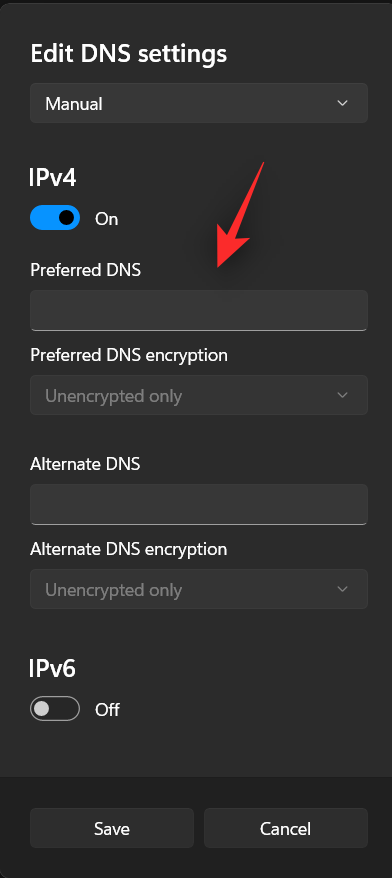
Syötä vastaavasti vaihtoehtoinen DNS vastaavaan kohtaan.
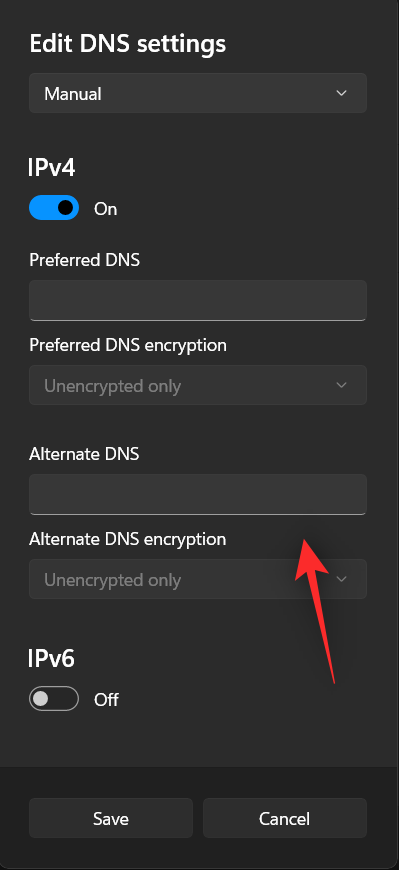
Napsauta pudotusta ja ota salaus käyttöön, jos se on käytettävissä ja haluttu.
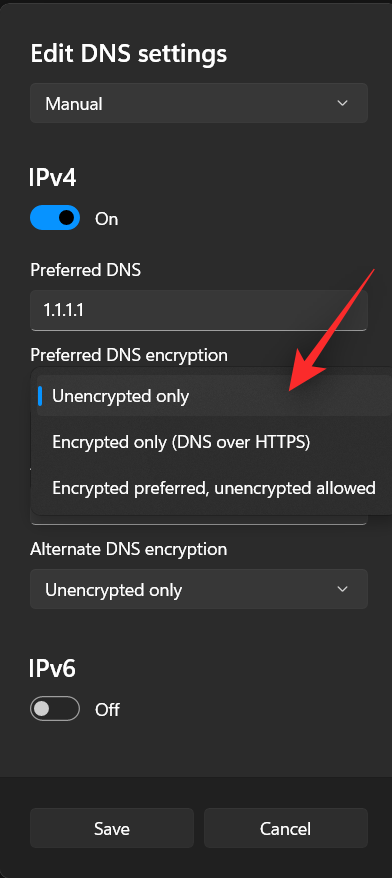
Napsauta 'Tallenna'.
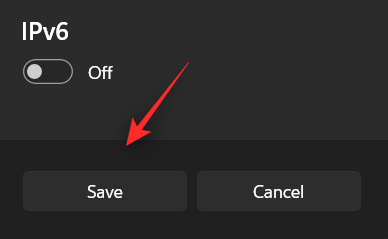
DNS-asetuksia pitäisi nyt muuttaa tietokoneessa. Tarkista Internet-yhteytesi ja jos kaikki näyttää toimivan suunnitellusti, olet ratkaissut ongelmasi.
Tapa #05: Suorita Windowsin vianmääritys
Suosittelemme, että suoritat Windowsin verkon vianmäärityksen tässä vaiheessa, jos et pysty ratkaisemaan DNS-ongelmia.
Windowsin vianmääritykset ovat edenneet pitkälle ja voivat suorittaa erittäin tarkkoja korjauksia taustalla hankkimalla asiaankuuluvat komentosarjat Microsoftin palvelimilta, kun ne ovat yhteydessä Internetiin. Suorita Windowsin vianmääritys Windows 11 -järjestelmässäsi noudattamalla alla olevia ohjeita.
Paina Windows + inäppäimistöä käynnistääksesi Asetukset-sovelluksen. Varmista, että "Järjestelmä" on valittuna vasemmalta, ja napsauta oikealla olevaa "Vianetsintä".
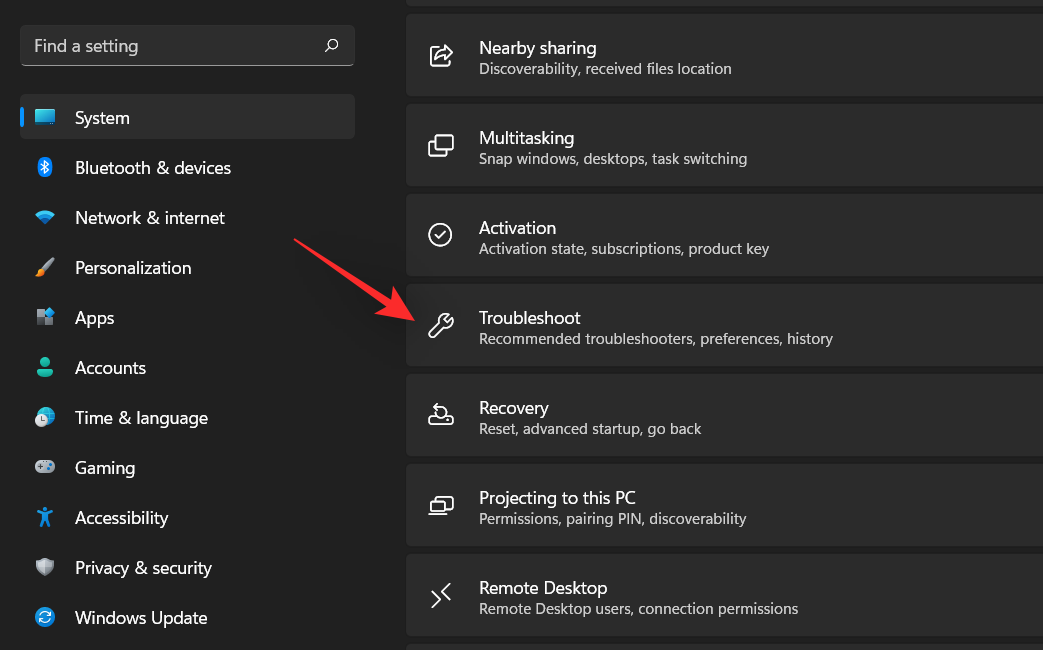
Napsauta Muut vianetsintätyökalut.
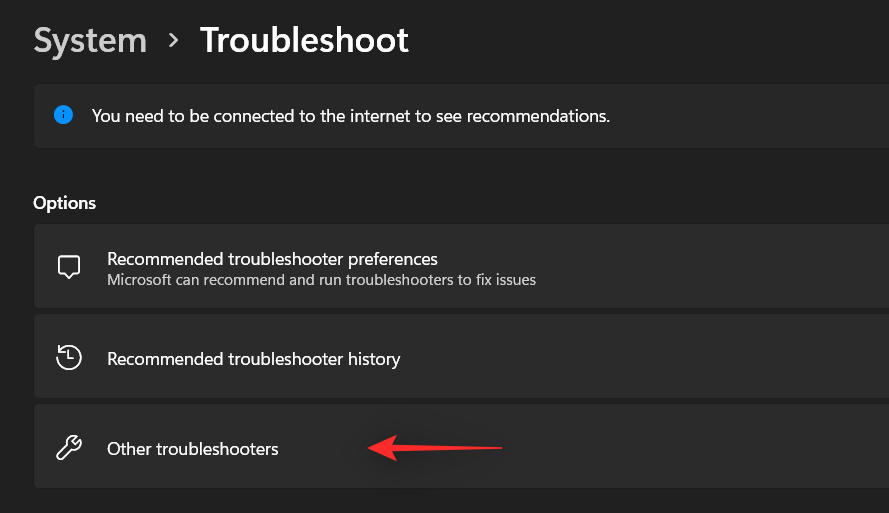
Napsauta Internet-yhteydet-kohdan vieressä olevaa Suorita.

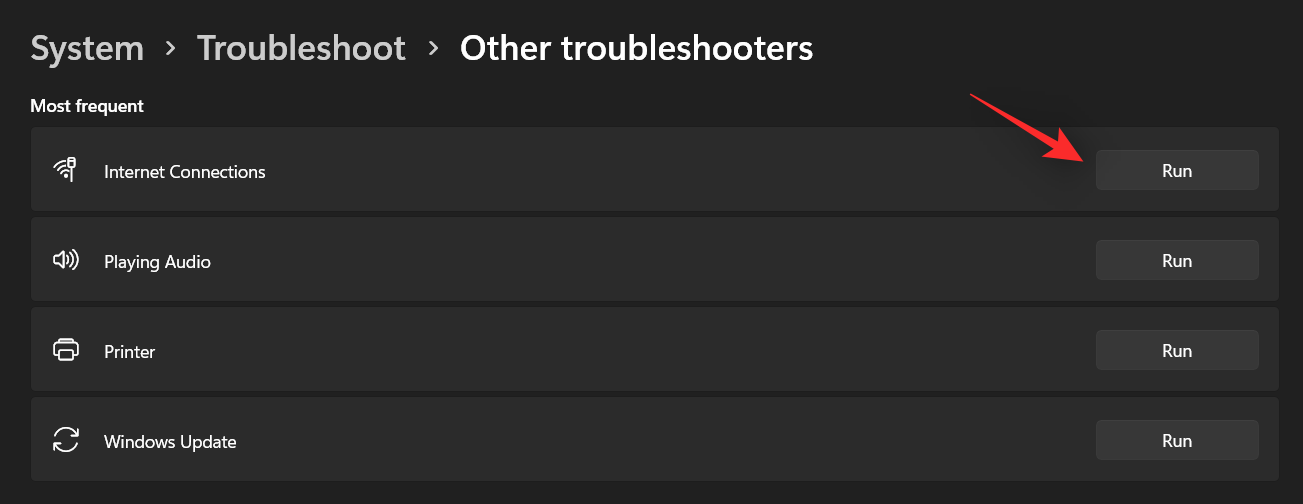
Noudata nyt näytön ohjeita suorittaaksesi vianmääritys ja anna sen tehdä tehtävänsä. Jos vianmääritys löytää ongelmia verkkoasetuksissa, se korjaa ne taustalla.
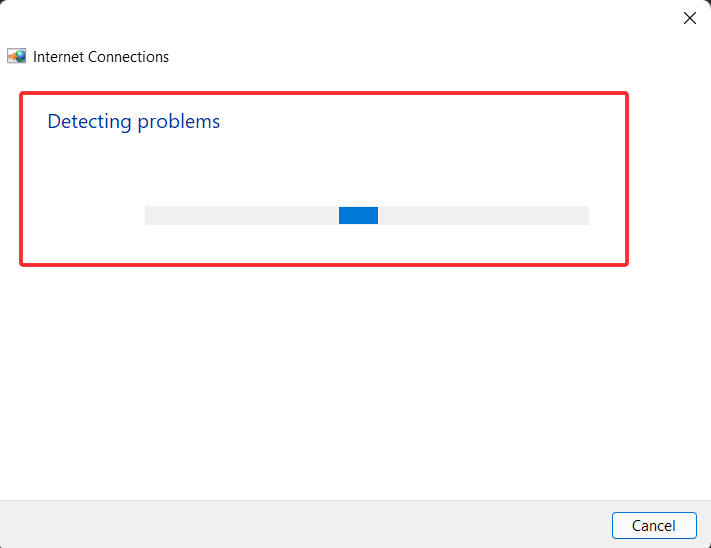
Napsauta 'Sulje', kun olet valmis.
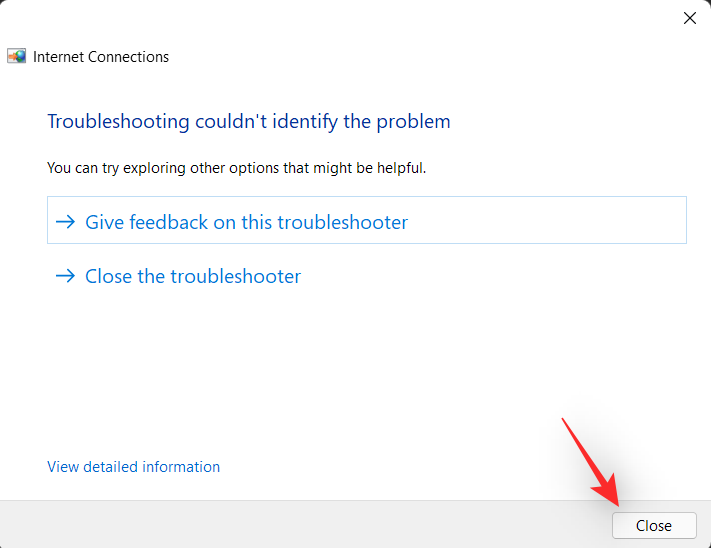
Yritä käyttää Internetiäsi nyt, niin sinun pitäisi pystyä muodostamaan yhteys Internetiin ilman DNS-virheitä. Jos ei, suosittelemme, että suoritat myös seuraavat vianmääritysohjelmat luettelossa varmuuden vuoksi.
Jos sinulla on edelleen ongelmia, kun olet valmis, voit jatkaa alla mainittujen korjausten tekemistä. Jos kuitenkin onnistut korjaamaan ongelman, suosittelemme käynnistämään tietokoneesi uudelleen ja varmistamaan, että sinulla ei enää ole DNS-ongelmia.
Tapa #06: Poista käytöstä verkkomonitorit ja kolmannen osapuolen AV-liikenteen hallintaohjelmat
Verkkomonitorien ja kolmannen osapuolen virustentorjuntaliikenteen hallintaohjelmien tiedetään aiheuttavan lukuisia DNS-virheitä.
Tämä tapahtuu yleensä, kun saat Windowsin tai verkon toimittaman päivityksen, joka yrittää lisätä tai poistaa alkuperäisiä palomuurisääntöjä, jotka voivat päätyä sotkemaan kolmannen osapuolen sovelluksia. Tällaisissa tapauksissa voit yrittää poistaa nämä sovellukset käytöstä.
Jos päädyt korjaamaan DNS-virheet, voit pitää kolmannen osapuolen näytöt ja johtajat poissa käytöstä tai yrittää asentaa ne uudelleen, jotta voit aloittaa alusta ja määrittää asetukset uusilla säännöilläsi.
Tapa #07: Kytke reitittimeen virta uudelleen
Jos kohtaat edelleen DNS-virheitä, on aika keskittyä reitittimeen. Sammuta reititin, odota hetki ja käynnistä se sitten uudelleen.
Tämän pitäisi auttaa yksikön virran katkaisemisessa, mikä auttaa palauttamaan yhteyden verkkopalveluntarjoajaasi. Tämä vuorostaan päivittää myös DNS:si, jonka pitäisi automaattisesti korjata DNS-virheet puolestasi.
Tapa 08: Tarkista, jatkuuko ongelma vikasietotilassa
Meidän on nyt aika valita muutama radikaali toimenpide. Suosittelemme, että käynnistät järjestelmän uudelleen vikasietotilassa ja tarkistat, esiintyykö DNS-virheitä edelleen. Jos teet niin, voit käyttää jotakin muista alla mainituista korjauksista.
Jos et kuitenkaan kohtaa DNS-virheitä, se on todennäköisesti kolmannen osapuolen sovellus tai palvelu, joka aiheuttaa ongelmia järjestelmässäsi. Tällaisissa tapauksissa voit yrittää poistaa jokaisen sovelluksen käytöstä löytääksesi syyllisen. Noudata alla olevaa ohjetta päästäksesi alkuun.
Käynnistä Käynnistä-valikko ja napsauta Virta-kuvaketta.
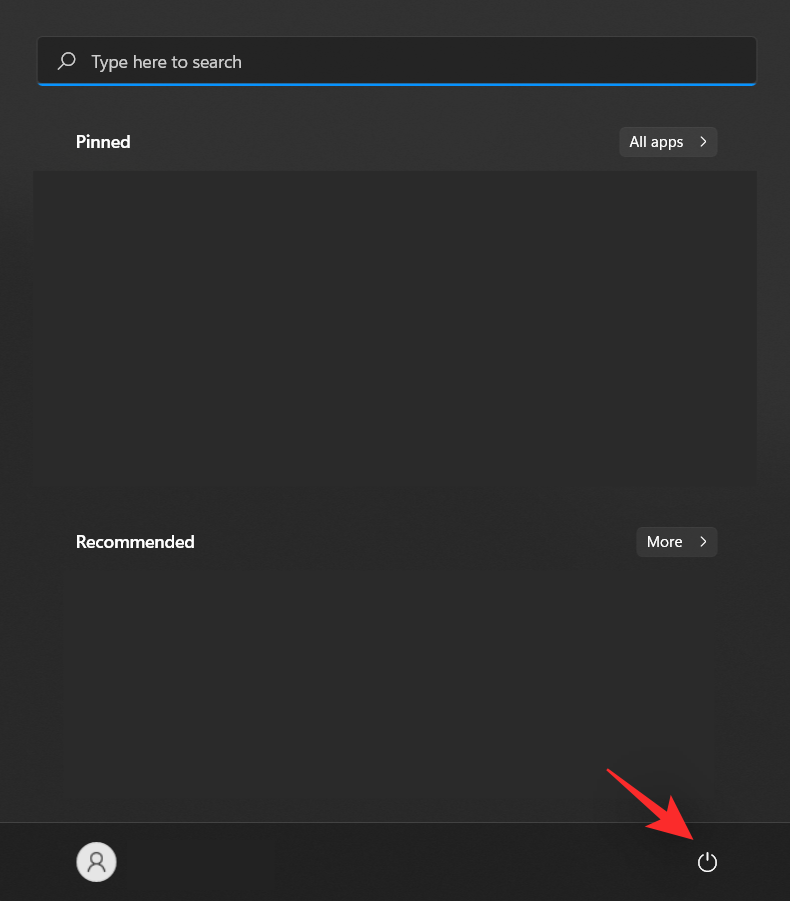
Pidä nyt näppäimistön Shift-näppäintä painettuna ja napsauta 'Käynnistä uudelleen'.
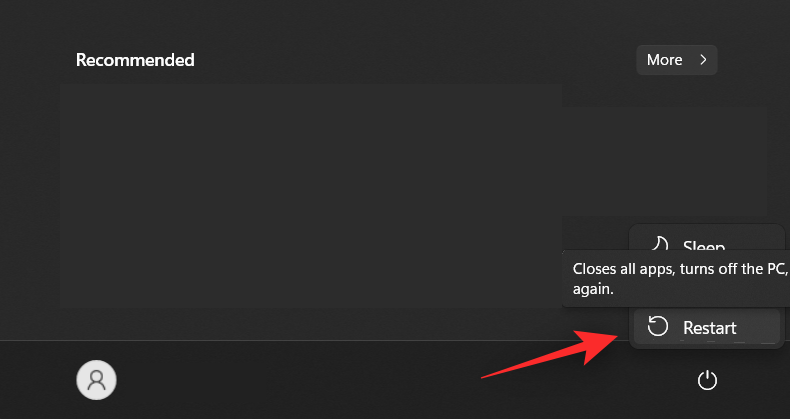
Napsauta "Vianetsintä", kun olet Palautusasetuksissa.
Napsauta 'Lisäasetukset'.
Napsauta nyt "Käynnistysasetukset".
Napsauta 'Käynnistä uudelleen'.
Valitse '5' käynnistääksesi tietokoneesi uudelleen vikasietotilassa ja verkkoyhteydellä. Tämän vaihtoehdon avulla voit käyttää Internetiäsi vikasietotilassa.
Tietokoneesi käynnistyy nyt uudelleen vikasietotilassa. Voit nyt testata verkkoyhteyttäsi ja jatkaa tuloksilla edellä kuvatulla tavalla.
Tapa 09: Suorita haittaohjelmatarkistus tarkistaaksesi epäilyttävän toiminnan
Jos kohtaat vielä tässä vaiheessa DNS-virheitä, suosittelemme, että suoritat haittaohjelmatarkistuksen löytääksesi järjestelmästäsi kaikenlaista epäilyttävää toimintaa.
Suosittelemme myös, että asennat verkkomonitorin, joka etsii järjestelmästäsi epäilyttävää verkkotoimintaa saapuvien ja lähtevien yhteyksien osalta. Jos löydät huonosti toimivia sovelluksia tai ohjelmia, anna virustorjuntasi huolehtia niistä.
Jos kuitenkin päädyt kohtaamaan ongelmia, tietokoneesi täydellinen nollaus, mukaan lukien käynnistysasema, saattaa olla tarpeen poistaaksesi kaikki jäljet järjestelmästäsi jääneistä haittaohjelmista.
Tapa 10: Tarkista laitteistopäivitykset
Jos käytät kolmannen osapuolen verkkosovitinta tai kannettavaa tietokonetta, suosittelemme, että etsit verkkokortti- tai sovitinpäivitykset valmistajaltasi. Äskettäinen laitteistopäivitys saattaa olla tarpeen kohtaamasi ongelmien korjaamiseksi.
Useimmat laitteistopäivitykset toimitetaan nykyään suoraan Windows-päivitysten kautta, joten suosittelemme, että siirryt ensin asetuksiin ja tarkistat mahdolliset verkkosovittimeesi liittyvät valinnaiset ohjainpäivitykset.
Alla olevan oppaan avulla voit tarkistaa tarvittavat päivitykset.
Paina Windows + ija napsauta vasemmalla olevaa Windows Update -painiketta.
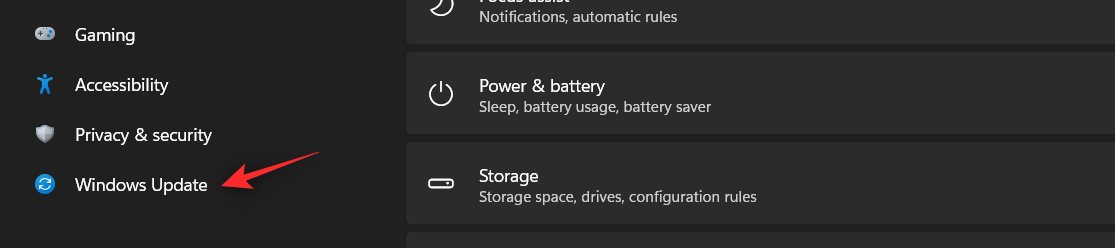
Napsauta 'Tarkista päivitykset' ja asenna kaikki verkkosovittimeen liittyvät päivitykset järjestelmääsi.

Napsauta nyt "Lisäasetukset".
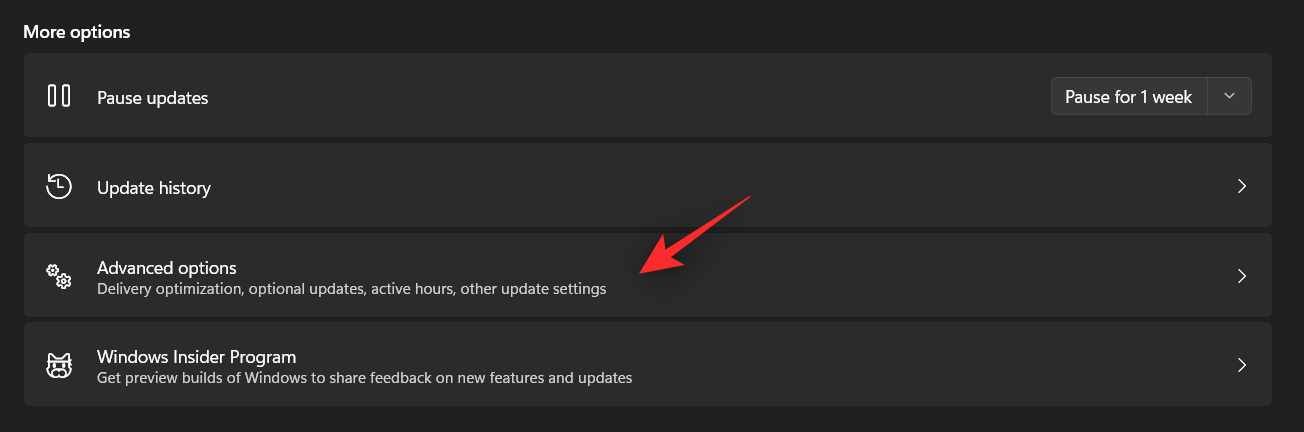
Valitse Valinnaiset päivitykset
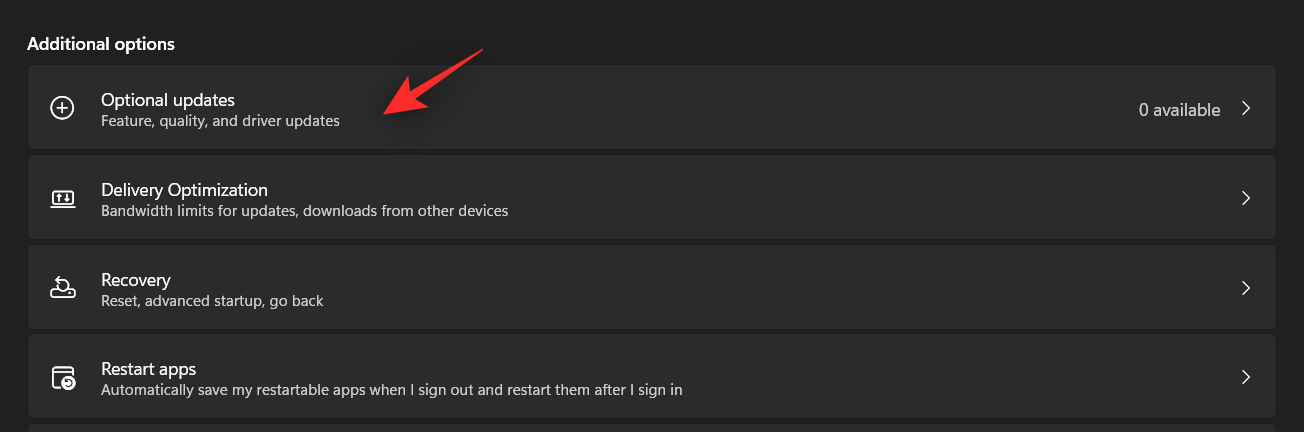
Asenna tietokoneellesi saatavilla olevat valinnaiset ohjainpäivitykset.
Käynnistä tietokone uudelleen ja yritä päästä verkkoon. Sinun ei pitäisi kohdata DNS-virheitä, jos tarvitset päivitetyn ohjaimen.
Tapa 11: Palauta edelliseen palautuspisteeseen
Jos kohtaat vielä tässä vaiheessa DNS-virheitä, on aika palauttaa järjestelmäsi aiemmin tunnettuun palautuspisteeseen, jossa et kohtaa DNS-virheitä. Tämä auttaa palauttamaan kaikki muutokset, jotka ovat saattaneet aiheuttaa tämän ongelman, mukaan lukien kolmansien osapuolien sovellusten poistaminen.
Voit saada luettelon sovelluksista, jotka poistetaan tämän prosessin aikana, kun olet järjestelmän palautusnäytössä. Tämän oppaan avulla voit palata aiemmin tunnettuun palautuspisteeseen.
Tapa 12: Ota yhteyttä Wi-Fi-palveluntarjoajaasi
Lopuksi voit ottaa yhteyttä verkkopalveluntarjoajaasi, koska tämä voi olla yhteytesi ongelma. Palvelun tukiassistentti voi käydä sijainnissasi ja arvioida yhteytesi.
Kaikki reitittimeen tai yhteyteen liittyvät laitteisto- tai ohjelmisto-ongelmat voidaan sitten tunnistaa ja ratkaista. Sinua saatetaan veloittaa käyttämistäsi palveluista verkko-operaattorisi mukaan.
Tapa #13: Palauta tietokoneesi (viime keino)
Nollaus on ikävä ratkaisu DNS-palvelimen ongelmien korjaamiseen, mutta voit harkita tätä, jos ratkaisuja on useita ja ongelma jatkuu. Jos tietokoneesi kärsii muistakin ongelmista tämän lisäksi, nollaus ei ole huono ajatus, kaikki huomioon ottaen.
Tarkista alla oleva linkki nollataksesi Windows-tietokoneesi .
Lue: Windows 11:n nollaus: Kaikki mitä sinun tarvitsee tietää
UKK
Kun ehdotetaan niin monia erilaisia korjauksia ja muutoksia, sinulla on varmasti mielessäsi muutama kysymys. Tässä on joitain usein kysyttyjä, joiden avulla pääset vauhtiin.
Onko turvallista käyttää ilmaista DNS-palveluntarjoajaa?
Tämä on lievästi sanottuna harmaa alue, ja vastaus on parhaimmillaan hämmentävä, kun otetaan huomioon Internet-palveluntarjoajien ja DNS-palveluntarjoajien nykyinen toiminta.
Pohjimmiltaan se riippuu siitä, kenen kanssa olet valmis jakamaan tietosi, Internet-palveluntarjoajan tai DNS-palveluntarjoajan kanssa. Ellet käytä salausta ja VPN:ää, Internet-palveluntarjoajasi tai DNS-palveluntarjoajasi voi helposti tarkastella selaustoimintaasi ja käyttää sitä profilointi- ja markkinointitarkoituksiin.
Pääasiallinen syy DNS-palveluntarjoajien olemassaoloon on tarjota sinulle turvallisempi ja yksityisyyteen keskittyvä ratkaisu verrattuna paikalliseen Internet-palveluntarjoajaasi, joka voisi kirjata kaikki toimintasi.
Näin voi kuitenkin olla myös silloin, kun Internet-palveluntarjoajasi tarjoaa sinulle turvallisemman yhteyden verrattuna ilmaisten DNS-palveluntarjoajien, kuten Googlen ja Cloudflaren, suorittamaan anonyymiin kirjaukseen. Siksi kaikki riippuu paremmasta harkintakyvystäsi ja nykyisestä asetelmastasi.
Millä todennäköisyydellä verkkooni on kaapattu tai hakkeroitu?
DNS-virheet ja -ongelmat voivat olla merkkejä murtautumisesta tai kaappauksesta.
Tämä on kuitenkin melko harvinaista, ja jos epäilet tällaista toimintaa, voit käyttää reitittimesi lokijärjestelmää, vaihtaa kaikki salasanat ja tarkkailla lokeja muutaman tunnin kuluttua. Voit myös käyttää maksullisia verkkomonitoreja tarkempaan analyysiin.
Jos löydät reitittimestäsi puuttuvia paketteja tai tunkeutumisia, on todennäköistä, että joku yrittää kaataa verkkosi. Jos näin on, voit ottaa yhteyttä asianmukaisiin viranomaisiin ja Internet-palveluntarjoajaasi.
Häiritsevätkö rekisterimuutokset DNS-asetukset?
Rekisterin muutokset voivat harvoin sotkea DNS-määrityksiä, mutta ne voivat muuttaa verkkoasetuksiasi, mikä puolestaan voi aiheuttaa DNS-virheitä.
Toivomme, että loit varmuuskopion ennen kuin teet muutoksia rekisteriisi. Jos teit, voit palauttaa tämän varmuuskopion ja palauttaa tekemäsi muutokset.
Jos et kuitenkaan varmuuskopioinut rekisteriäsi, sinun on palautettava manuaalisesti kaikki muutokset ja arvot, jotka olet luonut rekisterieditorissa äskettäin.
Toivomme, että pystyit korjaamaan DNS-virheet tämän oppaan avulla. Jos sinulla on lisää kysymyksiä, jätä ne alla olevaan kommenttiosaan.
AIHEUTTAA:
Microsoft esittelee uudistetun Lisäasetukset-sivun Windows 11:ssä, lisäämällä järjestelmän mukauttamismahdollisuuksia kehittäjille ja käyttäjille uusilla ominaisuuksilla
Docker helpottaa säilöjen rakentamista, suorittamista ja hallintaa. Saatat kuitenkin kohdata virheellisen viitemuodon (Invalid Reference Format) ajon tai levynkuvan rakentamisen aikana.
Voit estää käyttäjiä lukitsemasta Windows 10 -tietokonettaan poistamalla lukitusnäytön käytöstä Windows 10:ssä seuraavien ohjeiden mukaisesti.
Voit varmuuskopioida ja palauttaa Microsoft Defender -asetuksesi uudelle tietokoneelle tai vianmäärittää sovelluksen kanssa mahdollisesti ilmeneviä ongelmia.
Järjestelmän suuret kansiot ovat yksi syyllisistä, jotka vievät paljon järjestelmätilaa. Monet luomasi kansiot palaavat takaisin jonkin ajan kuluttua poistamisen jälkeen. Ehkä ne ovat roskapostikansioita, joita yrität poistaa.
GodeMode on nimeltään Shortcut Windows Master Control Panel. GodMode (tai God Mode) on ohjauspaneeli, jonka avulla voit määrittää ja käyttää kaikkea Windows-käyttöjärjestelmässäsi.
Tässä artikkelissa käsitellään CCNA-komentoja sekä ICND:n osissa 1 ja 2 että nykyisessä CCNA-kokeessa (640-802).
Useiden asemien yhdistäminen Windows 11:n tallennustilojen avulla antaa käyttäjille mahdollisuuden suojata tiedostoja aseman vikaantumiselta ja samalla yhdistää tallennustilan yhdeksi helposti hallittavaksi virtuaaliasemaksi.
Monet ihmiset ovat kohdanneet ongelman, jossa verkkosovitin katoaa Laitehallinnasta tai saa puuttuvasta verkkosovittimesta kertovan viestin. Tämä artikkeli opastaa sinua puuttuvan verkkosovittimen ohjaimen ongelman korjaamisessa Windows 10:ssä.
Windows luo automaattisesti järjestelmän palautuspisteitä asetettuun rajaan asti, jolloin sinulle jää kymmeniä palautuspisteitä, joita et koskaan käytä.







