Windows 11 22H2: Moment 1 -päivitys monilla merkittävillä ominaisuuksilla

Pitkän odotuksen jälkeen Windows 11:n ensimmäinen merkittävä päivitys on virallisesti julkaistu.
Keskiverto Windowsin käyttäjä ei ehkä koskaan tarvitse käyttää Windowsin rekisteriä , mutta useat sovellukset ja Windows-palvelut käyttävät sitä. Jos rekisterin kohteet ovat menneet huonosti, kohtaat erilaisia ongelmia, kuten korkeamman suorittimen käyttöasteen, satunnaisia järjestelmän kaatumisia, pidentyneet käynnistys- ja sammutusajat sekä heikomman maailmanlaajuisen suorituskyvyn. Sanomattakin on selvää, että rekisterin on pysyttävä toimintakunnossa.
Tässä on kaikki mitä sinun tulee tietää rekisterikohteiden korjaamisesta Windows 11:ssä, rekisterin varmuuskopioiden luomisesta ja muutamia vinkkejä järjestelmän ylläpitoon.
Mikä on Windowsin rekisteri?
Windowsin rekisteri on järjestelmän laajuinen tiedostojen ja asetusten arkisto, joka tallentaa tärkeitä tietoja Windowsista, käyttäjien asetuksista, sovelluksista, laitteistosta ja joukosta muita kriittisiä osia, jotka muodostavat henkilökohtaisen tietokoneesi.
Nämä tiedot tallennetaan "avaimeen" ja "arvoihin" - rekisterin kahteen peruskomponenttiin - ja Windows viittaa niihin aina tarvittaessa.
Kadonneet, tartunnan saaneet, väärin muutetut tai muuten rikkinäiset rekisterikohteet voivat vaikuttaa tietokoneeseesi monin tavoin, ja niitä tulee välttää kokonaan.
Mikä voi johtaa rikkinäisiin rekisterikohtiin?
On useita tekijöitä, jotka voivat johtaa rikkinäisiin rekisterikohtiin. Tässä on muutamia yleisiä:
1. Virukset ja haittaohjelmat: Ehkä yleisin syy rikkoutuneisiin rekisterikohtiin, haittaohjelmatartunta voi vioittaa useita avaimia ja arvoja kerralla ja vaikuttaa kaikkien niihin perustuvien asetusten toimintaan.
2. Sirpaloituminen: Rekisterin pirstoutuminen ajan myötä voi myös rikkoa tiettyjä kohteita, etenkin ohjelmiston asentamisen tai ohjelmistojen ja palveluiden päivityksen jälkeen .
3. Rekisteriin puuttuminen: Rekisterieditorin kautta tehdyt rekisteriin tehdyt virheelliset muutokset voivat johtaa myös rekisterikohtien rikkoutumiseen, varsinkin jos ne tehdään ilman asianmukaista tietoa tai tietoa siitä, mitä tapahtuu.
4. Kohteiden kerääntyminen: Ajan mittaan rekisteriisi voi päätyä tonnia kohteita, jotka ovat vioittuneet, tarpeettomia, tyhjiä tai väärässä paikassa. Tämä ei voi vahingoittaa vain muita toimivia rekisterikohteita, vaan myös tukkia järjestelmän ja vahingoittaa sitä sisäisesti.
Viallisten rekisterikohteiden korjaaminen Windows 11:ssä (10 menetelmää selitetty)
Jos järjestelmäsi on hidastunut indeksoimaan, käynnistyy/sammutus kestää kauemmin, kaatuu satunnaisesti tai sylkee virheitä joka kolkassa, sinulla on saattanut olla rikki rekisterikohteita. Tässä on muutamia tapoja korjata ne.
Tapa 1: Suorita System File Checker (SFC) -tarkistus
Alkuperäinen System File Checker on suunniteltu erityisesti korjaamaan rikkinäiset puuttuvat järjestelmätiedostot, mukaan lukien rekisterissä olevat. Näin voit käyttää sitä:
Paina Käynnistä, kirjoita cmd , napsauta komentokehotetta hiiren kakkospainikkeella ja valitse Suorita järjestelmänvalvojana . Tämä avaa komentokehotetyökalun sinulle.
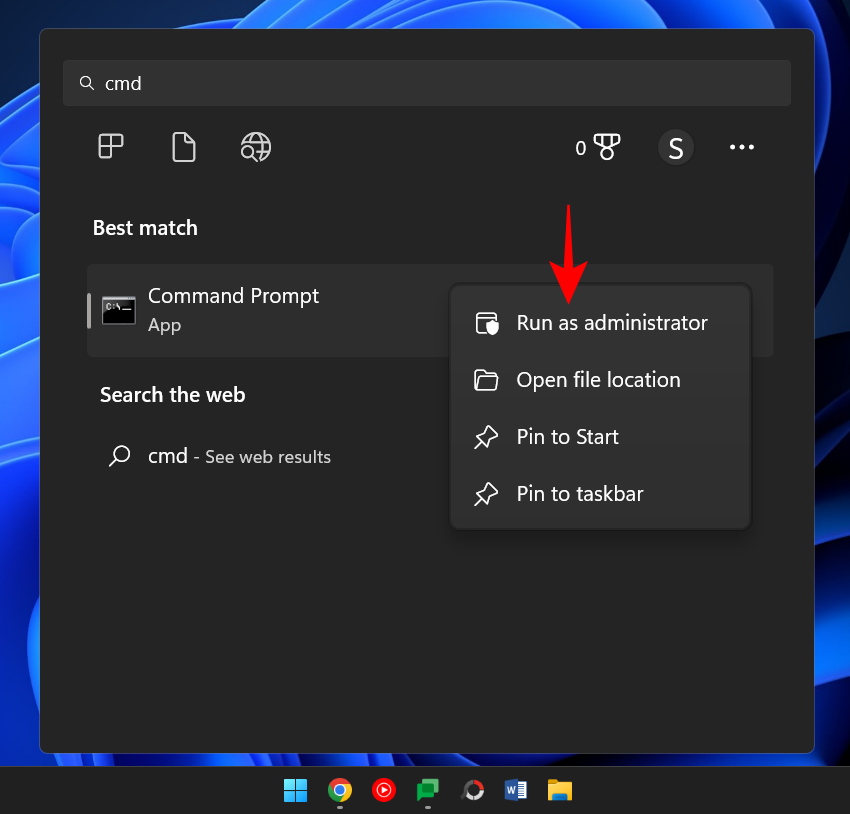
Kirjoita tähän seuraava komento:
sfc /scannow
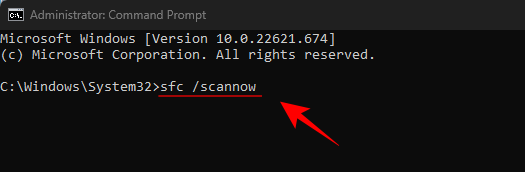
Paina Enter. Odota skannauksen päättymistä.
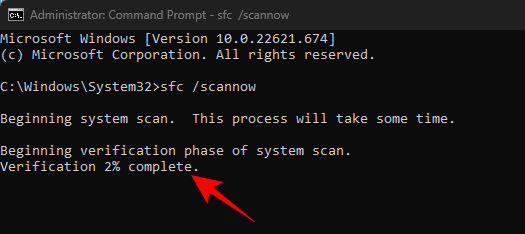
Sinun pitäisi saada viesti, jossa sanotaan, että Windows Resource Protection on löytänyt vioittuneet tiedostot ja korjaa ne onnistuneesti.
Jos saat toisin sanovan viestin, siirry seuraaviin korjauksiin.
Tapa 2: Suorita DISM-työkalu
Toinen tapa korjata rikkinäisiä kohteita on käyttää Deployment Image & Service Management (DISM) -työkalua ongelmien etsimiseen. Voit tehdä sen seuraavasti:
Avaa komentokehote edellä kuvatulla tavalla. Kirjoita sitten seuraava komento:
DISM /Online /Cleanup-Image /ScanHealth
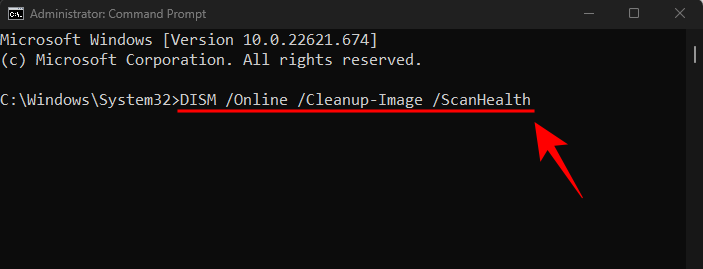
Paina sitten Enter. Odota skannauksen päättymistä.
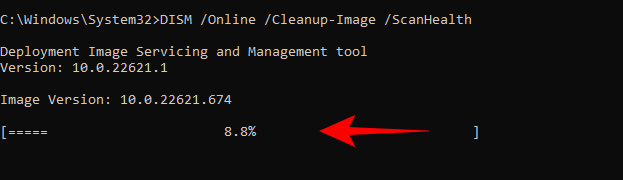
Kirjoita sitten tämä komento:
DISM /Online /Cleanup-Image /RestoreHealth
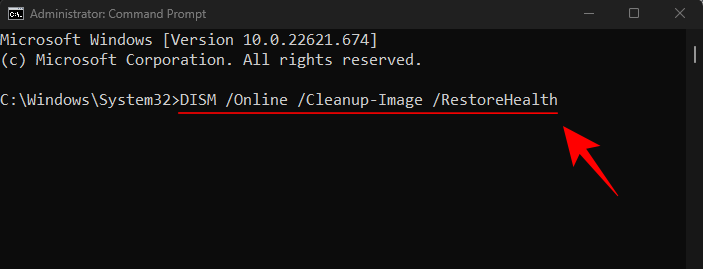
Paina Enter.
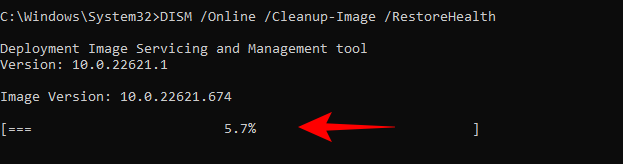
Kun olet valmis, käynnistä tietokone uudelleen ja tarkista, onko järjestelmän toiminta parantunut.
Tapa 3: Suorita Levyn puhdistustyökalu
Levyn uudelleenjärjestäminen on alkuperäinen työkalu, joka voi auttaa puhdistamaan järjestelmätiedostoja ja poistamaan tukkeutuneita rekisterikohteita. Näin voit käyttää sitä:
Paina Käynnistä, kirjoita disk cleanup ja avaa sovellus.

Valitse nyt asema 'C:' (oletusvalinta) ja napsauta OK .
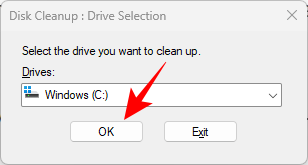
Levyn puhdistusikkunasta löydät joukon tiedostoja, jotka voit poistaa tilan säästämiseksi. Mutta haluamme puhdistaa järjestelmätiedostot, joten valitse Puhdista järjestelmätiedostot vasemmasta alakulmasta.
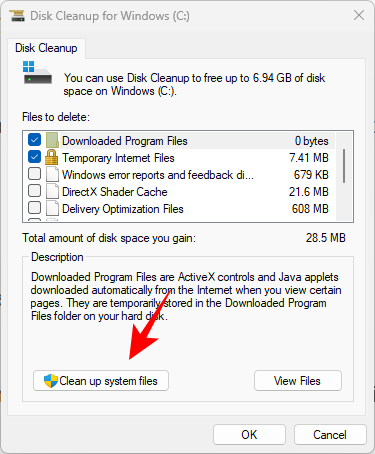
Valitse uudelleen C: asema ja napsauta OK .
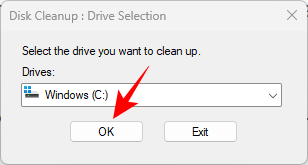
Odota skannauksen päättymistä.
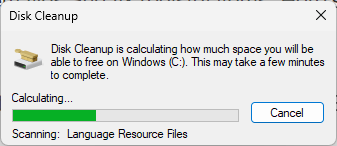
Näet rastit niiden tiedostojen vieressä, jotka Levyn uudelleenjärjestäminen suosittelee puhdistamista. Vahvista napsauttamalla OK .
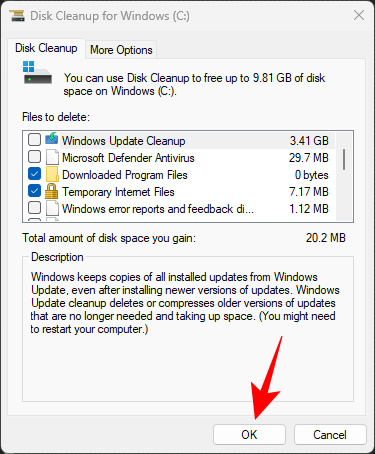
Napsauta uudelleen Poista tiedostot .
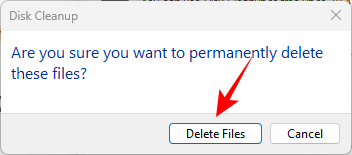
Käynnistä tietokone uudelleen, kun siivous on valmis, ja sinulla pitäisi olla vähemmän rekisteritiedostoja, jotka tukkivat järjestelmän.
Tapa 4: Suorita käynnistyksen korjaus
Käynnistyksen korjaus on toinen Windowsin palautusympäristöön rakennettu vaihtoehto, joka voi auttaa diagnosoimaan ja vianmäärittämään järjestelmän ongelmia, mukaan lukien rikkinäiset rekisteritiedostot. Näin pääset siihen:
Avaa Asetukset-sovellus painamalla pikanäppäinyhdistelmää Win+I . Kun 'Järjestelmä' on valittuna vasemmasta ruudusta, vieritä alas ja valitse Palautus .
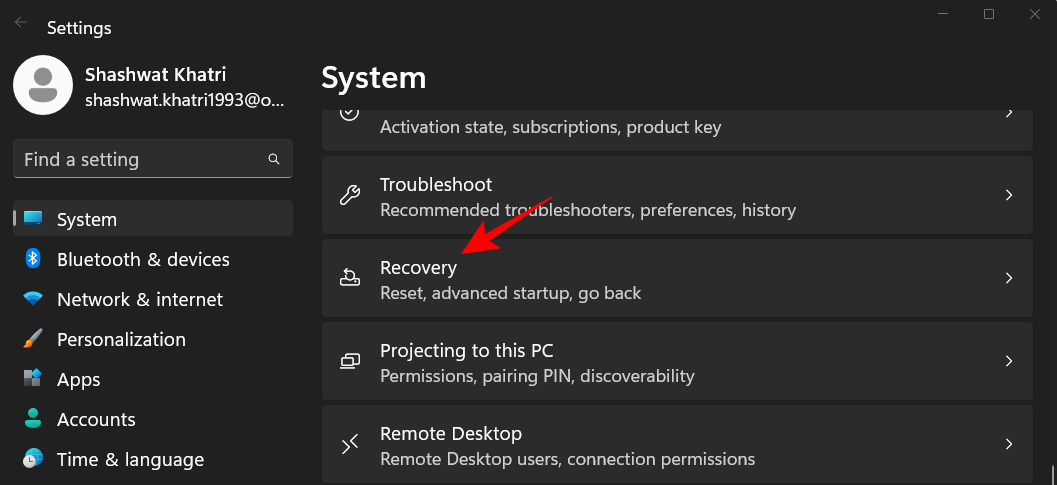
Napsauta Advanced startup -kohdan vieressä Käynnistä uudelleen nyt .
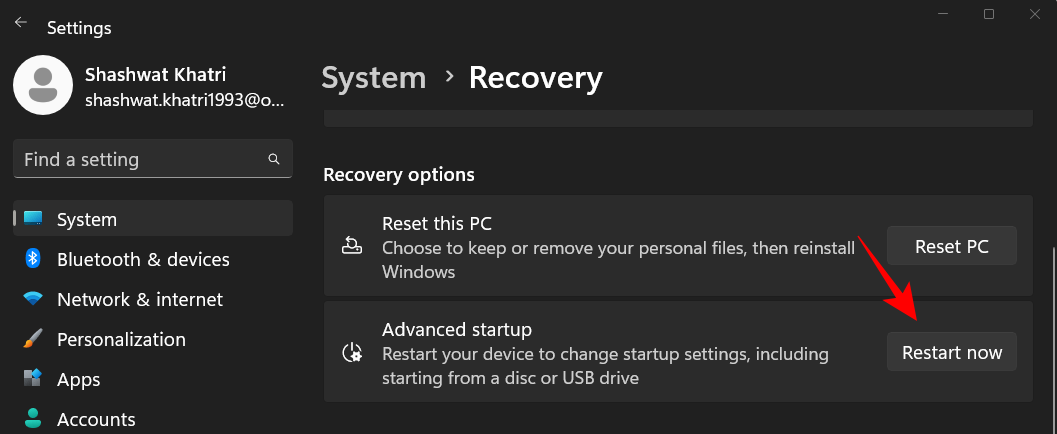
Tietokone käynnistyy nyt uudelleen ja käynnistyy Windowsin palautusympäristöön. Aloita napsauttamalla Vianmääritys .
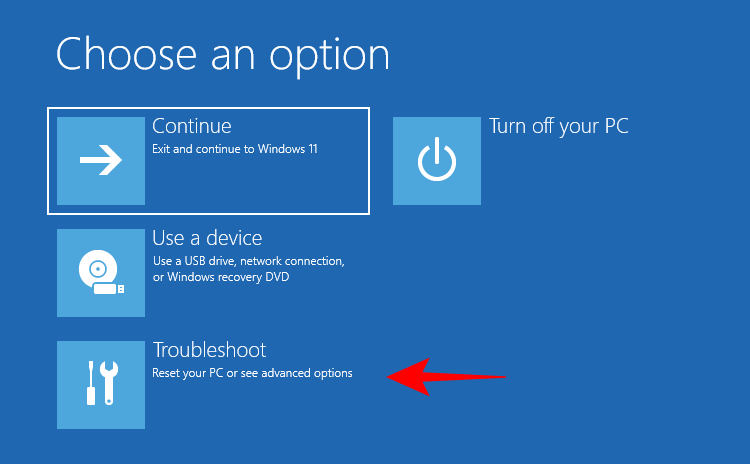
Napsauta Lisäasetukset .
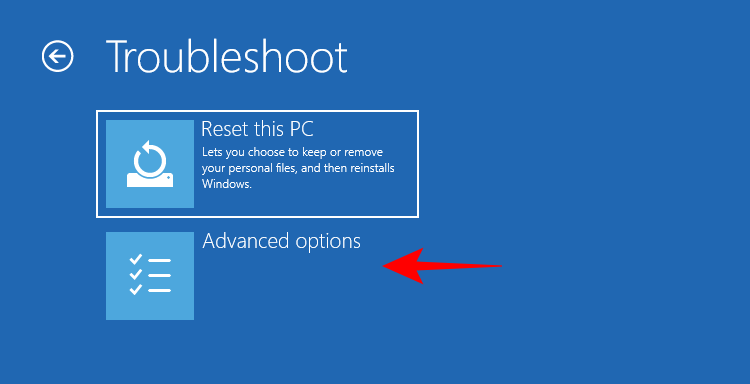
Napsauta Käynnistyskorjaus .
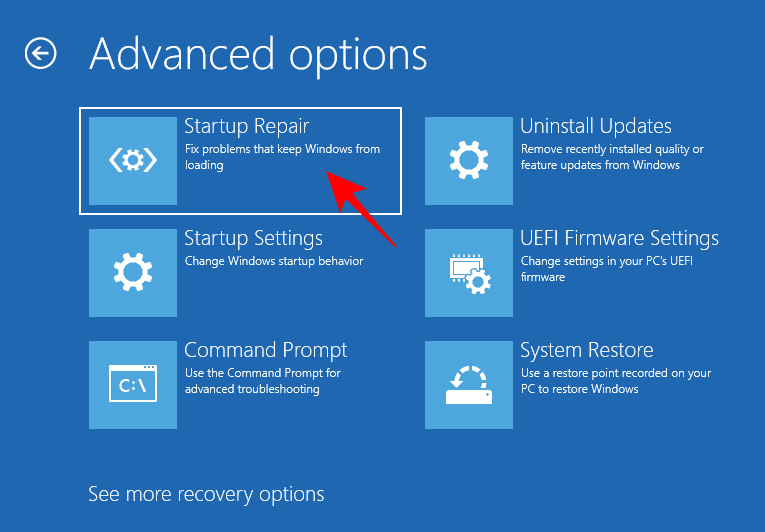
Windows suorittaa nyt käynnistyksen korjauksen, ongelmien vianmäärityksen ja ratkaisut.
Jos saat Srttrail.txt-virheen ja viestin "Käynnistys ei voinut korjata tietokonettasi", katso oppaamme Srttrail.txt-virheen korjaamisesta .
Tapa 5: Suorita järjestelmän palautus
Jos rikkinäiset rekisterikohdat vaikuttavat kykyysi käyttää Windowsia, saatat joutua turvautumaan järjestelmän palautukseen ja palauttamaan asetukset menneisyyteen, jolloin ne toimivat. Voit tehdä sen seuraavasti:
Paina Käynnistä , kirjoita "luo palautuspiste" ja napsauta Luo palautuspiste .
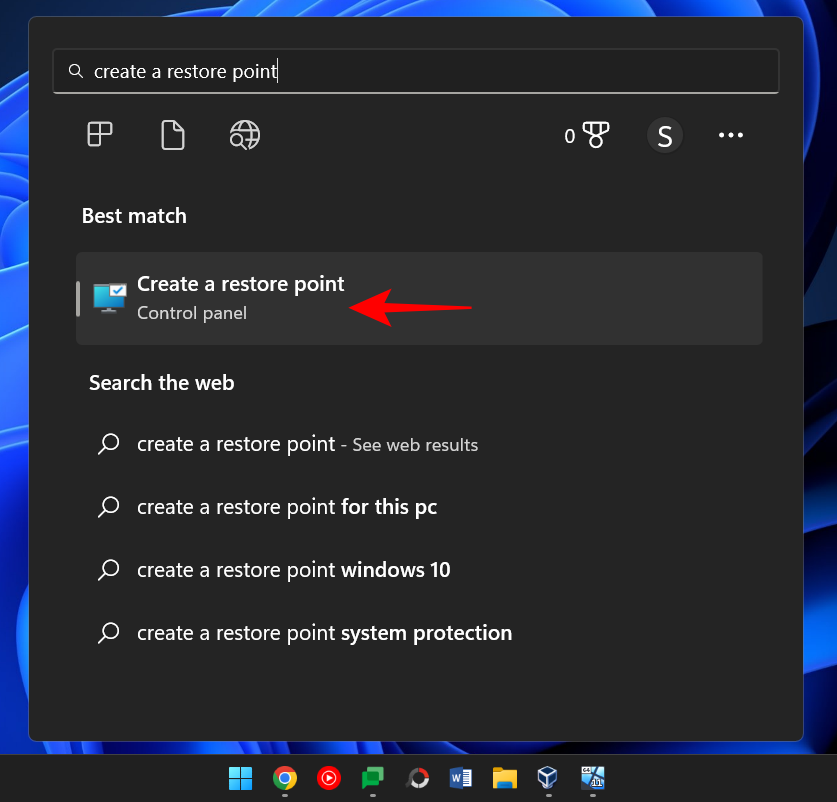
Napsauta Järjestelmän palauttaminen .
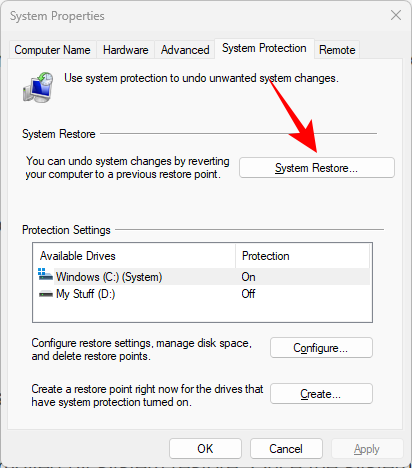
Nyt, kun Suositeltu palautusvaihtoehto on valittuna, napsauta Seuraava .
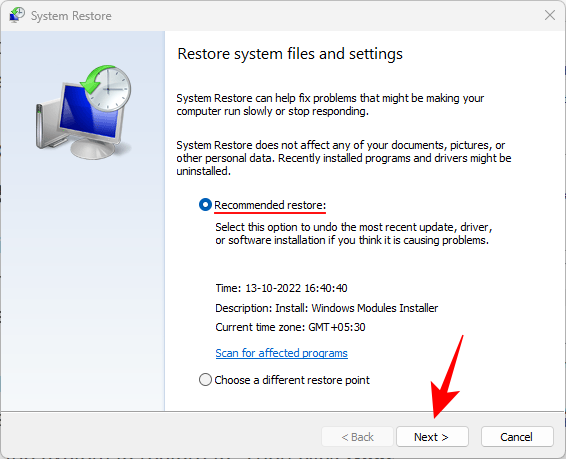
Muussa tapauksessa, jos haluat valita toisen palautuspisteen, valitse Valitse toinen palautuspiste ja napsauta Seuraava .
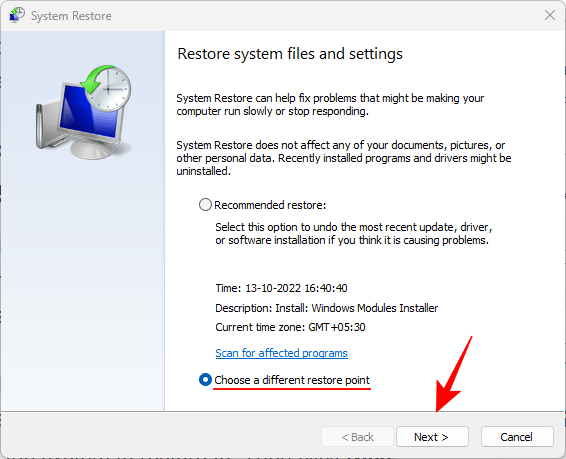
Valitse Näytä lisää palautuspisteitä -kohdan vieressä oleva valintaruutu .
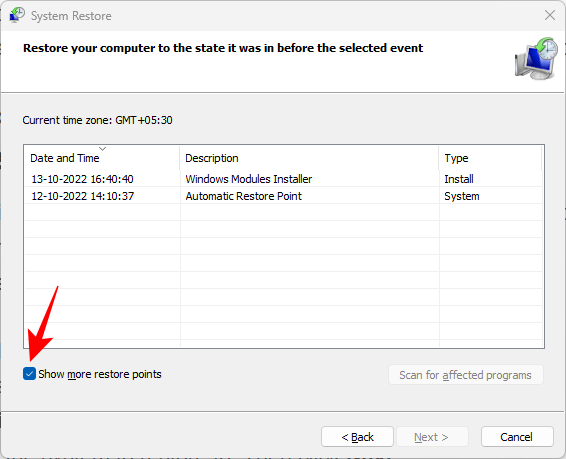
Valitse nyt tapahtuma, jota ennen haluat järjestelmän palauttavan. Napsauta sitten Seuraava .
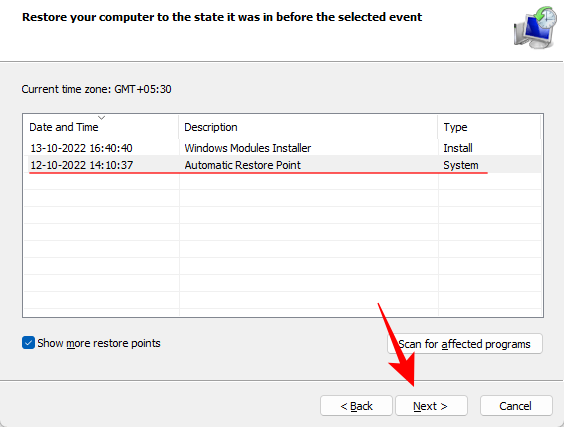
(Huomaa: Voit napsauttaa "Tarkista muutokset" tarkistaaksesi ohjelmiston, joka poistetaan järjestelmän palautuksesta. Kun järjestelmä on palautettu, sinun on asennettava ne uudelleen.)
Napsauta lopuksi Valmis aloittaaksesi järjestelmän palauttamisen.
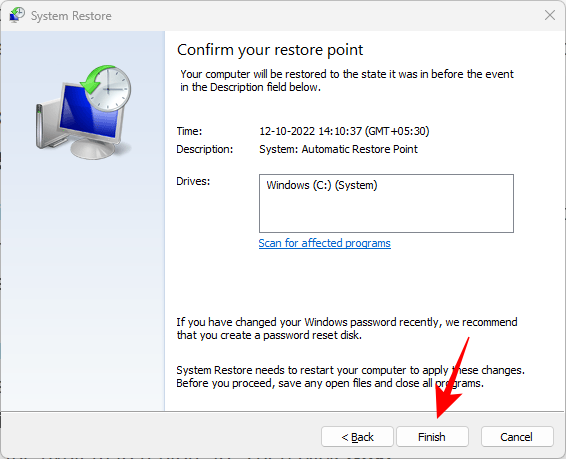
Kaikki tämän päivämäärän tai tapahtuman jälkeen mahdollisesti tuodut rikkinäiset kohteet poistetaan rekisteristä.
Tapa 6: Käytä kolmannen osapuolen sovellusta (CCleaner)
Rekisterinpuhdistustyökalut, kuten CCleaner, Restoro ja Wise Registry Cleaner, ovat saaneet aiemmin paljon epäpuhtauksia, erityisesti Microsoftilta, joka sanoo, että se ei tue rekisterinpuhdistusapuohjelmien käyttöä. Mutta jos alkuperäiset työkalut eivät toimi, niihin voidaan luottaa suurimmaksi osaksi, kunhan olet varovainen.
Koska rekisteritiedostojen virheellisen poistamisen tai muuttamisen mahdollisuus on melko suuri, on suositeltavaa varmuuskopioida rekisteri manuaalisesti ennen aloittamista. Mutta koska useimmat näistä kolmannen osapuolen rekisterinpuhdistusohjelmista kehottavat sinua tekemään saman, voimme siirtyä itse sovellukseen. Esimerkiksi käytämme CCleaneria, mutta vaihtoehdot ovat suurin piirtein samat useimmille tällaisille sovelluksille.
Lataa: CCleaner
Siirry yllä olevaan linkkiin ja napsauta Lataa .
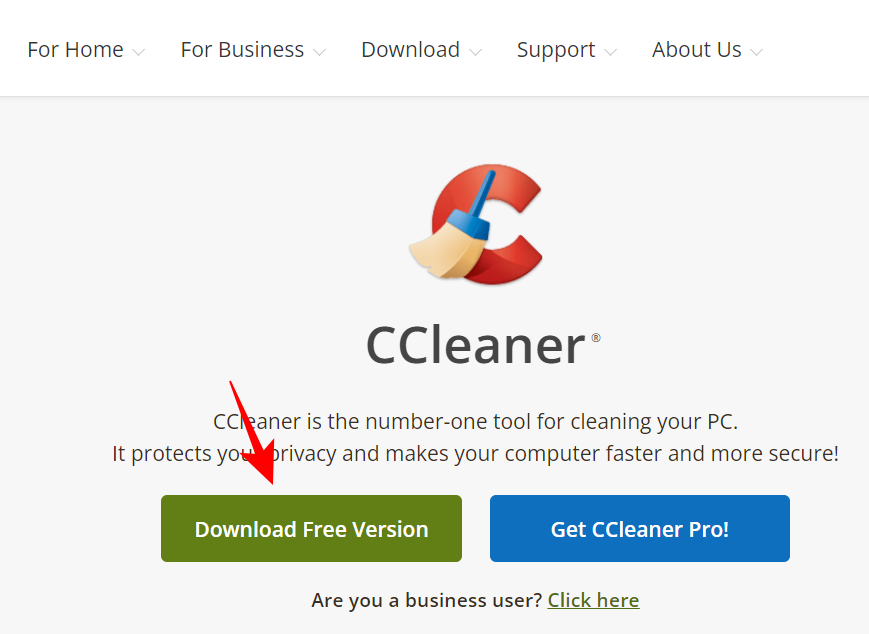
Asenna CCleaner noudattamalla näytön ohjeita.
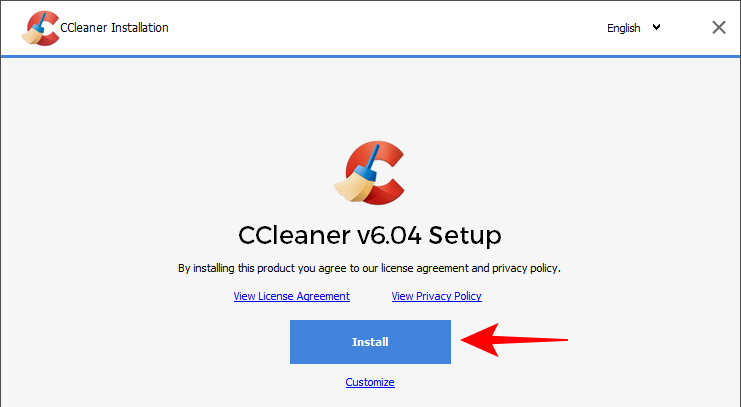
Avaa sitten sovellus ja siirry Rekisteri- välilehteen.
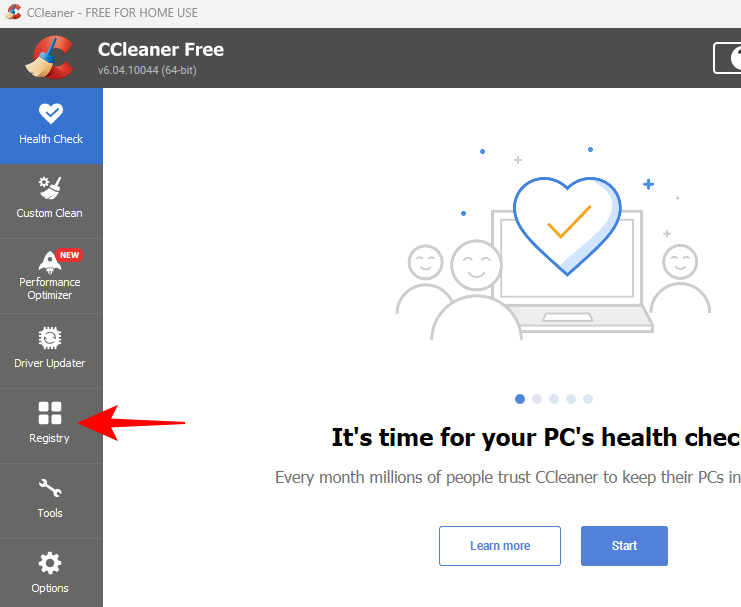
Valitse sitten kohteet, jotka haluat skannata (paras jättää ne kaikki valituiksi) ja napsauta Etsi ongelmia .
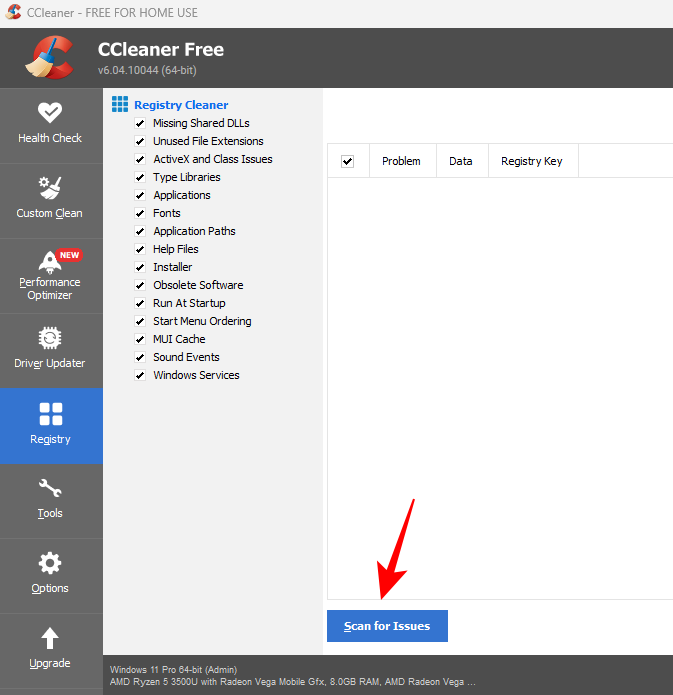
Odota, että tarkistus on valmis, ja napsauta sitten Tarkista valitut ongelmat .
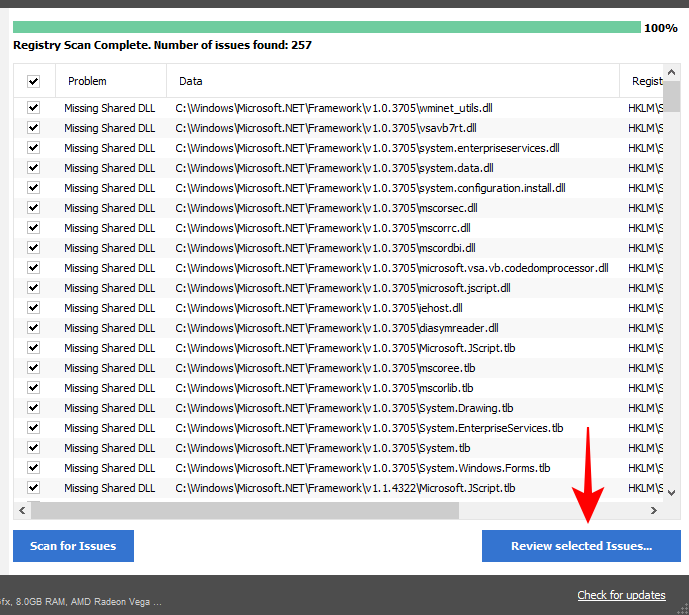
Ennen kuin teet mitään muutoksia, CCleaner pyytää sinua tekemään rekisterin varmuuskopion. Puhdas Kyllä .
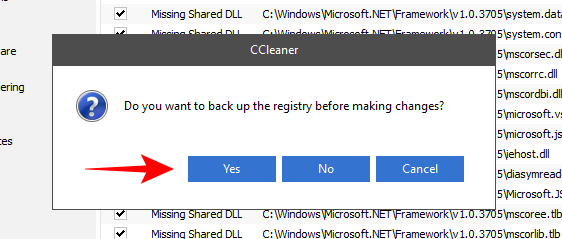
Valitse rekisterin varmuuskopion tallennuspaikka ja napsauta Tallenna .
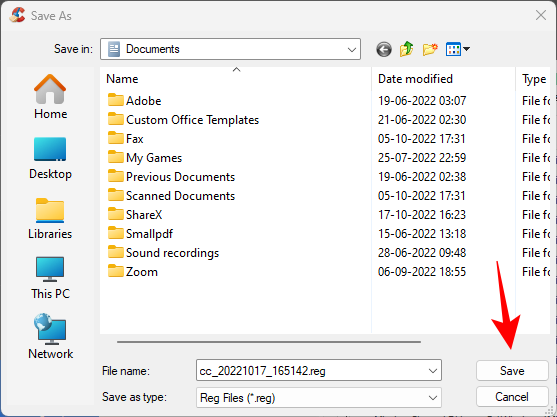
Jokaisen rekisteriongelman kohdalla saat ponnahdusikkunan, jonka avulla voit tarkastella sitä etukäteen. Korjaa ongelma napsauttamalla Korjaa ongelma .
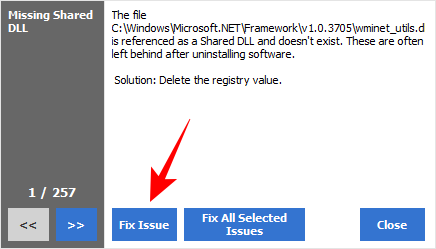
Voit korjata kaikki ongelmat kerralla napsauttamalla Korjaa kaikki valitut ongelmat .
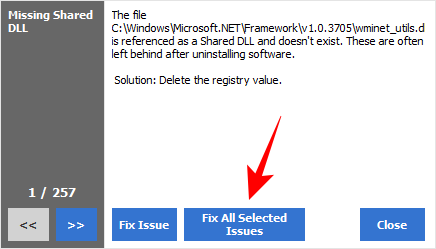
Kun ongelmat on korjattu, käynnistä tietokone uudelleen.
Tapa 7: Palauta rekisterin varmuuskopio
Jos sinulla on rekisterin varmuuskopio , voit aina palauttaa rekisteriasetukset sen avulla. Mutta tämä menetelmä toimii vain, jos sinulla on jo rekisterin varmuuskopio. Saat lisätietoja rekisterin varmuuskopion luomisesta tutustumalla artikkelin viimeisiin osiin.
Näin voit palauttaa järjestelmän rekisterin varmuuskopiolla:
Paina Käynnistä , kirjoita "Rekisterieditori" ja avaa se.
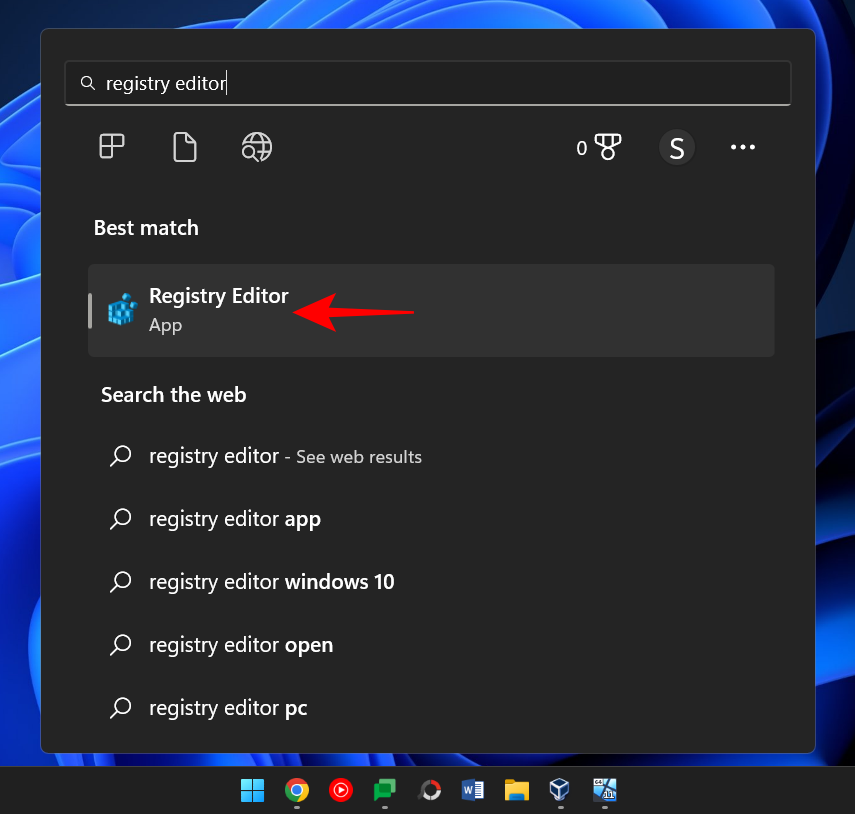
Napsauta Tiedosto .
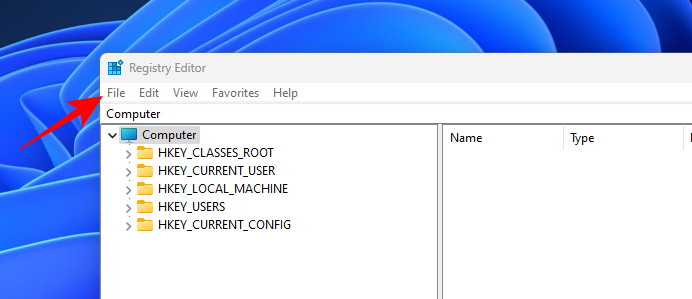
Valitse Tuo .
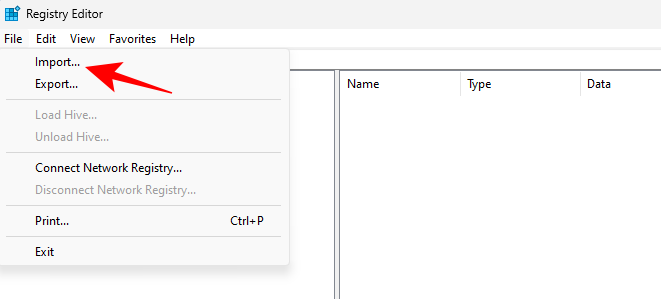
Etsi rekisterin varmuuskopiotiedosto (jonka lopussa on .reg), valitse se ja napsauta Avaa .
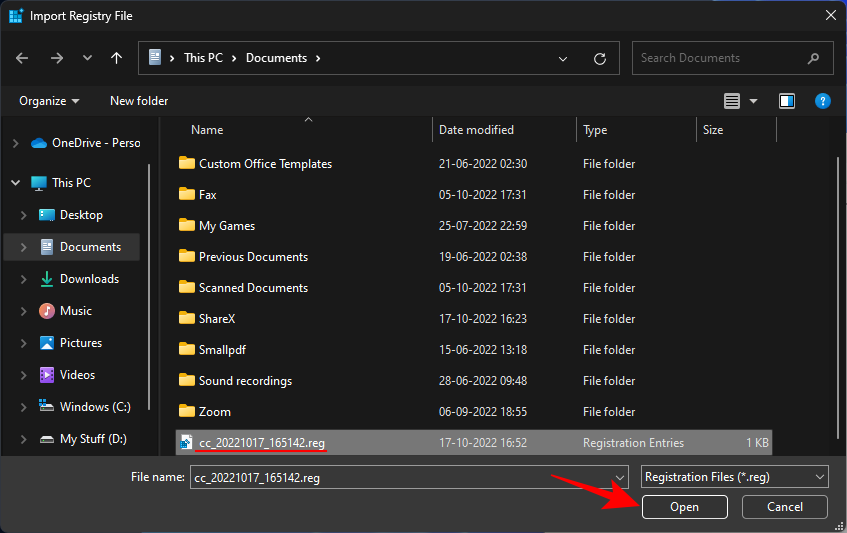
Odota, että rekisteri palautetaan.
Tapa 8: Nollaa tietokoneesi
Jos edellä mainitut ratkaisut eivät toimi, on mahdollista, että rekisterikohdat ovat olleet huonokuntoisia jo pitkään, eikä niitä ole helppo korjata. Tällaisissa tapauksissa se auttaa palauttamaan tietokoneen ja palauttamaan Windowsin oletusasetukset. Voit tehdä sen seuraavasti:
Paina Käynnistä ja napsauta virtapainiketta.
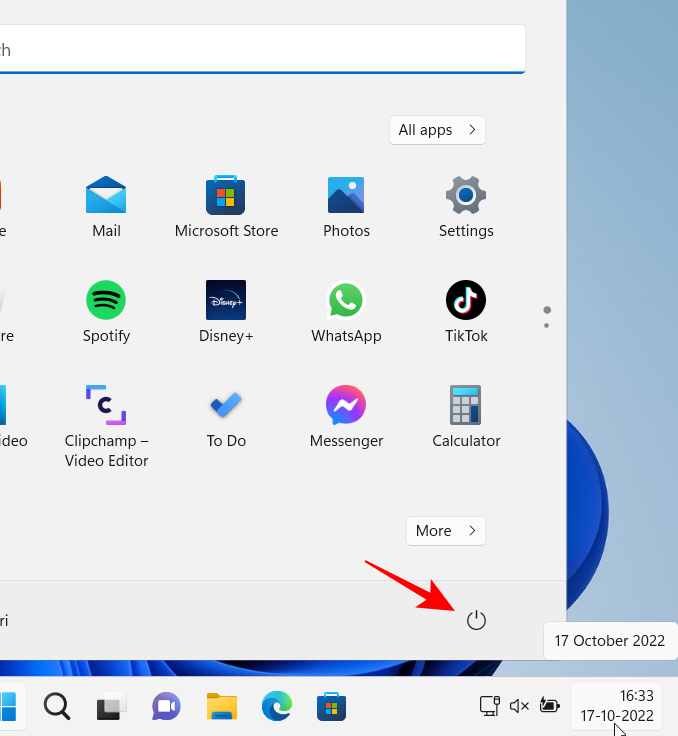
Pidä sitten Shift- painiketta painettuna ja napsauta Käynnistä uudelleen .
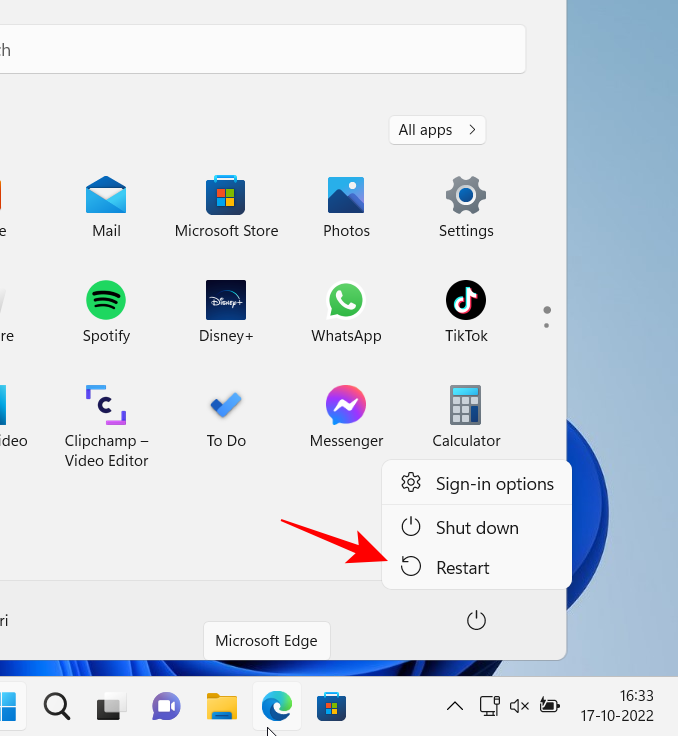
Tämä johtaa sinut Windowsin palautusympäristöön. Valitse täältä Vianmääritys .
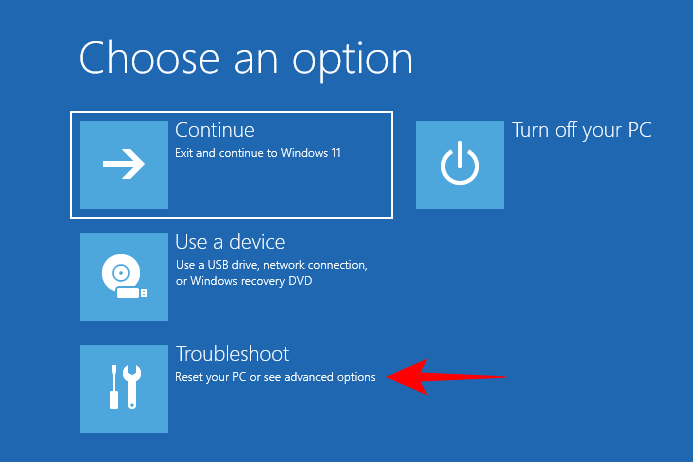
Napsauta sitten Palauta tämä tietokone .
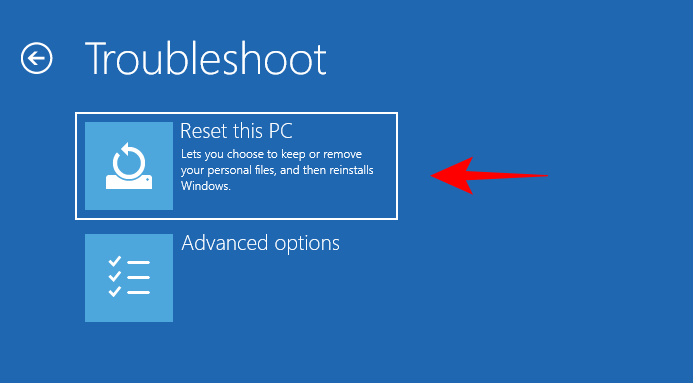
Valitse, haluatko säilyttää tiedostosi tai poistaa kaiken.
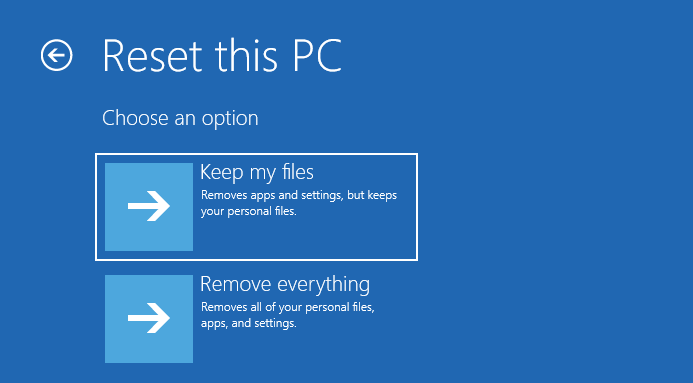
Noudata sitten näytön ohjeita jatkaaksesi tietokoneen nollausta.
Tapa 9: Asenna Windows uudelleen
Kun kaikki muu epäonnistuu, uudelleenasennus voi tuntua tappiolta. Mutta uudelleenasennus antaa sinulle puhtaan kopion Windowsista, jotta voit aloittaa alusta ja huolehtia paremmin rekisterikohteista tällä kertaa. Tarvitset käynnistettävän USB:n, jotta tämä toimii.
Liitä USB ja käynnistä järjestelmä uudelleen Windowsin palautusympäristössä (edellisellä tavalla). Valitse Vianmääritys .
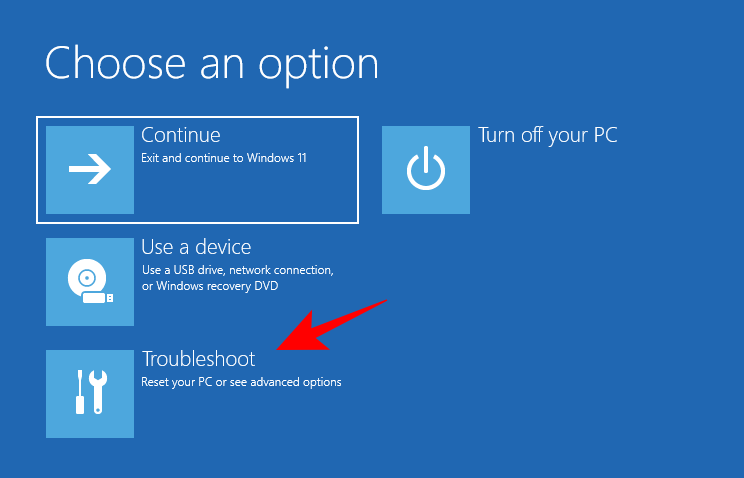
Napsauta Lisäasetukset .
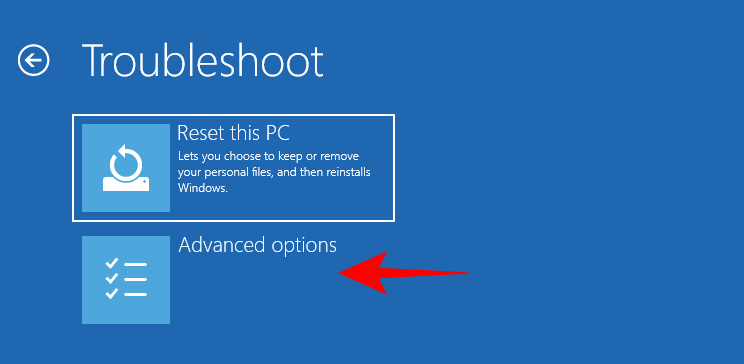
Valitse UEFI Firmware Settings .
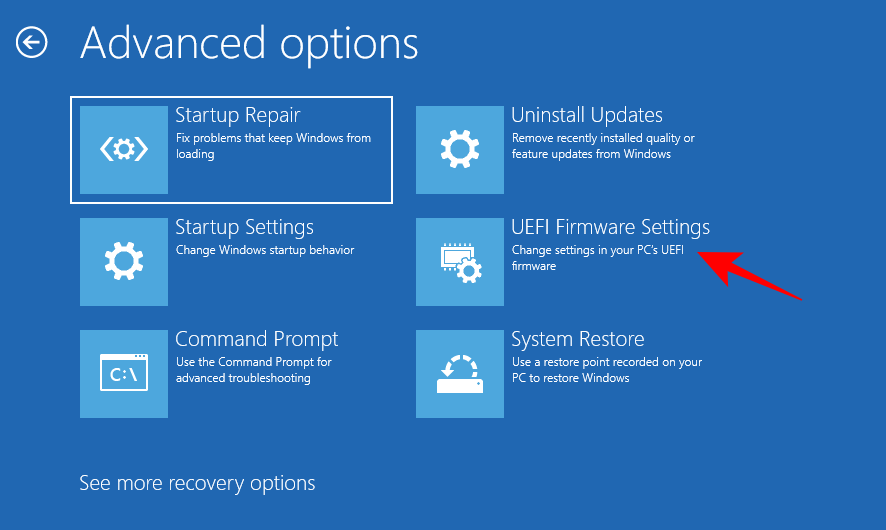
Napsauta Käynnistä uudelleen .
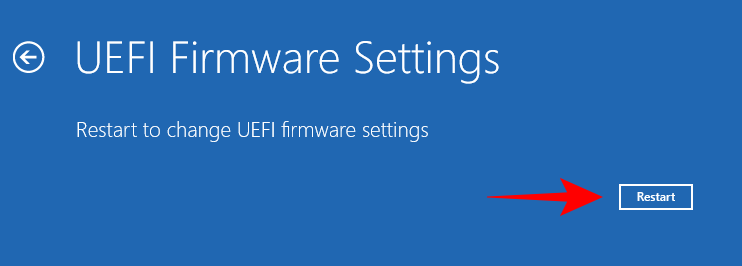
Valitse Boot Device options painamalla vastaavaa näppäintä.
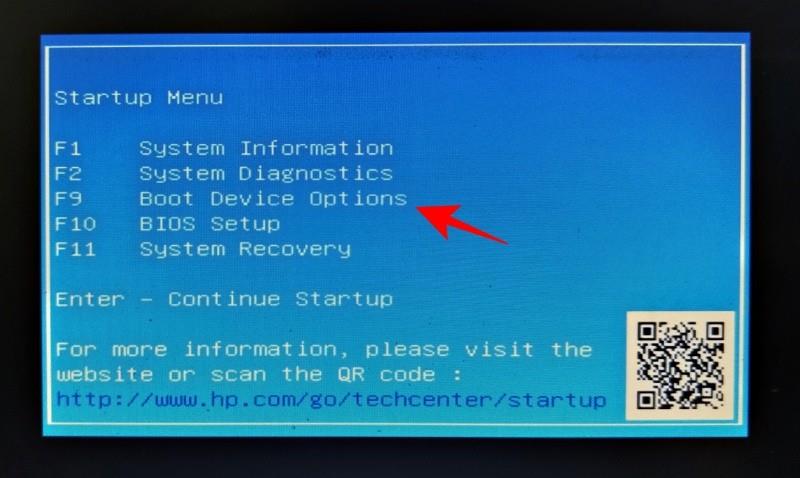
Valitse USB-laitteesi nuolinäppäimillä. Paina sitten Enter.
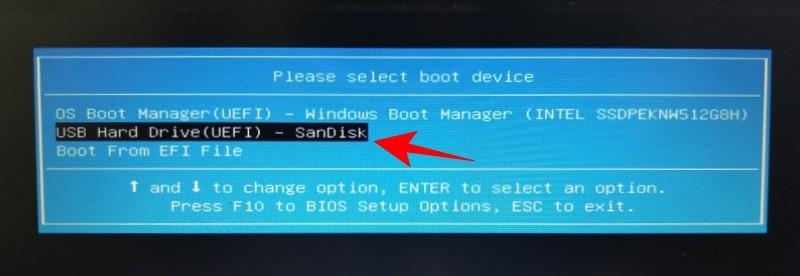
Kun Windowsin asennus käynnistyy, napsauta Seuraava .
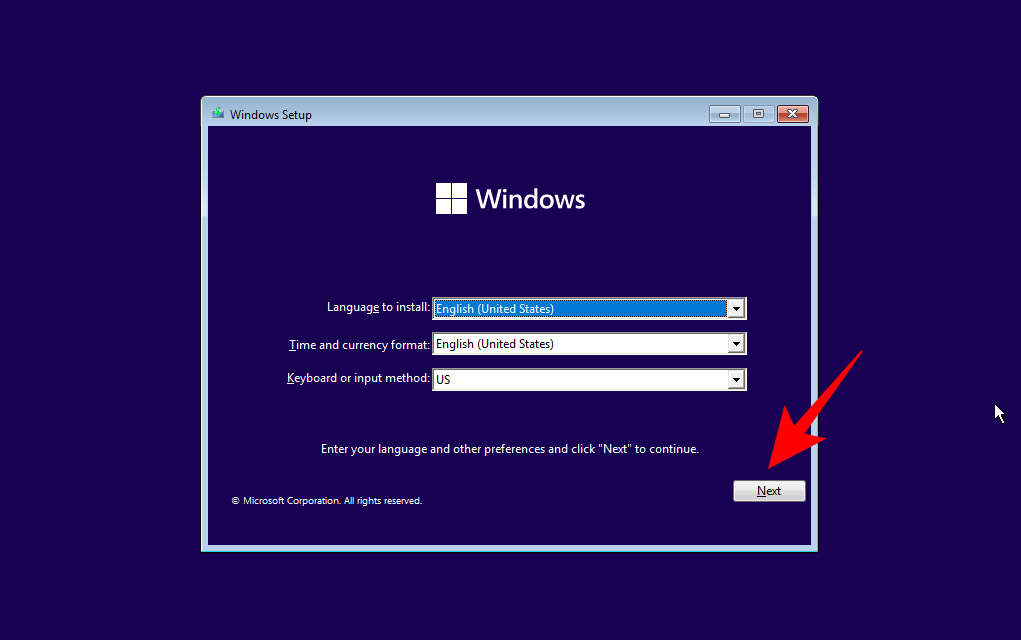
Asenna Windows uudelleen noudattamalla näytön ohjeita.
Tapa 10: Tarkista, onko Rekisterieditori sallittu ryhmäkäytäntöeditorissa
Huomautus: Tämä menetelmä koskee vain Windows 11:n Pro-, Enterprise- ja Education-versioita.
Jos et voi käyttää rekisterieditoria, sinun on käytettävä ryhmäkäytäntöeditorin apua.
Huomaa, että ryhmäkäytäntöeditori on saatavilla vain Windows Pro-, Enterprise- ja Education-versioissa.
Näin voit tarkistaa, onko rekisterieditori sallittu ryhmäkäytäntöeditorin kautta.
Paina Käynnistä, kirjoita gpedit ja avaa Muokkaa ryhmäkäytäntöä .
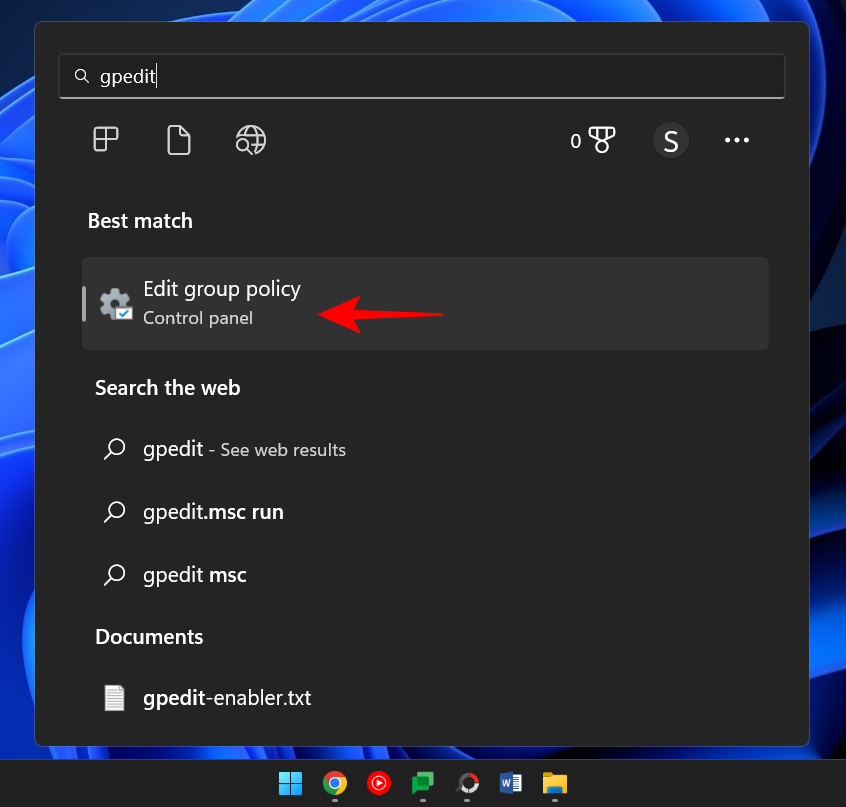
Laajenna vasemmassa ruudussa Käyttäjämääritykset, sitten Hallintamallit ja napsauta sitten Järjestelmä .
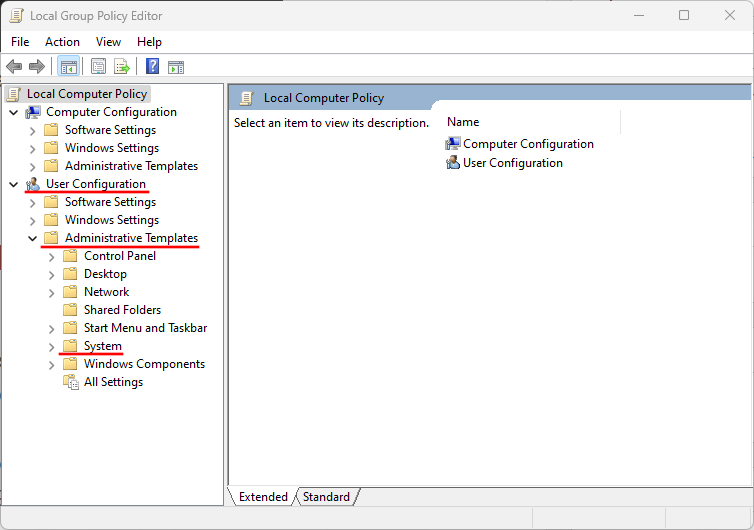
Etsi oikealta Estä pääsy rekisterin muokkaustyökaluihin ja kaksoisnapsauta sitä.
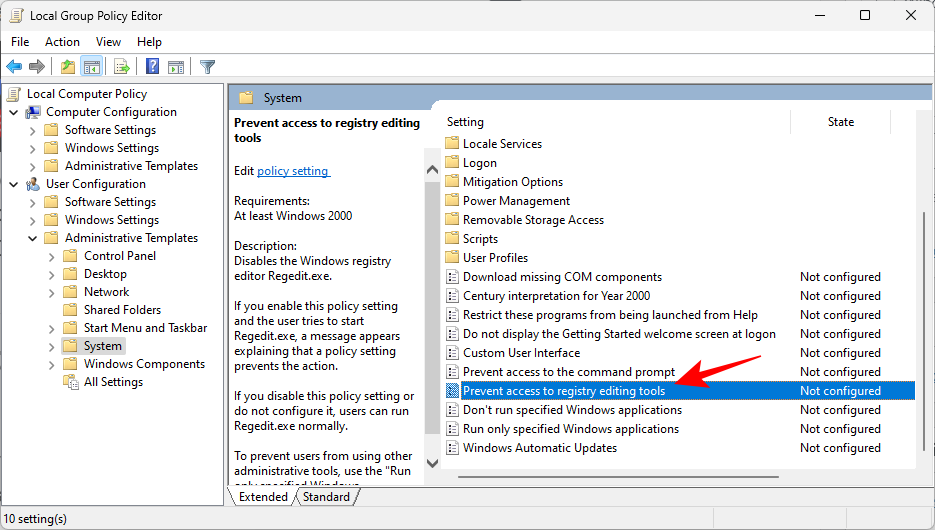
Varmista nyt, että joko "Ei määritetty" tai "Ei käytössä" on valittuna.
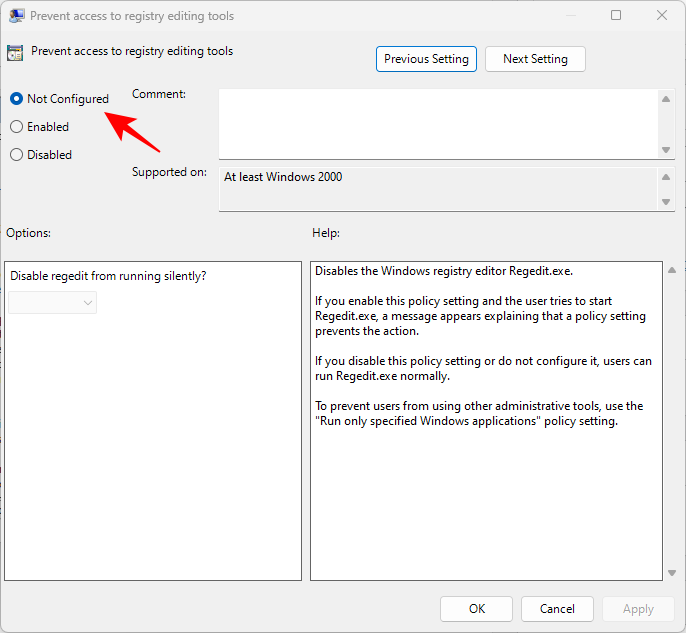
Napsauta sitten OK .
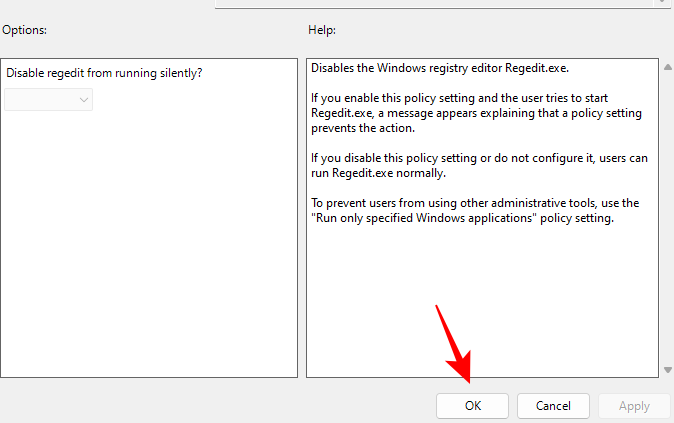
Käynnistä tietokoneesi uudelleen, jotta se tulee voimaan, ja rekisterieditori otetaan käyttöön.
Rekisterin varmuuskopioiden ylläpito
Kun järjestelmä on palannut vauhtiin, on tärkeää varmistaa, että tietokoneesi alkaa ylläpitää rekisterin varmuuskopioita, ellei niin ole jo. Rekisterin varmuuskopioiden luominen ajoittain varmistaa, että sinulla on aiempi tilannevedos, johon voit palata siltä varalta, että rekisteri ja sen kohteet menevät uudelleen rikki tulevaisuudessa. Näin voit varmuuskopioida rekisterin:
1. Luo rekisteristä varmuuskopio
Ensinnäkin tarkastellaan, kuinka voit luoda varmuuskopion rekisteristä itse.
Paina Käynnistä, kirjoita rekisterieditori ja avaa Rekisterieditori.
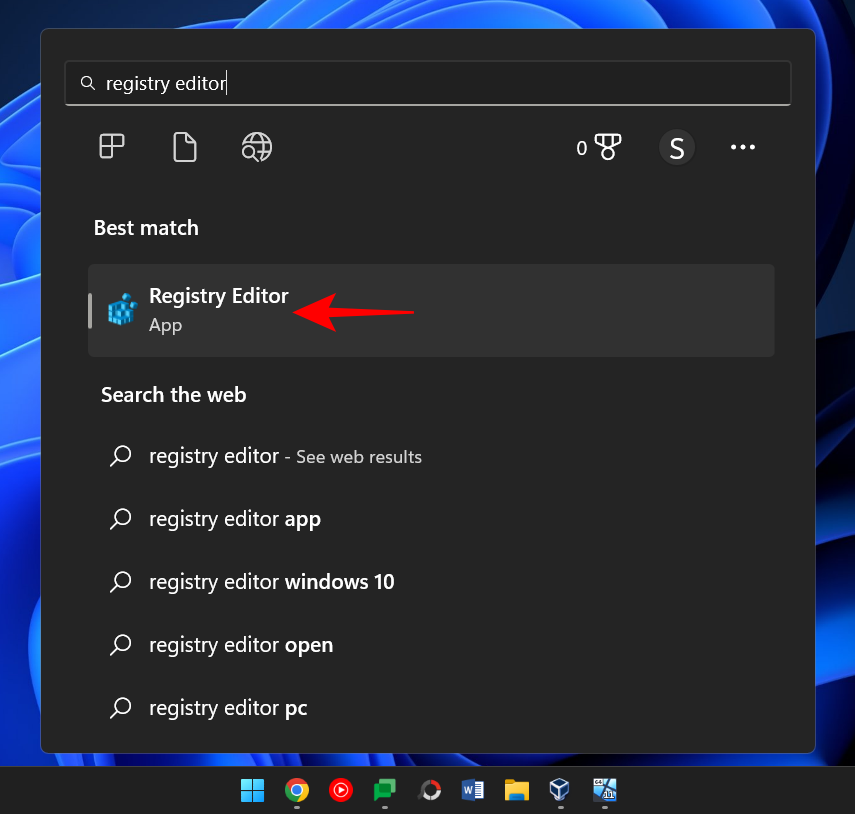
Napsauta Tiedosto .
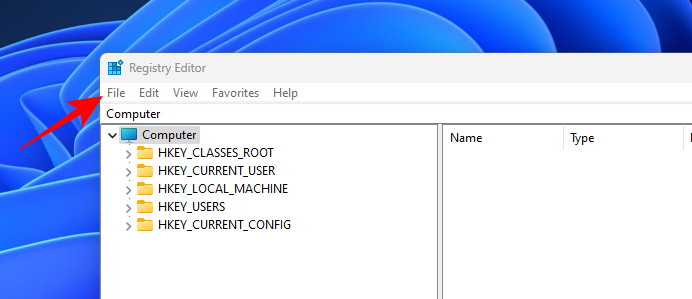
Valitse Vie .
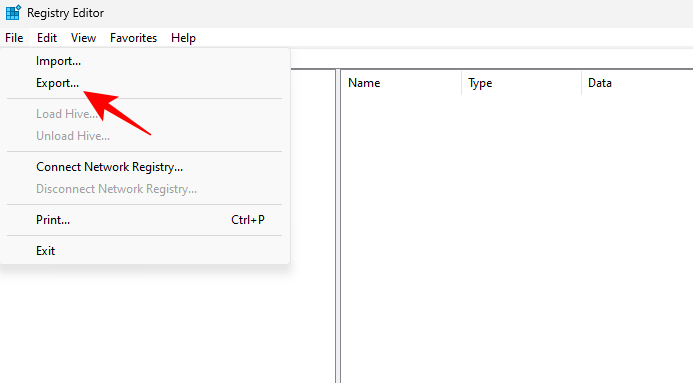
Anna varmuuskopiolle nimi ja tallenna se turvalliseen paikkaan (kuten USB-asemaan tai ulkoiselle kiintolevylle).
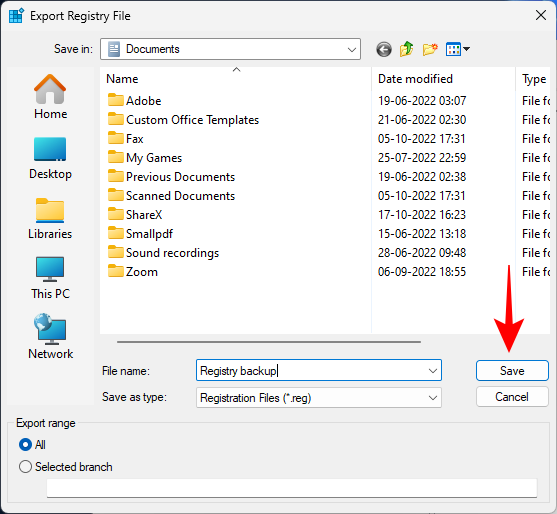
Napsauta sitten Tallenna .
2. Rekisterin automaattisen varmuuskopioinnin ottaminen käyttöön (ja kuinka rekisteri palautetaan sen avulla)
Aiemmissa versioissa (versio 1803 ja sitä vanhemmat) Windows loi automaattisesti salaisen varmuuskopion, jota voitiin käyttää, jos se olisi niin taipuvainen. Se on kuitenkin sittemmin lopetettu. Muutamalla säädöllä voit kuitenkin ottaa sen käyttöön itse ja käyttää sitä myöhemmin, jos asiat menevät taas etelään.
Ensinnäkin, voit ottaa käyttöön rekisterin automaattisen varmuuskopioinnin rekisterin kohteista seuraavasti:
Avaa rekisterieditori (kuten aiemmin näytettiin). Siirry sitten seuraavalle polulle:
Computer\HKEY_LOCAL_MACHINE\SYSTEM\CurrentControlSet\Control\Session Manager\Configuration Manager
Vaihtoehtoisesti kopioi yllä oleva ja liitä se rekisterieditorin osoiteriville ja paina Enter.
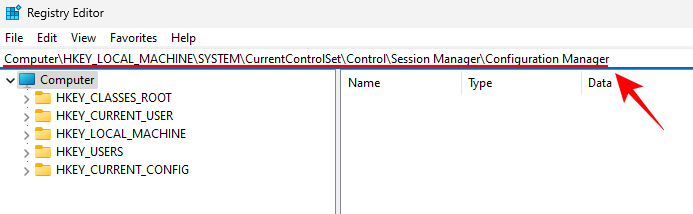
Napsauta nyt hiiren kakkospainikkeella vasemmalla olevaa Configuration Manager -kansiota, valitse Uusi ja napsauta sitten DWORD (32-bit) -arvoa .
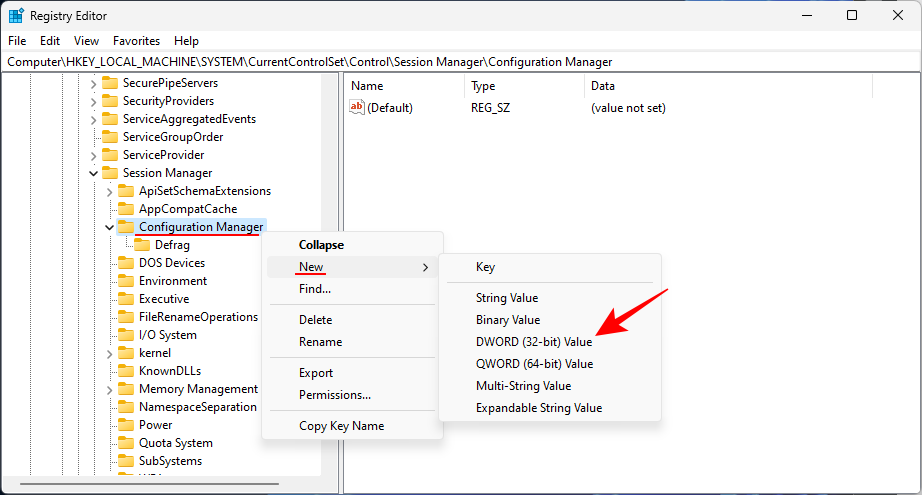
Nimeä juuri luotu rekisteriavain EnablePeriodicBackup .
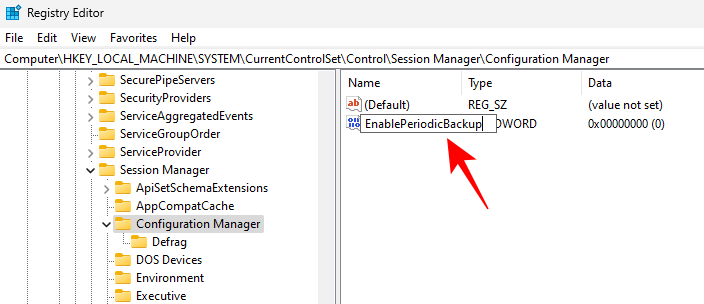
Kaksoisnapsauta sitä ja muuta arvoksi 1 . Napsauta OK .
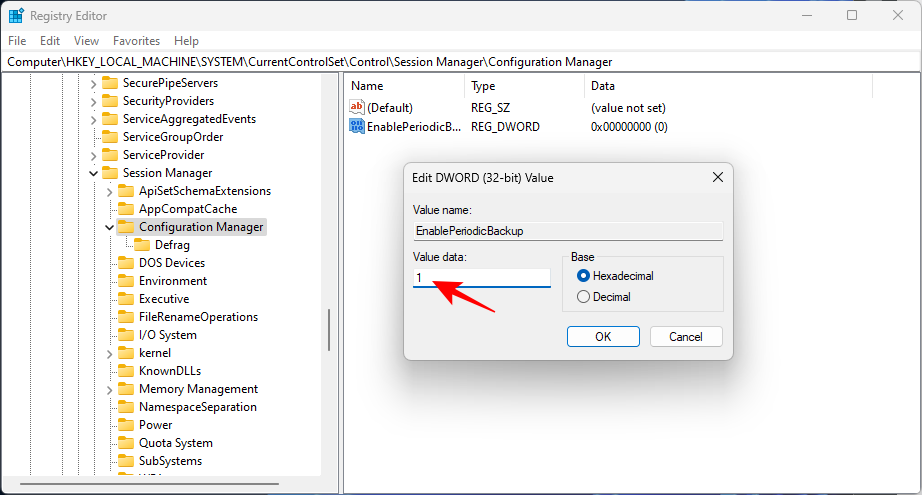
Käynnistä järjestelmä uudelleen, jotta muutokset tulevat voimaan. Kun olet käynnistynyt, siirry seuraavaan osoitteeseen ja tarkista, onko se täynnä tiedostoja.
C:\Windows\System32\config\Regback
Alussa saatat nähdä, että kaikki kansion tiedostot ovat kooltaan '0 kt.
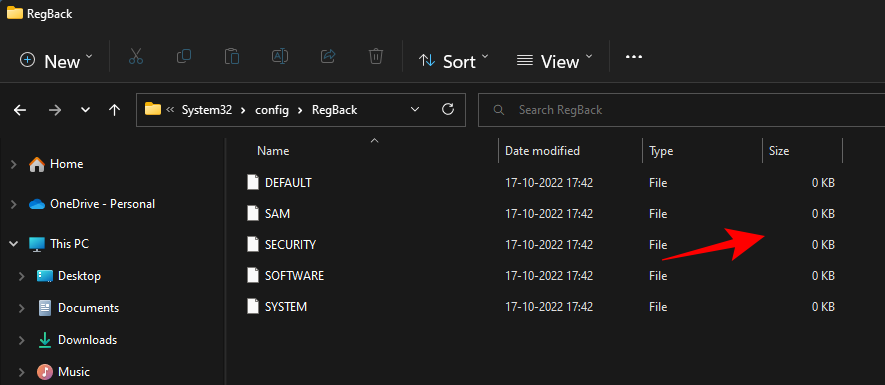
Mutta älä huoli siitä. Tämä päivitetään aina, kun automaattinen huolto suoritetaan, eli noin kerran 10 päivässä.
Jos haluat rekisterin olevan varmuuskopio juuri nyt, sinun on käytettävä "Task Scheduler" -ohjelmaa. Toimi näin:
Paina Käynnistä, etsi tehtävän ajoitus ja paina Enter.
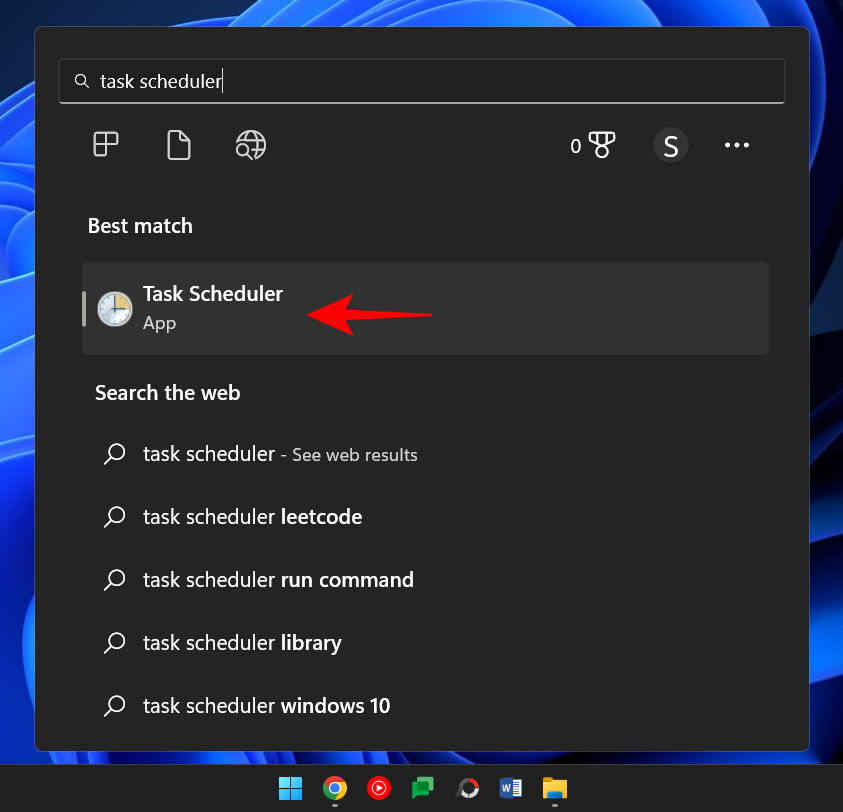
Laajenna vasemmassa ruudussa Task Scheduler Library.
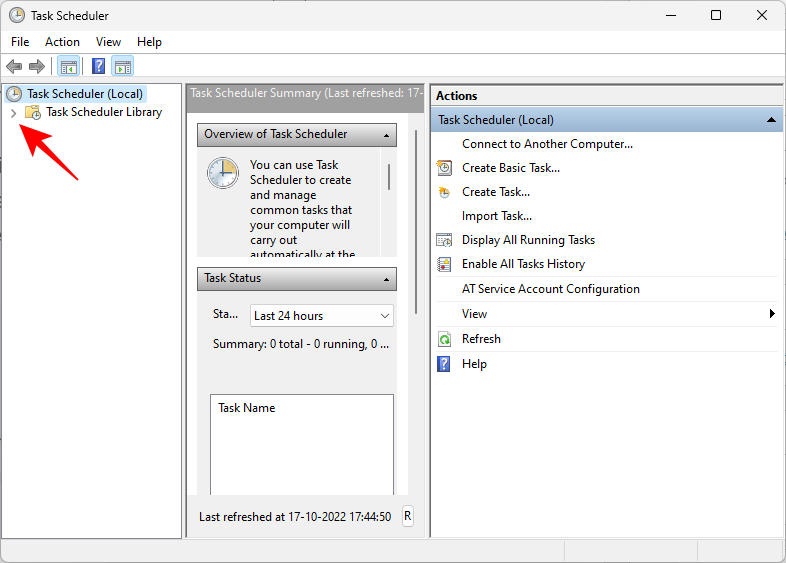
Sitten Microsoft.
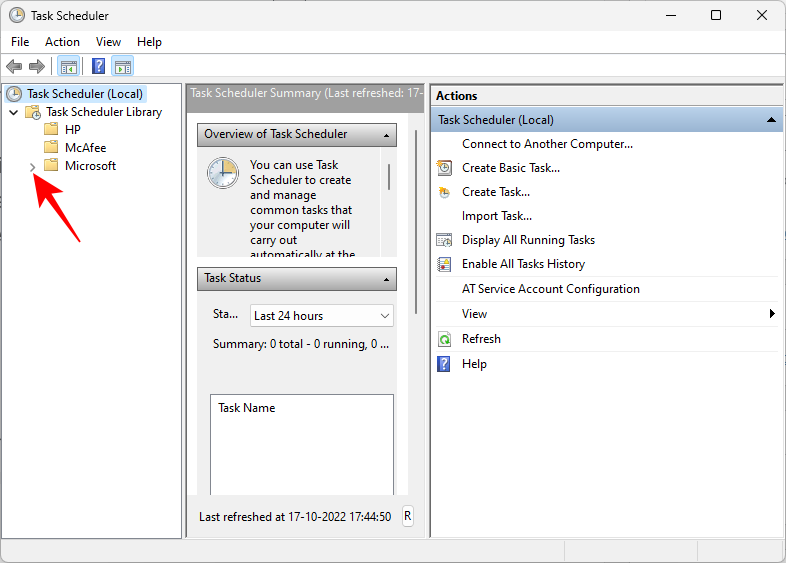
Laajenna Windows.
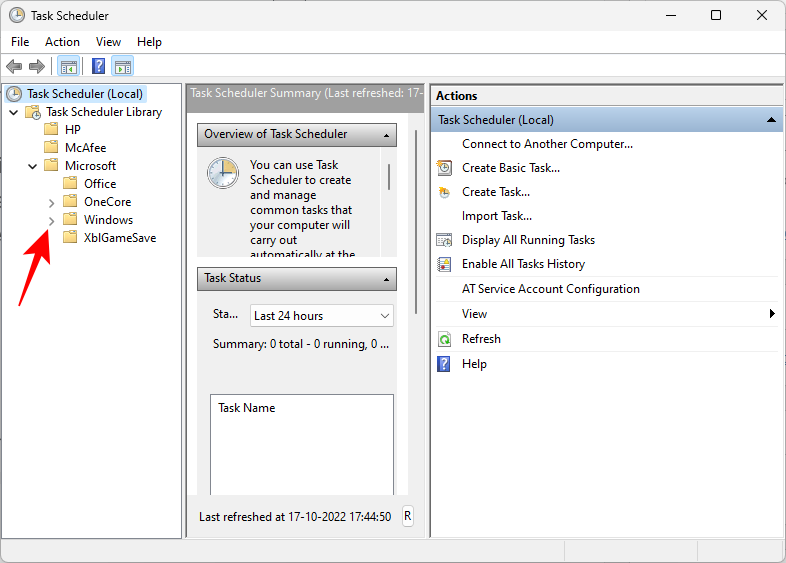
Valitse sitten Rekisteri.
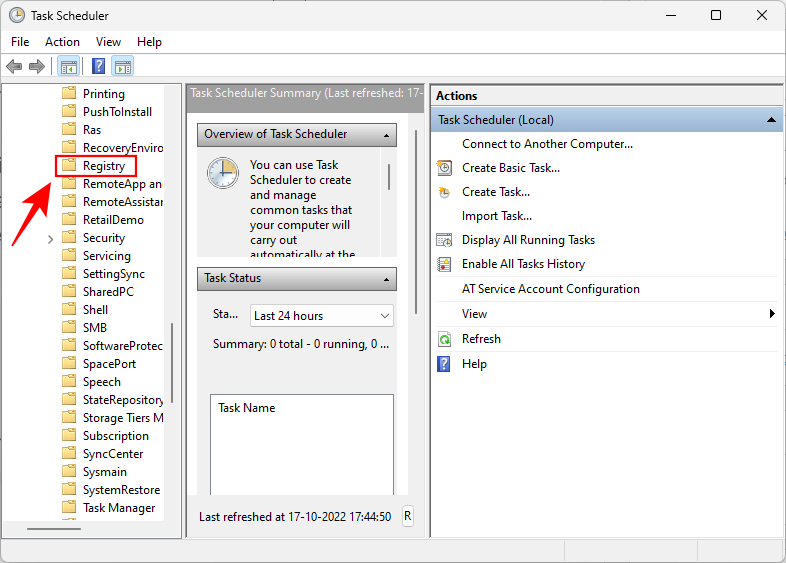
Sinun pitäisi nähdä "RegIdleBackup" -tiedosto oikealla.
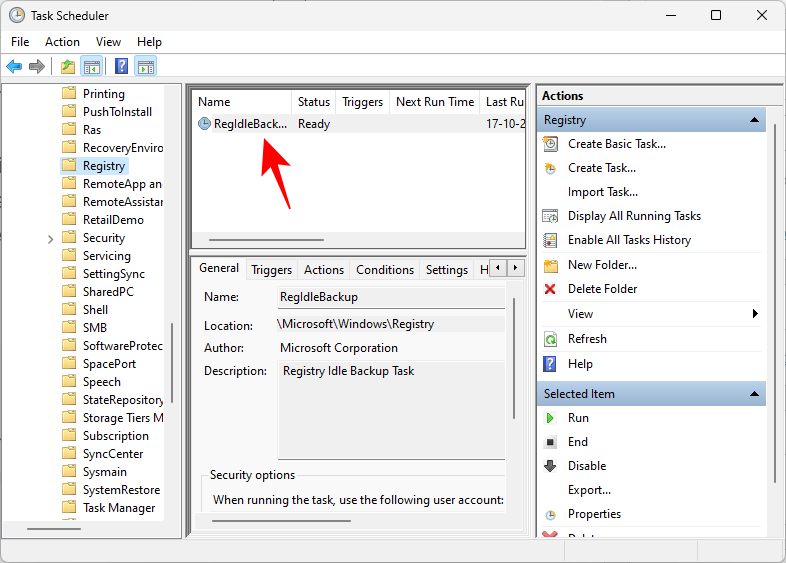
Napsauta sitä hiiren kakkospainikkeella ja valitse Suorita .
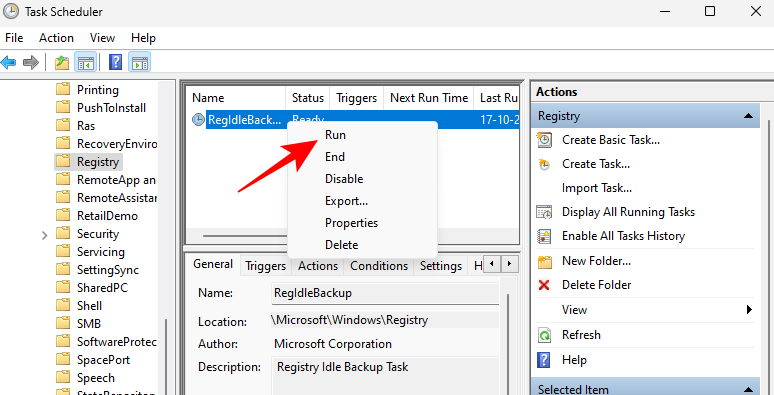
Jos nyt palaat "RegBack"-kansioon, sinun pitäisi nähdä, että tiedostojen koko on päivitetty.
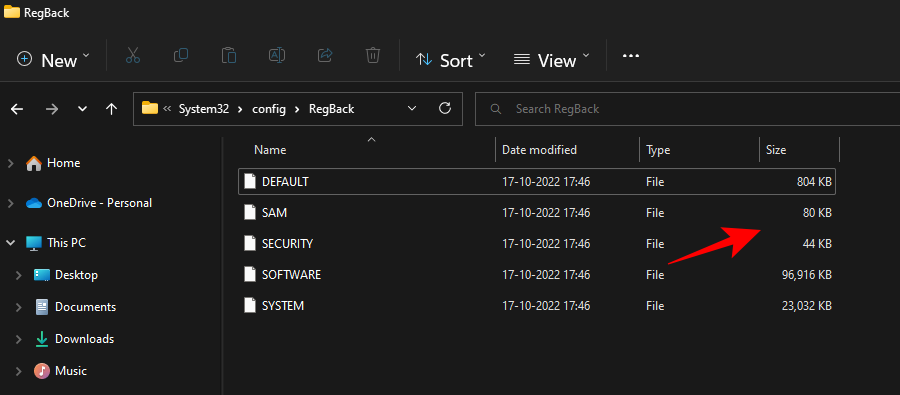
Katsotaanpa nyt, kuinka tätä varmuuskopiota voidaan käyttää palauttamaan järjestys rikkoutuneille rekisterikohteille.
Paina Käynnistä ja napsauta virtapainiketta.
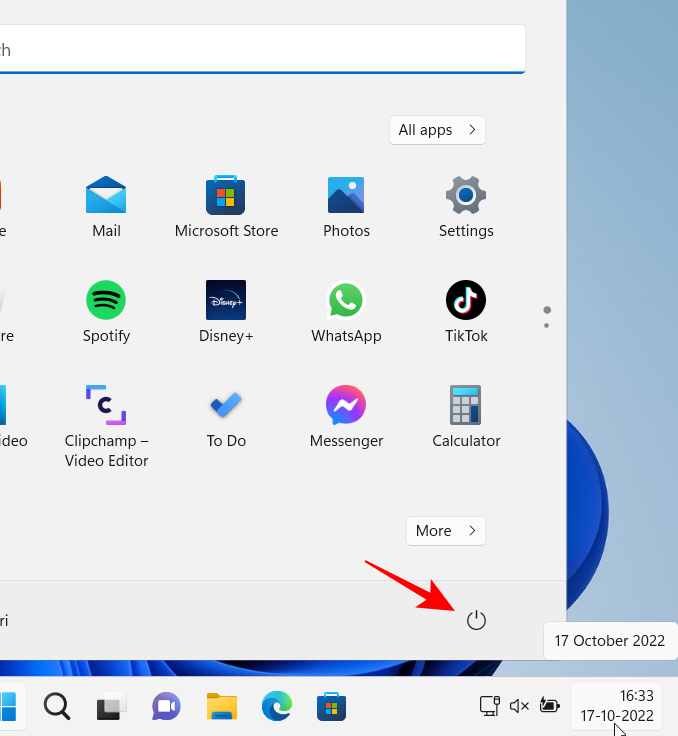
Pidä sitten "Shift"-näppäintä painettuna ja napsauta Käynnistä uudelleen .
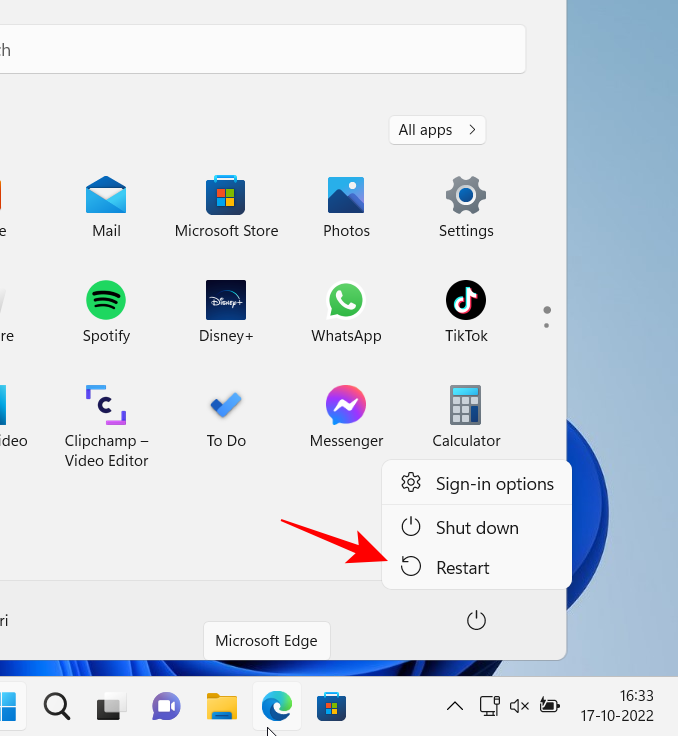
Tämä avaa Windowsin palautusympäristön. Napsauta tässä kohtaa Vianmääritys .
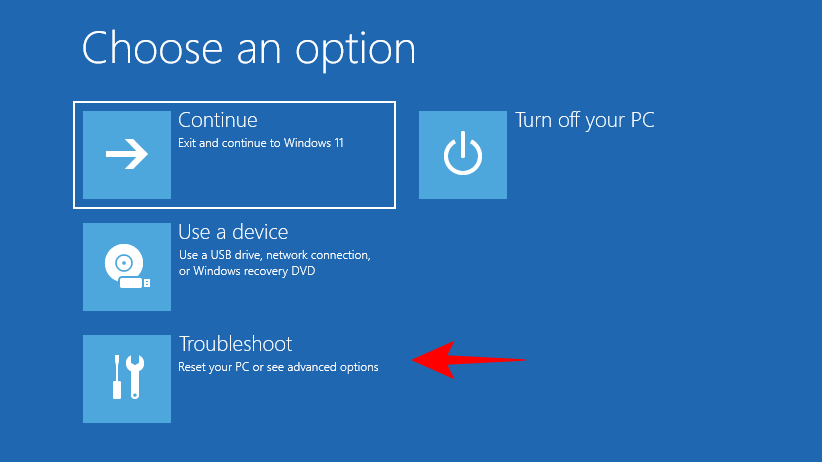
Valitse Lisäasetukset .
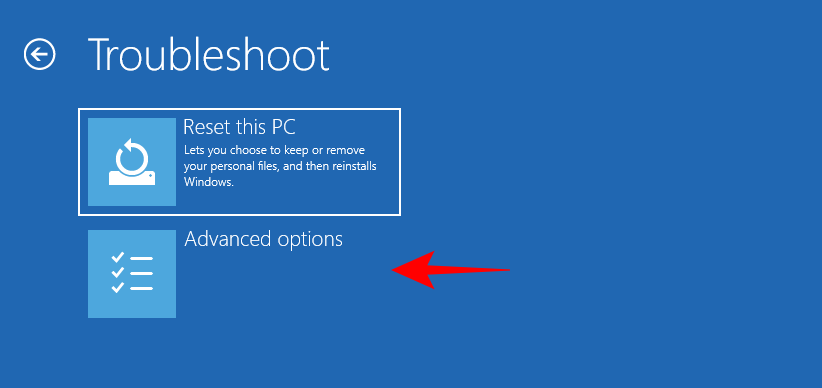
Napsauta komentokehotetta .
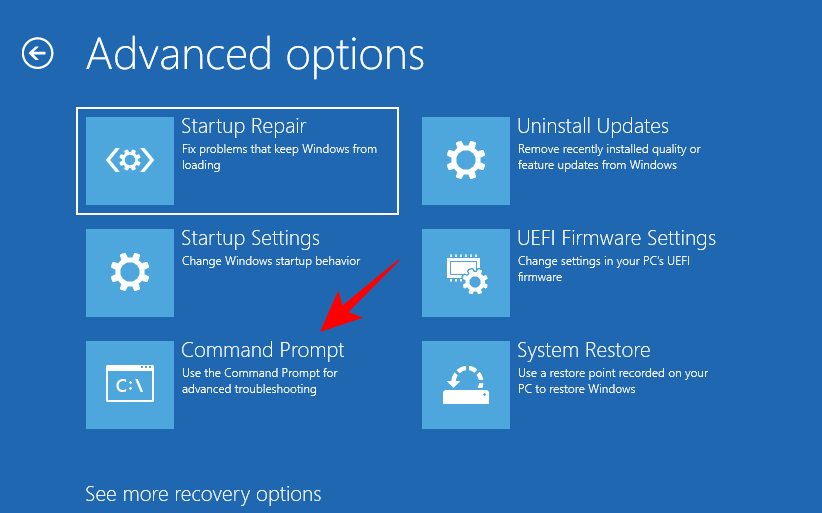
Täällä kirjoitamme asemakirjaimen, johon Windows on asennettu. Windowsin oletusasemakirjain on C. Tämä voi kuitenkin olla erilainen joillekin, etenkin kun se tehdään komentokehotteen kautta Windowsin palautusympäristössä. Palautustila ei aina näytä oletusasemaa (C:) sellaisena, johon Windows on asennettu.
Tarkista, onko näin, kirjoittamalla C:, painamalla Enter, kirjoittamalla dirja painamalla Enter nähdäksesi, mitä kyseisessä asemassa on. Jos huomaat, että siinä on kansioita, kuten "Ohjelmatiedostot", "Windows" jne., olet oikealla tiellä.
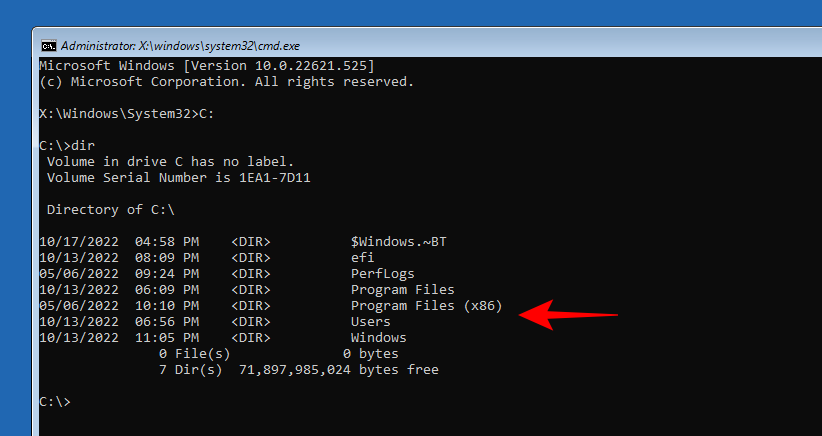
Jos ei, muista kokeilla muutamaa eri kirjainta ja sen jälkeen komentoa dir. Meidän tapauksessamme se oli oletuskirjain C: itse.
Kun oikea asema on valittu, kirjoita seuraava komento:
cd C:\Windows\system32
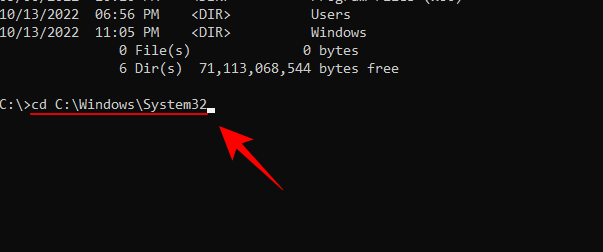
Paina Enter. Kirjoita sitten seuraava komento:
mkdir configBackup
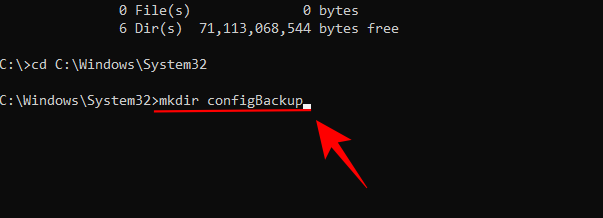
Tämän komennon tarkoituksena on luoda varmuuskopiokansio, johon 'config'-kansion tiedostot voidaan väliaikaisesti varmuuskopioida. Paina Enter. Kirjoita sitten seuraava:
copy config configBackup
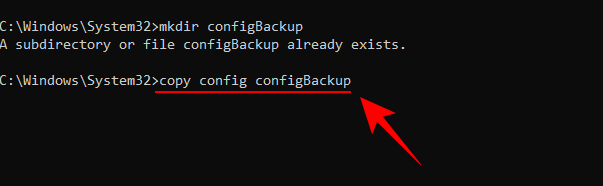
Paina Enter. Tämä siirtää tiedostot väliaikaisesta kansiosta "configbackup"-kansioon.
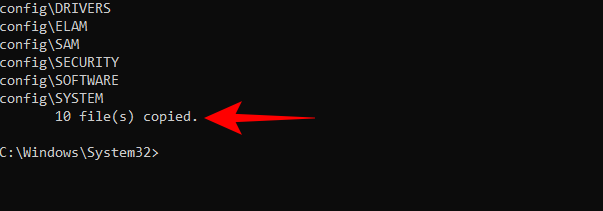
Kun näet, että tiedostot on kopioitu, kirjoita seuraava komento:
cd config\Regback
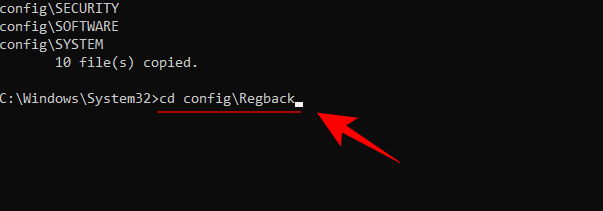
Paina Enter. Olemme nyt siirtäneet polun salaiseen rekisterin varmuuskopiokansioon. Kirjoita seuraava tarkistaaksesi kunkin tiedoston sisällön ja koon:
dir
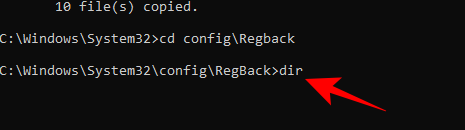
Paina Enter. Huomioi tiedostojen nimet täällä.
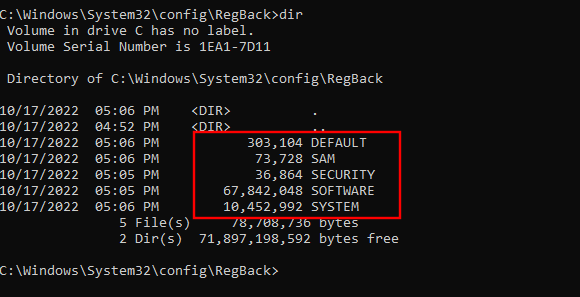
Kirjoita nyt tiedoston nimi ja paina Enter yksitellen kullekin tiedostolle sellaisenaan:
copy /y software ..
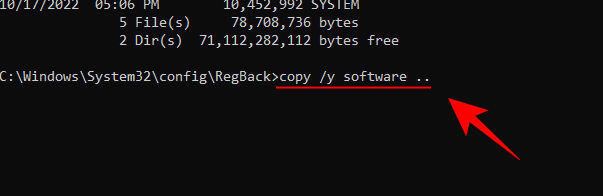
Paina Enter.
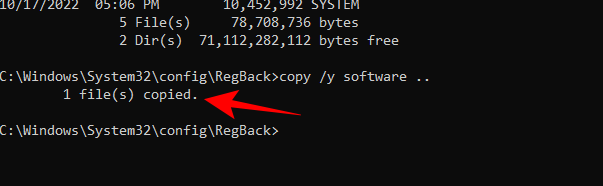
Kirjoita nyt seuraava:
copy /y system ..
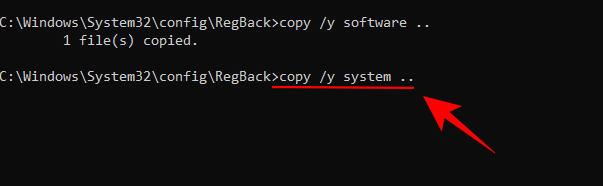
Paina Enter.
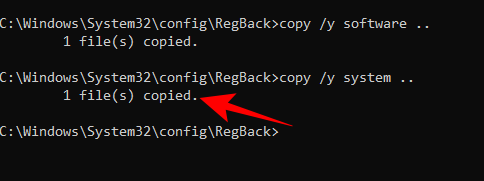
Tee samoin kaikille aiemmin korostetuille tiedostoille. Kun olet valmis, sulje komentokehote ja käynnistä Windows uudelleen . Tämän pitäisi palauttaa rekisteritiedostot automaattisesti varmuuskopioiduilla tiedostoilla.
Nämä olivat siis muutamia tapoja korjata rikkoutuneita rekisterikohteita. Toivomme, että pystyit löytämään toimivan ratkaisun ja tiedät nyt kuinka puhdistaa rekisteri ja luoda varmuuskopioita siltä varalta, että asiat menevät pieleen tulevaisuudessa.
Pitkän odotuksen jälkeen Windows 11:n ensimmäinen merkittävä päivitys on virallisesti julkaistu.
Nykyään haitallisia linkkejä ilmestyy yhä enemmän ja niitä jaetaan sosiaalisessa mediassa huimaa vauhtia. Jo pelkkä haitallisen linkin napsauttaminen voi aiheuttaa sinulle vaaroja.
Windowsin suojaus suojaa paljon muutakin kuin vain perusviruksilta. Se suojaa tietojenkalastelulta, estää kiristysohjelmia ja estää haitallisten sovellusten suorittamisen. Näitä ominaisuuksia ei kuitenkaan ole helppo havaita – ne ovat piilossa useiden valikkokerrosten takana.
Kun opit ja kokeilet sitä itse, huomaat, että salaus on uskomattoman helppokäyttöinen ja käytännöllinen jokapäiväisessä elämässä.
Ohjeet BIOSin syöttämiseen Windows 10:ssä, videokuvauksen kera.
Clipchamp on Windows 11:n oletusvideonmuokkausohjelma, mutta jos sinun tarvitsee vain tehdä nopea leikkaus, jakaa yksinkertainen valokuva tai lisätä musiikkia leikkeeseen, Photos Legacy -sovelluksen klassinen editori on paljon parempi valinta.
Tallenna kuvia kirjautumisnäytöltä, lataa Windows 10:n lukitusnäytön kuvia säilyttääksesi haluamasi kuvat tai aseta ne tietokoneesi taustakuvaksi. Tässä on yksityiskohtaisin tapa ladata kuvia Windows Spotlightista.
Sen sijaan, että maksaisit 30 dollaria vuoden mittaisista tietoturvapäivityksistä, pidä Windows 10 turvassa vuoteen 2030 asti tällä yksinkertaisella ratkaisulla.
Windowsin kohdalla on aina hyödyllistä tietää muutamia vinkkejä, kun tietokone alkaa kaatua. Monet ihmiset ovat äskettäin kohdanneet samanlaisen tilanteen ja käynnistäneet tietokoneensa uudelleen tällä superyksinkertaisella kikalla.
Vaikka se on melko kätevää, monet ihmiset eivät pidä automaattisesta toistosta turvallisuusongelmien vuoksi. Tässä oppaassa opit joitakin tapoja ottaa automaattinen toisto käyttöön tai poistaa se käytöstä Windows 11:ssä.








