BIOSin (UEFI) syöttäminen Windows 10:ssä, BIOSin syöttämisen estyminen Windows 10:ssä -virheen korjaaminen

Ohjeet BIOSin syöttämiseen Windows 10:ssä, videokuvauksen kera.
Windows-päivityksillä on aiemmin ollut pahamaineinen maine, koska ne sisältävät enemmän virheitä kuin korjaavat. Vaikka Microsoft on onnistunut korjaamaan tällaiset ongelmat äskettäin, uusi päivitys näyttää vievän meidät takaisin vanhaan aikakauteen. Windows 11 -päivitys KB5013943 näyttää olevan uusin syyllinen, joka aiheuttaa 0xc0000135-virheitä monissa tietokoneissa. Joten jos olet samassa veneessä, voit korjata saman järjestelmässäsi seuraavasti.
Mikä on 0xc0000135-virhe ja miksi saan sen?
Virhekoodi 0xc0000135 Microsoftin virallisten asiakirjojen mukaan liittyy .Net Framework -ongelmiin. Näyttää siltä, että monet sovellukset, jotka vaativat toimiakseen .Net Framework 3.5:n, eivät pysty käyttämään samaa uusimman Windows 11 -päivityksen kanssa.
Tämä johtaa virhekoodiin 0xc0000135, ja voit korjata saman ottamalla .Net Framework 3.5:n käyttöön tietokoneessasi.
Useimmat nykyaikaiset sovellukset luottavat .Net Frameworkin .dll-tiedostoihin toimiakseen taustalla tarkoitetulla tavalla. Sovellukset ovat kuitenkin vain .Net Framework -versioita, mikä tarkoittaa, että v3.5:tä vaativat sovellukset eivät toimi v4.0:n kanssa ja päinvastoin.
Voit siis korjata tämän virhekoodin ottamalla käyttöön tai asentamalla .Net Framework 3.5:n Windows 11 -tietokoneellesi.
Tämän lisäksi ongelma voi johtua myös edellisestä päivityksestä jääneistä välimuistitiedostoista tai vanhentuneista ohjaimista, jotka eivät tällä hetkellä ole yhteensopivia uusimman Windows 11 -päivityksen kanssa. Käytä alla olevaa ohjetta korjataksesi tämän virheen tietokoneellasi.
Virhekoodin 0xc0000135 korjaaminen Windows 11:ssä
Kuten edellä mainittiin, voit korjata tämän virhekoodin pääasiassa ottamalla käyttöön/asentamalla .Net Framework 3.5:n tietokoneellesi. Jos tämä korjaus ei kuitenkaan toimi sinulle, voit kokeilla jotain muuta tässä oppaassa mainituista korjauksista. Aloitetaan.
Korjaus 1: Ota .Net Framework 3.5 käyttöön
Vaikka ihannetapauksessa .Net Framework 3.5 asennetaan tietokoneellesi, muutama myöhempi ominaisuus on silti otettava käyttöön manuaalisesti käyttäjien mieltymysten mukaan. Näiden aliominaisuuksien käyttöönotto auttaa sinua ratkaisemaan tietokoneesi virhekoodin 0xc0000135. Noudata jompaakumpaa alla olevista tavoista päästäksesi alkuun.
Tapa 1: Windowsin valinnaisten ominaisuuksien käyttäminen
Paina Windows + Rkäynnistääksesi Run .
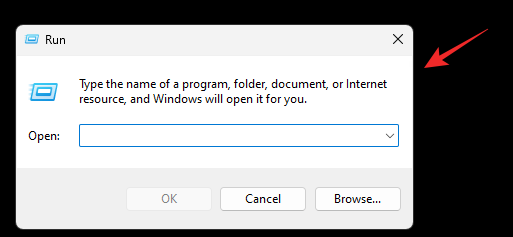
Kirjoita seuraava komento ja paina Enter.
optionalfeatures
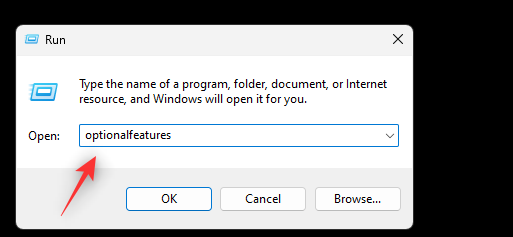
Vieritä nyt luetteloa löytääksesi .Net Framework 3.5 luettelosta ja napsauta ja laajenna sitä. Valitse .Net Framework 3.5 -valintaruutu, jos se ei ole jo valittuna.
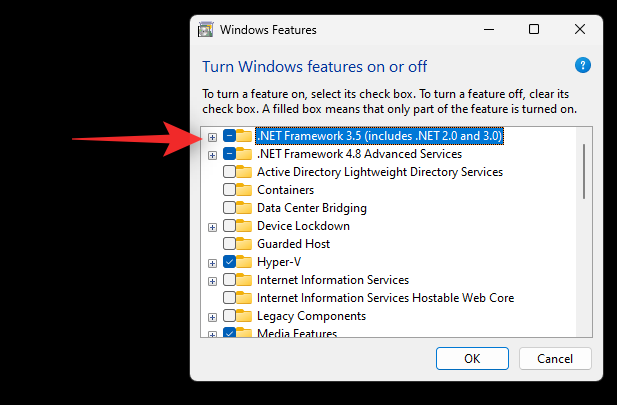
Valitse seuraavien luetteloiden valintaruudut.
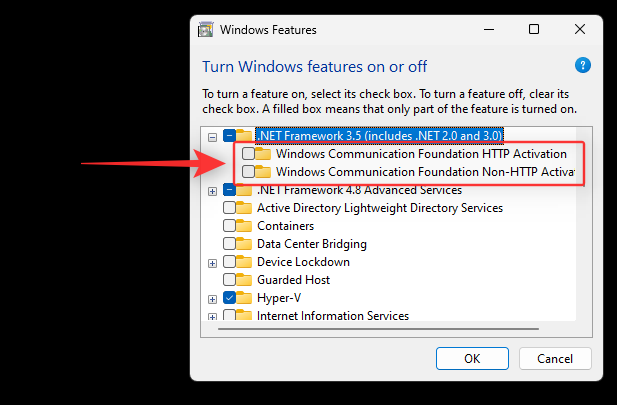
Napsauta ja laajenna nyt .Net Framework 4.8 Advanced Services . Valitse sama valintaruutu, jos sitä ei ole valittu.
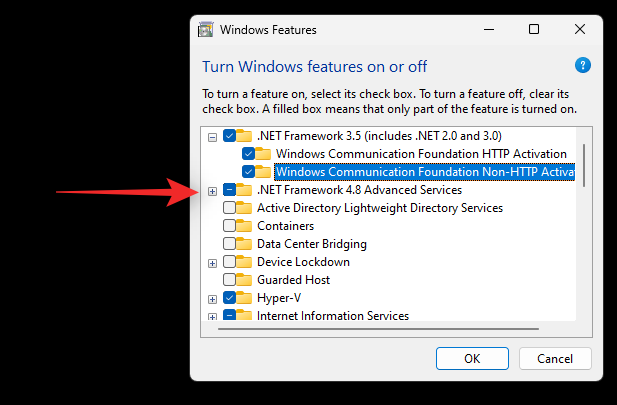
Valitse myös seuraavien luetteloiden valintaruudut.
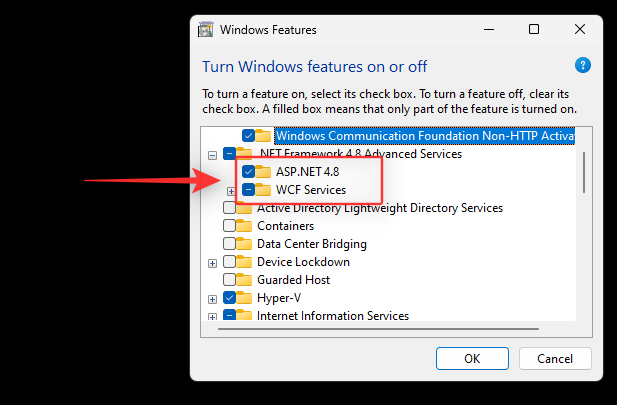
Napsauta OK .
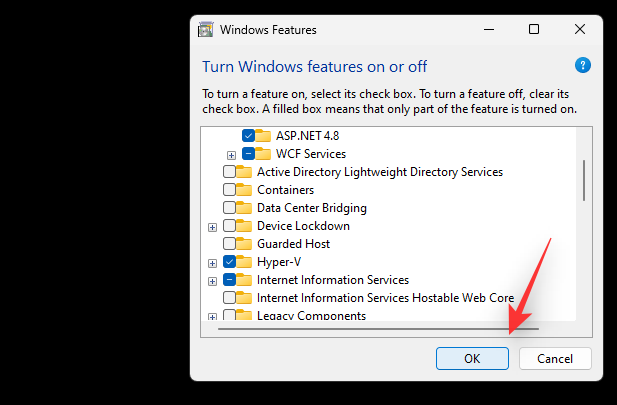
Valitut ominaisuudet asennetaan nyt järjestelmääsi ja sinua saatetaan pyytää käynnistämään uudelleen. Suosittelemme, että suoritat uudelleenkäynnistyksen aikaisintaan ja yrität sitten uudelleen käyttää sovellusta, joka aiheuttaa virheen 0xc0000135. Jos kaikki toimi suunnitellusti, 0xc0000135-virhe pitäisi nyt ratkaista järjestelmässäsi.
Tapa 2: CMD:n käyttö
Voimme ottaa käyttöön ja asentaa samat ominaisuudet myös CMD:n avulla. Seuraa alla olevaa ohjetta auttaaksesi sinua prosessissa.
Paina Windows + Rkäynnistääksesi Suorita -valintaikkunan.
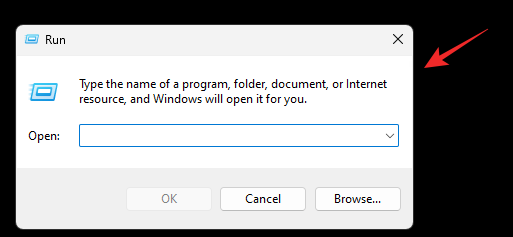
Kirjoita seuraava ja paina Ctrl + Shift + Enter.
cmd
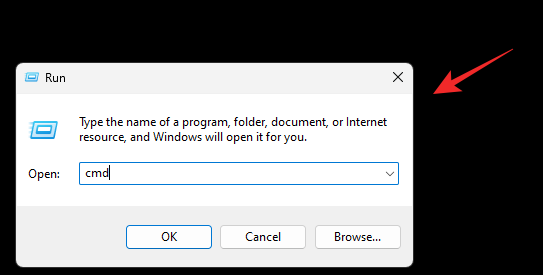
Käytä nyt seuraavia komentoja asentaaksesi .Net Framework 3.5 ja 4.8 tietokoneellesi. Suorita jokainen komento yksitellen loppuun prosessin suorittamiseksi.
dism /online /enable-feature /featurename:netfx3 /all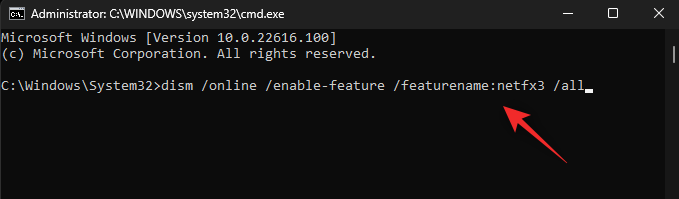
dism /online /enable-feature /featurename:WCF-HTTP-Activation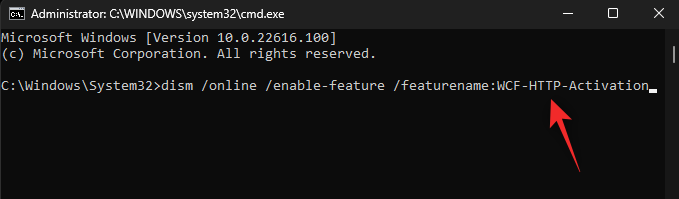
dism /online /enable-feature /featurename:WCF-NonHTTP-Activation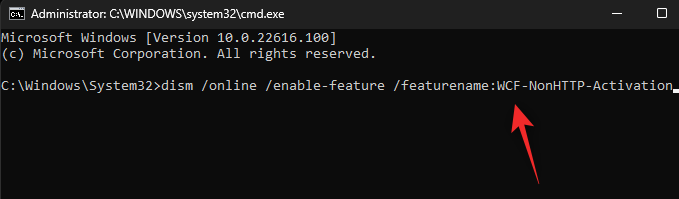
Käynnistä tietokoneesi uudelleen, jotta voit korjata tilanteen, ja 0xc0000135 pitäisi nyt korjata, kun kolmannen osapuolen sovelluksia käynnistetään.
Korjaus 2: Tyhjennä välimuistitiedostot
Välimuistitiedostojen tyhjentämisessä Windows 11:ssä ei ole yhtä kytkintä, varsinkin jos haluat tyhjentää järjestelmän välimuistitiedostot. Siten voit käyttää tätä kattavaa viestiämme poistaaksesi välimuistitiedostot kokonaan järjestelmästäsi.
Jäljelle jääneiden välimuistitiedostojen tiedetään aiheuttavan .Net Framework -ongelmia, erityisesti järjestelmissä, jotka virtualisoivat erilaisia ympäristöjä. Jos sinulla on samanlainen tietokone, suosittelemme, että noudatat tätä opasta tyhjentääksesi välimuistitiedostot tietokoneeltasi.
Korjaus 3: Viimeinen keino: Poista päivitys KB5013943
Tämä ei ole suositeltava ratkaisu, mutta jos haluat epätoivoisesti saada kaiken toimimaan uudelleen tietokoneellasi, voit poistaa uusimman Windows 11 -päivityksen eli KB5013943. Alla olevan oppaan avulla voit poistaa Windows-päivitykset järjestelmästäsi.
Paina Windows + ikäynnistääksesi Asetukset. Napsauta Windows Update .
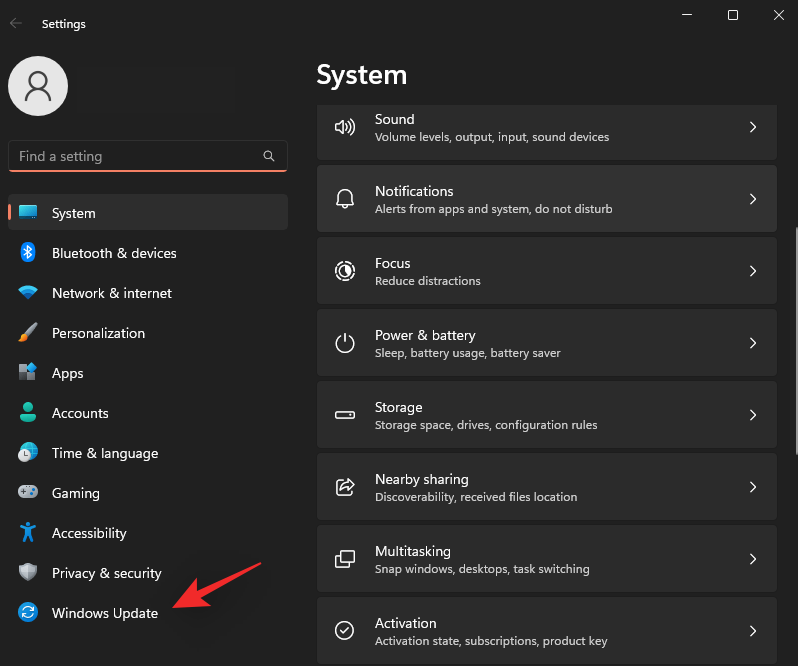
Napsauta Päivitä historia .
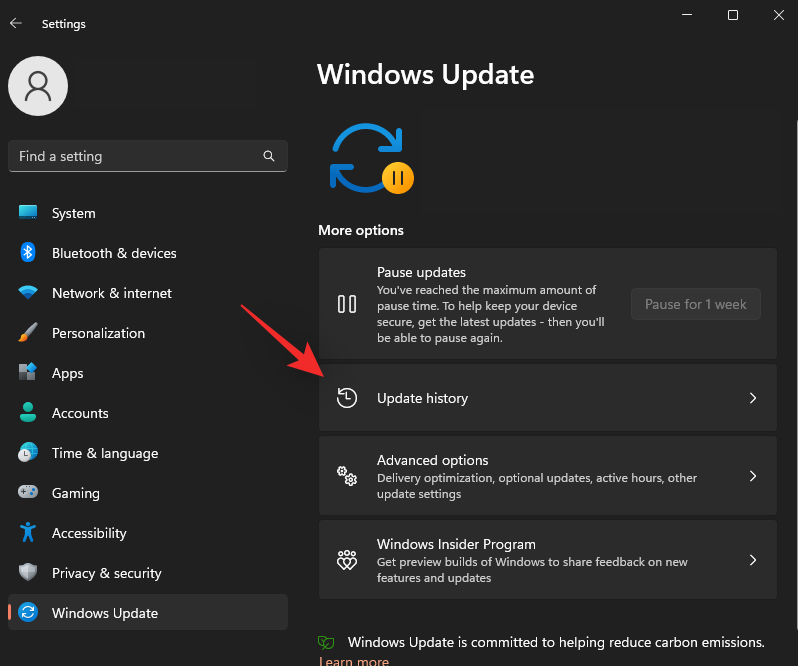
Vieritä alas ja napsauta Poista päivitykset .
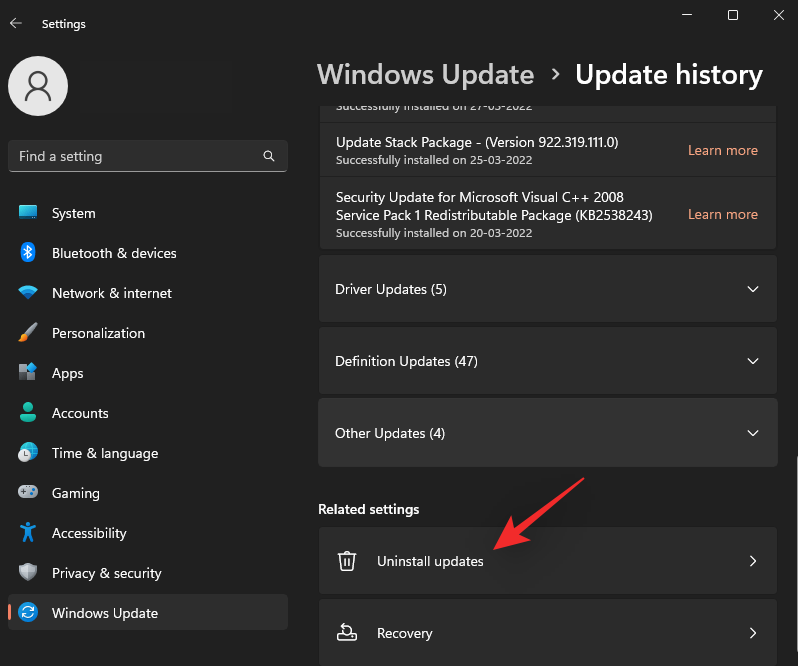
Napsauta kohdan KB5013943 vierestä Poista asennus .
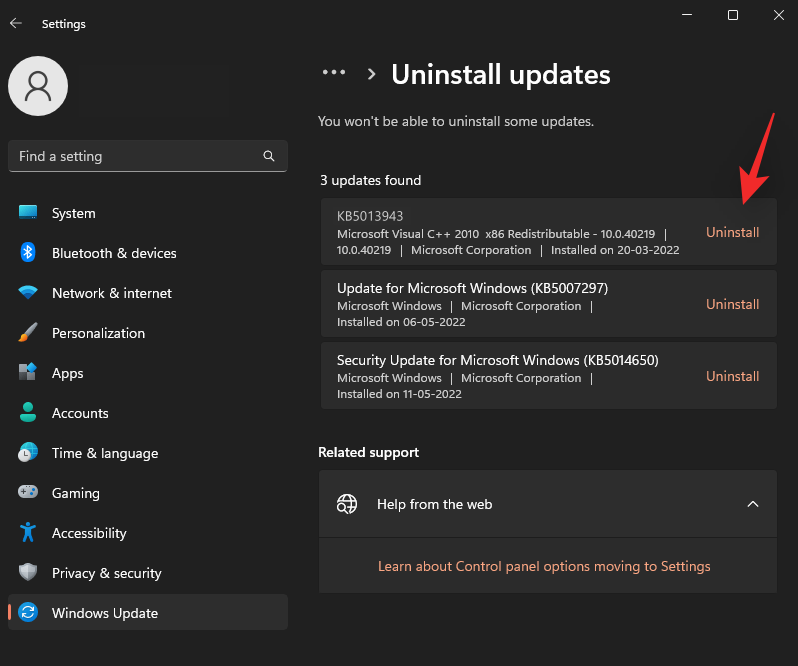
Napsauta Poista asennus uudelleen vahvistaaksesi valintasi.
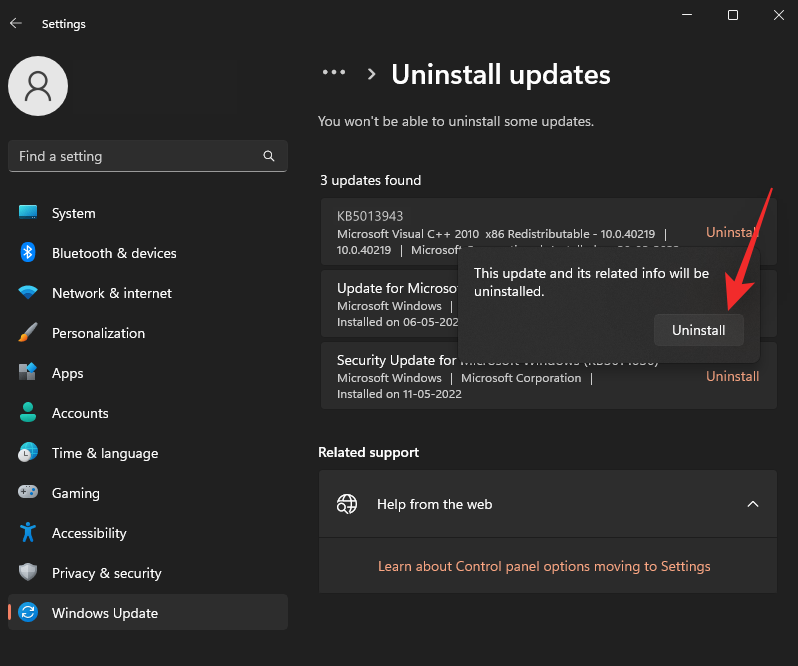
Valittu päivitys poistetaan nyt järjestelmästäsi. Järjestelmäsi pitäisi käynnistyä automaattisesti uudelleen, kun tämä prosessi on valmis. Jos ei, suosittelemme käynnistämään sen uudelleen manuaalisesti. Kun tietokone on käynnistetty uudelleen, tietokoneen pitäisi toimia tarkoitetulla tavalla, eikä sinun pitäisi enää kohdata 0xc0000135-virhettä.
Toivomme, että tämä viesti auttoi sinua korjaamaan 0xc0000135-virheen järjestelmässäsi. Jos sinulla on ongelmia tai sinulla on meille lisää kysyttävää, ota rohkeasti yhteyttä alla olevien kommenttien avulla.
AIHEUTTAA:
Ohjeet BIOSin syöttämiseen Windows 10:ssä, videokuvauksen kera.
Clipchamp on Windows 11:n oletusvideonmuokkausohjelma, mutta jos sinun tarvitsee vain tehdä nopea leikkaus, jakaa yksinkertainen valokuva tai lisätä musiikkia leikkeeseen, Photos Legacy -sovelluksen klassinen editori on paljon parempi valinta.
Tallenna kuvia kirjautumisnäytöltä, lataa Windows 10:n lukitusnäytön kuvia säilyttääksesi haluamasi kuvat tai aseta ne tietokoneesi taustakuvaksi. Tässä on yksityiskohtaisin tapa ladata kuvia Windows Spotlightista.
Sen sijaan, että maksaisit 30 dollaria vuoden mittaisista tietoturvapäivityksistä, pidä Windows 10 turvassa vuoteen 2030 asti tällä yksinkertaisella ratkaisulla.
Windowsin kohdalla on aina hyödyllistä tietää muutamia vinkkejä, kun tietokone alkaa kaatua. Monet ihmiset ovat äskettäin kohdanneet samanlaisen tilanteen ja käynnistäneet tietokoneensa uudelleen tällä superyksinkertaisella kikalla.
Vaikka se on melko kätevää, monet ihmiset eivät pidä automaattisesta toistosta turvallisuusongelmien vuoksi. Tässä oppaassa opit joitakin tapoja ottaa automaattinen toisto käyttöön tai poistaa se käytöstä Windows 11:ssä.
Dell tarjoaa käyttäjille päivitysratkaisun TPM 1.2:sta TPM 2.0:aan.
Monet ihmiset eivät koskaan pitäneet pimeää verkkoa todellisena uhkana, ennen kuin yksi heidän suosikkipalveluistaan antoi varoituksen tietomurrosta.
Windowsissa sinun on joskus myös palautettava Windowsin suojausasetukset oletusarvoihin korjataksesi joitakin yhteysvirheitä, lakataksesi toimimasta tai yksinkertaisesti halutessasi palata alkuperäiseen tilaan...
Jos mietit, miten minkä tahansa ikkunan voi kiinnittää aina muiden ikkunoiden päälle (aina päällimmäiseksi), lue tämä artikkeli heti!








