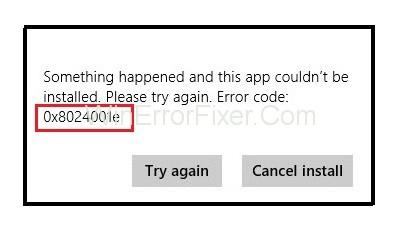Windows Store on hyödyttänyt käyttäjiä suuresti, mutta kuten kaikki. Tällä on myös huono puoli. Monet Windows Storen käyttäjät ovat valittaneet usein kokemistaan virheistä. Jos et katso ulos, koet myös saman. Virhe, joka tulee näkyviin, kun Windows Store kohtasi ongelmia, on 0x8024001e-virhesanoma.
0x8024001e-virhe ilmenee yleensä, kun yrität ladata uuden sovelluksen tai päivittää jo asennettuja sovelluksia. Vaikka tämä virhe näytetään, jos Windows Storessa on jonkinlainen ongelma. Mutta syy tähän voi olla jokaisessa tapauksessa erilainen.
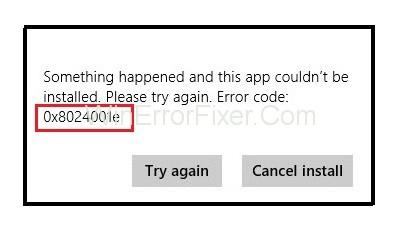
Itse asiassa on useita syitä, miksi tämä virhe saattaa näkyä näytölläsi. Yleisimmät syyt, jotka aiheuttavat 0x8024001e -virheen, ovat vioittuneet tai puuttuvat DLL:t, vialliset tai kadonneet rekisteriavaimet, haittaohjelma- tai virustartunta, epätäydelliset tai pitkään odottavat päivitykset jne.
Sisällys
Windows Storen virhekoodin 0x8024001e korjaaminen
Tästä artikkelista löydät kaikki mahdolliset vianetsintätavat tämän virheen ratkaisemiseksi. Tämän ratkaisemisen jälkeen voit palata tietokoneesi normaaliin toimintaan.
Ratkaisu 1: Jotkut peruskorjaukset
Windows Store on työkalu ohjelmien ja ohjelmistojen lataamiseen ja päivittämiseen. Tarvitset ehdottomasti Internetin ladataksesi tai päivittääksesi ohjelmiston. Joten ensimmäinen looginen tapa ratkaista tämä ongelma on tarkistaa, toimiiko Internet-yhteytesi oikein.
Internet-yhteytesi voi katketa useista eri syistä. Ensimmäinen asia, joka sinun tulee yrittää korjata virhe, on tarkistaa modeemin tai langattoman laitteen yhteys. Voit myös yrittää yhdistää muita laitteita samaan verkkoon tarkistaaksesi, toimiiko se oikein. Jos se ei vieläkään toimi, ota yhteyttä Internet-palveluntarjoajaasi.
Tarkista myös, että alueasetukset, kuten aika, päivämäärä jne., on syötetty oikein. Kun olet tehnyt kaikki tarvittavat muutokset, käynnistä tietokone uudelleen. Tarkista nyt, onko ongelma ratkaistu vai ei.
Ratkaisu 2: Järjestelmän palauttaminen
Jos et edelleenkään pysty ratkaisemaan virhettä kokeiltuasi kaikkia yllä olevia menetelmiä, sinun tulee yrittää palauttaa järjestelmä. Järjestelmän palautus -vaihtoehto palauttaa tietokoneesi päivämäärään, jolloin virhekoodi ei vielä näkynyt. Se voi muuttaa joitain asioita tietokoneessasi, mutta sen pitäisi korjata virhe.
Voit palauttaa järjestelmän noudattamalla seuraavia ohjeita: -
Vaihe 1 : Siirry ensin aloitusvalikkoon.
Vaihe 2 : Kirjoita hakupalkkiin Palauta .
Vaihe 3 : Etsi tuloksista ja valitse Järjestelmän palauttaminen .
Vaihe 4 : Järjestelmän palautusikkuna tulee näkyviin tietokoneen näyttöön.
Vaihe 5 : Suorita prosessi loppuun suorittamalla näytön ohjeiden mukaan.
Älä keskeytä, kun palautusprosessi alkaa. Käynnistä tietokone uudelleen, kun palautusprosessi on valmis. Tämä menetelmä varmasti korjaa ongelman.
Ratkaisu 3: Käynnistä Microsoft Update uudelleen
Microsoftin päivitysohjelma tai Windows-palvelinpäivityspalvelut toimivat loistavana työkaluna Microsoftin julkaisemien palvelinpäivitysten hallinnassa. Microsoftin päivityspalvelu saattaa kuitenkin lakata toimimasta toisinaan. Se voi lisäksi aiheuttaa 0x8024001e - virheen. Joten varmistaaksesi, että tämä virhe on korjattu, yritä käynnistää Windows-palvelimen päivityspalvelut uudelleen.
Käynnistä WSUS uudelleen noudattamalla annettuja ohjeita: -
Vaihe 1 : Siirry ensin aloitusvalikkoon.
Vaihe 2 : Valitse valikosta Suorita - vaihtoehto. Tai kirjoita hakupalkkiin Suorita .
Vaihe 3 : Suorita-valintaikkuna tulee näyttöön. Kirjoita nyt services.msc ja paina Enter.
Vaihe 4 : Luettelo kaikista järjestelmässäsi olevista palveluista avautuu. Etsi Windows Update -palvelu.
Vaihe 5 : Siirrä hiiri Windows Update -vaihtoehdon päälle ja napsauta sitä hiiren kakkospainikkeella.
Vaihe 6 : Valitse sitten avattavasta luettelosta Käynnistä.
Lopuksi tämä toiminto käynnistää Windows Update -palvelut uudelleen, jos se olisi lakannut toimimasta. Prosessi kestää muutaman minuutin. Kun prosessi on valmis, käynnistä tietokone uudelleen ja tarkista, jatkuuko 0x8024001e-virhe.
Ratkaisu 4: Korjaa rekisteriavain
Tämä ei tapahdu pehmentymään, mutta on täysin mahdollista, että Windowsin rekisteriavain on vioittunut ja tämä on syy 0x8024001e - virheeseen. Vaikka tämä ongelma kuulostaa todellisuudessa erittäin vakavalta, se on helposti ratkaistavissa. Voit korjata vioittuneet rekisteritiedostot millä tahansa korjaustyökalulla.
Korjaa rekisteriavain noudattamalla seuraavia ohjeita: -
Vaihe 1 : Siirry ensin aloitusvalikkoon.
Vaihe 2 : Valitse valikosta Käynnistyksen lisäasetukset tai kirjoita hakupalkkiin Käynnistyksen lisäasetukset
Vaihe 3 : Yleinen ikkuna avautuu tietokoneen näytölle
Vaihe 4 : Oikealla puolella on vaihtoehto, Advanced Startup
Vaihe 5 : Siirrä hiiren osoitin Käynnistyksen lisäasetukset -vaihtoehdon päälle ja napsauta sitä
Vaihe 6 : Nyt Advanced startup -kohdassa näet vaihtoehdon Käynnistä uudelleen nyt, napsauta sitä
Vaihe 7 : Sitten tietokoneesi käynnistyy uudelleen Advanced startup -tilassa
Vaihe 8: Napsauta vianmäärityspainiketta
Vaihe 9: Valitse sen jälkeen Automaattinen korjaus -vaihtoehto Lisäasetukset-kohdasta
Vaihe 10: Noudata ohjeita ja valitse järjestelmänvalvojatili.
Muutaman yllä mainitun vaiheen käsittely kestää jonkin aikaa. Varmista, että et keskeytä prosesseja välissä. Tämä työkalu huolehtii automaattisesti kaikista järjestelmässäsi olevista vioittuneista tiedostoista ja toivottavasti ratkaisee 0x8024001e-virheen. Mutta jos tämä menetelmä ei ratkaise ongelmaa, kokeile muita ratkaisuja.
Ratkaisu 5: Nimeä ohjelmiston jakelukansio uudelleen
Jos Microsoft Update -palvelu on edelleen käynnissä, kun yrität käyttää Microsoft Storea, tämä voi johtaa 0x8024001e-virheeseen. Kun näin tapahtuu, sinun tarvitsee vain keksiä uusi nimi "Software Distribution" -kansiolle, niin se korjaa virheen.
Nimeä ohjelmiston jakelukansio uudelleen noudattamalla alla olevia ohjeita: -
Vaihe 1 : Siirry ensin aloitusvalikkoon.
Vaihe 2 : Valitse valikosta Suorita - vaihtoehto tai kirjoita hakupalkkiin Suorita .
Vaihe 3 : Suorita-valintaikkuna tulee näyttöön. Kirjoita nyt services.msc ja paina Enter.
Vaihe 4 : Luettelo kaikista järjestelmässäsi olevista palveluista avautuu. Etsi Windows Update -palvelu.
Vaihe 5 : Siirrä hiiren osoitin Windows Update -vaihtoehdon päälle. Napsauta sitten sitä hiiren kakkospainikkeella
Vaihe 6 : Valitse sitten avattavasta luettelosta Pysäytä .
Vaihe 7 : Siirry nyt C: Driven Windows-kansioon.
Vaihe 8: Etsi kansio nimeltä SoftwareDistribution .
Vaihe 9: Napsauta sen jälkeen hiiren kakkospainikkeella kansiota ja valitse uudelleennimeämisvaihtoehto avattavasta luettelosta.
Vaihe 10: Voit nimetä kansion uudelleen nimellä SoftwareDistributionOld tai jokin muu.
Vaihe 11: Poistu nyt C: Drivesta ja siirry uudelleen aloitusvalikkoon.
Vaihe 12 : Valitse valikosta Suorita - vaihtoehto tai kirjoita hakupalkkiin Suorita .
Vaihe 13 : Suorita-valintaikkuna tulee näyttöön. Kirjoita nyt services.msc ja paina Enter.
Vaihe 14 : Luettelo kaikista järjestelmässäsi olevista palveluista avautuu. Etsi Windows Update -palvelu.
Vaihe 15 : Siirrä hiiri Windows Update -vaihtoehdon päälle ja napsauta sitä hiiren kakkospainikkeella.
Vaihe 16 : Valitse sitten avattavasta luettelosta Pysäytä .
Sinun tulee käynnistää tietokoneesi uudelleen, kun prosessi on valmis.
Samanlaisia viestejä:
Johtopäätös
Toivottavasti yllä luetellut ratkaisut ovat hyödyllisiä, ja voit korjata 0x8024001e - virheen kokeilemalla näitä. On suositeltavaa kokeilla menetelmiä yksitellen ja tarkistaa jokaisen yrityksen jälkeen, ratkaisiko se ongelman vai ei.
Vaikka et pystyisikään korjaamaan ongelmaa kaikkien menetelmien kokeilemisen jälkeen, on erittäin suositeltavaa pyytää opastusta asiantuntijalta tai vain joltakulta, jolla on enemmän tietoa asiasta.