5 parasta osionhallintaa, jotka sinulla on oltava Linuxissa/Ubuntussa

Etsitkö Linux-osionhallintaa? Käytä näitä avoimen lähdekoodin Linux-osionhallintaohjelmia vapauttaaksesi tarpeeksi tilaa työskennellessäsi.
Kun käytät Linux Mintiä, voit katsoa läpi ja vaihtaa avoimiin ohjelmiin alapalkista. Prosessi on oletusarvoisesti hyvin samanlainen kuin Windowsin prosessi, mutta voit muuttaa ikkunaluettelosovelman toimintaa useilla eri kokoonpanovaihtoehdoilla.
Voit hallita asennettuja kielipaketteja Linux Mintissa painamalla Super-näppäintä, kirjoittamalla "sovelmat" ja painamalla Enter.
Vinkki: "Super"-avain on nimi, jota monet Linux-jakelut käyttävät viitaten Windows-näppäimeen tai Applen "Command"-näppäimeen, samalla kun vältetään tavaramerkkiongelmien riski.
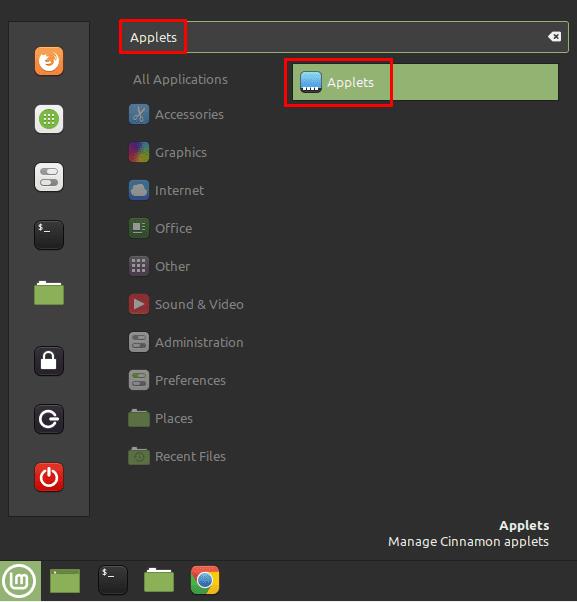
Paina Super-näppäintä, kirjoita "sovelmat" ja paina Enter.
Kun olet sovelmien luettelossa oletusarvoisen "Hallinnoi"-välilehden, vieritä alas "Ryhmitetty ikkunaluettelo" -kohtaan ja napsauta oikealla puolella olevaa hammaspyöräkuvaketta määrittääksesi sovelman asetukset.
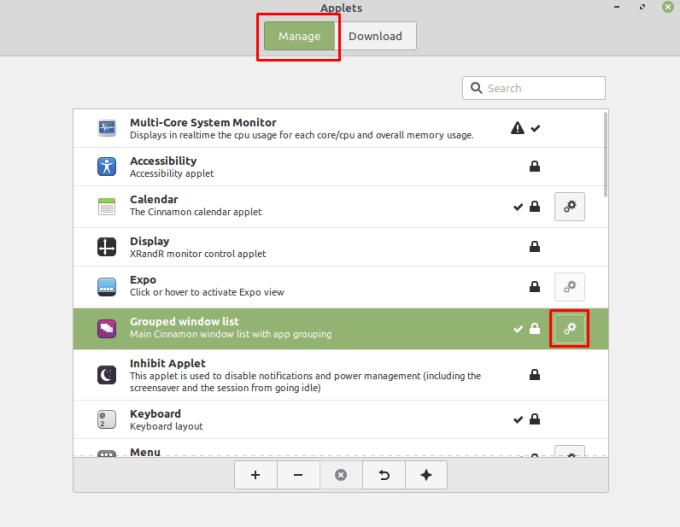
Napsauta sovelmaluettelossa "Ryhmitetty ikkunaluettelo" -kuvaketta.
"Yleiset"-välilehdellä voit määrittää käyttäytymisen ja pikanäppäimet, asetukset. Toimintavaihtoehdoilla voit määrittää, ryhmitelläänkö saman sovelluksen ikkunat yhteen, pyöriikö vierityspyörä sovellusten tai ikkunoiden välillä, mitä vasen ja keskipainike tekevät ja näetkö ikkunat avoinna vain nykyisessä työtilassasi.
"Pikanäppäimet"-vaihtoehtojen avulla voit määrittää pikanäppäimen selataksesi ikkunan esikatselua. Voit myös määrittää pikakuvakkeen näyttämään luettelossa olevien sovellusten numerojärjestyksen, kuinka kauan kyseiset numerot näkyvät ja voitko painaa asianmukaista numeronäppäintä yhdessä supernäppäimen kanssa vaihtaaksesi tai avataksesi vastaavan sovelluksen.
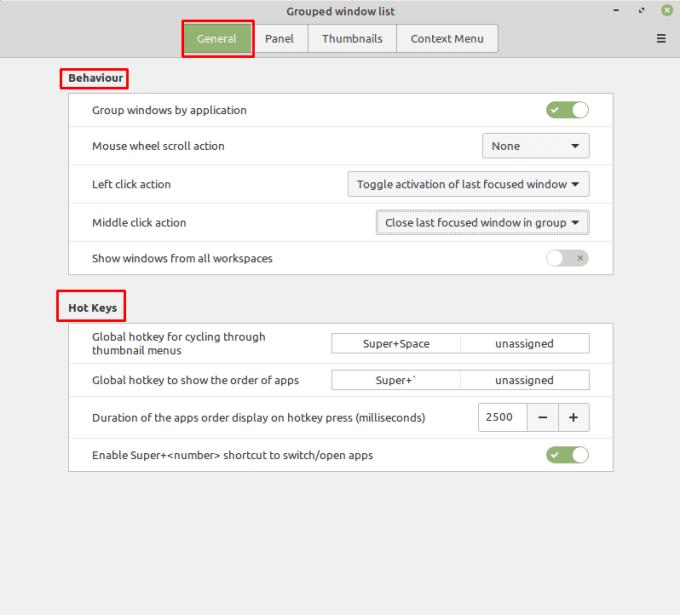
Voit määrittää käyttäytymisen ja pikanäppäinvaihtoehdot "Yleiset"-välilehdellä.
"Paneeli"-välilehteä käytetään sovelluspainikkeiden konfigurointiin ikkunaluettelossa. "Painikkeen otsikko" antaa sinun asettaa sovelluksen tai ikkunan otsikon näkyväksi alapalkissa sovelluskuvakkeen vieressä. "Käynnistysanimaatio" antaa sinun valita kantoraketissa käytettävän animaation. "Näytä ikkunoiden lukumäärät" ottaa käyttöön pienen laskurin sovelluskuvakkeessa, joka osoittaa kuinka monta sovelluksen ikkunaa on auki. "Ota sovelluspainikkeen vetäminen käyttöön" antaa sinun napsauttaa ja vetää sovelluskuvakkeita järjestelläksesi ne uudelleen.

Voit määrittää sovelluspainikkeet "Paneeli"-välilehdellä.
"Pikkukuvat"-välilehdellä voit määrittää pikkukuva- ja "Hover Peek" -asetukset. Pikkukuvaasetuksissa voit sallia vierityspyörän selata ikkunoita, ottaa käyttöön tai poistaa käytöstä pikkukuvat kokonaan, animoida pikkukuvat ja valita, näytetäänkö pikkukuvat vaaka- tai pystysuunnassa. Voit myös määrittää, kuinka pikkukuvat lajitellaan, korostetaanko viimeksi käytetty ikkuna automaattisesti, avautuvatko pikkukuvat automaattisesti ja kuinka nopeasti pikkukuvat ovat suuria.
"Hover Peek" -asetuksissa voit määrittää, näetkö ikkunan, kun siirrät hiiren sen pikkukuvan päälle, kuinka kauan sinun on pidettävä hiirtä pikkukuvan päällä, jotta kurkistustehoste käynnistyy, kuinka nopeasti ikkuna katoaa. ja kuinka läpinäkymättömältä kurkittu ikkuna näyttää.
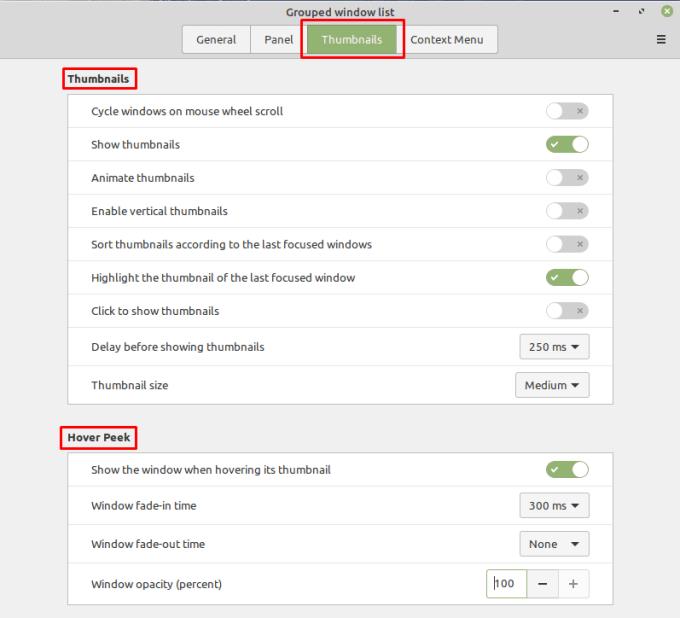
Voit määrittää pikkukuvat ja "Hover Peek" -asetukset "Pikkukuvat"-välilehdellä.
Kontekstivalikko-välilehdellä voit määrittää käytettävissä olevat vaihtoehdot, kun napsautat hiiren kakkospainikkeella sovelluskuvaketta. "Näytä viimeisimmät kohteet" antaa sinun nähdä viimeisimmät kohteet, kuten asiakirjat, tuetuissa sovelluksissa. "Näytä automaattinen käynnistysvaihtoehto" antaa sinun asettaa sovelluksen käynnistymään automaattisesti hiiren kakkospainikkeen valikosta. "Näytä uusi ikkuna -vaihtoehto" lisää vaihtoehdon uuden ikkunan avaamiseksi kyseisestä sovelluksesta, ellei sellainen painike ole jo olemassa. "Käytä näytön siirtovaihtoehtoa kaikkiin ikkunoihin" antaa sinun valita, haluatko siirtää sovelluksen kaikki ikkunat vai vain viimeksi käytetyn ikkunan, jos sinulla on toinen näyttö.

Kontekstivalikko-välilehdellä voit määrittää joitain käytettävissä olevista vaihtoehdoista, kun napsautat hiiren kakkospainikkeella sovelluskuvaketta.
Etsitkö Linux-osionhallintaa? Käytä näitä avoimen lähdekoodin Linux-osionhallintaohjelmia vapauttaaksesi tarpeeksi tilaa työskennellessäsi.
Jos olet ammattimuusikko tai musiikin säveltäjä, jolla on Linux-käyttöjärjestelmä, sille on olemassa sovelluksia. Lue tämä saadaksesi tietoa Linuxin musiikin luontityökaluista, jotka voivat auttaa sinua säveltämään, rajaamaan tai muokkaamaan.
Vammaisille käyttäjille tietokoneen ohjaaminen perinteisillä oheislaitteilla, kuten hiirellä ja näppäimistöllä, voi olla todella vaikeaa. Auttamaan tukea
Yksi monista tavoista, joilla voit olla vuorovaikutuksessa tietokoneen kanssa, on äänen avulla. Äänimerkit voivat auttaa sinua ymmärtämään, että jokin vaatii huomiotasi tai
Linux Mint käyttää sovelmia lisätäkseen toimintoja tehtäväpalkkiin. Tarjottuihin oletusarvoihin kuuluvat kello, äänenvoimakkuuden hallinta, verkonhallinta ja jopa käynnistys
Jokaisessa tietokoneessa vahva salasana on tärkeä sen turvaamiseksi. Vaikka saatatkin olla hyvä, jos tilisi salasana on tiedossa
Pääsyä Wi-Fi-verkkoihin rajoitetaan yleensä jollakin kolmesta tavasta. Yleisin tapa on käyttää salasanaa, mutta sinulla voi olla myös verkkoja, joissa
Laitteiden liittämiseen tietokoneeseen voit käyttää perinteisiä kaapeleita, kuten USB ja 3,5 mm:n liitännät, mutta ne voivat aiheuttaa kaapeleiden sotkua ja rajoittaa kaapeleita.
Vaikka online-tilien käyttö erikseen on vakiomenetelmä ja se antaa pääsyn verkkosivustolle tai palveluihin täydet toiminnot, joskus
Oletko koskaan ajatellut, miksi Linux-distroja päivitetään niin usein? Ehkä tämä on yksi syy siihen, miksi Linux ei ole edes ilmainen ohjelmisto niin suosittu kuin Windows tai macOS. Kerromme sinulle, miksi Linux-päivitykset, kuten Linux-ytimen päivitykset, tapahtuvat niin usein ja onko sinun otettava ne käyttöön vai ei. Jatka lukemista!








