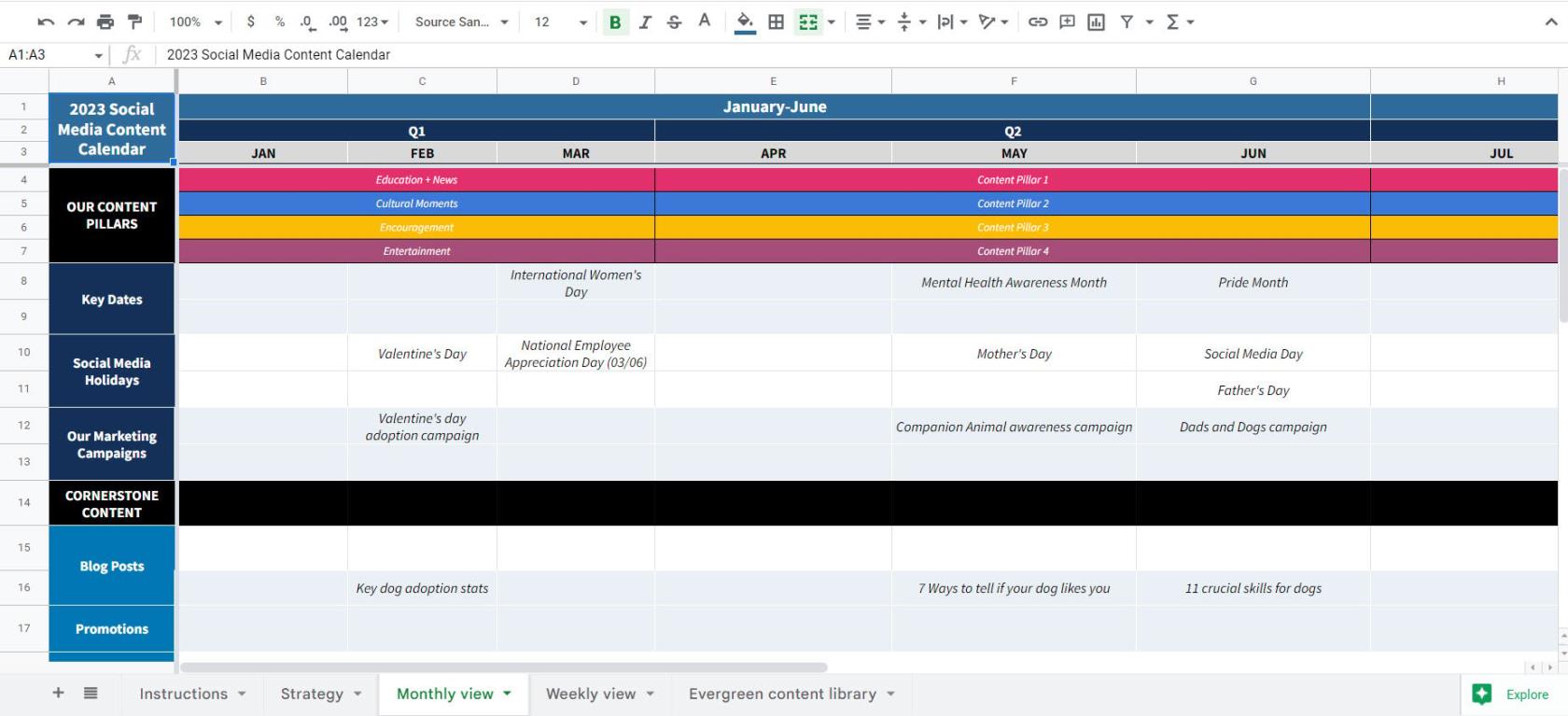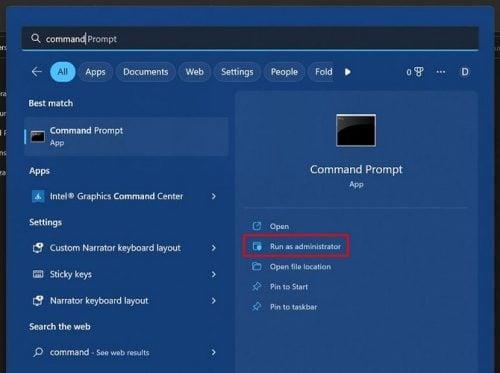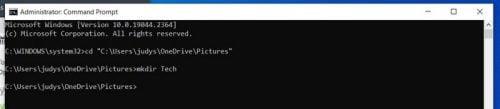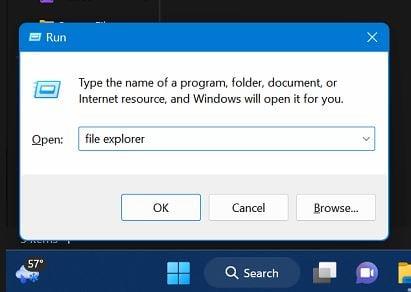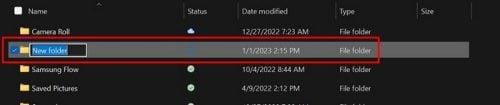Kansion luominen Windows 11 -tietokoneellesi on välttämätöntä. Kansioiden luominen voi auttaa pitämään tiedostot järjestyksessä, jotta ne ovat helposti löydettävissä. Voit luoda niin monta kansiota kuin haluat, ja jos sinusta tuntuu, ettet tarvitse niitä, voit poistaa ne milloin tahansa. Napsauta hiiren kakkospainikkeella juuri luotua kansiota ja valitse poistovaihtoehto.
Sinulla saattaa jo olla haluamasi tapa luoda kansio, mutta mitä enemmän vaihtoehtoja tiedät, sitä parempi. Näin voit valita itsellesi sopivan vaihtoehdon sillä hetkellä. Ei sitä koskaan tiedä; voit luoda kansioita pisimmällä menetelmällä. Tai voit tehdä jotain muuta ja sinun on luotava kansio, ja koska tiedät kaikki käytettävissä olevat menetelmät, säästät jonkin aikaa kansion luontiprosessissa.
Useita tapoja luoda kansio Windows 11:ssä
Säästät aikaa ja energiaa, kun aloitat yksinkertaisimmalla tavalla. Joten tämä mielessä, helpoin tapa luoda kansio Windows 11:ssä on kontekstivalikon kautta . Siirry työpöydällesi ja napsauta hiiren kakkospainikkeella aluetta, johon haluat kansion siirtyvän. Aseta kohdistin Uusi-vaihtoehdon päälle , jolloin näkyviin tulee sivuikkuna. Kansiovaihtoehto on ensimmäinen luettelossa .
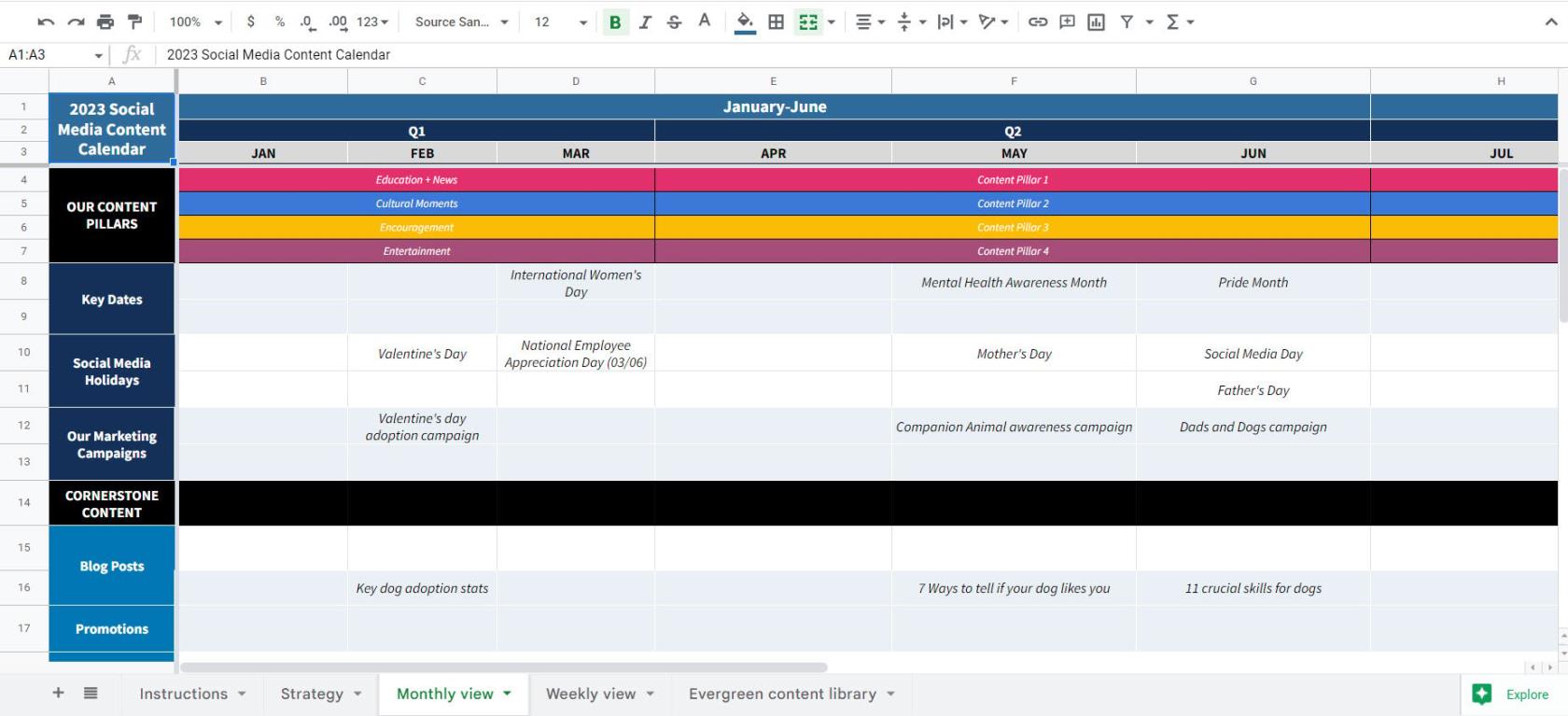
Toinen nopea reitti, jolla voit luoda uuden kansion, on käyttää seuraavaa näppäinyhdistelmää. Ensin sinun on mentävä paikkaan, johon haluat tehdä kansion. Jos esimerkiksi haluat uuden kansion Kuviin, siirry kyseiseen paikkaan ja paina Ctrl + Vaihto + N näppäimiä. Kansiosi tulee näkyviin otsikkoosa korostettuna, jotta voit antaa uudelle kansiolle nimen.
Komentokehotteen käyttäminen
On myös mahdollista käyttää komentokehotetta uusien kansioiden luomiseen. Se ei ehkä ole paastomenetelmä, mutta jos käytät sitä jo jostain syystä, voit luoda uuden kansion seuraavasti. Avaa komentokehote ( suorita se järjestelmänvalvojana ) etsimällä sitä hakupalkista. Voit etsiä sitä kirjoittamalla muutaman ensimmäisen kirjaimen hakupalkkiin, kunnes se näkyy hakutuloksissa. Älä unohda valita vaihtoehtoa suorittaaksesi sen järjestelmänvalvojana.
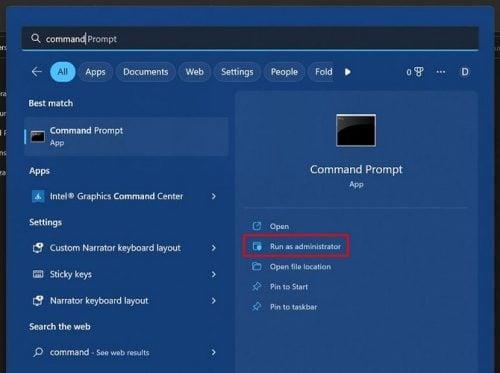
Kun se avautuu:
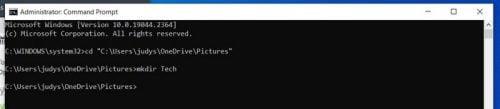
- Valitse kyllä, kun näet User Account Control (UAC) -kehotteen
- Kirjoita cd ja paikka, johon haluat luoda uuden kansion – Jos haluat kopioida uuden kansion polun, sinun on siirryttävä tiedostoon tai kansioon, jonka polun haluat kopioida. Kun olet siellä, paina vaihtonäppäintä ja napsauta tiedostoa tai kansiota hiiren kakkospainikkeella. Alareunassa sinun pitäisi nähdä Kopioi poluna -vaihtoehto napsauttamalla sitä. Et näe viestiä, joka ilmoittaa, että se on kopioitu, mutta se on. Palaa komentokehotteeseen ja ohita se käyttämällä Ctrl + V -näppäimiä.
- Kirjoita mkdir ja luomasi kansion nimi. Jos luot useamman kuin yhden kansion, kirjoita kaikki kolme nimeä välilyönnillä nimien väliin.
- Kun painat enteriä, kansiot pitäisi luoda.
Siirry nyt polkuun, johon halusit tiedoston. Jos esimerkiksi haluat luoda kansion Kuviin, sinun on tarkistettava se. Siinä kaikki, kun on kyse yhden tai useamman tiedoston luomisesta komentokehotteen avulla. Komentokehote saattaa aluksi tuntua pelottavalta, mutta kun olet varovainen kirjoittamasi suhteen, kaiken pitäisi mennä suunnitellusti.
File Explorerin käyttäminen
Jos kaksi edellistä menetelmää eivät ole sitä, mitä etsit, voit aina yrittää luoda uuden kansion File Explorerin avulla. Voit avata sen eri tavoilla; Voit esimerkiksi painaa Windows- ja E-näppäimiä. Se olisi nopein tapa, mutta jos näppäinyhdistelmä ei jostain syystä toiminut, voit yrittää avata sen käyttämällä Run Command -valintaikkunaa painamalla Windows- ja R-näppäimiä. Kun laatikko on auki, kirjoita explorer ja napsauta OK. Voit myös napsauttaa hiiren kakkospainikkeella Windowsin Käynnistä-valikkoa ja valita Tiedostonhallinta-vaihtoehdon. Vaihtoehto on alaspäin.
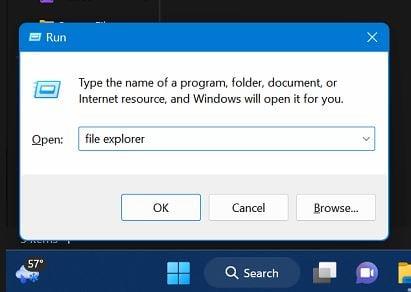
Kun se on auki, siirry kohtaan, johon haluat luoda uudet kansiot. Napsauta Uusi-painiketta vasemmassa yläkulmassa ja valitse kansiovaihtoehto.

Jos käytät Windows 10:tä, sinun on napsautettava hiiren kakkospainikkeella kohtaa, johon haluat kansion siirtyvän, ja asetettava kohdistin Uusi-vaihtoehdon kohdalle. Napsauta Kansioasetuksia ja älä unohda antaa uudelle kansiolle nimeä.
Kansion sisältävän uuden rivin pitäisi ilmestyä. Jos uskot, että loit kansion väärään paikkaan, voit aina napsauttaa sitä hiiren kakkospainikkeella ja poistaa uuden kansion valitsemalla Kumoa uusi -vaihtoehdon.
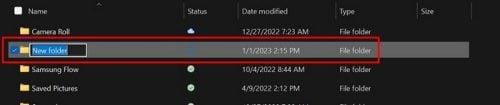
Jos käytit vain yhtä menetelmää kansioiden luomiseen, tässä on muutama lisää. Mitä enemmän vaihtoehtoja sinulla on, sen parempi. Saatat käyttää komentokehotetta ja sinun on luotava uusi kansio. Jos et tiennyt, että voit luoda uuden kansion komentokehotteesta, nyt tiedät sen, joten voit käyttää jo käyttämääsi ohjelmaa.
Lue lisää
Koska käsittelemme kansioiden luomista, älä unohda lukea artikkeliamme, kuinka voit myös luoda, poistaa ja hallita niitä Dropboxissa . Katso, kuinka voit myös luoda ja poistaa kansioita Outlookissa , jos et ole vielä saanut mahdollisuutta luoda niitä.
Voit myös luoda lukitun kansion Google Kuviin . Niille kuville, joita et näe väärillä silmillä, nämä kansiot sopivat täydellisesti suojaamaan kuvia 3. luokan esittelystäsi. Voit myös luoda kansioita useissa muissa paikoissa; sinulla on esimerkiksi myös Google Drive , ja koska ongelmiin liittyy aina ongelmia, sinun kannattaa myös lukea, kuinka voit korjata ongelman Outlookissa, kun kansioita ei voi avata. .
Johtopäätös
Kansioiden luominen Windowsissa on helppoa, vaikka olisit aloittamassa käyttöjärjestelmän käyttöä. Voit luoda kansioita useilla eri tavoilla. Joten voit valita sinulle helpoimman. Voit luoda uuden kansion käyttämällä näppäimistöyhdistelmiä tai muita menetelmiä, jotka vaativat muutaman napsautuksen siellä täällä. Mitä menetelmää luulet käyttäväsi? Kerro minulle alla olevissa kommenteissa ja älä unohda jakaa artikkelia muiden kanssa sosiaalisessa mediassa.