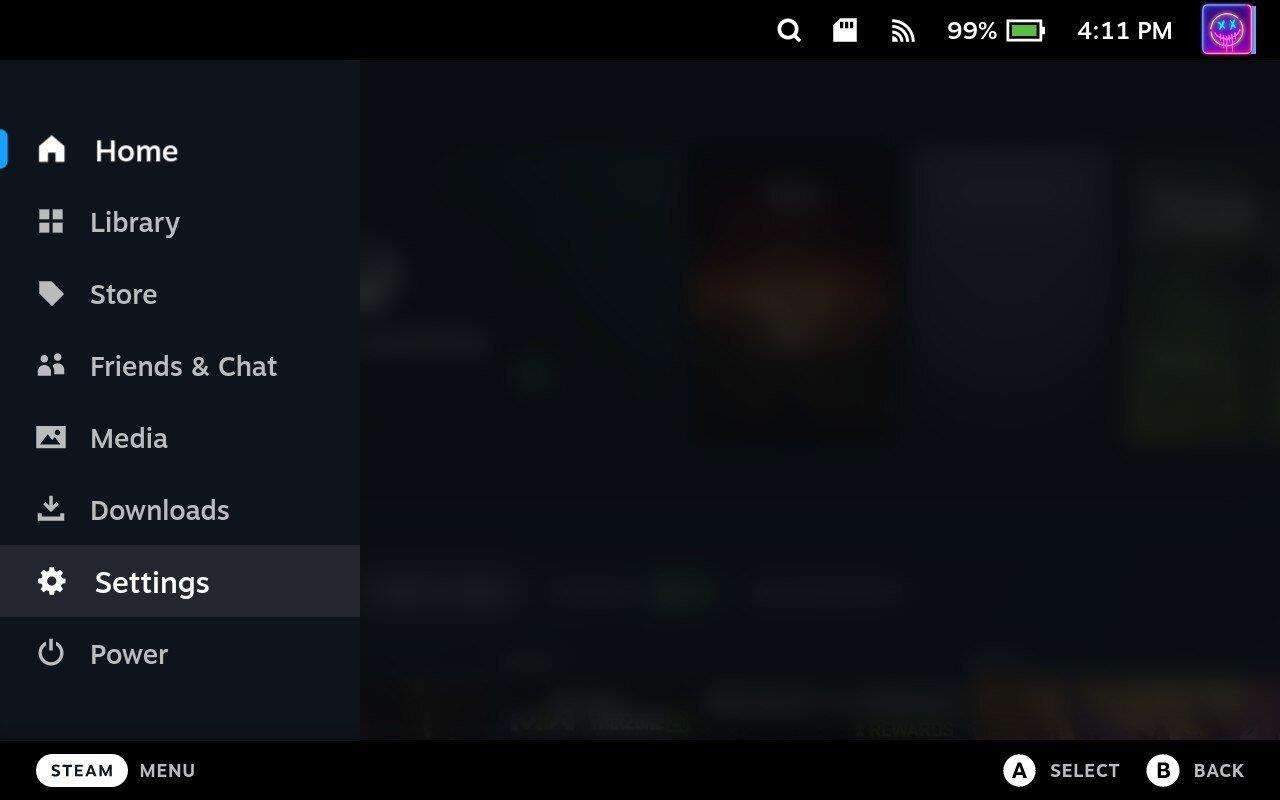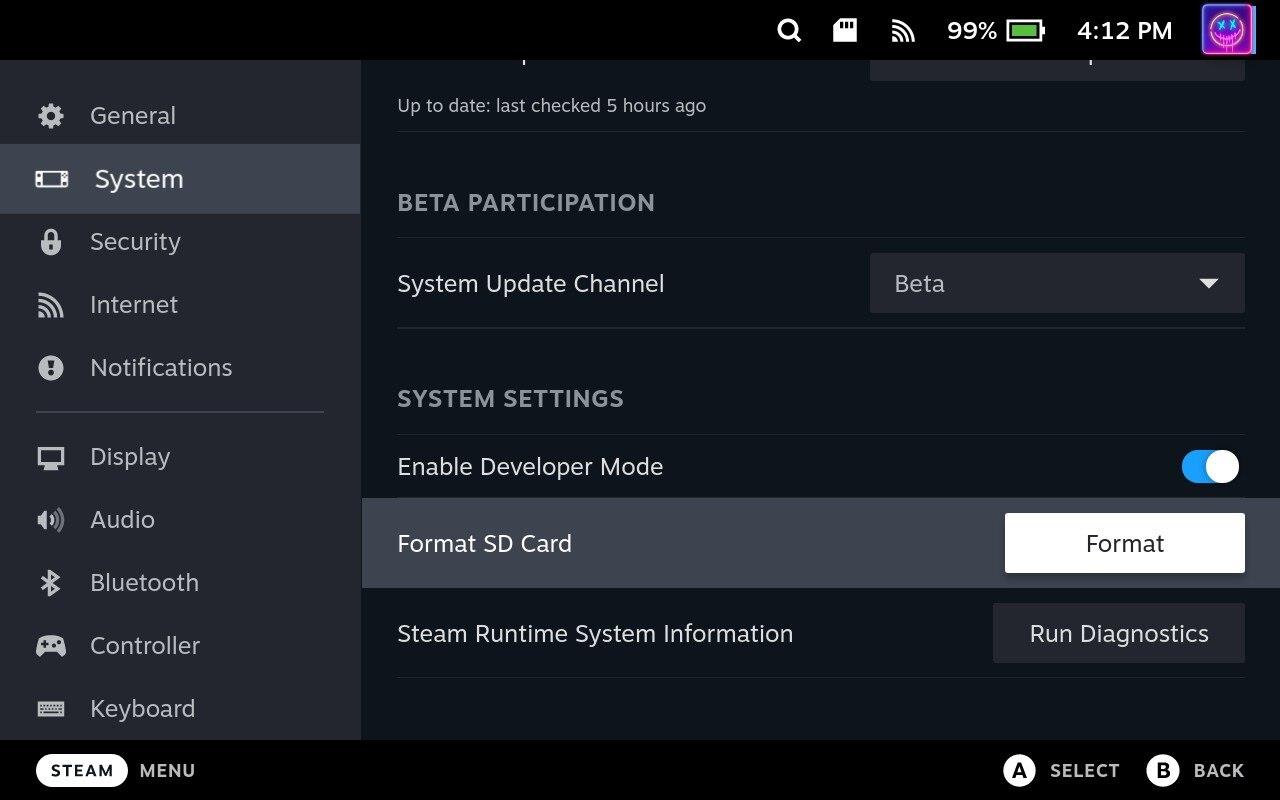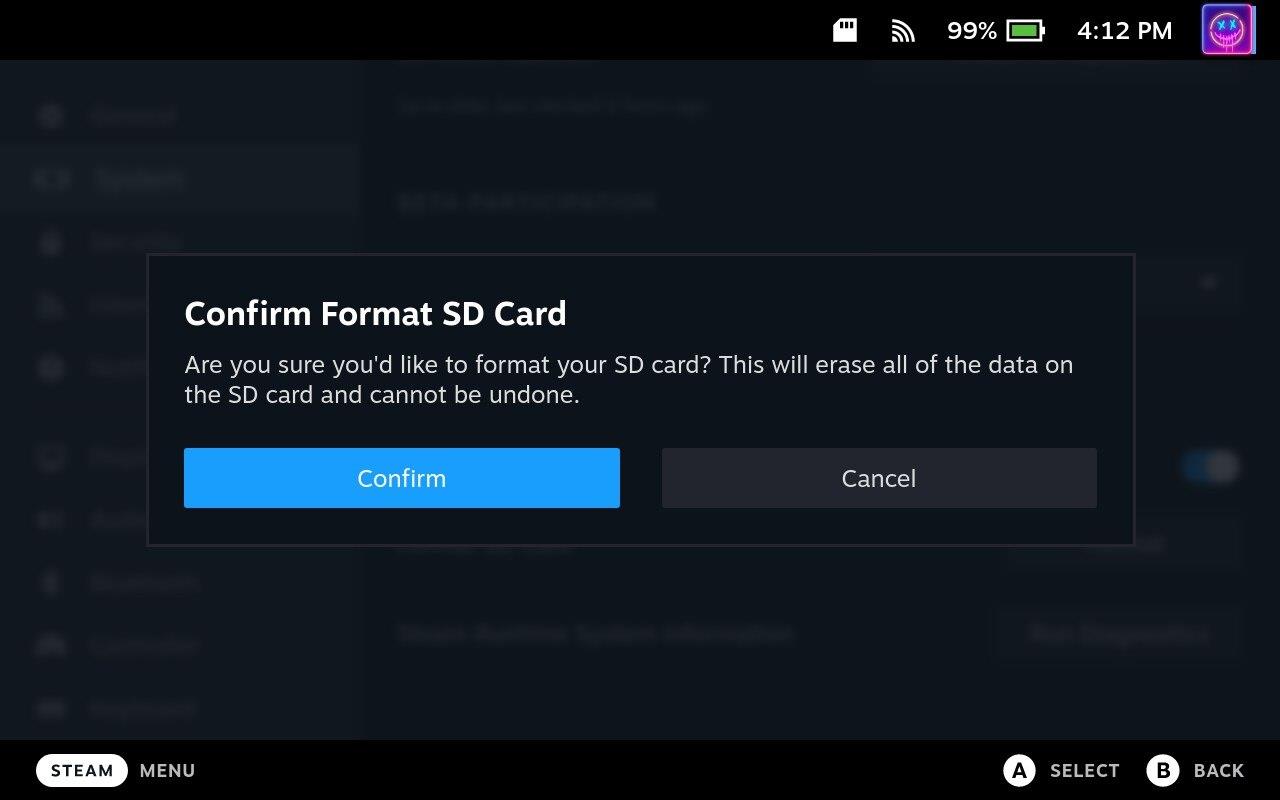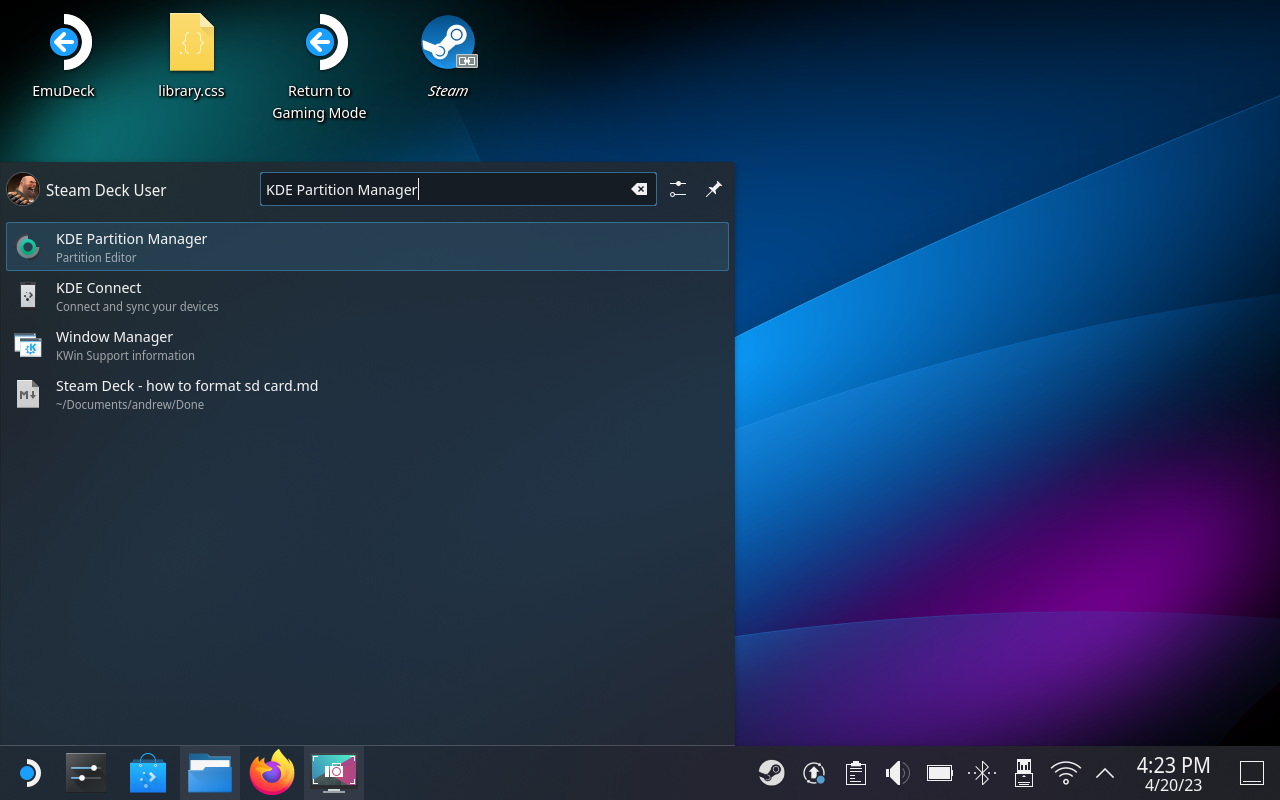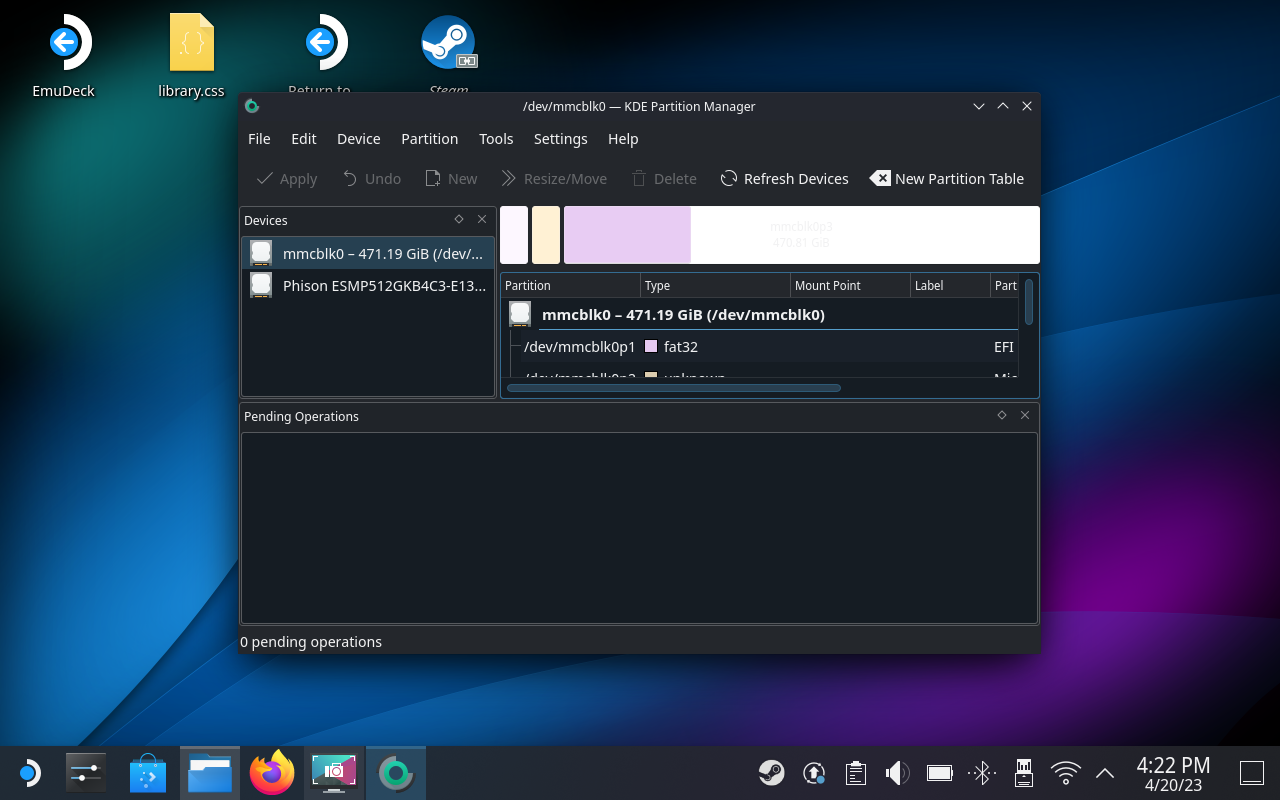Steam Deckissä on kolme tallennusvaihtoehtoa: 64 Gt eMMC, 256 Gt NVMe SSD ja 512 Gt NVMe SSD. Pelikirjastostasi ja asennettavien pelien koosta riippuen sisäänrakennettu tallennustila ei välttämättä riitä. SD-kortin avulla voit laajentaa laitteen tallennuskapasiteettia, jotta voit tallentaa enemmän pelejä ja mediatiedostoja.
SD-kortteja voidaan helposti vaihtaa Steam Deckiin ja sieltä pois, jolloin sinulla on useita SD-kortteja eri peleillä tai sisällöillä. Tämän joustavuuden ansiosta on kätevä vaihtaa pelikirjastojen välillä tai jakaa sisältöä ystävien kanssa.
SD-korttia voidaan käyttää varmuuskopiona pelin tallennuksiin, käyttäjäasetuksiin ja muihin tärkeisiin tietoihin. Tämä varmistaa, että sinulla on kopio tiedoistasi siltä varalta, että Steam Deckin sisäisessä tallennustilassa ilmenee ongelmia tai epäonnistuu. Lisäksi voit käyttää SD-kortteja pelien ja mediatiedostojen järjestämiseen, mikä vähentää sisäistä tallennustilaa.
Miksi sinun pitäisi alustaa SD-kortti?
SD-kortin alustaminen on prosessi, joka valmistelee kortin käyttöön määrittämällä tai järjestämällä uudelleen sen tiedostojärjestelmän. On useita syitä, miksi saatat joutua alustamaan SD-kortin Steam Deckissä.
Näitä ovat esimerkiksi tiedostojärjestelmän oikea muotoilu, jotta se on yhteensopiva Steam Deckin kanssa. Tämä varmistaa, että kortilla on yhteensopiva tiedostojärjestelmä, mikä varmistaa, että laite voi lukea ja kirjoittaa tietoja kortille oikein.
Toisinaan SD-kortit voivat aiheuttaa virheitä tai vioittua, mikä aiheuttaa ongelmia, kuten tietojen menetyksen, tiedostojen tallentamisen tai kortin käyttökyvyttömyyden. Muotoilu voi auttaa ratkaisemaan nämä ongelmat nollaamalla kortin tiedostojärjestelmän ja poistamalla kaikki vioittuneet tiedot.
Kuinka alustaa SD-kortti Steam Deckissä
Kun Valve kehitti Steam Deckin, yritys onnistui toteuttamaan useita vaihtoehtoja tarvitsematta käyttää työpöytätilaa. Tämä sisältää SD-kortin alustamisen Steam Deckissä, ja näin voit tehdä sen:
- Varmista, että SD-korttisi on asetettu Steam Deckiin.
- Käynnistä Steam Deck.
- Napsauta Steam -painiketta.
- Vieritä alas ja valitse Asetukset .
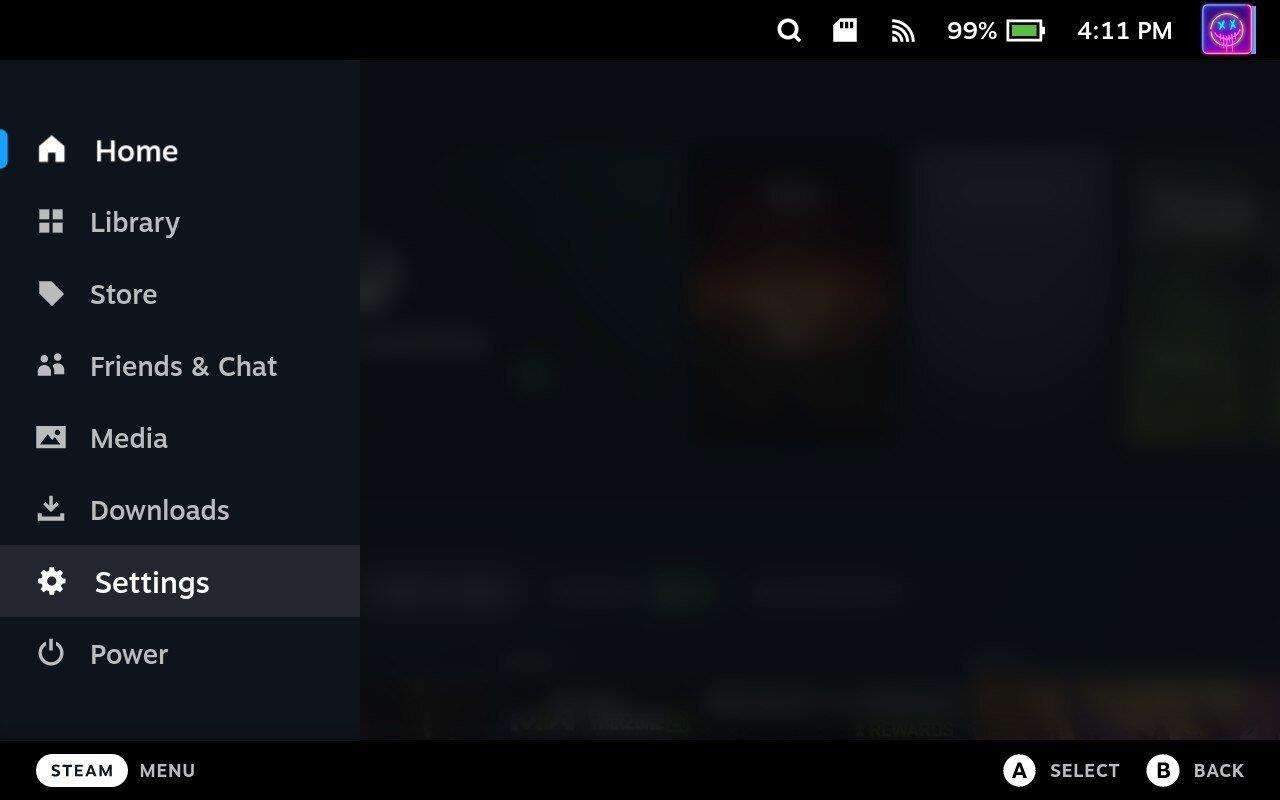
- Korosta ja valitse Järjestelmä .
- Etsi oikealta osio nimeltä Järjestelmäasetukset .
- Napsauta Alusta- painiketta kohdan Alusta SD-kortti vieressä .
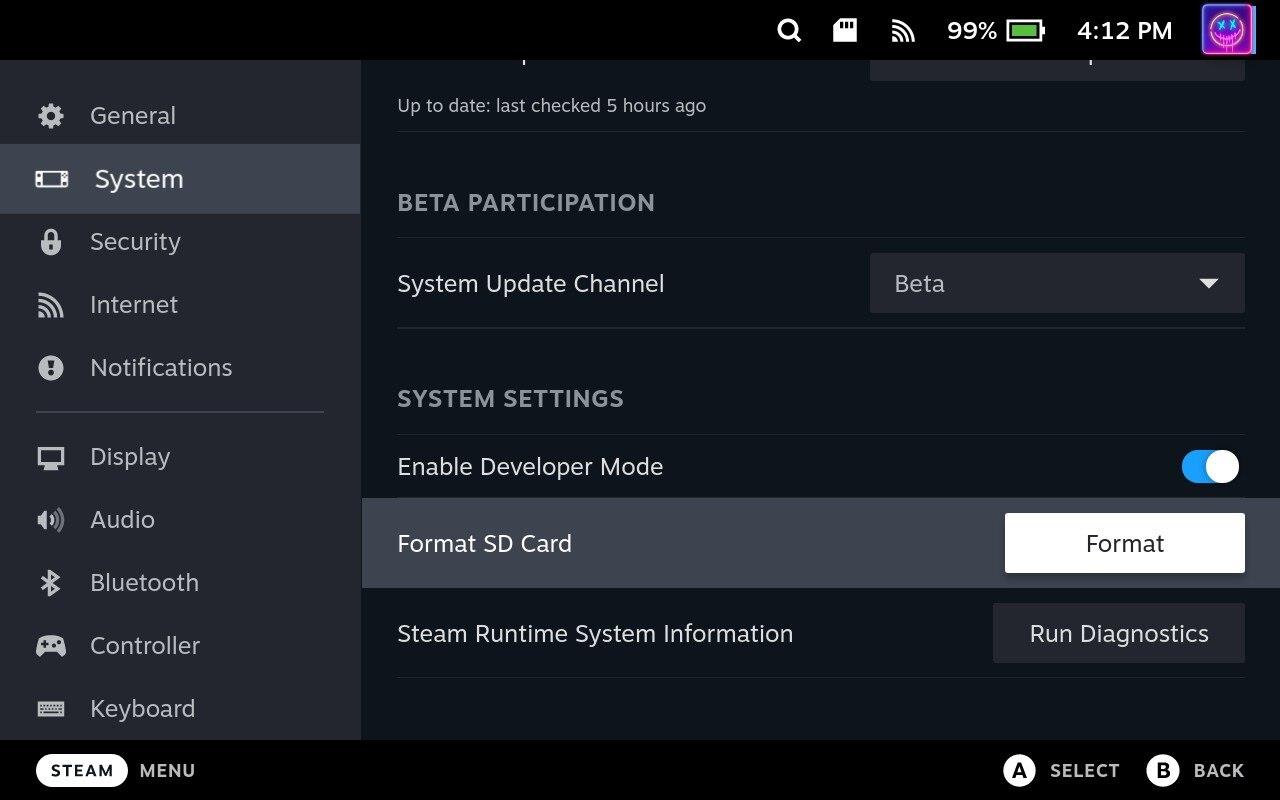
- Napsauta Vahvista- painiketta pyydettäessä.
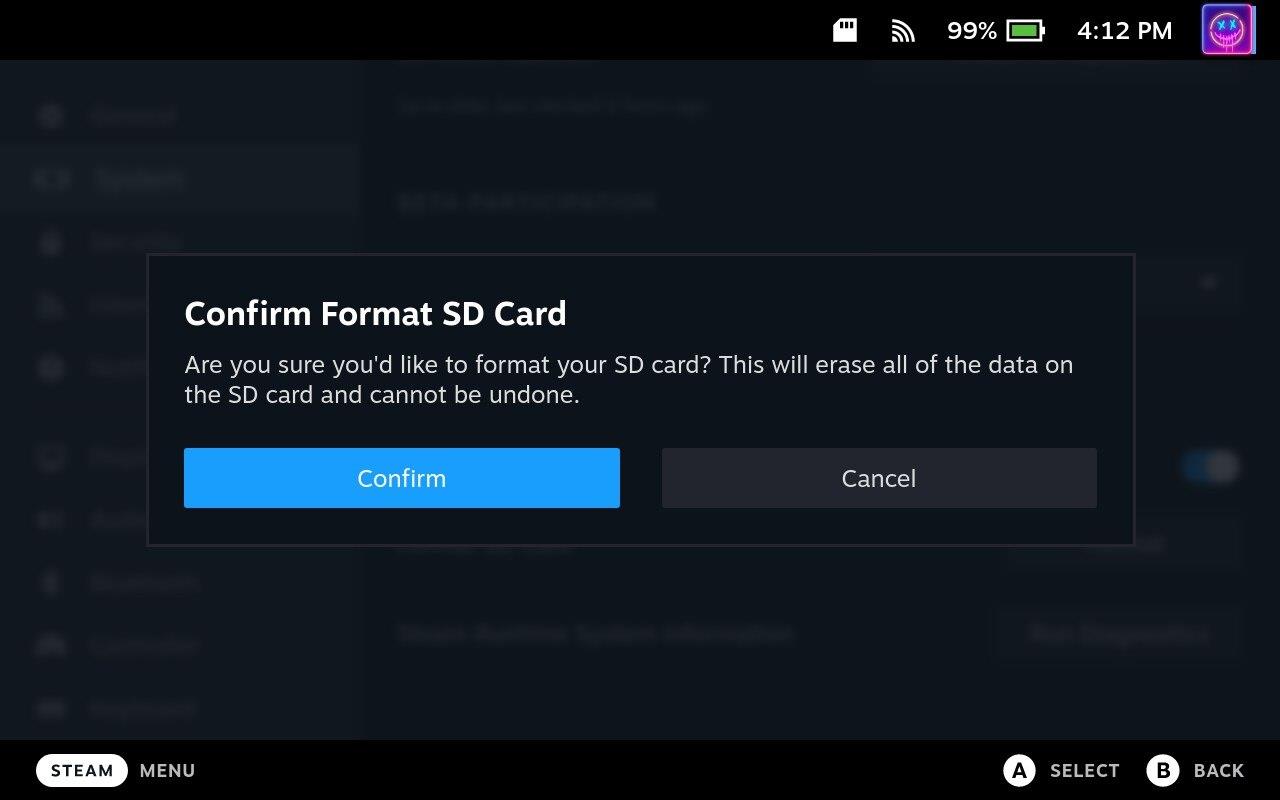
Steam Deckin kanssa käyttämäsi SD-kortin koosta riippuen saatat joutua odottamaan hieman ennen kuin alustus on valmis. Kuitenkin, kun se on lopettanut taikuutensa, voit käyttää Steam Deckin SD-korttia muiden pelien asentamiseen, Windowsiin ja muuhun.
Etkö voi alustaa SD-korttia Steam Deckissä?
Joissakin tapauksissa Steam Deckin omistajat ovat havainneet, etteivät he voi alustaa SD-korttia SteamOS-käyttöliittymästä. Voit aina poistaa SD-kortin ja alustaa sen sitten toisella tietokoneella, mutta Steam Deckillä on toinen vaihtoehto. Sinun tarvitsee vain vaihtaa työpöytätilaan.
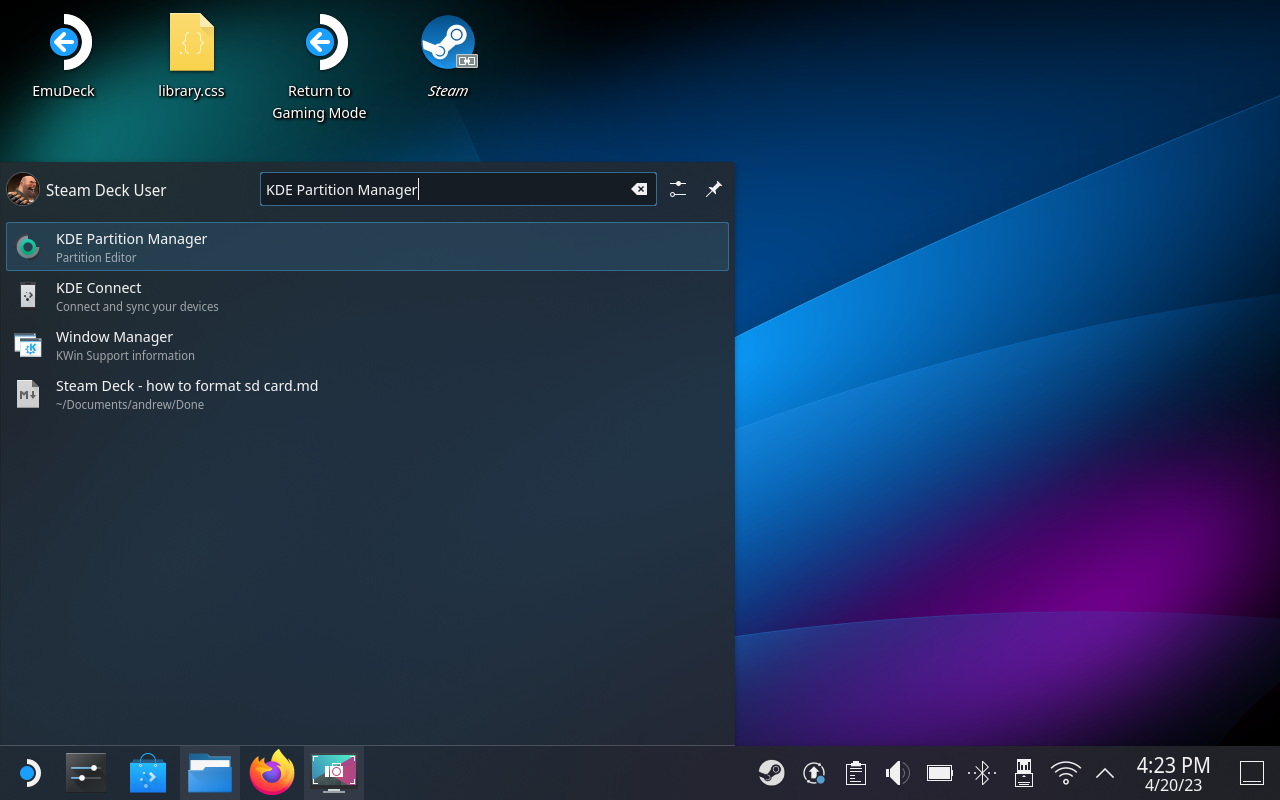
- Paina Steam -painiketta Steam Deckissäsi.
- Vieritä alas ja valitse Virta .
- Korosta virtavalikosta ja valitse Switch to Desktop .
- Odota, kunnes Steam Deck siirtyy työpöytätilaan.
- Kun olet käynnistänyt työpöytätilaan, napsauta tehtäväpalkin vasemmassa alakulmassa olevaa Steam- kuvaketta.
- Etsi KDE Partition Manager .
- Avaa KDE Partition Manager -sovellus.
- Valitse SD-kortti kytkettyjen asemien luettelosta.
- Napsauta hiiren kakkospainikkeella SD-korttia.
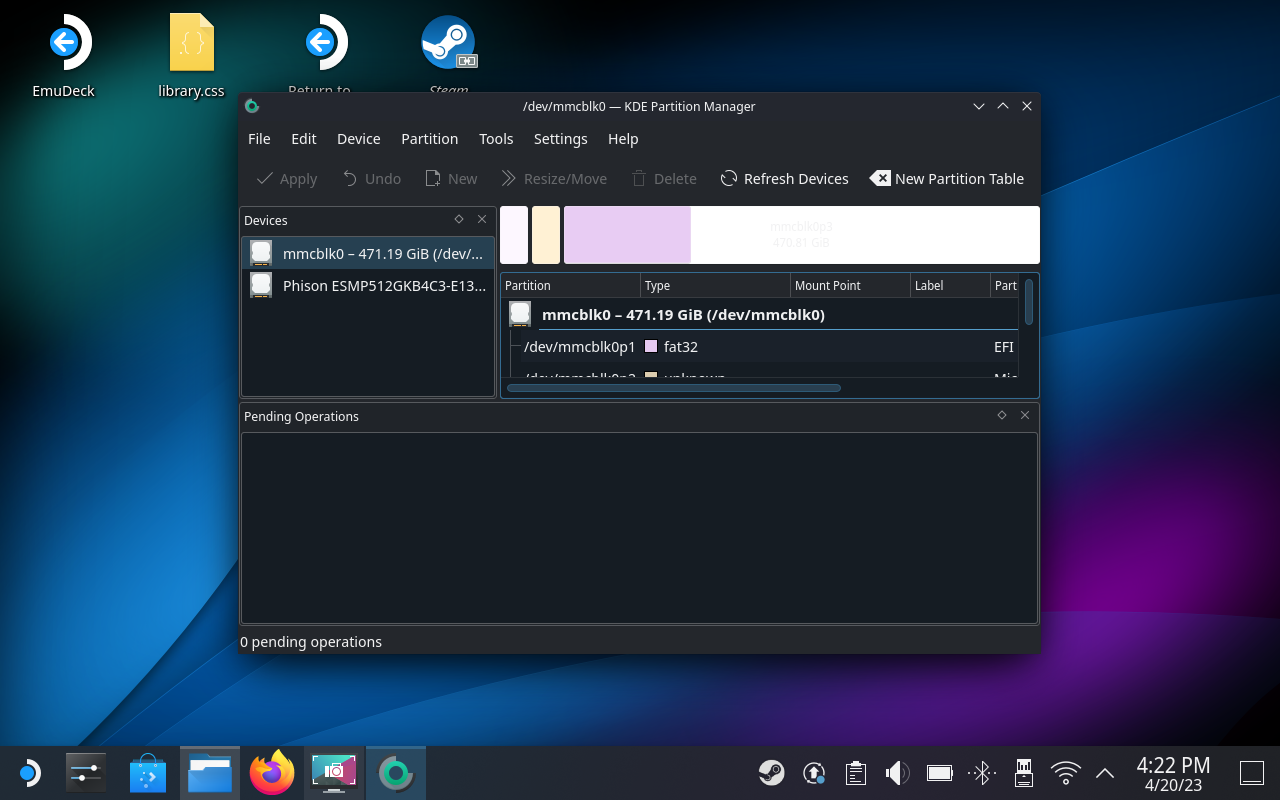
- Valitse vaihtoehtoluettelosta Unmount .
- Poista SD-kortilta varattu tallennustila.
- Napsauta Käytä- painiketta.
- Alusta SD-kortti uudelleen MS-DOS-muotoon.
- Napsauta Käytä- painiketta.
- Valitse avattavasta valikosta FAT32 .
- Napsauta Käytä- painiketta.
- Kun olet valmis, palaa työpöydälle.
- Kaksoisnapauta Palaa pelitilaan -painiketta.
Kun olet alustanut SD-kortin työpöytätilassa, sinun kannattaa käydä läpi nämä vaiheet alustaaksesi kortin uudelleen. Tämä varmistaa, että kortti toimii Steam Deckin kanssa riippumatta siitä, mihin haluat sitä käyttää.