Kaikki iOS 26:sta

Apple on esitellyt iOS 26:n – merkittävän päivityksen, joka sisältää upouuden himmeän lasin muotoilun, älykkäämpiä kokemuksia ja parannuksia tuttuihin sovelluksiin.
Oculus Quest 2 on erinomainen laitteisto. Se avaa VR:n maailman ja vapauttaa sen sidotuksesta tehokkaaseen pelitietokoneeseen. Tämä on fantastinen uutinen pelaajille ja ihmisille, jotka haluavat tutkia virtuaalitodellisuutta. Se on myös kriittinen askel Metan lopullisessa Metaverse-suunnitelmassa. Toinen tärkeä seikka, joka lisää mahdollisuutta, että mikä tahansa järjestelmä saavuttaa laajan käytön, on tehdä siitä helppokäyttöinen. Yleensä Quest 2:n valikot ovat yksinkertaisia ja helppokäyttöisiä. Silti niitä voidaan yksinkertaistaa edelleen, ainakin jossain määrin.
Yksi älylaitteiden ja älykodin asennuksen tärkeimmistä eduista on asioiden ohjaaminen äänelläsi. Valojen sytyttäminen, sammuttaminen tai kirkkauden vähentäminen äänelläsi lisää käyttömukavuutta. Äänikomennot tarjoavat toisen yksinkertaisen tavan suorittaa useita tehtäviä VR:ssä, ja Meta on käyttänyt tilaisuutta hyväkseen.
Quest 2:ssa on laaja valikoima äänikomentoja, joita voit käyttää. Ilmeisesti hyödyllisimmät äänikomennot ovat kyky ottaa kuvakaappaus ja käynnistää peli, mutta muitakin komentoja on paljon. Oletetaan esimerkiksi, että olet unohtanut kuinka keskittää näyttösi uudelleen. Siinä tapauksessa voit kysyä "Kuinka keskitän näkymäni", voit myös kysyä kellonaikaa, etsiä jotain kaupasta tai kytkeä terveydentilan seurannan päälle tai pois.
Vaikka äänikomennot voivat olla hyödyllisiä, ne ovat oletuksena täysin poissa käytöstä tietosuojasyistä. Niiden ottaminen käyttöön, jos haluat, on kuitenkin suhteellisen yksinkertaista.
Vinkki : Valitettavasti puhekomennot ovat tällä hetkellä saatavilla vain Yhdysvalloissa laitteissa, joiden oletuskieli on englanti. Laajennetun käyttöönoton aikajanaa ei ole.
Kuinka ottaa äänikomennot käyttöön
Kun Quest 2 on päällä, sinun on ensin painettava Oculus-painiketta oikeanpuoleisessa ohjaimessa avataksesi yleisvalikon. Napsauta seuraavaksi kelloa avataksesi Pika-asetukset-valikon. Napsauta Pika-asetukset-valikossa äänikomennot -kuvaketta, joka näyttää ontolta kolmiolta, josta on poistettu pieni leikkaus.
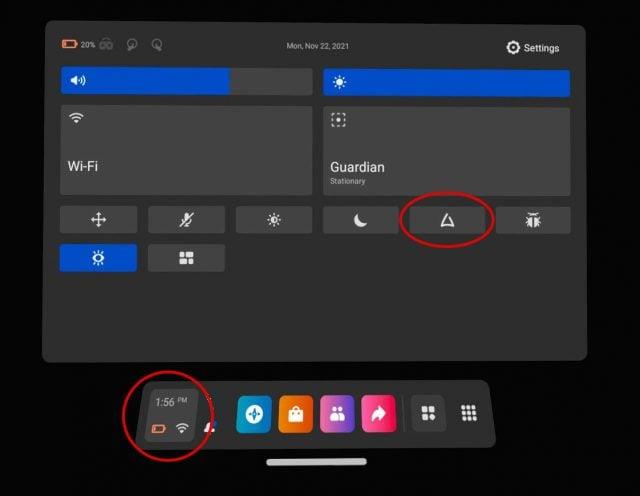
Avaa Pika-asetukset ja napsauta sitten äänikomennot-kuvaketta.
Voit käydä läpi tai ohittaa puhekomentojen johdannon ja sen, mitä voit tehdä niillä. Kun olet ohittanut esittelyn tai käynyt läpi esittelyn, sinulla on mahdollisuus ottaa "Controller Shortcut" käyttöön. Pikanäppäimen avulla voit aktivoida äänikomentotoiminnon kaksoisnapauttamalla Oculus-painiketta. Vaihtoehtoinen tapa on palata tähän valikkoon aina, kun haluat antaa äänikomennon. Mikä todennäköisesti ärsyttää nopeasti ja kumoaa yksinkertaisten äänikomentojen merkityksen.
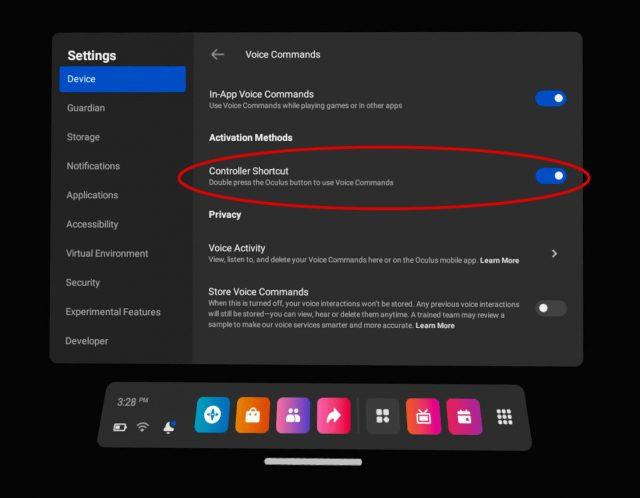
Jos haluat, ota ohjaimen pikakuvake käyttöön.
Oletetaan, että haluat muuttaa tätä asetusta myöhemmin. Voit siirtyä kohtaan Asetukset, Laite, Ääniohjaimet ja ottaa sitten Ohjaimen pikakuvake -painikkeen uudelleen käyttöön tai poistaa sen käytöstä.
Tässä vaiheessa sinulla on tavallinen äänikomentokokemus. On kuitenkin toinenkin vaihtoehto. Kokeellisissa vaihtoehdoissa voit ottaa käyttöön "Hey Facebook" -herätyssanan, jonka avulla voit antaa äänikomentoja edes kaksoisnapauttamalla Oculus-painiketta.
Hei Facebook -herätyssanan käyttöönotto
Ota "Hey Facebook" -herätyssana käyttöön palaamalla yllä kuvattuun Pika-asetukset-valikkoon. Kun olet siellä, napsauta oikeassa yläkulmassa olevaa Asetukset-hammaspyöräkuvaketta.
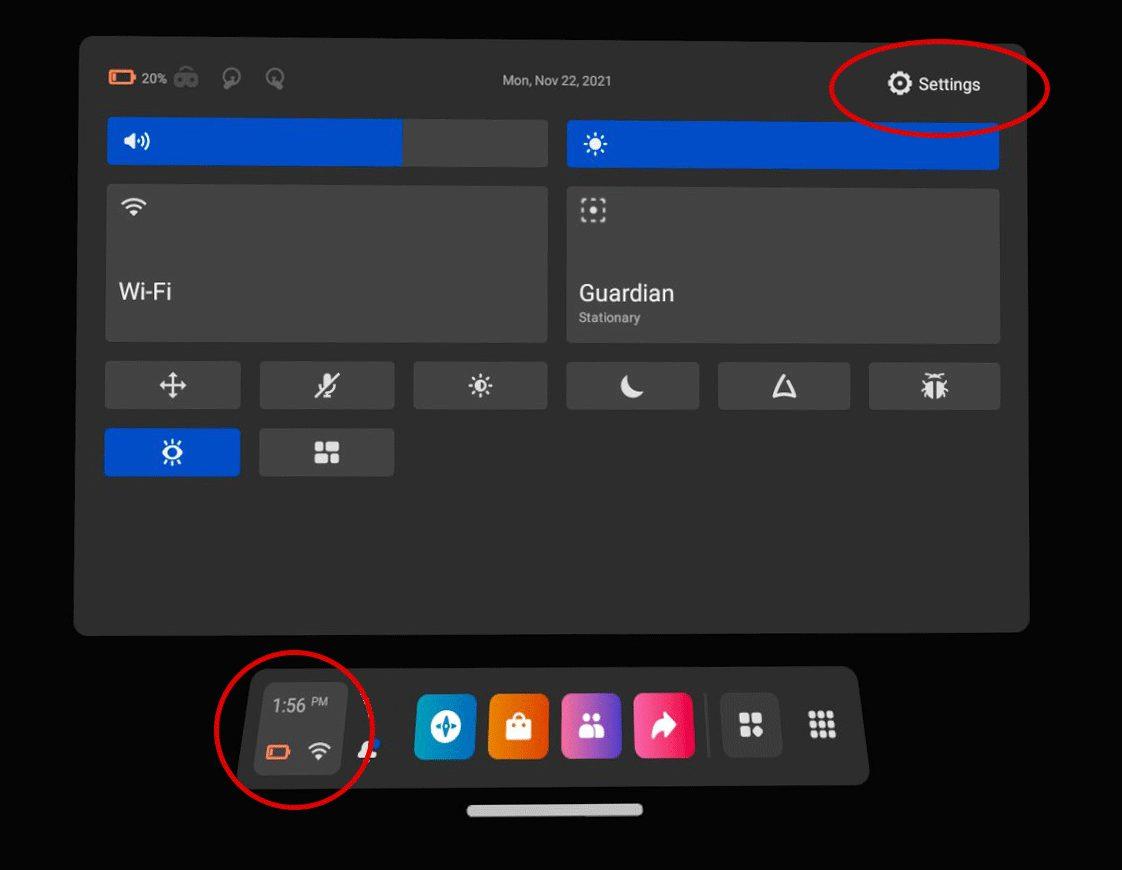
Avaa Asetukset-päävalikko.
Napsauta asetusvalikossa kokeellista ja vaihda sitten "Hei Facebook" -vaihtoehdon liukusäädin päällä-asentoon.
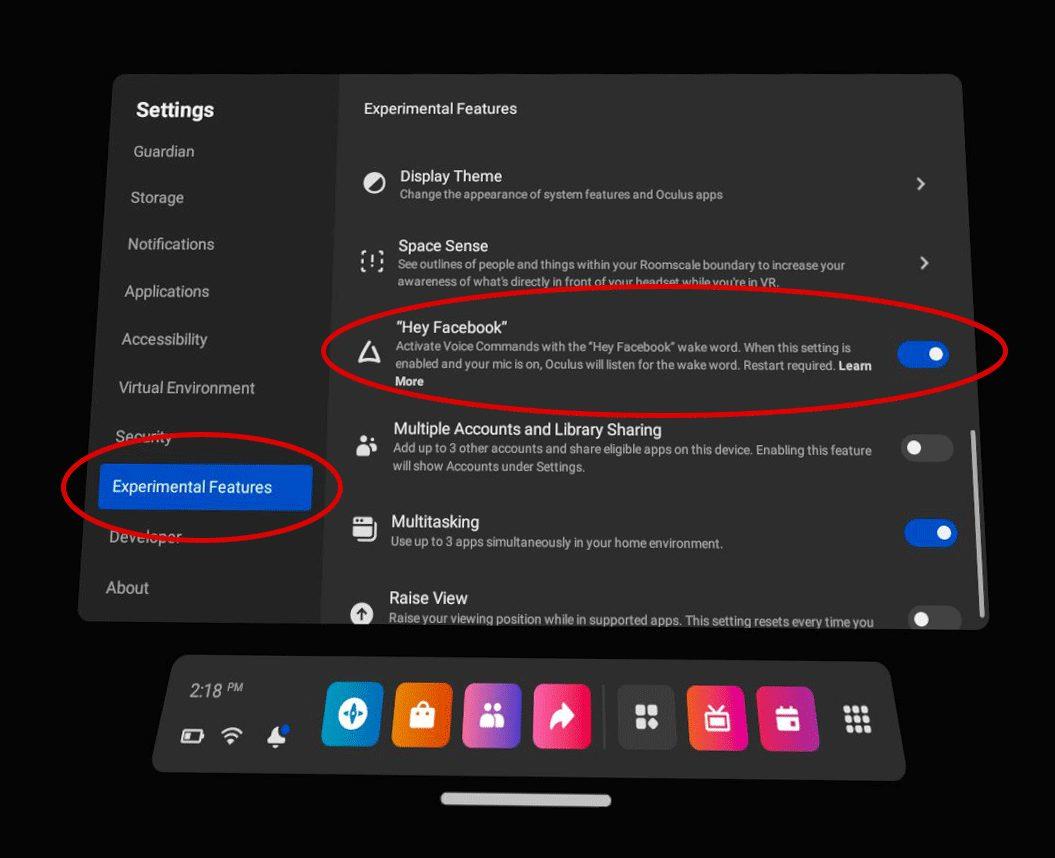
Ota "Hei Facebook" käyttöön kokeellisissa ominaisuuksissa
Kun tämä asetus on käytössä, Quest 2 kuuntelee mikrofonista "Hey Facebook" -herätyssanaa, jotta se voi käsitellä äänikomentojasi täysin handsfree-tilassa. On tärkeää huomata, että vaikka otat tämän asetuksen käyttöön, äänikomennot eivät toimi, kun Quest 2 on lepotilassa tai sammutettuna. Voit myös kuunnella viimeisimpien äänikomentojesi tallenteita puhelimesi Oculus-sovelluksen kautta.
Rajoitukset ja johtopäätökset
Vaikka äänikomennot olisivat käytössä, on rajoituksia. Et voi ohjata pelejä ja muita sovelluksia äänelläsi. Vaikka Meta saattaa avata tämän mahdollisuuden tulevaisuudessa, peruskäyttöjärjestelmää on tällä hetkellä mahdollista ohjata vain äänelläsi. Vaikka voit etsiä sovelluskaupasta uusia pelejä ja kokemuksia, et voi ostaa niitä äänikomennolla. Realistisesti tämä on hyvä asia. Kukaan ei halua jonkun muun ostavan peliä oikealla rahalla antamalla äänikomennon lähistöllä. Tämä todennäköisesti muuttuu ajan myötä, mutta ei todennäköisesti hetkeksi.
Kaiken kaikkiaan äänikomennot ovat kunnollinen ominaisuus, joka tarjoaa ylimääräisen joustavuuden niille, jotka haluavat käyttää niitä. Vaikka mahdollisia tietosuojaongelmia on, asetukset on oletuksena poistettu käytöstä, mikä on mukava nähdä.
Mitä mieltä olet Quest 2:n äänikomennoista? Käyttäisitkö niitä? Onko olemassa komentoja, joita haluaisit käyttää? Kerro meille alla.
Apple on esitellyt iOS 26:n – merkittävän päivityksen, joka sisältää upouuden himmeän lasin muotoilun, älykkäämpiä kokemuksia ja parannuksia tuttuihin sovelluksiin.
Opiskelijat tarvitsevat tietyn tyyppisen kannettavan tietokoneen opintojaan varten. Sen tulisi olla paitsi riittävän tehokas suoriutuakseen hyvin valitsemassaan pääaineessa, myös riittävän kompakti ja kevyt kannettavaksi koko päivän.
Tässä artikkelissa opastamme sinua, kuinka saat kiintolevyn takaisin käyttöösi, jos se vikaantuu. Seurataanpa matkaa!
Ensi silmäyksellä AirPodit näyttävät aivan muilta aidosti langattomilta nappikuulokkeilta. Mutta kaikki muuttui, kun löydettiin muutamia vähän tunnettuja ominaisuuksia.
Tulostimen lisääminen Windows 10:een on yksinkertaista, vaikka langallisten laitteiden prosessi on erilainen kuin langattomien laitteiden.
Kuten tiedät, RAM-muisti on erittäin tärkeä laitteisto-osa tietokoneessa. Se toimii muistina tiedon käsittelyssä ja on tekijä, joka määrää kannettavan tietokoneen tai PC:n nopeuden. Alla olevassa artikkelissa WebTech360 esittelee sinulle joitakin tapoja tarkistaa RAM-virheitä Windows-ohjelmistolla.
Pidä laitteesi hyvässä kunnossa. Tässä on joitakin hyödyllisiä vinkkejä 3D-tulostimesi huoltamiseen.
Jos Powerbeats Pro ei lataudu, käytä muuta virtalähdettä ja puhdista kuulokkeesi. Jätä kotelo auki lataamisen ajaksi.
Ostitko juuri SSD:n ja toivot sitä parantamaan tietokoneesi sisäistä tallennustilaa, mutta et tiedä, kuinka asentaa SSD? Lue tämä artikkeli nyt!
Etsitkö NAS:ia kotiisi tai toimistoon? Katso tämä lista parhaista NAS-tallennuslaitteista.







