Kaikki iOS 26:sta

Apple on esitellyt iOS 26:n – merkittävän päivityksen, joka sisältää upouuden himmeän lasin muotoilun, älykkäämpiä kokemuksia ja parannuksia tuttuihin sovelluksiin.
Nykyaikaisella digitaalisella aikakaudella, jossa data on arvokasta omaisuutta, kiintolevyn kloonaus Windowsissa voi olla ratkaiseva prosessi monille. Tämän kattavan oppaan tarkoituksena on sukeltaa kiintolevyn kloonauksen monimutkaisuuteen ja varmistaa, että jopa aloittelijat voivat suorittaa tämän tehtävän luottavaisin mielin.
Sisällys
Mitä on kiintolevyn kloonaus?
Kiintolevyn kloonaus on prosessi, jossa luodaan tarkka kopio kiintolevyn sisällöstä, mukaan lukien käyttöjärjestelmä, asennetut sovellukset, asetukset ja henkilökohtaiset tiedostot. Tämä opas opastaa sinua kiintolevyn kloonauksen läpi Windows-järjestelmässä.
Miksi haluat kloonata kiintolevyn
On useita syitä, miksi saatat haluta kloonata kiintolevyn:
Kuinka kloonata kiintolevy Windowsissa
Tässä on vaiheittainen opas kiintolevyn kloonaamiseen Windowsissa:
Vaihe 1: Valmistele uusi kiintolevy
Ennen kuin voit kloonata olemassa olevan kiintolevyn, sinun on liitettävä uusi kiintolevy tietokoneeseesi. Voit tehdä tämän asentamalla sen tietokoneeseen tai liittämällä sen ulkoisesti USB-SATA-sovittimella.
Vaihe 2: Lataa ja asenna levykloonausohjelmisto
Saatavilla on useita levykloonausohjelmistovaihtoehtoja, kuten Macrium Reflect, Clonezilla ja Acronis True Image. Tässä oppaassa käytämme Macrium Reflectiä, joka tarjoaa ilmaisen version, joka riittää useimmille käyttäjille.
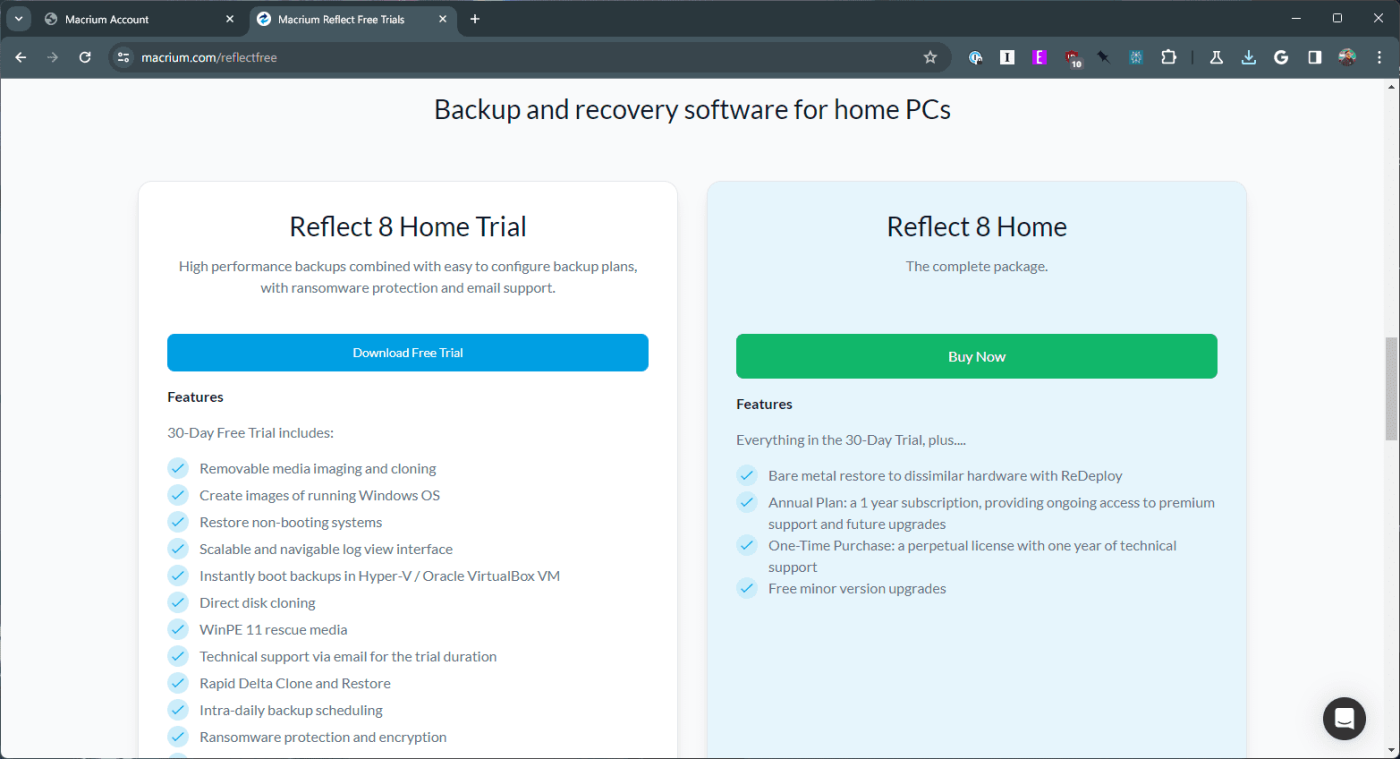
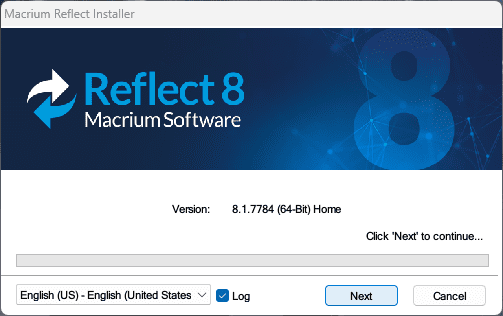
Vaihe 3: Kloonauksen valmistelu
Kiintolevyn kloonaus on yksinkertainen prosessi, mutta asianmukainen valmistelu on avain sujuvan ja onnistuneen toiminnan varmistamiseksi. Tässä on mitä tarvitset:
Tärkeä huomautus: Kloonaus poistaa kaikki tiedot kohdeasemalta. Varmista, että olet varmuuskopioinut kaikki sinne tallennetut tärkeät tiedostot ennen kuin jatkat.
Vaihe 4: Kloonaa kiintolevysi
Nyt kun olet valmistautunut, käydään läpi kloonausprosessi käyttämällä Macrium Reflect Free -ohjelmaa esimerkkinä. Muilla ohjelmistoilla voi olla hieman erilaiset käyttöliittymät, mutta yleiset vaiheet pysyvät yhtenäisinä:
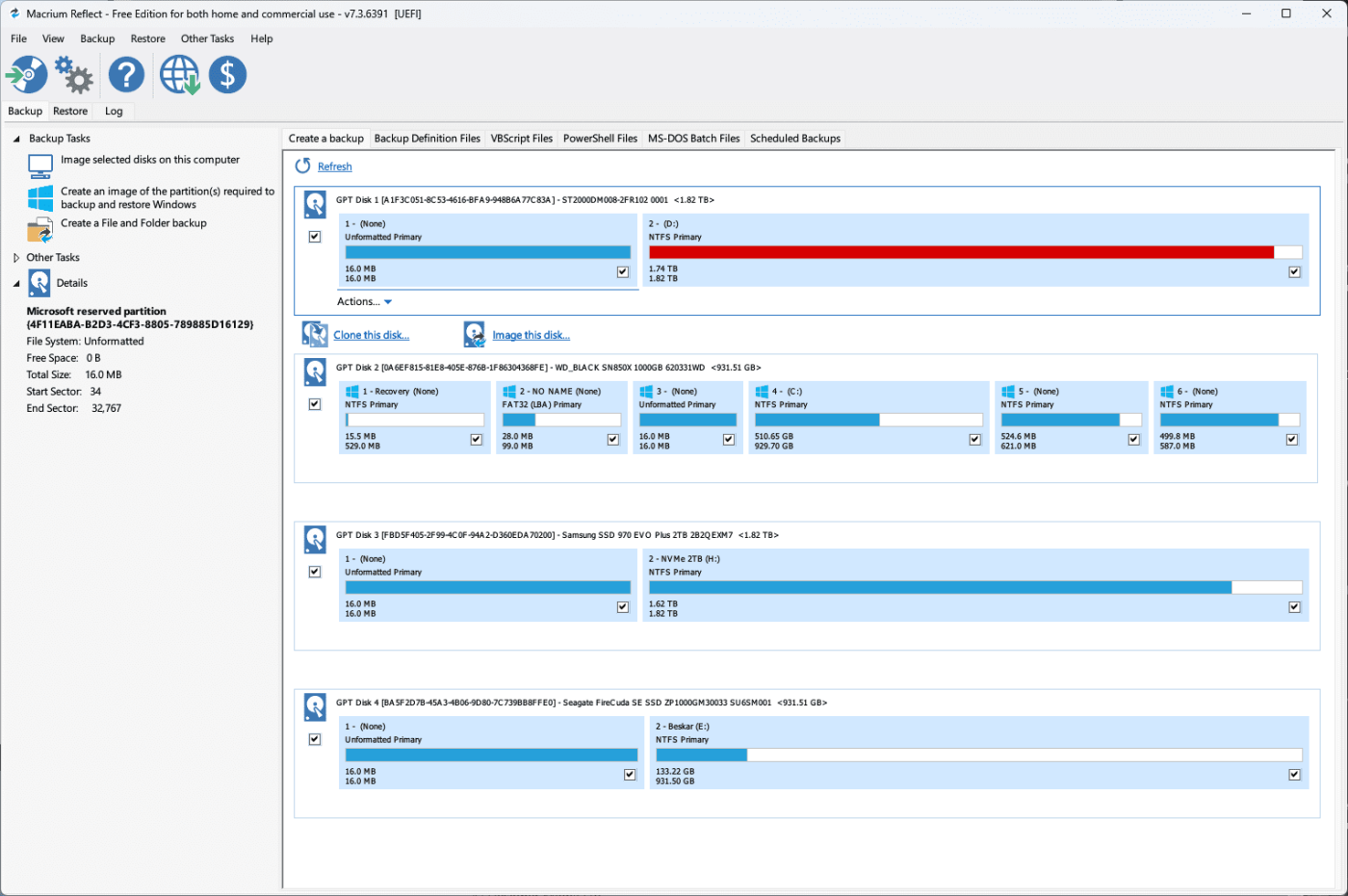
Mitä tehdä, kun olet lopettanut kiintolevyn kloonauksen
Kun kloonausprosessi on valmis, sinun on tehtävä seuraavat:
Kloonatun aseman kunnon ja tehokkuuden ylläpitäminen on ratkaisevan tärkeää. Tämä osio tarjoaa neuvoja säännöllisistä ylläpitokäytännöistä, ohjelmistopäivityksistä ja tiedonhallintastrategioista.
Johtopäätös
Kiintolevyn kloonaus Windowsissa ei ole vain tekninen toimenpide, vaan askel kohti parempaa tietoturvaa ja järjestelmän tehokkuutta. Riippumatta siitä, onko kyseessä päivitys, varmuuskopiointi tai järjestelmän käyttöönotto, tämän oppaan tarkoituksena on tarjota perusteellinen ymmärrys ja käytännön taitotieto kloonausprosessista ja varmistaa, että digitaaliset resurssit pysyvät turvassa ja käytettävissä.
Apple on esitellyt iOS 26:n – merkittävän päivityksen, joka sisältää upouuden himmeän lasin muotoilun, älykkäämpiä kokemuksia ja parannuksia tuttuihin sovelluksiin.
Opiskelijat tarvitsevat tietyn tyyppisen kannettavan tietokoneen opintojaan varten. Sen tulisi olla paitsi riittävän tehokas suoriutuakseen hyvin valitsemassaan pääaineessa, myös riittävän kompakti ja kevyt kannettavaksi koko päivän.
Tässä artikkelissa opastamme sinua, kuinka saat kiintolevyn takaisin käyttöösi, jos se vikaantuu. Seurataanpa matkaa!
Ensi silmäyksellä AirPodit näyttävät aivan muilta aidosti langattomilta nappikuulokkeilta. Mutta kaikki muuttui, kun löydettiin muutamia vähän tunnettuja ominaisuuksia.
Tulostimen lisääminen Windows 10:een on yksinkertaista, vaikka langallisten laitteiden prosessi on erilainen kuin langattomien laitteiden.
Kuten tiedät, RAM-muisti on erittäin tärkeä laitteisto-osa tietokoneessa. Se toimii muistina tiedon käsittelyssä ja on tekijä, joka määrää kannettavan tietokoneen tai PC:n nopeuden. Alla olevassa artikkelissa WebTech360 esittelee sinulle joitakin tapoja tarkistaa RAM-virheitä Windows-ohjelmistolla.
Pidä laitteesi hyvässä kunnossa. Tässä on joitakin hyödyllisiä vinkkejä 3D-tulostimesi huoltamiseen.
Jos Powerbeats Pro ei lataudu, käytä muuta virtalähdettä ja puhdista kuulokkeesi. Jätä kotelo auki lataamisen ajaksi.
Ostitko juuri SSD:n ja toivot sitä parantamaan tietokoneesi sisäistä tallennustilaa, mutta et tiedä, kuinka asentaa SSD? Lue tämä artikkeli nyt!
Etsitkö NAS:ia kotiisi tai toimistoon? Katso tämä lista parhaista NAS-tallennuslaitteista.







