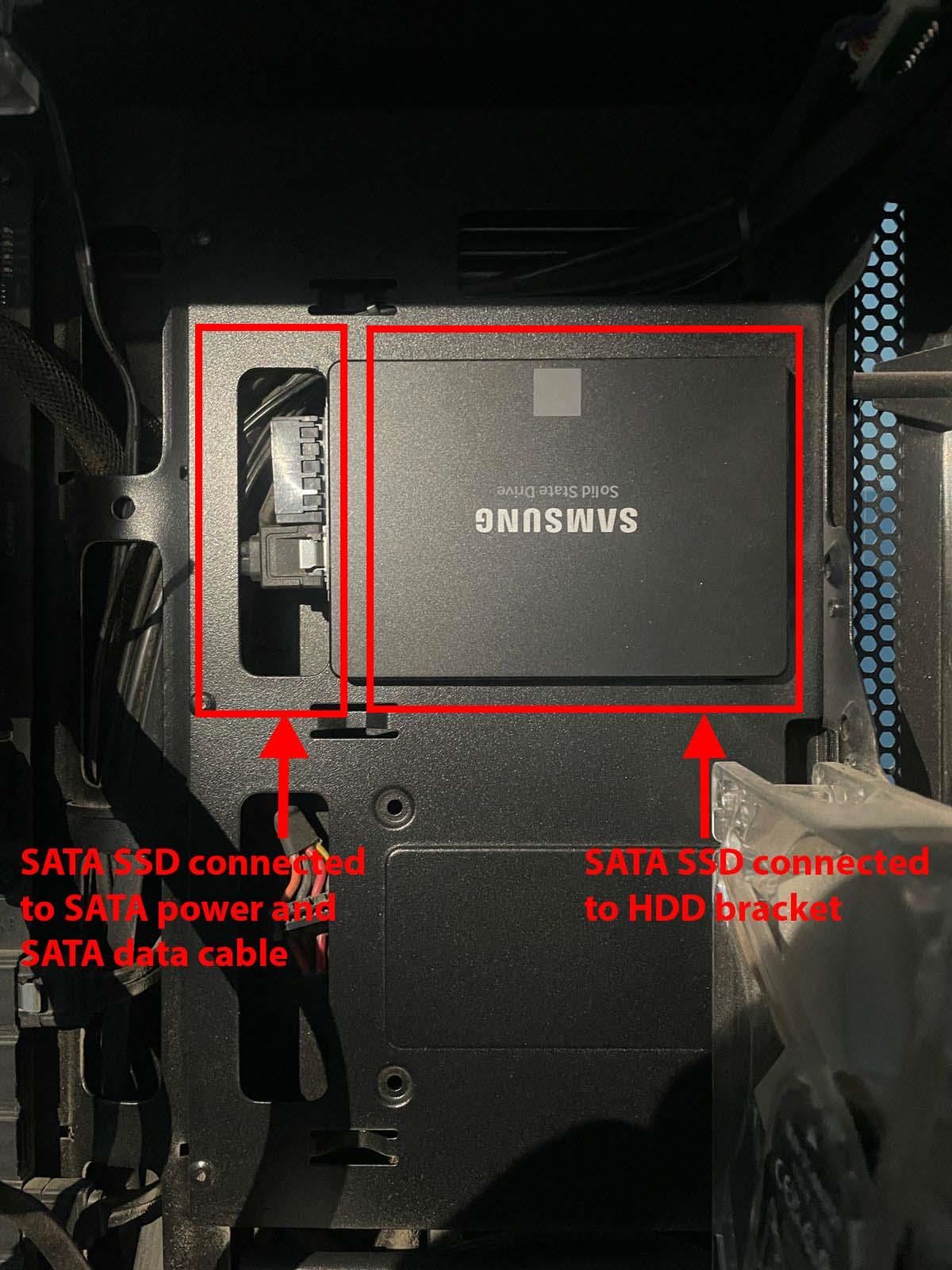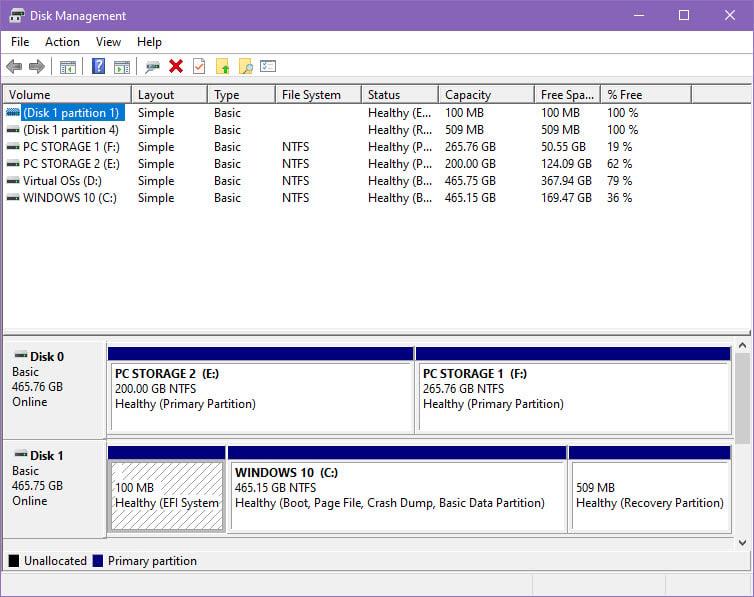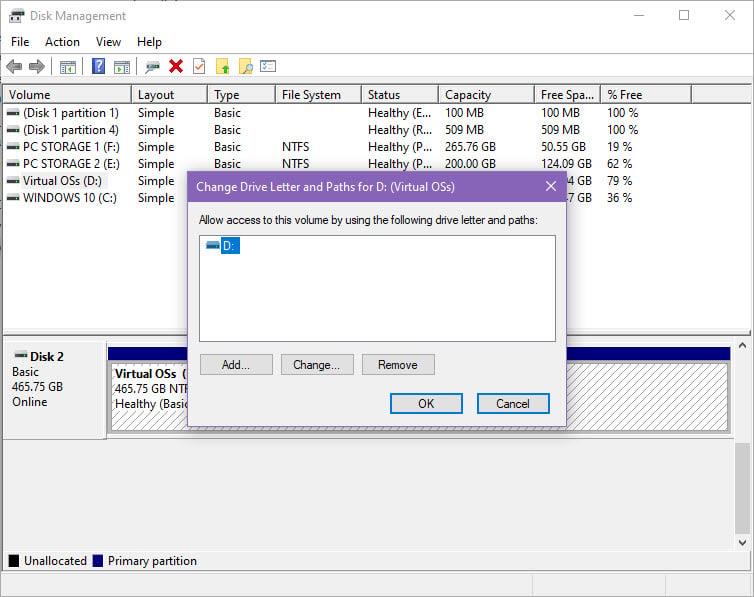Haluatko päivittää tietokoneesi sisäisen tallennustilan nopeiksi solid-state-asemiksi (SSD)? Mietitkö, onko tämä tee-se-itse-prosessi vai onko sinun mentävä tietokonepalvelukeskukseen? Lue, kuinka helppoa SSD-levyn asentaminen itse on hetkessä!
Puolijohteisiin perustuvan haihtumattoman tallennustekniikan kehitys on valloittanut maailman myrskyn. Nyt sinun ei tarvitse selviytyä magneettisten levyasemien, kuten kiintolevyasemien, alhaisista luku- ja kirjoitusnopeuksista.
Voit päivittää tietokoneesi massamuistin SSD-levyllä saadaksesi 16–17 kertaa nopeamman luku- ja kirjoitusnopeuden. SSD:n asentaminen on myös paljon helpompaa. Jos aiot ostaa SSD-levyn Esports-tietokoneellesi , korkealaatuiselle PC-tietokoneellesi tai suoratoistotietokoneellesi , lue alla lisätietoja SSD-aseman asentamisesta PC:lle.
Voitko asentaa SSD:n mihin tahansa tietokoneeseen?
Jos mietit, voiko tietokoneesi asentaa SSD:n, vastaus on yksinkertainen. Jos tietokoneesi emolevyssä on SATA-tekniikka ja virtalähteessäsi on SATA-virtapaikat, voit ehdottomasti päivittää tietokoneesi SSD-levyllä.
Näin voit tulla varmemmaksi päättäessäsi, sopiiko tietokoneesi solid-state-asemille:

Emolevyn SATA-porttien kaaviot (Kuva: Gigabyten lupa)
- Avaa tietokoneen kotelo ja etsi emolevyn yllä näkyvät liittimet. Jos nämä ovat saatavilla tietokoneesi kotelossa, olet valmis.

Virtalähteen SATA-virtaliittimet (Kuva: Amazonin luvalla)
- SSD-levyt tarvitsevat ulkoista virtaa virtalähteestä. Oikean jännitteen tuottamiseksi virtalähteessä on yllä kuvatut virtaliittimet.
Jos sinulla on kaikki edellä mainitut, olet onnekas! Voit asentaa SSD-levyn helposti heti.
Lue myös: SATA Vs NVMe SSD
SSD:n asentaminen: Edellytykset
Jos haluat asettaa SSD-levyn pöytätietokoneen sisään, sinun on järjestettävä seuraavat asiat:

Samsung 2.5 SATA SSD pöytätietokoneille ja kannettaville tietokoneille
- Ruuvimeisseli, joka vastaa ruuveja, jotka tarvitaan SSD-levyn kiinnittämiseen pöytäkoneen kotelon kiintolevytelineeseen
- SATA-datakaapeli tulee emolevyn mukana
- ESD-rannehihna tai antistaattinen rannehihna
Lue myös: Parhaat budjetti-SSD-levyt 2022
Kannettavalle tietokoneelle saatat tarvita SSD-välikkeen. Useimmat SSD-levyjen myyjät toimittavat SSD-levyn mukana välikkeen, kun ostat sen. Jos myyjä ei toimittanut välikappaletta, voit hankkia minkä tahansa välikkeen, joka on yhteensopiva 2,5 tuuman SSD:n kanssa. Alta löydät ehdotuksia SSD-välilevylle:
SSD välilevyllä
Crucial MX500 500GB 3D NAND SATA 2,5 tuuman sisäinen SSD
Vain välike
ZRM&E 7–9,5 mm sovitin 2,5 tuuman puolijohdeaseman SSD kannettavan tietokoneen kiintolevyn välike
XtremPro 7–9,5 mm SSD-välisovitin 2,5 tuumalle
FlexxLX SSD-välisovitin 7 mm - 9,5 mm
Kuinka asentaa SSD: Pöytätietokone
Ensin sinun on saatava työpöytä valmiiksi SSD:n liittämistä varten. Sitten voit kytkeä SSD-aseman ja koota PC-kotelon uudelleen.
Valmistele työpöytä SSD-asennusta varten
- Sammuta PC.
- Avaa kaikki kaapelit, kuten virtakaapelit, hiiren johdot, näppäimistön johdot, kaiutinjohdot jne., työpöytäkotelosta.
- Aseta PC-kotelo pöydälle.
- Paina virtakytkintä muutaman sekunnin ajan purkaaksesi jäljellä olevan sähkövarauksen.
- Avaa PC-kotelo vasemmalla puolella, kun etupuoli on itseesi päin.
- Kosketa mitä tahansa maalaamatonta metallipintaa tai käytä ESD-ranneketta suojataksesi tietokoneen osia staattiselta sähköiskulta.
Liitä SSD

Esimerkki SATA SSD -asemasta
- Älä koske SSD:n kullattuihin liitinportteihin ja muihin sähköpiireihin paljain käsin.
- Tarkista emolevyn pakkauksesta SATA-datakaapeli. Jos tietokone toimitettiin mukana toimitettuna, SATA-kaapeleiden tulee olla PC-kotelon sisällä.
- Voit myös kierrättää kiintolevyaseman SATA-datakaapelit.
- Ota SATA-datakaapeli ja liitä toinen pää emolevyn SATA-porttiin.
- Aseta nyt SSD-levy työpöytäkotelon sisäiseen tallennustilaan tai HDD-paikkaan.
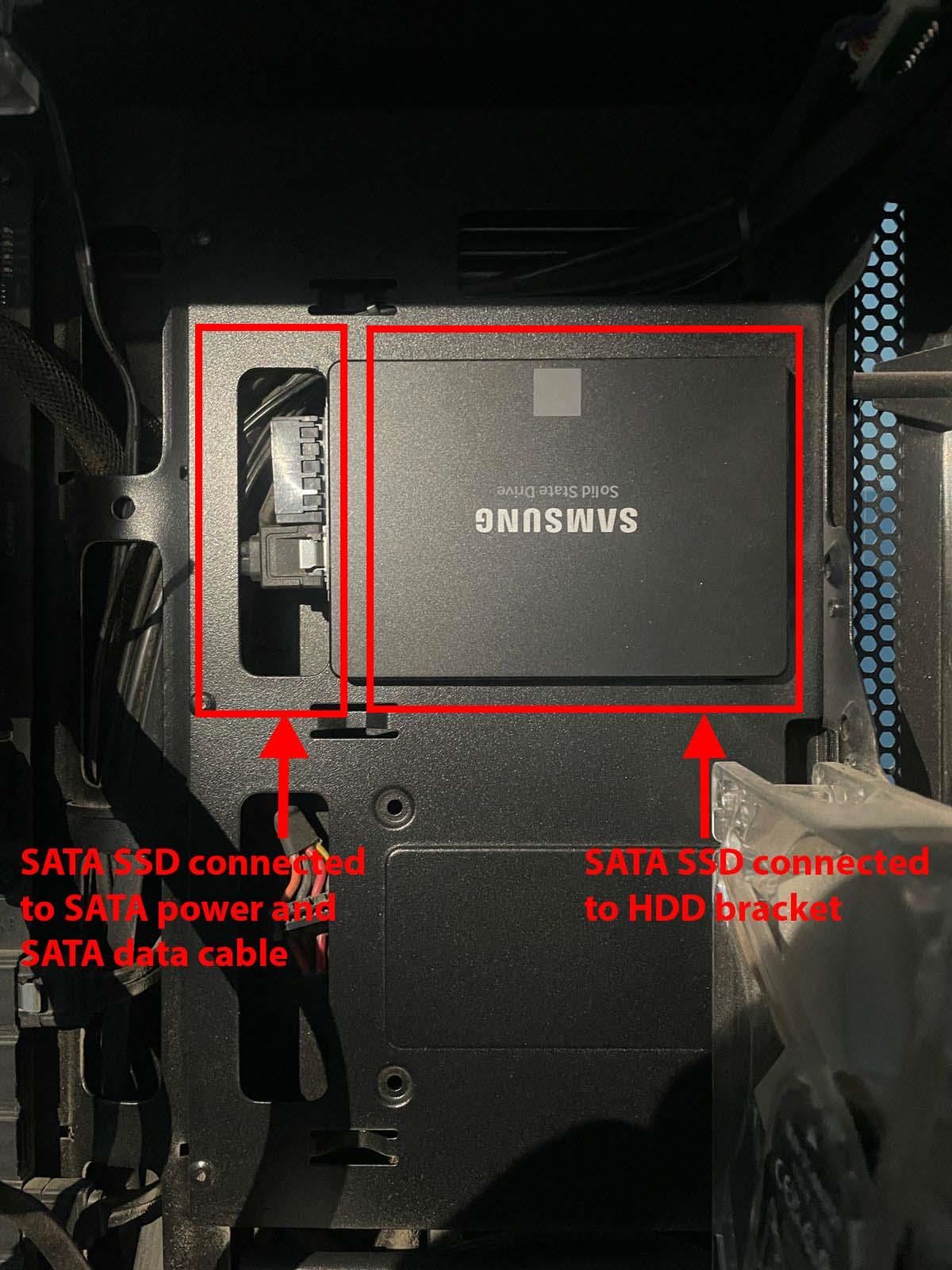
Kuinka asentaa SSD pöytätietokoneeseen
- Useimmissa nykyaikaisissa työpöytäkoteloissa on oma tila 2,5 tuuman SSD-levyille. Jos tietokoneesi kotelossa ei ole sellaista, käytä 2,5 tuuman SATA-3,5 tuuman muunninta, jotta asema sopii tiukasti kiintolevypaikkaan.
- Aseta SSD-levy HDD-paikkaan osoittamalla data- ja virtaportti ulospäin.
- Liitä nyt SATA-data- ja virtakaapeli SSD-levyyn.
- Kokoa kaikki muut osat ja sulje työpöytäkotelo.
- Liitä kaikki johdot virtajohdon kanssa.
Kuinka asentaa SSD: Kannettava tietokone
2,5 tuuman SSD:n asentaminen kannettavaan tietokoneeseen on helpompaa kuin pöytäkoneella. Näin se tehdään:
Valmistele kannettava tietokone SSD-asennusta varten
- Sammuta kannettava tietokone ja irrota latauskaapeli.
- Paina virtapainiketta ja pidä sitä painettuna enintään viisi sekuntia purkaaksesi jäljellä olevan sähkövarauksen.
- Käytä nyt sopivaa ruuvimeisseliä irrottaaksesi kaikki kannettavan tietokoneen takana olevat ruuvit.
- Avaa kannettavan tietokoneen pohjakansi varovasti.
- Sinun pitäisi nyt nähdä 2,5 tuuman kiintolevy yhdistettynä SATA-virta- ja dataporttiin.
- Jos ruuveja on, irrota ne ja irrota kiintolevy varovasti pidikkeestään.
Asenna SSD
- Pura SSD-levy pakkauksesta ja aseta se pöydälle varovasti. Älä koske sisäisiin piirilevyihin tai liitinportteihin paljain käsin.
- Kohdista SSD-virta- ja dataportti kannettavan tietokoneen emolevyn vastineen kanssa.

Näkymä emolevyn kiintolevypaikasta
- Työnnä sitten SSD-levy varovasti liitinportteihin ja aseta se kiintolevypaikkaan.
- Jos huomaat, että SSD ei sovi tiukasti kiintolevypaikkaan, käytä SSD:n mukana toimitettua tai erikseen ostettua 2,5 tuuman SSD-välikettä.
- Aseta kannettavan tietokoneen pohjakansi paikoilleen ja kiinnitä kaikki ruuvit.
Kuinka luoda ja alustaa osioita SSD-levylle
Toistaiseksi olet asentanut SSD:n pöytäkoneeseen tai kannettavaan tietokoneeseen. Se ei ole vielä käyttövalmis, koska sisäiset massamuistilaitteet, kuten kiintolevyt ja SSD-levyt, eivät ole plug and play -laitteita. Näin voit määrittää SSD:n myöhempää käyttöä varten:
- Käynnistä pöytätietokone tai kannettava tietokone.
- Avaa Windows-hakutyökalu painamalla Windows + S -näppäimiä yhdessä.
- Kirjoita nyt hakukenttään Muoto .
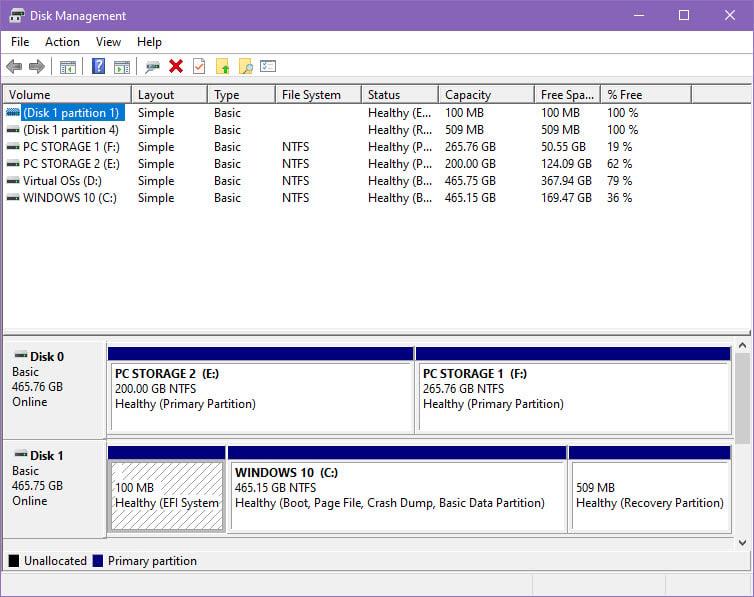
Kuinka asentaa SSD Levynhallinta-apuohjelma
- Napsauta hakutulosta, jossa lukee Luo ja alusta kiintolevyosiot .
- Sinun pitäisi nähdä uusi tuntematon levy avautuvassa työkalussa.
- Myös Initialize Disk -valintaikkuna tulee näkyviin automaattisesti.
- Valitse osion tyypiksi GPT ja valitse OK .
- Kun ohjattu toiminto sulkeutuu, uutis-SSD näkyy online-asemana Levynhallinta- apuohjelmassa .
- Napsauta hiiren kakkospainikkeella juuri asennetun SSD:n mustaa nauhaa ja valitse Uusi yksinkertainen taltio .
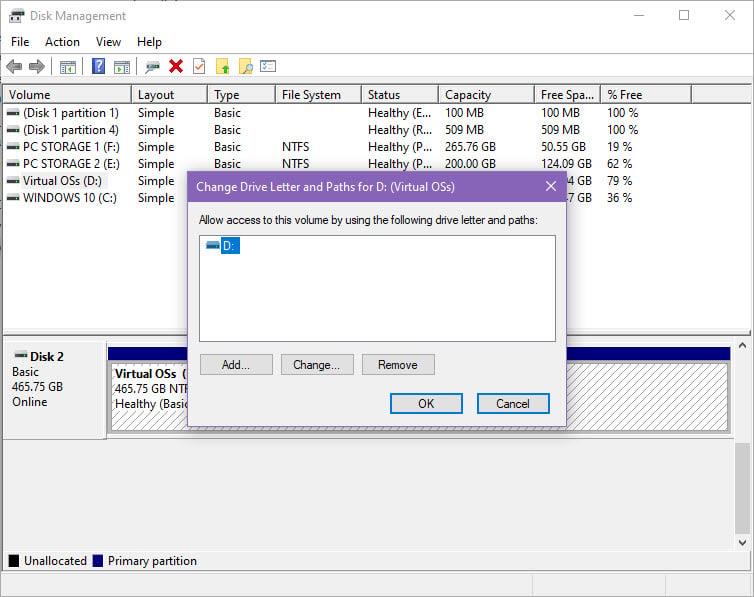
Kuinka luoda asemakirjain juuri asennetulle SSD-levylle
- Ohjattu uuden yksinkertaisen taltion asennustoiminto avautuu, jossa voit joko luoda yhden osion ja varata sille kaiken levytilan tai luoda useita osioita.
- Tässä ohjatussa toiminnossa voit myös valita asemakirjaimet yhdelle tai useammalle SSD-levyn osiolle.
Se siitä! Nyt voit käyttää uutta SSD-levyä ohjelmiston asentamiseen tai mediatallennustilaan tietokoneellesi. Jos haluat käyttää käyttöjärjestelmääsi SSD-levyllä, sinun on joko kloonattava olemassa oleva kiintolevy uudelle SSD-levylle tai asennettava Windows-käyttöjärjestelmä uudelleen .
Kuinka asentaa SSD: Viimeiset sanat
Nyt tiedät kuinka vaivattomasti asentaa puolijohdeasema pöytätietokoneellesi tai kannettavaan tietokoneeseen häiritsemättä tietokoneesi muita laitteita tai sisäisiä oheislaitteita.
Jos noudatat oikeanlaisia varotoimia SSD-levyn asennuksen aikana, et vahingoita tietokonetta millään tavalla. Ole erityisen varovainen käsitellessäsi PC:n sisäisiä laitteita käyttämällä ESD-ranneketta.
Kokeile yllä olevia menetelmiä ja mainitse alla olevassa kommenttikentässä, kuinka se meni. Saatat myös haluta tietää, kuinka NVMe SSD -levy asennetaan pöytätietokoneeseen ja kannettavaan tietokoneeseen.