Kaikki iOS 26:sta

Apple on esitellyt iOS 26:n – merkittävän päivityksen, joka sisältää upouuden himmeän lasin muotoilun, älykkäämpiä kokemuksia ja parannuksia tuttuihin sovelluksiin.
Tiesitkö, että voit parantaa huomattavasti pöytätietokoneesi tai kannettavan tietokoneen suorituskykyä, jos laitat siihen NVMe SSD:n? Oikein! Etkö tiedä miten? Ei hätää, selitän kuinka NVMe SSD asennetaan pöytätietokoneeseen tai kannettavaan tietokoneeseen.
Perinteiset kiintolevyt ovat 50 kertaa hitaampia kuin RAM. Näin ollen riippumatta siitä, kuinka nopea prosessori, grafiikkasuoritusyksikkö (GPU) tai emolevyn väylä on, koet viivettä tietokoneessasi, jos käytät edelleen kiintolevyjä SSD-asemien aikakaudella.
Jos emolevysi tukee NVMe-SSD-kiintolevyjä, sinun on siirryttävä NVMe:hen, jotta voit kokea loistavan suorituskyvyn tietokoneellasi. Jos ajattelet yhden NVMe:n ostamisen ja asennuksen kustannuksia, on yllättävää tietää, että voit saada NVMe SSD:n jopa 30 dollarilla 500 Gt:n sirulla. Odota parasta osaa!
Sinun ei tarvitse kuluttaa mitään sirujen asentamiseen. Sisäisen tallennustilan sijoittaminen pöytätietokoneeseen tai kannettavaan tietokoneeseen on helppoa. Sinun ei tarvitse soittaa tietokoneesi valmistajan tekniseen tukeen tai viedä tietokonetta paikalliseen korjaamoon.
Lue kaikki mitä tarvitset NVMe SSD:n asentamisesta mihin tahansa yhteensopivaan tietokoneeseen.
Mikä on NVMe SSD?

Mikä NVMe SSD on Crucial M.2 SSD (Kuva: Crucialin luvalla)
NVMe SSD tai M.2 on lyhyt muoto nopeammalle loogisen laitteen portille, jonka nykyaikaiset emolevyt sisältävät: Haihtumattoman muistin isäntäohjaimen käyttöliittymän määritys (NVMHCIS). Se antaa CPU:lle pääsyn sisäiseen tallennustilaan suoraan emolevyn väylän kautta ilman, että yhteys reititetään SATA- tai ATA-datakaapeleiden kautta.
NVMe on 35 kertaa nopeampi kuin kiintolevy, joka perustuu puolijohteisiin magneettilevyjen sijaan. Näin ollen CPU, RAM ja emolevy voivat kommunikoida sisäisen tallennustilan kanssa paljon nopeammin kuin perinteiset kiintolevyt.
NVMe SSD käyttää M.2 PCI Express -laajennuspaikkaa. Näin ollen kuulet myös termin M.2-kortti tai siru NVMe:n tilalla, koska M.2:n lausuminen on nopeampaa ja helpompaa kuin pidempi vaihtoehto.
NVMe SSD -levyjä on erilaisia. Vaihtelu johtuu niiden tarpeesta erilaisille PCIe-paikoille. Esimerkiksi lisäkortti tai AIC, U.2, U.3, ja viimeisin on M.2.
Näytän sinulle, kuinka NVMe SSD -levy asennetaan tietokoneeseen uusimmalla, joka on M.2-muototekijäpohjainen. Voit nähdä kuvan alta:
Kuinka ostaa oikea NVMe SSD tietokoneellesi
Koska NVME SSD -levyille on olemassa erilaisia paikkoja, et voi ostaa vain yhtä niistä. Sinun on ensin varmistettava, että emolevysi tukee NVMe SSD:tä. Sitten sinun on myös määritettävä muototekijä, jota emolevysi tukee. Katso alta kuvat kahdesta eri tyyppisestä NVMe SSD -levymuodosta, jotka ovat yleisiä markkinoilla.
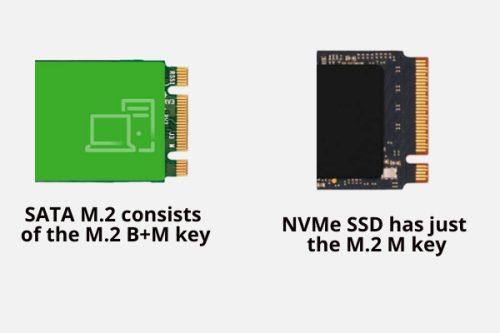
Kuinka ostaa oikea NVMe SSD tietokoneellesi
Yllä olevat kaksi SSD-sirua ovat hallitsevia. Ne näyttävät melko samanlaisilta paitsi näppäimien tai pin-asettelun osalta. SATA M.2 koostuu M.2 B+M -näppäimestä. Siinä on kaksi koloa SSD:n kullatussa paneelissa, joka menee M.2 PCIe -laajennuspaikan sisään.
Sitä vastoin NVMe SSD:ssä on vain M.2 M -avain. Se tarkoittaa, että SSD:n kullatussa paneelissa on vain yksi kolikko.
Nyt on tärkeää tietää, että kumpikaan ei ole vaihdettavissa. Jos emolevyssäsi on M.2 B+M -avainyhteensopiva PCIe-paikka, hanki SATA M.2 SSD. Ja jos emolevyn mukana tuli M.2 M -avainyhteensopiva PCIe-laajennuspaikka, hanki NVMe SSD.
Molempien SATA-solidstate-asemien asennus on kuitenkin samanlainen.
Selvitä muototekijä emolevyn käyttöoppaasta tai varsinaisesta emolevystä ja osta sitten tietokoneellesi sopiva NVMe-solid-state-asema.
Mitä laajennuspaikkaa NVMe-yhteensopiva laite käyttää?

Mitä laajennuspaikkaa NVMe-yhteensopiva laite käyttää
NVMe-yhteensopiva emolevy sisältää M.2 M -avainyhteensopivan PCIe-laajennuspaikan. Tyypillisesti keskitason emolevyissä on kaksi tällaista laajennuspaikkaa. Jotkut valmistajat voivat myös toimittaa jäähdytyselementin NVMe:lle emolevyn kanssa. Sinun on kuitenkin ostettava toinen jäähdytyselementti, jos päätät käyttää lämpöratkaisua toiselle NVMe-sirulle.
Kuinka asentaa NVMe SSD tietokoneeseen
Olet luultavasti juuri ostanut NVMe SSD:n päivittääksesi tietokoneesi sisäisen tallennustilan seuraavan sukupolven sisäiseen puolijohdemuistiin, jossa on nopein luku- ja kirjoitusoikeus. Verkkokauppa tai fyysinen kauppa ei kuitenkaan halunnut selittää NVMe SSD:n asennusprosessia.
Olet ehkä ottanut yhteyttä ystäväisi, mutta he kertoivat vain, että se on melko yksinkertaista ja sinun tarvitsee vain avata CPU-kotelo. Liitä sitten NVMe-siru samalla tavalla kuin RAM- tai GPU-kortti. Prosessi eroaa kuitenkin minkä tahansa muun laitteiston asennuksesta pöytätietokoneeseen tai kannettavaan tietokoneeseen.
Näin asennat NVMe SSD:n PC:lle (pöytätietokoneelle):
CPU-kotelon valmistelu ennen NVMe SSD:n asentamista
Ottaen huomioon, että äitisi sisältää M.2 M -avainyhteensopivan PCIe-laajennuspaikan ja olet jo ostanut sopivan SSD-sirun, sinun tulee toimia seuraavasti:
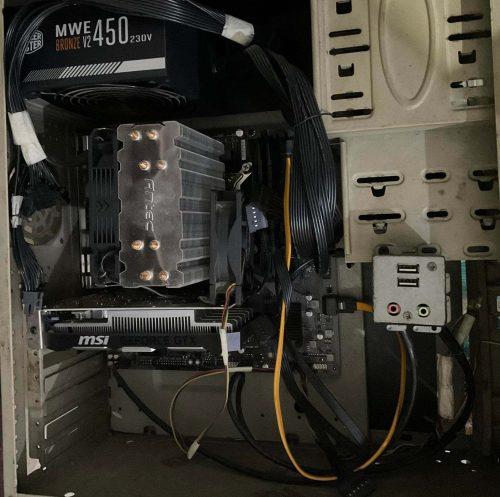
Suorittimen kotelon kannen avaaminen NVMe SSD:n asentamista varten
SSD-sirun valmistelu ennen NVMe SSD:n asentamista
Useimmat NVMe-sirut toimitetaan kahdessa pakkauksessa. Ulkopakkaus on laminoitua muovipaperia ja sisäpakkaus läpinäkyvää muovia.

SSD-sirun valmisteleminen ennen NVMe SSD:n asennusta
Avaa toinen laatikko. Vedä muovilaatikko varovasti ulos ja aseta se pöydälle. Sinun pitäisi nähdä siru edessäsi. Useimmissa siruissa on myös pieni ruuvi emolevyn sisällä ja NVMe SSD -siru.
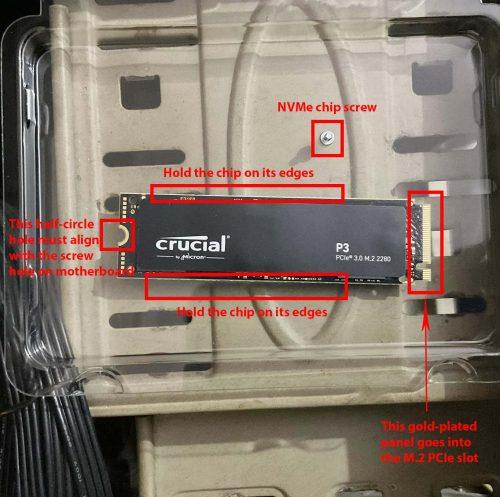
Erilaisia ohjeita NVMe SSD:n asentamiseen
Avaa läpinäkyvä muovikansi varovasti. Älä missään nimessä pidä kiinni sirusta sen kullatuilla avaimilla tai paneelilla. Tämä voi vioittaa sisäistä tallennustilaa. Älä myöskään kosketa mitään NVMe SSD:n koepalevyn pintaa. Sinun on pidettävä korttia sen reunoista.
Muista pieni ruuvi, sillä se on välttämätön asennusprosessissa. Varmista, että saat yhteensopivan ruuvimeisselin tälle pienelle ruuville.
NVMe SSD:n asentaminen emolevylle

NVMe SSD:n asentaminen emolevylle
Jos asennat NVMe SSD:tä HDD-pohjaiseen kannettavaan tietokoneeseen, jossa on M.2 PCIe -paikka, prosessi on samanlainen kuin yllä. Sinun tarvitsee vain avata kannettava tietokone sen takana. Varmista, että irrotat laturin kaapelin ennen kuin avaat kannettavan tietokoneen pohjakannen.
Yleensä NVMe M.2 -paikka löytyy kannettavan tietokoneen emolevyn mistä tahansa reunasta. Älä koske mihinkään muuhun kannettavaan tietokoneeseen kuin NVMe SSD -sirun asentamiseen.
Joissakin kannettavissa tietokoneissa voi olla M.2 PCIe -jäähdytyselementti. Jos näet sen tietokoneellasi, irrota se, asenna M.2 SSD ja aseta sitten jäähdytyselementti sen päälle. Jos kannettavan tietokoneen mukana ei toimitettu jäähdytyselementtiä M.2-paikkaa varten, et todennäköisesti tarvitse sitä.
NVMe M.2 -paikan jäähdytyselementit eivät ole pakollisia. Jos siru kuitenkin kuumenee liian kuumaksi, se kaasuttaa luku- ja kirjoitusnopeutta saavuttaakseen siedettävämmän lämpötilatason. Näet vain merkityksettömän viiveen, kun kopioit suurempia tiedostoja. Se ei vaikuta muihin tietokoneen luku-/kirjoitustoimintoihin.
NVMe SSD:n asentaminen BIOSiin
Useimmat emolevyt hyväksyvät ja näyttävät automaattisesti tallennustilan juuri asennetun NVMe-sold-state-aseman sisällä. Jos se ei kuitenkaan noudata näitä vaiheita:
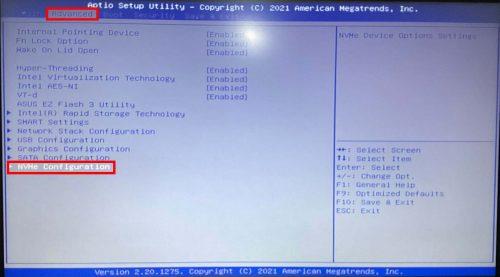
NVMe SSD:n asentaminen BIOSiin NVMe-kokoonpanon käyttämiseksi
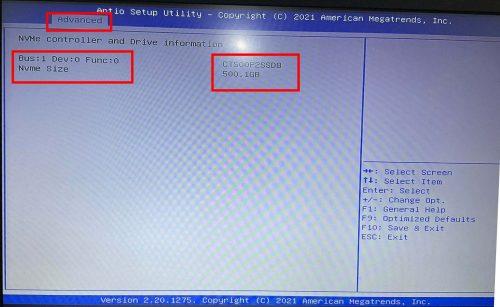
NVMe SSD:n asentaminen BIOSiin tarkistaen, onko NVMe aktiivinen vai ei
NVMe SSD:n asentaminen Windows 11:een
Suorita nämä vaiheet alustaaksesi NVMe SSD -asema Windows 11- tai 10-tietokoneessa:
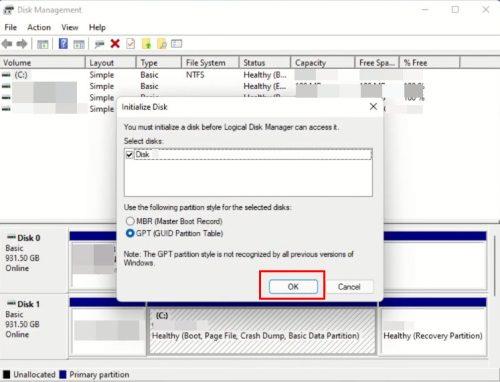
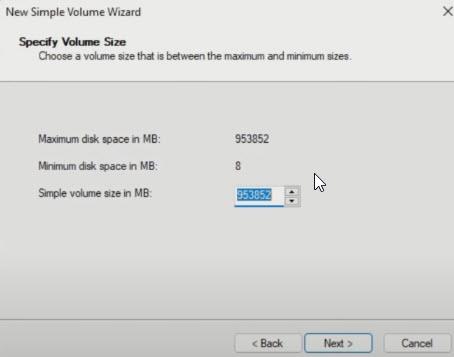
Levyn koon valitseminen yksinkertaisella ohjatulla taltiotoiminnolla
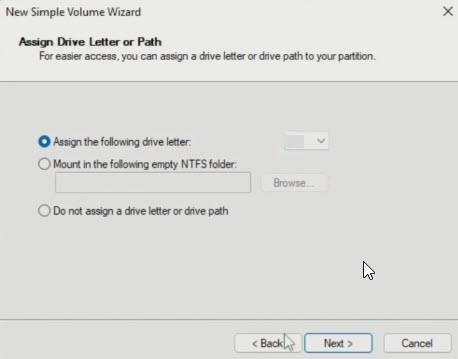
Aseman kirjaimen määrittäminen uudelle SSD-levylle
Johtopäätös
Joten nyt tiedät kuinka asentaa NVMe SSD kannettavaan tietokoneeseen tai pöytäkoneeseen. M.2 SSD:n alustamisen jälkeen sinun tehtäväsi on asentaa Windows 11 tai 10 uudelleen tälle asemalle, jotta voit kokea loistavan nopean tietojenkäsittelyn.
Lue lisää SATA Vs NVMe SSD -levyistä täältä. Jos et vielä ostanut M.2 SSD:tä, katso parhaat NVMe SSD -levyt täältä.
Apple on esitellyt iOS 26:n – merkittävän päivityksen, joka sisältää upouuden himmeän lasin muotoilun, älykkäämpiä kokemuksia ja parannuksia tuttuihin sovelluksiin.
Opiskelijat tarvitsevat tietyn tyyppisen kannettavan tietokoneen opintojaan varten. Sen tulisi olla paitsi riittävän tehokas suoriutuakseen hyvin valitsemassaan pääaineessa, myös riittävän kompakti ja kevyt kannettavaksi koko päivän.
Tässä artikkelissa opastamme sinua, kuinka saat kiintolevyn takaisin käyttöösi, jos se vikaantuu. Seurataanpa matkaa!
Ensi silmäyksellä AirPodit näyttävät aivan muilta aidosti langattomilta nappikuulokkeilta. Mutta kaikki muuttui, kun löydettiin muutamia vähän tunnettuja ominaisuuksia.
Tulostimen lisääminen Windows 10:een on yksinkertaista, vaikka langallisten laitteiden prosessi on erilainen kuin langattomien laitteiden.
Kuten tiedät, RAM-muisti on erittäin tärkeä laitteisto-osa tietokoneessa. Se toimii muistina tiedon käsittelyssä ja on tekijä, joka määrää kannettavan tietokoneen tai PC:n nopeuden. Alla olevassa artikkelissa WebTech360 esittelee sinulle joitakin tapoja tarkistaa RAM-virheitä Windows-ohjelmistolla.
Pidä laitteesi hyvässä kunnossa. Tässä on joitakin hyödyllisiä vinkkejä 3D-tulostimesi huoltamiseen.
Jos Powerbeats Pro ei lataudu, käytä muuta virtalähdettä ja puhdista kuulokkeesi. Jätä kotelo auki lataamisen ajaksi.
Ostitko juuri SSD:n ja toivot sitä parantamaan tietokoneesi sisäistä tallennustilaa, mutta et tiedä, kuinka asentaa SSD? Lue tämä artikkeli nyt!
Etsitkö NAS:ia kotiisi tai toimistoon? Katso tämä lista parhaista NAS-tallennuslaitteista.







