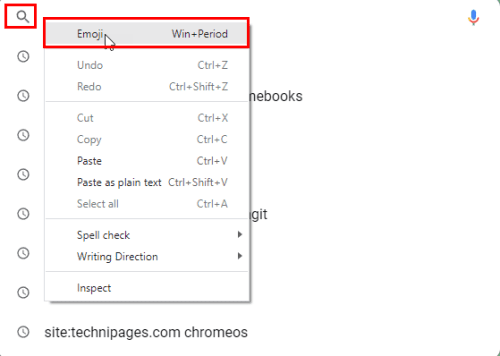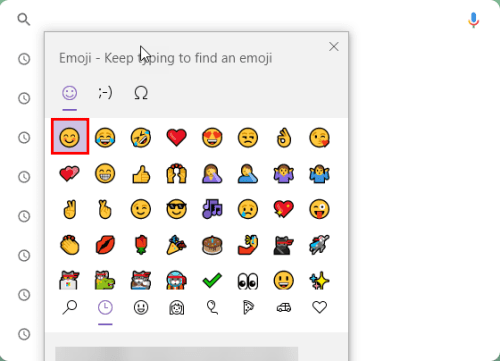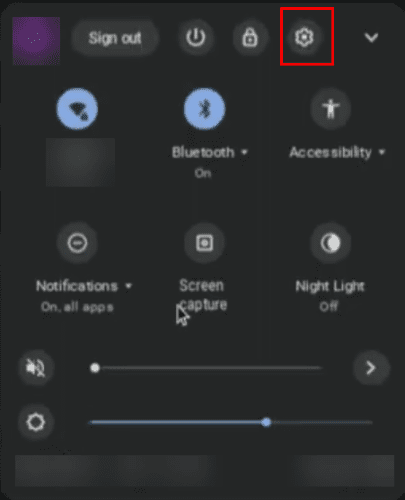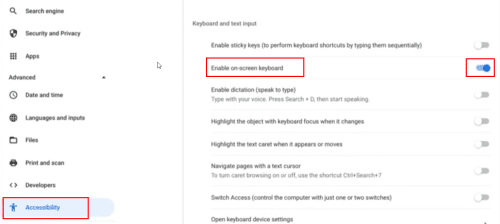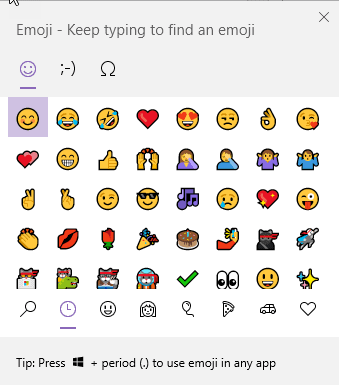Haluatko kirjoittaa sydänkäsiä, kimalteita, juhlapopperia, ilotulitteita, joulukuusia ja monia muita hymiöitä Chromebookillasi? Opi hankkimaan emojit Chromebookiin kolmella parhaalla tavalla ja tekemään rennoista keskusteluista hauskoja ja mukaansatempaavia.
Emojien saaminen älypuhelimeen tai tablettiin on vaivatonta. Näyttönäppäimistössä on oma näppäin vain hymyille ja hymiöille. Mutta Chromebook-, Windows- ja Mac-tietokoneiden näppäimistöissä ei ole erityistä näppäintä vain hymiöitä varten.
Kaikissa näissä tietokoneiden käyttöjärjestelmissä (OS) on kuitenkin sisäänrakennettuja emojikirjastoja virtuaali- tai ohjelmistonäppäimistöillään. On vain osattava saada emoji-näppäimistö näihin laitteisiin.
Alta löydät vaivatonta vaihetta hymiöiden käyttämiseen Chromebookissa. Lue loppuun asti löytääksesi myös bonussisältöä.
Hymiöiden hankkiminen Chromebookilla: Pikanäppäinten käyttäminen
Tämän pikanäppäinmenetelmän avulla voit saada emojit Chromebookillesi aina, kun saat tekstinsyöttövaihtoehdon missä tahansa laitteella. Voit kokeilla näitä vaiheita nyt Chromebookillasi:
- Napsauta mitä tahansa tekstikenttää, kuten hakukenttää , Google -dokumentteja tai WhatsAppin tekstikenttää, missä voit kirjoittaa .
- Paina Haku + Vaihto + Välilyönti yhdessä. Voit myös kokeilla Launcher + Shift + Space .
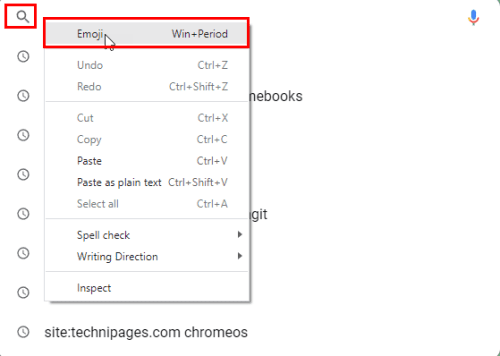
Paina Chromebookin emoji-pikanäppäintä hakukentässä
- Kohdistimen viereen ilmestyy kontekstivalikko, jossa on monia hymiöitä.
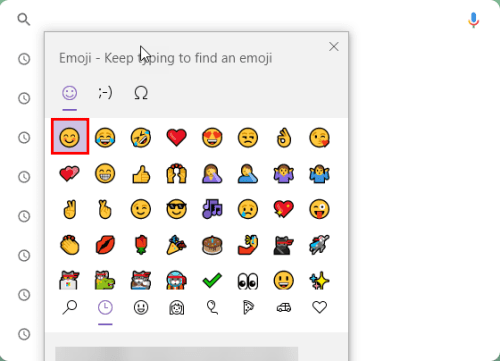
Hymiöiden saaminen Chromebookiin pikanäppäinten avulla
- Valitse yksi tai useampi emoji pikavalikosta.
- Lähetä emojit painamalla Enter .
- Voit kokeilla tätä menetelmää, kun kirjoitat tekstiä ja sinun täytyy tehdä hymiöitä Chromebookilla.
Emoji-näppäimistön hankkiminen Chromebookilla: Näyttönäppäimistön käyttäminen
Saatat haluta koko näppäimistön, joka on täynnä emojia ja hymiöitä. Ei huolia! Google ChromeOS:n mukana tulee käyttövalmis emoji-näppäimistö. Näin saat emoji-näppäimistön Chromebookiisi:
Jos voit käyttää Chromebookia tablettitilassa, käännä laitteen näyttö saranan päälle. Näytön näppäimistö ponnahtaa esiin välittömästi. Nyt sinun pitäisi nähdä hymiö Alt-näppäimen oikealla puolella. Tämä on Chromebookin hymiöille tarkoitettu avain.
Napauta vain hymiönäppäintä saadaksesi hymiöt Chromebookiisi. Kaikki emojit avautuvat virtuaaliselle näppäimistölle. Napauta mitä tahansa emojia lisätäksesi sen WhatsAppiin, teksteihin, Twitter-viesteihin ja Facebook-kommentteihin.
Jos Chromebookisi ei tue tablettitilaa, noudata näitä ohjeita saadaksesi emoji-näppäimistö Chromebookiisi:
- Napsauta ChromeOS-aikaa laitteen oikeassa alakulmassa.
- ChromeOS -pika-asetukset- paneeli avautuu. Se sisältää vaihtoehtoja, kuten Bluetooth, Wi-Fi, Sammuta jne.
- Napsauta Pika-asetukset - paneelissa hammasrataskuvaketta ( Asetukset ).
- C hromeOS:n Asetukset -valikko avautuu.
- Valitse vasemman reunan paneelista Lisäasetukset .
- Vieritä nyt oikeanpuoleista paneelia hitaasti, kunnes löydät Kielet ja syöttö .
- Napsauta Kielet ja syöttötapa .
- Vieritä uudelleen ja siirry Input method -valikkoon.
- Ota siellä käyttöön Näytä syöttöasetukset hyllyssä f.
- Sulje Asetukset- ikkuna.
- Nyt sinun pitäisi nähdä uusi kuvake, US , ilmestyy ChromeOS Time -kohdan vasemmalle puolelle .
- Napsauta US -kuvaketta näyttääksesi syöttötavat- kontekstivalikon.
- Valitse Hymiö nähdäksesi ChromeOS Emoji -näppäimistön näytön alareunassa.
ChromeOS Emoji -näppäimistö ryhmittelee hymiöt eri ryhmiin. Voit tutkia niitä napsauttamalla eri kuvakkeita ChromeOS Emoji -näppäimistön alaosassa.
Jos olet lisännyt hymiöitä ja haluat sulkea ChromeOS Emoji -näppäimistön, napauta näppäimistökuvaketta hymiönäppäimistön oikeassa alakulmassa.
Hymiöiden käyttäminen Chromebookissa ilman kosketusnäyttöä
Chromebookeissa, joissa ei ole kosketusnäyttöä, on useita tapoja kirjoittaa hymiöitä tekstiviestien, sosiaalisen median kommentointien jne. aikana. Kokeile seuraavia vaihtoehtoja:
- Käytä pikanäppäimiä Haku + Vaihto + Välilyönti tai Launcher + Vaihto + Välilyönti .
- Napsauta tekstikenttää ja napsauta hiiren kakkospainikkeella avataksesi kontekstivalikon, jonka yläosassa on Emoji- vaihtoehto. Napsauta Emojit tässä kontekstivalikosta saadaksesi suositut emojit laatikkoon.
- Aktivoi Näytä syöttöasetukset hyllyssä ChromeOS-asetusten Syöttötapa - kohdasta . Napsauta sitten Chromebookin hyllyn syöttövaihtoehtokuvaketta löytääksesi emoji-näppäimistö.
Hymiöiden käyttäminen Chromebookissa ilman näyttönäppäimistöä
Saat vaivattomasti joukon hymiöitä nopeaa viestintää ja kommentoimista varten painamalla Haku + Vaihto + Välilyönti -pikanäppäintä, kun käytät tekstieditoria. Vaihtoehtoisesti voit napsauttaa hiiren kakkospainikkeella saadaksesi kontekstivalikon, jossa on mahdollisuus näyttää emoji-ruutu.
Hymiöiden hankkiminen Chromebookiin: Esteettömyysominaisuuksien käyttäminen
ChromeOS:n esteettömyysominaisuus on toinen tapa liittää syöttötavat Chromebookin hyllyyn. Sieltä voit käyttää ChromeOS Emoji -näppäimistöä vaivattomasti.
Se on myös helppo vaihtoehto niille, joilla ei ole tablettitilaa tukevaa Chromebookia. Voit kokeilla tätä menetelmää seuraavasti:
- Valitse Asetukset klikattuasi ChromeOS Time .
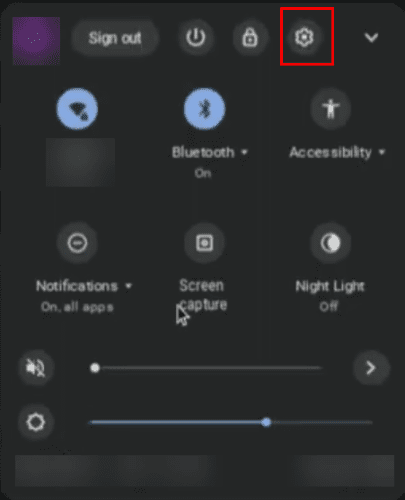
Chromebookin Pika-asetukset-paneeli
- Valitse vasemman reunan navigointiruudusta Lisäasetukset .
- Napsauta Esteettömyys ja valitse sitten oikeanpuoleisesta paneelista Hallitse esteettömyysominaisuuksia .
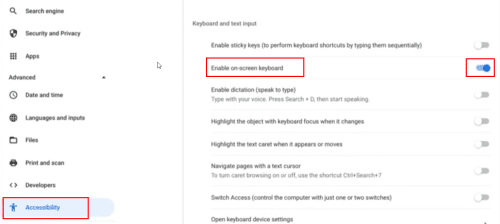
Hymiöiden hankkiminen Chromebookille esteettömyysominaisuuksien avulla
- Vieritä hitaasti, kunnes löydät Ota käyttöön näytön näppäimistön -vaihtoehdon. Klikkaa sitä.
- Näppäimistökuvake tulee näkyviin Chromebookisi hyllylle.
- Napsauta Näppäimistö -kuvaketta avataksesi näyttönäppäimistön.
- Valitse Hymiö -kuvake päästäksesi ChromeOS Emoji -näppäimistöön.
Kuinka saada emojit Windows 10/11:ssä (Bonusvinkki)
Jos sinulla on Windows 10- tai 11-tietokone ja toivoisit, että siinä olisi samanlainen ominaisuus kuin Chromebook emojillesi, olet onnekas!
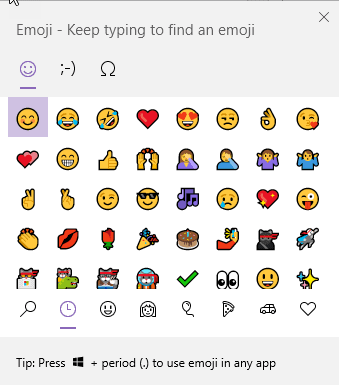
Emoji-kontekstivalikko Windows 10:ssä ja Windows 11:ssä
Kun saat tekstinmuokkauskentän, kun käytät Windows-tietokonettasi, paina Windows + piste (piste) -pikanäppäintä saadaksesi emoji-kontekstivalikon, kuten Chromebookin.
Hymiöiden hankkiminen Chromebookille: Viimeiset sanat
Tähän mennessä olet löytänyt kolme parasta tapaa saada emojit Chromebookille. Käytä tyyliisi ja Chromebook-malliisi sopivaa menetelmää.
Älä unohda kommentoida, jos tiedät muita vinkkejä ja temppuja hymiöiden käyttämiseen Chromebookissa.
Lisää seuraavaksi sovelluksia työpöydälle ja etsi ja hallinnoi latauksia Chromebookillasi.