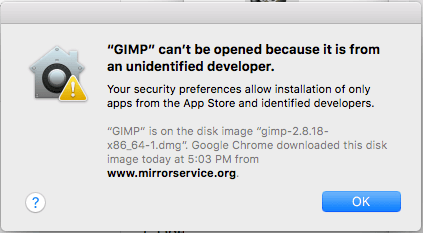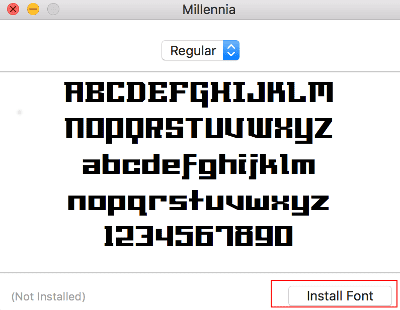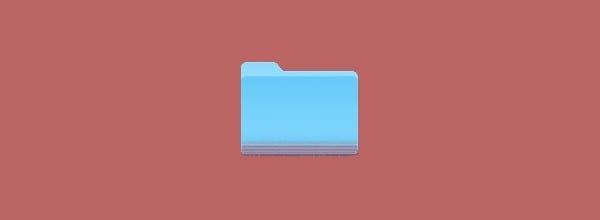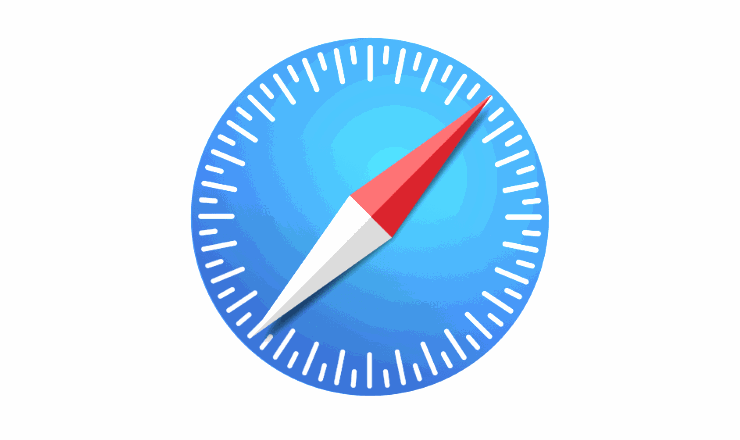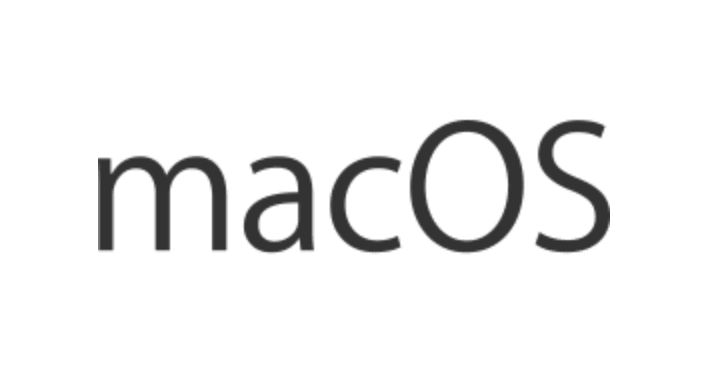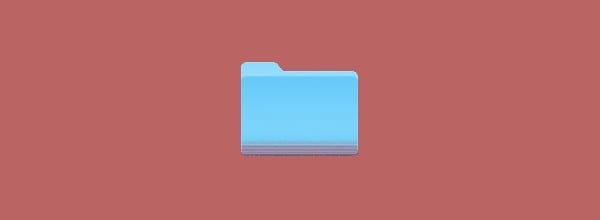Käyttäjäagentin vaihtaminen Safarissa

Yksityiskohtaiset ohjeet User Agent Stringin vaihtamiseen MacOS:n Apple Safari -selaimessa.
Oletko kadottanut Wi-Fi-verkon salasanan? Nyt mietit, voitko selvittää, mikä se oli? Jos sinulla on Windows- tai macOS-laite, joka muodostaa edelleen yhteyden kyseiseen Wi-Fi-verkkoon ja jonka salasana on tallennettu, voit ehkä palauttaa sen näiden ohjeiden avulla.
Valitse " Käynnistä " -painike ja kirjoita sitten " komento ".
Napsauta hiiren kakkospainikkeella "Komentokehote" ja valitse " Suorita järjestelmänvalvojana ".
Kirjoita seuraava ja paina sitten " Enter ":
netsh wlan näytä profiilit
Näkyviin tulee luettelo Wi-Fi-verkoista, joihin tietokone on muodostanut yhteyden. Huomaa profiili, joka viittaa Wi-Fi-verkkoon, jolle haluat salasanan.
Kirjoita seuraava ja paina sitten Enter :
netsh wlan näytä profiilit nimi=profiilin nimi avain=clear
Under ” Security Settings ” pitäisi olla kentän nimeltään ” Key sisältö ”, joka paljastaa Wi-Fi-salasana.
Kun olet muodostanut yhteyden Wi-Fi-verkkoon salasanalla, jonka haluat paljastaa, toimi seuraavasti:
Avaa ” Ohjauspaneeli ”> ” Verkko- ja jakamiskeskus ”
Valitse Wi-Fi-yhteys kohdan " Yhteydet " vieressä näkyvällä tavalla .
” Wi-Fi-Status ” -ikkuna. Valitse " Langattomat ominaisuudet " -painike.
Valitse " Turvallisuus " -välilehti.
Wi-Fi-salasana näkyy " Verkon suojausavain " -kentässä.
Valitse työpöydältä " Go " > " Utilities ".
Avaa " Avainnipun käyttö ".
Under ” Avaimenperät ”, valitse ” System ”.
Under ” luokka ”, valitse ” Salasanat ”.
Avaa verkko Wi-Fi-verkon salasanalle, jonka haluat paljastaa.
Valitse " Näytä salasana " -ruutu.
Jos sinua pyydetään antamaan tunnistetietoja, kirjoita macOS-tietokoneesi järjestelmänvalvojan tilin käyttäjänimi ja salasana.
Wi-Fi-verkon salasana tulee näkyviin.
Yksityiskohtaiset ohjeet User Agent Stringin vaihtamiseen MacOS:n Apple Safari -selaimessa.
Kuinka ratkaista MacBookin ongelma, jossa USB-C Multiport -sovitin ei asennu ja pyytää sinua jatkuvasti asentamaan.
Kuinka poistaa sovelluksia tietokoneeltasi Apple MacOS -ympäristössä.
Kuinka poistaa käytöstä Gatekeeper-ominaisuus, joka varoittaa tiedostojen avaamisesta MacOS Sierrassa.
Tämän opetusohjelman avulla opit määrittämään oletussähköpostiohjelman MacOS Sierrassa.
Fonttien asentaminen tai poistaminen Apple MacOS -tietokonejärjestelmästäsi.
Kuinka voit käyttää Apple iMessage -sovellusta viestien lähettämiseen ja vastaanottamiseen Windows- tai MacOS-tietokoneellasi.
Kuinka näyttää tai piilottaa piilotetut tiedostot ja kansiot MacOS:ssa.
Vaiheet, jotka osoittavat, kuinka MacOS Sierra -tietokoneen käyttöoikeudet korjataan.
Web-sivun lähdekoodin tarkasteleminen Apple Safarissa Web Inspector -työkalun avulla.
Opi kaksi tapaa piilottaa tai näyttää piilotetut tiedostot Apple macOS Finderissa.
Järjestelmän eheyden suojauksen käyttöönotto tai poistaminen käytöstä MacOS Sierrassa.
Spotlight-indeksoinnin ottaminen käyttöön tai poistaminen käytöstä MacOS Sierrassa.
Opi tyhjentämään DNS-välimuisti Apple MacOS Sierrassa.
Ratkaise Google Chrome -selaimen vierittämiseen liittyvä ongelma.
Poista Apple-ohjelmistopäivitys käytöstä ja estä sen näkyminen Windows-tietokoneellasi.
Kuinka pakottaa sulkemaan sovelluksia Apple MacOSissa.
Oletusmediasoitinsovelluksen asettaminen MacOS Sierrassa.
Kuinka ottaa kuvakaappaus ja tulostaa tiedosto Apple MacOSissa.
Java Update Available -viestin ottaminen käyttöön tai poistaminen käytöstä Windowsissa ja MacOS:ssa.
Apple on esitellyt iOS 26:n – merkittävän päivityksen, joka sisältää upouuden himmeän lasin muotoilun, älykkäämpiä kokemuksia ja parannuksia tuttuihin sovelluksiin.
Opiskelijat tarvitsevat tietyn tyyppisen kannettavan tietokoneen opintojaan varten. Sen tulisi olla paitsi riittävän tehokas suoriutuakseen hyvin valitsemassaan pääaineessa, myös riittävän kompakti ja kevyt kannettavaksi koko päivän.
Tässä artikkelissa opastamme sinua, kuinka saat kiintolevyn takaisin käyttöösi, jos se vikaantuu. Seurataanpa matkaa!
Ensi silmäyksellä AirPodit näyttävät aivan muilta aidosti langattomilta nappikuulokkeilta. Mutta kaikki muuttui, kun löydettiin muutamia vähän tunnettuja ominaisuuksia.
Tulostimen lisääminen Windows 10:een on yksinkertaista, vaikka langallisten laitteiden prosessi on erilainen kuin langattomien laitteiden.
Kuten tiedät, RAM-muisti on erittäin tärkeä laitteisto-osa tietokoneessa. Se toimii muistina tiedon käsittelyssä ja on tekijä, joka määrää kannettavan tietokoneen tai PC:n nopeuden. Alla olevassa artikkelissa WebTech360 esittelee sinulle joitakin tapoja tarkistaa RAM-virheitä Windows-ohjelmistolla.
Pidä laitteesi hyvässä kunnossa. Tässä on joitakin hyödyllisiä vinkkejä 3D-tulostimesi huoltamiseen.
Jos Powerbeats Pro ei lataudu, käytä muuta virtalähdettä ja puhdista kuulokkeesi. Jätä kotelo auki lataamisen ajaksi.
Ostitko juuri SSD:n ja toivot sitä parantamaan tietokoneesi sisäistä tallennustilaa, mutta et tiedä, kuinka asentaa SSD? Lue tämä artikkeli nyt!
Etsitkö NAS:ia kotiisi tai toimistoon? Katso tämä lista parhaista NAS-tallennuslaitteista.