Kaikki iOS 26:sta

Apple on esitellyt iOS 26:n – merkittävän päivityksen, joka sisältää upouuden himmeän lasin muotoilun, älykkäämpiä kokemuksia ja parannuksia tuttuihin sovelluksiin.
Tänään perehdymme työkaluun, joka voi automatisoida toistuvia napsautuksia Chromebookillasi: automaattiseen napsautuslaitteeseen. Tämä työkalu voi säästää aikaa ja vaivaa, tehden siitä tehokkaan lisän tuottavuuden työkalupakkiisi. Tässä blogiviestissä opastamme sinut läpi, mikä Auto Clicker on ja miten sitä käytetään Chromebookissasi. Aloitetaan!
Mikä on Auto Clicker?
Ennen kuin sukeltaamme ohjeisiin, keskustellaan lyhyesti siitä, mitä Auto Clicker on. Auto Clicker on työkalu, joka napsauttaa näyttöäsi automaattisesti tietyin väliajoin. Tästä voi olla hyötyä useissa tehtävissä, jotka vaativat toistuvaa napsautusta, kuten tiettyjen pelien pelaaminen, lomakkeiden täyttäminen tai ohjelmistojen testaus.
Automaattisia napsautuksia on monessa muodossa, itsenäisistä ohjelmistoista selainlaajennuksiin. Tässä oppaassa keskitymme Google Chrome -selaimen Auto Clicker -laajennuksiin, joita voidaan käyttää Chromebookissa.
Automaattisen napsautuksen käyttäminen Chromebookille natiivisti
Jos halusit käyttää Auto Clickeria Chromebookille jo jonkin aikaa, sinun piti asentaa kolmannen osapuolen laajennus Chrome Web Storesta. Ja vaikka olemme sisällyttäneet alle muutamia vaihtoehtoja, Google on itse asiassa mahdollistanut tämän ominaisuuden käyttämisen asentamatta mitään muuta Chromebookiisi.
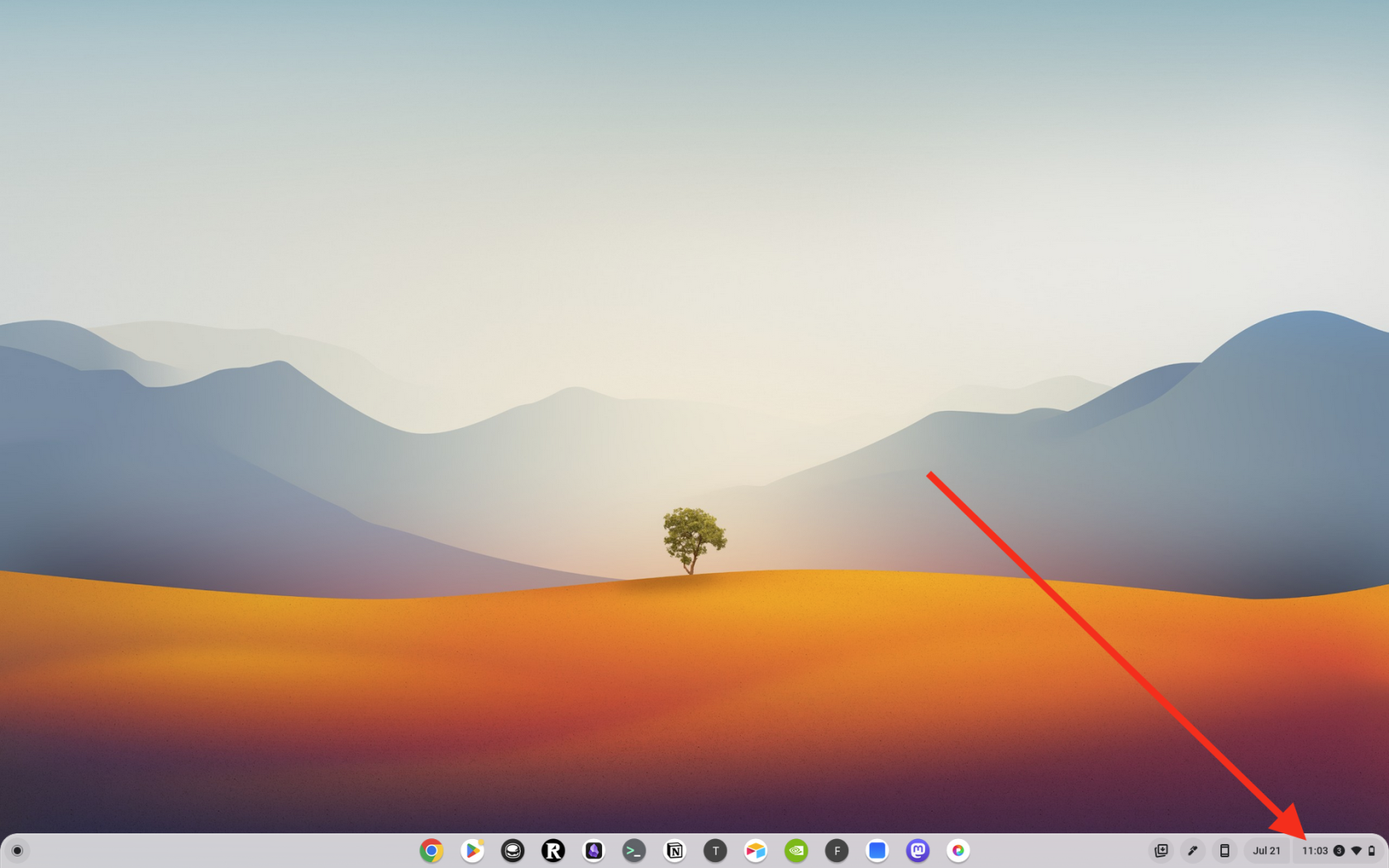
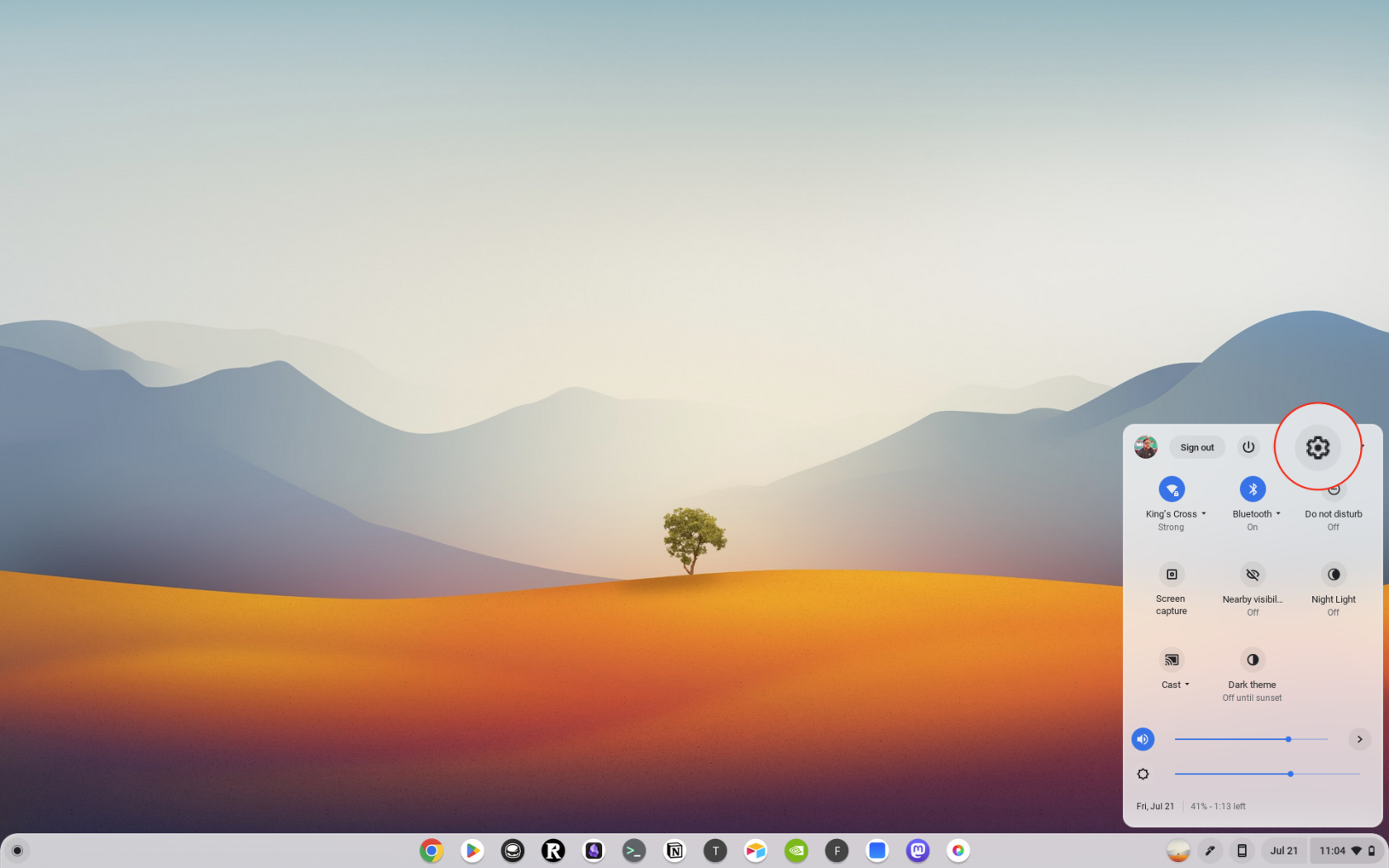
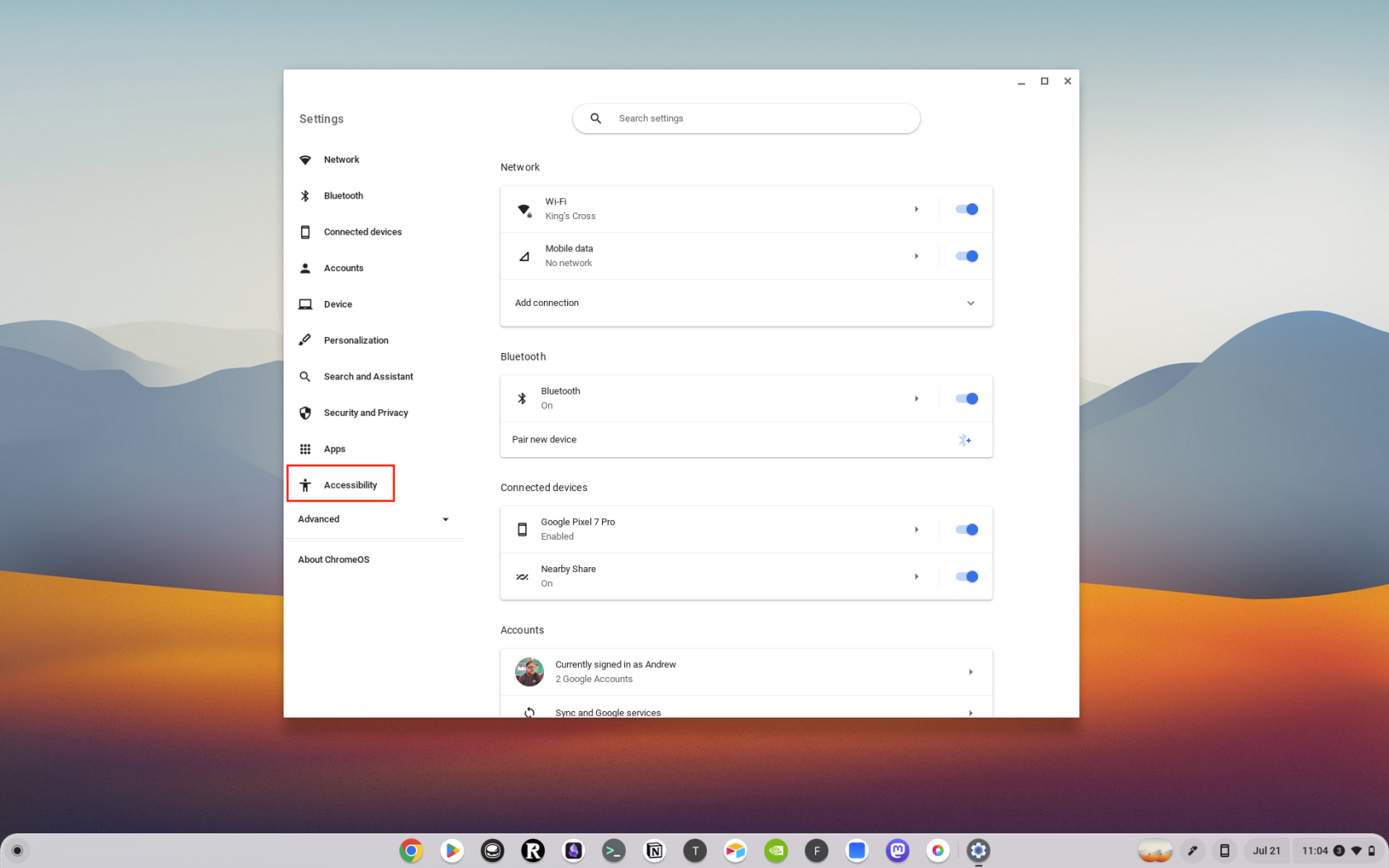
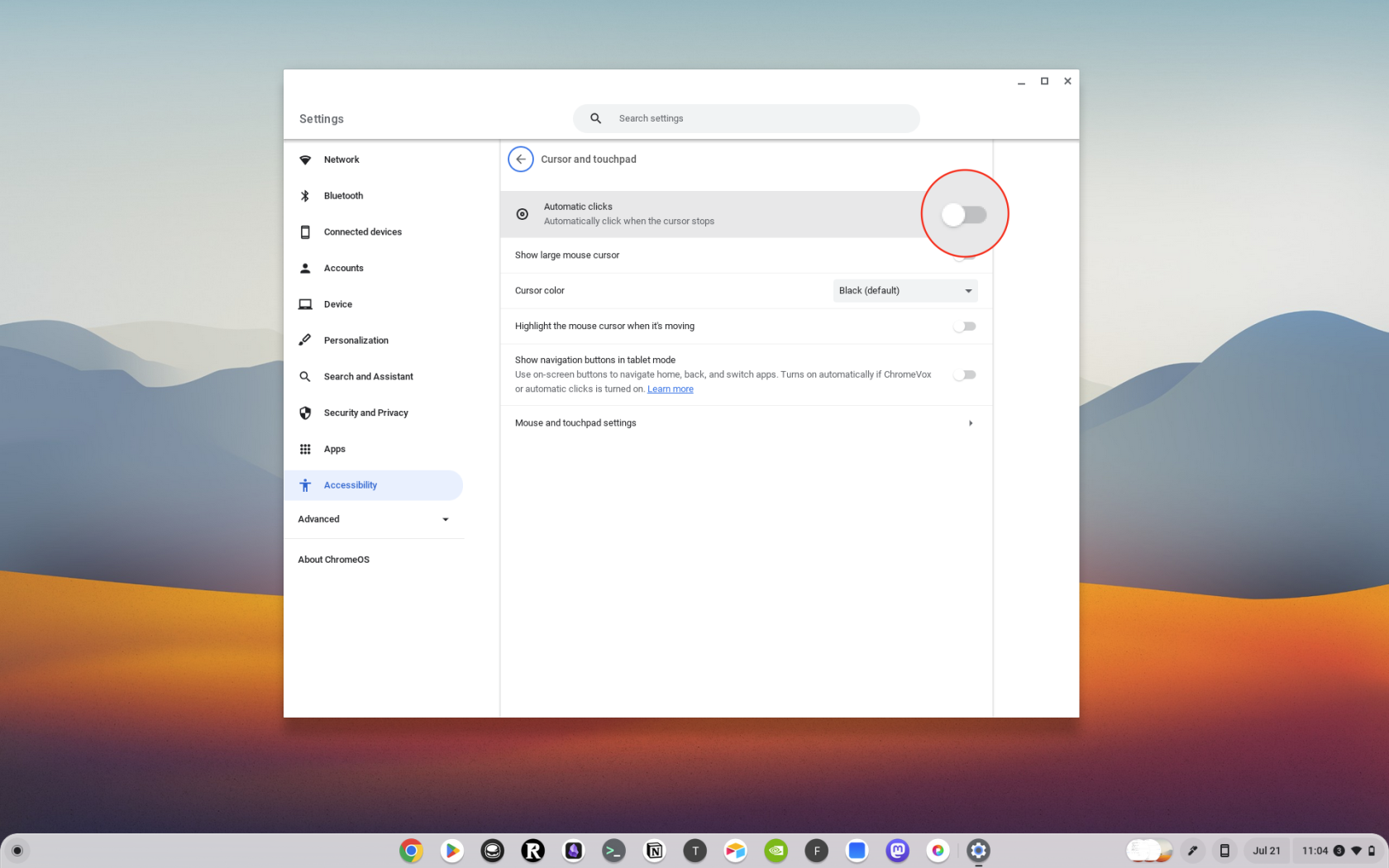
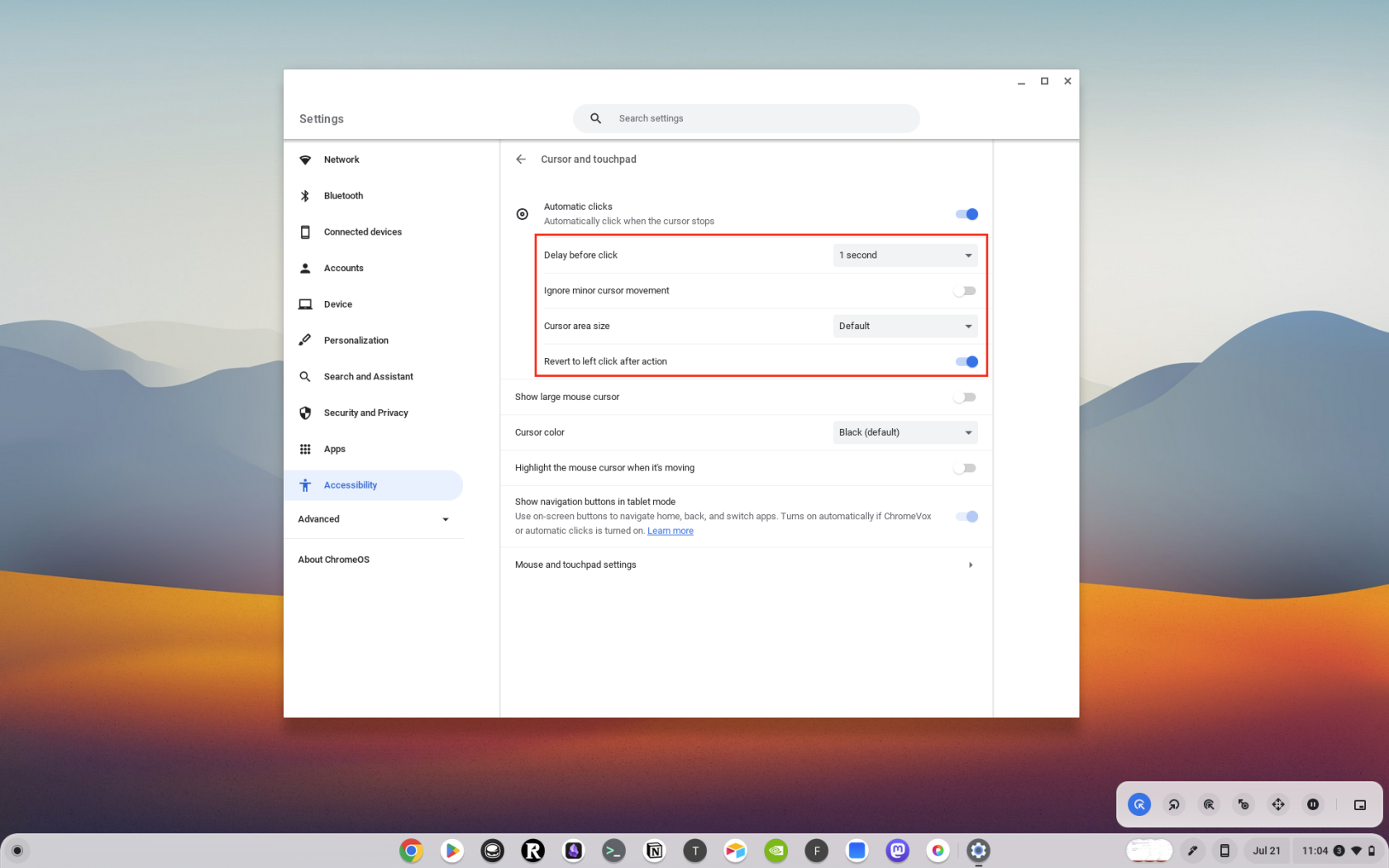
Kuinka asentaa automaattinen napsautuslaajennus
Ensimmäinen vaihe automaattisen napsautuksen käyttämiseksi Chromebookissa on Auto Clicker -laajennuksen asentaminen. Tässä on vaiheittainen opas:
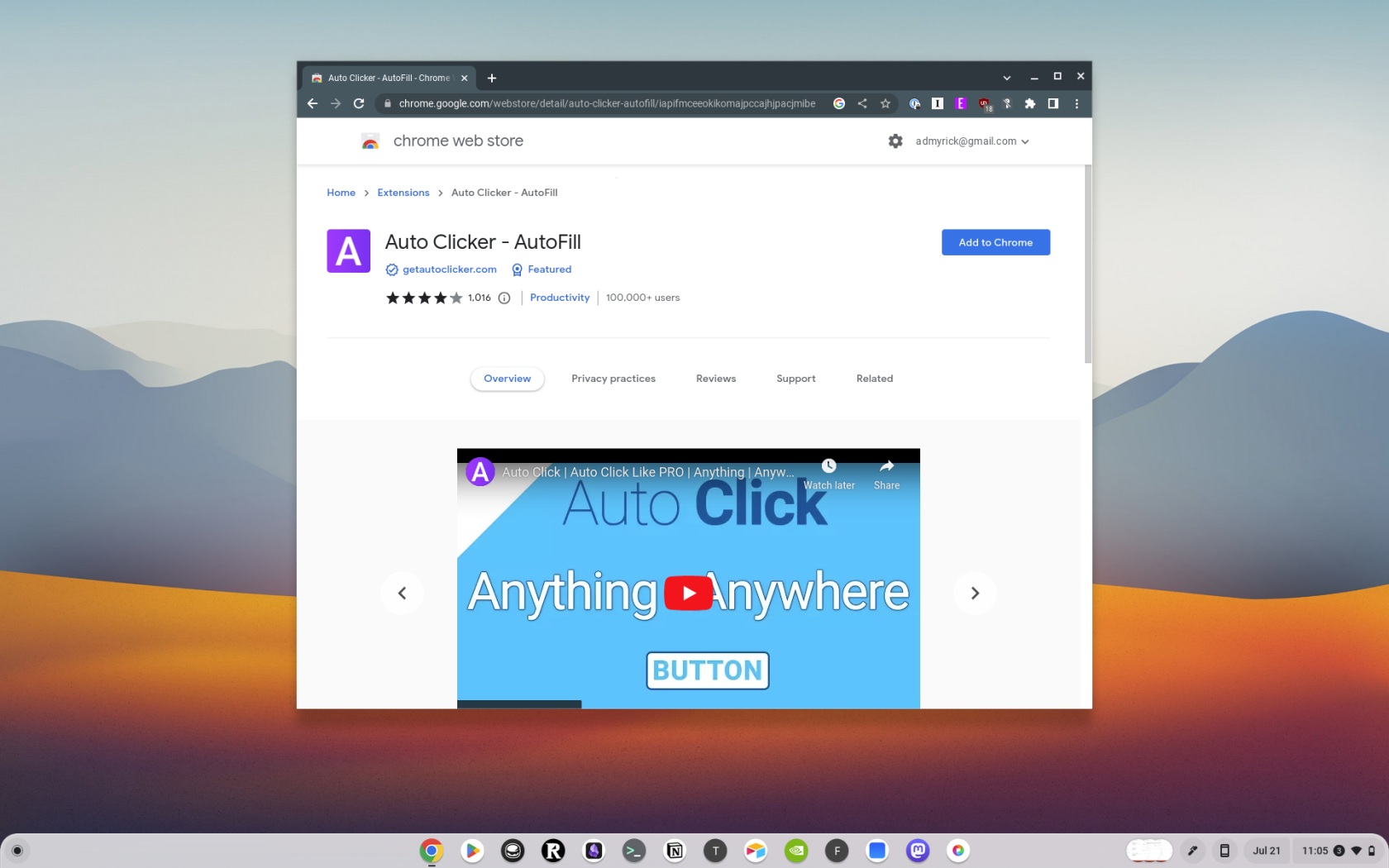
Ja siinä se! Olet asentanut Auto Clicker -laajennuksen Chromebookiisi.
Automaattisen napsautuslaajennuksen käyttäminen
Nyt kun olet asentanut Auto Clicker -laajennuksen, voit aloittaa sen käytön. Näin:
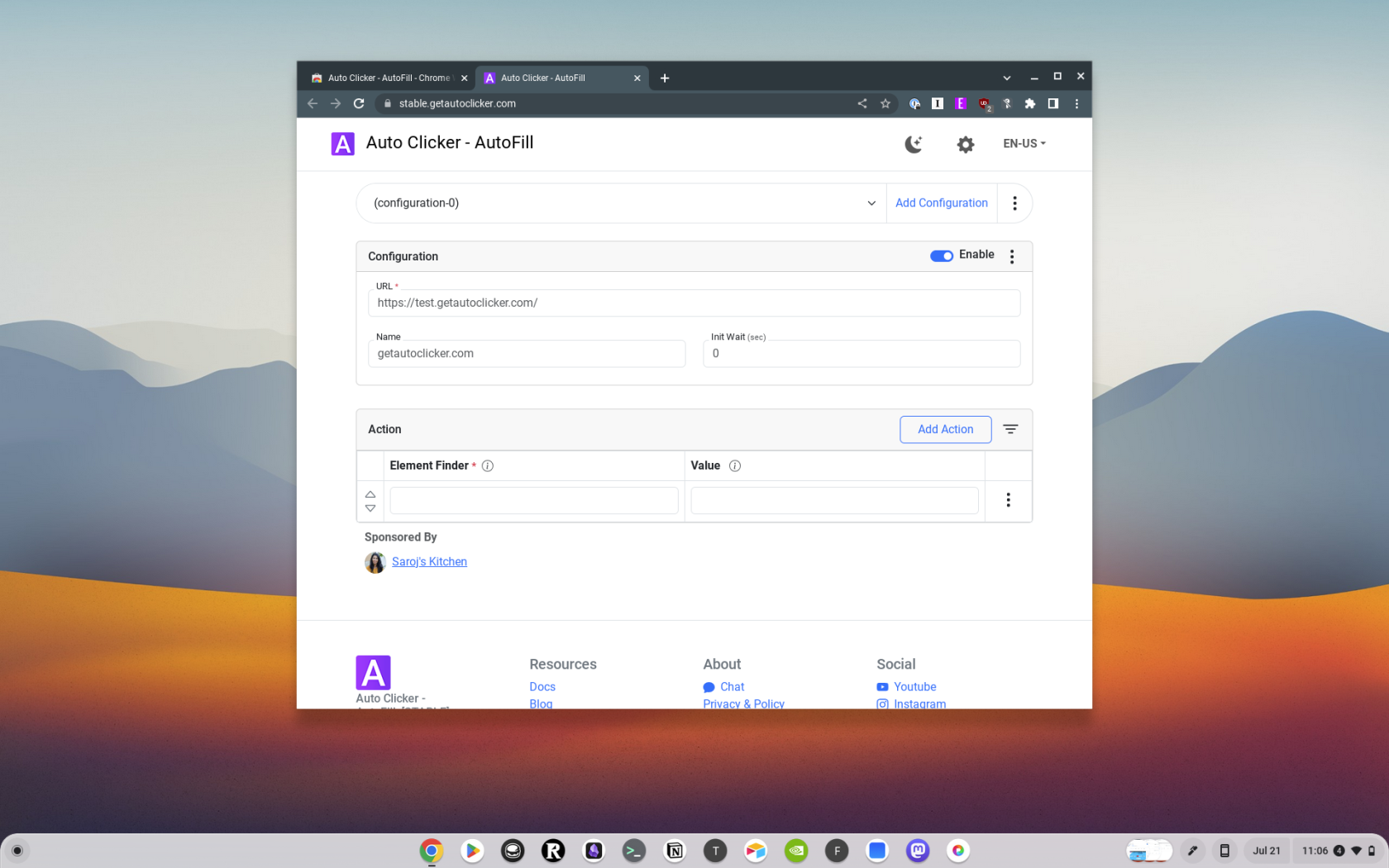
Vinkkejä automaattisen napsautuksen käyttöön
Vaikka automaattisen napsautuksen käyttäminen on yksinkertaista, tässä on muutamia vinkkejä, joiden avulla saat kaiken irti tästä työkalusta:
Paras automaattinen napsautuslaite Chromebookille
Jos haluat hieman enemmän joustavuutta käyttäessäsi Auto Clicker for Chromebookia, saatat haluta asentaa laajennuksen sisäänrakennetun esteettömyysvaihtoehdon sijaan. Tässä on muutamia parhaita Auto Clicker -laajennuksia Chromebookeille:
Johtopäätös
Automaattiset napsautukset ovat tehokas työkalu, joka voi automatisoida toistuvia napsautuksia, mikä säästää aikaa ja vaivaa. Kun ymmärrät, kuinka Auto Clicker asennetaan ja käytetään Chromebookiisi, voit hyödyntää tätä työkalua täysimääräisesti ja parantaa tuottavuuttasi.
Muista, että vaikka automaattiset napsautukset voivat olla arvokas työkalu, niitä tulee käyttää vastuullisesti ja kaikkien niiden verkkosivustojen tai ohjelmistojen käyttöehtojen mukaisesti, joiden kanssa käytät niitä. Pysy kuulolla saadaksesi lisää teknisiä vinkkejä ja temppuja, joiden avulla saat kaiken irti laitteistasi.
Apple on esitellyt iOS 26:n – merkittävän päivityksen, joka sisältää upouuden himmeän lasin muotoilun, älykkäämpiä kokemuksia ja parannuksia tuttuihin sovelluksiin.
Opiskelijat tarvitsevat tietyn tyyppisen kannettavan tietokoneen opintojaan varten. Sen tulisi olla paitsi riittävän tehokas suoriutuakseen hyvin valitsemassaan pääaineessa, myös riittävän kompakti ja kevyt kannettavaksi koko päivän.
Tässä artikkelissa opastamme sinua, kuinka saat kiintolevyn takaisin käyttöösi, jos se vikaantuu. Seurataanpa matkaa!
Ensi silmäyksellä AirPodit näyttävät aivan muilta aidosti langattomilta nappikuulokkeilta. Mutta kaikki muuttui, kun löydettiin muutamia vähän tunnettuja ominaisuuksia.
Tulostimen lisääminen Windows 10:een on yksinkertaista, vaikka langallisten laitteiden prosessi on erilainen kuin langattomien laitteiden.
Kuten tiedät, RAM-muisti on erittäin tärkeä laitteisto-osa tietokoneessa. Se toimii muistina tiedon käsittelyssä ja on tekijä, joka määrää kannettavan tietokoneen tai PC:n nopeuden. Alla olevassa artikkelissa WebTech360 esittelee sinulle joitakin tapoja tarkistaa RAM-virheitä Windows-ohjelmistolla.
Pidä laitteesi hyvässä kunnossa. Tässä on joitakin hyödyllisiä vinkkejä 3D-tulostimesi huoltamiseen.
Jos Powerbeats Pro ei lataudu, käytä muuta virtalähdettä ja puhdista kuulokkeesi. Jätä kotelo auki lataamisen ajaksi.
Ostitko juuri SSD:n ja toivot sitä parantamaan tietokoneesi sisäistä tallennustilaa, mutta et tiedä, kuinka asentaa SSD? Lue tämä artikkeli nyt!
Etsitkö NAS:ia kotiisi tai toimistoon? Katso tämä lista parhaista NAS-tallennuslaitteista.







