Apple Music -soittolistakansion luominen

Apple Music -soittolistakansio näyttää kaikki kappaleesi yhdessä, joten voit toistaa ne järjestyksessä tai satunnaisessa järjestyksessä.
Apple lisäsi iOS 12:een uuden ominaisuuden nimeltä Screen Time. Tämä ominaisuus on osa uutta Digital Wellness -ohjelmaa, ja se tarjoaa vaihtoehtoja, kuten sovellusrajoitukset, seisokit, aina sallittu ja sisältö- ja tietosuojarajoitukset. Tämän ominaisuuden avulla vanhemmat voivat määrittää Screen Time -salasanan, jotta lapset voivat käyttää sovelluksia aikarajan sisällä. Lisäksi Screen Time voidaan asettaa saamaan raportteja lapsen sovellusten ja perheenjäsenten sovellusten käytöstä iOS-laitteilla.
Lisäksi iOS 12:n näyttöaika tarjoaa tilastollisia sovellusten käyttötietoja älypuhelimissa. Ei vain tämä, vaan se auttaa myös rajoittamaan sovellusten käyttöä, estämään lapsia käyttämästä iOS-laitetta ja tukee ajanhallintaa tehokkaasti. Ruutuajan käyttäminen iOS 12:ssa vanhemmat voivat asettaa näytön aikarajan lapsille. Mutta kun käytät tätä hämmästyttävää näyttöaikatoimintoa iOS 12:ssa , useimmat käyttäjät kohtaavat ongelmia, kuten näyttöaika harmaana, näyttöaika kaatuu tai näyttöaika ei toimi YouTubessa ja muissa.
Tästä syystä tässä artikkelissa tarjoamme sinulle korjauksia yleisimpiin iOS 12:n näyttöaikaongelmiin.
10 yleistä näyttöaikaongelmaa iPhonessa/iPadissa iOS 12:ssa ja niiden korjaukset
Jos näyttöaika ei hallitse YouTubea iPhonessa/iPadissa, jossa on iOS 12, voit kokeilla seuraavaa kiertotapaa:
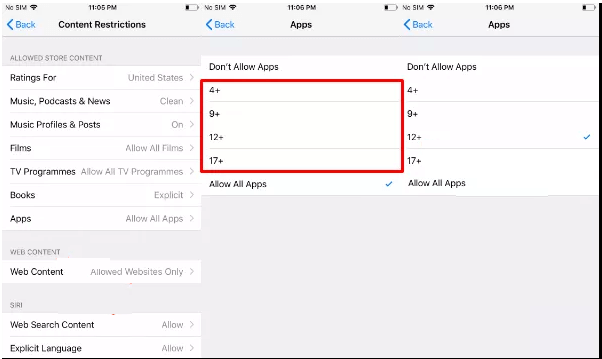
Siirry kohtaan Asetukset > Näyttöaika > Sisältö- ja tietosuojarajoitukset > Sisältörajoitukset > Sovellukset.
Muuta tässä arvosanaksi 17+, jolloin YouTube katoaa lapsesi puhelimesta.
Huomautus: Tämän kiertotavan käyttäminen tarkoittaa, että lapsesi ei voi käyttää YouTubea kokonaan. Rajoittaaksemme hänen YouTube-käyttöään Screen Time -toiminnolla meidän on odotettava virallista bugikorjausta, kunnes he voivat käyttää tätä kiertotapaa.
Siirry kohtaan Asetukset Apple-käyttäjät voivat käyttää näyttöaikaa kaikilla iOS-laitteilla. Mutta useimmilla iOS 12:ta käyttävillä käyttäjillä on ongelmia Näyttöajan käyttämisessä, koska se on harmaana. Tämä ongelma voidaan korjata pakottamalla iOS-laite uudelleenkäynnistykseen tai korjaamalla iOS-järjestelmä.
Kuinka pakottaa uudelleenkäynnistys Apple-laitteet, joissa on iOS 12?
Voit pakottaa iPhone 6:n/iPadin uudelleenkäynnistyksen pitämällä aloituspainiketta ja virtapainiketta painettuna, kunnes näet Apple-logon näytöllä.
Jos haluat pakottaa iPhone 7/7 Plusin uudelleenkäynnistyksen, paina ja pidä painettuna sekä virtapainiketta (löydät sen laitteen yläreunasta) että äänenvoimakkuuden vähennyspainiketta (löydät sen puhelimen vasemmalla puolella), kunnes näet Apple-logon. .
iPhone X/8/8 Plus, paina ensin äänenvoimakkuuden lisäysnäppäintä, vapauta se ja paina äänenvoimakkuuden vähennysnäppäintä sivunäppäimellä, kunnes näet Apple-logon.
Tällä tavalla voit pakottaa iPhonen uudelleenkäynnistyksen. Yritä nyt käyttää Screen Time -toimintoa, jonka pitäisi toimia. Puhelimesi käynnistetään uudelleen, ja nyt voit yrittää käyttää näyttöaikaa.
Tämän lisäksi, jos kohtaat Näyttöaika ei toimi -virheen, sinun on asetettava aika ja päivämäärä automaattisesti.
Noudata tätä varten alla olevia ohjeita:
Aseta aika ja päivämäärä automaattisesti iOS 12:ssa
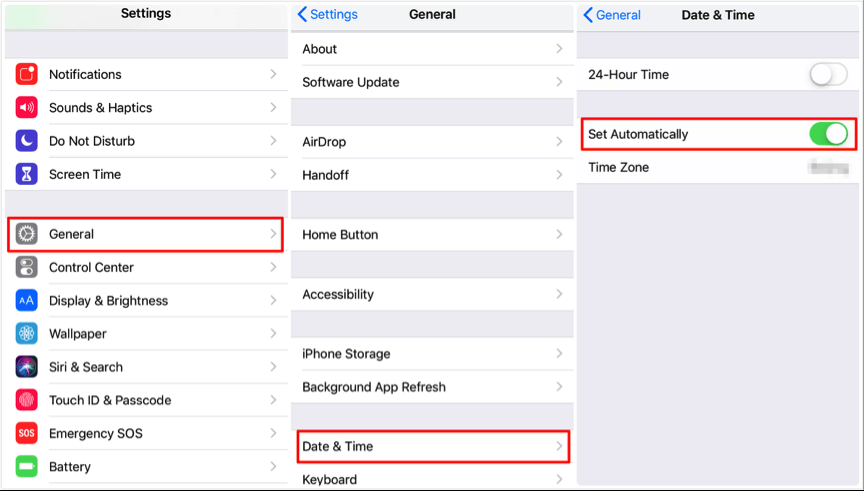
Kokeile nyt käyttää näyttöaikaa, sen pitäisi toimia täydellisesti.
Lue myös:-
Live-kuvien ottaminen käyttöön, poistaminen käytöstä ja ottaminen... iOS 12 tuo hauskaa Facetimingiin. Ota nyt käyttöön, poista käytöstä ja ota live-kuvia samalla kun kohdistat ystäviäsi. Lisää myös suodattimia,...
Jos näyttöaika ei käynnisty, on harmaana tai sitä ei voi napsauttaa, et ole merkitty vanhemmaksi tai huoltajaksi perhejakosuunnitelmassa.
Siksi ongelman ratkaisemiseksi sinun on osallistuttava Family Sharing Planiin.
Kuinka olla osa perheen jakosuunnitelmaa Screen Time -sovelluksessa iOS 12:ssa?
Perhejakoa voidaan käyttää iPhonessa, iPadissa tai iPod touchissa, jossa on iOS 8 tai uudempi, sekä Macissa, jossa on OS X Yosemite tai uudempi ja iTunes 12. Ominaisuuden avulla voidaan lisätä enintään kuusi perheenjäsentä ja näyttöaika voidaan ottaa käyttöön Asetukset-sovelluksen Näyttöaika-osio.
Jotta voit liittyä Family Sharing -sopimukseen, sinun on kirjauduttava sisään Apple ID:llä iCloudiin ja iTunesiin.
Siirry seuraavaksi kohtaan Asetukset-sovellus > nimesi > Perhejako.
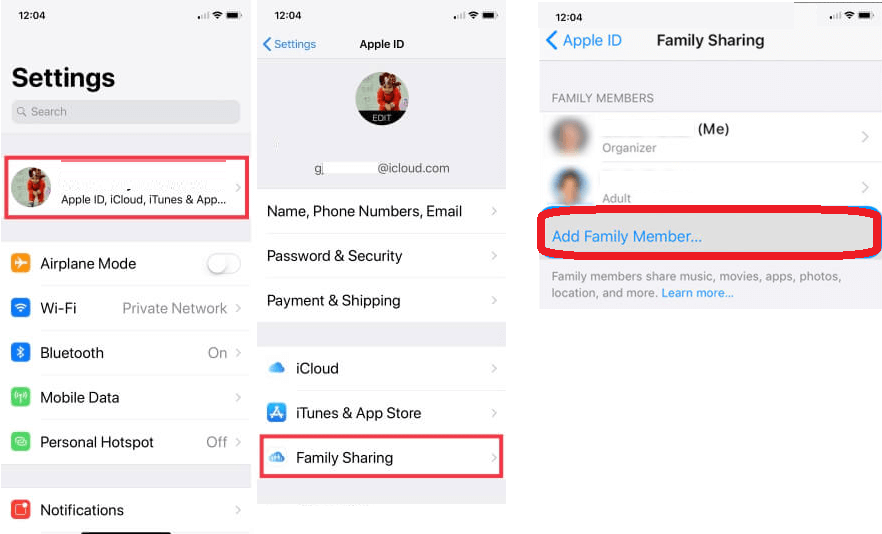
Napauta Lisää perheenjäsen > ja valitse jokin vaihtoehdoista Kutsu iMessagen kautta tai Kutsu henkilökohtaisesti.
Jos sinulla on henkilön sähköpostiosoite, valitse Kutsu henkilönä> kirjoita perheenjäsenen Apple ID ja seuraa näytön ohjeita.
Kun sinut on lisätty perheenjäseneksi, yritä käyttää näyttöaikaa. Ongelmasi pitäisi olla ratkaistu tähän mennessä.
Jos et näe lastasi näyttöajassa, sinun on tarkistettava, onko sinut lisätty perhejakosuunnitelmaan. Jos ei, sinun on lisättävä itsesi perheenjäseneksi.
Voit tehdä sen seuraavasti:
Jos "Lisää perheenjäsen" -vaihtoehto näkyy harmaana, et ole perheen järjestäjä. Jotta sinut voidaan lisätä perheenjäseneksi, sinun on saatava kutsu järjestäjältä. Kun saat sen, sinut lisätään perheenjäseneksi ja näet lapsen nimen Ruutuajassa.
Huomautus : Jos tämä ei auta, sinun on otettava käyttöön vanhemman/huoltajan/aikuisen hyväksyntä kaikille vanhemmiksi tai huoltajiksi luetelluille henkilöille.
Vanhemman/huoltajan/aikuisen hyväksynnän ottaminen käyttöön näyttöajassa
Ota vanhemman/huoltajan/aikuisen hyväksyntä käyttöön iOS 12:ssa seuraavasti:
Tämän ominaisuuden käyttöönotto tarkoittaa, että voit nyt hyväksyä pyynnöt kaikilta, jotka on merkitty Family Sharing -tililläsi lapsiksi.
Lue myös:-
10 vähemmän tunnettua iOS 12 -ominaisuutta, joita tulemme pian... Tässä on joukko vähemmän tunnettuja iOS 12:n ominaisuuksia, joita Apple ei maininnut WWDC Keynote -esityksessä. Otetaan kiinni...
Korjaaksesi näyttöajan, joka ei päivity iOS 12:ssa, sinun on noudatettava alla mainittuja vaiheita:
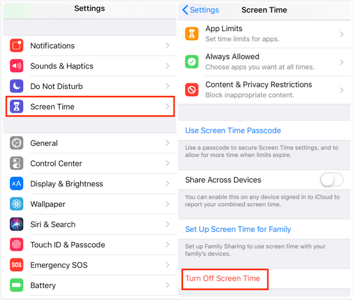
Kun otat näyttöajan uudelleen käyttöön iOS 12:ssa, näet päivitystiedot Ruutuajassa.
Kun näyttöaika on otettu käyttöön iPhonessa/iPadissa, jos et näe näyttöaikaraporttia, sinun on korjattava ongelma noudattamalla seuraavia ohjeita:
Kun teet niin, näyttöaika alkaa toimia, jos raporttia tai uudelleenkoodausta ei näytetä.
Jos et voi käyttää iPhonen/iPadin näyttöaikaa, noudata alla olevia ohjeita:
Jos kohtaat ongelman Screen Time -salakoodin kanssa, koska olet unohtanut sen, ainoa vaihtoehto, joka sinulla on, on nollata puhelimesi.
Huomautus : Puhelimen nollaaminen ratkaisee ongelman, mutta kaikki tietosi poistetaan iPhonesta. Siksi ennen iPhonen nollaamista varmista, että sinulla on tietojen varmuuskopio.
Kuinka nollata iPhone, jossa on iOS 12
Voit nollata iPhonen, jossa on iOS 12, noudattamalla alla mainittuja ohjeita:
Tämä ratkaisee pääsykoodi-ongelman, jonka kohtaat näyttöajan kanssa.
Lue myös:-
9 parasta iOS 12:n pikakuvaketta, joita sinun pitäisi olla... iOS 12:n uusi Pikakuvakkeet-sovellus helpottaa työnkulkuamme valtavasti. Olemme koonneet luettelon 9 parhaasta iOS:stä...
Tilanteessa, jossa Sand Timer ei katoa iOS 12 -käyttöjärjestelmää käyttävän iOS-laitteen näyttöajan sulkemisen jälkeen, seuraa alla mainittuja ohjeita ongelman ratkaisemiseksi:
Tarkista nyt, että Sand Timer katoaa.
Jos haluat ratkaista sovellusrajoitukset, jotka eivät toimi iOS 12:ssa, sinun on tarkistettava, onko " Estä rajan lopussa" käytössä vai ei. Jos ei, sinun on siirrettävä liukusäädintä vasemmalta oikealta ottaaksesi vaihtoehdon käyttöön.
Huomautus: Kun Estä rajan lopussa ei ole käytössä, lapsesi saa vain viestin: Olet saavuttanut rajasi . Tämä tarkoittaa, että lapsesi voi ohittaa viestin napauttamalla Ignore Limit for Today ja voi jatkaa sovelluksen käyttöä. Jos haluat estää sovelluksen käytön rajan saavuttamisen jälkeen, Estä rajan lopussa -vaihtoehto on otettava käyttöön.
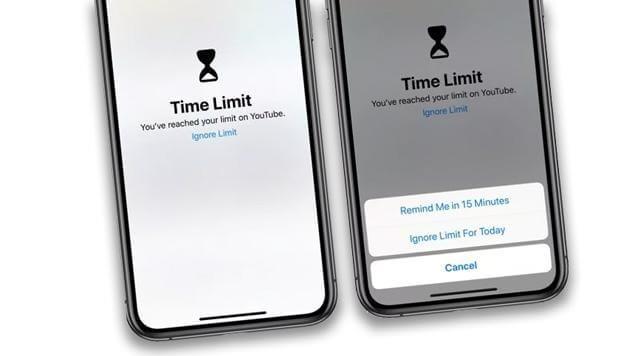
Lue myös:-
Kuinka käyttää iOS 12:n näyttöaikaa ja... Ruutuaika on merkittävä ominaisuus, jonka Apple on lisännyt uusimpaan iOS 12:een. Tämän uuden osion avulla käyttäjä voi pitää...
Johtopäätös
Screen Time -ominaisuus on vain yksi Applen iOS 12:een lisäämistä ominaisuuksista. Yllä selitettyjen korjausten avulla toivomme, että pystyt ratkaisemaan yleisimmät Screen Time -käyttöön liittyvät ongelmat. Jos kuitenkin sinulla on edelleen ongelmia, jätä meille kommentti. Yritämme auttaa sinua kaikissa ongelmissa, joita kohtaat iOS 12:n ominaisuuksien käytössä.
Apple Music -soittolistakansio näyttää kaikki kappaleesi yhdessä, joten voit toistaa ne järjestyksessä tai satunnaisessa järjestyksessä.
iOS 26 tuo mukanaan uuden ominaisuuden, jonka avulla voit jakaa henkilökohtaisia esaapuasetuksia yhdestä iPhonesta tai iPadista toiseen.
Jos olet joskus yrittänyt löytää tiesi ilman signaalia, tiedät kuinka nopeasti vain verkossa toimivasta karttasovelluksesta tulee hyödytön.
Jos haluat muuttaa lataussijaintia Safarissa, se on myös erittäin yksinkertaista ja sopii kunkin henkilön lataustiedostojen hallintaan. Alla on ohjeet lataussijainnin muuttamiseen Safari iPhonessa.
App Storen ostohistoriasi kautta tiedät, milloin latasit kyseisen sovelluksen tai pelin ja kuinka paljon maksoit maksullisesta sovelluksesta.
iPhonen iMessage-ryhmäkeskustelutoiminto auttaa meitä lähettämään tekstiviestejä ja keskustelemaan helpommin useiden ihmisten kanssa yksittäisten viestien lähettämisen sijaan.
E-kirjojen ystäville on hienoa, että sinulla on sormiesi ulottuvilla oleva kirjasto. Ja jos tallennat e-kirjasi puhelimeesi, voit nauttia niistä milloin ja missä tahansa. Tutustu parhaisiin e-kirjojen lukusovelluksiin iPhonelle alta.
IPhonen näytöllä näkyvä keltainen akun väri johtuu itse asiassa Applen uudesta ominaisuudesta nimeltä Low Power Mode. Tämä ominaisuus ei aktivoidu automaattisesti ilman käyttäjän lupaa. Jos vahingossa sallit tilan aktivoitumisen laitetta käyttäessäsi etkä nyt tiedä, miten keltainen iPhonen akkukuvake sammutetaan, katso seuraavat ohjeet.
Voit käyttää Picture in Picture (PiP) -toimintoa YouTube-videoiden katseluun näytön ulkopuolella iOS 14:ssä, mutta YouTube on lukinnut tämän ominaisuuden sovellukseen, joten et voi käyttää PiP:tä suoraan. Sinun on lisättävä muutama pieni vaihe, joita opastamme yksityiskohtaisesti alla.
iOS 26 esittelee superyksinkertaisen ominaisuuden, jolla voi asettaa muistutuksia vastaamattomista puheluista. Tämä auttaa minimoimaan tärkeiden puheluiden takaisinsoittamisen unohtamisen riskin.








