Takaisinnapautuksen eleen määrittäminen iPhonessa

Monet ihmiset löysivät vasta äskettäin Takaisinnapautuksen, piilotetun eleen, jolla voi suorittaa pikakuvakkeita, avata sovelluksia tai ottaa kuvakaappauksia.
Mitä tietää
Yksi iOS 17:n erottuvista ominaisuuksista on mahdollisuus asettaa yhteystietokuvasi ja julisteesi, jotka ovat mukautettu tapa tervehtiä jotakuta iPhonella, kun hän vastaanottaa puhelusi.
Tämän uuden ominaisuuden tarkoituksena on tehdä soittamisesta henkilökohtaisempaa ja käyttäjäystävällisempää samalla, kun voit valita, miltä näytät jonkun näytöllä.
Joten jos olet innostunut kokeilemaan tätä uutta ominaisuutta iPhonessasi ja tervehtimään ystäviäsi ja perhettäsi henkilökohtaisella tavalla aina, kun soitat heille, voit asettaa yhteystietokuvasi ja julisteesi iPhonellesi seuraavasti.
Mikä on yhteyskuva ja juliste iOS 17:ssä?
Contact Photo and Poster on iOS 17:n uusi ominaisuus, jonka avulla voit mukauttaa ulkoasua jonkun iPhonessa aina, kun päätät soittaa hänelle. Voit valita memojin, mukautetun henkilökohtaisen valokuvan sekä fontin, joka näyttää nimesi aina, kun soitat jollekin.
Tämä luo luovemman ja henkilökohtaisemman tavan tervehtiä jotakuta jo ennen kuin hän päättää vastata puheluusi. Lisäksi mahdollisuus valita valokuva, väri, fontti, muistio ja paljon muuta varmistaa, että voit luoda ainutlaatuisen yhteystietojulisteen, joka vastaa esteettisiä mieltymyksiäsi ja heijastaa tyyliäsi.
Yhteystietokuvan ja julisteen asettaminen ja käyttäminen iPhonessa, jossa on iOS 17
Sinun on ensin luotava henkilökohtainen yhteystietosi tai Oma korttisi iPhonessasi, joka voidaan sitten mukauttaa sisältämään yhteystietosi valokuvasi ja juliste . Seuraavien ohjeiden avulla voit määrittää ja käyttää samaa iPhonessasi. Jos olet jo luonut henkilökohtaisen Oman kortin, voit ohittaa ensimmäisen vaiheen ja määrittää yhteystietosi valokuvan ja julisteen vaiheen 2 avulla. Aloitetaan.
Vaihe 1: Luo henkilökohtainen yhteystietosi (Oma kortti)
Näin voit luoda Oma-korttisi iPhonessa. Seuraa alla olevia ohjeita auttaaksesi sinua prosessissa.
Avaa Yhteystiedot-sovellus iPhonessa ja napauta + -kuvaketta oikeassa yläkulmassa.
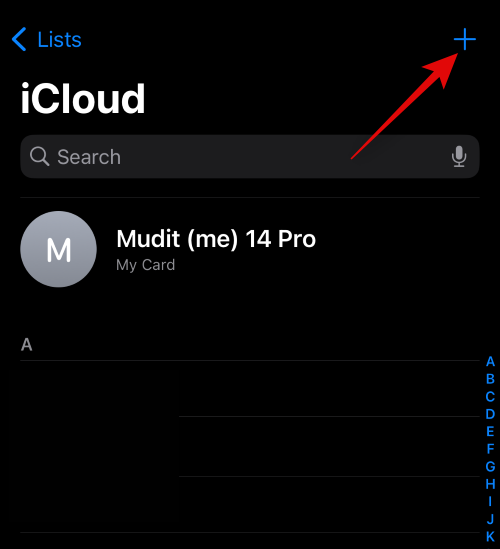
Kirjoita haluamasi nimi ja muut tiedot, jotka haluat määrittää Omalle kortille .
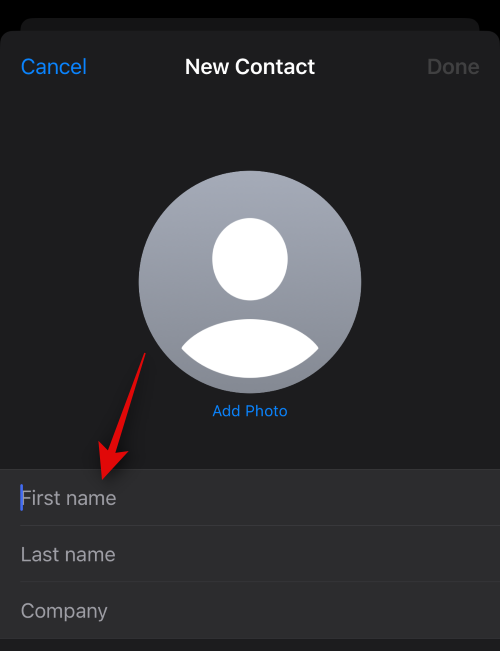
Kun olet valmis, napauta + lisää puhelin .
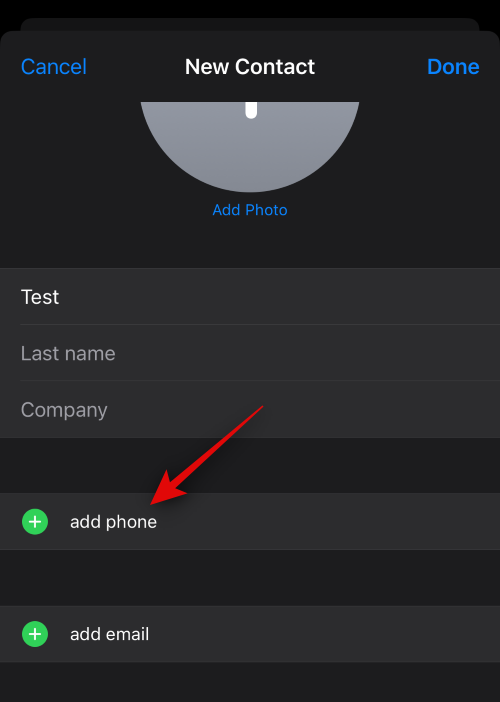
Lisää nyt puhelinnumerosi sekä suuntanumerosi, jos mahdollista.
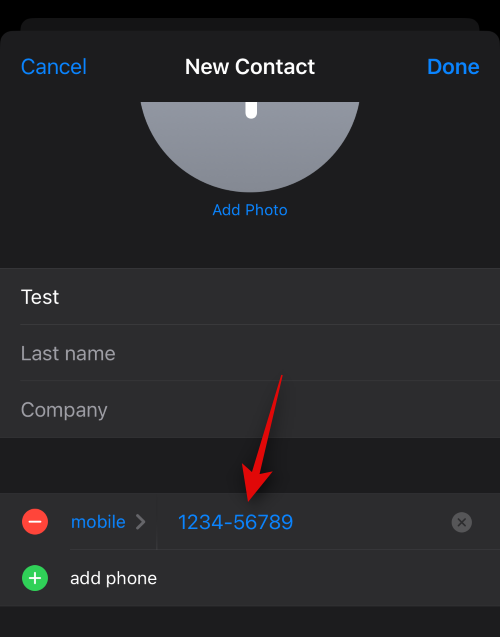
Lisää haluamasi lisätiedot My Card -korttiisi . Voit mukauttaa Oma korttiasi lisäämällä seuraavat tiedot .
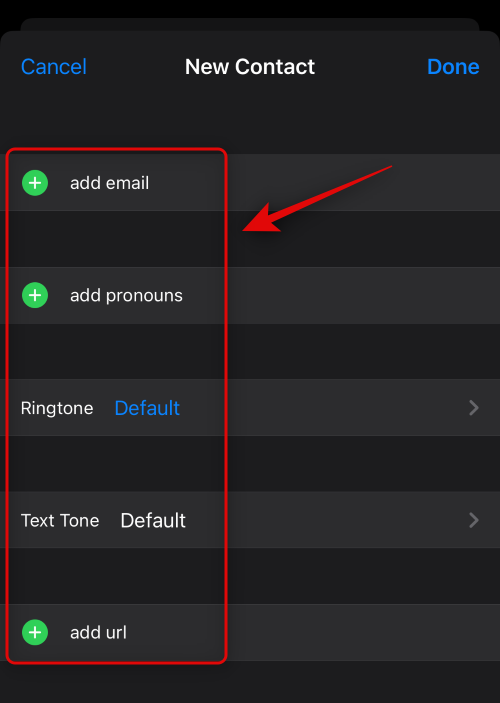
Kun olet luonut yhteystietosi, napauta Valmis oikeassa yläkulmassa.
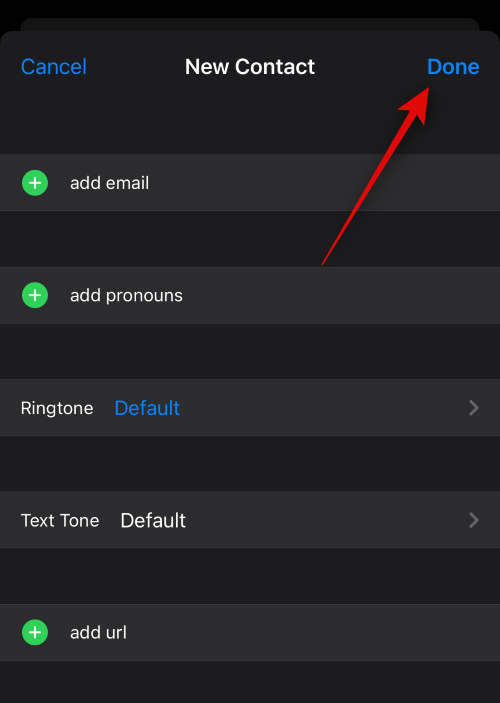
Avaa nyt Asetukset-sovellus, vieritä alas ja napauta Yhteystiedot .
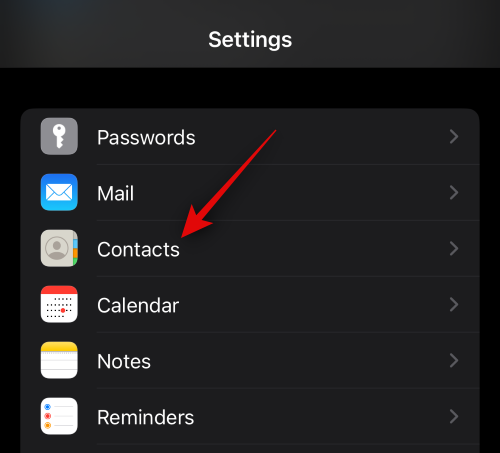
Napauta Omat tiedot .
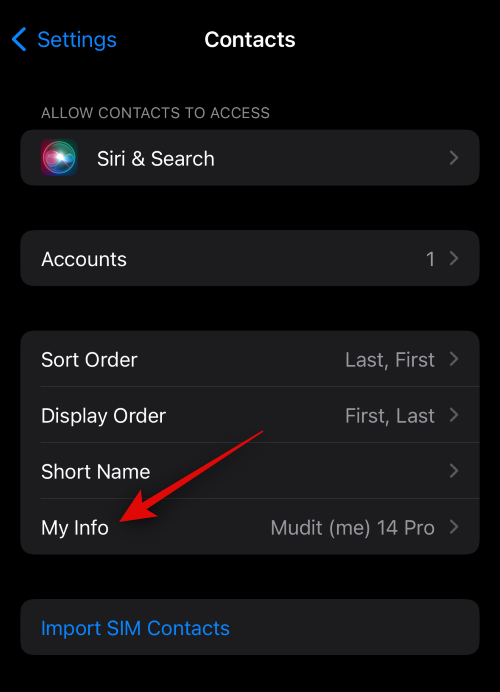
Napauta ja valitse äskettäin luomamme yhteystieto asettaaksesi sen Omaksi kortiksi .
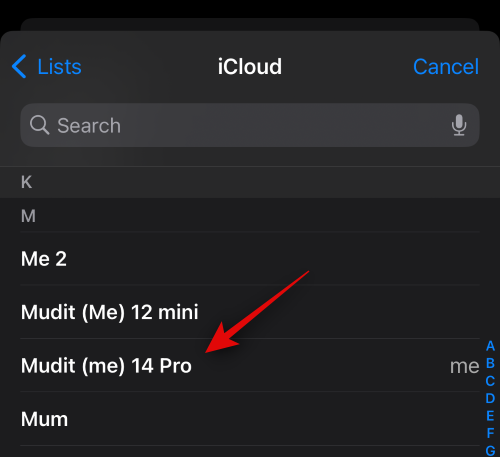
Ja siinä se! Voit nyt käyttää seuraavaa vaihetta mukautetun yhteystietokuvan ja julisteen määrittämiseen iPhonessa.
Vaihe 2: Luo ja aseta yhteystietokuvasi ja juliste
Voit luoda ja asettaa yhteystietokuvan ja julisteen iPhonessa Omaa korttia varten. Jos et ole luonut Omaa korttia, voit luoda Oman kortin yllä olevan vaiheen avulla, ennen kuin luot yhteystietokuvan ja julisteen alla olevien vaiheiden avulla. Aloitetaan.
Avaa Yhteystiedot-sovellus iPhonessa ja napauta Oma korttisi yläreunassa.
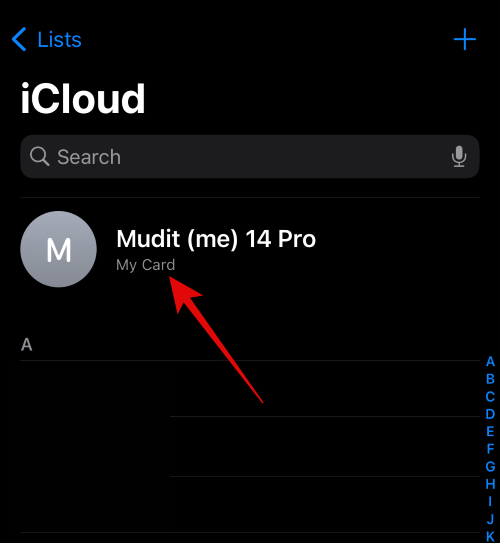
Napauta Ota yhteyttä valokuva ja juliste .
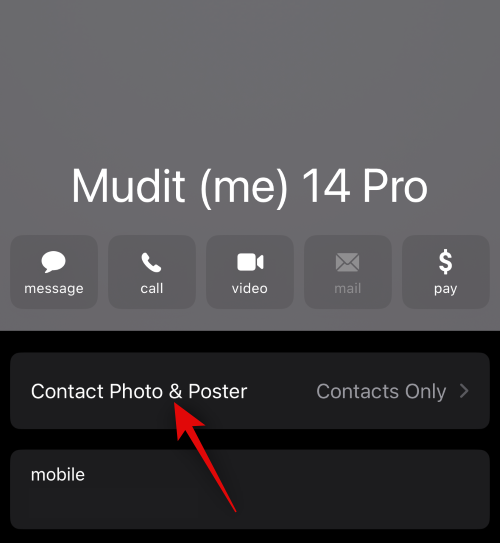
Varmista ensin, että nimen ja kuvien jakamisen kytkin on päällä yläreunassa.
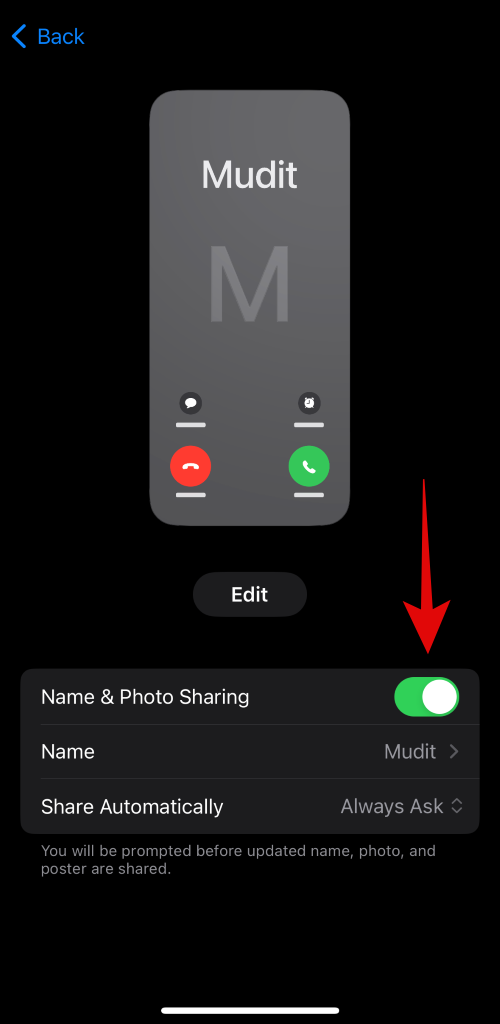
Laitetaan nyt nimesi. Napauta Nimi .
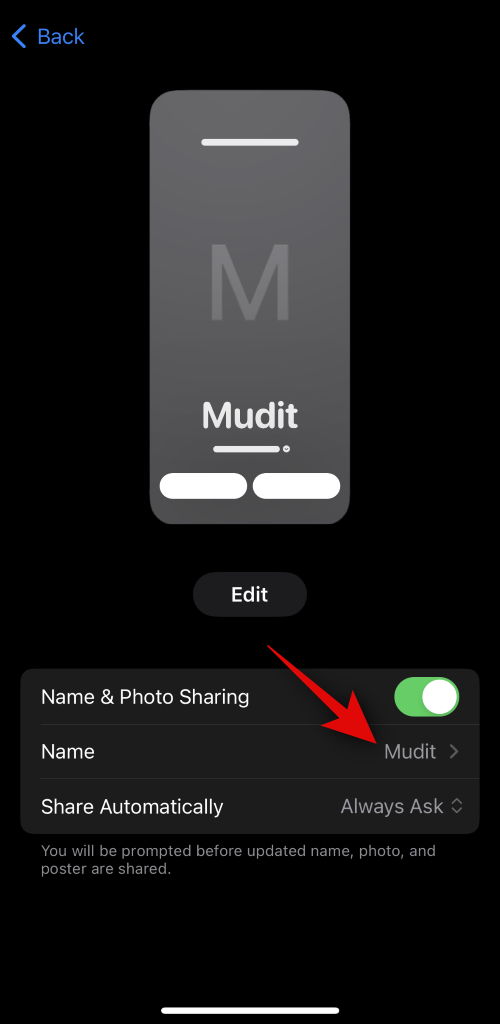
iOS 17 asettaa automaattisesti My Card -nimen oletusnimeksesi. Joskus saatat kuitenkin joutua vaihtamaan nimeäsi kuvastaaksesi paremmin sitä, kuka olet toiselle henkilölle. Kirjoita haluamasi nimi yläreunassa oleviin tekstiruutuihin.
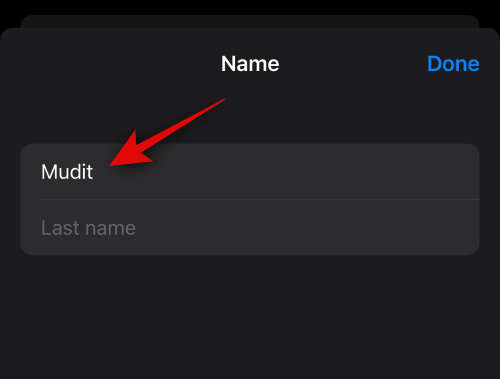
Napauta nyt oikeassa yläkulmassa Valmis .
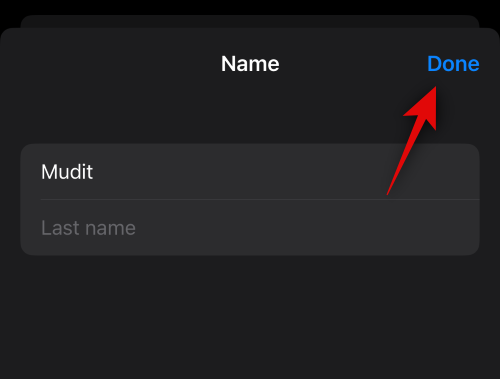
Seuraavaksi voimme valita tietosuoja-asetuksesi ja sen, milloin haluat jakaa yhteystietojulisteesi jonkun kanssa. Napauta Jaa automaattisesti .
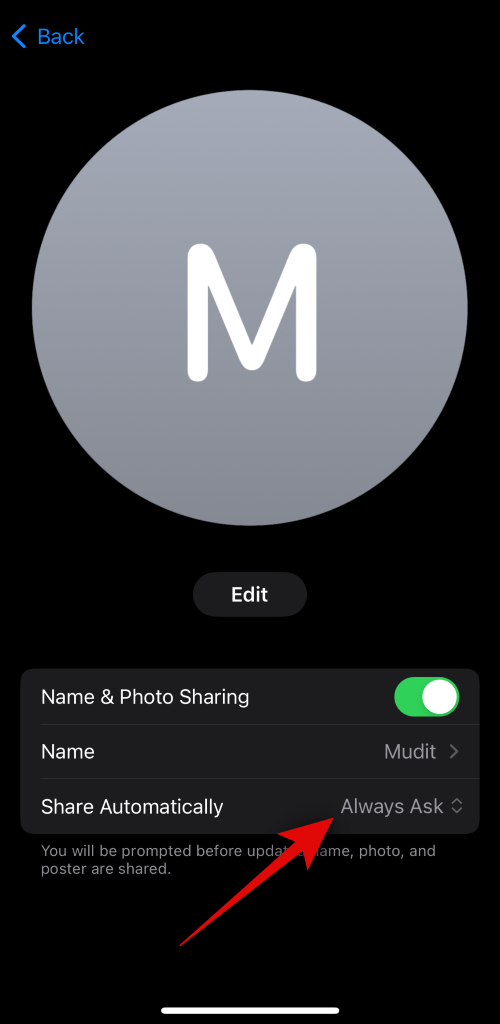
Valitse Vain yhteystiedot, jos haluat jakaa yhteystietojulisteesi vain soittaessasi jollekin yhteystiedoissasi olevalle henkilölle.
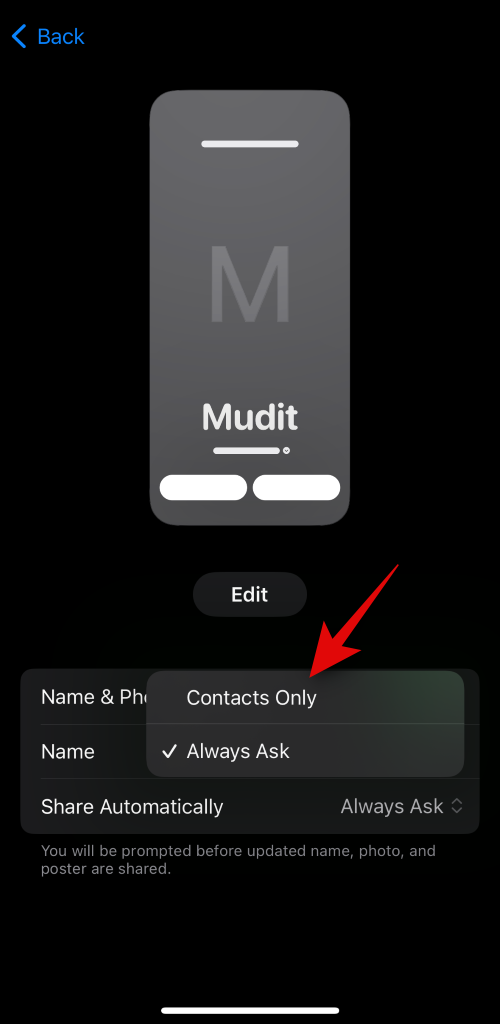
Valitse Kysy aina , jos haluat laitteesi kysyvän aina, kun soitat jollekin, haluatko jakaa yhteystietojulisteesi vai et. Tämän vaihtoehdon avulla voit jakaa yhteystietojulisteesi käyttäjien kanssa, joita ei välttämättä ole yhteystiedoissasi.
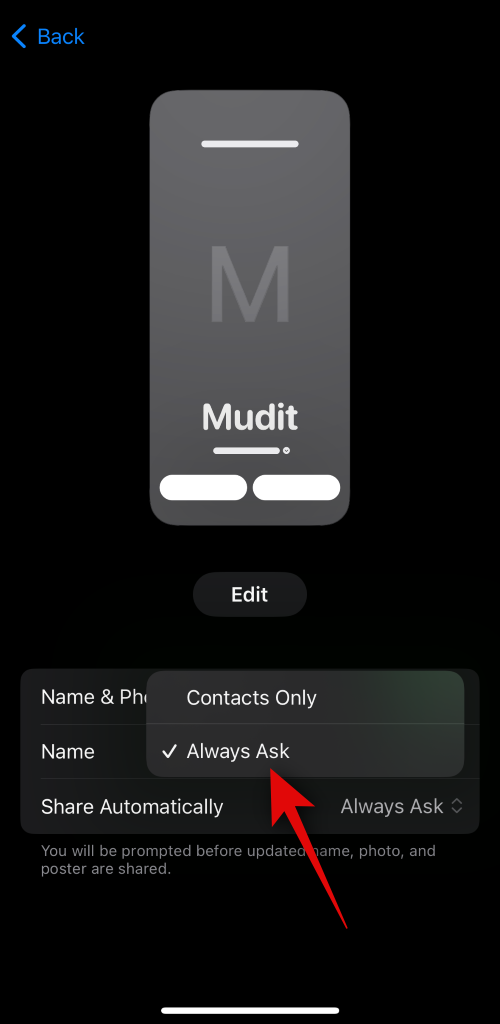
Kun olet valmis, napauta Muokkaa yläreunassa yhteystietojulisteesi ja valokuvasi alla.
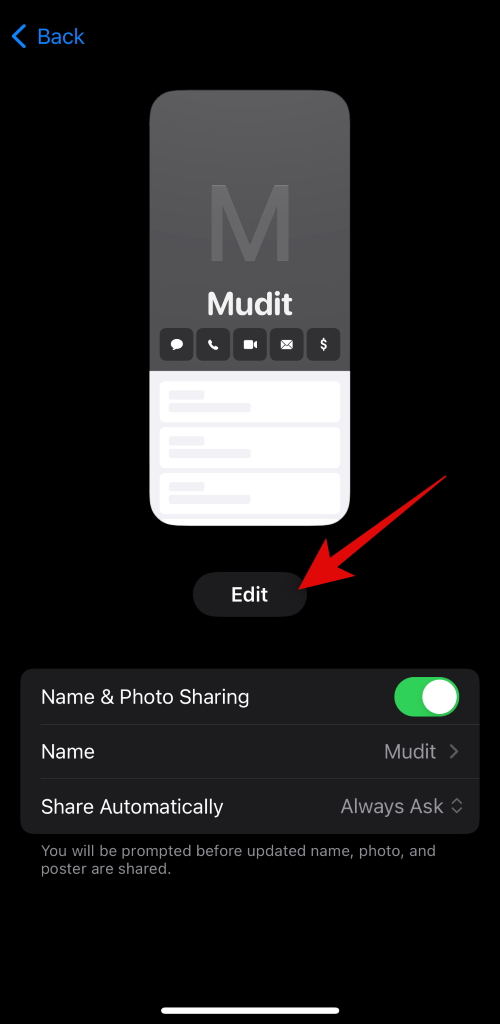
Sinulla on nyt esiasetettu valinta ja mahdollisuus luoda uusi yhteystietojuliste. Pyyhkäise ja valitse haluamasi vaihtoehto.
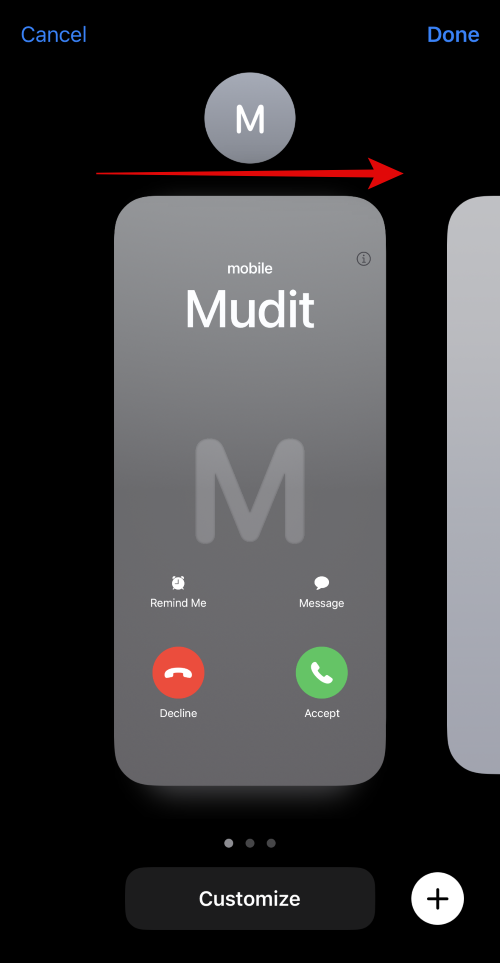
Jos haluat mukauttaa esiasetusta, napauta Mukauta alareunasta.
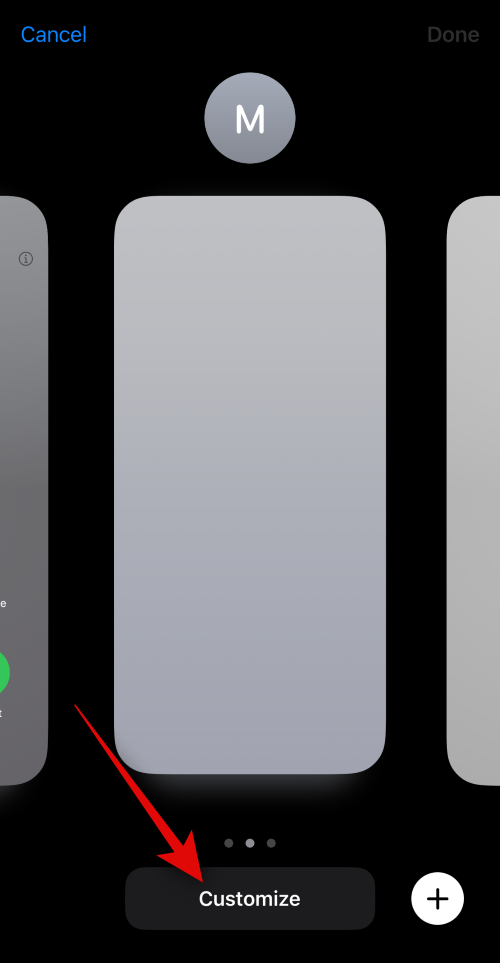
Jos haluat luoda uuden, napauta + -kuvaketta oikeassa alakulmassa.
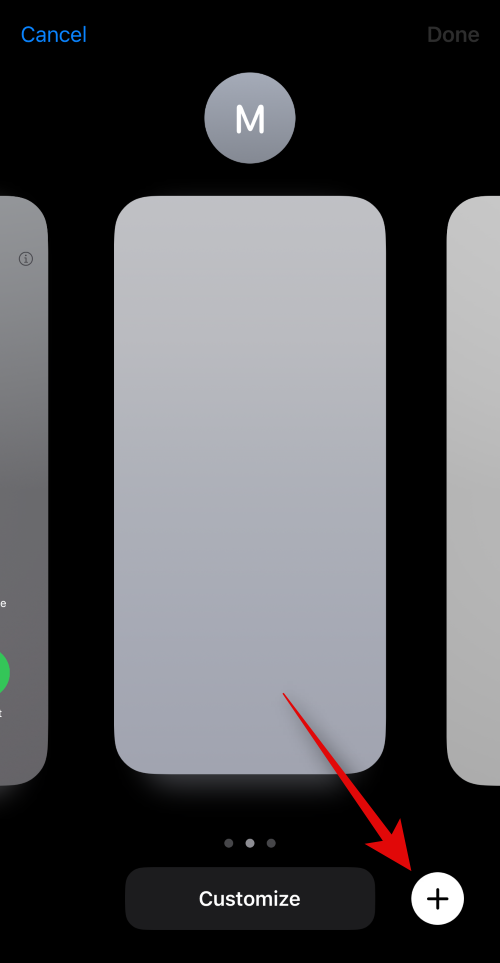
Voit myös pyyhkäistä äärioikealle ja napauttaa alareunassa Luo uusi .
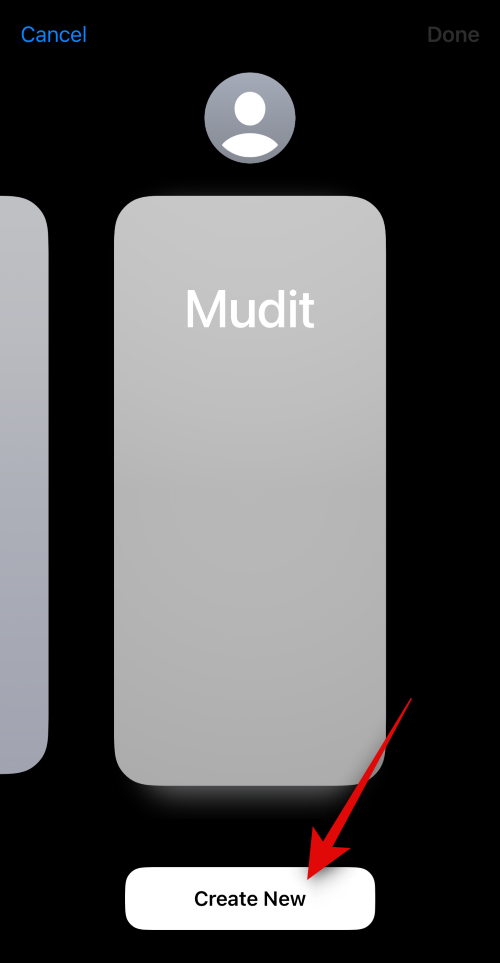
Napauta ja valitse julisteen tyyppi, jonka haluat luoda itsellesi. Voit valita yhden seuraavista vaihtoehdoista.
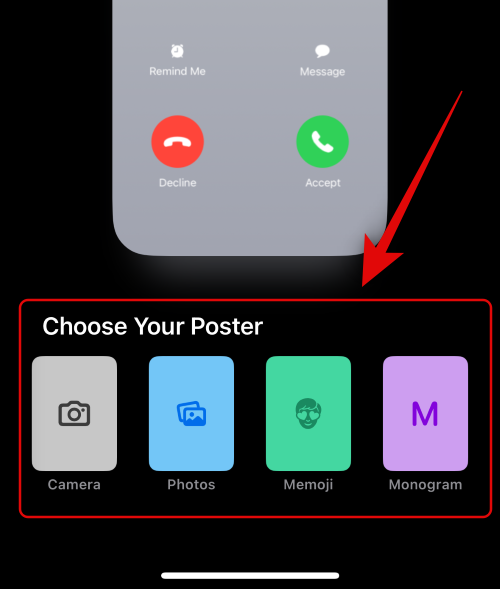
Noudata jotakin alla olevista osioista riippuen siitä, minkä vaihtoehdon valitset yhteystietojulisteen luomiseksi.
Luo yhteystietojuliste kamerastasi
Napauta alareunasta Kamera luodaksesi yhteystietojulisteesi reaaliaikaisella napsautuksella.
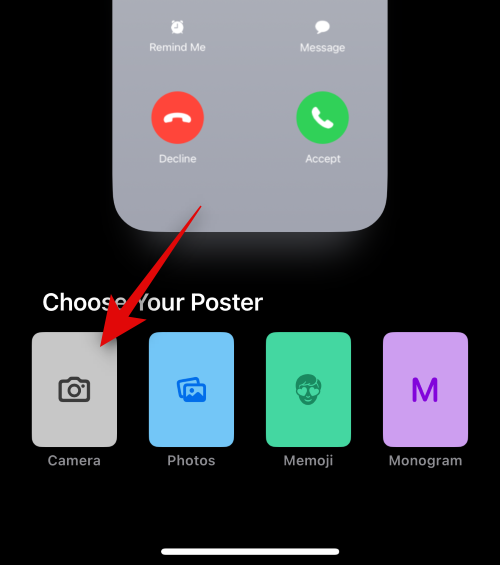
Rajaa valokuvasi tarpeen mukaan, mukauta linssiasetuksia ja napauta suljinkuvaketta, kun olet valmis.
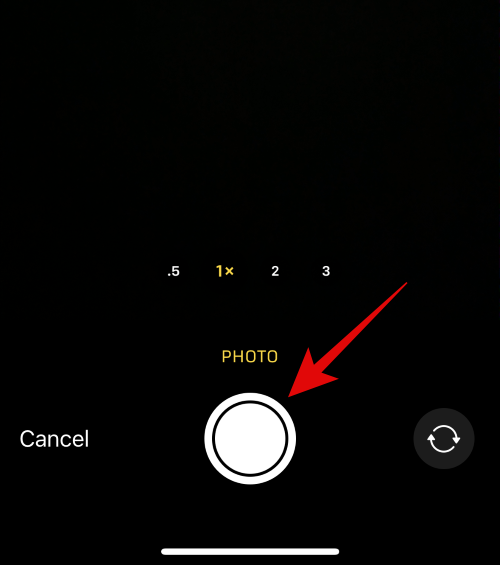
Napauta Käytä valokuvaa , jos olet tyytyväinen napsautukseen.
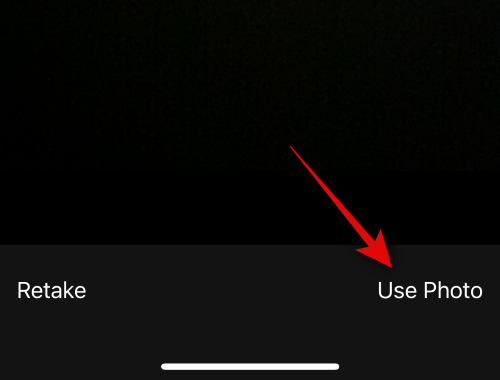
Ota valokuva uudelleen napauttamalla Ota uudelleen .
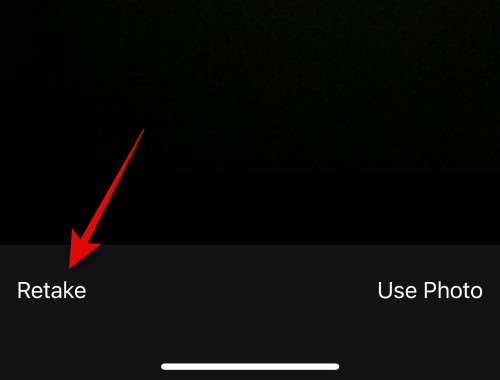
Valokuva lisätään nyt yhteystietojulisteeseesi. Napauta nimeäsi yläreunassa muokataksesi sitä.
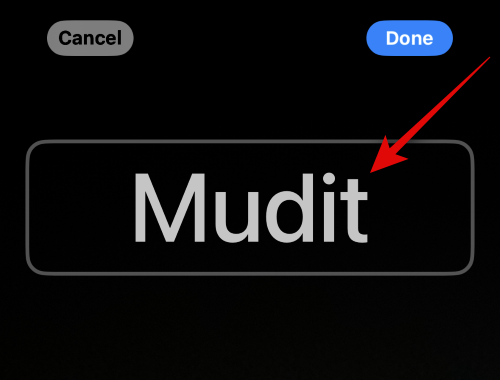
Napauta ja valitse haluamasi kirjasin yläreunan vaihtoehdoista.
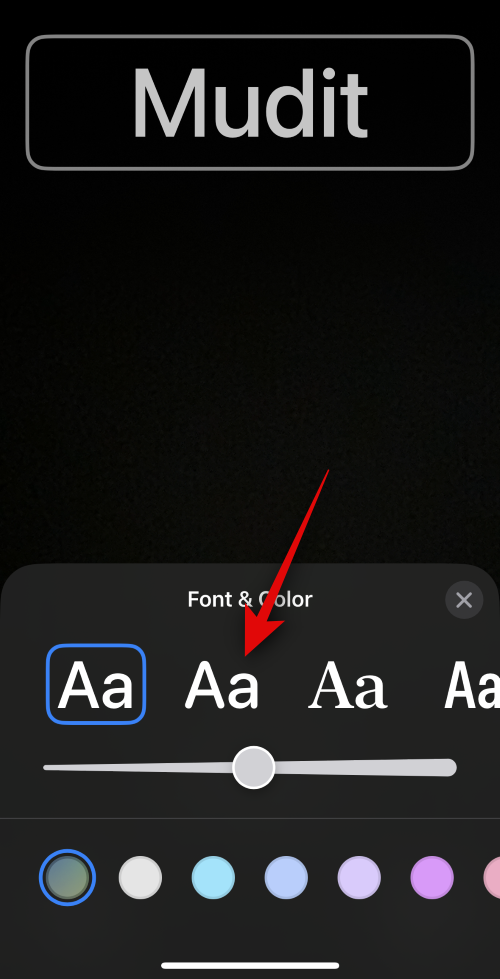
Käytä nyt liukusäädintä mukauttaaksesi nimesi fontin painoa .
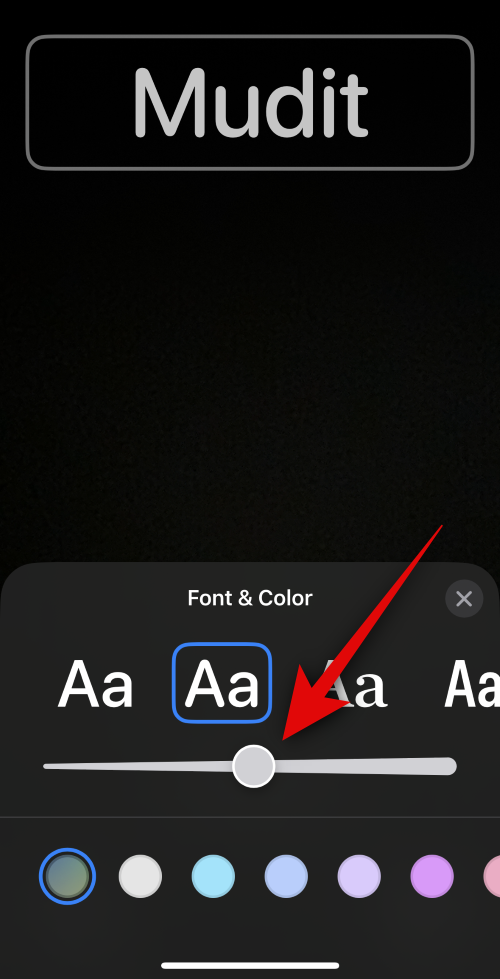
Pyyhkäise seuraavaksi alareunassa olevia valintoja ja napauta ja valitse haluamasi väri nimellesi.
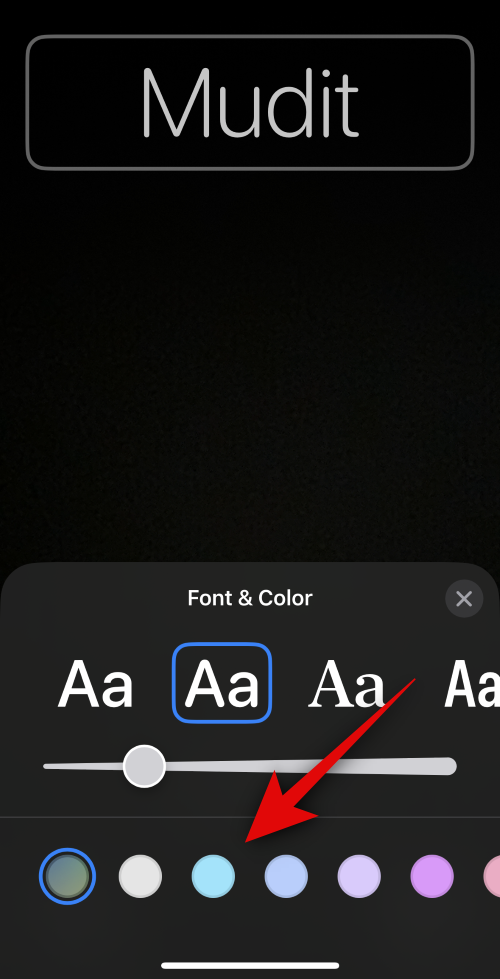
Voit valita mukautetun värin napauttamalla Väripyörää .
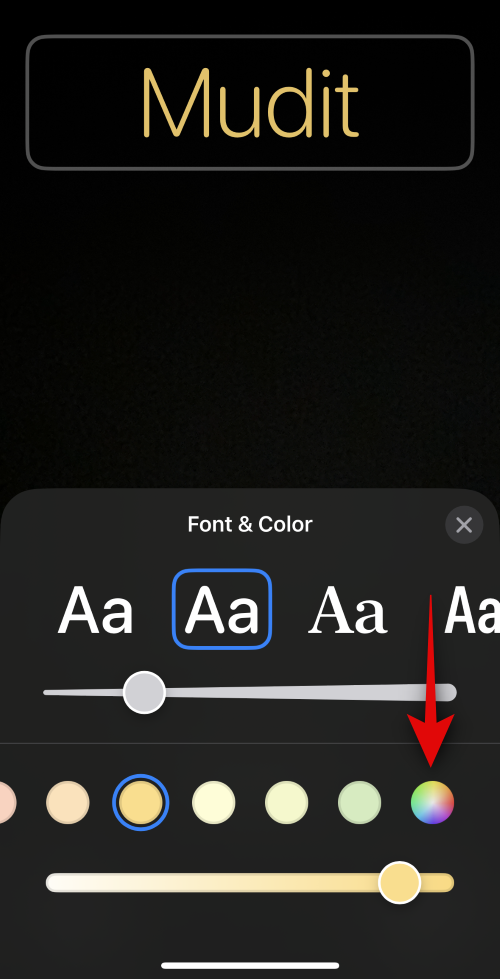
Kun olet valinnut värin, käytä alareunassa olevaa liukusäädintä säätääksesi sen eloisuutta, jos mahdollista.
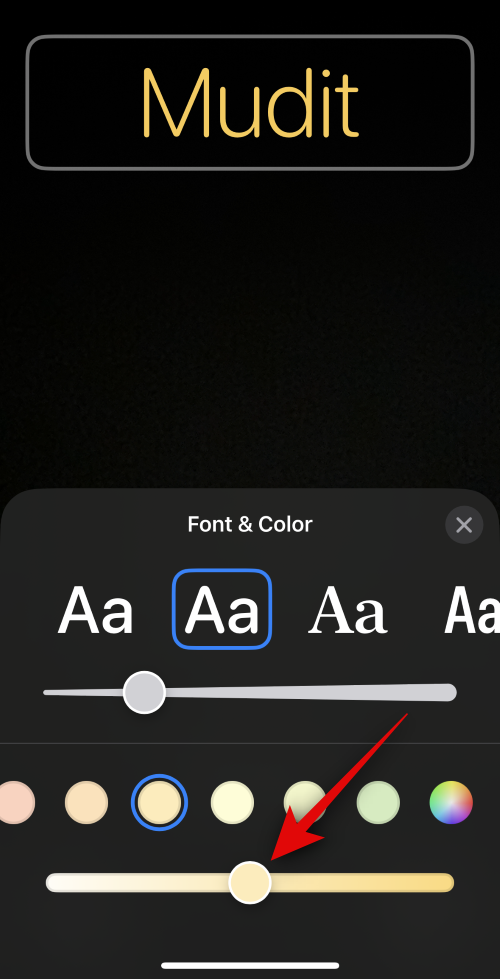
Napauta X -kuvaketta, kun olet valmis.
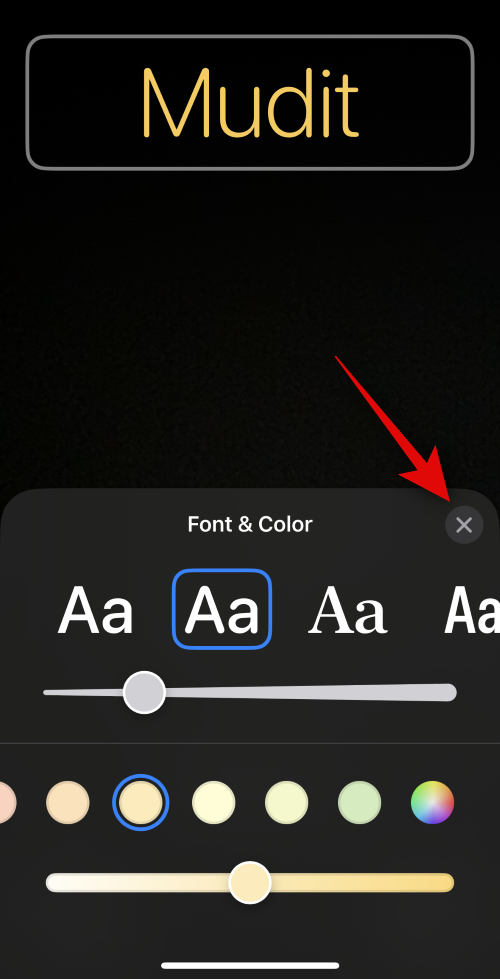
Käytä nipistyselettä lähentääksesi tai loitontaaksesi kuvaasi.
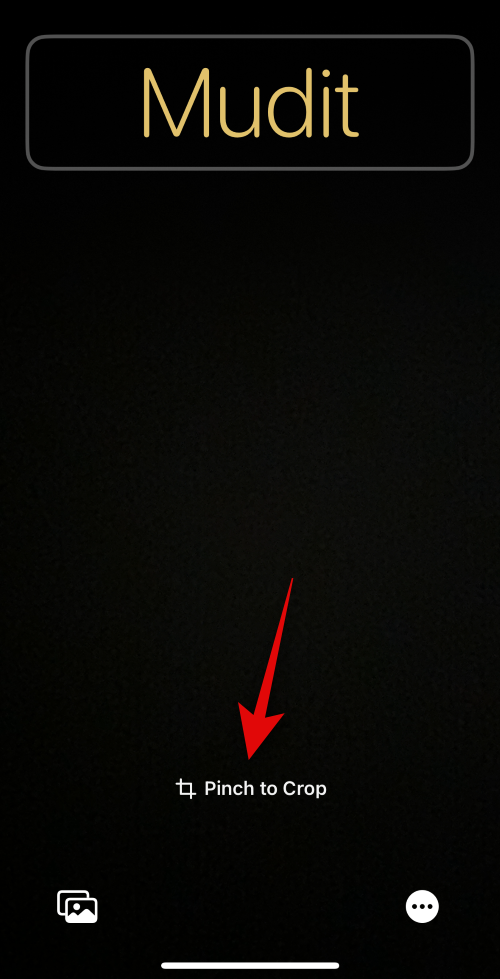
Napauta Valmis , kun olet mukauttanut yhteystietojulistettasi.
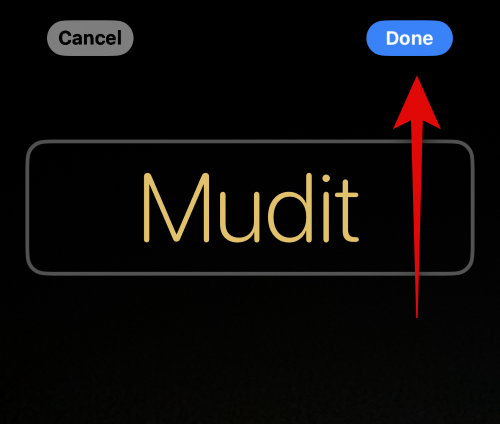
Ja näin voit napsauttaa valokuvaa kameralla reaaliajassa ja käyttää sitä yhteystietojulisteena.
Luo valokuvistasi yhteystietojuliste
Voit luoda yhteystietojulisteen käyttämällä jotakin olemassa olevista valokuvistasi noudattamalla alla olevia ohjeita. Seuraa alla olevia ohjeita auttaaksesi sinua prosessissa.
Napauta Valokuvat alareunassa käyttääksesi jotakin olemassa olevista valokuvista yhteystietojulisteesi kanssa .
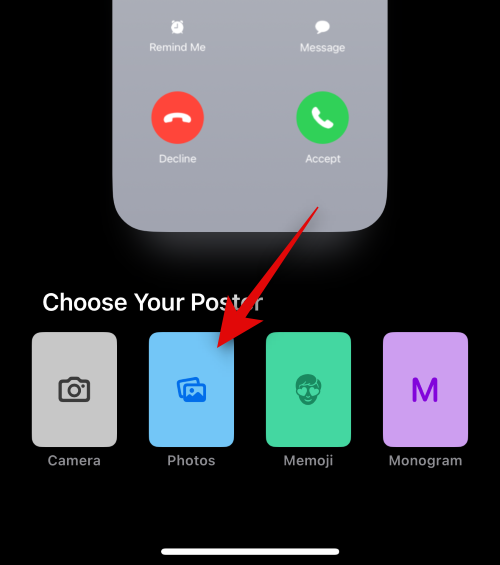
Vieritä valokuvia ja napauta ja valitse haluamasi valokuva.
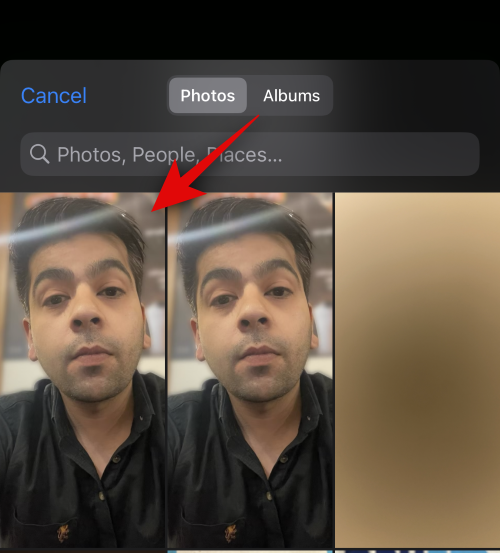
Käytä nipistyselettä lähentääksesi tai loitontaaksesi kuvaa.
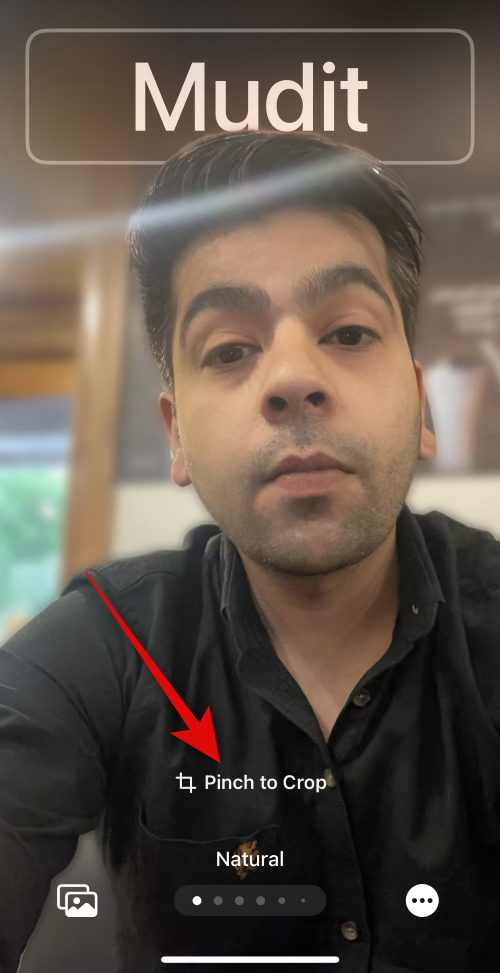
Huomautus: Syvyystehoste on käytettävissä myös osoitekorttia luotaessa valitsemastasi valokuvasta riippuen.
Pyyhkäise vasemmalle Yhteystietojulisteessa nähdäksesi erilaisia tehosteita, joita voidaan käyttää julisteeseesi. Sinulla pitäisi olla pääsy seuraaviin valintoihin.
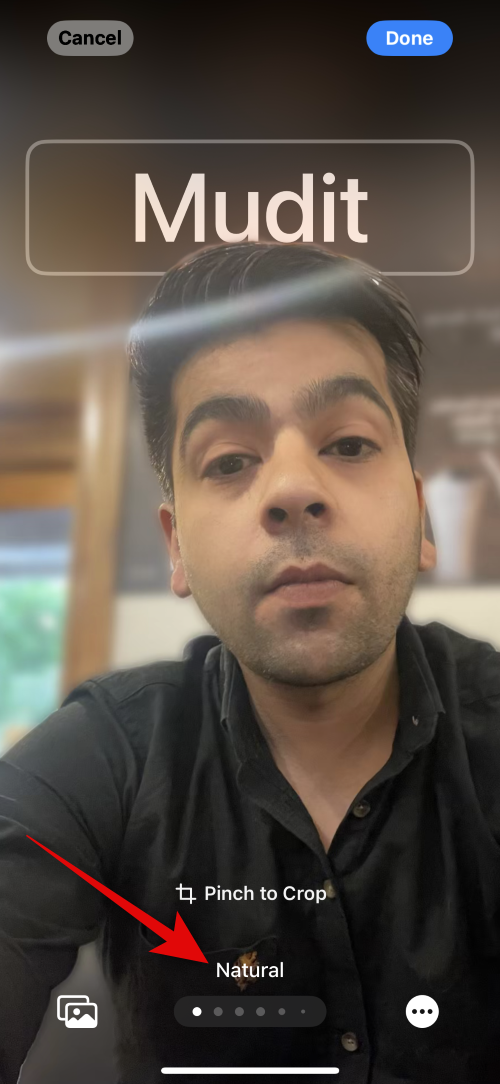
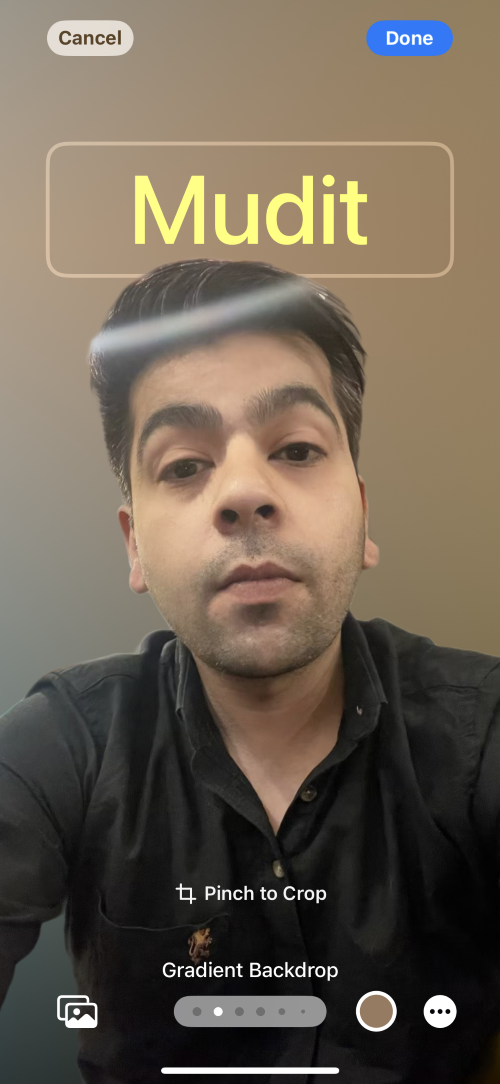
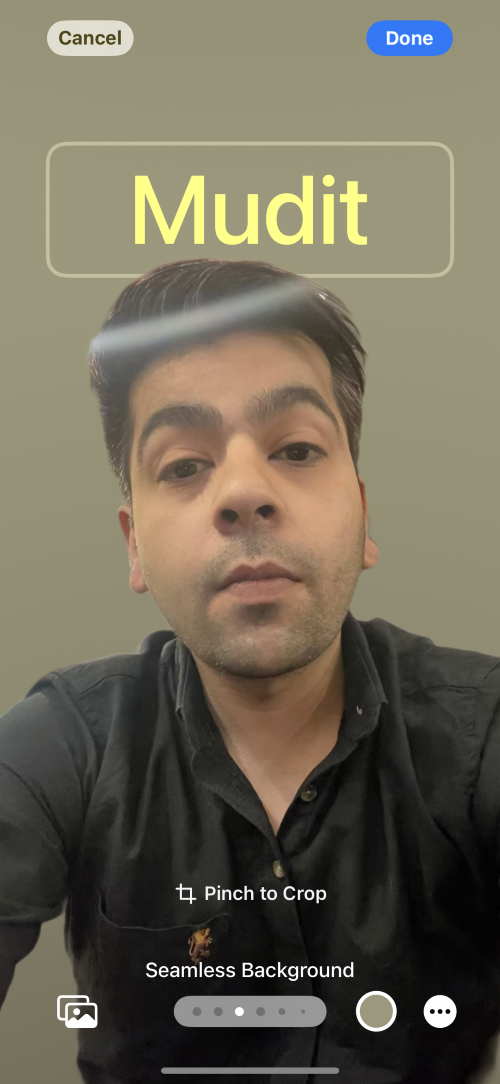
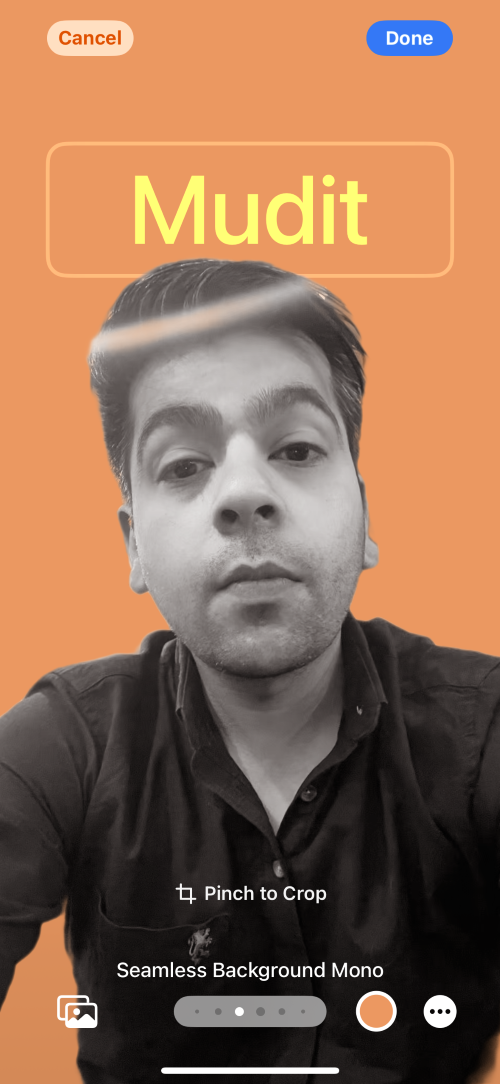
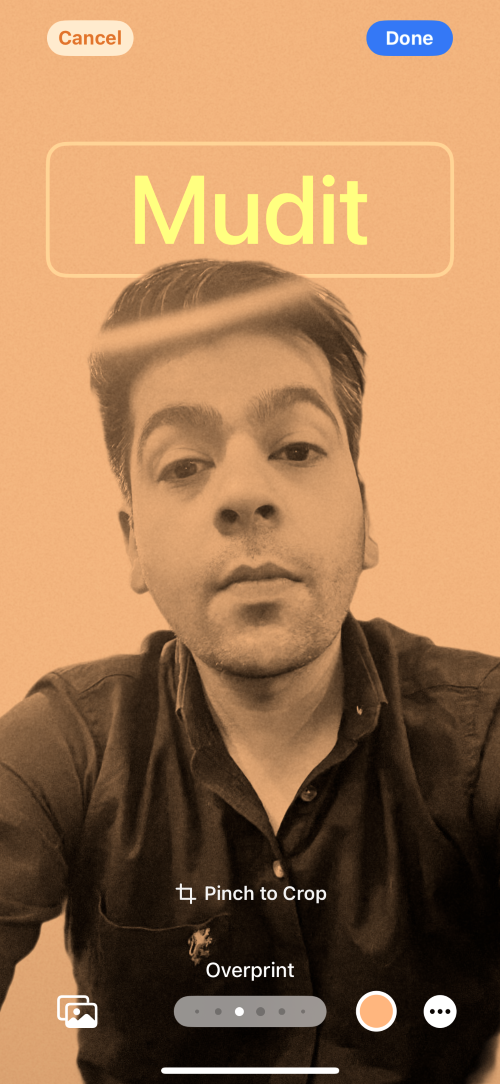
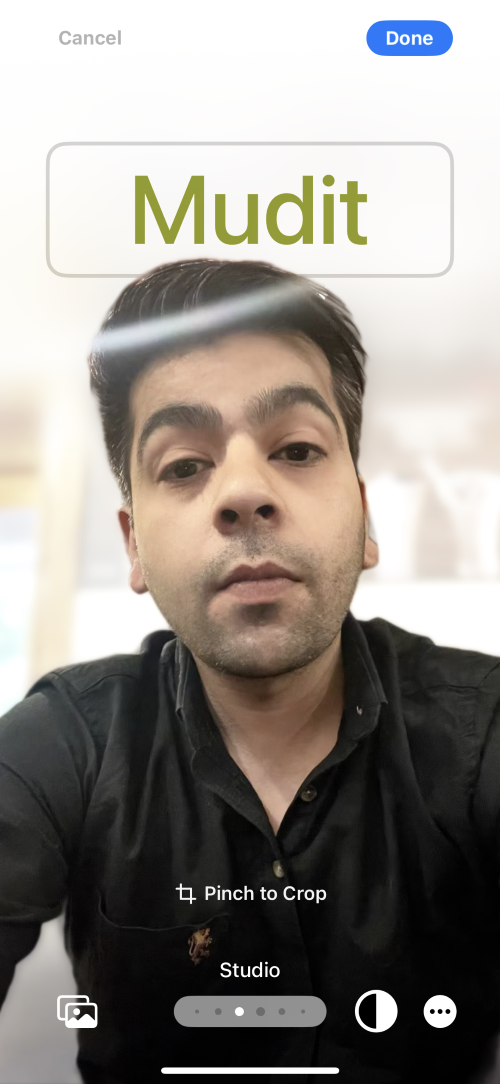
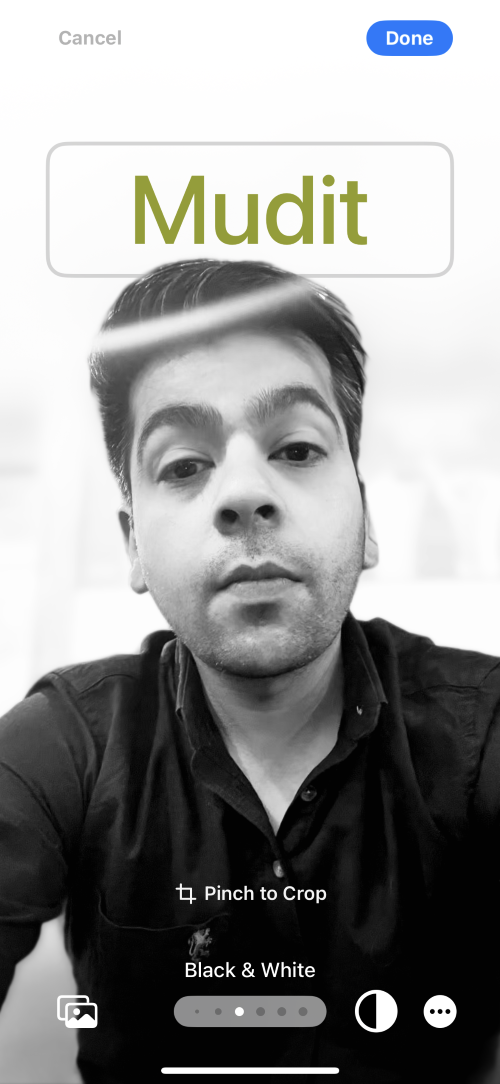
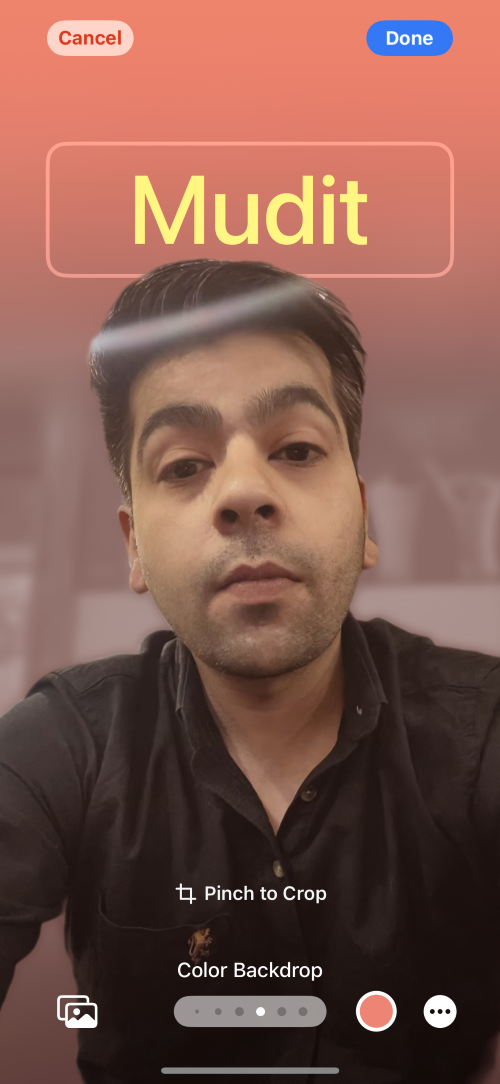
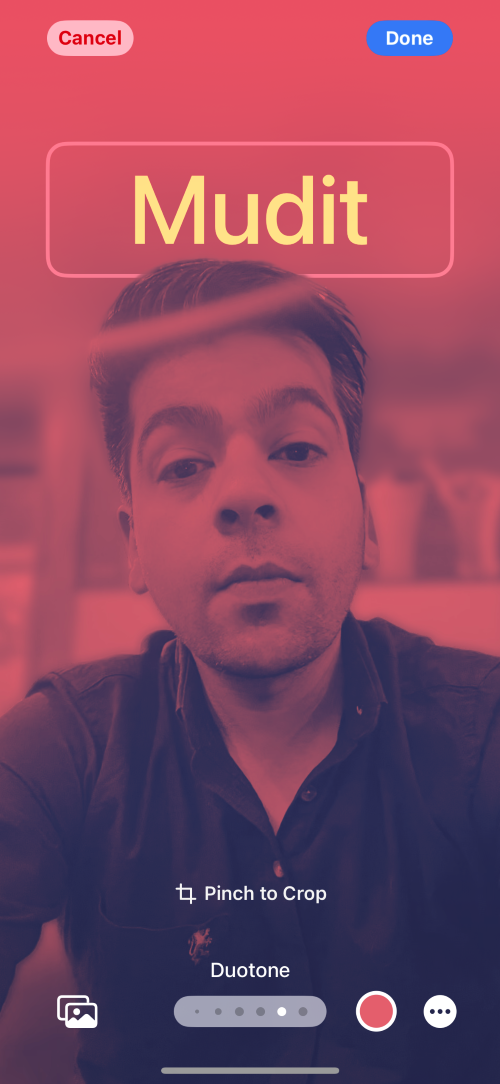
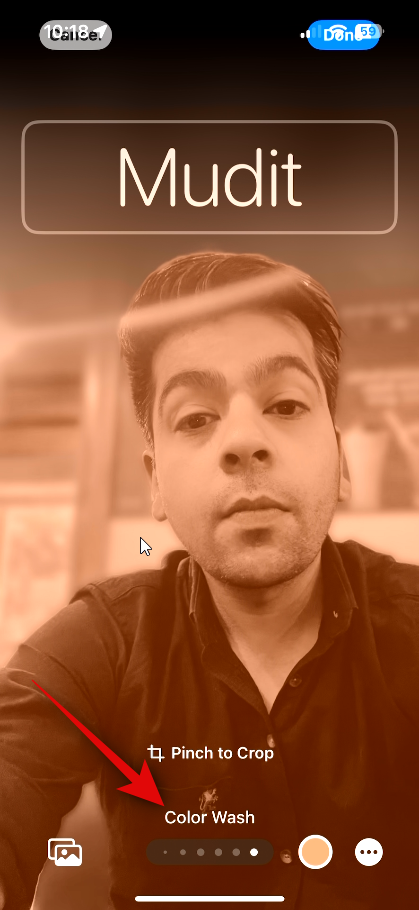
Huomautus: Jotkut yllä mainituista vaihtoehdoista koskevat vain kuvia, joita napsautetaan muotokuvatilassa iPhonen kamerasovelluksella.
Napauta seuraavaksi nimeäsi yläreunassa säätääksesi sen fonttia ja fontin painoa.

Pyyhkäise ylhäällä olevia valintoja ja valitse haluamasi kirjasin .
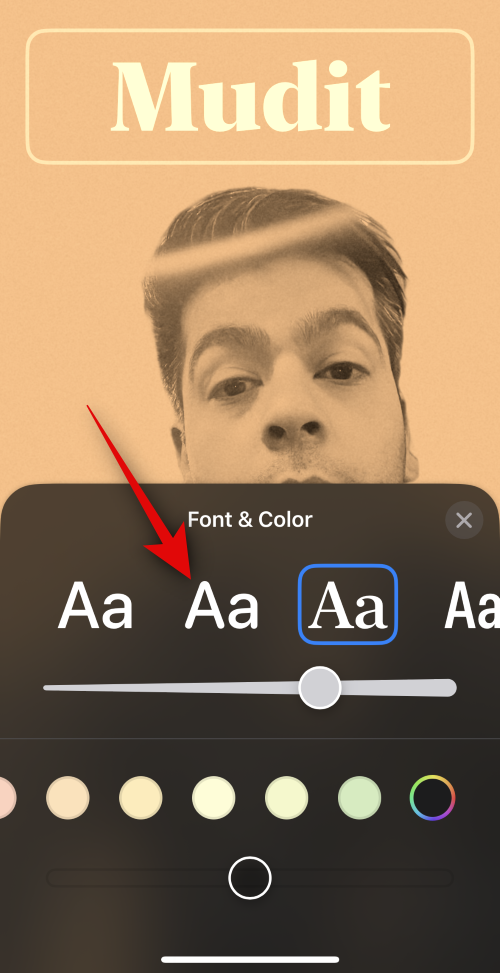
Käytä liukusäädintä säätääksesi fontin painoa mieltymystesi mukaan.
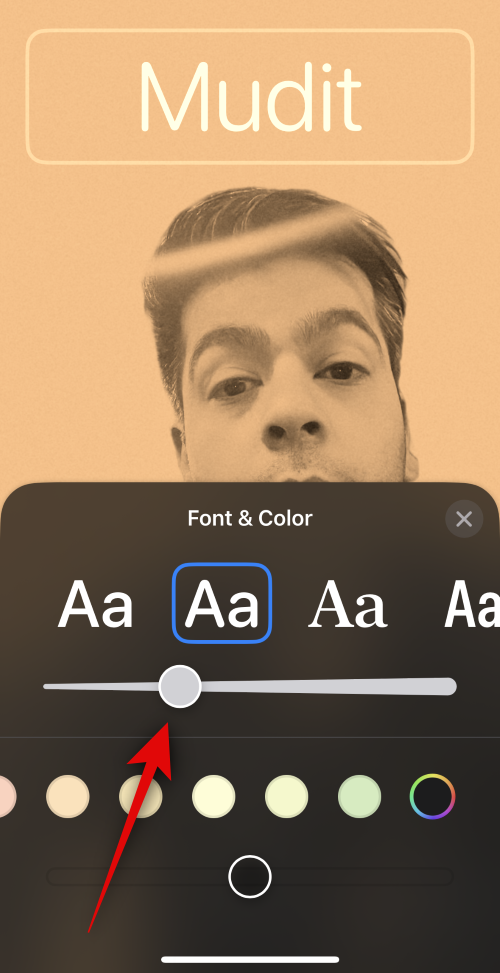
Napauta ja valitse haluamasi väri näytön alareunan vaihtoehdoista.
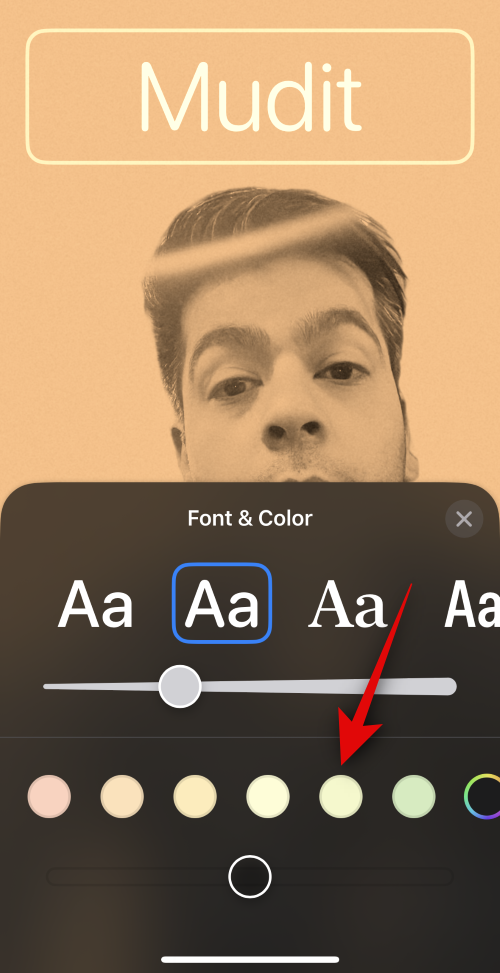
Käytä liukusäädintä säätääksesi eloisuutta tarpeen mukaan.
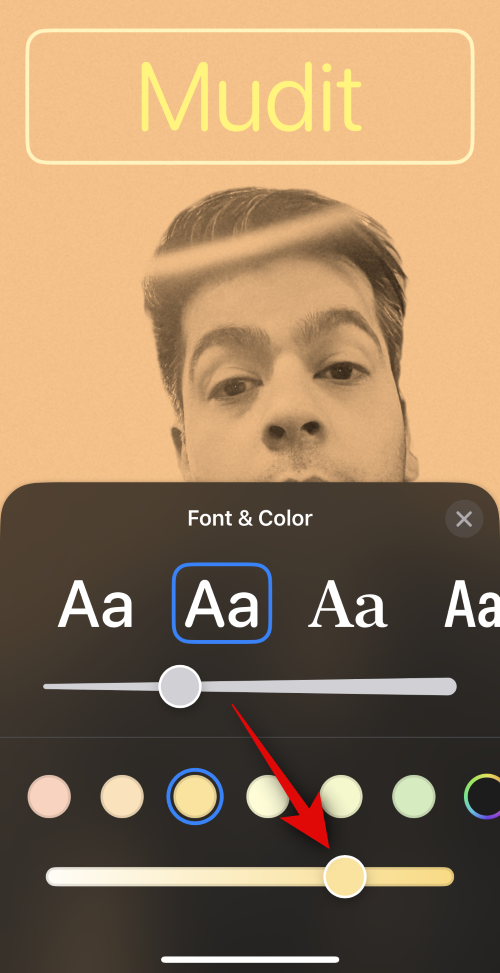
Kun olet tyytyväinen tulokseen, napauta X -kuvaketta.
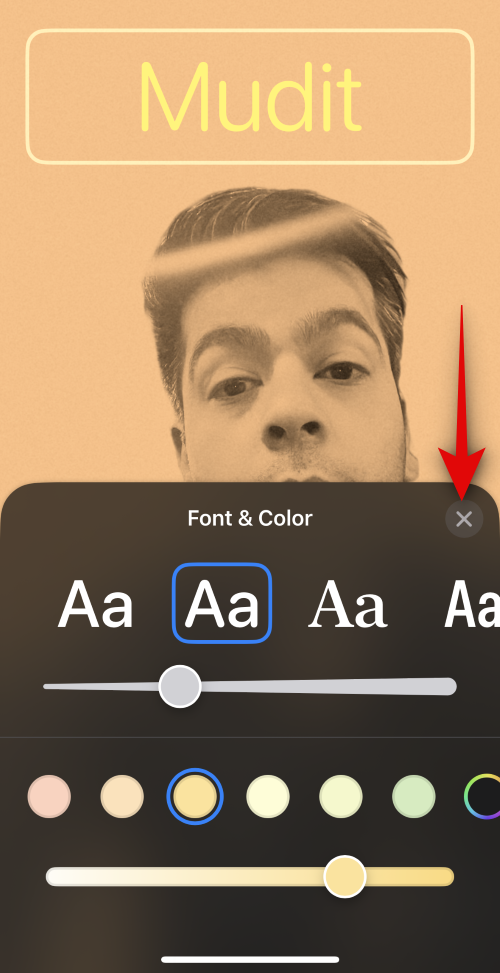
Napauta kolmen pisteen kuvaketta, jos haluat poistaa syvyystehosteen käytöstä .

Napauta samaa poistaaksesi sen käytöstä.

Lisäksi jotkin suodattimet antavat sinulle mahdollisuuden piilottaa taustasi ja valita sen sijaan kiinteän taustan. Voit vaihtaa saman napauttamalla kiinteää taustaa .
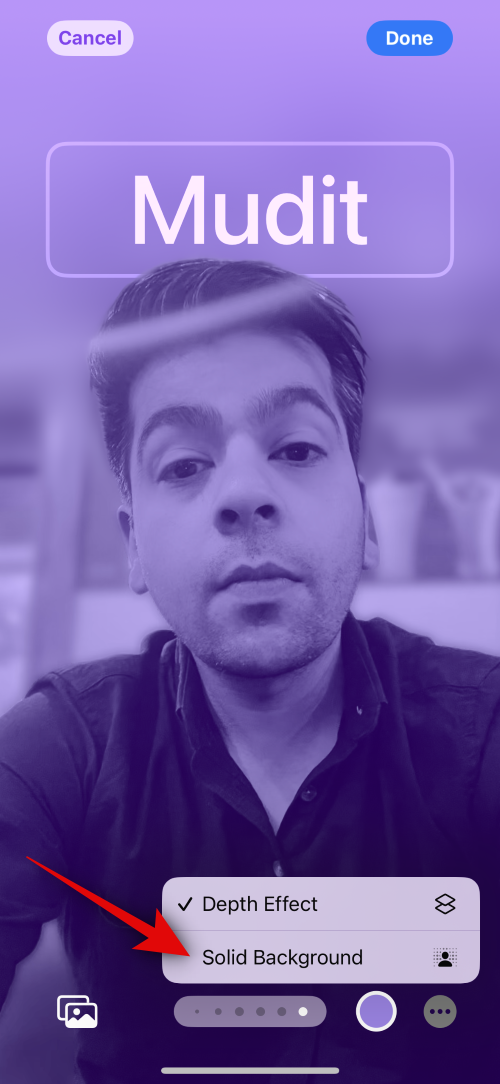
Napauta Valmis oikeassa yläkulmassa, kun olet tyytyväinen yhteystietojulisteeseesi.
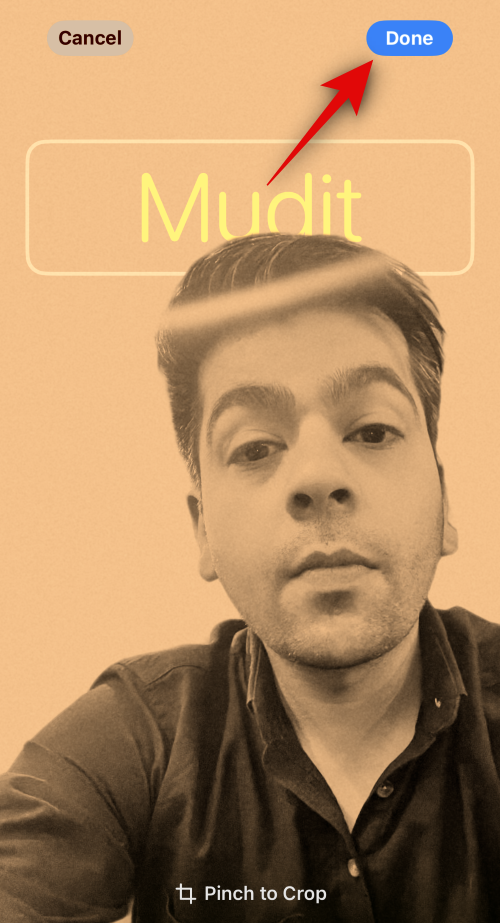
Ja näin voit käyttää olemassa olevaa kuvaa luodaksesi yhteystietokuvasi ja -julisteesi iPhonessasi.
Luo Memoji-yhteystietojuliste
Näin voit luoda ja käyttää Memoji-yhteystietojulistetta iPhonessasi. Seuraa alla olevia ohjeita auttaaksesi sinua prosessissa.
Napauta alareunassa Memoji .
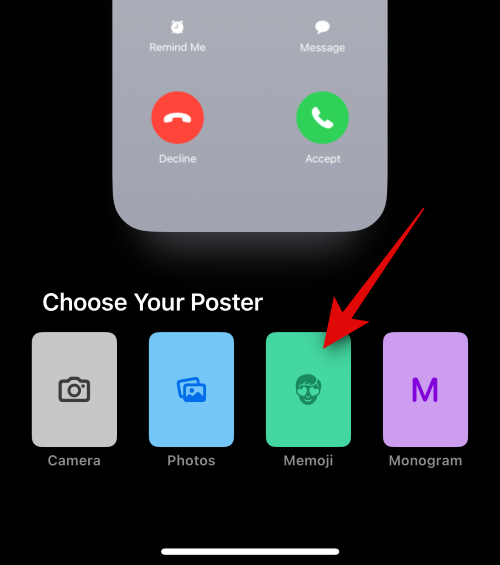
Napauta nyt ja valitse haluamasi Memoji.
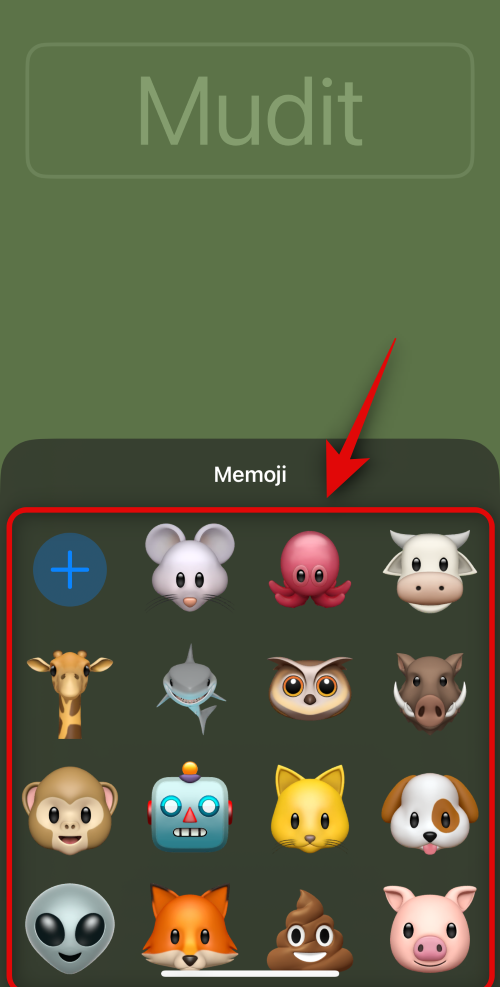
Pidä puhelinta kasvosi edessä ja varmista, että kasvosi tunnistetaan. Luo haluamasi ilme ja napauta kuvaa napauttamalla suljinkuvaketta .
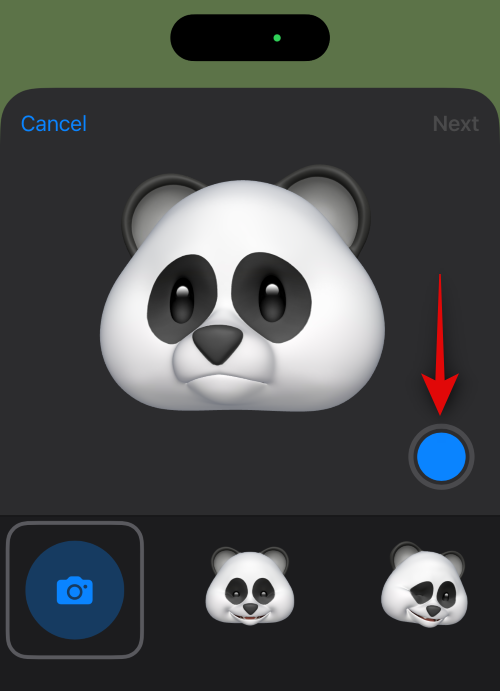
Voit myös napauttaa ja valita haluamasi lausekkeen näytön alareunassa olevista vaihtoehdoista.
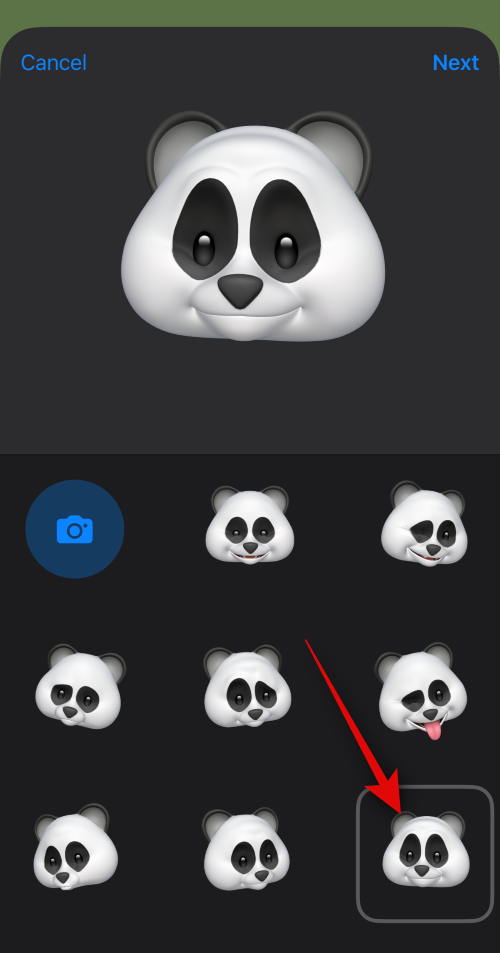
Napauta Seuraava, kun olet valmis.
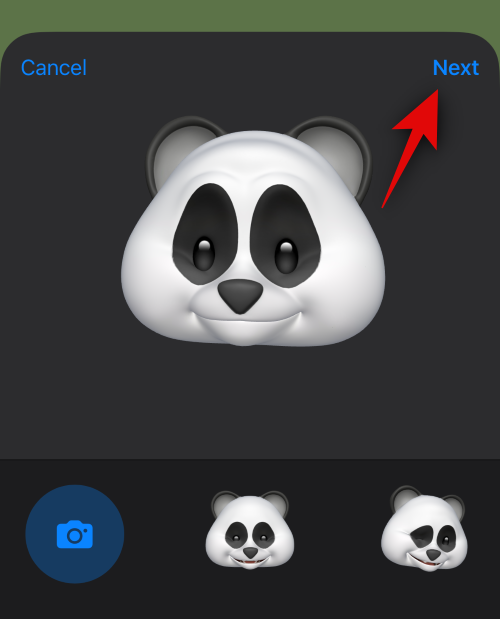
Napauta nyt vasemmassa alakulmassa olevaa värikuvaketta valitaksesi haluamasi taustavärin .
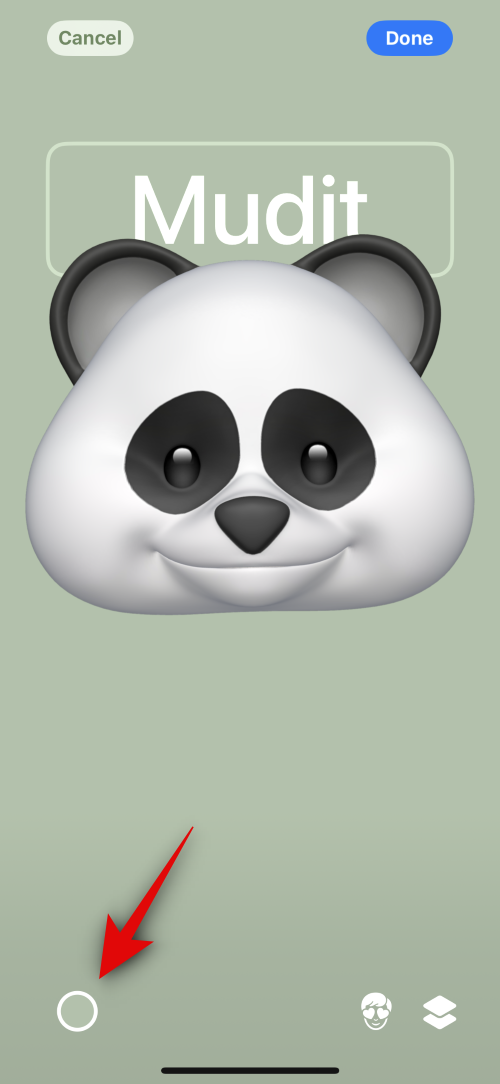
Käytä alareunassa olevaa liukusäädintä säätääksesi valitsemasi värin eloisuutta .
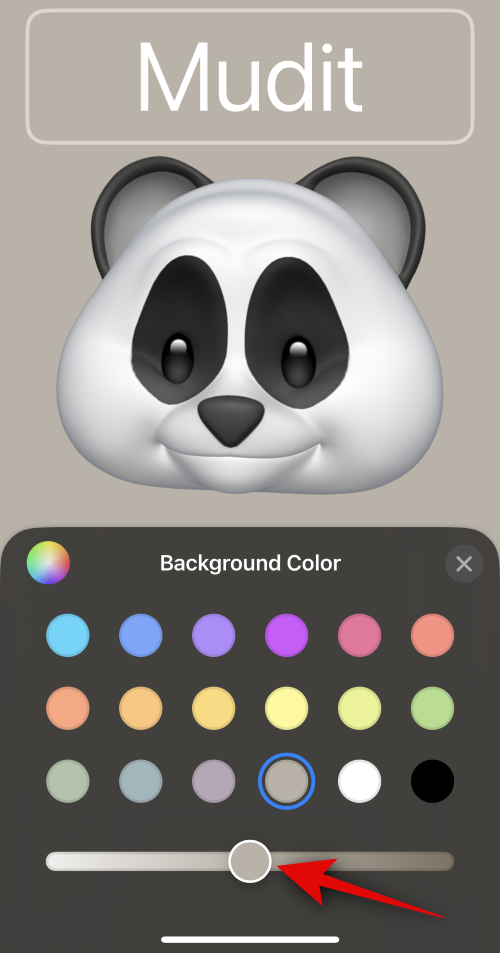
Napauta Nimeäsi yläreunasta .
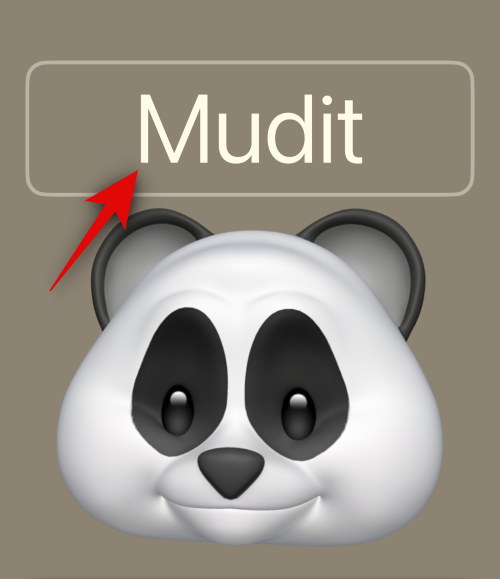
Pyyhkäise ja valitse nimellesi haluamasi kirjasin käyttämällä yläreunan valintoja.
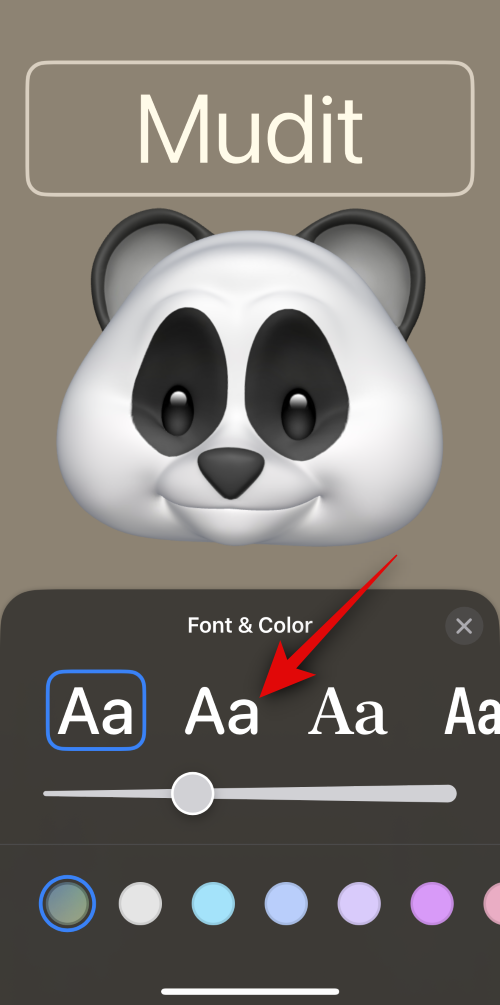
Käytä nyt liukusäädintä fontin painon säätämiseen .
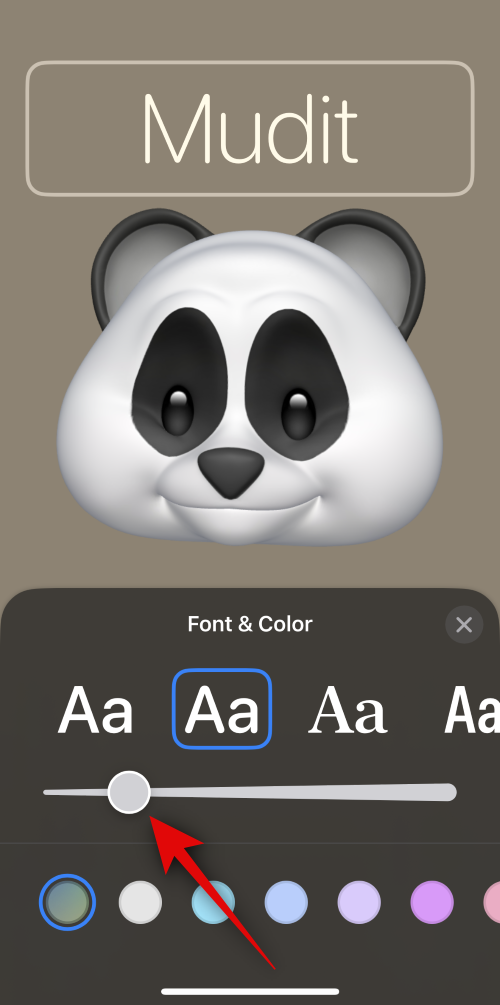
Pyyhkäise ja valitse haluamasi fontin väri alareunan vaihtoehdoista.
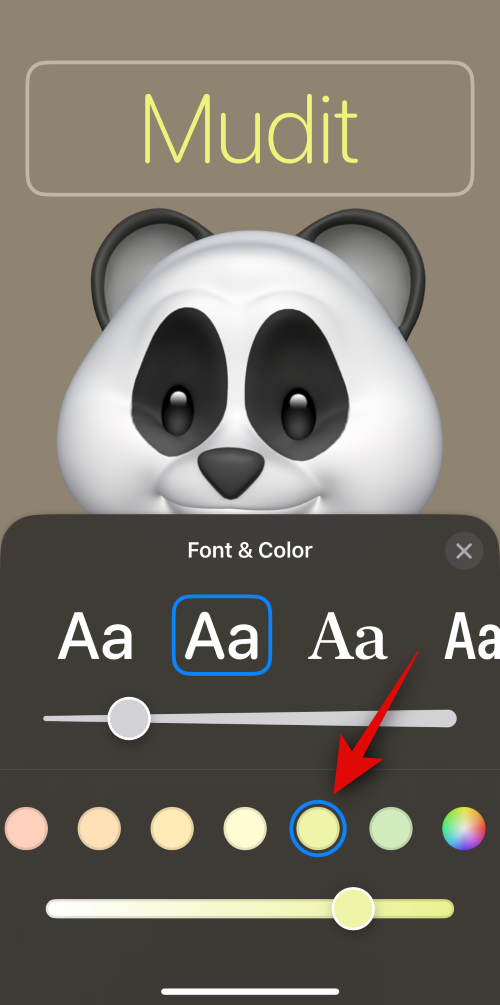
Napauta X, kun olet valmis.
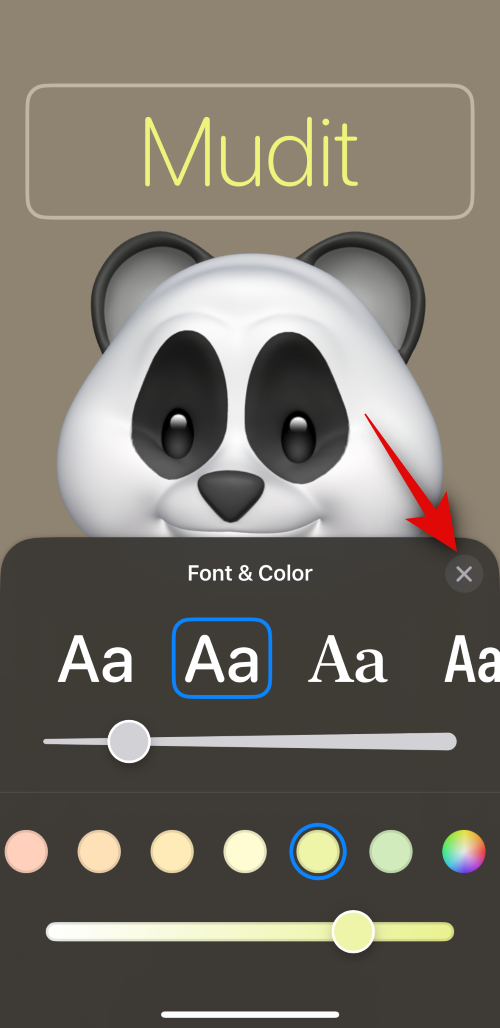
Voit myös vaihtaa syvyystehostetta luodessasi Memoji-yhteystietojulistettasi. Napauta Depth Effect -kuvaketta oikeassa alakulmassa.
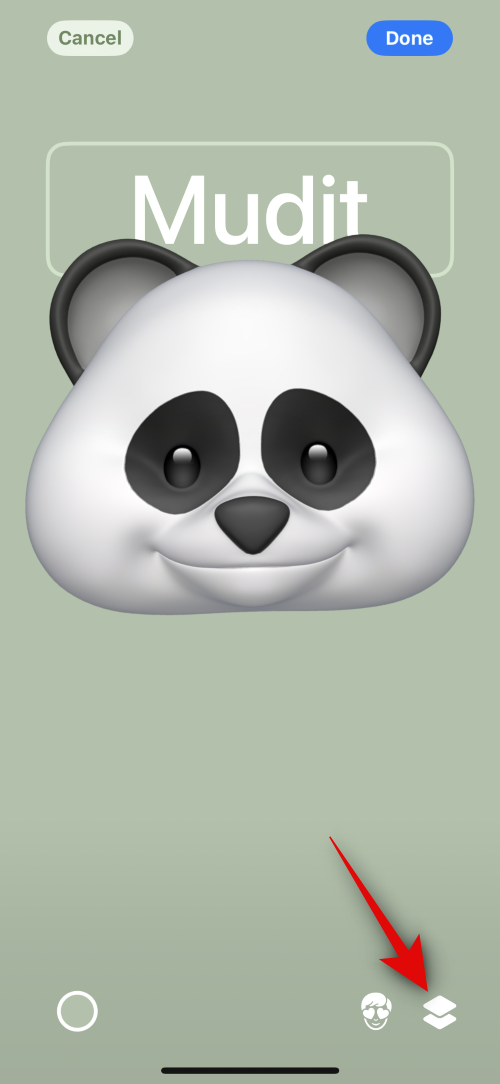
Valitse nyt Syvyystehoste päällä tai Syvyystehoste pois päältä haluamasi valinnan mukaan.
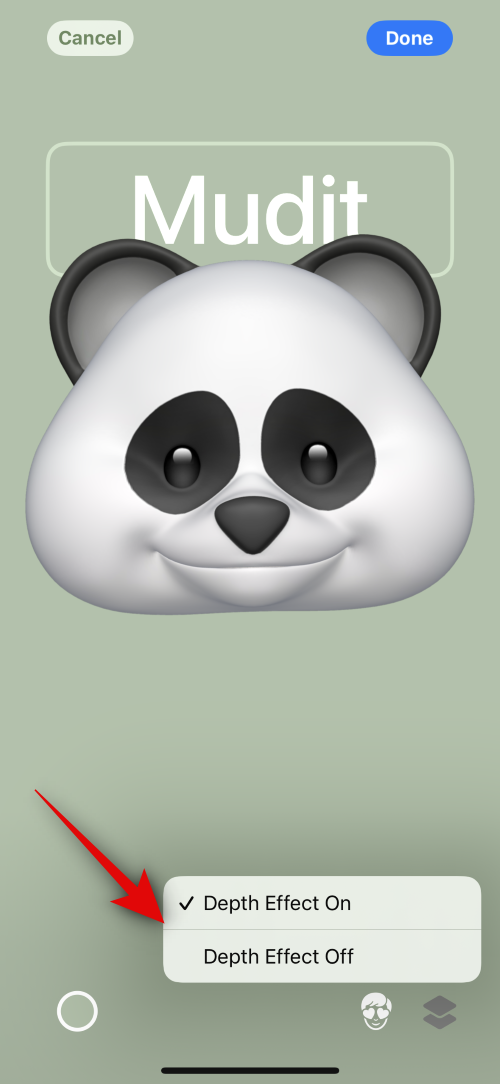
Napauta seuraavaksi Valmis , kun olet luonut Memoji-yhteystietojulisteesi.
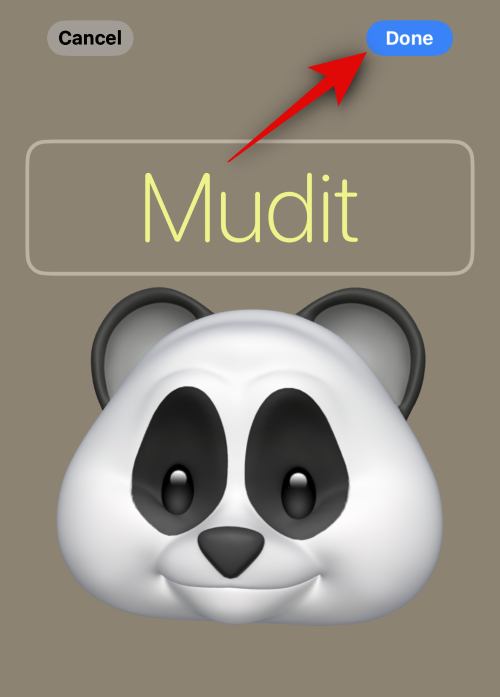
Olet nyt luonut Memoji-yhteystietojulisteen.
Luo monogrammiyhteystietojuliste
Näin voit luoda monogrammiyhteystietojulisteen iPhonellesi.
Napauta Monogrammi näytön alareunassa.
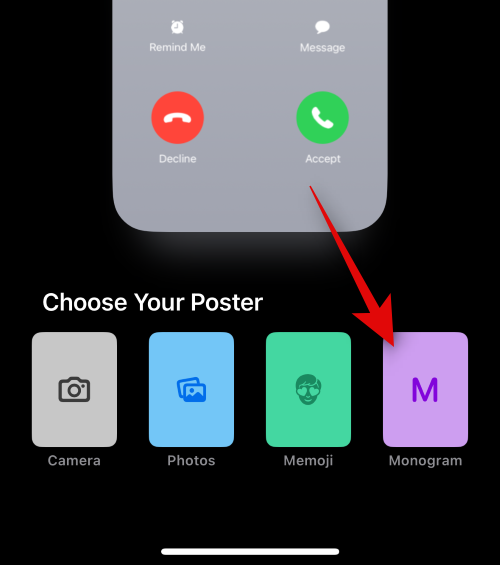
Napauta värikuvaketta ja valitse haluamasi taustaväri.

Napauta Nimeäsi yläreunasta .
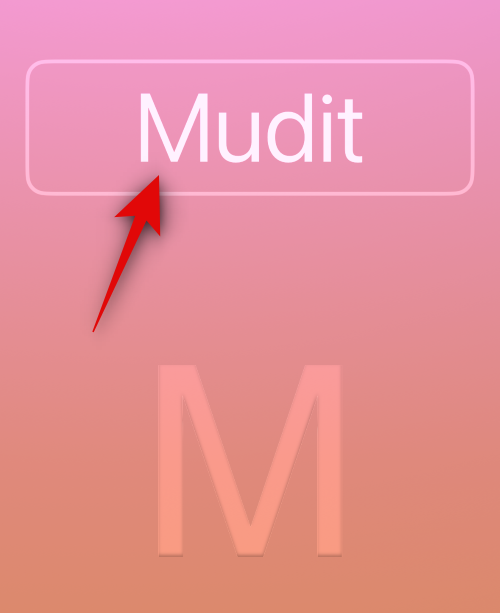
Pyyhkäise ylhäällä olevia valintoja ja valitse haluamasi kirjasin .
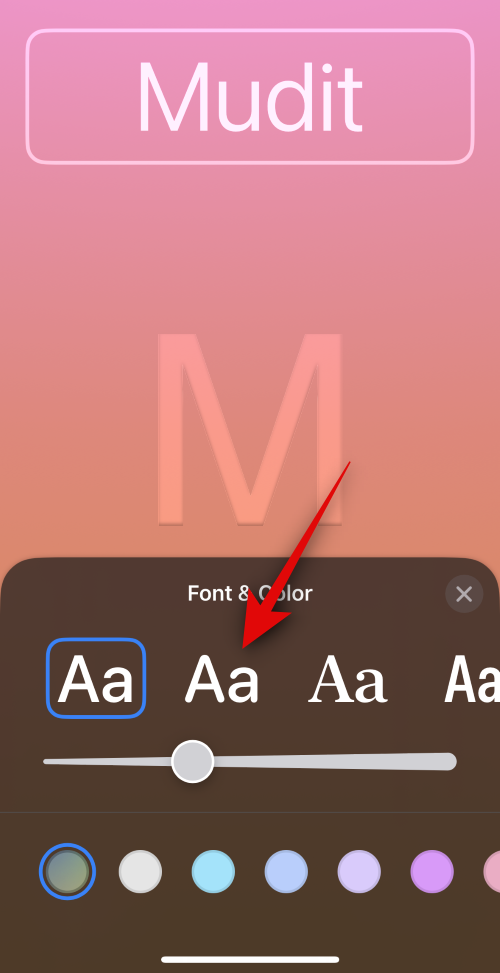
Aseta seuraavaksi haluamasi fontin paino liukusäätimellä . Tämä vaikuttaa myös monogrammissa olevien nimikirjainten fontin painoon.
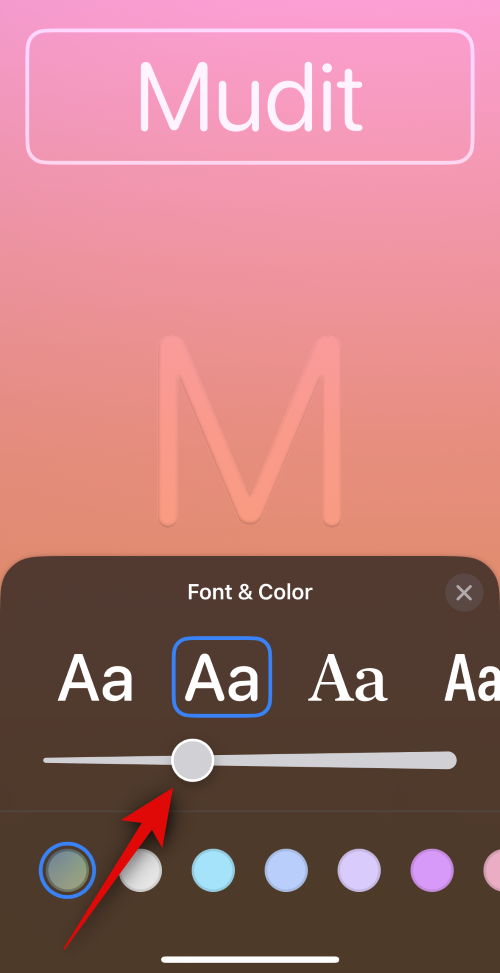
Pyyhkäise ja valitse haluamasi fontin väri alareunan vaihtoehdoista.
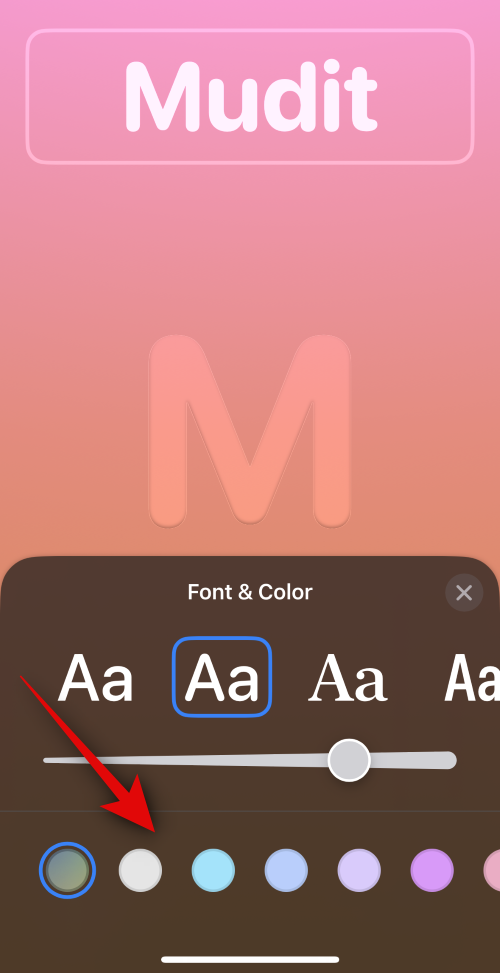
Säädä värin eloisuutta liukusäätimellä .
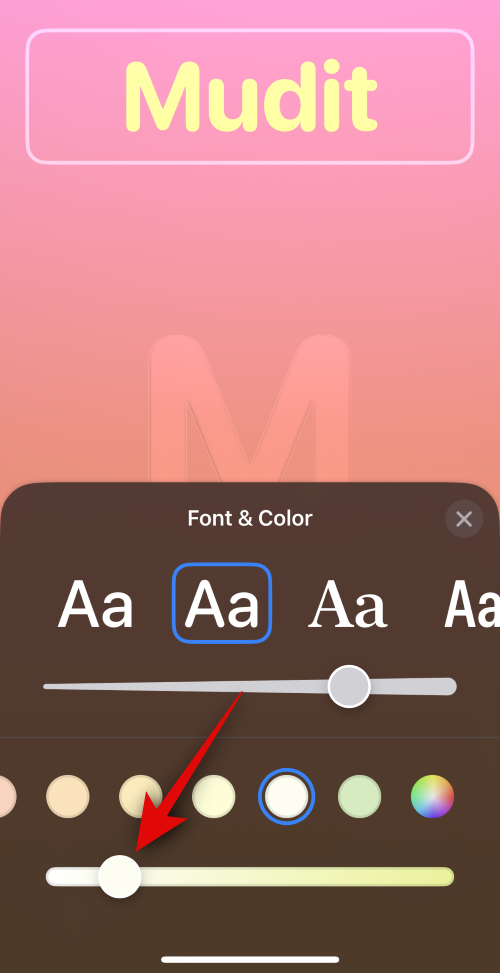
Napauta X, kun olet valmis.
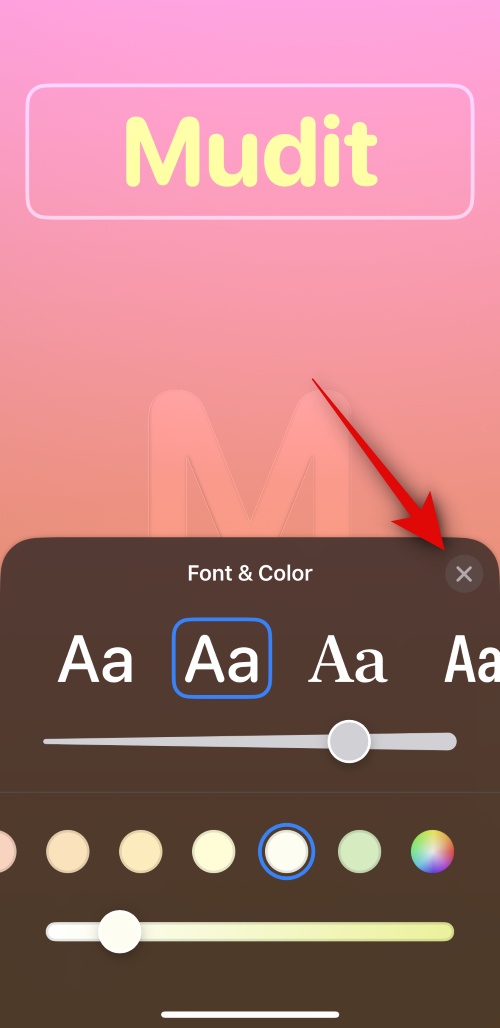
Muokkaa niitä napauttamalla nimikirjaimia oikeassa alakulmassa.
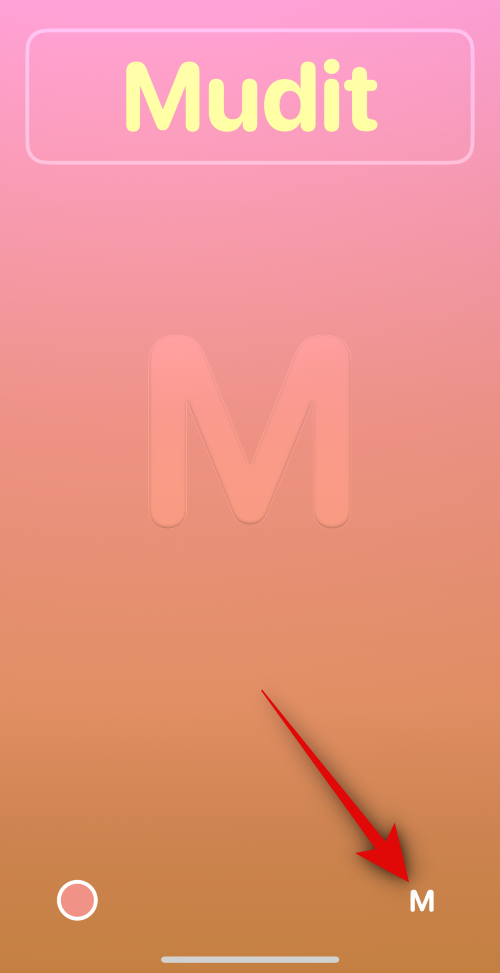
Muokkaa nimikirjaimia tarpeen mukaan.
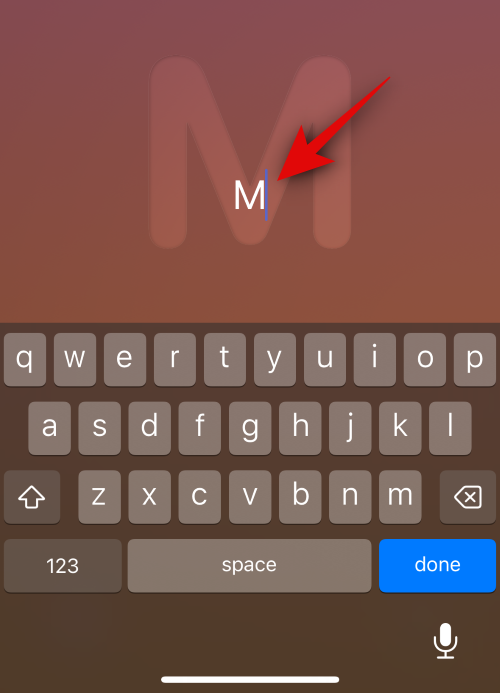
Napauta Valmis , kun olet valmis.
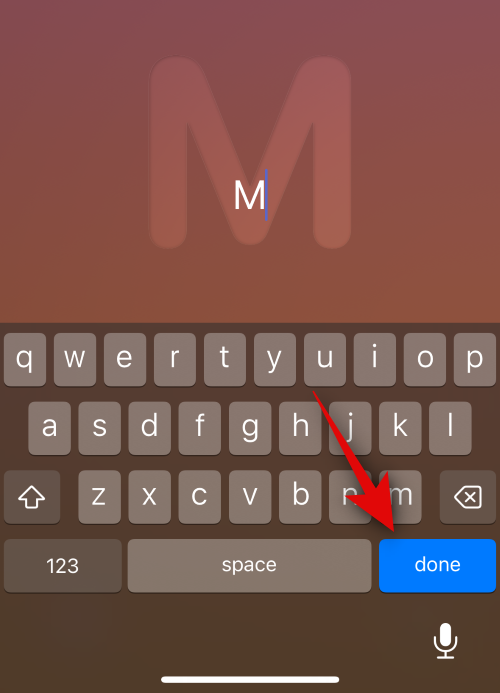
Vastaavasti napauta Valmis oikeassa yläkulmassa, kun olet tyytyväinen Monogram-yhteystietojulisteeseesi .
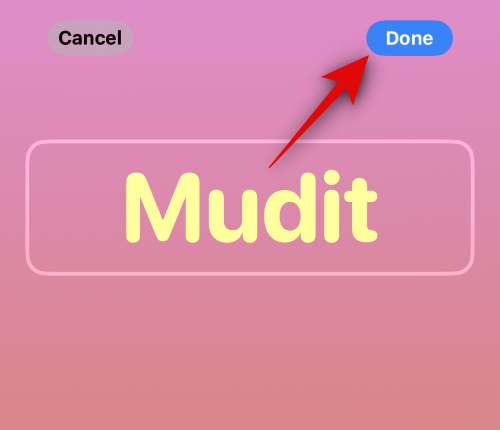
And that’s how you can create your Monogram Contact Poster on your iPhone.
Continue creating your Contact Poster.
Once you’re done creating your preferred Contact Poster, you will be shown a preview of the same. Tap Continue at the bottom if you’re happy with the preview.
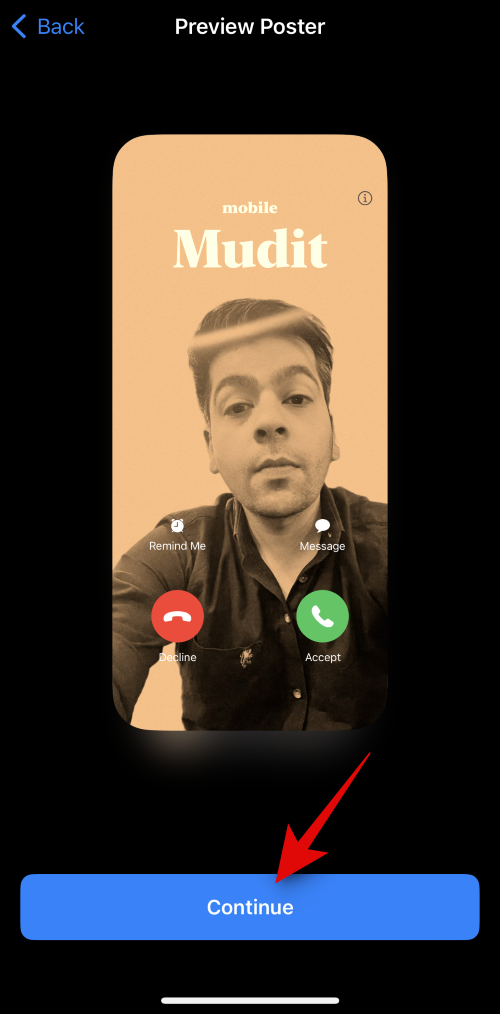
Once you tap Continue, you will be asked to edit your contact photo. Tap Crop to edit and reposition the image.
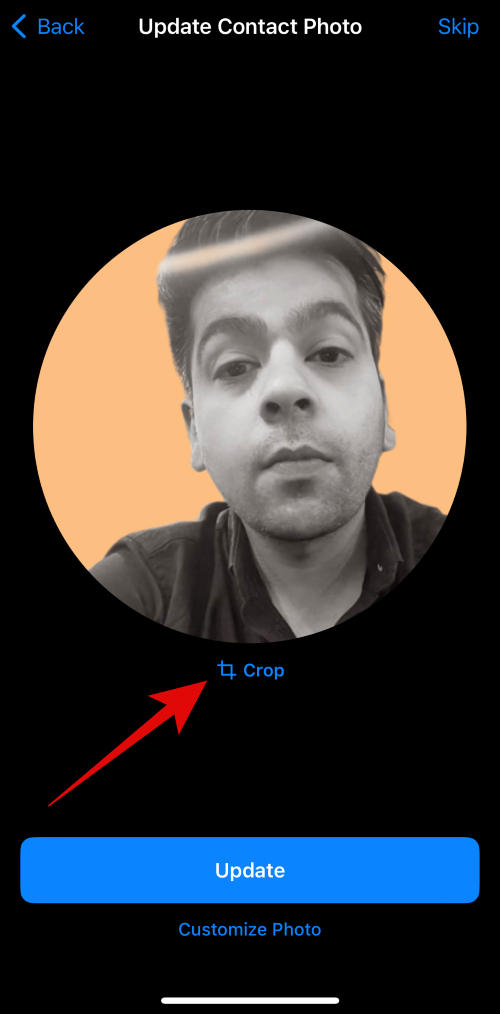
Now use the Pinch gesture to adjust and reposition the image as needed.
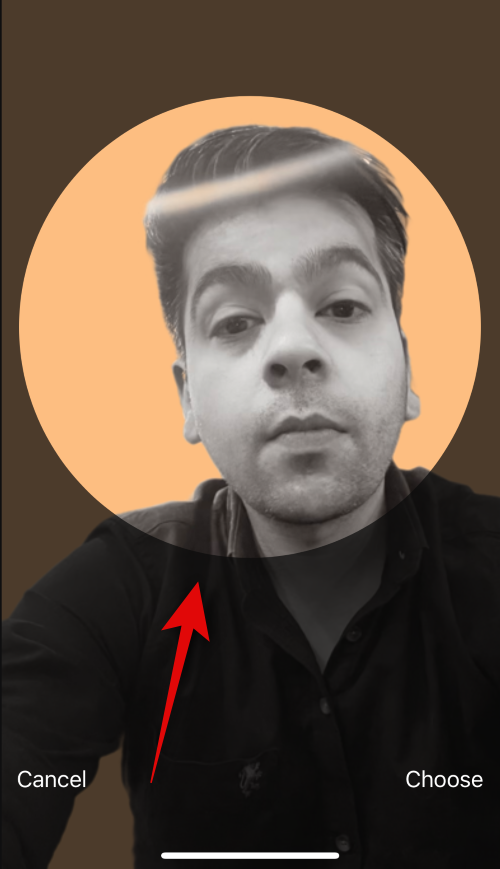
Tap Choose once you’re happy with the outcome.
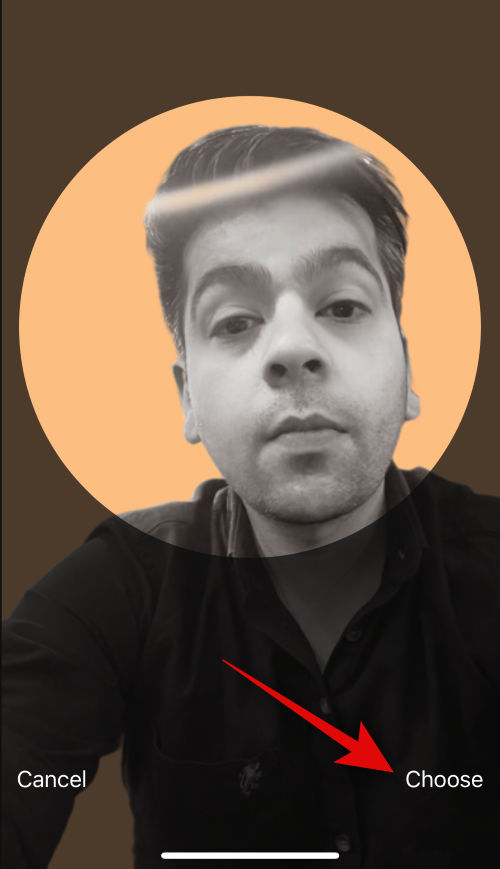
You will now have various filter choices at the bottom of your screen. Tap and choose a preferred filter to select it.
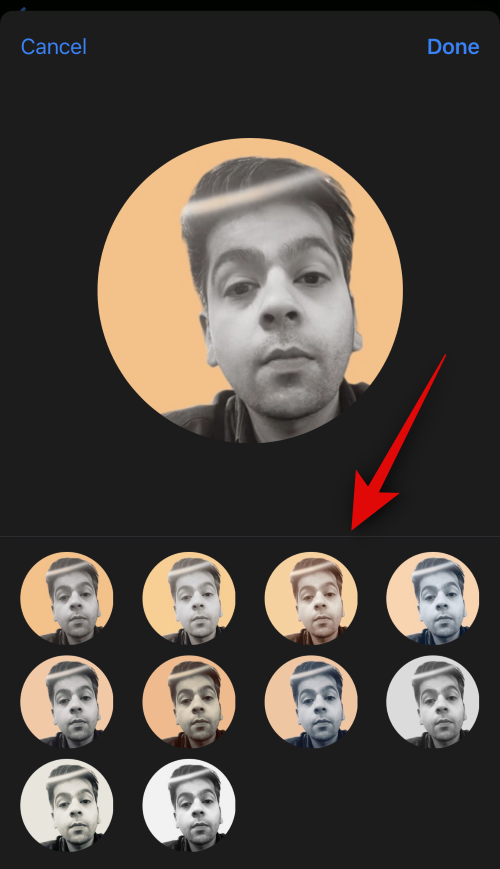
Tap Done in the top right corner once you’re happy with the outcome.
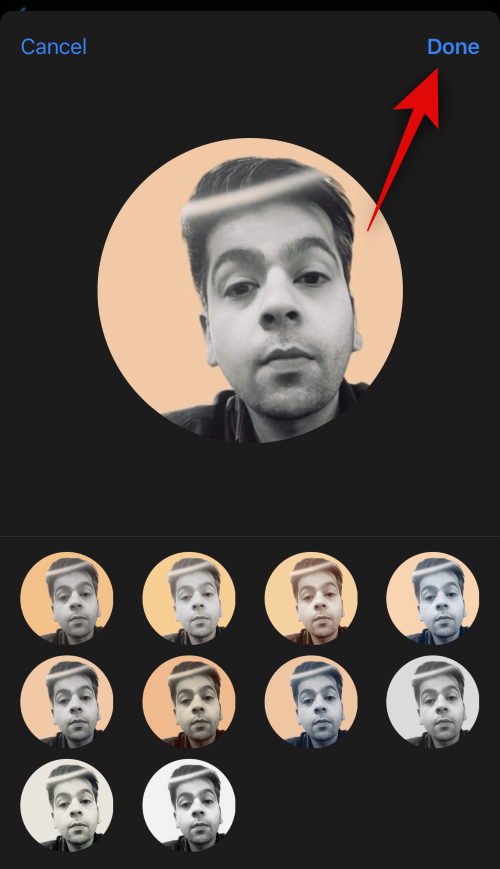
Tap Continue.
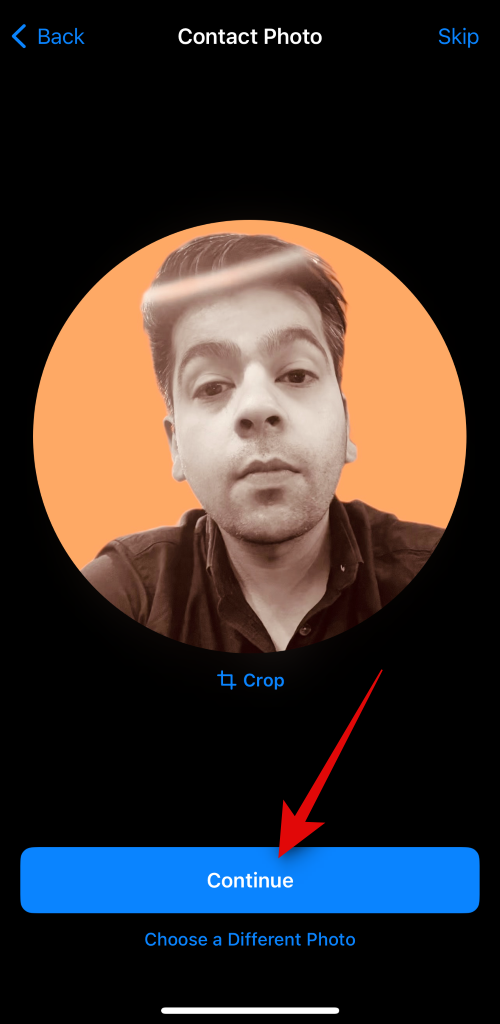
You will now be asked if you wish to use this contact picture everywhere if this is your first time customizing your My Card. Tap Use or Not Now, depending on your preferences.
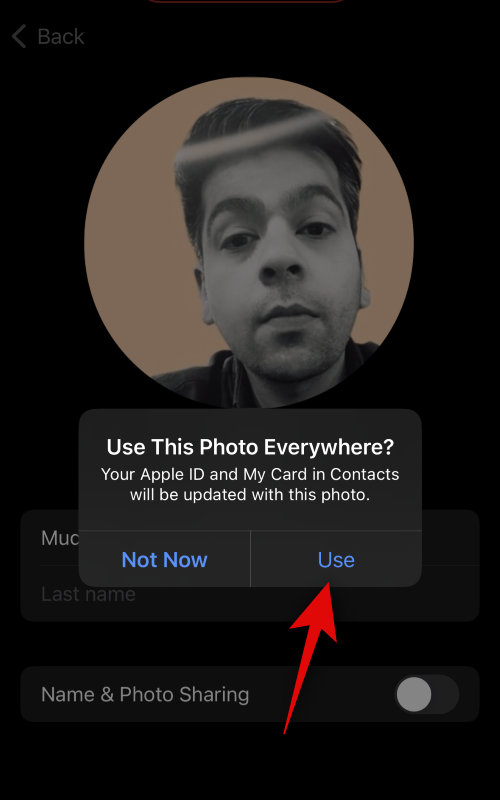
Tap <>in the top left corner of your screen once you’re done.
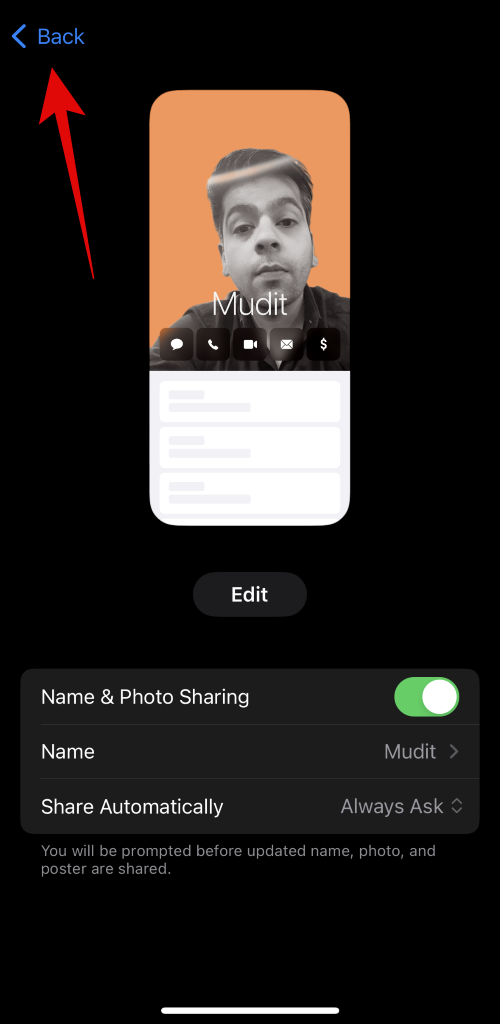
And that’s it! The selected Contact Poster will now be set as default for your My card and will be used across all your devices and with your contacts whenever you call them.
Toivomme, että tämä viesti auttoi sinua helposti luomaan ja mukauttamaan yhteystietojulistetta iOS 17:ssä ja uudemmissa. Jos sinulla on ongelmia tai sinulla on lisää kysyttävää, ota meihin yhteyttä alla olevan kommenttiosion avulla.
Monet ihmiset löysivät vasta äskettäin Takaisinnapautuksen, piilotetun eleen, jolla voi suorittaa pikakuvakkeita, avata sovelluksia tai ottaa kuvakaappauksia.
iOS 26:n Salasanat-appiin on lisätty ominaisuus, joka tallentaa kaikkien kirjautumisten täydellisen versiohistorian.
Palautusavustaja iOS 26:ssa on uusi sisäänrakennettu ominaisuus, jonka avulla iPhone voi korjata itsensä tai palauttaa tiedot langattomasti toisella laitteella ilman tietokonetta.
Käytettyä iPhonea ostaessa on tärkeämpää kuin koskaan tietää, mitä etsiä.
Näillä 10 tavalla voit poistaa iPhonen kameran suljinäänen käytöstä ja silti tallentaa videoita ja ottaa valokuvia iPhonellasi.
Tietojen siirtäminen vanhasta iPhonesta uuteen iPhoneen on melko helppoa tämän artikkelin ohjeiden avulla. Voit siirtää tietoja vanhasta iPhonesta uuteen iPhoneen puhelimellasi tai tietokoneellasi.
iPhonen Puhelin-appiin on iOS 18 -käyttöjärjestelmään päivitetty puheluhistorian hakutoiminto. Alla on ohjeet puheluhistorian hakemiseen iPhonessa.
Voit tallentaa salasanasi ja käyttää niitä helposti iPhonellasi iCloud-avainnipun tai iCloud-avainnipun avulla. Näin palautat poistetut salasanat iPhonellasi.
iPhonen iMessage-sovelluksessa on mahdollisuus vaihtaa viestin tausta sovelluksen tarjoamalla taustakuvalla tai käyttää keskustelussa lähetettyä kuvaa viestin taustana iPhonessa.
Jotta voimme lisätä emojeja valokuviin iPhonessa, tarvitsemme muutamia pieniä temppuja alla olevien ohjeiden mukaisesti.








