Takaisinnapautuksen eleen määrittäminen iPhonessa

Monet ihmiset löysivät vasta äskettäin Takaisinnapautuksen, piilotetun eleen, jolla voi suorittaa pikakuvakkeita, avata sovelluksia tai ottaa kuvakaappauksia.
Lukitusnäytön widgetit antavat sinulle nopeat kurkistukset kiinnostavan sovelluksen tai tapahtuman tilaan. Uuden iOS 16:n avulla voit lisätä erilaisia widgetejä lukitusnäyttöön säästä live-toimintoihin.
Widget-laatikkoon mahtuu kuitenkin vain niin monta widgetiä kerralla; ja sinun on poistettava tällä hetkellä aktiivinen widget ennen kuin voit lisätä uuden. Tai haluat ehkä pitää lukitusnäytön siistinä ilman widgetejä. Oli syy mikä tahansa, on todellakin tapoja päästä eroon lukitusnäytön widgeteistä. Tässä viestissä näytämme, kuinka voit poistaa kaikki tai kaikki widgetit lukitusnäytöltäsi.
Widgetien poistaminen iPhonen tai iPadin lukitusnäytöstä
Lukitusnäytön widget-sotkua voi korjata neljällä tavalla – yksi tapa on poistaa widgetit manuaalisesti lukitusnäytöstä Asetuksissa. Toiseksi, voit poistaa widgetejä käyttämällä lukitusnäytön mukautusvaihtoehtoa. Kolmas vaihtoehto on vaihtaa lukitusnäyttöön, jossa ei ole tarpeettomia widgetejä, kun taas viimeistä tapaa voidaan käyttää lukitusnäytön taustakuvan poistamiseen kokonaan widgeteineen.
Katsotaan nyt vaiheita.
Tapa 1: Asetukset-sovelluksen käyttäminen
Avaa Asetukset -sovellus iPhonessa.
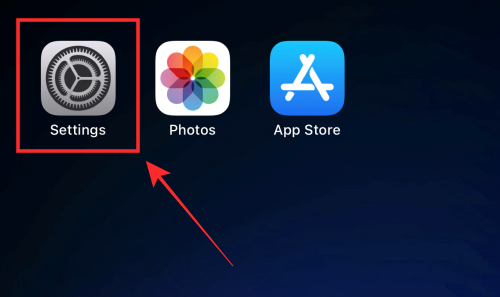
Napauta vaihtoehdoista Taustakuva .
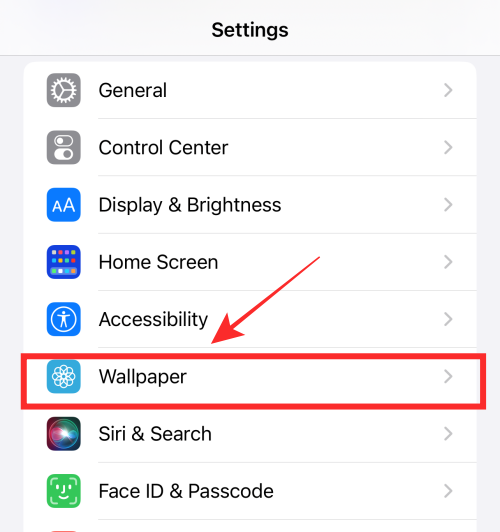
Napauta lukitusnäytön esikatselua.
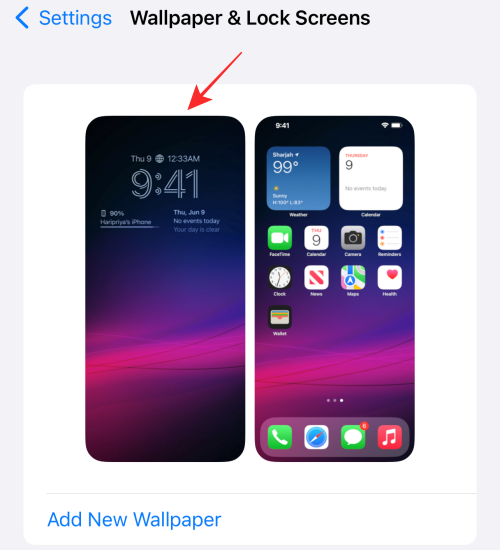
Napauta widget-ruutua lukitusnäytön kellon alla.
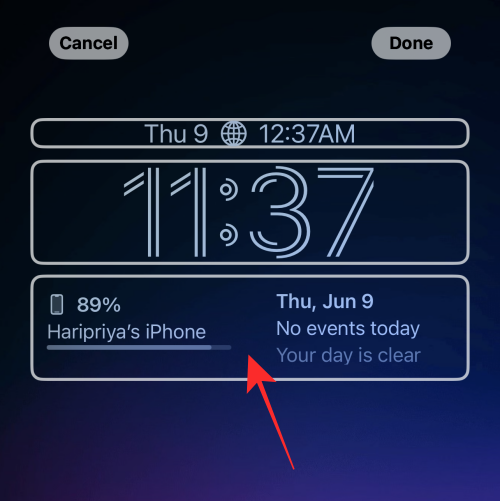
Napauta widgetin vasemmassa yläkulmassa olevaa miinuskuvaketta (-) .
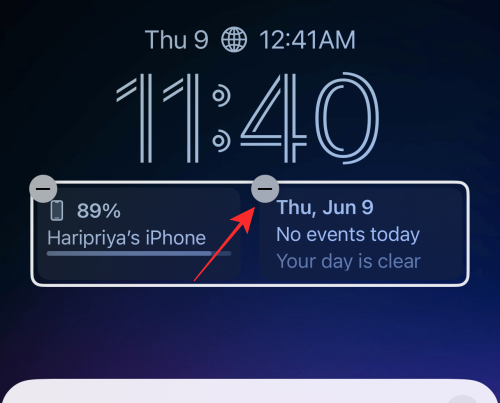
Voit poistaa kaikki lohkon widgetit samalla menetelmällä.
Vinkki: Jos miinus (-) -kuvake ei reagoi napautukseen, yritä napauttaa kuvaketta mahdollisimman läheltä, mutta hieman alaspäin ja oikealle paikalleen.
Napauta ylivuotovalikon X-kuvaketta .
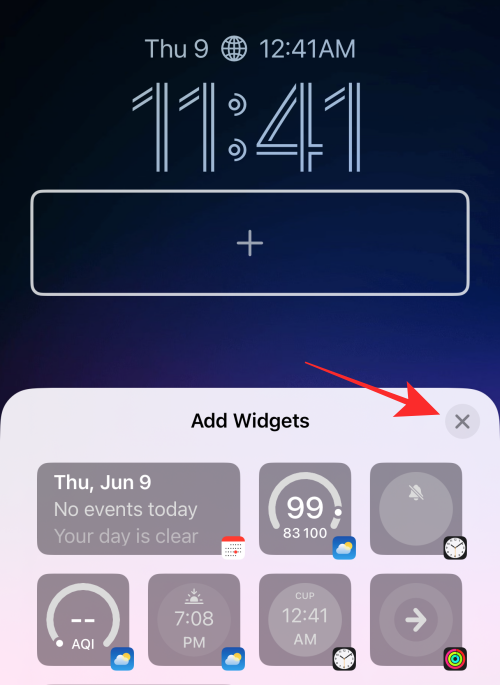
Tallenna muutokset napauttamalla Valmis oikeasta yläkulmasta.

Siinä kaikki, mitä tarvitset widgetin poistamiseen lukitusnäytön widget-lohkosta.
Aiheeseen liittyvä: iOS 16: Mitä on myöhemmin Apple Mailissa ja kuinka sitä käytetään
Tapa 2: Lukitusnäytöltä
Aloita avaamalla puhelimen lukitus Face ID:llä , mutta älä vielä siirry aloitusnäyttöön. Tätä varten paina vain sivupainiketta , näytä kasvosi iPhonelle ja anna lukitusnäytön avautua. Paina nyt pitkään mitä tahansa lukitsemattoman lukitusnäytön kohtaa.

Napauta Mukauta alareunassa .
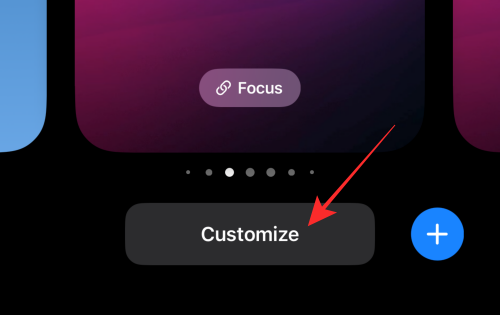
Napauta widget-riviä korostaaksesi sitä ja saadaksesi poistopainikkeet.
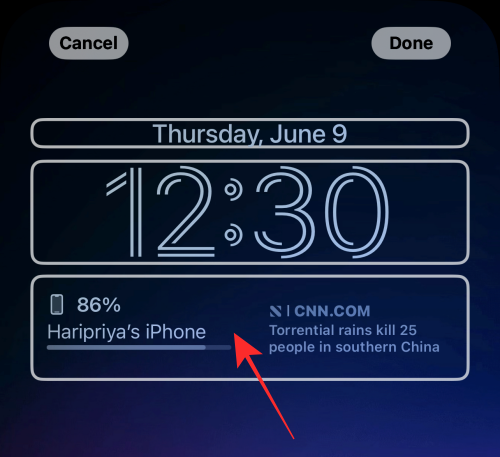
Napauta widgetin miinuskuvaketta (-) poistaaksesi widgetin manuaalisesti.
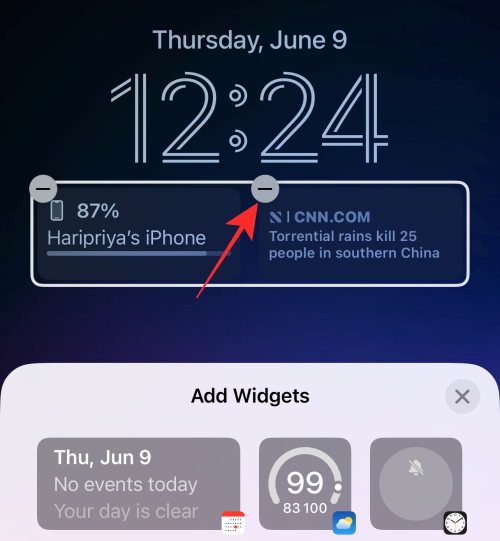
Voit poistaa minkä tahansa widgetin widget-lohkossa napauttamalla miinus (-) -kuvaketta .
Napauta ylivuotovalikon X-kuvaketta .
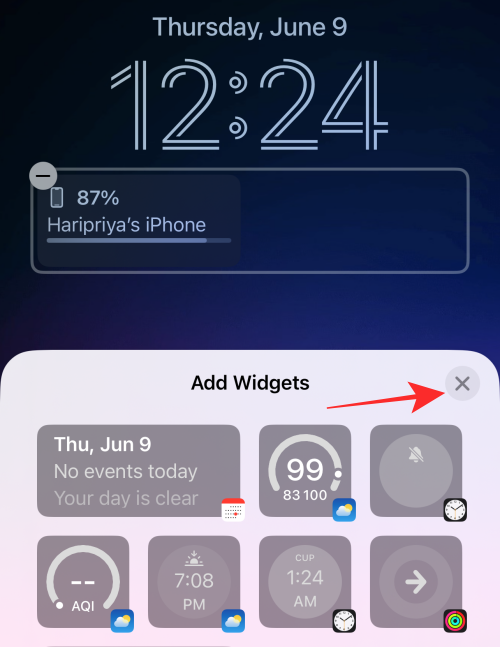
Napauta Valmis oikeassa yläkulmassa tallentaaksesi muutokset.

Tapa 3: Valitse lukitusnäyttö ilman widgetiä
Viimeistä menetelmää voidaan kutsua hakkeroimiseksi. Sen sijaan, että poistat widgetejä yhdeltä lukitusnäytöltä, voit yksinkertaisesti vaihtaa toiseen lukitusnäytön profiiliin. Jos sinulla on useita lukitusnäytön "profiileja" eri rooleihisi yhteiskunnassa sopivaksi, on helpompi vaihtaa lukitusnäyttö olosuhteiden mukaan kuin yrittää saada yksi lukitusnäyttö määrittelemään kaiken.
Näin teet sen.
Aloita avaamalla puhelimen lukitus Face ID:llä , mutta älä vielä siirry aloitusnäyttöön. Tätä varten paina vain sivupainiketta , näytä kasvosi iPhonelle ja anna lukitusnäytön avautua. Paina nyt pitkään mitä tahansa lukitsemattoman lukitusnäytön kohtaa.

Pyyhkäise panoroidulla näytöllä valitusta lukitusnäytöstä vasemmalle tai oikealle valitaksesi toisen lukitusnäytön.
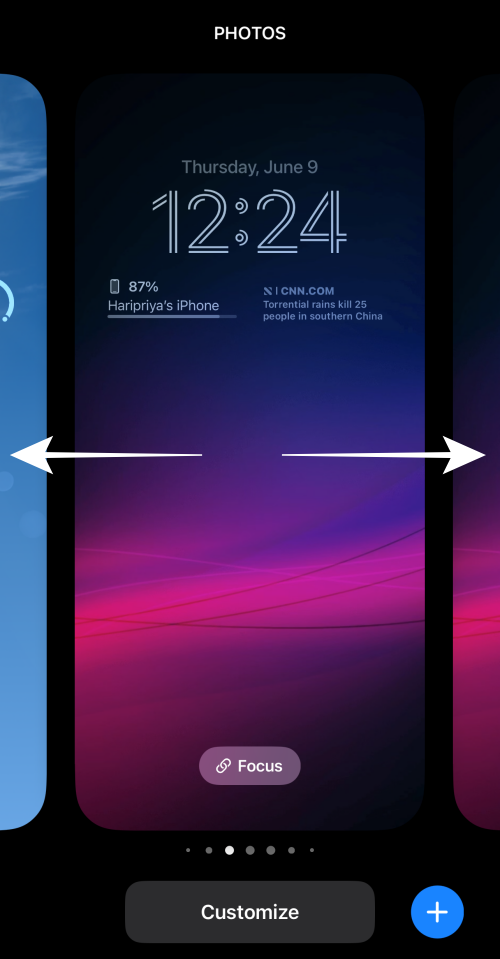
Pyyhkäise etsiäksesi lukitusnäytön ilman widgetejä tai vain haluamiasi widgetejä ja napauta lukitusnäyttöä asettaaksesi sen uudeksi lukitusnäytöksi.
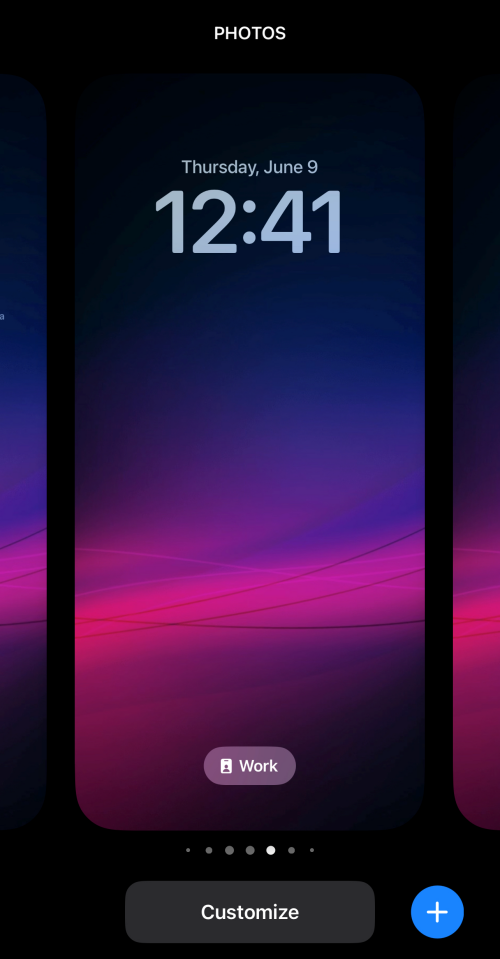
Tapa 4: Poista lukitusnäyttö widgeteillä
Jos etsit helpompaa tapaa poistaa widgetit lukitusnäytöltäsi, voit tehdä sen poistamalla itse lukitusnäytön iPhonesta. Voit tehdä tämän avaamalla puhelimen lukituksen Face ID:llä , mutta älä mene vielä aloitusnäyttöön. Tätä varten paina vain sivupainiketta , näytä kasvosi iPhonelle ja anna lukitusnäytön avautua. Paina nyt pitkään mitä tahansa lukitsemattoman lukitusnäytön kohtaa.
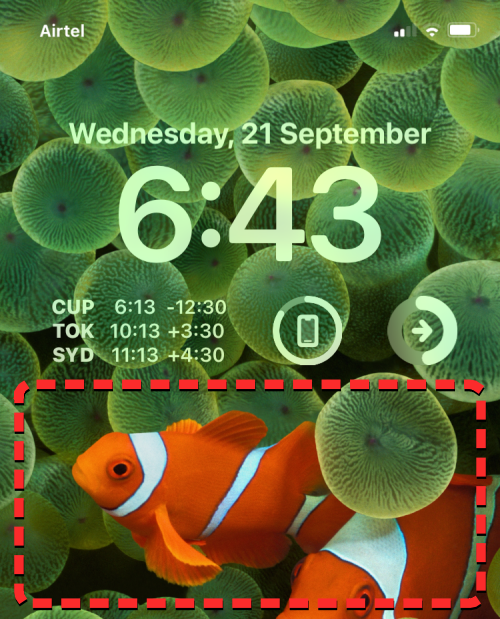
Kun lukitusnäyttö siirtyy muokkaustilaan, näet nykyisen lukitusnäytön esikatseluna muiden lukitusnäyttöjen joukossa. Voit poistaa tämän lukitusnäytön pyyhkäisemällä ylös nykyisen taustakuvan esikatselussa nähdäksesi lisää vaihtoehtoja.
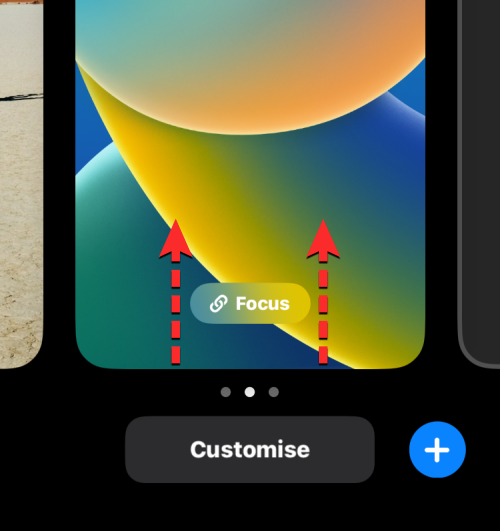
Huomautus : Sipe-up-ele toimii vain, jos olet lisännyt toisen taustakuvan lukitusnäytön kokoelmiisi. Jos yrität poistaa ainoan jäljellä olevan lukitusnäytön taustakuvan iPhonesta, et voi suorittaa pyyhkäisyelettä tälle taustakuvalle.
Näet nyt punaisen roskakorikuvakkeen valitun taustakuvan alla. Napauta roskakorikuvaketta poistaaksesi lukitusnäytön taustakuvan pysyvästi iPhonestasi.
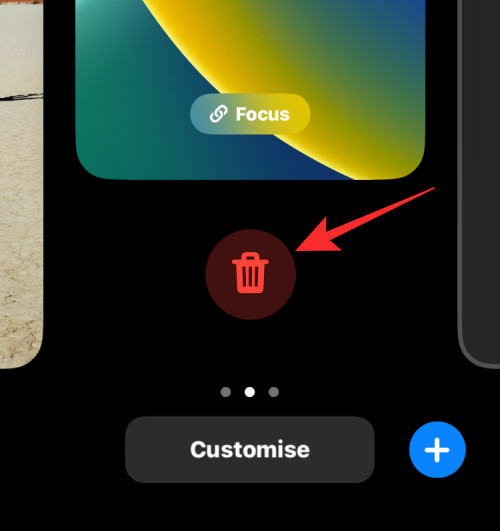
Vahvista toiminto napauttamalla alareunassa näkyvässä kehotteessa Poista tämä taustakuva .
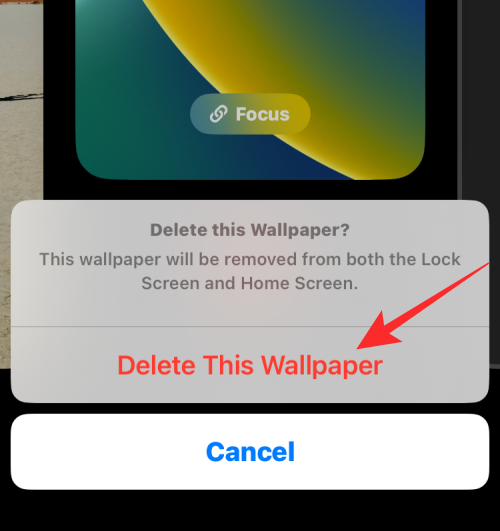
Valittu taustakuva poistetaan nyt muokkausnäytöstä sekä siinä olleet widgetit. iOS lataa nyt edellisen taustakuvasi lukitusnäytöllesi, mutta voit valita toisen taustakuvan pyyhkäisemällä vasemmalle/oikealle tai lisätä sellaisen napauttamalla +-kuvaketta oikeassa alakulmassa.
Kalenteri-widgetin nollaaminen Päivämäärä ja aika -widgetissä
Tässä on pieni vinkki, jos haluat poistaa widgetin, joka on lisätty "kalenteri"-elementtiin "aika"-elementin yläpuolelle "päivämäärä ja aika" -widgetissä.
Napauta kalenterilohkon sisällä.
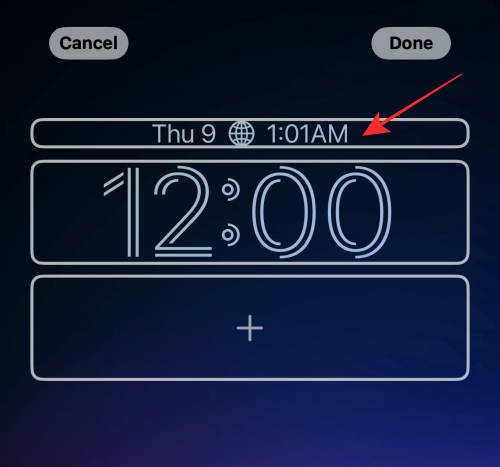
Napauta Kalenteri-kohdassa Päivämäärä .
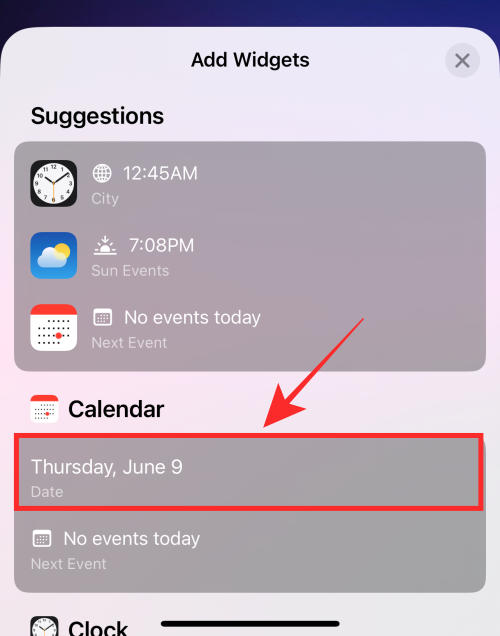
Siinä kaikki, kalenterielementti palautetaan nyt vain "päivä"- ja "päivämäärä"-tietoihin ilman muita mukana tulevia widgetejä.
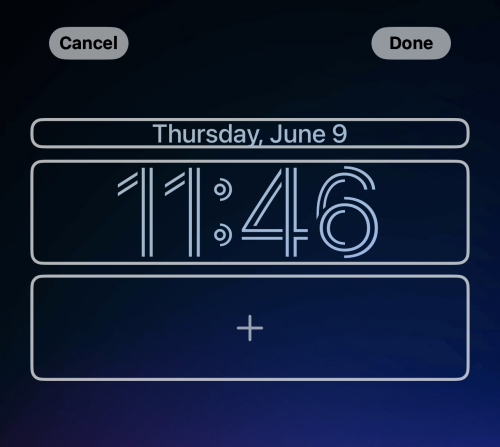
Muista tallentaa muutokset napauttamalla Valmis- painiketta lukitusnäytön editorin oikeassa yläkulmassa.
Siinä se, ihmiset! Jos sinulla on ehdotuksia tai palautetta, kerro siitä meille kommenteissa!
LIITTYVÄT
Monet ihmiset löysivät vasta äskettäin Takaisinnapautuksen, piilotetun eleen, jolla voi suorittaa pikakuvakkeita, avata sovelluksia tai ottaa kuvakaappauksia.
iOS 26:n Salasanat-appiin on lisätty ominaisuus, joka tallentaa kaikkien kirjautumisten täydellisen versiohistorian.
Palautusavustaja iOS 26:ssa on uusi sisäänrakennettu ominaisuus, jonka avulla iPhone voi korjata itsensä tai palauttaa tiedot langattomasti toisella laitteella ilman tietokonetta.
Käytettyä iPhonea ostaessa on tärkeämpää kuin koskaan tietää, mitä etsiä.
Näillä 10 tavalla voit poistaa iPhonen kameran suljinäänen käytöstä ja silti tallentaa videoita ja ottaa valokuvia iPhonellasi.
Tietojen siirtäminen vanhasta iPhonesta uuteen iPhoneen on melko helppoa tämän artikkelin ohjeiden avulla. Voit siirtää tietoja vanhasta iPhonesta uuteen iPhoneen puhelimellasi tai tietokoneellasi.
iPhonen Puhelin-appiin on iOS 18 -käyttöjärjestelmään päivitetty puheluhistorian hakutoiminto. Alla on ohjeet puheluhistorian hakemiseen iPhonessa.
Voit tallentaa salasanasi ja käyttää niitä helposti iPhonellasi iCloud-avainnipun tai iCloud-avainnipun avulla. Näin palautat poistetut salasanat iPhonellasi.
iPhonen iMessage-sovelluksessa on mahdollisuus vaihtaa viestin tausta sovelluksen tarjoamalla taustakuvalla tai käyttää keskustelussa lähetettyä kuvaa viestin taustana iPhonessa.
Jotta voimme lisätä emojeja valokuviin iPhonessa, tarvitsemme muutamia pieniä temppuja alla olevien ohjeiden mukaisesti.








