Apple Music -soittolistakansion luominen

Apple Music -soittolistakansio näyttää kaikki kappaleesi yhdessä, joten voit toistaa ne järjestyksessä tai satunnaisessa järjestyksessä.
Kuvittele, että olet reissussa tai nautit viikonlopustasi jossain kaukana, olet hetkessä ja ihailet luonnon kauneutta. Mutta yhtäkkiä sinun on käytettävä yrityksesi yksityistä intranetiä lähettääksesi viestin, etkä halua paljastaa todellista sijaintiasi, etkä tiedä miten se tehdään. No, älä huoli, sijaintisi on mahdollista piilottaa iOS-laitteissa.
Apple sallii VPN:n (Virtual Private Network) -asiakkaan, joka tukee IPSec-, L2TP- ja PPTP-protokollaa, ja saat työsi valmiiksi. Ennen kuin jatkat, kerrotaan, mikä VPN on ja kuinka VPN-käyttö määritetään iOS:ssä.
Mikä on VPN?
Virtuaalisen yksityisverkon avulla käyttäjät voivat saada etäyhteyden käyttäjiin laajentamalla yksityistä verkkoa julkiseen verkkoon. Toisin sanoen se on prosessi, jolla luodaan suora yhteys tietokoneen ja verkon välille. Monet yritykset käyttäv��t sisäisesti intranetiä, johon pääsee vain, jos henkilökunta on määrätyllä paikalla. Tietoturvan osalta tiedot siirretään verkon kautta salattujen tunnelointiprotokollien avulla. Suositut protokollat, joita käytetään IPSec-, L2TP- ja PPTP-salaukseen.
Miten se perustetaan?
Useimmiten sitä käytetään, kun siirryt julkiseen Wi-Fi-verkkoon. Kun käytät julkista Wi-Fi-yhteyttä, sinut lähetetään toiseen päätepisteeseen, jotta kukaan ei voi havaita, käytätkö julkista verkkoa.
Sitä käytetään yleensä, kun haluat käyttää tietoja, joita ei ole saatavilla maassasi, ja myös piilottaa nykyisen sijaintisi.
Lue myös:-
Paras ilmainen VPN iPadille ja iPhonelle Lue tämä saadaksesi tietää mitä VPN on, miksi sitä tulisi käyttää iPhonessa tai iPadissa ja miten...
Mitä tarvitset VPN:n määrittämiseen iOS:ssä?
Tarvitset seuraavat asiat virtuaalisen yksityisverkon määrittämiseen iPhonessa ja iPadissa:
Aloitetaan!
VPN-tilin hankkiminen
Sinun on hankittava VPN-palvelu iPadiin tai iPhoneen. Voit valita seuraavista: IPVanish, ExpressVPN, NordVPN jne. Lataa valitun VPN:n sovellus iOS-laitteellesi.
Määritä VPN-asiakas
VPN-asiakkaan konfigurointi voidaan tehdä manuaalisesti. Ennen aloittamista tarvitset käyttäjätunnuksen, salasanan, etätunnuksen ja palvelimen. Saat kaikki tiedot järjestelmänvalvojaltasi, jos sinulla ei vielä ole niitä.
Määritä VPN-palvelu
Kun olet ottanut käyttöön minkä tahansa suositun VPN:n, asenna VPN-sovellus iPhonelle ja iPadille.
Vaihe 1: Kun olet kirjautunut sisään, sinua pyydetään antamaan lupa lisätä VPN-määritys iOS-laitteeseen. Valitse Salli saadaksesi VPN-asetukset automaattisesti.
Vaihe 2: Seuraavaksi sinun on käytettävä Touch ID:tä tai salasanaa VPN-asetusten muuttamiseen.
Vaihe 3: Kun olet aktivoinut VPN:n, valitse ja yhdistä se milloin tahansa, jopa avaamatta sovellusta.
Huomautus: Jos haluat mukauttaa asetuksia tai muuttaa sijaintia, sinun on käytettävä sovellusta.
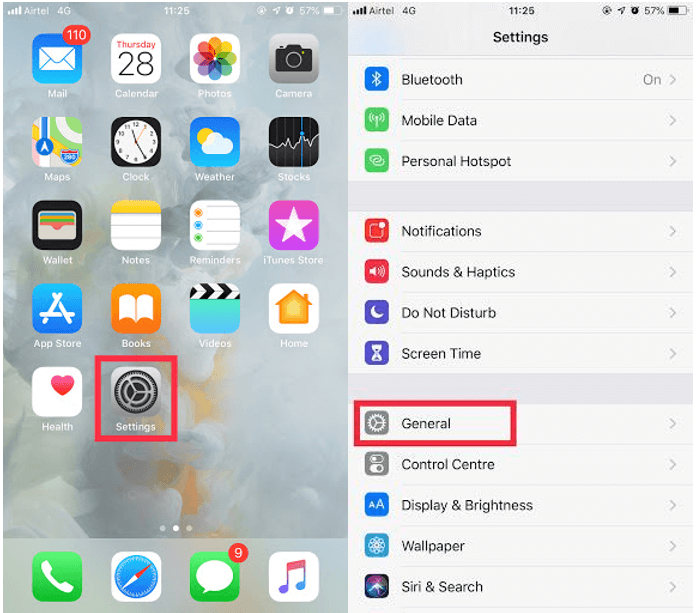
Vaihe 4: Etsi Asetukset
Vaihe 5: Siirry kohtaan Yleiset ja sitten VPN.
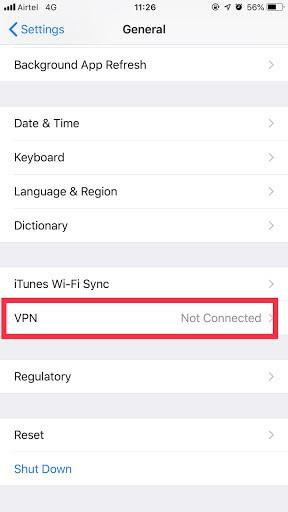
Vaihe 6: Valitse VPN, jos sinulla on useita, ja aktivoi se sitten kääntämällä kytkin oikealle.
Käytä nyt VPN:ää ja noudata samoja ohjeita sen poistamiseksi käytöstä, kun olet valmis.
Lue myös:-
11 parasta ilmaista VPN-verkkoa Macille vuonna 2021 Etsitkö yksityisyyttä ja turvallisuutta surffaillessasi Internetiä Macilla, ja tutustu sitten ilmaisiin ja parhaisiin VPN-palveluihin...
Määritä VPN-asetukset manuaalisesti iOS-laitteissa
Sinulla on oltava kirjautumistietosi, voit määrittää VPN-asiakkaan helposti iOS:ssä.
Vaihe 1: Siirry Asetukset-sovellukseen.
Vaihe 2: Etsi Yleiset.
Vaihe 3: Navigoi ja valitse VPN
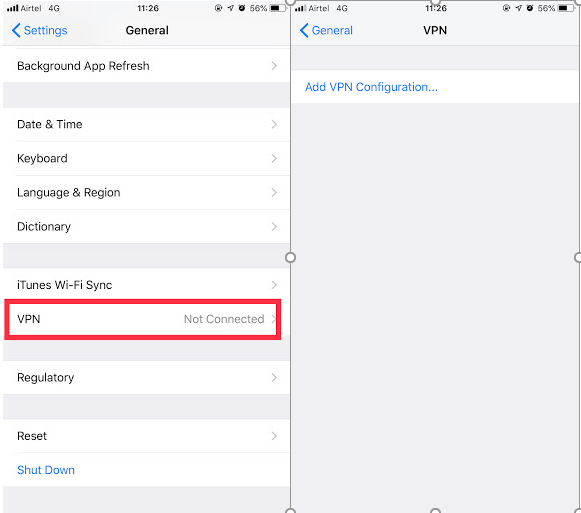
Vaihe 4: Valitse seuraavaksi Lisää VPN-määritys.
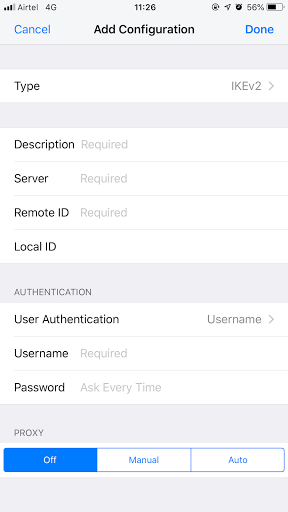
Vaihe 5: Valitse VPN-tyyppi.
Vaihe 6: Etsi nyt ja napauta lisää kokoonpano (löydät sen vasemmasta yläkulmasta)
Vaihe 7: Kun olet valmis, siirry edelliseen näyttöön.
Vaihe 8: Kirjoita nyt kuvaus, etätunnus ja palvelin VPN-asetuksiin.
Vaihe 9: Anna kirjautumistiedot.
Vaihe 10: Aktivoi välityspalvelin, jos käytät sitä.
Vaihe 11: Kun olet määrittänyt asetukset, napauta Valmis
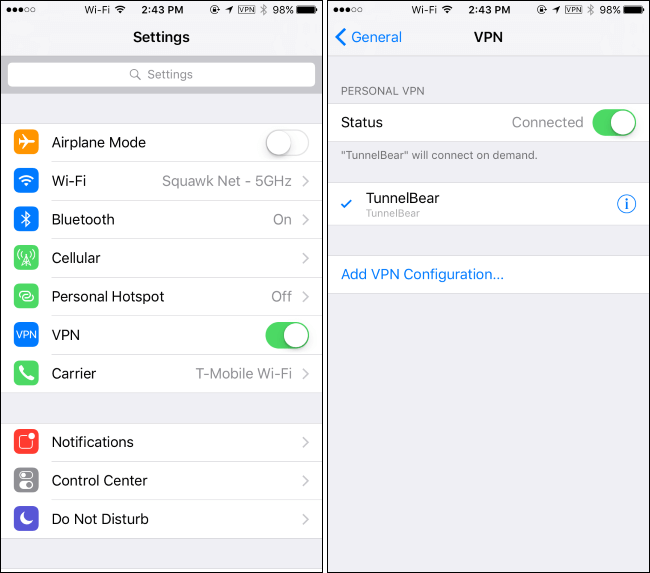
Vaihe 12: Ota nyt VPN-määritys käyttöön.
Nyt käytät VPN:ää ja käytät yksityistä intranetiasi. Kun VPN:ään liittyvä työsi on valmis, varmista, että poistat sen käytöstä. Poistaaksesi sen käytöstä, etsi Asetukset ja sitten VPN. Aina kun haluat käyttää VPN:ää, sinun tarvitsee vain siirtyä Asetukset- ja sitten VPN-kohdassa ja ottaa VPN käyttöön.
Eikö olekin siistiä? Oliko artikkeli mielestäsi hyödyllinen? Jos kyllä, jätä ajatuksesi alla olevaan kommenttiosaan.
Apple Music -soittolistakansio näyttää kaikki kappaleesi yhdessä, joten voit toistaa ne järjestyksessä tai satunnaisessa järjestyksessä.
iOS 26 tuo mukanaan uuden ominaisuuden, jonka avulla voit jakaa henkilökohtaisia esaapuasetuksia yhdestä iPhonesta tai iPadista toiseen.
Jos olet joskus yrittänyt löytää tiesi ilman signaalia, tiedät kuinka nopeasti vain verkossa toimivasta karttasovelluksesta tulee hyödytön.
Jos haluat muuttaa lataussijaintia Safarissa, se on myös erittäin yksinkertaista ja sopii kunkin henkilön lataustiedostojen hallintaan. Alla on ohjeet lataussijainnin muuttamiseen Safari iPhonessa.
App Storen ostohistoriasi kautta tiedät, milloin latasit kyseisen sovelluksen tai pelin ja kuinka paljon maksoit maksullisesta sovelluksesta.
iPhonen iMessage-ryhmäkeskustelutoiminto auttaa meitä lähettämään tekstiviestejä ja keskustelemaan helpommin useiden ihmisten kanssa yksittäisten viestien lähettämisen sijaan.
E-kirjojen ystäville on hienoa, että sinulla on sormiesi ulottuvilla oleva kirjasto. Ja jos tallennat e-kirjasi puhelimeesi, voit nauttia niistä milloin ja missä tahansa. Tutustu parhaisiin e-kirjojen lukusovelluksiin iPhonelle alta.
IPhonen näytöllä näkyvä keltainen akun väri johtuu itse asiassa Applen uudesta ominaisuudesta nimeltä Low Power Mode. Tämä ominaisuus ei aktivoidu automaattisesti ilman käyttäjän lupaa. Jos vahingossa sallit tilan aktivoitumisen laitetta käyttäessäsi etkä nyt tiedä, miten keltainen iPhonen akkukuvake sammutetaan, katso seuraavat ohjeet.
Voit käyttää Picture in Picture (PiP) -toimintoa YouTube-videoiden katseluun näytön ulkopuolella iOS 14:ssä, mutta YouTube on lukinnut tämän ominaisuuden sovellukseen, joten et voi käyttää PiP:tä suoraan. Sinun on lisättävä muutama pieni vaihe, joita opastamme yksityiskohtaisesti alla.
iOS 26 esittelee superyksinkertaisen ominaisuuden, jolla voi asettaa muistutuksia vastaamattomista puheluista. Tämä auttaa minimoimaan tärkeiden puheluiden takaisinsoittamisen unohtamisen riskin.








