Takaisinnapautuksen eleen määrittäminen iPhonessa

Monet ihmiset löysivät vasta äskettäin Takaisinnapautuksen, piilotetun eleen, jolla voi suorittaa pikakuvakkeita, avata sovelluksia tai ottaa kuvakaappauksia.
iOS 16 tuo joukon uusia ominaisuuksia viimeisimpään versioon keskittyen siihen, miltä iPhonesi näyttää ja tuntuu. Yksi elementeistä, jotka saavat muodonmuutoksen, on lukitusnäyttö, joka on suunniteltu uudelleen ylhäältä alas. Voit muuttaa kellon tyyliä ja fonttia , korostaa taustakuvasi aihetta, lisätä widgetejä , käyttää uusia taustakuvia Applen galleriasta ja paljon muuta.
Näihin muutoksiin kuuluu Photo Shuffle -vaihtoehto, jonka avulla voit käyttää kirjastostasi valittuja kuvia taustakuvaksi siten , että se sekoitetaan koko päivän valitsemasi aikavälin mukaan. Tässä viestissä selitämme, mistä Photo Shufflessa on kyse ja kuinka sitä luodaan ja käytetään iOS 16:ssa.
Mikä on Photo Shuffle iOS 16:ssa?
Photo Shuffle iOS 16:ssa antaa käyttäjille mahdollisuuden luoda soittolistoja taustakuvista, joita he voivat käyttää lukitusnäytöllään sekä aloitusnäytöllä. Käyttäjät voivat valita kirjastostaan joukon kuvia, joita iOS sekoittaa valitsemillaan aikaväleillä. Voit joko asettaa tietyn aikavälin, jonka jälkeen iOS käyttää uutta taustakuvaa, tai voit mukauttaa Photo Shufflea asettamaan uuden taustan joka kerta, kun herätät iPhonesi lepotilasta tai joka kerta, kun napautat lukitusnäyttöäsi.
Voit tehdä kaiken menettämättä muita ominaisuuksia, joita iOS 16:n uusi lukitusnäyttö tarjoaa. Voit ottaa syvyystehosteen ja perspektiivizoomauksen päälle/pois, käyttää erilaisia kellon värejä ja tyylejä sekä widgetejä milloin tahansa ilman vaivaa.
Aiheeseen liittyvä: iOS 16:n lähetyksen peruutuspainike: missä se on ja kuinka sitä käytetään
Kuinka luoda Photo Shuffle lukitusnäytöllesi iPhonessa
Voit luoda Photo Shuffle -kuvan kahdella tavalla iOS 16:ssa; Voit tehdä sen joko suoraan lukitusnäytöltä tai käyttämällä Asetukset-sovellusta. Selitämme molemmat menetelmät ja niihin liittyvät vaiheet alla.
Tapa 1: Lukitusnäytöltä
Luo Photo Shuffle avaamalla iPhonen lukitus poistumatta lukitusnäytöstä.
Kun olet avannut laitteen lukituksen, napauta ja pidä painettuna mitä tahansa lukitusnäytön kohtaa, kunnes se loitonnetaan.
Seuraavaksi, kun lukitusnäyttö on panoroitu, napauta +-kuvaketta oikeassa alakulmassa.
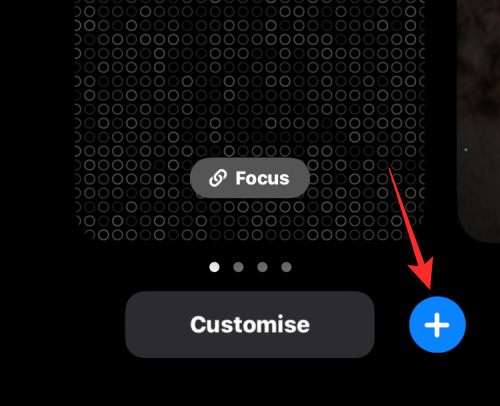
Valitse näkyviin tulevasta Add New Wallpaper overflow -valikosta Photo Shuffle yläreunasta.
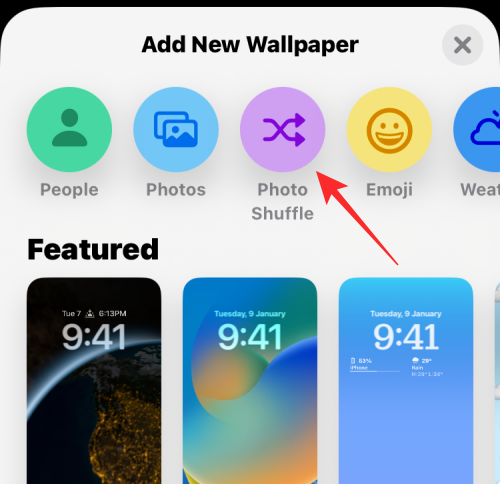
iOS 16 analysoi ja luokittelee kuvat automaattisesti käytettäviksi Photo Shufflen kanssa. Sinulle näytetään nyt laitteellasi saatavilla olevat luokat, ja kaikki pitäisi olla valittuna oletuksena. Napauta ja sulje pois luokat, joita et halua käyttää taustakuvina.

Napauta nyt Shuffle Frequency .

Napauta ja valitse haluamasi taajuus vaihtaaksesi taustakuvien välillä.

Napauta Käytä suositeltuja valokuvia .

Joskus Photo Shuffle voi kuitenkin viedä aikansa kuviesi käsittelyyn, varsinkin jos laitteellasi on yli 5 000 kaappausta. Tällaisissa tapauksissa sinulle näytetään näyttö, jossa lukee Photo Shuffle on Processing . Voit napauttaa Valitse valokuvat manuaalisesti ja valita haluamasi taustakuvat. Voit valita jopa 50 taustakuvaa, kun valitset manuaalisesti.

Napauta nyt ja valitse valokuvat, joita haluat käyttää. Napauta Lisää oikeassa yläkulmassa, kun olet valmis.

Sinulle näytetään nyt lukitusnäytön esikatselu. Aseta lukitusnäyttö tarpeen mukaan lisäämällä widgetejä, mukauttamalla kelloa, käyttämällä suodattimia ja paljon muuta.

Kun olet valmis, napauta 3-pisteen () -kuvaketta oikeassa alakulmassa.

Napauta ja valitse haluamasi taajuus vaihtaaksesi taustakuvia.

Napauta Valmis .

Sen mukaan, miten olet asettanut ne, puhelin vaihtaa valittujen kuvien välillä tietyn ajan kuluttua.
Tapa 2: Asetukset-sovelluksesta
Voit myös käyttää Photo Shufflea iOS-asetuksista, jos tapa 1 on mielestäsi hankala. Ota Photo Shuffle käyttöön lukitusnäytössäsi avaamalla Asetukset -sovellus iOS:ssä.
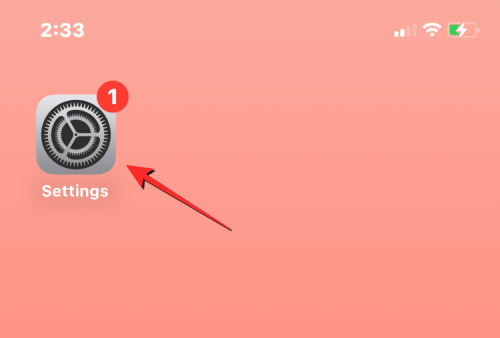
Valitse asetuksista Taustakuva .
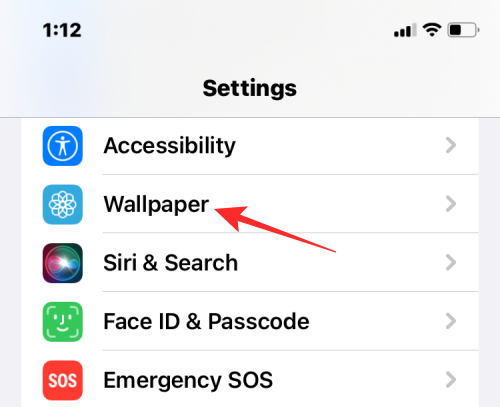
Napauta seuraavassa näytössä Lisää uusi taustakuva .
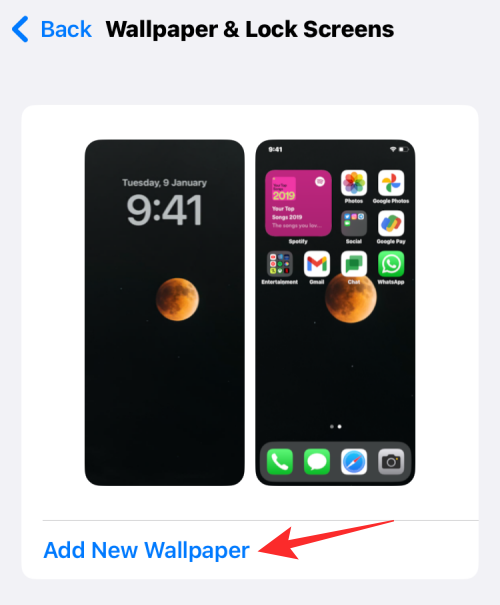
Valitse näkyviin tulevasta "Lisää uusi taustakuva" -ylivuotovalikon yläreunasta Photo Shuffle .
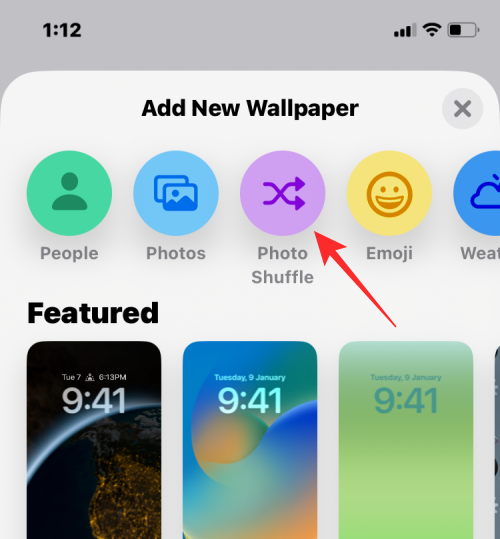
iOS 16 analysoi ja luokittelee kuvat automaattisesti käytettäviksi Photo Shufflen kanssa. Sinulle näytetään nyt laitteellasi saatavilla olevat luokat, ja kaikki pitäisi olla valittuna oletuksena. Napauta ja sulje pois luokat, joita et halua käyttää taustakuvina.

Napauta nyt Shuffle Frequency .

Napauta ja valitse haluamasi taajuus vaihtaaksesi taustakuvien välillä.

Napauta Käytä suositeltuja valokuvia .

Joskus Photo Shuffle voi kuitenkin viedä aikansa kuviesi käsittelyyn, varsinkin jos laitteellasi on yli 5 000 kaappausta. Tällaisissa tapauksissa sinulle näytetään näyttö, jossa lukee Photo Shuffle on Processing . Voit napauttaa Valitse valokuvat manuaalisesti ja valita haluamasi taustakuvat. Voit valita jopa 50 taustakuvaa, kun valitset manuaalisesti.

Napauta nyt ja valitse valokuvat, joita haluat käyttää. Napauta Lisää oikeassa yläkulmassa, kun olet valmis.

Sinulle näytetään nyt lukitusnäytön esikatselu. Aseta lukitusnäyttö tarpeen mukaan lisäämällä widgetejä, mukauttamalla kelloa, käyttämällä suodattimia ja paljon muuta.

Kun olet valmis, napauta 3-pisteen () -kuvaketta oikeassa alakulmassa.

Napauta ja valitse haluamasi taajuus vaihtaaksesi taustakuvia.

Napauta Valmis .

Sen mukaan, miten olet asettanut ne, puhelin vaihtaa valittujen kuvien välillä tietyn ajan kuluttua.
Kuinka muokata Photo Shufflea iOS 16:ssa
iOS ei vain anna sinun käyttää kirjastosi kuvia lukitusnäytöksi ja aloitusnäytön taustakuvaksi, vaan voit muokata sitä muuttumaan tietyin väliajoin, lisätä syvyystehostetta, perspektiivizoomausta ja muokata sen muita ominaisuuksia. Voit tehdä nämä muutokset, kun käytät Photo Shuffle -toimintoa ensimmäistä kertaa, mutta jos et ole tehnyt niin, voit muokata niitä myöhemmin suoraan lukitusnäytöltäsi.
Jos haluat muokata Photo Shufflea iOS 16:ssa, avaa iPhonesi lukitus poistumatta lukitusnäytöstä ja napauta sitten ja pidä painettuna mitä tahansa sen kohtaa.
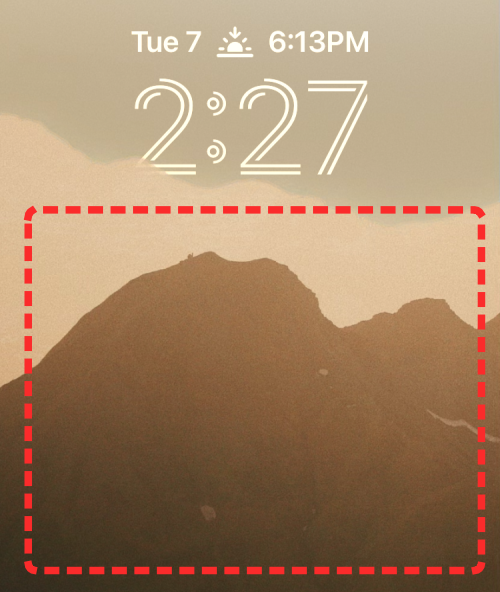
Kun lukitusnäyttö pienenee, napauta Mukauta alareunassa.
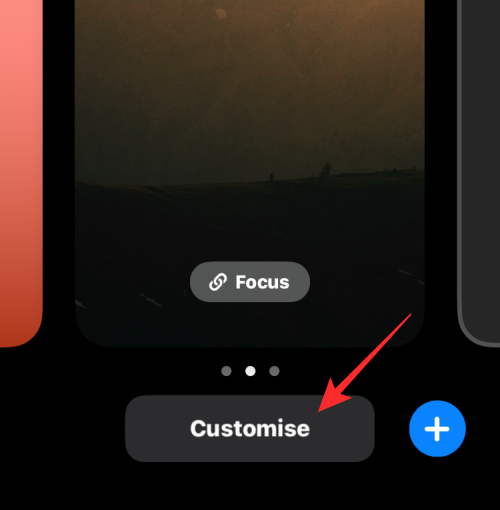
Voit vaihtaa nykyisen taustakuvan napauttamalla näyttöä. Voit muuttaa Photo Shuffle -toiston taajuutta napauttamalla 3-pisteen kuvaketta oikeassa alakulmassa.
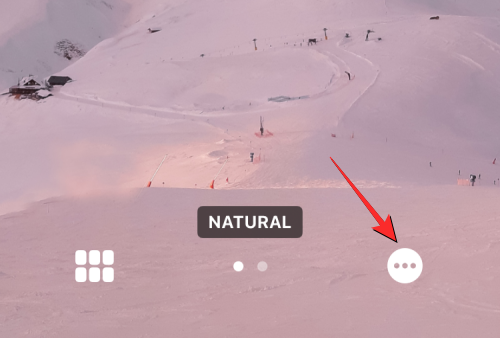
Valitse näkyviin tulevasta ylivuotovalikosta Shuffle Frequency .
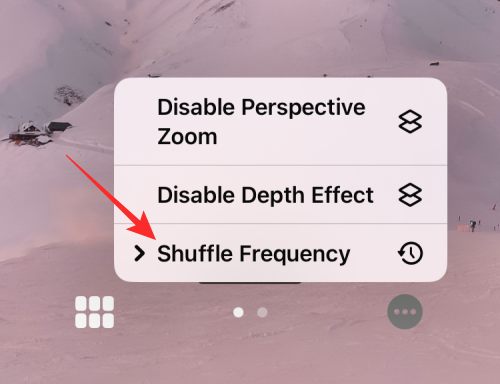
Voit valita seuraavista vaihtoehdoista sen mukaan, kuinka usein haluat kuvien sekoittavan:
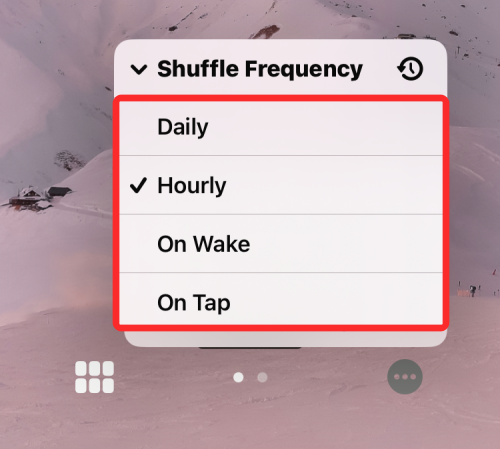
Sen lisäksi, kuinka usein voit vaihtaa taustaa, voit kytkeä monikerroksisen valokuvatehosteen päälle/pois sen mukaan, haluatko iOS:n näyttävän dynaamisesti kohteet valokuvissasi digitaalisen kellon edessä, jotta ne tulevat esiin. Voit ottaa tämän ominaisuuden käyttöön tai poistaa sen käytöstä Mukauta-näytössä napauttamalla kolmen pisteen kuvaketta ja valitsemalla Ota syvyystehoste käyttöön tai poista se käytöstä .
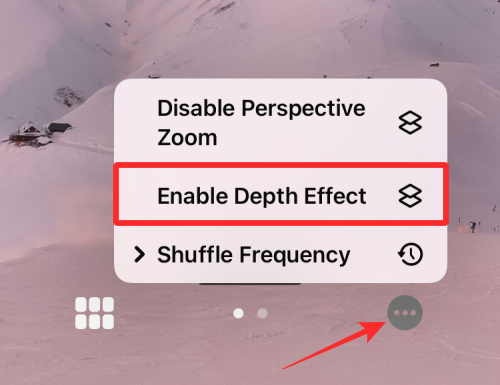
Voit myös käyttää Perspective Zoomia samasta ylivuotovalikosta riippuen siitä, haluatko taustakuvan liikkuvan sen mukaan, kuinka pidät iPhonea.
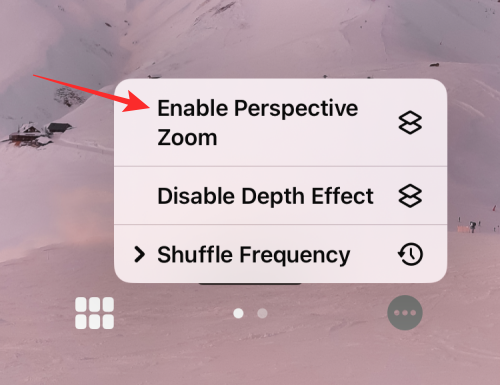
Jos haluat lisätä kuvia nykyiseen Photo Shuffleen, napauta ruudukkokuvaketta vasemmassa alakulmassa mukauttaessasi lukitusnäyttöäsi.
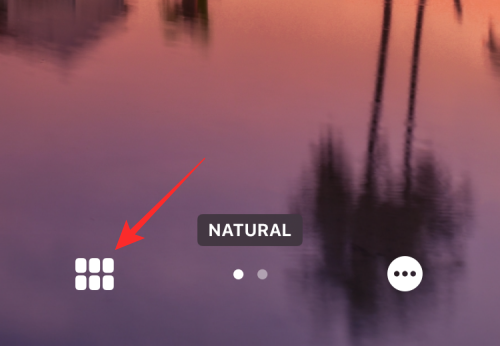
Napauta näkyviin tulevassa näytössä Lisää kuvia ja valitse kuvat, jotka haluat lisätä nykyiseen sekoituserään.
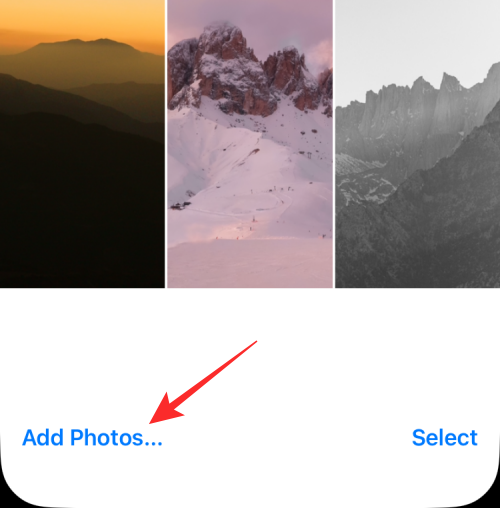
Kuten minkä tahansa muun iOS 16:n taustakuvan kanssa, voit muuttaa kellotyyliä napauttamalla kelloa ja lisäämällä widgetejä näytölle.
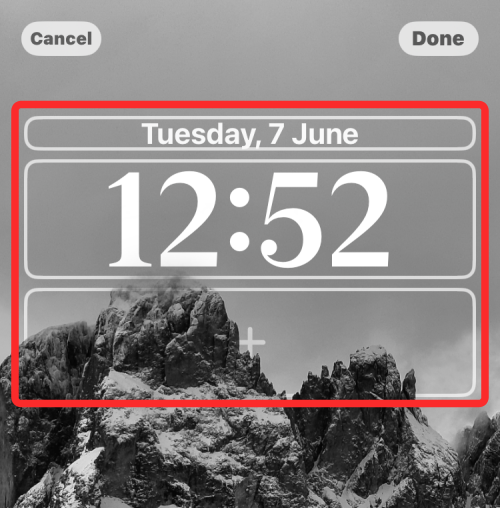
Kun olet tehnyt kaikki nämä muutokset, napauta Valmis oikeassa yläkulmassa ottaaksesi ne käyttöön.
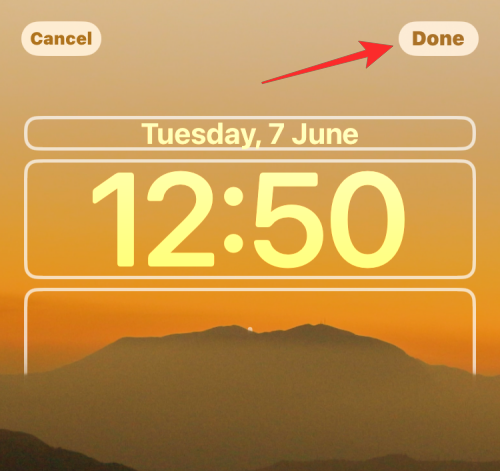
Voit jatkaa iPhonen käyttöä, ja iOS muuttaa Photo Shuffle -ominaisuuden valitsemaasi aikaan.
Siinä kaikki mitä sinun tulee tietää Photo Shufflesta iOS 16:ssa.
Aiheeseen liittyvä: iOS 16: Kehittäjätilan ottaminen käyttöön iPhonessa Asetukset-sovelluksen avulla
Monet ihmiset löysivät vasta äskettäin Takaisinnapautuksen, piilotetun eleen, jolla voi suorittaa pikakuvakkeita, avata sovelluksia tai ottaa kuvakaappauksia.
iOS 26:n Salasanat-appiin on lisätty ominaisuus, joka tallentaa kaikkien kirjautumisten täydellisen versiohistorian.
Palautusavustaja iOS 26:ssa on uusi sisäänrakennettu ominaisuus, jonka avulla iPhone voi korjata itsensä tai palauttaa tiedot langattomasti toisella laitteella ilman tietokonetta.
Käytettyä iPhonea ostaessa on tärkeämpää kuin koskaan tietää, mitä etsiä.
Näillä 10 tavalla voit poistaa iPhonen kameran suljinäänen käytöstä ja silti tallentaa videoita ja ottaa valokuvia iPhonellasi.
Tietojen siirtäminen vanhasta iPhonesta uuteen iPhoneen on melko helppoa tämän artikkelin ohjeiden avulla. Voit siirtää tietoja vanhasta iPhonesta uuteen iPhoneen puhelimellasi tai tietokoneellasi.
iPhonen Puhelin-appiin on iOS 18 -käyttöjärjestelmään päivitetty puheluhistorian hakutoiminto. Alla on ohjeet puheluhistorian hakemiseen iPhonessa.
Voit tallentaa salasanasi ja käyttää niitä helposti iPhonellasi iCloud-avainnipun tai iCloud-avainnipun avulla. Näin palautat poistetut salasanat iPhonellasi.
iPhonen iMessage-sovelluksessa on mahdollisuus vaihtaa viestin tausta sovelluksen tarjoamalla taustakuvalla tai käyttää keskustelussa lähetettyä kuvaa viestin taustana iPhonessa.
Jotta voimme lisätä emojeja valokuviin iPhonessa, tarvitsemme muutamia pieniä temppuja alla olevien ohjeiden mukaisesti.








