Takaisinnapautuksen eleen määrittäminen iPhonessa

Monet ihmiset löysivät vasta äskettäin Takaisinnapautuksen, piilotetun eleen, jolla voi suorittaa pikakuvakkeita, avata sovelluksia tai ottaa kuvakaappauksia.
Mitä tietää
StandBy Mode on nyt laajalti saatavilla iOS 17:n julkaisun myötä, ja se on uusi ja parannettu tapa tarkastella tietoja yhdellä silmäyksellä puhelimen ollessa käyttämättömänä. Voit katsella kelloa, tarkistaa tulevat tapahtumat, tarkastella kalenteria, alueesi säätietoja ja paljon muuta käyttämällä valmiustilaa. Kun iPhone on käytössä, se siirtyy automaattisesti valmiustilaan, kun se on asetettu vaakatilaan latauksen aikana.
Tämä sopii erinomaisesti yöpöydän langattomaan lataukseen tai aikoihin, jolloin jätät iPhonen latautumaan ja käyttämättömänä päivittäisten työnkulkujen aikana. Voit sitten pyyhkäistä valmiustilassa näkyvien widgetien välillä nähdäksesi eri tietoja eri sovelluksista. Mutta saatat haluta muuttaa näitä widgetejä tai poistaa joitakin niistä riippuen mieltymyksistäsi ja tiedoista, joita haluat nähdä säännöllisesti. Joten näin voit muokata ja mukauttaa valmiustilaa mieltymystesi mukaan iOS 17:ssä.
Valmiustilan muokkaaminen ja mukauttaminen iOS 17:ssä
Muista, että käytössäsi on oltava iOS 17 tai uudempi, jotta voit käyttää, käyttää ja mukauttaa valmiustilaa. Jos et ole päivittänyt laitettasi, voit siirtyä kohtaan Asetukset > Yleiset > Ohjelmistopäivitys ladataksesi ja asentaaksesi uusimman iOS-päivityksen laitteellesi. Kun olet valmis, voit muokata ja mukauttaa iPhonesi valmiustilaa noudattamalla alla olevia ohjeita.
Siirry valmiustilaan ja valitse muokattava sivu
Aloita siirtymällä valmiustilaan iPhonessa. Jos sinulla on langaton latausteline, voit asettaa sen saman päälle vaakatilassa. Vaihtoehtoisesti voit aloittaa sen lataamisen langallisella laturilla ja asettaa sen vaakasuuntaan muutamaksi sekunniksi siirtyäksesi valmiustilaan. Kun olet siirtynyt valmiustilaan, voit pyyhkäistä ja valita sivun, jota haluat muokata. Pyyhkäise vasemmalle vaihtaaksesi valmiustilan eri sivujen välillä.

Huomautus: Sinun on avattava laitteesi lukitus, jotta voit muokata ja mukauttaa valmiustilaa. Face ID:n avulla voit avata iPhonen lukituksen vaakatilassa iPhone 13:ssa ja uudemmissa. Jos sinulla on kuitenkin vanhempi iPhone, sinua pyydetään antamaan salasanasi.
Muokkaa widgetien valmiustilasivua
Widgetien valmiustilasivu on ensimmäinen sivu, joka näkyy oletuksena. Se sisältää oletuksena erilaisia widgetejä varastossa oleville sovelluksille, jotka voidaan poistaa, korvata tai mukauttaa mieltymystesi mukaan. Voit lisätä tälle sivulle useita widgetejä ja jopa ottaa käyttöön älykkään roten vaihtaaksesi niiden välillä älykkäästi aiemman käyttösi perusteella. Seuraa alla olevia osioita, joiden avulla voit mukauttaa widgetien valmiustilasivua iPhonessasi.
Poista widgetit StandBy Mode -widgetit-sivulta
Kun valmiustila on aktiivinen iPhonessasi, seuraa alla olevia ohjeita poistaaksesi widgetit, joita et enää halua katsella iPhonellasi.
Napauta ja pidä painettuna mitä tahansa widget-pinoa valmiustilassa.
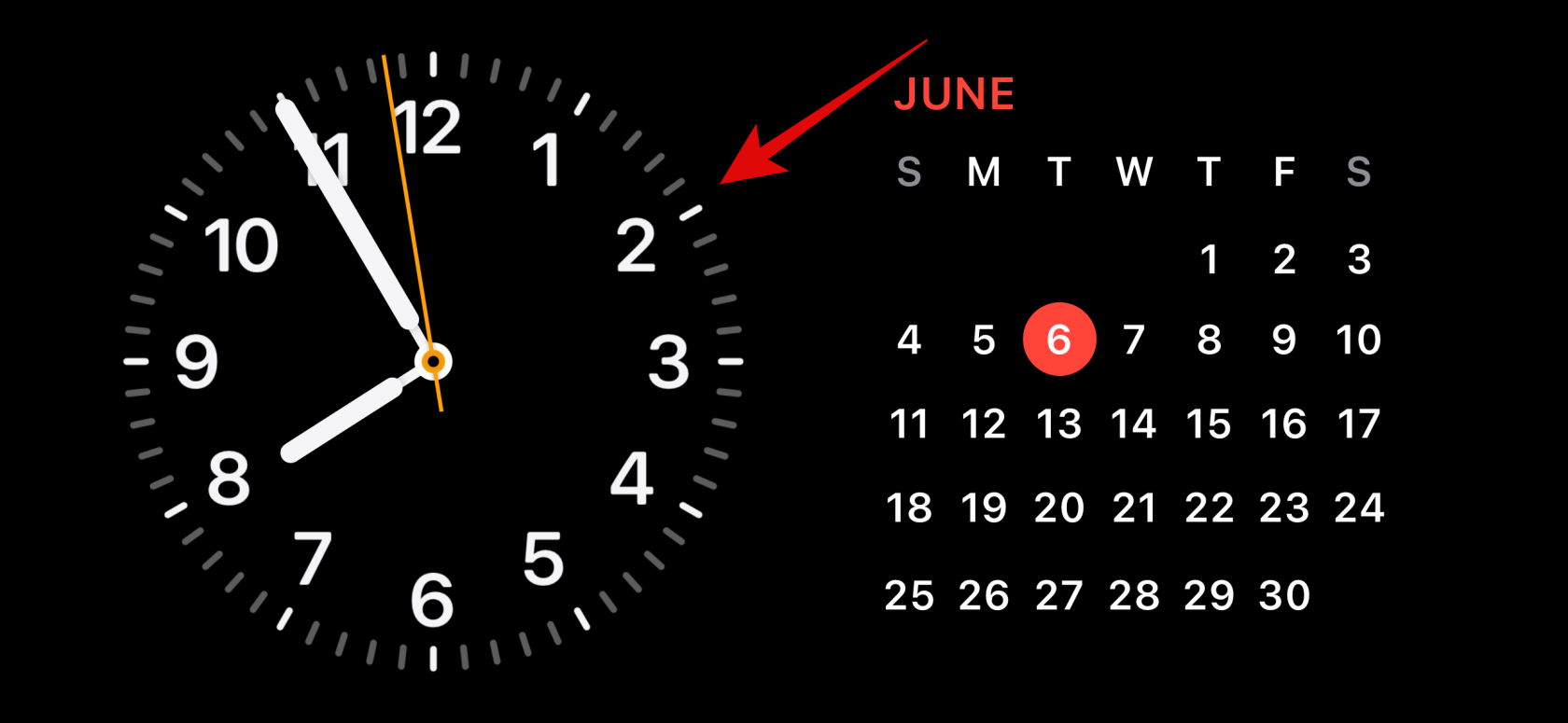
Huomautus: Jos haluat muokata vasenta widget-pinoa, napauta ja pidä sitä painettuna. Jos haluat muokata oikeaa widget-pinoa, napauta ja pidä sitä painettuna.
Sinua pyydetään nyt vahvistamaan henkilöllisyytesi. Jos sinulla on iPhone 13 tai uudempi , voit käyttää Face ID:tä . Jos sinulla on iPhone 12 tai vanhempi, voit käyttää salasanaasi sen sijaan.

Kun lukitus on avattu, olet siirtynyt muokkaustilaan. Napauta nyt miinusmerkkiä (  ) sen widgetin vieressä, jonka haluat poistaa.
) sen widgetin vieressä, jonka haluat poistaa.
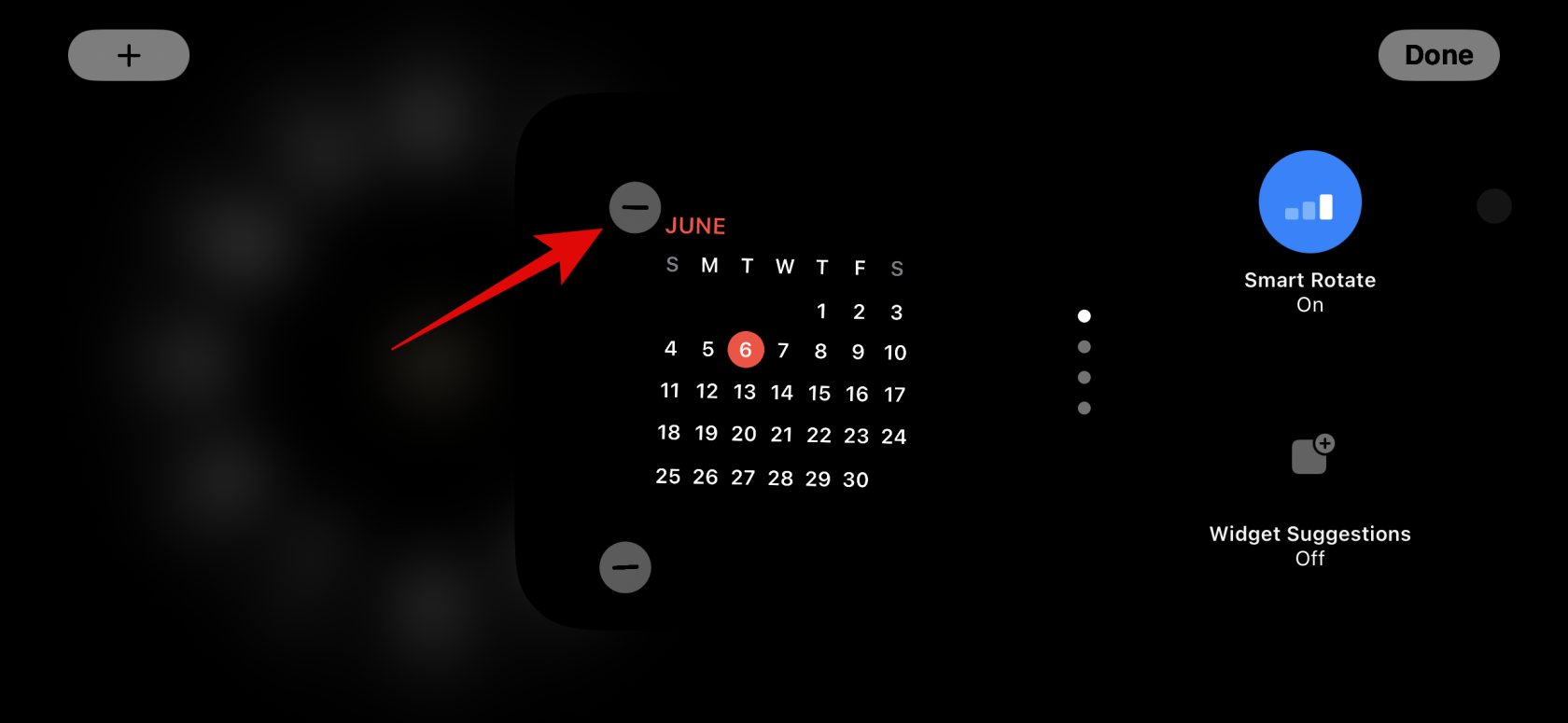
Vahvista valintasi napauttamalla Poista .
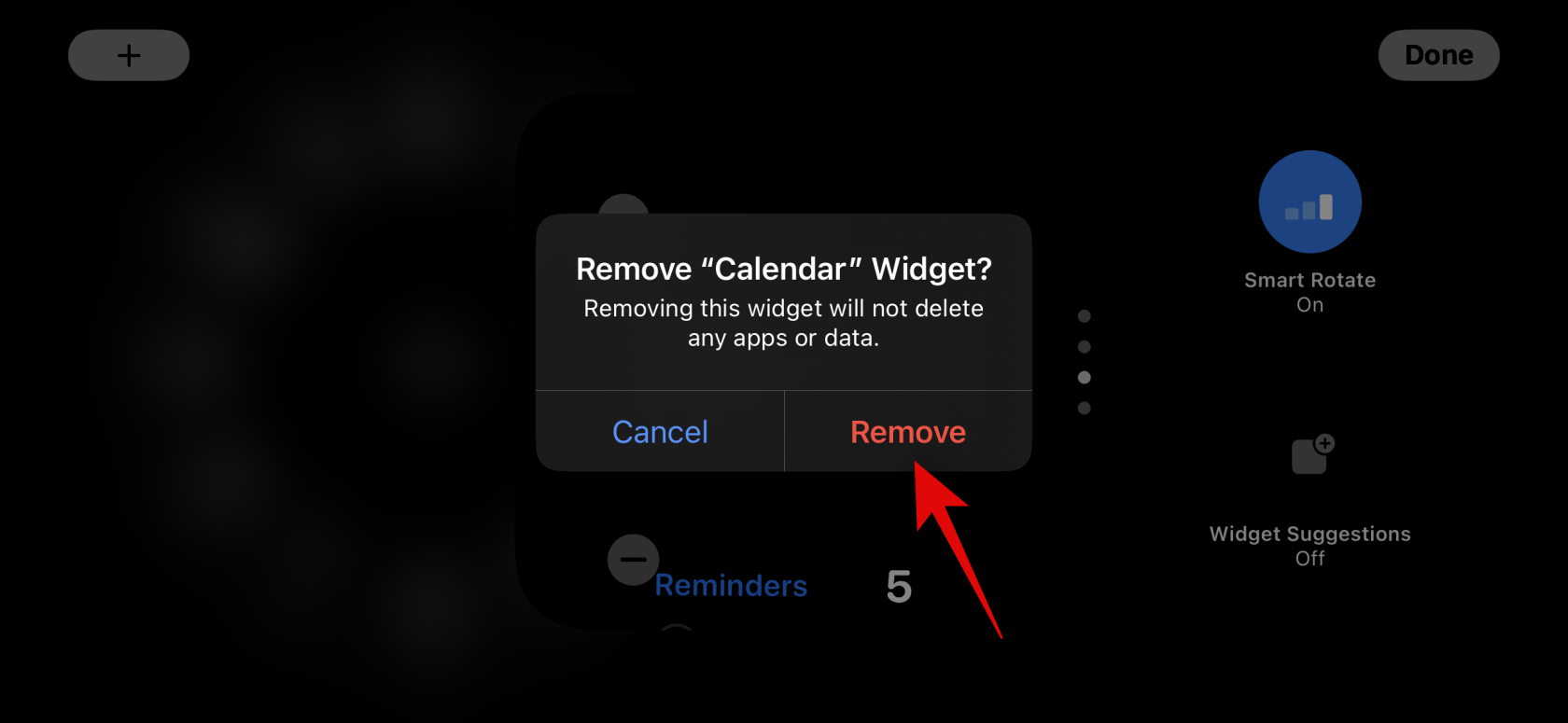
Toista yllä olevat vaiheet poistaaksesi lisäwidgetit, jotka haluat ehkä poistaa valmiustilasta.
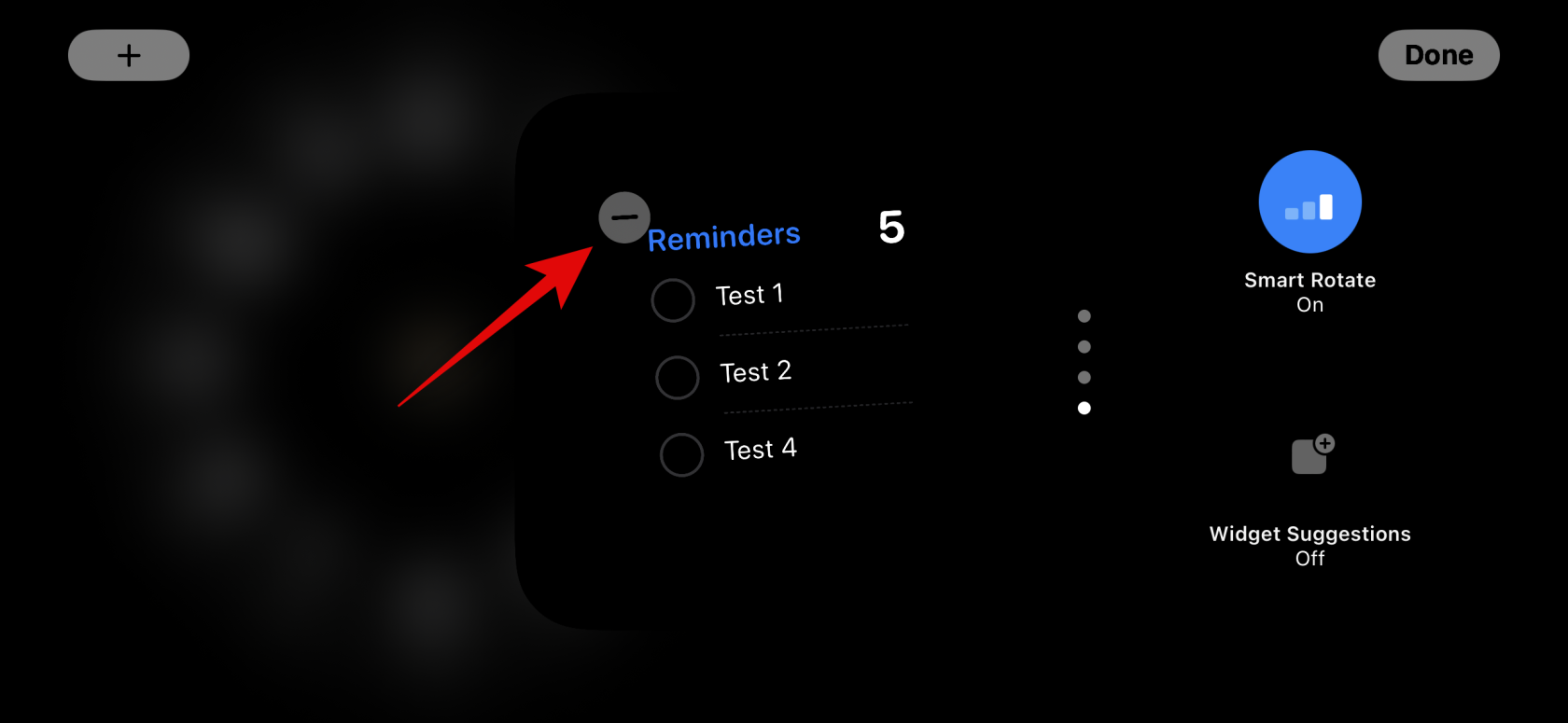
Napauta Valmis oikeassa yläkulmassa, kun olet poistanut widgetit.
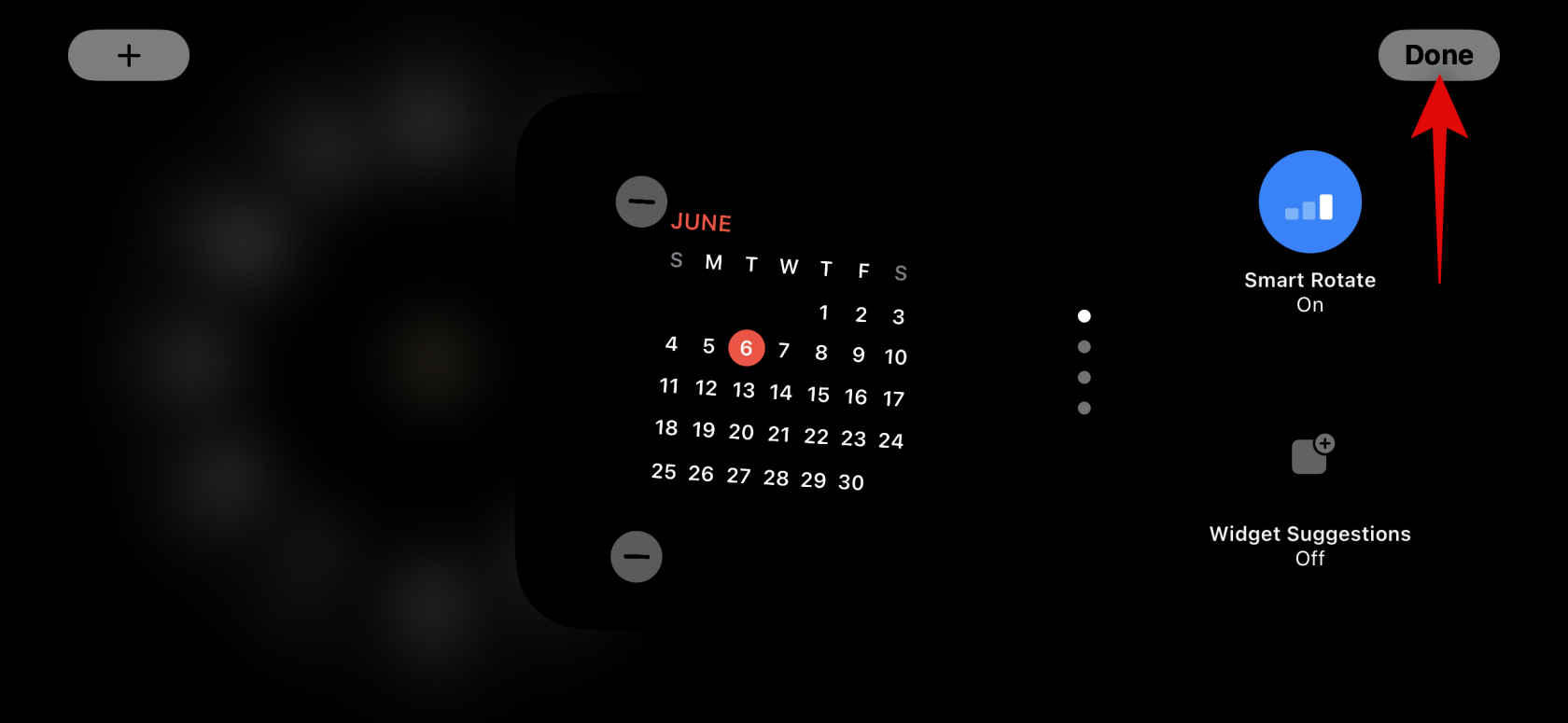
Ja näin voit poistaa widgetejä Widgets Standby -sivulta.
Lisää widgetejä valmiustilan widgetisivulle
Kun olet valmiustilassa, noudata alla olevia ohjeita lisätäksesi widgetit valmiustilan widgetisivulle. Aloitetaan.
Napauta ja pidä widgetiä siirtyäksesi muokkaustilaan. Napauta ja pidä painettuna vasemmalla olevaa widgetiä muokataksesi vasenta widgetipinoa tai oikeanpuoleista widgetiä muokataksesi oikealla olevaa widgetipinoa.

Vahvista henkilöllisyytesi pyydettäessä. Kuten aiemmin mainittiin, sinun on käytettävä salasanaasi iPhone 12 :ssa ja sitä vanhemmissa versioissa tai Face ID: täsi iPhone 13:ssa tai uudemmissa versioissa .

Napauta nyt vasemmassa yläkulmassa olevaa pluskuvaketta (  ) lisätäksesi widgetejä.
) lisätäksesi widgetejä.
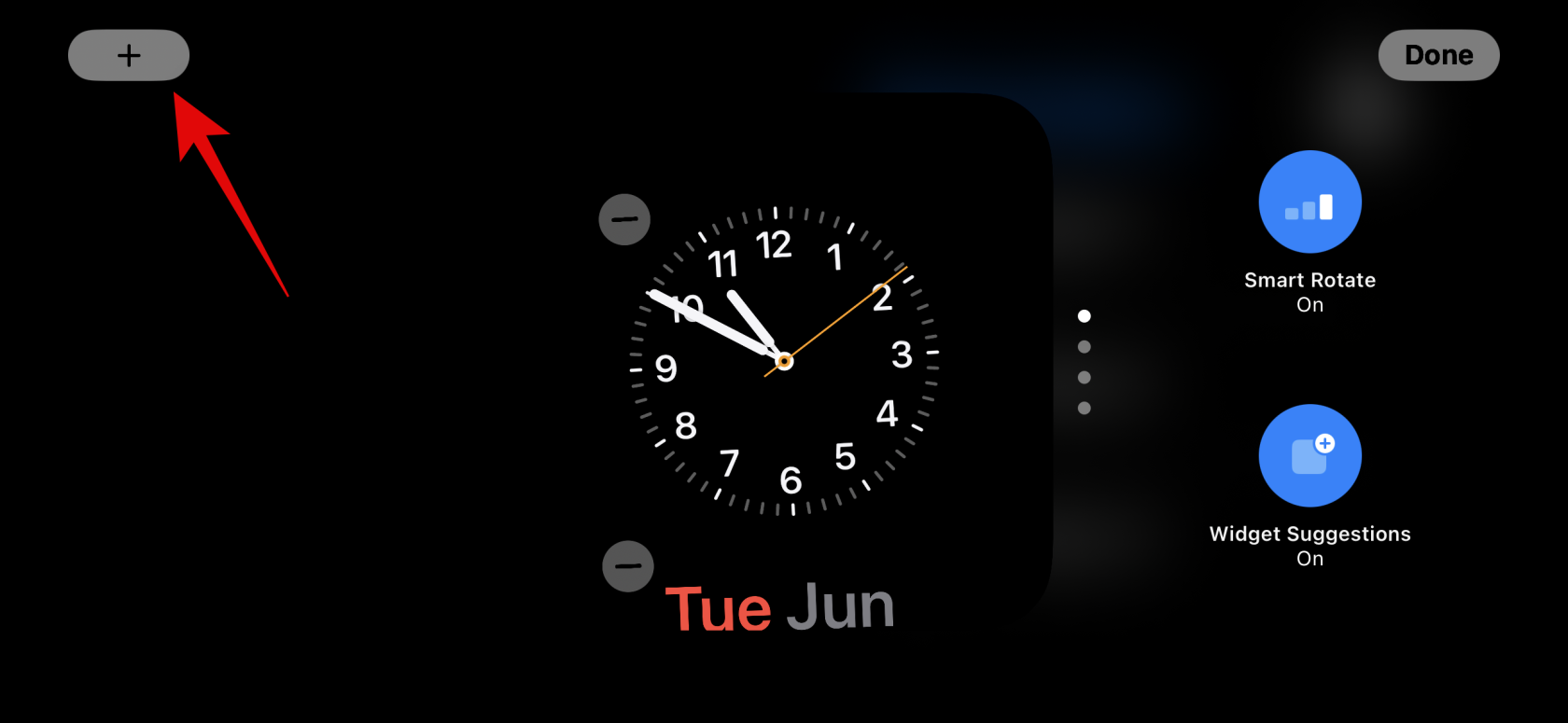
Valitse vasemmasta sivupalkista haluamasi widget-luokka.
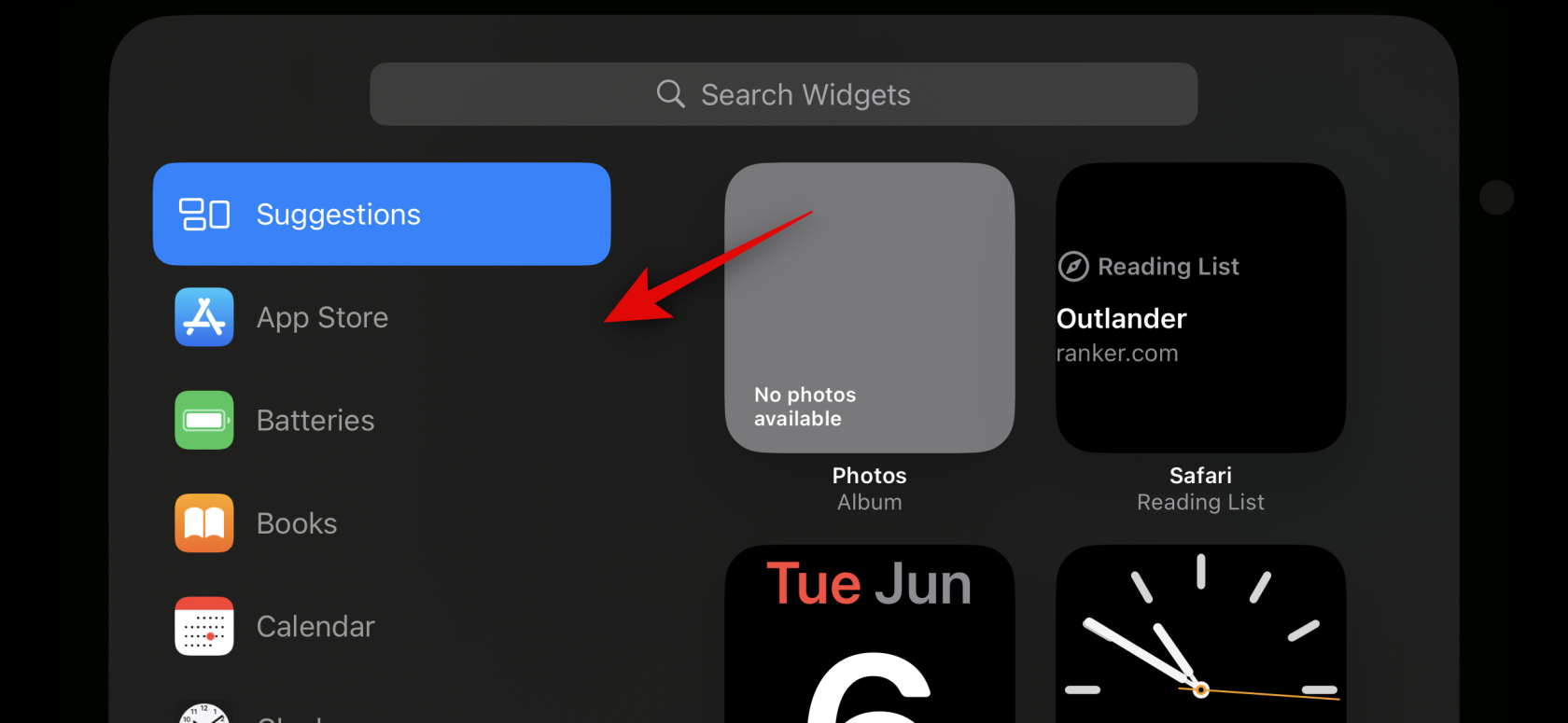
Voit myös napauttaa Muut lisätäksesi widgetejä sovelluksiin, joissa ei ole valmiustilaa varten optimoituja widgetejä. Tätä viestiä kirjoitettaessa tämä sisältää Fitness-, Game Center- ja Sleep- widgetit.
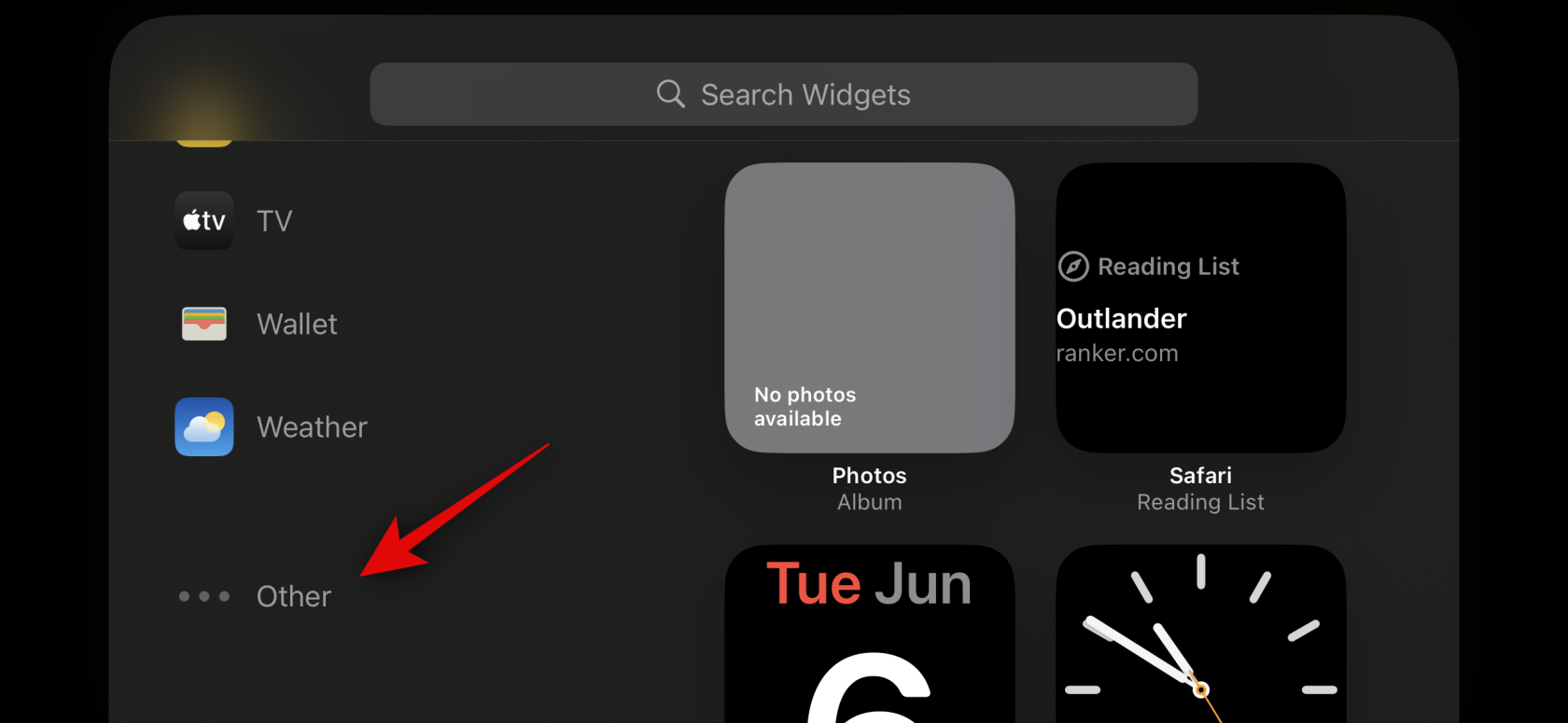
Lisätään tähän esimerkkiin Musiikki-widget . Napauta Musiikki .
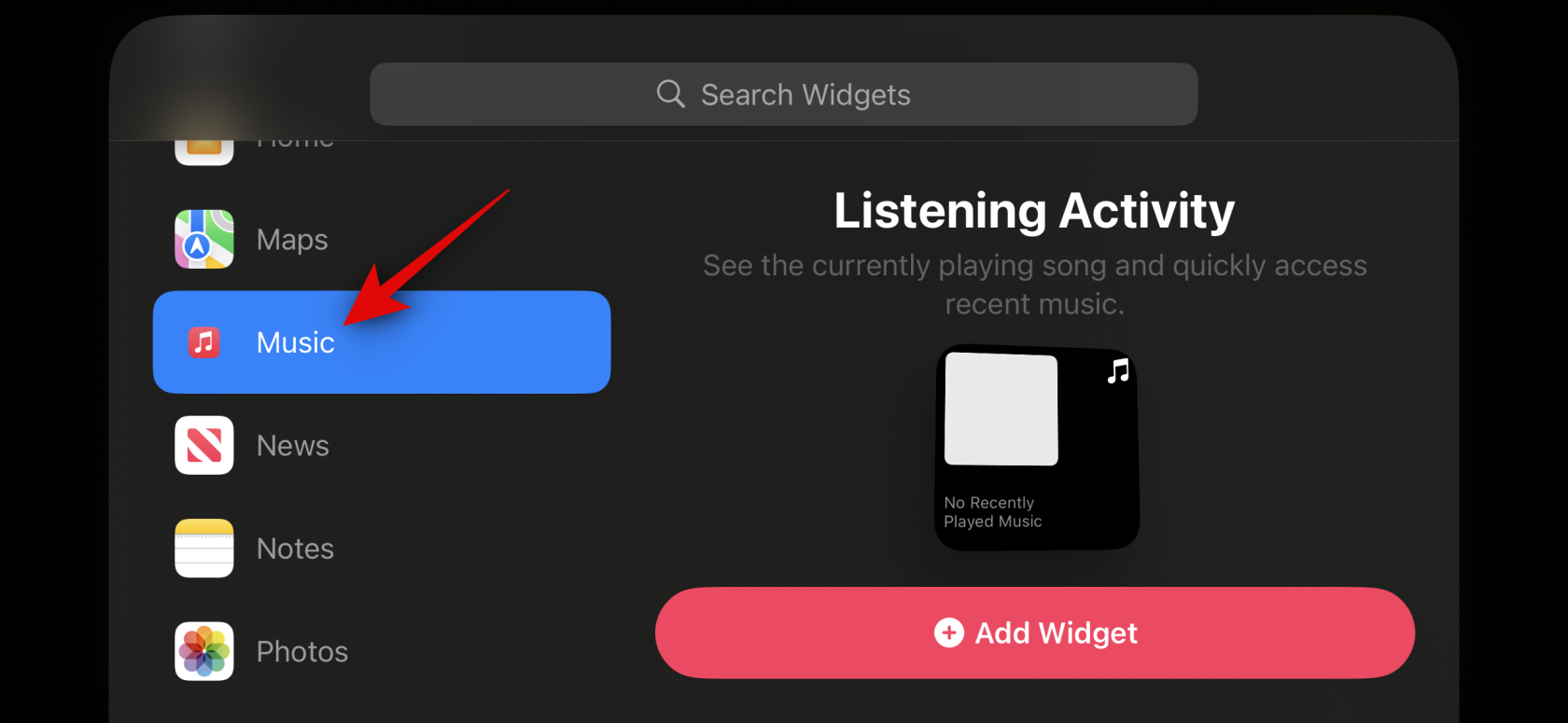
Widgetin esikatselu on nyt käytettävissä oikealla puolellasi. Napauta + Lisää widget lisätäksesi widgetin valmiustila-widget-sivullesi.
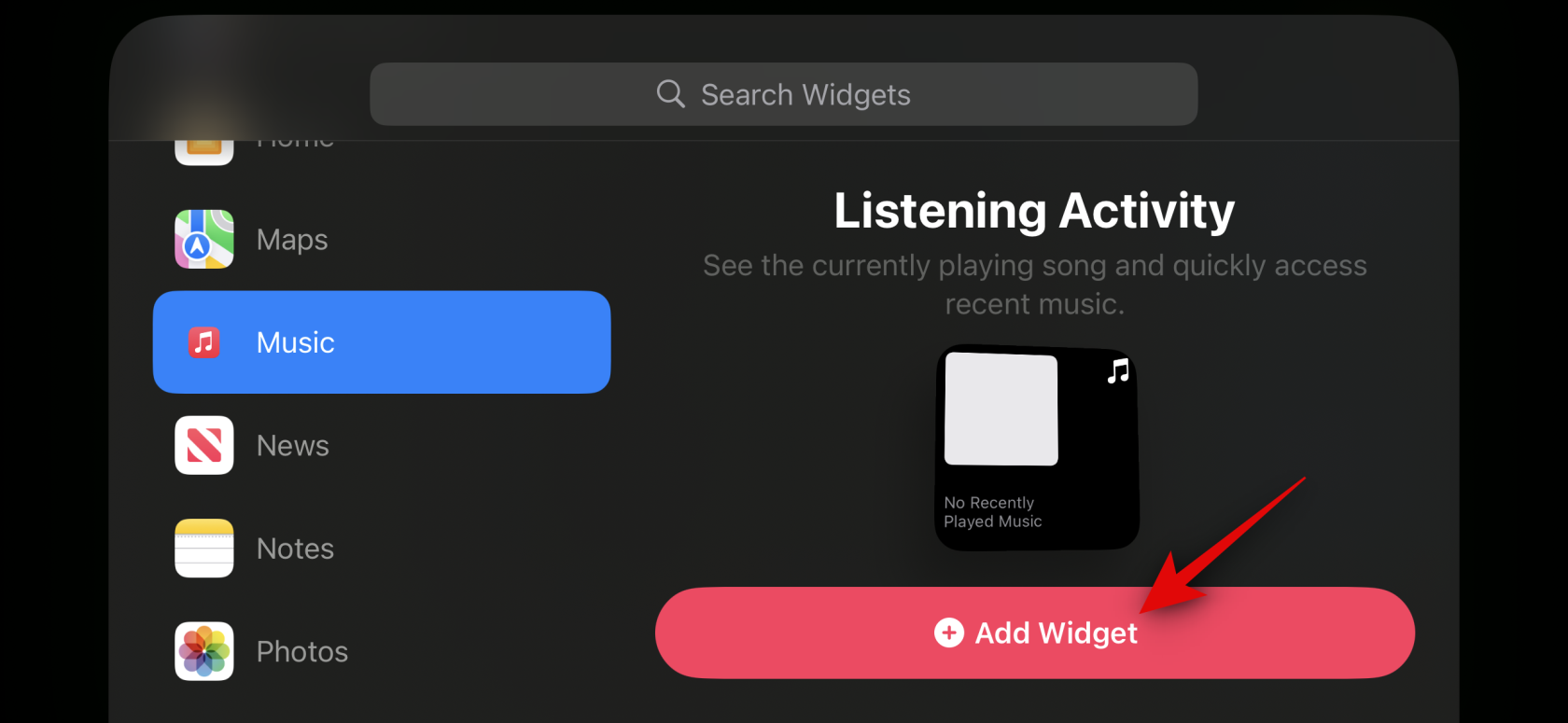
Napauta ja vedä widgetiä ylös tai alas sijoittaaksesi sen uudelleen widget-pinossasi.
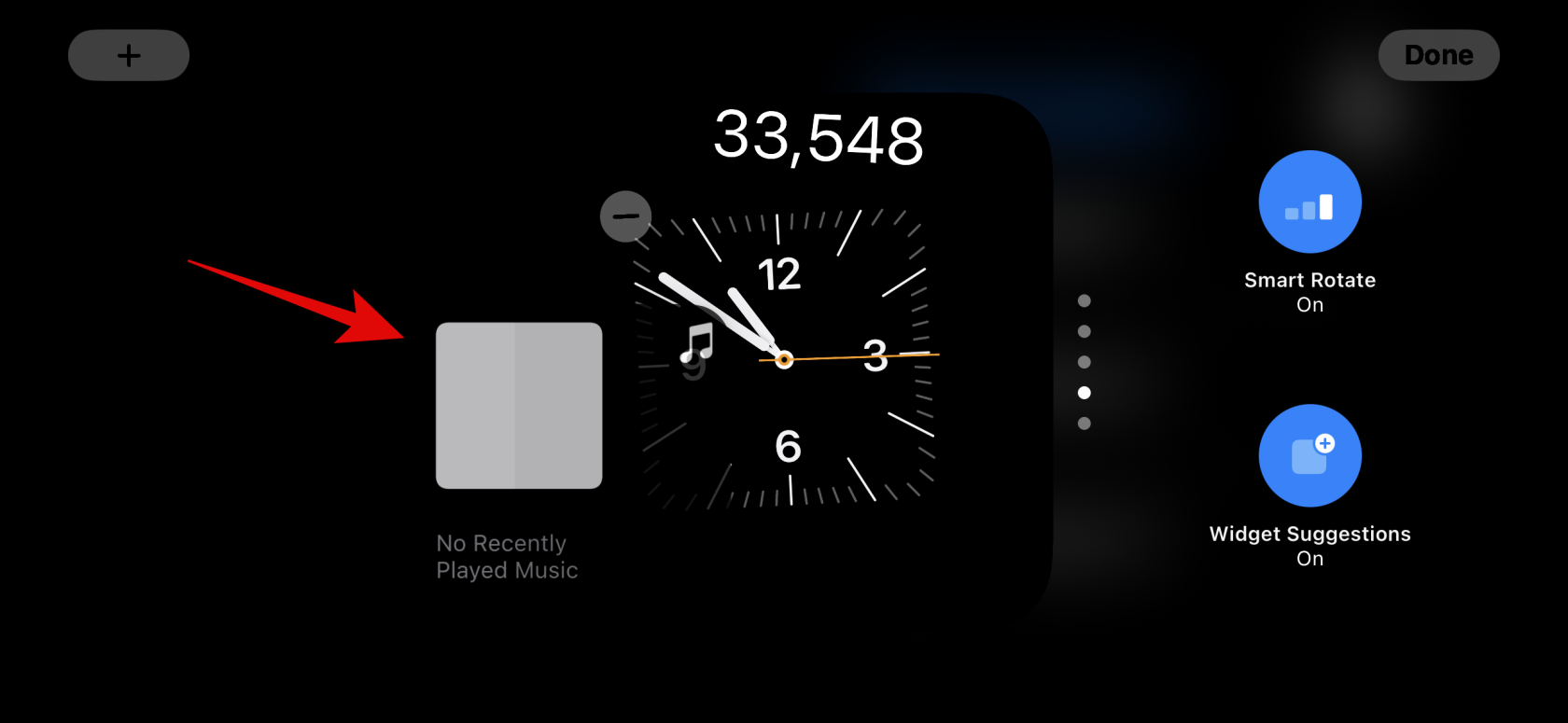
Toista yllä olevat vaiheet lisätäksesi lisää widgetejä, jotka haluat lisätä valmiustilan widget-sivullesi.
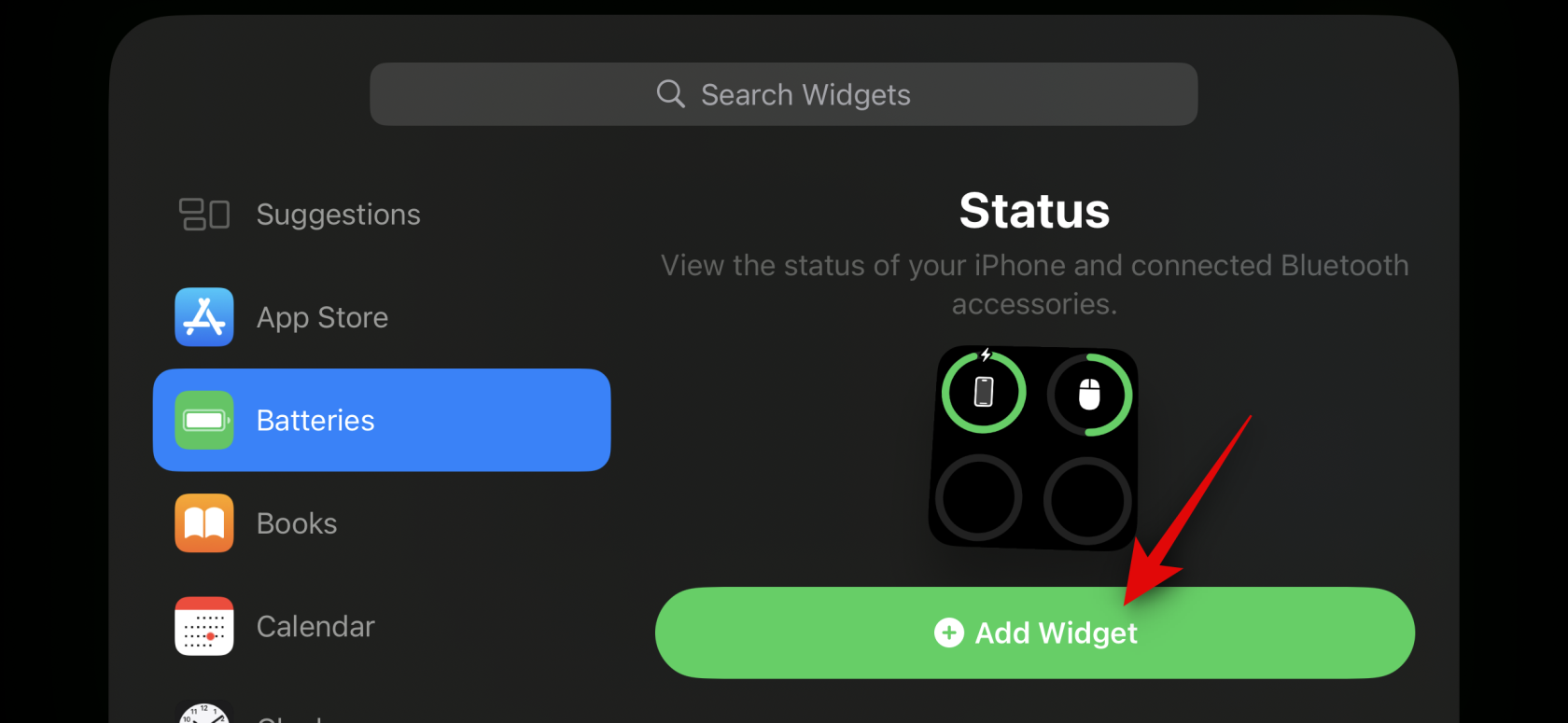
Napauta Valmis , kun olet lisännyt widgetit.
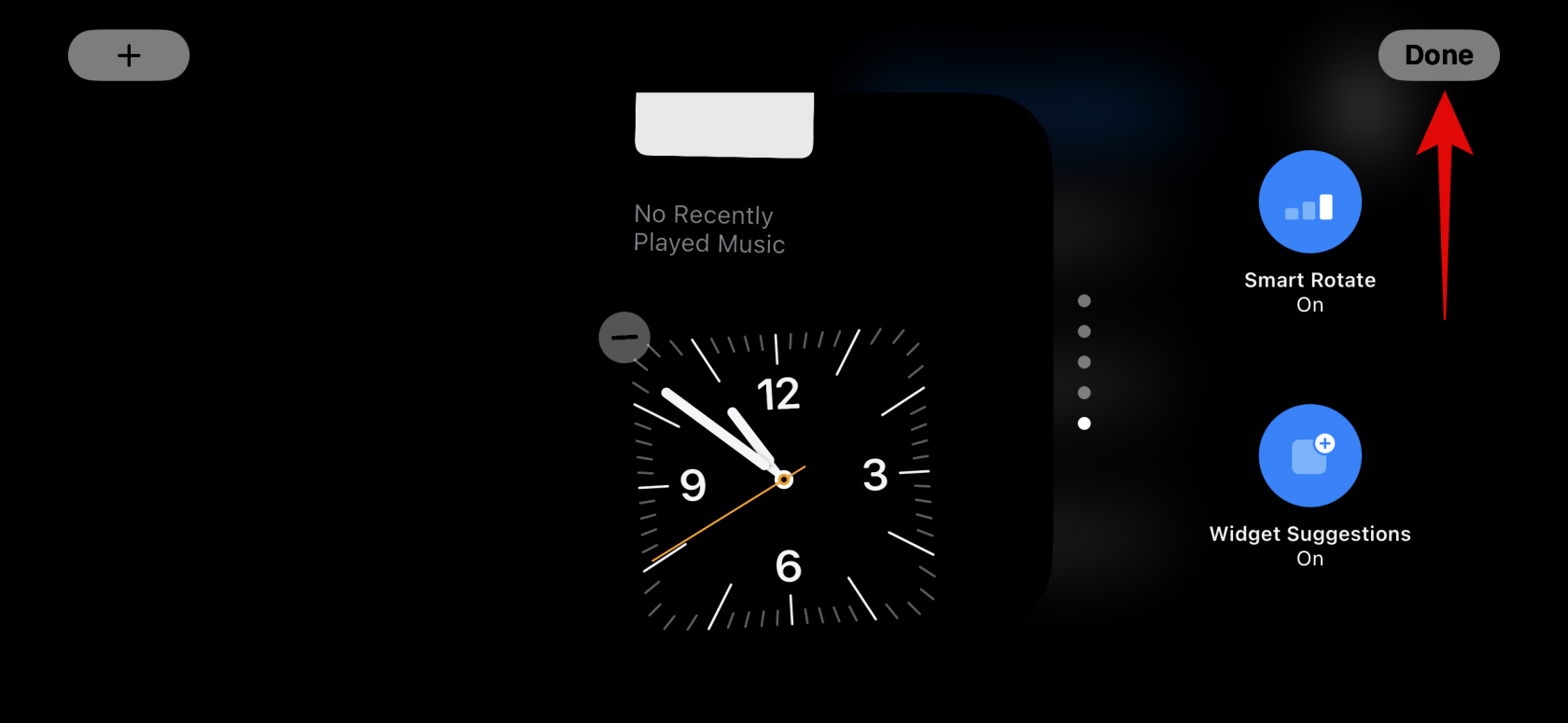
Ja näin voit lisätä pinoasi lisää widgetejä StandBy Mode -widgetit-sivulla.
Mikä on Smart Rotate ja pitäisikö se ottaa käyttöön tai poistaa käytöstä?
Älykkään kiertämisen avulla iOS voi määrittää, mikä widget näytetään valmiustilassa aina, kun se aktivoidaan, käyttösi, taustatoimintojesi ja viimeisimpien päivitysten perusteella. Jos esimerkiksi sää on muuttunut alueellasi rajusti, iOS näyttää sää-widgetin viimeisimpien päivitysten kanssa valmiustilassa, jos se on lisätty.
Vastaavasti, jos musiikki soi taustalla, iOS kiertää automaattisesti widget-pinoa näyttääkseen musiikkiwidgetin, jotta voit helposti ohjata toistoa iPhonessasi. Vaihtoehtoisesti, jos päivityksiä ei ole ja päätät tarkistaa laitteesi yöllä sen latautuessa, sinulle näytetään todennäköisesti kello. Tämä voi olla varsin hyödyllistä yhdessä kahden älykkään pinon kanssa, joissa toinen pino voi näyttää uusimmat päivitykset tai meneillään oleva taustatoiminto, kuten musiikki, kun taas toinen voi näyttää tulevat tapahtumat, muistutukset, päivämäärät ja paljon muuta.
Suosittelemme, että otat Smart Rotaten käyttöön, jos aiot käyttää widget-sivua paljon valmiustilassa. Tämä auttaa sinua pysymään ajan tasalla uusimpien tietojen kanssa ilman, että sinun tarvitsee pyyhkäistä useiden widgetien läpi itse. Vaihtoehtoisesti, jos käytät kourallista widgetejä ja pidät manuaalisesta ohjauksesta, voit poistaa tämän ominaisuuden käytöstä. Käytä alla olevia ohjeita vaihtaaksesi Smart Rotate widget-pinoille valmiustilassa.
Kun StandBy-tila on aktivoitu iPhonessasi, napauta ja pidä painettuna widget-pinoa, jolle haluat ottaa Smart Rotate -toiminnon käyttöön . Voit vaihtaa Smart Rotate -toiminnon jokaiselle widget-pinolle erikseen mieltymystesi mukaan.

Vahvista henkilöllisyytesi salasanallasi tai kasvotunnuksellasi nykyisen laitteesi perusteella.

Olet nyt siirtynyt muokkaustilaan. Napauta oikealla olevaa Smart Rotate -kohtaa ottaaksesi sen käyttöön tai pois käytöstä sen nykyisen tilan mukaan.
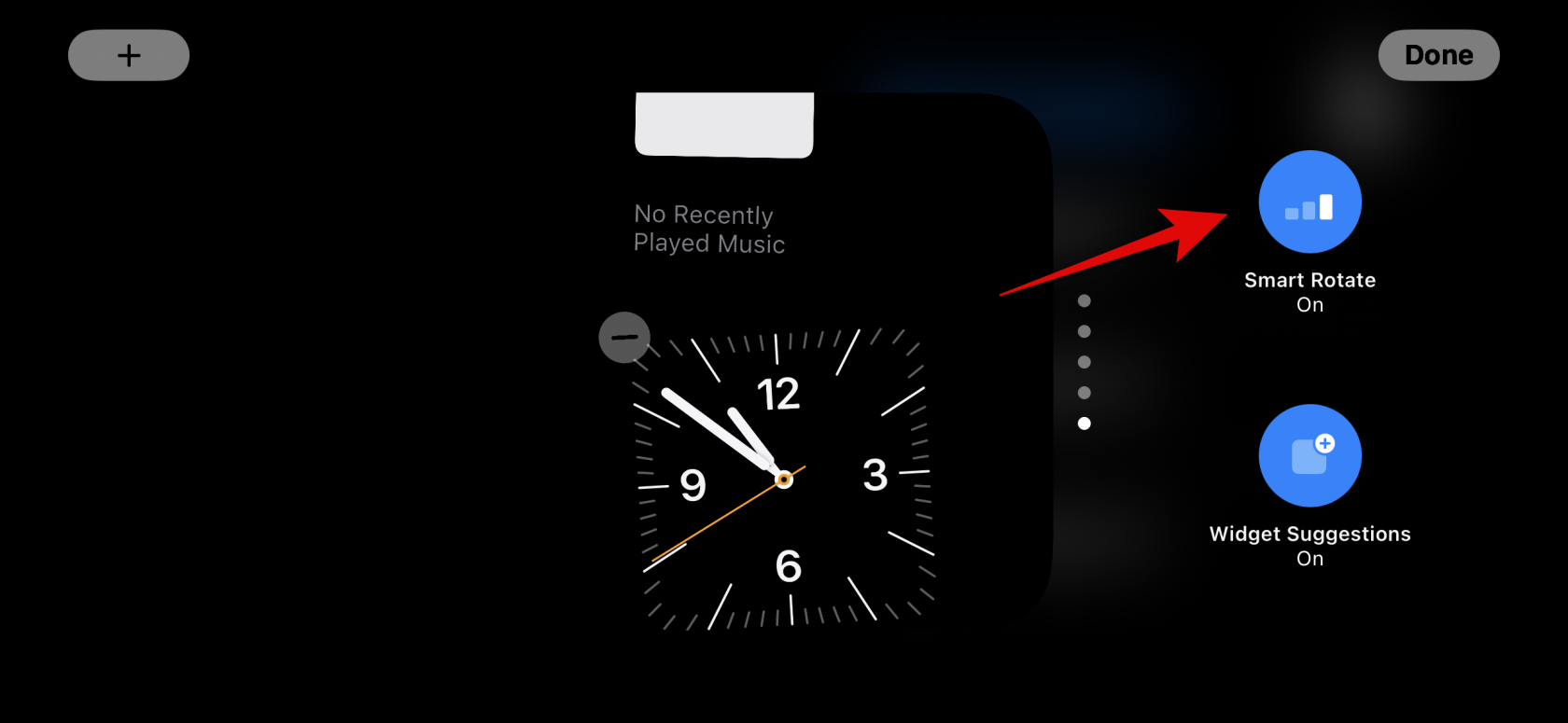
Napauta Valmis oikeassa yläkulmassa, kun olet valmis.
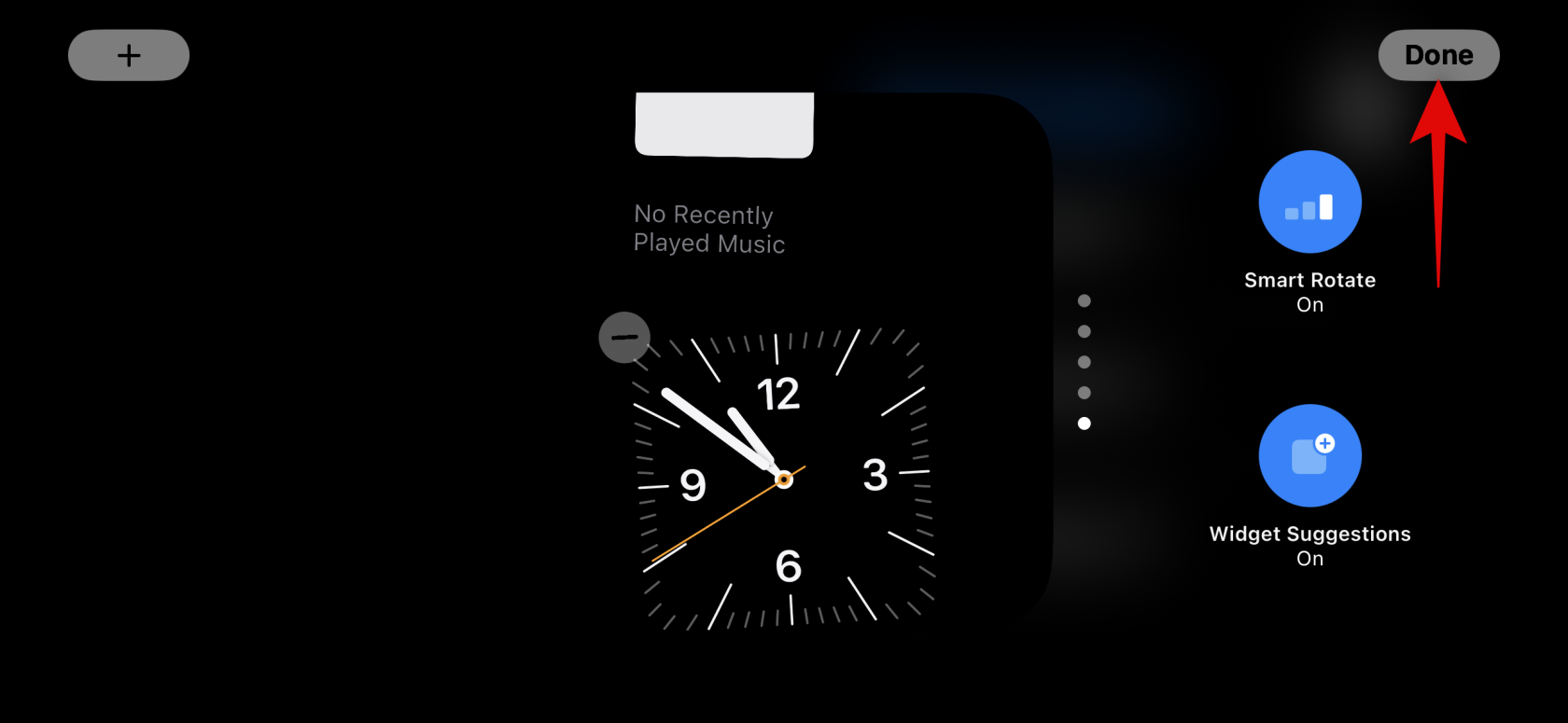
Ja näin voit vaihtaa Smart Rotaten widget-pinoon valmiustilassa.
Ota käyttöön tai poista käytöstä Widget-ehdotukset Standby Mode -widgetit-sivulla
Widgetsuggestions sallii iOS:n näyttää widgetejä käyttösi ja Siri-ehdotusten perusteella kussakin pinossa. Tämä ominaisuus voi myös auttaa sinua pysymään ajan tasalla kunkin widgetin uusimmasta päivityksestä sallimalla iOS:n näyttää widgetejä, joita et ehkä ole lisännyt widgetipinoosi. Ota käyttöön tai poista käytöstä pinon widget-ehdotukset iPhonen valmiustilassa noudattamalla alla olevia ohjeita.
Kun StandBy-tila on aktiivinen iPhonessasi, napauta ja pidä painettuna pinoa, jonka ehdotukset haluat ottaa käyttöön.

Vahvista henkilöllisyytesi salasanallasi tai kasvotunnuksellasi .

Napauta nyt oikealla olevaa Widget-ehdotukset -vaihtoehtoa vaihtaaksesi saman.
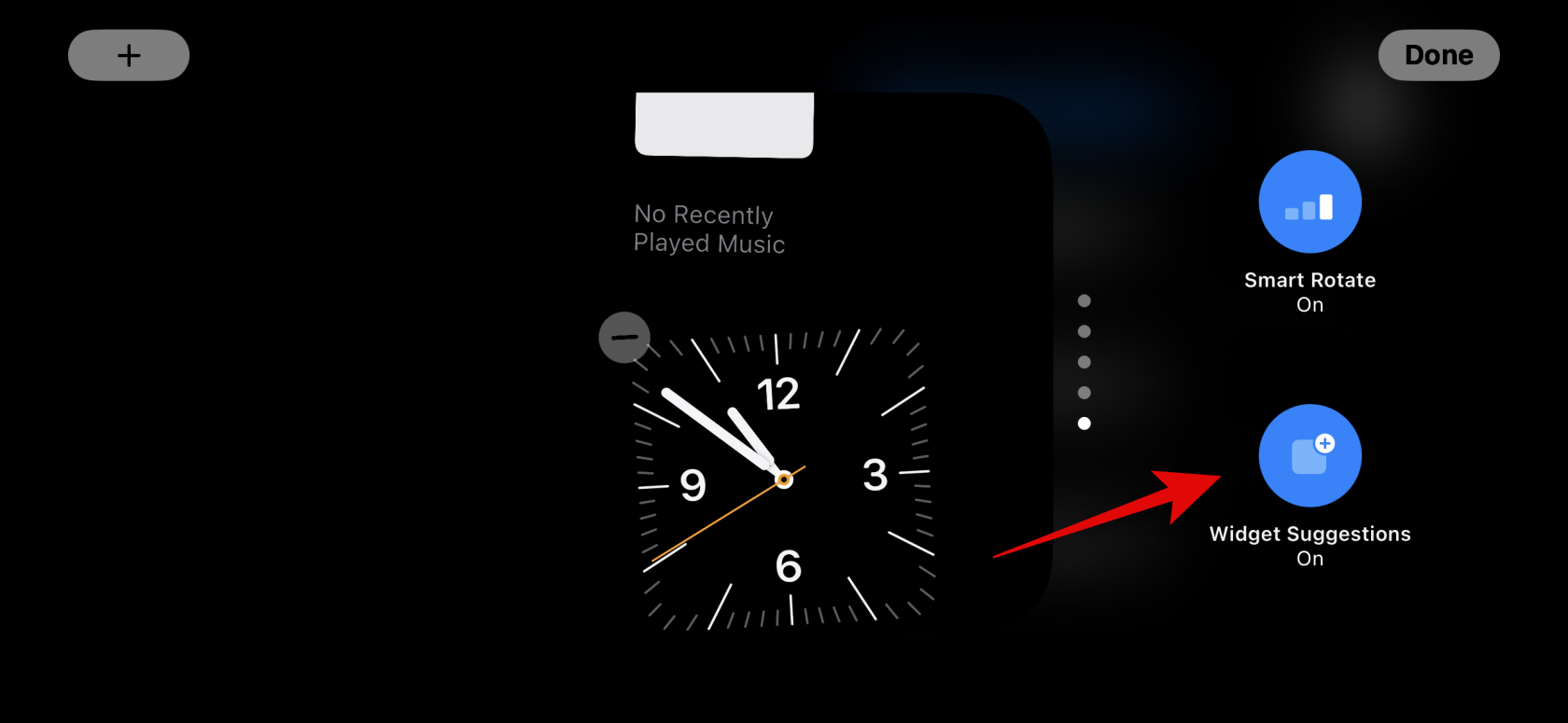
Napauta Valmis oikeassa yläkulmassa, kun olet valmis.
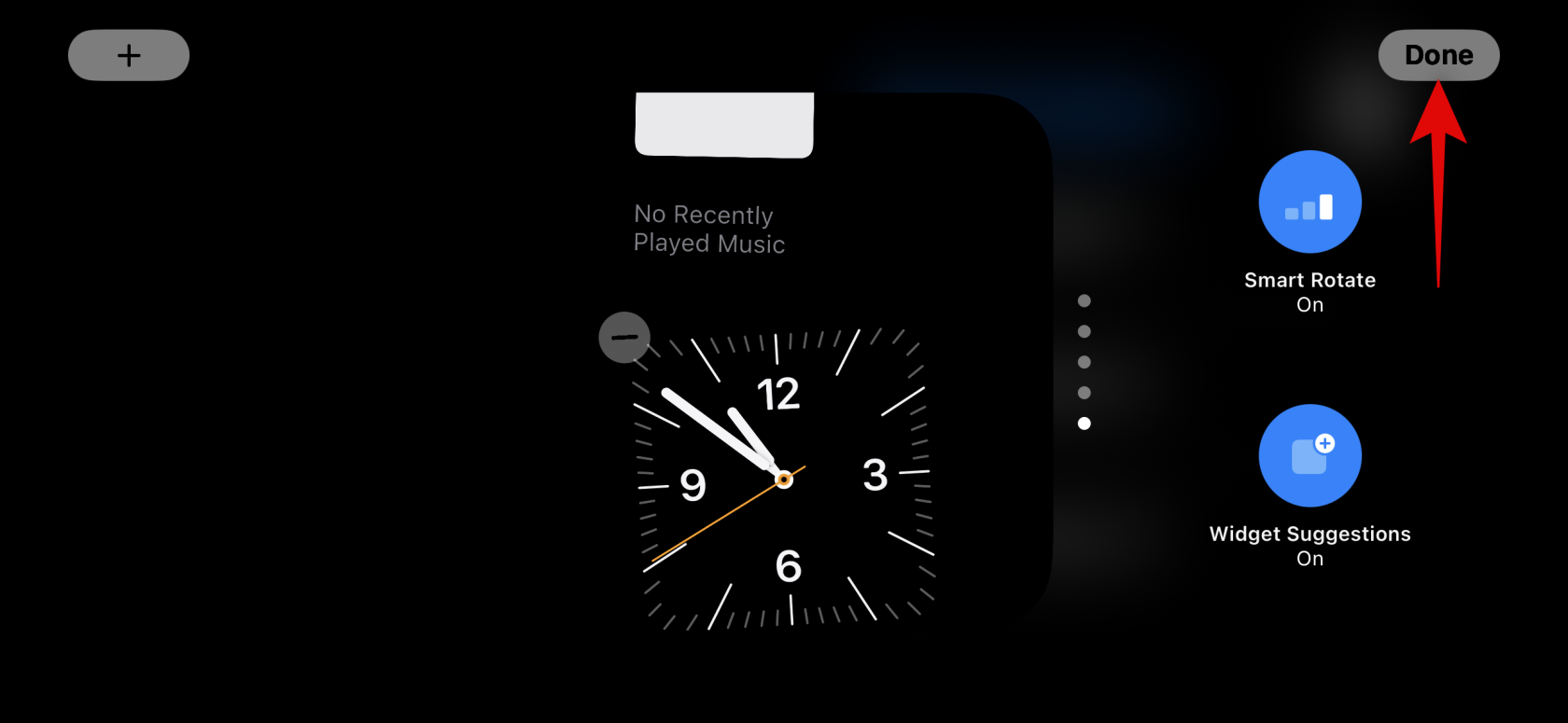
Ja näin voit ottaa käyttöön tai poistaa käytöstä widget-ehdotukset pinolle valmiustilassa.
Muokkaa Valmiustilan valokuvat -sivua
Kun pyyhkäiset vasemmalle, kun valmiustila on aktiivinen, seuraava sivu on Valokuvat-sivu. Yksinkertainen näyttö, joka näyttää suositellut valokuvasi vaakasuuntaisena taustana minimaalisen kellon ohella sekä tämän päivän päivämäärän. iPhonesi on avattava, jotta valokuvasi näkyvät, ja puhelin vaihtaa suositeltujen kuviesi välillä automaattisesti.
Kuten monet ovat kuitenkin ymmärtäneet aiemmin, kaikki iPhonesi kuvat eivät välttämättä ole suotuisa valinta lukitusnäytöllesi. Tällaisissa tapauksissa saatat haluta valita mukautetun albumin tai joukon albumeita näytettäväksi Valmiustilan valokuvat -sivulla. Seuraa alla olevia ohjeita, jotta voit tehdä saman iPhonessasi.
Luodaan ensin albumi, jota haluat käyttää lukitusnäytölläsi. Jos olet jo luonut albumin, jota haluat käyttää, voit ohittaa nämä ensimmäiset vaiheet. Avaa Kuvat-sovellus ja napauta Albumit alareunasta.
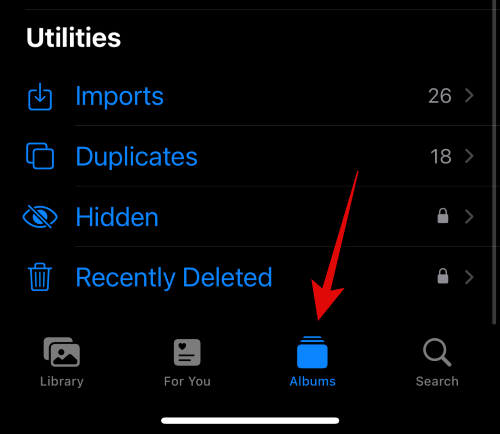
Napauta + -kuvaketta vasemmassa yläkulmassa.
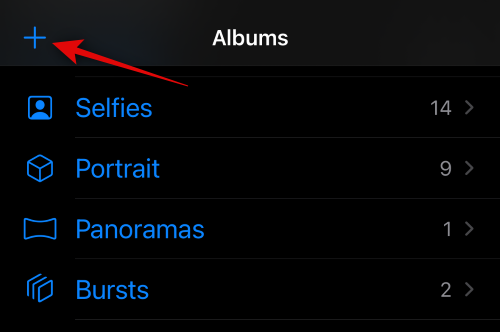
Napauta ja valitse Uusi albumi .
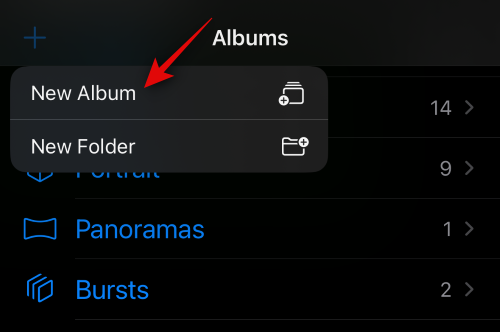
Nimeä uusi albumi tarpeen mukaan.
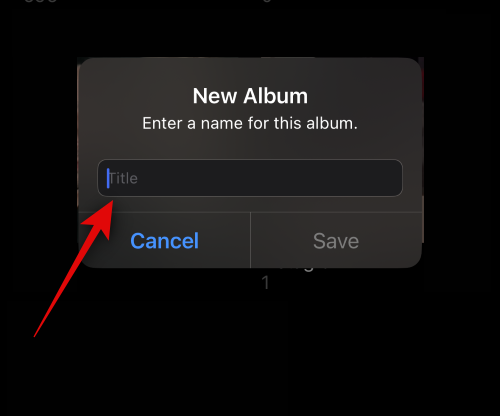
Napauta nyt Tallenna , kun olet asettanut haluamasi nimen.
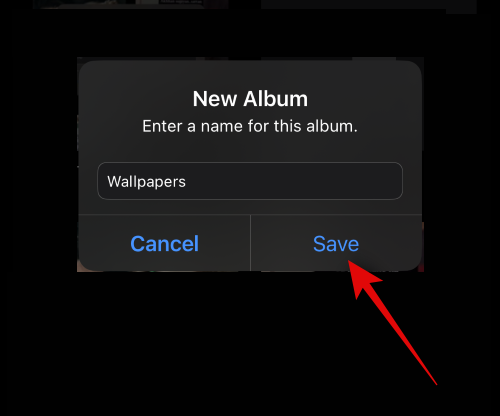
Napauta ja valitse kuvat, jotka haluat lisätä albumiin.
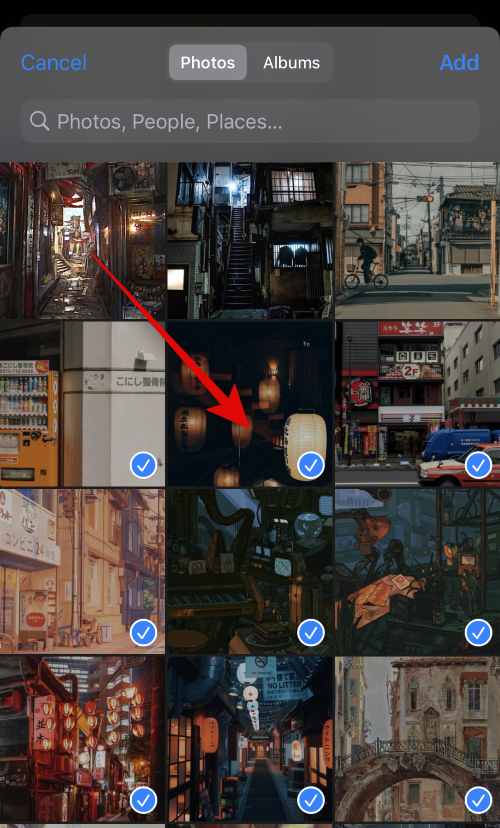
Napauta Lisää oikeassa yläkulmassa, kun olet valmis.
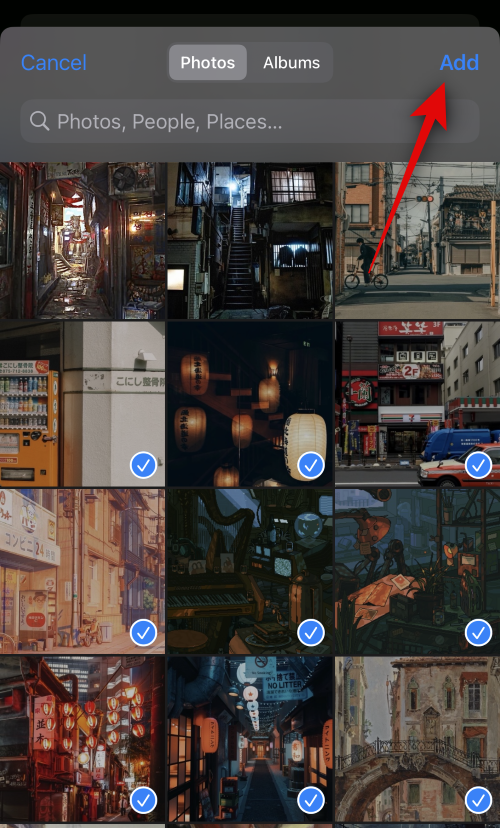
Albumi luodaan nyt. Sulje Kuvat-sovellus, lukitse iPhone ja aseta se vaaka-asentoon latauksen aikana. Kun valmiustila on nyt käytössä iPhonessasi, siirry Valokuvat -sivulle pyyhkäisemällä vasemmalle widgetisivulla .
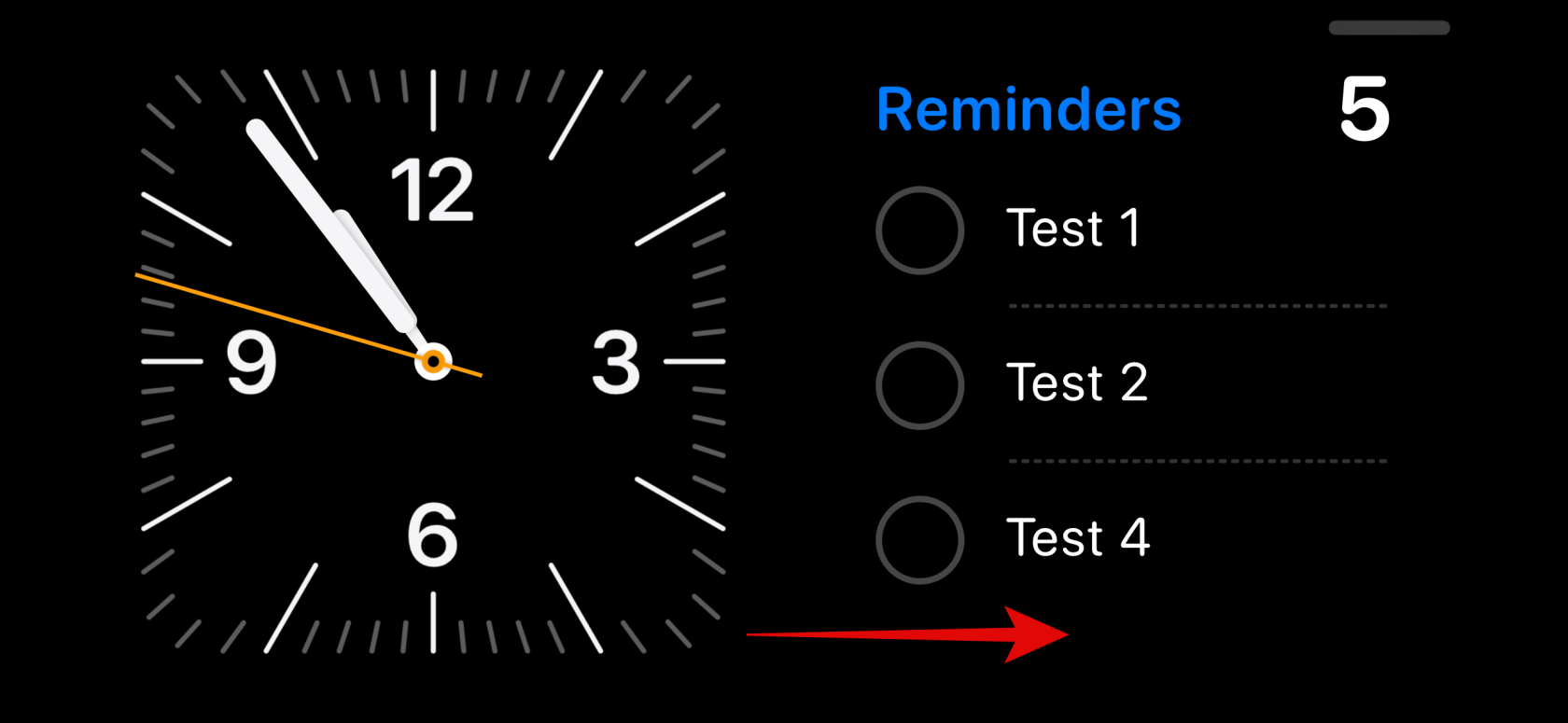
Napauta nyt ja pidä sitä painettuna siirtyäksesi muokkaustilaan.

Napauta pluskuvaketta (  ) vasemmassa yläkulmassa.
) vasemmassa yläkulmassa.
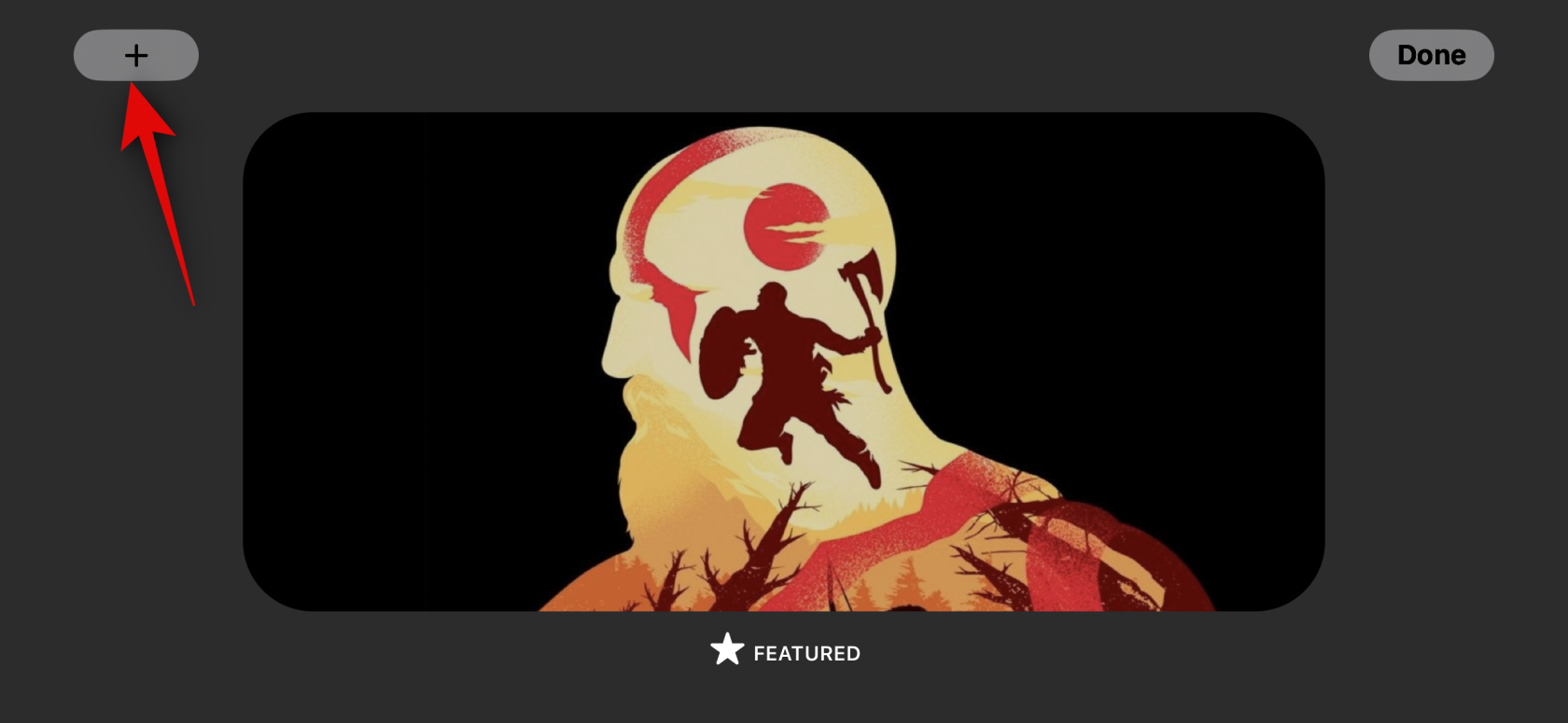
Pyyhkäise ja napauta äskettäin luomaamme albumia.
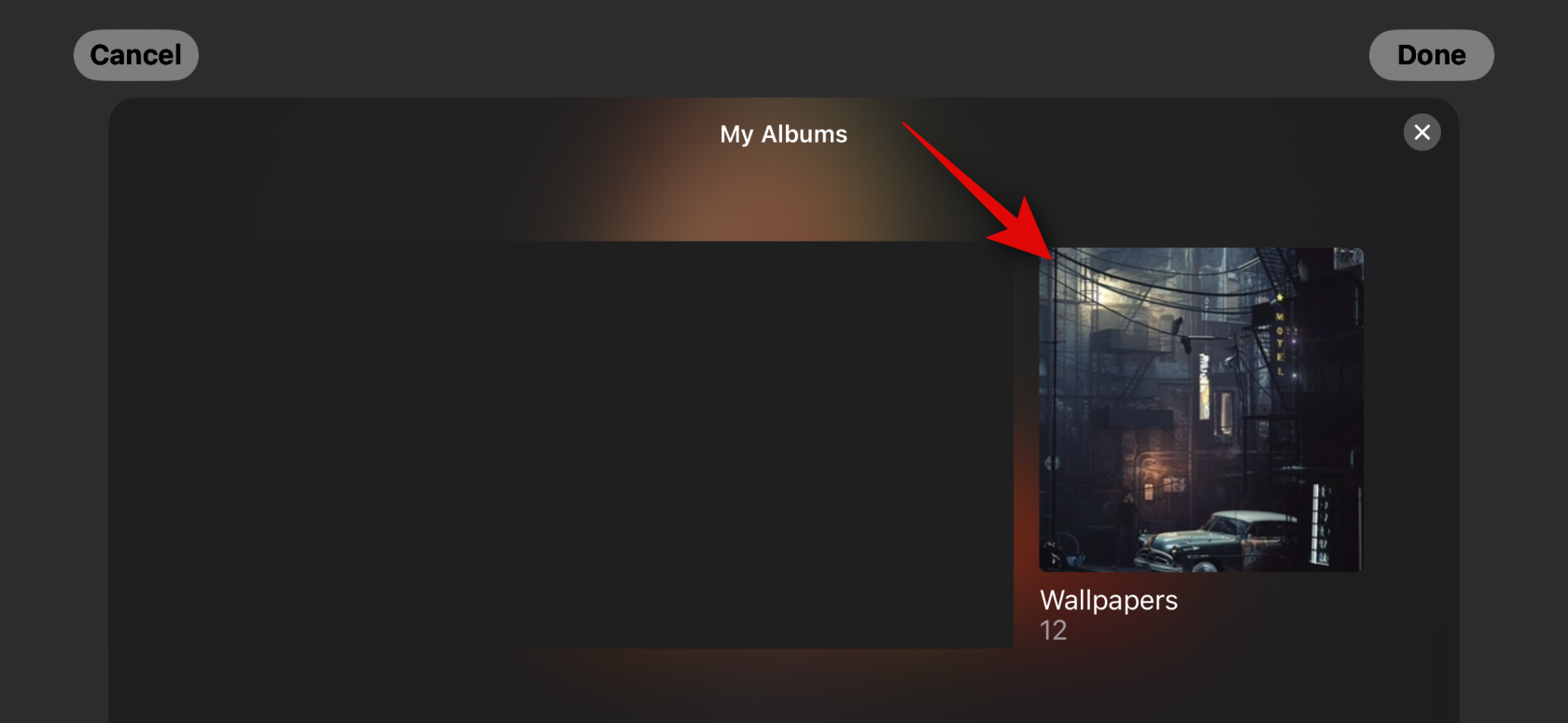
Albumi lisätään nyt pinoon. Suositeltu albumi on oletuksena käytössä. Napauta Näkyvä -kuvaketta sen vasemmassa yläkulmassa piilottaaksesi sen.
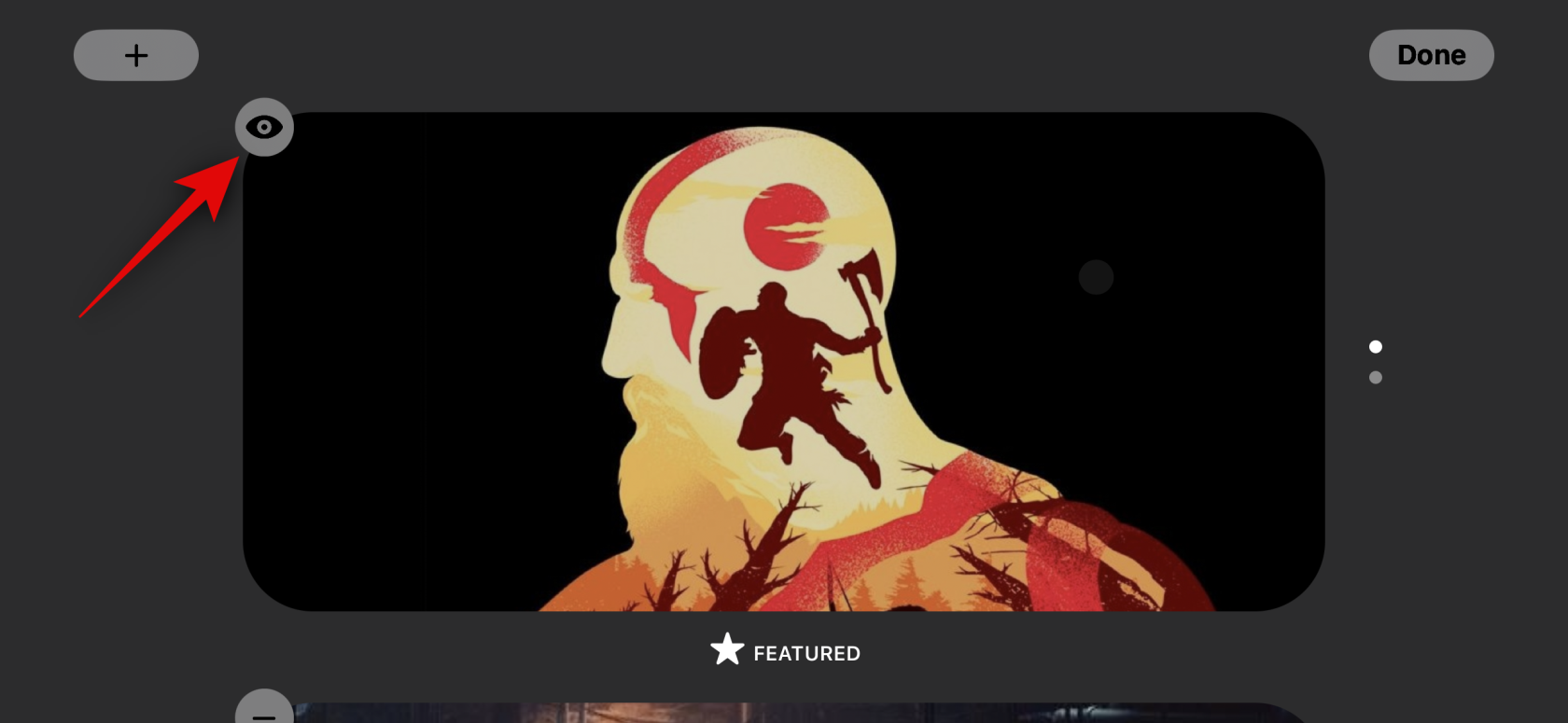
Napauta pluskuvaketta (  ) , jos haluat lisätä albumeita.
) , jos haluat lisätä albumeita.
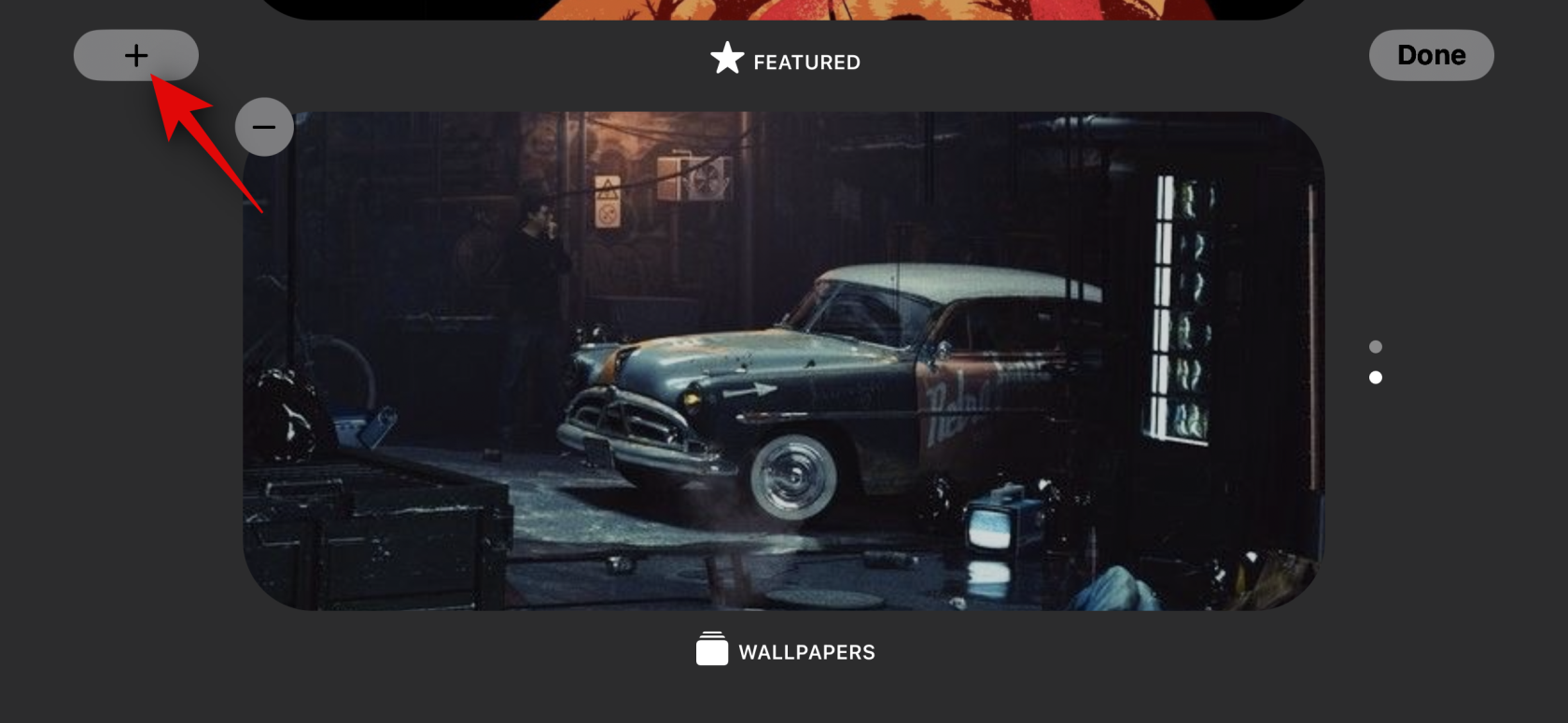
Napauta Valmis , kun olet valmis.
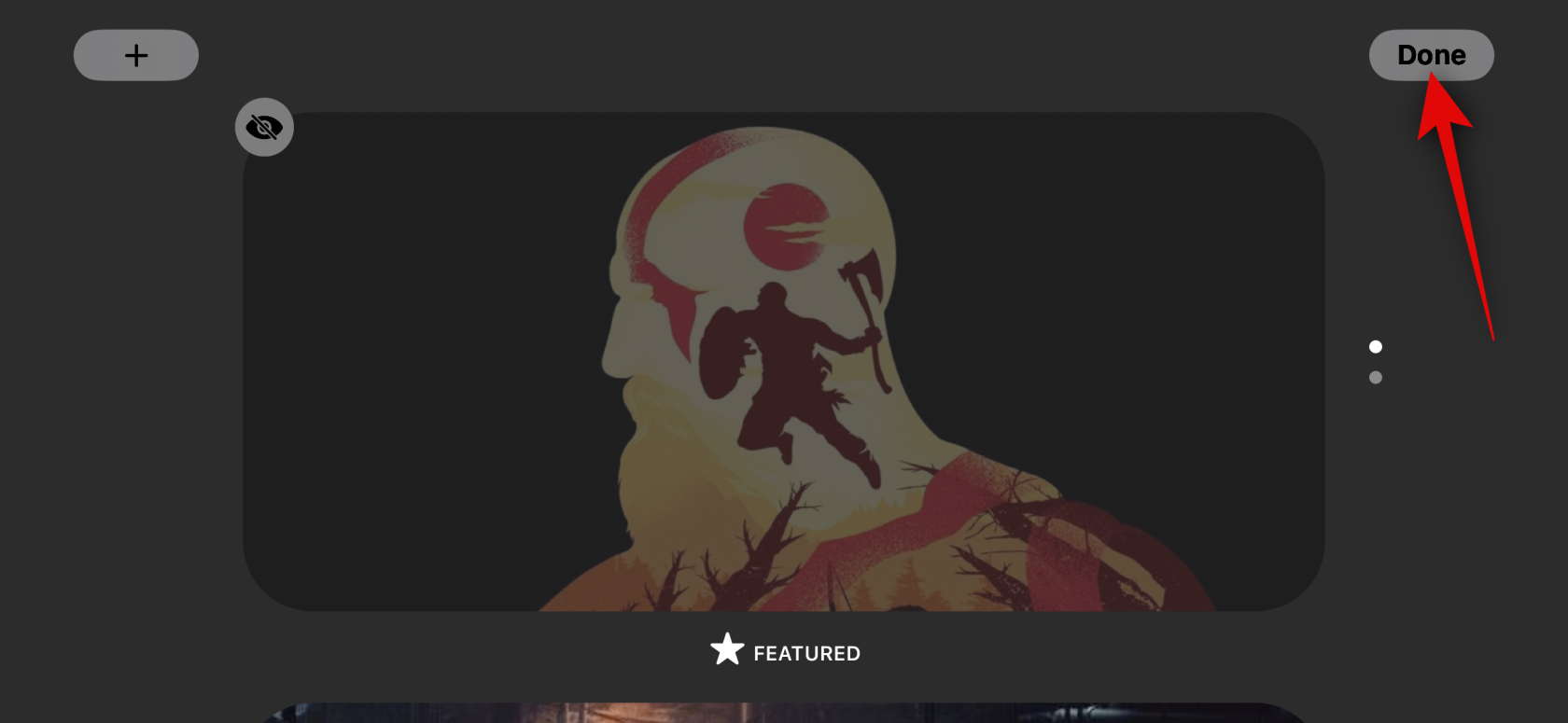
Voit nyt vaihtaa valittujen albumien välillä pyyhkäisemällä ylös tai alas.
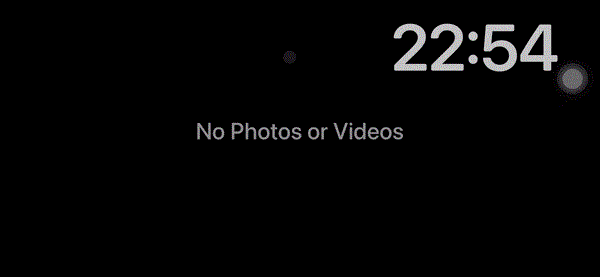
Ja näin voit mukauttaa iPhonesi Valmiustilan valokuvat -sivua.
Muokkaa erityistä valmiustilan kellosivua
StandBy-tilassa on myös oma kellosivu, joka näyttää yksinkertaisen kellon nykyisen ajan kanssa näytölläsi. Tämä on ihanteellinen valinta yöpöydälle, koska voit katsoa puhelintasi milloin tahansa ja seurata kellonaikaa. Mukauta tämä sivu iPhonesi valmiustilassa noudattamalla alla olevia ohjeita.
Pyyhkäise vasemmalle StandBy Mode Widgets -sivulla kahdesti nähdäksesi erillisen Kello-sivun.
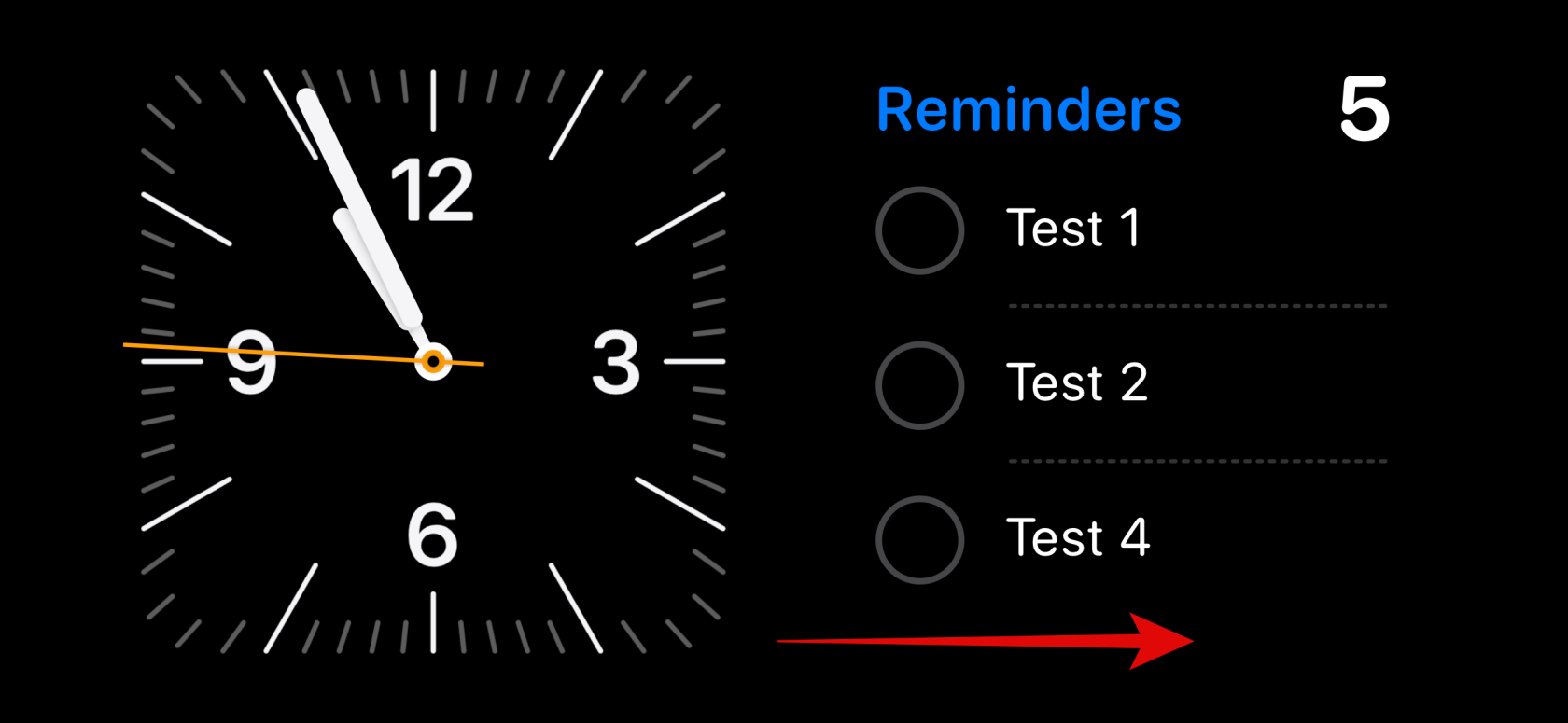
Napauta ja pidä sitä painettuna siirtyäksesi muokkaustilaan.
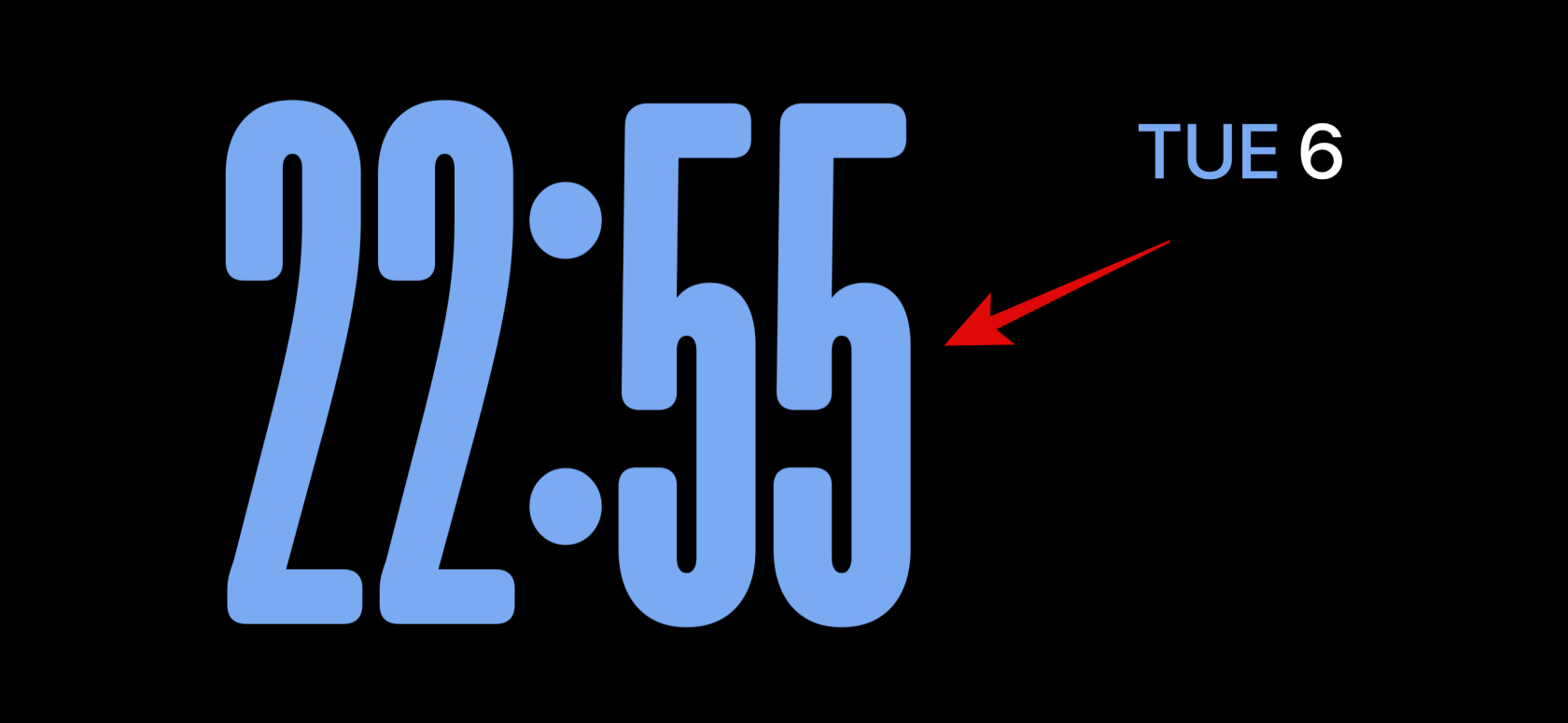
Vahvista henkilöllisyytesi käyttämällä laitteesi salasanaa tai Face ID:tä nykyisen laitteesi perusteella edellä kuvatulla tavalla.

Pyyhkäise ylös ja etsi kello, josta pidät. Voit valita seuraavista vaihtoehdoista.
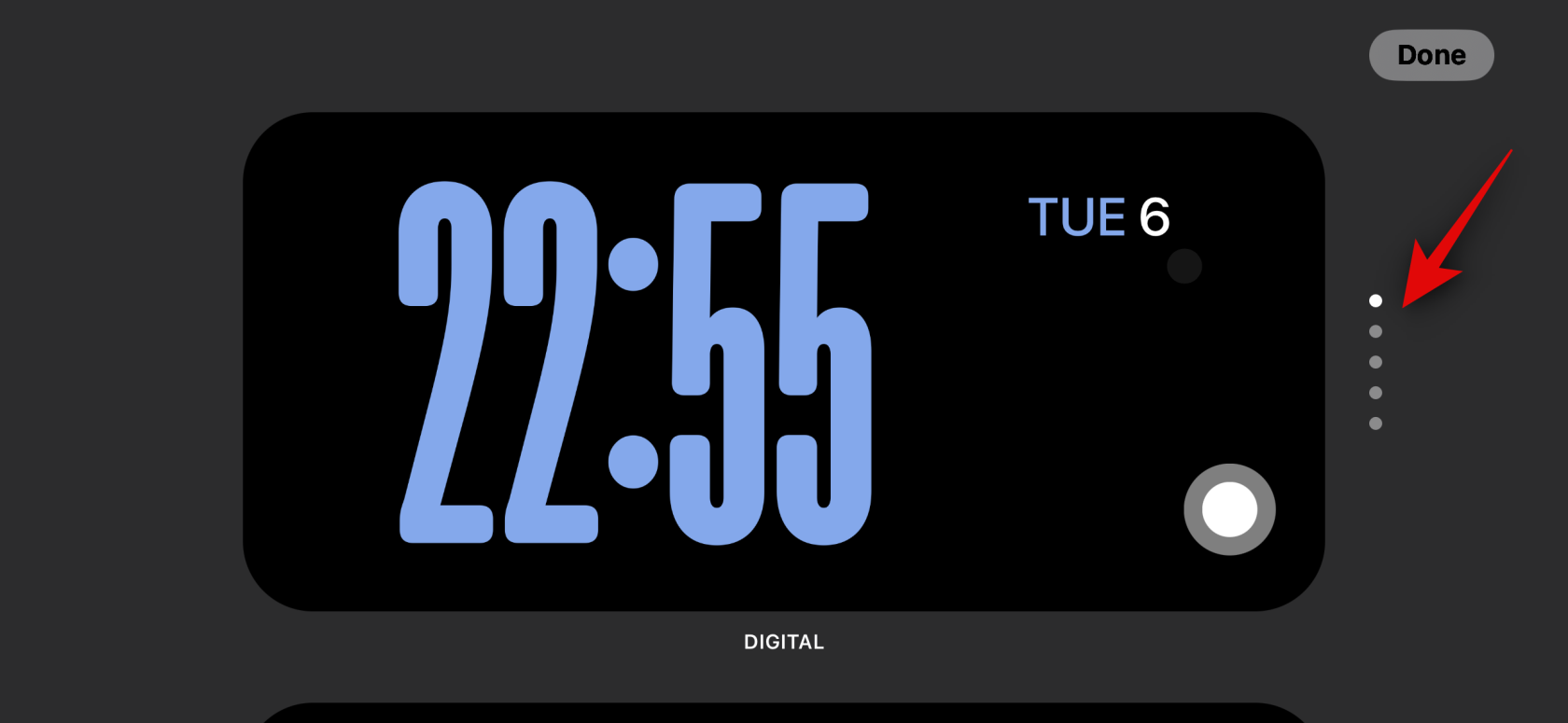
Kun olet valinnut kellosi, napauta Picker- kuvaketta valitaksesi haluamasi väripaletin.
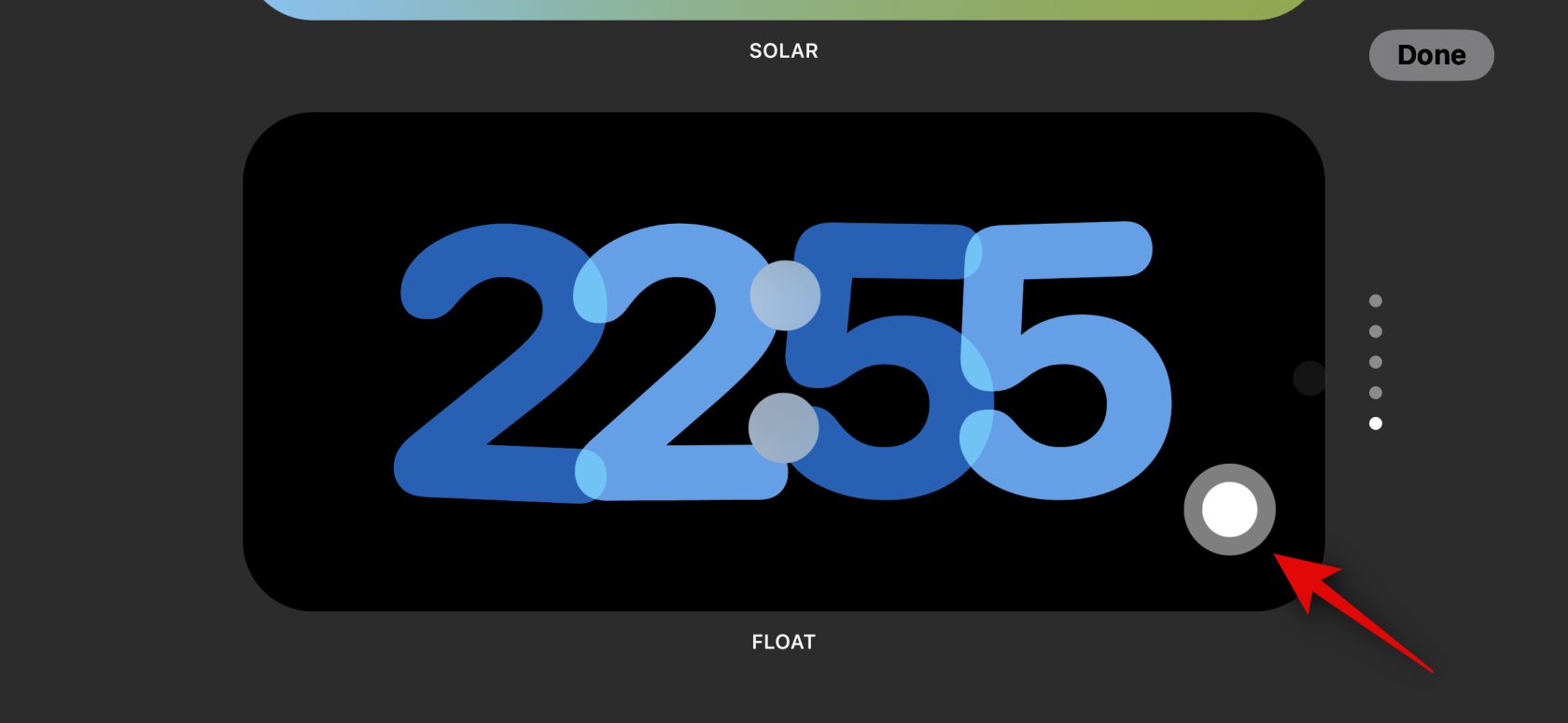
Napauta nyt ja valitse haluamasi väri näytön alareunan vaihtoehdoista.
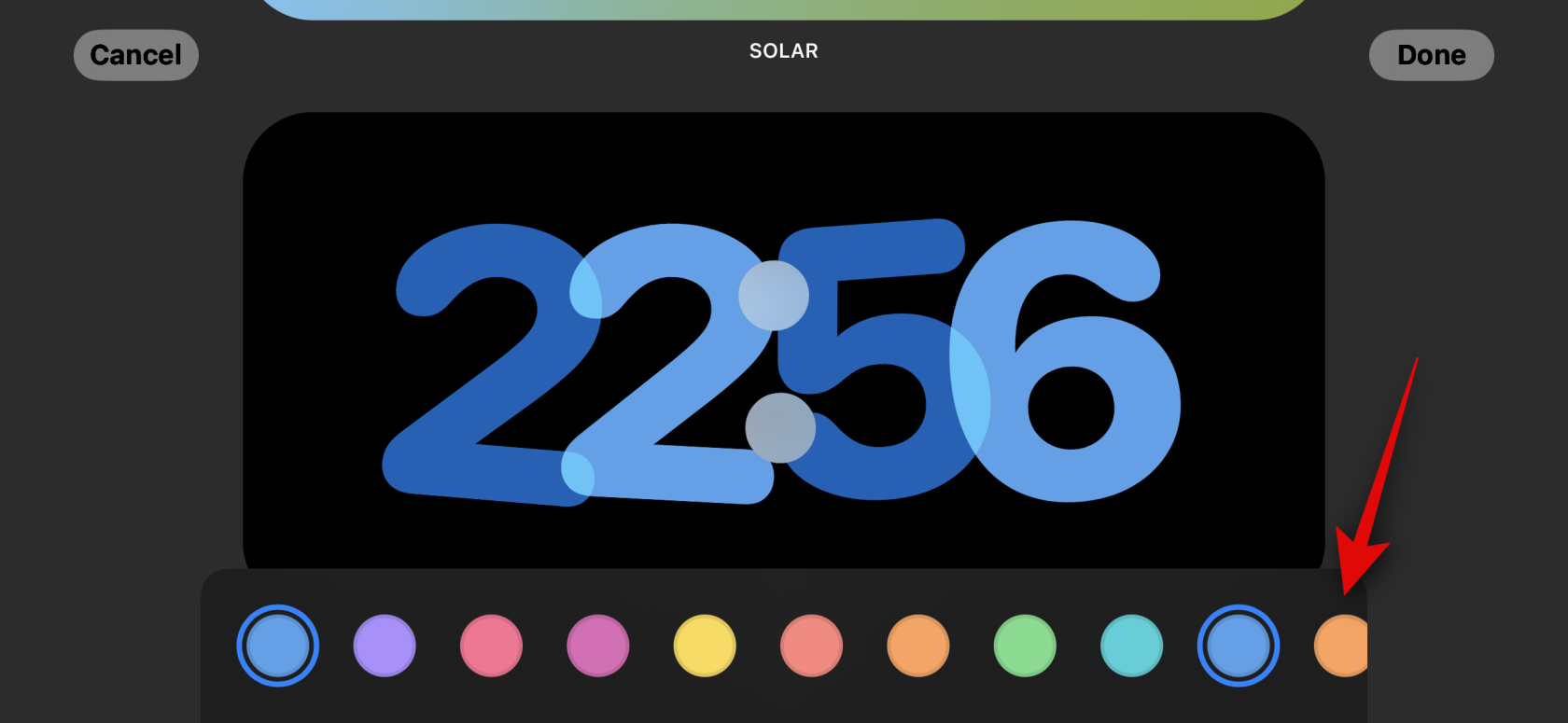
Napauta Valmis, kun olet tyytyväinen kellosi ulkoasuun.
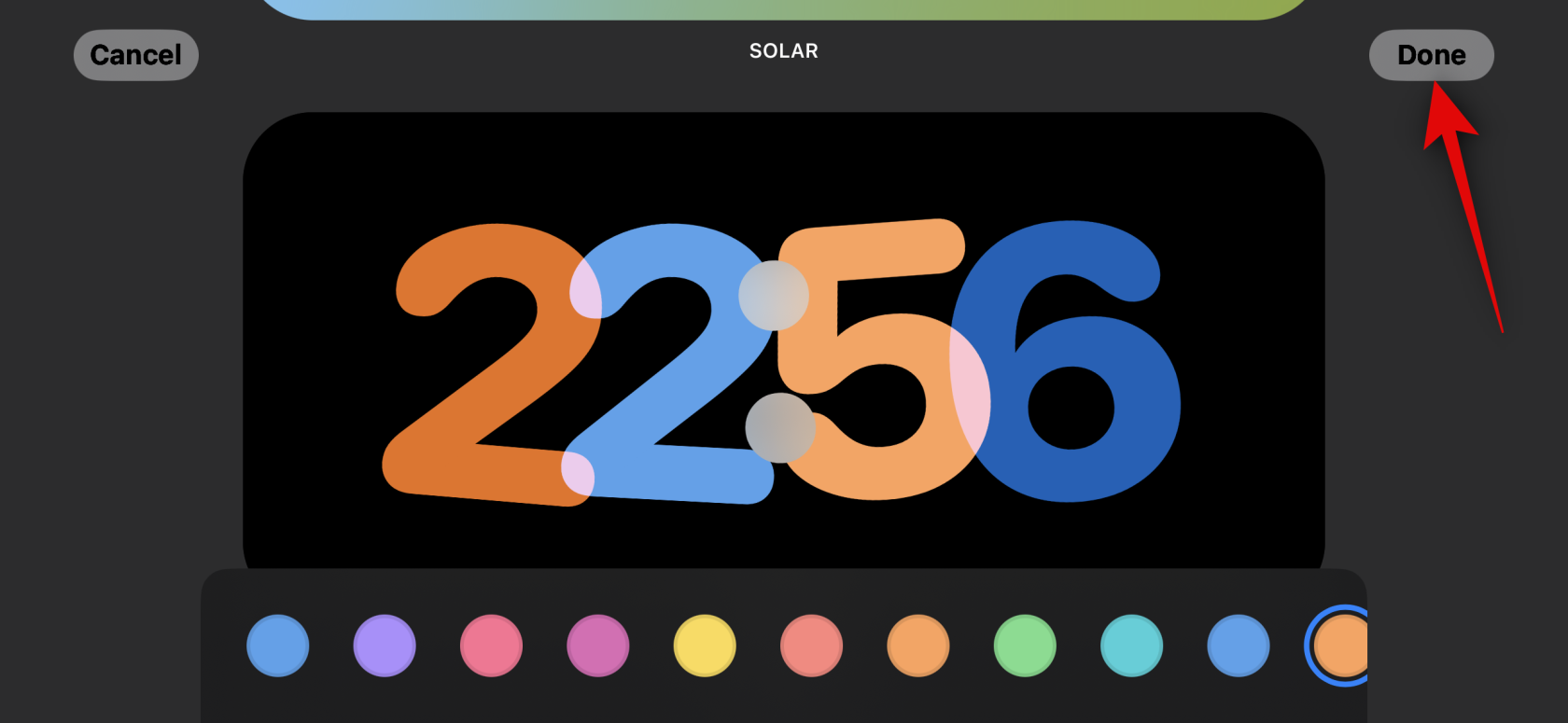
Ja näin voit mukauttaa iPhonesi valmiustilan kellosivua.
Voitko käyttää kolmannen osapuolen widgetejä valmiustilassa?
Kyllä, voit käyttää kolmannen osapuolen widgetejä valmiustilassa, ja Applen odotetaan julkaisevan samaa API:n ja puitteet kehittäjille pian. Tätä viestiä kirjoitettaessa ei kuitenkaan tällä hetkellä ole olemassa kolmannen osapuolen sovelluksia, jotka olisivat tukeneet valmiustilan widgetejä. iOS 17 on kuitenkin vielä lapsenkengissään, ja tämän odotetaan muuttuvan hyvin pian, kun yhä useammat sovellukset alkavat julkaista tuettuja widgetejä valmiustilaa varten.
Toivomme, että tämä viesti auttoi sinua helposti muokkaamaan ja mukauttamaan valmiustilaa iOS 17:ssä mieleiseksesi. Jos sinulla on lisää kysymyksiä tai kohtaat ongelmia, jätä meille kommentti alla.
Monet ihmiset löysivät vasta äskettäin Takaisinnapautuksen, piilotetun eleen, jolla voi suorittaa pikakuvakkeita, avata sovelluksia tai ottaa kuvakaappauksia.
iOS 26:n Salasanat-appiin on lisätty ominaisuus, joka tallentaa kaikkien kirjautumisten täydellisen versiohistorian.
Palautusavustaja iOS 26:ssa on uusi sisäänrakennettu ominaisuus, jonka avulla iPhone voi korjata itsensä tai palauttaa tiedot langattomasti toisella laitteella ilman tietokonetta.
Käytettyä iPhonea ostaessa on tärkeämpää kuin koskaan tietää, mitä etsiä.
Näillä 10 tavalla voit poistaa iPhonen kameran suljinäänen käytöstä ja silti tallentaa videoita ja ottaa valokuvia iPhonellasi.
Tietojen siirtäminen vanhasta iPhonesta uuteen iPhoneen on melko helppoa tämän artikkelin ohjeiden avulla. Voit siirtää tietoja vanhasta iPhonesta uuteen iPhoneen puhelimellasi tai tietokoneellasi.
iPhonen Puhelin-appiin on iOS 18 -käyttöjärjestelmään päivitetty puheluhistorian hakutoiminto. Alla on ohjeet puheluhistorian hakemiseen iPhonessa.
Voit tallentaa salasanasi ja käyttää niitä helposti iPhonellasi iCloud-avainnipun tai iCloud-avainnipun avulla. Näin palautat poistetut salasanat iPhonellasi.
iPhonen iMessage-sovelluksessa on mahdollisuus vaihtaa viestin tausta sovelluksen tarjoamalla taustakuvalla tai käyttää keskustelussa lähetettyä kuvaa viestin taustana iPhonessa.
Jotta voimme lisätä emojeja valokuviin iPhonessa, tarvitsemme muutamia pieniä temppuja alla olevien ohjeiden mukaisesti.








