Takaisinnapautuksen eleen määrittäminen iPhonessa

Monet ihmiset löysivät vasta äskettäin Takaisinnapautuksen, piilotetun eleen, jolla voi suorittaa pikakuvakkeita, avata sovelluksia tai ottaa kuvakaappauksia.
StandBy-ominaisuus on iOS 17:n uusi lisäys, jonka avulla voit mukauttaa lukitusnäyttöäsi ja lisätä widgetejä saadaksesi tietoja yhdellä silmäyksellä. StandBy-tilan ansiosta lukitusnäyttösi muuttuu älykkääksi, henkilökohtaiseksi kojelautaksi, joka näyttää sinulle tärkeitä päivityksiä, ilmoituksia ja paljon muuta ilman, että sinun tarvitsee avata iPhonesi lukitusta.
Tässä artikkelissa opastamme sinut valmiustilan muokkaamiseen ja mukauttamiseen iOS 17 -käyttöjärjestelmää käyttävässä iPhonessa.
Kuinka käyttää valmiustilaa iPhonessa?
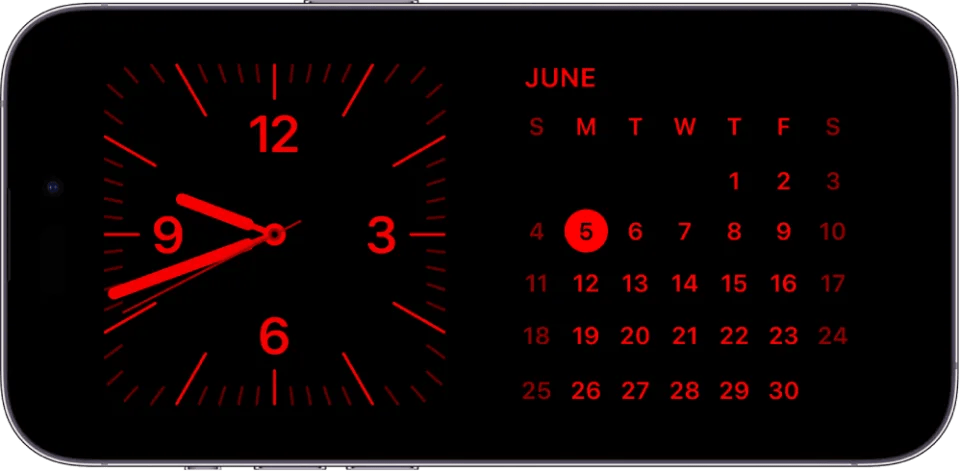
StandBy-tilan aktivointi iPhonessa, jossa on iOS 17, on nopeaa ja helppoa. Aseta iPhone vain vaakasuoraan tasaiselle pinnalle ja liitä se laturiin. Kun puhelin on paikallaan, paina sivupainiketta kytkeäksesi valmiustilan päälle. Tämä avaa muokattavan kojelaudan lukitusnäytölläsi. Pyyhkäise vasemmalle ja oikealle vaihtaaksesi eri widgetien, valokuvien, kellojen ja muiden sisältövaihtoehtojen välillä. Kun löydät haluamasi asettelun, vieritä sitä ylös- tai alaspäin näyttääksesi mukautusasetukset.
Esimerkiksi pyyhkäisemällä ylös herätyskello-widgetiä voit muuttaa sen tyyliä ja ulkoasua. Kokeile erilaisia StandBy-elementtejä ja säätöjä luodaksesi yksilöllisen kokemuksen joka kerta, kun katsot iPhoneasi.
Lue myös: iOS 17.1 -päivitys putoaa 24. lokakuuta – uusia ominaisuuksia
Valmiustilan sisällön valitseminen mukautettaviksi:
Mukauta valmiustilaa -näytössä näet erilaisia sisältöluokkia, jotka voit lisätä iPhonen valmiustilaan.
Napauta kutakin sisältötyyppiä mukauttaaksesi sen valmiustilan näyttöäsi varten. Poista käytöstä kaikki luokat, joita et halua. Järjestä eri sisältö haluamaasi järjestykseen.
Kuinka mukauttaa valmiustilaa iOS:ssä?
Widgetien määrittäminen
Voit lisätä ja järjestää widgetejä iPhonen valmiustilassa seuraavasti:
Vaihe 1: Napauta "Widgetit" Mukauta valmiustila -asetuksissa.
Vaihe 2: Lisää widget napauttamalla +-kuvaketta. Valitse käytettävissä olevista widget-tyypeistä.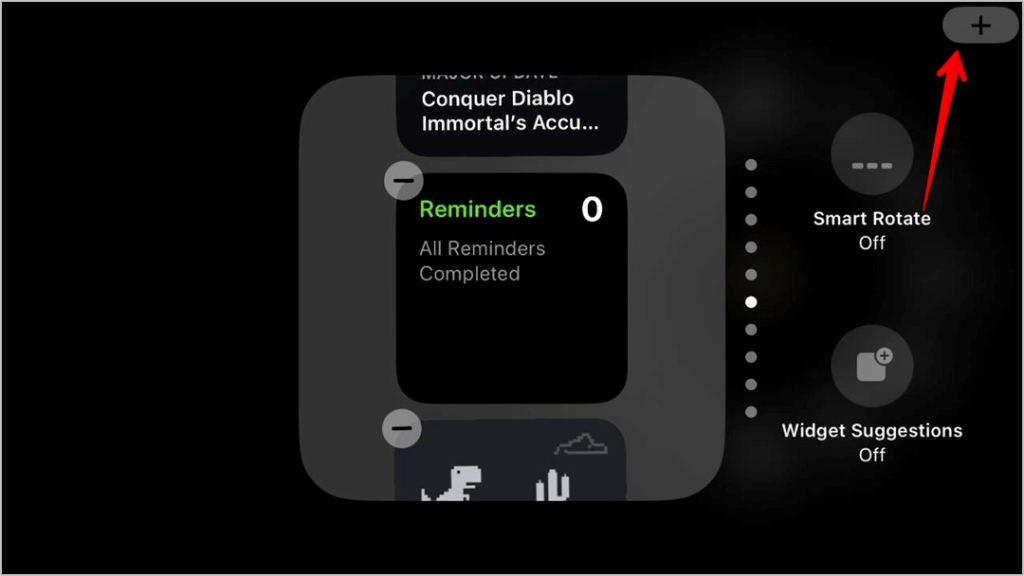
Vaihe 3: Järjestä widgetit uudelleen koskettamalla widgetin pikkukuvaa pitkään ja vetämällä se sitten haluamaasi paikkaan. Voit poistaa widgetin napauttamalla widgetin pikkukuvassa olevaa '—'-kuvaketta.
Vaihe 4: Napauta Valmis, kun olet lisännyt ja järjestänyt widgetisi.
Napauta jokaista widgetiä tarkastellaksesi ja muuttaaksesi kokoonpanoasetuksia haluamallasi tavalla. Aseta esimerkiksi Kalenteri-widget näyttämään kuluvan viikon tapahtumat.
Lue myös: iOS 17 lupaa muuttaa lukitun iPhonesi älykkääksi näytöksi
Ehdotusten määrittäminen
Ota iOS-ehdotukset käyttöön, jos haluat ennakoivaa, personoitua sisältöä valmiustilan näytölle.
Vaihe 1: Napauta Ehdotukset ja laita kytkin päälle jokaisen haluamasi ehdotustyypin vieressä – kalenteri, sijaintimuistutukset, uutisotsikot jne.
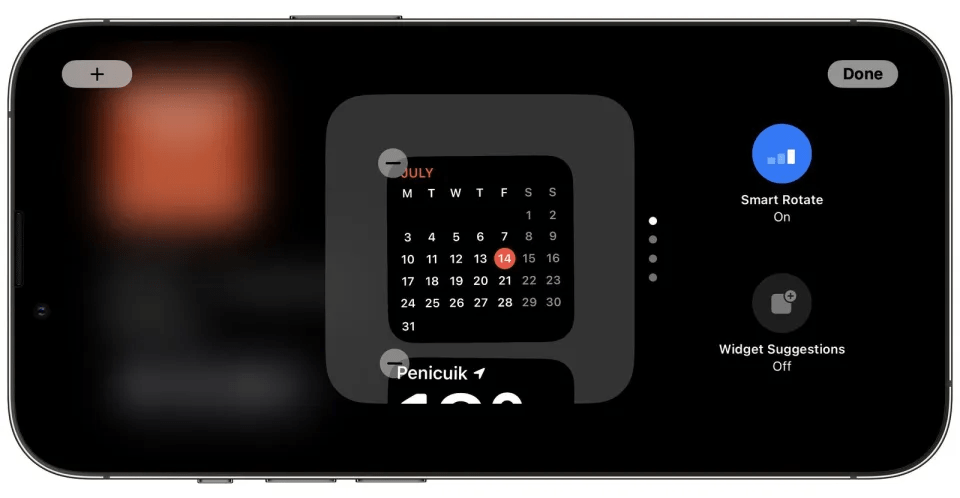
Vaihe 2: Napauta ehdotustyyppiä muokataksesi sitä. Aseta esimerkiksi ensisijaiset uutislähteet.
Vaihe 3: Ota ehdotus käyttöön tai poista se käytöstä milloin tahansa painikkeella.
Ehdotukset päivittyvät automaattisesti käyttötapojesi, sijaintisi, kiinnostuksen kohteidesi ja vuorokaudenajan perusteella.
Lue myös: 10 parasta sovellusta häikäisyn poistamiseen valokuvista (Android ja iOS)
Valitsemalla Ilmoitukset
Ilmoitusten asettaminen iPhonen valmiustilaan:
Vaihe 1: Siirry Mukauta valmiustilaa -kohdan kohtaan Ilmoitukset. Ota "Salli ilmoitukset" käyttöön.
Vaihe 2: Napauta 'Valitse sovellukset' valitaksesi mitkä sovellukset voivat näyttää ilmoituksia.
Vaihe 3: Poista "Näytä lukitusnäytöllä" käytöstä sovelluksissa, joista et halua näyttää ilmoituksia.
Voit myös mukauttaa näytettävien ilmoitusrivien määrää ja sijaintia näytöllä. Tärkeät ilmoitukset näkyvät näkyvästi esillä.
Aloitusnäytön sisällön lisääminen
Jos haluat nähdä mukautetun aloitusnäytön osana iPhonen valmiustilaa, sinun on tehtävä seuraavat:
Vaihe 1: Siirry kohtaan Kotinäyttö ja kytke se päälle.
Vaihe 2: Valitse, haluatko näyttää koko näytön aloituksen esikatselun vai vain taustakuvan.
Vaihe 3: Valitse, haluatko nähdä kuvakkeet ja widgetit vain tietyiltä aloitusnäytön sivuilta. Napauta Valmis määrityksen jälkeen.
Kun se on käytössä, StandBy-näyttö näyttää älykkäästi asiaankuuluvaa aloitusnäytön sisältöä.
Valokuvan satunnaistoiston mukauttaminen
Voit määrittää sekoitettuja valokuvien kohokohtia kirjastostasi seuraavasti:
Vaihe 1: Siirry Mukauta valmiustilaa -kohdan kohtaan "Photo Shuffle".
Vaihe 2: Ota "Photo Shuffle" käyttöön.
Vaihe 3: Napauta 'Kaikki valokuvat' valitaksesi albumit ja ihmiset, joista kuvia sekoitetaan. Ota myös käyttöön "Suositellut valokuvat" -vaihtoehto, jotta voit sisällyttää myös kuratoidut parhaat otokset.
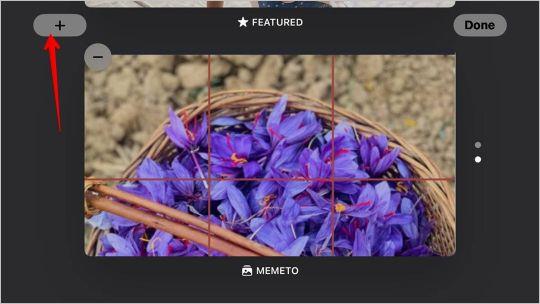
Vaihe 4: Napauta Valmis valinnan jälkeen.
Ja siinä se! Photo Shuffle näyttää automaattisesti uusia kuvia aina, kun herätät puhelimesi valmiustilaan.
Yhteystietojen lisääminen
Tässä on toinen vinkki valmiustilan muokkaamiseen. Pääset nopeasti suosikkiyhteystietoihin:
Vaihe 1: Siirry kohtaan Yhteystiedot ja ota se käyttöön.
Vaihe 2: Napauta "Lisää yhteystieto" ja valitse yhteystiedot, jotka lisätään valmiustilaan. Valitse enintään 10.
Vedä ja järjestä yhteystiedot haluamaasi järjestykseen.
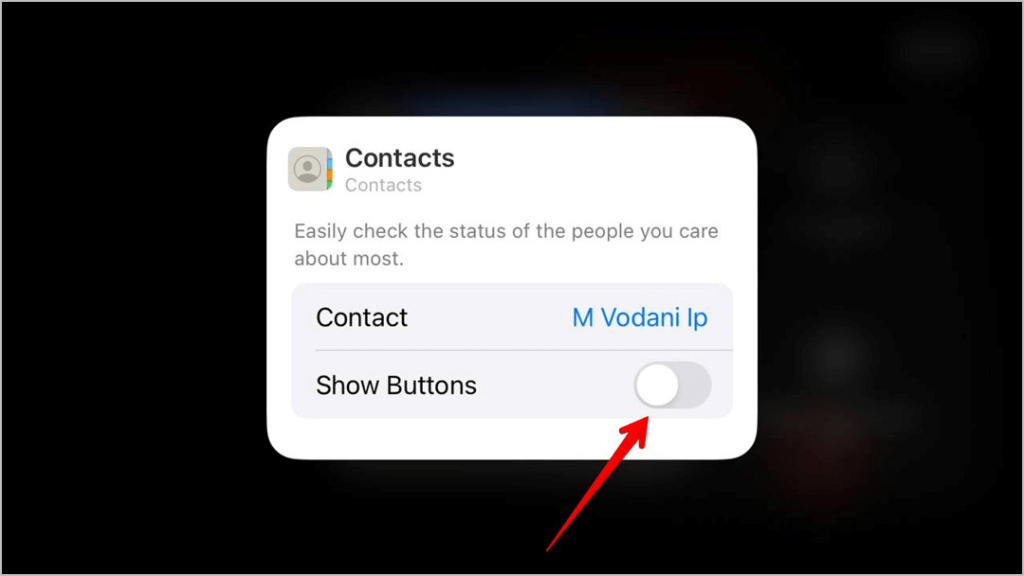
Vaihe 3: Napauta yhteystietoa muokataksesi vaihtoehtoja, kuten profiilikuvan näyttämistä, viimeaikaisten viestien näyttämistä jne.
Kun yhteystiedot ovat valmiustilassa, voit nopeasti keskustella, soittaa tai lähettää sähköpostia kenelle tahansa suoraan lukitusnäytöstä.
Lue myös: 7 parasta kasvojentunnistussovellusta Androidille ja iOS:lle
Viimeistele valmiustilan mukauttaminen
Kun olet lisännyt haluamaasi sisältöä, järjestä erilaisia StandBy-elementtejä vetämällä ja pudottamalla. Yläosaa oleva sisältö näkyy näkyvästi.
Napauta 'Valmis' Mukauta valmiustila -näytössä tallentaaksesi ja ottaaksesi käyttöön valmiustilan asetukset.
Nyt aina kun herätät iPhonesi tai nostat herätyksen, näet henkilökohtaisen valmiustilasi ennakoivasti päivitetyllä sisällöllä!
Jos haluat muokata valmiustilaa uudelleen, palaa Asetuksissa Mukauta valmiustila -näyttöön. Järjestä, lisää tai poista sisältötyyppejä tarpeen mukaan vastaamaan muuttuvia tarpeitasi. StandBy iOS 17:ssä antaa sinulle täydellisen joustavuuden räätälöidä lukitusnäyttökokemustasi.
Johtopäätös
StandBy-tila tarjoaa kätevän tavan nähdä asiaankuuluvat tiedot yhdellä silmäyksellä iPhonen lukitusnäytöllä. Täydellisen mukauttamisen avulla voit hienosäätää valmiustilaa esitelläksesi suosikkiwidgettejäsi, ehdotettua sisältöä, ilmoituksia, valokuvia ja yhteystietoja. Hyödynnä iOS 17:n yksinkertaisia muokkaustyökaluja räätälöidäksesi valmiustilan tarpeidesi ja prioriteettien mukaan.
Pienellä säätämisellä iPhonesi lukitusnäytöstä voi tulla älykäs, henkilökohtainen kojelauta, joka päivittyy älykkäästi koko päivän.
Joten mitä mieltä olet uudesta iOS 17 -valmiustilasta? Voit vapaasti jakaa ajatuksesi kommenttiosiossa! Seuraa meitä sosiaalisessa mediassa – Facebookissa, Instagramissa ja YouTubessa.
Monet ihmiset löysivät vasta äskettäin Takaisinnapautuksen, piilotetun eleen, jolla voi suorittaa pikakuvakkeita, avata sovelluksia tai ottaa kuvakaappauksia.
iOS 26:n Salasanat-appiin on lisätty ominaisuus, joka tallentaa kaikkien kirjautumisten täydellisen versiohistorian.
Palautusavustaja iOS 26:ssa on uusi sisäänrakennettu ominaisuus, jonka avulla iPhone voi korjata itsensä tai palauttaa tiedot langattomasti toisella laitteella ilman tietokonetta.
Käytettyä iPhonea ostaessa on tärkeämpää kuin koskaan tietää, mitä etsiä.
Näillä 10 tavalla voit poistaa iPhonen kameran suljinäänen käytöstä ja silti tallentaa videoita ja ottaa valokuvia iPhonellasi.
Tietojen siirtäminen vanhasta iPhonesta uuteen iPhoneen on melko helppoa tämän artikkelin ohjeiden avulla. Voit siirtää tietoja vanhasta iPhonesta uuteen iPhoneen puhelimellasi tai tietokoneellasi.
iPhonen Puhelin-appiin on iOS 18 -käyttöjärjestelmään päivitetty puheluhistorian hakutoiminto. Alla on ohjeet puheluhistorian hakemiseen iPhonessa.
Voit tallentaa salasanasi ja käyttää niitä helposti iPhonellasi iCloud-avainnipun tai iCloud-avainnipun avulla. Näin palautat poistetut salasanat iPhonellasi.
iPhonen iMessage-sovelluksessa on mahdollisuus vaihtaa viestin tausta sovelluksen tarjoamalla taustakuvalla tai käyttää keskustelussa lähetettyä kuvaa viestin taustana iPhonessa.
Jotta voimme lisätä emojeja valokuviin iPhonessa, tarvitsemme muutamia pieniä temppuja alla olevien ohjeiden mukaisesti.








