Apple Music -soittolistakansion luominen

Apple Music -soittolistakansio näyttää kaikki kappaleesi yhdessä, joten voit toistaa ne järjestyksessä tai satunnaisessa järjestyksessä.
Kanssa IOS 13 ja iPadOS ilmoitti WWDC 2019, paljon uusia ominaisuuksia esiteltiin. Yksi parhaista ominaisuuksista on ulkoisen kovalevyn tuki iPadissa ja iPhonessa. Haluatko miten se on mahdollista?
No, jotta ominaisuus toimisi, sinun on liitettävä asema iPadiin tai iPhoneen, jotta voit siirtää tiedostoja helposti eri laitteissa.
Apple antaa viimeinkin kolmannen osapuolen sovelluksille mahdollisuuden tuoda tiedostoja suoraan ulkoisesta asemasta, etkä välttämättä tarvitse Tiedostot-sovellusta. Tämä lisää käytettävyyttä ja nopeuttaa työnkulkua.
Tässä viestissä keskustelemme ulkoisen kiintolevyn tai SSD:n käyttämisestä iPhonen tai iPadin kanssa.
Vaiheet ulkoisen aseman liittämiseksi iPadiin tai iPhoneen
Huomautus: Jos laitteesi käyttää salamaa USB-C:n sijaan, saatat tarvita Lightning-USB 3 -kamerasovittimia tai Applen Lightning-USB-sovitinta asemastasi riippuen.
Vaihe 1: Liitä ulkoinen asema iPadiin tai iPhoneen suoraan sen USB-C- tai Lightning-liitäntään. Voit myös käyttää sovittimia niiden liittämiseen.
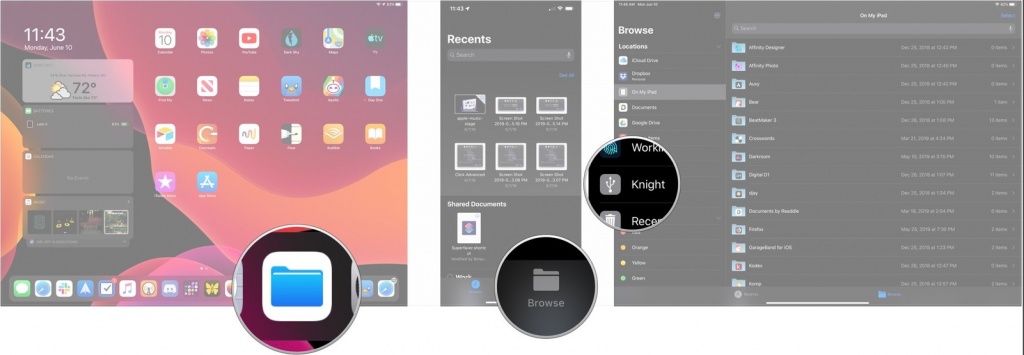
Kuvan lähde: iMore
Vaihe 2: Käynnistä Tiedostot-sovellus iPadissa tai iPhonessa.
Vaihe 3: Napauta iPhonessa Selaa.
Vaihe 4: Napauta aseman nimeä sijaintiluettelossa päästäksesi siihen.
Ohjeet tiedostojen siirtämiseksi ulkoisesta asemasta iOS- tai iPadOS-laitteeseen
Vaihe 1: Käynnistä Tiedostot-sovellus. Paikanna ja napauta ulkoista asemaa selausvalikosta, jos käytät iPhonea, tai paikanna se sivupalkista, jos käytät iPadia.
Vaihe 2: Napauta Valitse.
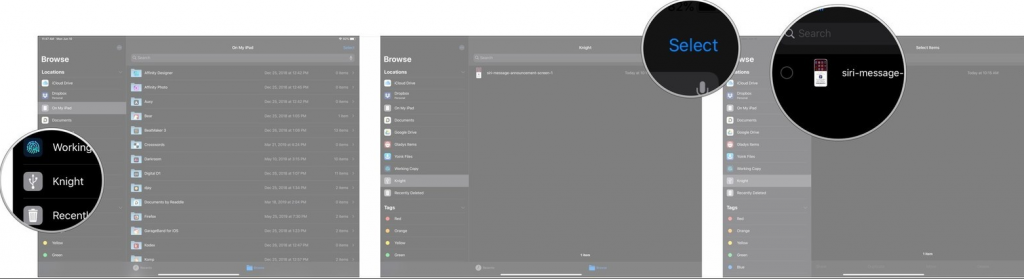
Kuvatekstit: iMore
Vaihe 3: Etsi tiedostot, jotka haluat siirtää tai siirtää, ja napauta niitä.
Vaihe 4: Napauta Siirrä.
Kuvatekstit: iMore
Vaihe 5: Napauta sijaintia, johon haluat siirtää tiedostot iPhonessa tai iPadissa. Se voi olla Dropbox, iPhonesi tai iCloud Drive.
Vaihe 6: Etsi ja napauta kansio, johon haluat tallentaa tiedostot.
Vaihe 7: Napauta Kopioi.
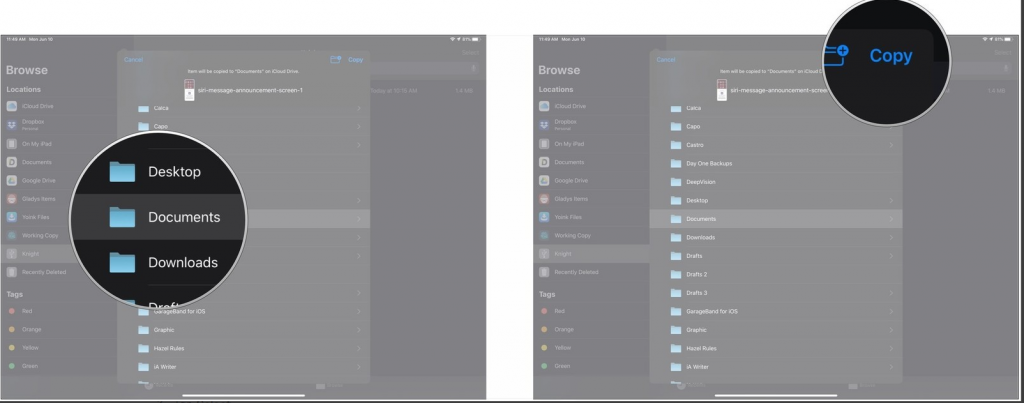
Kuvatekstit: iMore
Katso myös:-
Ohjeet tiedostojen siirtämiseksi ulkoiseen asemaan iPhonesta/iPadista
Voit myös siirtää tiedostoja iPhonesta tai iPadista ulkoiseen asemaan. Toimi seuraavasti:
Vaihe 1: Käynnistä Tiedostot-sovellus, napauta tallennuspalvelusi nimeä Selaa-valikosta (iPhone) tai sivupalkista (iPad)
Vaihe 2: Etsi kansio, jonka haluat siirtää iPhonesta tai iPadista.
Vaihe 3: Napauta Valitse ja napauta kaikkia kansioita, jotka haluat siirtää.
Vaihe 4: Napauta nyt Siirrä.
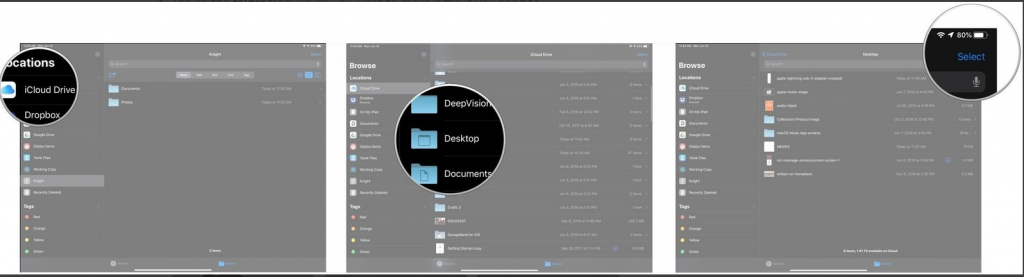
Vaihe 5: Napauta ulkoista asemaa valikossa.
Vaihe 6: Etsi kansio, johon haluat tallentaa tiedostot.
Vaihe 7: Napauta Kopioi.
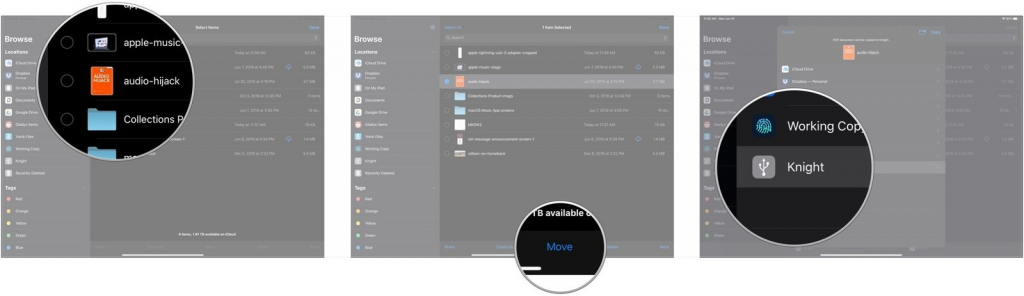
Tällä tavalla voit yhdistää ulkoiset asemat iPhoneen tai iPadiin ja siirtää tiedostoja iPhonesta/iPadista tai siirtää ne siihen. Onko siitä apua? Avautuuko Apple vihdoin käyttäjilleen? Ole hyvä ja jaa ajatuksesi alla olevassa kommenttiosiossa.
Apple Music -soittolistakansio näyttää kaikki kappaleesi yhdessä, joten voit toistaa ne järjestyksessä tai satunnaisessa järjestyksessä.
iOS 26 tuo mukanaan uuden ominaisuuden, jonka avulla voit jakaa henkilökohtaisia esaapuasetuksia yhdestä iPhonesta tai iPadista toiseen.
Jos olet joskus yrittänyt löytää tiesi ilman signaalia, tiedät kuinka nopeasti vain verkossa toimivasta karttasovelluksesta tulee hyödytön.
Jos haluat muuttaa lataussijaintia Safarissa, se on myös erittäin yksinkertaista ja sopii kunkin henkilön lataustiedostojen hallintaan. Alla on ohjeet lataussijainnin muuttamiseen Safari iPhonessa.
App Storen ostohistoriasi kautta tiedät, milloin latasit kyseisen sovelluksen tai pelin ja kuinka paljon maksoit maksullisesta sovelluksesta.
iPhonen iMessage-ryhmäkeskustelutoiminto auttaa meitä lähettämään tekstiviestejä ja keskustelemaan helpommin useiden ihmisten kanssa yksittäisten viestien lähettämisen sijaan.
E-kirjojen ystäville on hienoa, että sinulla on sormiesi ulottuvilla oleva kirjasto. Ja jos tallennat e-kirjasi puhelimeesi, voit nauttia niistä milloin ja missä tahansa. Tutustu parhaisiin e-kirjojen lukusovelluksiin iPhonelle alta.
IPhonen näytöllä näkyvä keltainen akun väri johtuu itse asiassa Applen uudesta ominaisuudesta nimeltä Low Power Mode. Tämä ominaisuus ei aktivoidu automaattisesti ilman käyttäjän lupaa. Jos vahingossa sallit tilan aktivoitumisen laitetta käyttäessäsi etkä nyt tiedä, miten keltainen iPhonen akkukuvake sammutetaan, katso seuraavat ohjeet.
Voit käyttää Picture in Picture (PiP) -toimintoa YouTube-videoiden katseluun näytön ulkopuolella iOS 14:ssä, mutta YouTube on lukinnut tämän ominaisuuden sovellukseen, joten et voi käyttää PiP:tä suoraan. Sinun on lisättävä muutama pieni vaihe, joita opastamme yksityiskohtaisesti alla.
iOS 26 esittelee superyksinkertaisen ominaisuuden, jolla voi asettaa muistutuksia vastaamattomista puheluista. Tämä auttaa minimoimaan tärkeiden puheluiden takaisinsoittamisen unohtamisen riskin.








