Apple Music -soittolistakansion luominen

Apple Music -soittolistakansio näyttää kaikki kappaleesi yhdessä, joten voit toistaa ne järjestyksessä tai satunnaisessa järjestyksessä.
Mahdollisuus skannata asiakirjoja älypuhelimella, oli se sitten Android tai iPhone, näyttää olevan välttämättömyys, koska se yksinkertaistaa asioita. Tähän asti olet saattanut kokeilla useita sovelluksia, mutta mitä tulee iPhoneen, saatat etsiä sovellusta tai ominaisuutta, joka voi nopeasti skannata asiakirjan iPhonesta ja säilyttää sen myös laitteessasi.
Sovellusten tallentaminen iPhoneen asiakirjojen skannausta varten vie tilaa laitteeltasi. Tämän helpottamiseksi voit käyttää Applen piilotettua asiakirjaskanneria . Tämä on piilotettu Applen Notes-sovelluksen sisään. Sen avulla voit skannata asiakirjoja, mutta sen avulla voit myös tallentaa ne myöhempää käyttöä varten itse muistiinpanosovelluksessa.
Notes-sovellus löytyy yleensä aloitusnäytöltä, ja se tukee sovelluksen sisäistä jakamista, mikä helpottaa asiakirjojen tallentamista ja jakamista missä tahansa. Mietitkö kuinka löytää ja käyttää tätä asiakirjaskanneritoimintoa iPhonessa? Lue lisää asiakirjojen skannaamisesta iPhonella.
Kuinka skannata asiakirjoja iPhonessa?
Notes App iPhonessa voi helpottaa monia tehtäviäsi , ja tämä hämmästyttävä asiakirjojen skannausominaisuus on myös piilotettu Notes-sovelluksen sisään. Sinun tarvitsee vain käydä läpi muutama napautus ja asiakirjojen skannaus on kaikki lajiteltu. Voit sitten tallentaa ne laitteellesi ja jakaa toisella sovelluksella. Saat lisätietoja asiakirjojen skannaamisesta iPhonella seuraavasti:
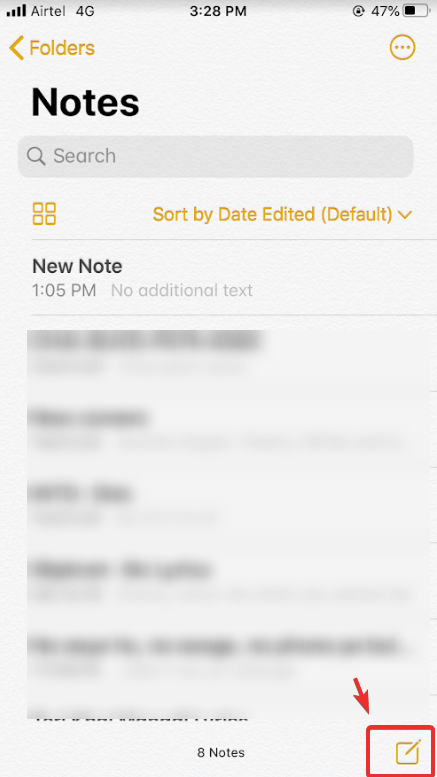
Joten nämä olivat vaiheet, joita voit seurata asiakirjojen skannaamiseksi iPhonesta. Jos etsit parhaita skannerisovelluksia iPhonelle , voit harkita joitain muita vaihtoehtoisia sovelluksia kuin Applen Notes-sovellusta.
Parhaat sovellukset asiakirjojen skannaamiseen iPhonessa
1. CamScanner
CamScanner on yksi parhaista skannerisovelluksista, joita yksityishenkilöt ja yritykset käyttävät kuittien, asiakirjojen, laskujen, sopimusten ja muiden skannaamiseen. CamScannerin avulla voit myös muuntaa skannatut tiedostot PDF-tiedostoiksi ja ladata ne automaattisesti pilvitallennustilaan tai jakaa ne yhteystiedoissasi. Tämä sovellus on yhteensopiva kaikkien iOS-versioiden kanssa. Siinä on optimoitu skannauslaatu sekä älykkäät rajaus- ja automaattiset parannusominaisuudet, jotka tekevät siitä erilaisen, mutta yhden parhaista asiakirjaskanneriohjelmista iOS-laitteille.
Hanki CamScanner
2. Evernote Scannable
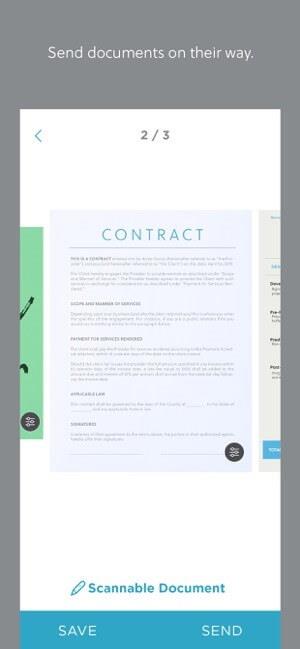
Evernote Scannable on yksi tehokkaimmista asiakirjojen skannaussovelluksista iPhonelle. Sen avulla voit skannata mitä tahansa ja tallentaa sen haluamaasi tallennuspaikkaan. Ominaisuus, joka erottaa sen muista asiakirjaskannereista, on se, että se antaa sinulle pääsyn kalenteriisi, jonka kautta voit tallentaa kokouspöytäkirjoja ja jakaa sen edelleen osallistujien kanssa vain, jos he on mainittu kokouskutsussa. Evernote Scannable toimii aivan kuten muutkin asiakirjaskannerit, joilla voit skannata kuitteja, käyntikortteja, luonnoksia ja paljon muuta.
Hanki Evernote Scannable
3. Microsoft Office -objektiivi
Microsoft Office Lens on ilmainen asiakirjaskannerisovellus iPhonelle, jonka avulla voit skannata kaiken, mikä on tallennettu joko PDF-, Word- tai PowerPoint-tiedostomuodossa. Tällä mainoksittomalla asiakirjaskannerilla voit tallentaa skannaukset pilvitallennustilaan OneDriven tai OneNoten jne. avulla. Tämän lisäksi voit myös tallentaa skannaukset kuvana valokuvakirjastoosi ja jakaa ne minkä tahansa alustan kautta, mukaan lukien WhatsApp, sähköposti ja Google Drive jne. Office Lens on käytännössä rajaton ja se on yksi parhaista sovelluksista asiakirjojen, taulujen, käyntikorttien ja muiden skannaamiseen.
Hanki Microsoft Office Lens
Olimmeko avuksi?
Joten tässä artikkelissa olemme keskustelleet vaiheista asiakirjojen skannaamiseksi iPhonella ja lisäksi olemme listanneet joitain sovelluksia, joista voi olla hyötyä skannattaessa paperille ja digitaalisille asiakirjoille. Säilyttämällä skannatun kopion mistä tahansa asiakirjasta, käyttäjän on helppo hallita niitä ja käyttää niitä tarpeen tullen. iPhone-käyttäjänä mitä sovellusta käytät asiakirjojen skannaamiseen ja mitä ominaisuuksia etsit skannaussovelluksesta ? Kerro meille mielipiteesi alla olevassa kommenttiosiossa.
Apple Music -soittolistakansio näyttää kaikki kappaleesi yhdessä, joten voit toistaa ne järjestyksessä tai satunnaisessa järjestyksessä.
iOS 26 tuo mukanaan uuden ominaisuuden, jonka avulla voit jakaa henkilökohtaisia esaapuasetuksia yhdestä iPhonesta tai iPadista toiseen.
Jos olet joskus yrittänyt löytää tiesi ilman signaalia, tiedät kuinka nopeasti vain verkossa toimivasta karttasovelluksesta tulee hyödytön.
Jos haluat muuttaa lataussijaintia Safarissa, se on myös erittäin yksinkertaista ja sopii kunkin henkilön lataustiedostojen hallintaan. Alla on ohjeet lataussijainnin muuttamiseen Safari iPhonessa.
App Storen ostohistoriasi kautta tiedät, milloin latasit kyseisen sovelluksen tai pelin ja kuinka paljon maksoit maksullisesta sovelluksesta.
iPhonen iMessage-ryhmäkeskustelutoiminto auttaa meitä lähettämään tekstiviestejä ja keskustelemaan helpommin useiden ihmisten kanssa yksittäisten viestien lähettämisen sijaan.
E-kirjojen ystäville on hienoa, että sinulla on sormiesi ulottuvilla oleva kirjasto. Ja jos tallennat e-kirjasi puhelimeesi, voit nauttia niistä milloin ja missä tahansa. Tutustu parhaisiin e-kirjojen lukusovelluksiin iPhonelle alta.
IPhonen näytöllä näkyvä keltainen akun väri johtuu itse asiassa Applen uudesta ominaisuudesta nimeltä Low Power Mode. Tämä ominaisuus ei aktivoidu automaattisesti ilman käyttäjän lupaa. Jos vahingossa sallit tilan aktivoitumisen laitetta käyttäessäsi etkä nyt tiedä, miten keltainen iPhonen akkukuvake sammutetaan, katso seuraavat ohjeet.
Voit käyttää Picture in Picture (PiP) -toimintoa YouTube-videoiden katseluun näytön ulkopuolella iOS 14:ssä, mutta YouTube on lukinnut tämän ominaisuuden sovellukseen, joten et voi käyttää PiP:tä suoraan. Sinun on lisättävä muutama pieni vaihe, joita opastamme yksityiskohtaisesti alla.
iOS 26 esittelee superyksinkertaisen ominaisuuden, jolla voi asettaa muistutuksia vastaamattomista puheluista. Tämä auttaa minimoimaan tärkeiden puheluiden takaisinsoittamisen unohtamisen riskin.








