9 iPhonen tietosuoja-asetusta, jotka sinun pitäisi ottaa käyttöön heti

Apple tekee parempaa työtä kuin useimmat yritykset yksityisyyden suhteen. Mutta kaikki iPhonen oletusasetukset eivät ole käyttäjän edun mukaisia.
Jos olet päivittänyt iPhonesi uudempaan, sinun on siirrettävä paljon tavaraa vanhasta iPhonestasi uuteen, mikä tärkeintä, yhteystietosi. Voi olla myös muita tilanteita, joissa jaat yhden tai muutaman yhteystietosi perheen ja ystävien kanssa tai haluat vaihtaa laitteesi toiseen tilapäisesti. Mistä tahansa syystä on tärkeää tietää, kuinka iPhone asetetaan nopeasti ja tehdään käyttövalmiiksi, sekä kuinka siirtää yhteystietoja iPhonesta iPhoneen.
On monia tapoja suorittaa onnistunut siirto kahden iPhonen välillä, mutta kaikki riippuu käytettävissä olevista resursseista sekä ajasta, jonka voit sijoittaa. Tässä on lyhyt kuvaus kaikista siirrettävistä menetelmistä, joiden avulla voit valita itsellesi sopivan menetelmän.
| Menetelmä | Aikaavievä | Internet-vaatimus | Tarvittavat laitteet | Siirtovaihtoehdot | |
| 1 | Pika-aloitus | Joo | Joo | iPhonet - vanhat ja uudet | Kaikki mahdolliset asetukset, sovellukset, yhteystiedot jne. |
| 2 | Palauta iCloud-varmuuskopio | Joo | Joo | iPhone - vain uusi | Kaikki mahdolliset asetukset, sovellukset, yhteystiedot jne. |
| 3 | Palauta varmuuskopiotietokone | Ei | Ei | iPhone - vain uusi ja tietokone | Kaikki mahdolliset asetukset, sovellukset, yhteystiedot jne. |
| 4 | Synkronoi yhteystiedot iCloudin kanssa | Joo | Joo | iPhonet - vanhat ja uudet | Vain yhteystiedot |
| 5 | Finder tai iTunes | Ei | Ei | iPhonet - vanhat ja uudet sekä tietokoneet | Vain yhteystiedot |
| 6 | Airdrop kertasiirrolla | Ei | Ei | iPhonet - vanhat ja uudet | Vain yhteystiedot |
| 7 | Yksittäinen siirtosähköposti | Ei | Joo | iPhonet - vanhat ja uudet | Vain yhteystiedot |
Tärkeää luettavaa: Asiat, jotka on tarkistettava ennen iPhonen myyntiä.
Kuinka siirtää yhteystietoja iPhonesta iPhoneen?
Tapa 1. Kuinka siirtää yhteystietoja iPhonesta iPhoneen Pikakäynnistyksen avulla?
Huomautus: Tätä menetelmää voidaan käyttää vain kerran, kun käynnistät uuden iPhonen ensimmäistä kertaa.
Apple on ottanut käyttöön uuden Quick Start -ominaisuuden, jota voi käyttää vain kerran uuden iPhonen asennuksen yhteydessä. Syy, miksi Apple harkitsi tätä ominaisuutta, on se, että se haluaa käyttäjiensä pystyvän käyttämään uutta laitetta mahdollisimman nopeasti odottamatta yhteystietojen, sovellusten ja muiden tarvittavien asioiden siirtoa.

Kuvan lähde: AppleInsider
Käyttäjät voivat siirtää melkein kaiken iPhonesta toiseen alkuasennuksen aikana. Prosessi on aikaa vievä, ja se riippuu täysin siitä, kuinka paljon dataa vanhassa iPhonessasi on. Aktivoi pika-aloitus noudattamalla alla olevia ohjeita:
Vaihe 1. Kytke uusi iPhone päälle ja aseta se vanhan viereen, joka on myös kytkettävä päälle.
Vaihe 2. Anna Apple ID pyydettäessä molemmissa iPhoneissa ja napauta jatka.
Vaihe 3. Pian uuteen iPhoneen ilmestyy pyörrekuvio, ja sinun on avattava vanhan iPhonen kamerasovellus ja skannattava kuvio.
Vaihe 4. Anna vanhan iPhonen salasana ja seuraa näytön ohjeita.
Vaihe 5. Tämä prosessi vie aikaa, mutta luo peilikuvan vanhasta iPhonestasi uudessa iPhonessasi.
Jos olet käynnistänyt ja suorittanut ensimmäisen asennusprosessin, et voi käyttää Quick Start -vaihtoehtoa, ellet valitse iPhonen tehdasasetusten palauttamista ja kaiken sisällön poistamista. Kun iPhonesi tehdasasetukset on palautettu, se tarjoaa sinulle Quick Start -vaihtoehdon uudelleen, mutta se on myös kertakäyttöinen vaihtoehto.
Tapa 2. Kuinka siirtää yhteystietoja iPhonesta iPhoneen palauttamalla varmuuskopion?
Huomautus: Tämä menetelmä on käytettävissä vain, jos sinulla ei ole vanhaa iPhoneasi mukanasi, mutta olet ottanut varmuuskopion.
Vaikka Quick Start näyttää olevan tehokkain tapa siirtää yhteystietoja iPhonesta iPhoneen, se toimii, jos sinulla on molemmat iPhonet käsillä. Jos olet myynyt tai vaihtanut vanhan iPhonesi, et voi käyttää Quick Start -ominaisuutta, mutta voit silti siirtää yhteystietosi uuteen iPhoneen palauttamalla ne varmuuskopiosta .
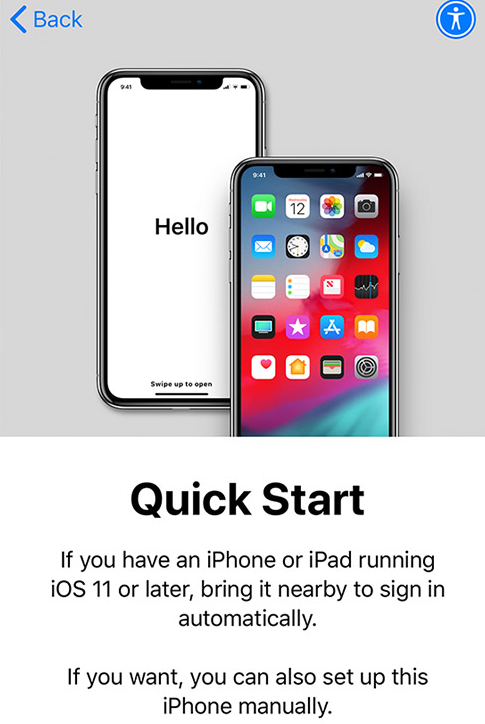
Kuvan lähde: Apple
Varmuuskopiosta palauttaminen palauttaa paljon muuta tietoa, mukaan lukien yhteystietosi, jos olet ottanut varmuuskopion ja tallentanut varmuuskopiotiedoston turvalliseen ja helposti saatavilla olevaan paikkaan. Palauta uuden iPhonen varmuuskopiotiedosto seuraavasti:
Vaihe 1. Seuraa kehotteita, jotka saat asetettaessa uutta iPhonea, kunnes tulet Sovellukset ja tiedot -sivulle. Voit nyt valita, kuinka palautetaan iPhonen varmuuskopiosta annetuista vaihtoehdoista.
Vaihe 2 . Jos olet ottanut varmuuskopion iCloudiin, kirjaudu sisään Apple ID -tunnuksillasi ja valitse uusin palautettava varmuuskopiotiedosto. Varmuuskopion palauttaminen iCloudista on aikaa vievä prosessi, ja tämä prosessi riippuu täysin Internet-nopeudestasi. Se voi kestää jopa tunnin, mutta huomaat, että vanhan ja uuden iPhonesi välillä on paljon yhtäläisyyksiä, kun palautus on valmis. Varmuuskopiotiedoston tallentaminen iCloudiin on kuitenkin yksi turvallisimmista ja luotettavimmista tavoista tallentaa iPhone-tietosi, ja tiedot voidaan palauttaa missä tahansa ja milloin tahansa.
Vaihe 3. Jos olet ottanut varmuuskopion iPhonesta Macilla tai PC:llä, liitä iPhone tietokoneeseen, avaa iTunes ja odota, että iPhonesi synkronoituu. Avaa iPhonen yhteenvetosivu ja napsauta Palauta varmuuskopio. Valitse varmuuskopiotiedosto, jonka haluat palauttaa uuteen laitteeseen ja napsauta ok. Tämä prosessi on pikemminkin nopeampi kuin iCloud-varmuuskopiointi, eikä se vaadi Internetiä, mutta edellyttää, että olet fyysisesti paikalla tietokoneen edessä, johon varmuuskopiotiedosto on tallennettu.
Tämä on yksi suosituimmista tavoista siirtää yhteystietoja iPhonesta iPhoneen.
Lue myös: WhatsApp-varmuuskopion luominen iPhonessa: Kolme parasta menetelmää!
Tapa 3. Kuinka siirtää yhteystietoja iPhonesta iPhoneen iCloudin avulla?
Huomautus: Tämä menetelmä siirtää yhteystiedot vain iPhonesta iPhoneen , etkä voi siirtää asetuksia, mediaa tai sovelluksia.
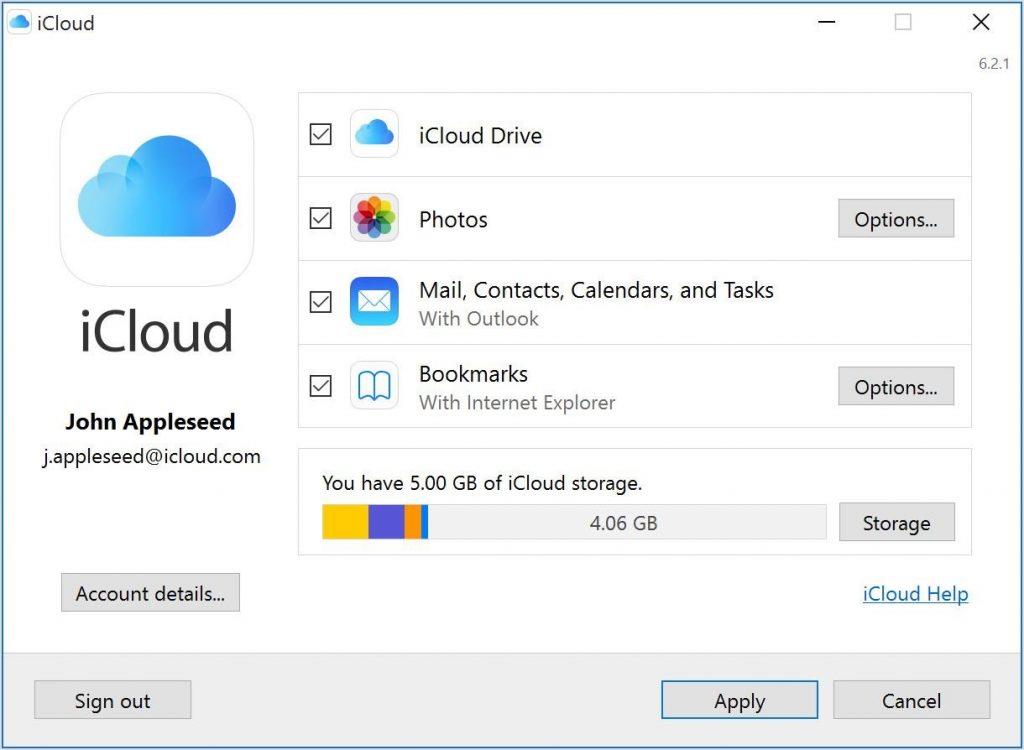
Kuvan lähde: Apple
Jos luulet, että palauttaminen varmuuskopiosta oli hieman vaikea prosessi tai sinun on vain siirrettävä yhteystiedot iPhonesta iPhoneen, tämä on nopea ja yksinkertainen menetelmä. Prosessi sisältää molempien laitteiden yhdistämisen samaan iCloud-tiliin ja sen jälkeen valinnan synkronoida yhteystiedot laitteiden välillä. iCloud-tili vastaanottaa sitten kaikki yhteystiedot yhdeltä laitteelta ja työntää ne toiselle. Vaiheet yhteystietojen siirtämisen helpottamiseksi iPhonesta iPhoneen:
Vaihe 1. Yhdistä molemmat iPhonet Internetiin (Wi-Fi mieluiten) ja kirjaudu sisään samalle iCloud-tilille Apple ID -tunnuksilla. Voit vahvistaa Apple ID:si tarkistamalla sen näytön yläreunasta Asetuksissa.
Vaihe 2. Kun molemmat laitteet ovat kirjautuneena samalle iCloud-tilille, voit siirtyä kohtaan Asetukset > Tilin nimi > iCloud ja ottaa yhteystiedot käyttöön vanhassa laitteessa.
Vaihe 3. Etsi ja valitse vaihtoehto Yhdistä iPhone-yhteystietosi iCloudiin.
Vaihe 4. Kun synkronointi on valmis, yhteystiedot replikoituvat automaattisesti uudessa iPhonessasi.
Tämä prosessi on myös hieman aikaa vievä, ja voit napata kupin kahvia, kun kaikki synkronointi ja siirto suoritetaan automaattisesti.
Tapa 4. Kuinka siirtää yhteystietoja iPhonesta iPhoneen Finderin tai iTunesin avulla?
Huomautus: Tämä menetelmä voi siirtää yhteystietoja iPhonesta iPhoneen ilman Internetiä.
Joskus meillä ei ehkä ole pääsyä Internetiin jossain paikassa tai yhteydellä voi olla hidas kaistanleveys. Tässä tilanteessa on mahdollista siirtää yhteystietoja iPhonesta iPhoneen yhdistämällä iPhone tietokoneeseen iTunesin kautta . Vaiheet tämän saavuttamiseksi sisältävät:
Vaihe 1. Käynnistä tietokone, avaa iTunes (Finder macOS Catalinassa tai uudemmassa) ja liitä alkuperäinen iPhonesi latauskaapelilla, joka helpottaa tiedonsiirtoa.
Vaihe 2. Napsauta Luota yhteyteen tietokoneessa ja iPhonessa.
Vaihe 3. Sammuta yhteystiedot molemmissa iPhoneissa iCloud-asetuksista. Jos saat vaihtoehdon säilyttää yhteystiedot iPhonessasi, valitse se.
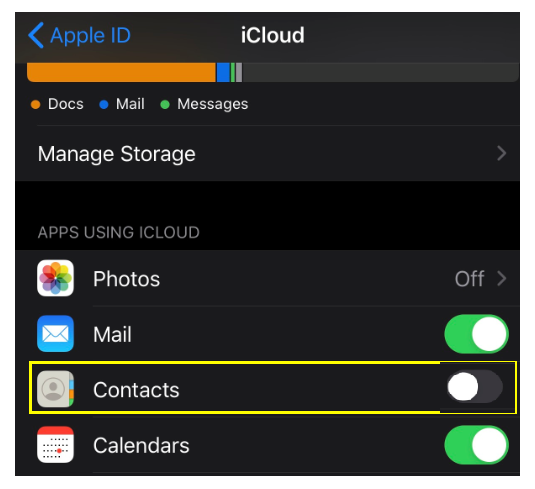
Vaihe 4. Jos käytät iTunesia, napsauta vasemmassa yläkulmassa olevaa iPhone-kuvaketta, muuten voit valita iPhone-kuvakkeen sivupalkista. Siirry Tietosivulle saadaksesi lisää vaihtoehtoja.
Vaihe 5. Voit nyt valita vaihtoehdon synkronoida yhteystiedot iPhonen ja tietokoneen välillä. Voit valita kaikki yhteystiedot tai vain muutaman valitun ja napsauttaa sitten Käytä ja odottaa synkronoinnin valmistumista.
Vaihe 6 . Liitä nyt uusi laite ja toista vaiheet. Tämä siirtää yhteystiedot iPhonesta iPhoneen.
Tällä menetelmällä voit siirtää vain valitun määrän yhteystietoja sekä koko osoitekirjan.
Lue myös: Valokuvien siirtäminen Macista tai PC:stä iPhoneen ja iPadiin
Tapa 5. Kuinka siirtää yksittäisiä yhteystietoja iPhonesta iPhoneen?
Huomautus: Tätä menetelmää voidaan käyttää yhteystietojen nopeaan siirtoon iPhonesta iPhoneen.
Jos haluat siirtää pari yhteystietoa iPhonesta ystäväsi iPhoneen, et tarvitse tietokonetta etkä suorittaa aikaa vieviä toimenpiteitä, joihin liittyy iCloud. Tämä voidaan suorittaa useilla eri sovelluksilla, kuten AirDrop, Messages, Mail jne. Yhteyshenkilön välittömän siirron vaiheet ovat:
Vaihe 1. Avaa yhteystietosovellus ja valitse yhteystieto, jonka haluat jakaa.
Vaihe 2. Siirry yhteystietosivulle ja vieritä alaspäin ja etsi vaihtoehto Jaa yhteystieto.
Vaihe 3. Valitse haluamasi menetelmä ja lähetä yhteystieto toiseen laitteeseen.
Vaihe 4. Sinun on hyväksyttävä siirretty yhteystieto toisessa iPhonessa ja tallennettava se yhteystietoihisi.
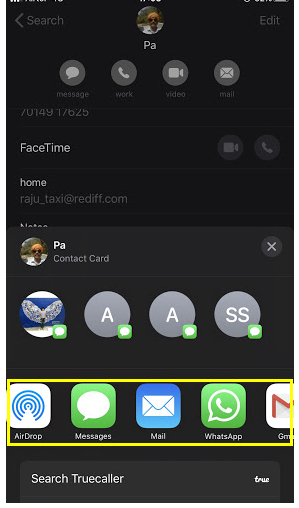
Viimeinen sana yhteystietojen siirtämisestä iPhonesta iPhoneen
Jotkut meistä eivät päivitä puhelimiaan vain siksi, että he haluavat välttää yhteystietojensa ja muiden tietojensa siirtämisen vanhasta iPhonestaan uuteen. Yllä kuvatuilla menetelmillä puhelimen vaihtaminen on kuitenkin nyt lastenleikkiä (enkä tarkoita Chuckya, tappajanukkea). Henkilökohtaisesti otan mieluummin iPhonen koko varmuuskopion iCloudiin, palautan vanhan laitteen tehdasasetuksiin ja vaihdan sen parhaaseen vaihtotarjoukseen, jonka voit löytää. Voit aina palauttaa varmuuskopion iCloudista uudella laitteella. Vaikka tämä menetelmä vaatii Internetiä ja on aikaa vievää, en vaihda puhelinta joka päivä.
Jaa ajatuksesi ja ehdotuksesi kanssamme alla olevassa kommenttiosiossa ja tilaa Facebook- viestimme ja YouTube- kanavamme saadaksesi tekniikkaan liittyviä tietoja ja päivityksiä.
Apple tekee parempaa työtä kuin useimmat yritykset yksityisyyden suhteen. Mutta kaikki iPhonen oletusasetukset eivät ole käyttäjän edun mukaisia.
Tämän toimintopainikkeen avulla voit soittaa ChatGPT:hen milloin tahansa puhelimellasi. Tässä on opas ChatGPT:n avaamiseen iPhonen toimintopainikkeella.
Pitkän kuvakaappauksen ottaminen iPhonella auttaa sinua kaappaamaan koko verkkosivun helposti. IPhonen vierityskuvakaappaustoiminto on saatavilla iOS 13:ssa ja iOS 14:ssä, ja tässä on yksityiskohtainen opas pitkän kuvakaappauksen ottamiseen iPhonella.
Voit vaihtaa iCloud-salasanasi monella eri tavalla. Voit vaihtaa iCloud-salasanasi tietokoneellasi tai puhelimellasi tukisovelluksen kautta.
Kun lähetät yhteistyöalbumin iPhonella jollekulle toiselle, hänen on suostuttava liittymiseen. Albumin jakamiskutsuja voi hyväksyä iPhonella useilla tavoilla, kuten alla on esitetty.
Koska AirPodit ovat pieniä ja kevyitä, ne voi joskus kadota helposti. Hyvä uutinen on, että ennen kuin alat purkaa taloasi etsien kadonneita nappikuulokkeitasi, voit jäljittää ne iPhonellasi.
Tiesitkö, että iPhonesi valmistusalueesta riippuen siinä voi olla eroja verrattuna muissa maissa myytäviin iPhoneihin?
Käänteinen kuvahaku iPhonessa on erittäin yksinkertainen, kun voit käyttää laitteen selainta tai käyttää joitakin kolmannen osapuolen sovelluksia saadaksesi lisää hakuvaihtoehtoja.
Jos sinun täytyy usein ottaa yhteyttä johonkuhun, voit ottaa käyttöön pikapuhelut iPhonessasi muutamalla yksinkertaisella vaiheella.
Näytön kiertäminen vaakasuunnassa iPhonessa auttaa sinua katsomaan elokuvia tai Netflixiä, selaamaan PDF-tiedostoja, pelaamaan pelejä... kätevämmin ja saamaan paremman käyttökokemuksen.








