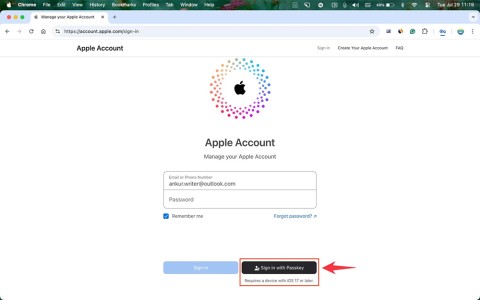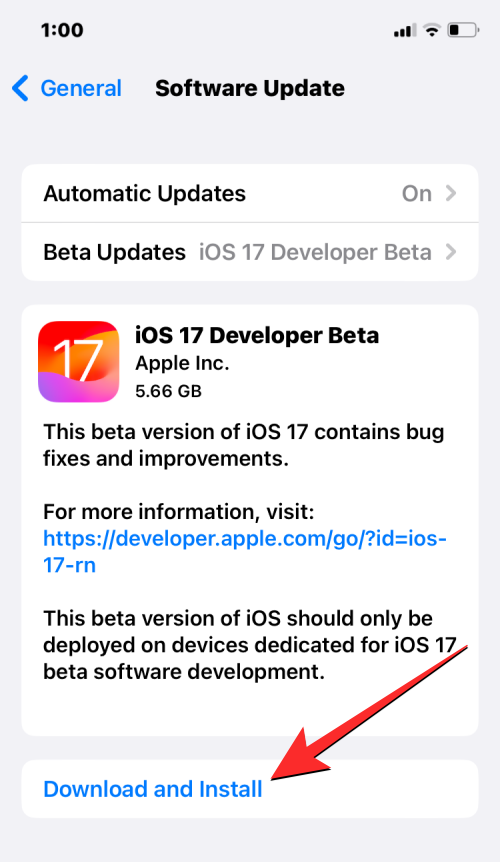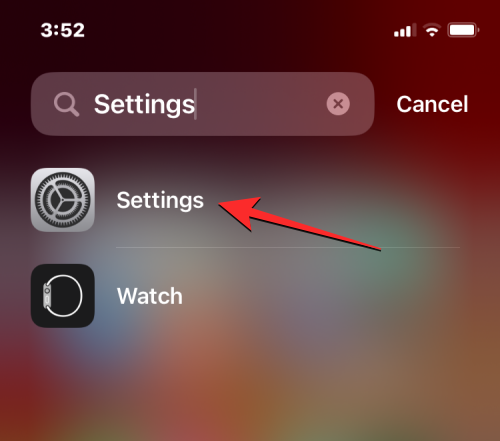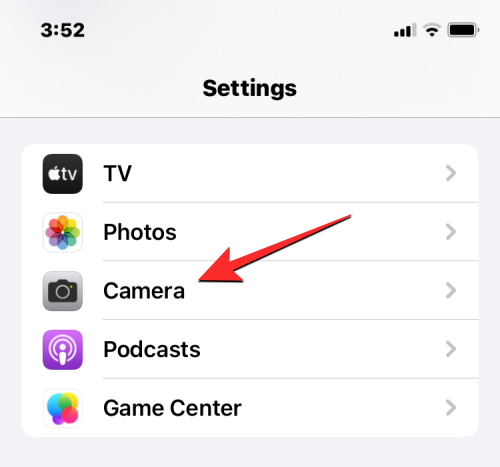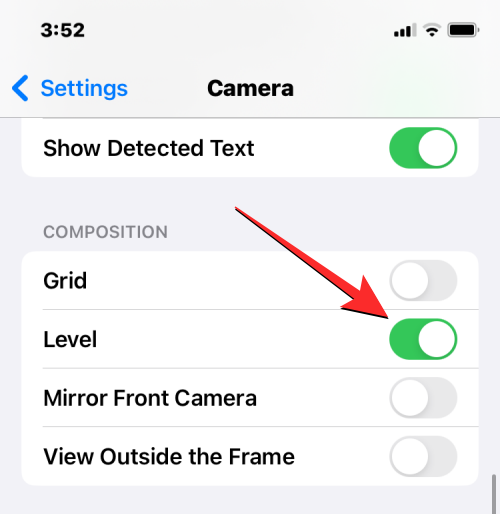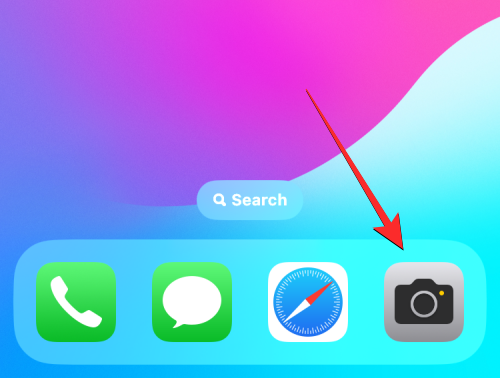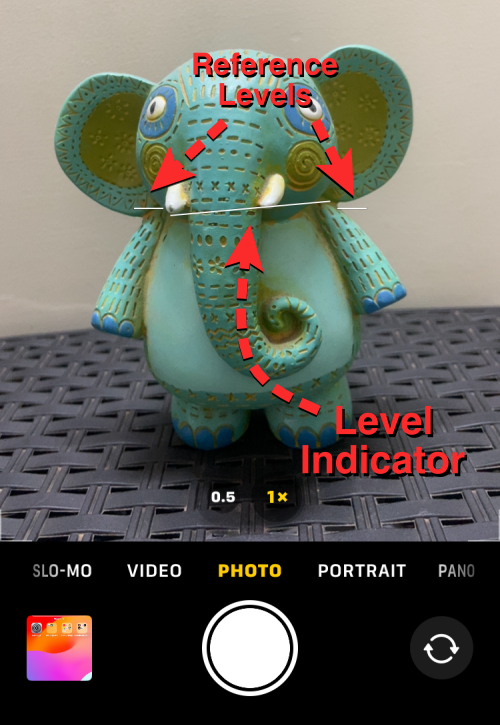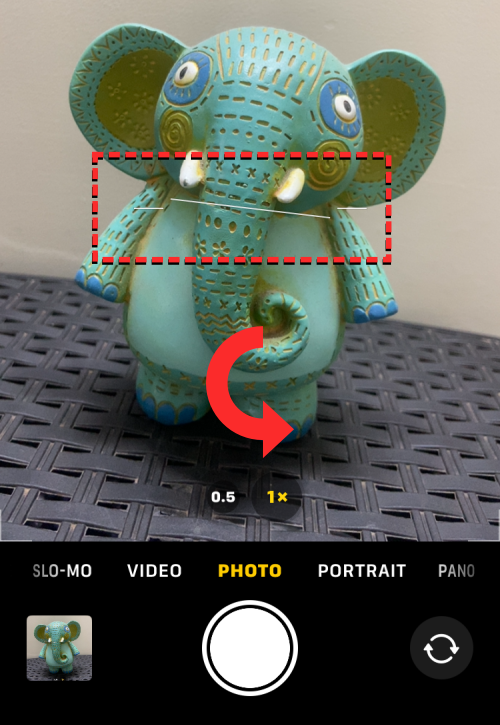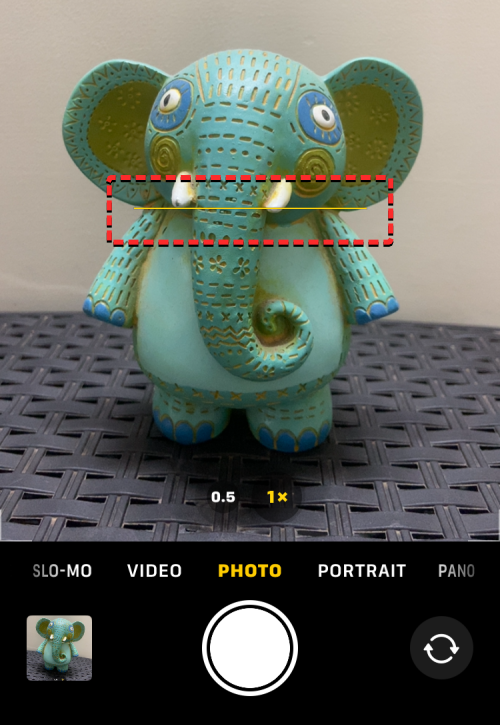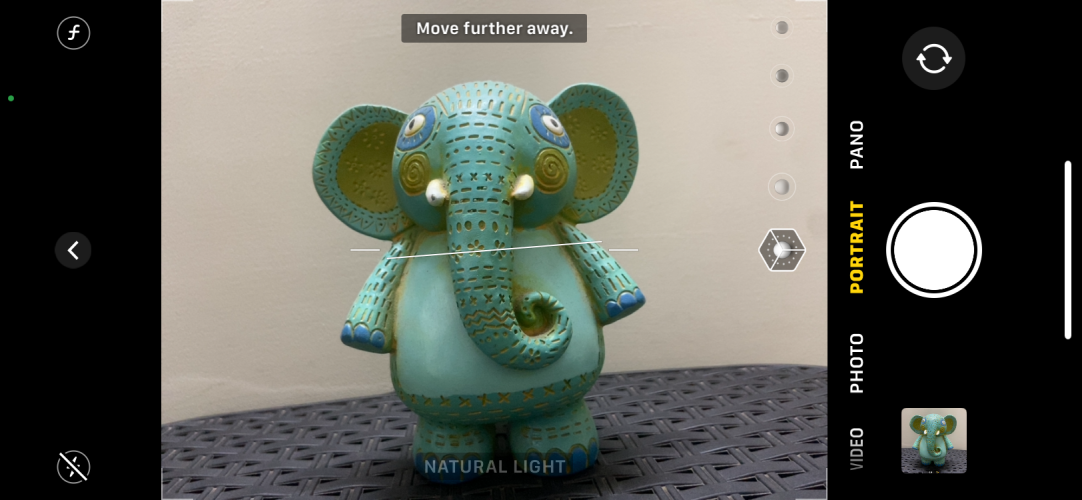Mitä tietää
- iOS 17:ssä on uusi kamerasovelluksen tason ilmaisin, jonka avulla voit kohdistaa kuvat täydellisesti.
- Tason ilmaisin kallistuu vasemmalle tai oikealle, kun rajaat kamerakulman pystyakselin ulkopuolelle.
- Täydellisen kuvan saamiseksi sinun on leikattava tasoilmaisin kahden viivan kanssa ilmaisimen kummallakin puolella.
- Kun iPhonesi saavuttaa täydellisen kohdistuksen, ilmaisin muuttuu keltaiseksi viivalla ja tunnet puhelimessasi heikkoa värinää palautteena.
Mikä on iOS 17 -kamerasovelluksen tason ilmaisin?
iPhonen alkuperäinen Camera-sovellus on aina ollut hyvä valokuvaamaan, mutta Apple on lisännyt pienen apuohjelman, joka helpottaa täydellisten kuvien ottamista. iOS 17:ssä sinun pitäisi pystyä käyttämään uutta tasoilmaisinta, jonka avulla voit vangita kohteita oikealla linjauksella sekä maisema- että muotokuvissa.
Vaikka Kamera-sovellus tarjosi aiemmin tasoilmaisimen ylhäältä alas otetuille kuville tai yläpuolellasi oleville kohteille, se oli osa ruudukkopeittokuvaa, joka pakotti sinut käyttämään kameraruudukkoa tasonilmaisimen käyttämiseen. iOS 17:ssä voit käyttää tasoilmaisinta ilman, että ruudukot otetaan käyttöön Kamera-sovelluksessa, ja tämä uusi ilmaisin näyttää myös, pidätkö puhelintasi samansuuntaisesti maan kanssa.
Kun otat iOS-kameran tasonilmaisimen käyttöön, näet kolme vaakasuoraa palkkia, joista keskellä oleva kallistuu vasemmalle tai oikealle, kun vaihdat iPhonen kamerakulmaa. Täydellisen kuvan saavuttamiseksi tavoitteesi on saada nämä kolme palkkia näkymään suorassa linjassa, jolloin sinun pitäisi nähdä yksi lihavoitu keltainen tasoilmaisin. Kun kohdistat laukauksen täydellisesti tasonilmaisimen avulla, tunnet myös heikon värinän iPhonesta, mikä kertoo osuvasi oikeaan kohtaan.
Tason ilmaisimen lisääminen kameran sisään iOS 17:ssä
Ennen kuin otat kamerasovelluksen tasoilmaisimen käyttöön, sinun on varmistettava, että olet päivittänyt laitteesi iOS 17:ään siirtymällä kohtaan Asetukset > Yleiset > Ohjelmistopäivitys .
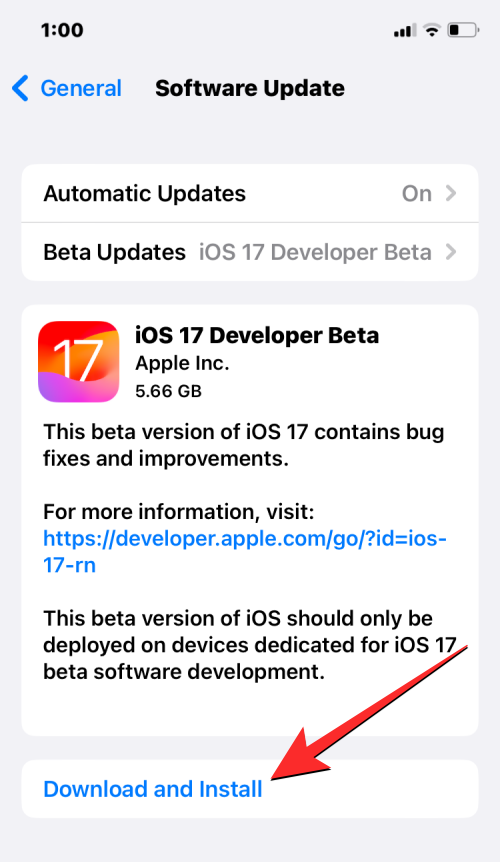
Huomautus : Kirjoitushetkellä iOS 17 on saatavilla vain kehittäjän esikatseluna, joten suosittelemme odottamaan beta- tai julkista julkaisua välttääksesi ohjelmistoongelmia tai -virheitä.
Ota tasonilmaisin käyttöön kamerassa avaamalla iPhonen Asetukset -sovellus.
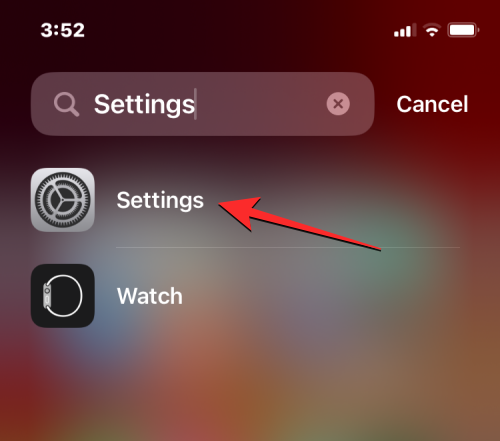
Vieritä Asetuksissa alas ja valitse Kamera .
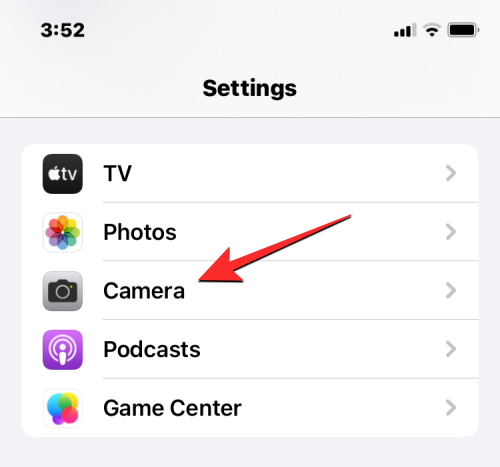
Vieritä Kamera-näytössä "Sommittelu"-osioon ja laita Taso- kytkin päälle.
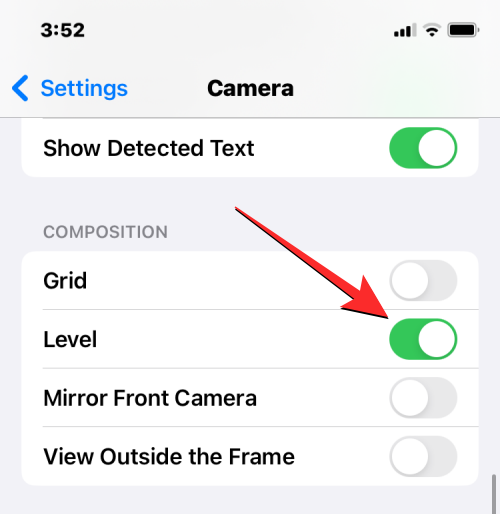
Tämä ottaa käyttöön iPhonen Kamera-sovelluksen tasonilmaisimen.
Kuinka käyttää kameran tason ilmaisinta
Kun olet laittanut iPhonen tasoilmaisimen päälle, voit käyttää sitä välittömästi Kamera-sovelluksessa. Voit tarkastella tasoilmaisinta avaamalla Kamera -sovelluksen.
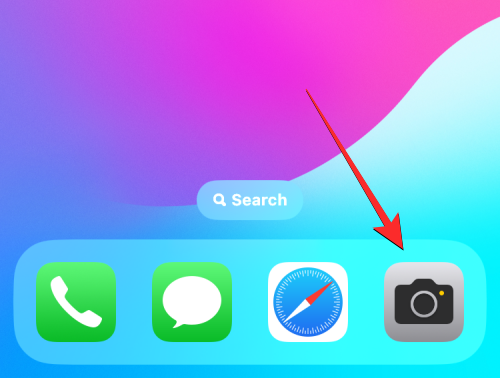
Kun sovellus avautuu, sinun pitäisi nähdä etsin näytöllä. Osoita nyt kohdetta, jonka haluat kuvata joko pysty- tai vaakatilassa. Kun iPhone havaitsee, että laite on vinossa sivulle tai toiselle, sinun pitäisi nähdä kolme ohutta valkoista viivaa etsimen keskellä. Kaksi valkoista viivaa vasemmalla ja oikealla ovat vertailutasoja, ja ne on kohdistettu yhdensuuntaisesti puhelimen alaosan kanssa. Valkoinen viiva keskellä on tason ilmaisin, joka osoittaa, kumpaan suuntaan kamerasi on kallistettu.
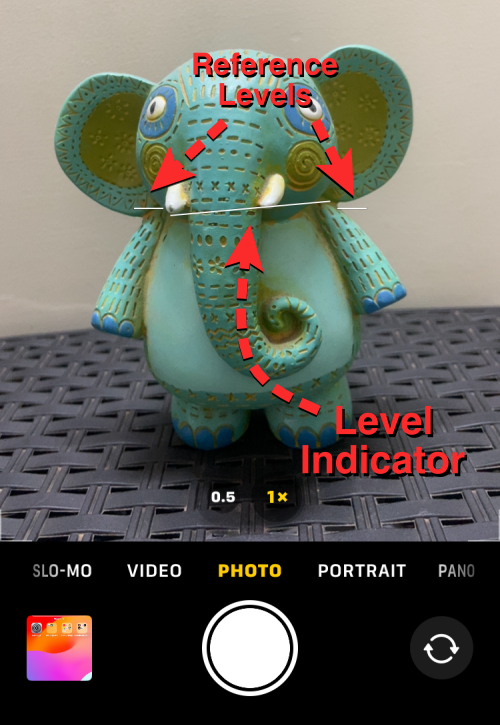
Kuten näet tästä kuvakaappauksesta, valkoinen viiva keskellä osoittaa, että puhelimesi on otsikoitu hieman oikeaa akselia kohti. Kohdistaaksesi kuvan täydellisesti tässä tapauksessa sinun on kallistattava puhelinta vasemmalle.
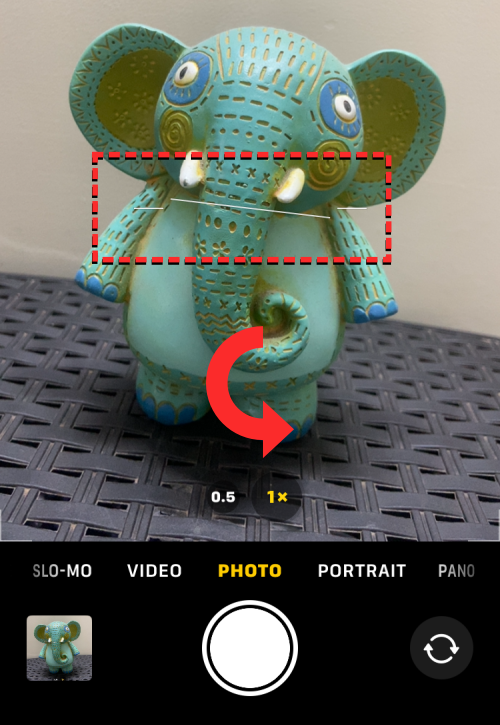
Kun teet sen, kaikki kolme valkoista viivaa leikkaavat ja muodostavat yhden keltaisen viivan, kuten näet tästä. Tällä hetkellä tunnet myös heikon tärinän iPhonesta, joka vahvistaa, että olet kohdistanut kuvan täydellisesti.
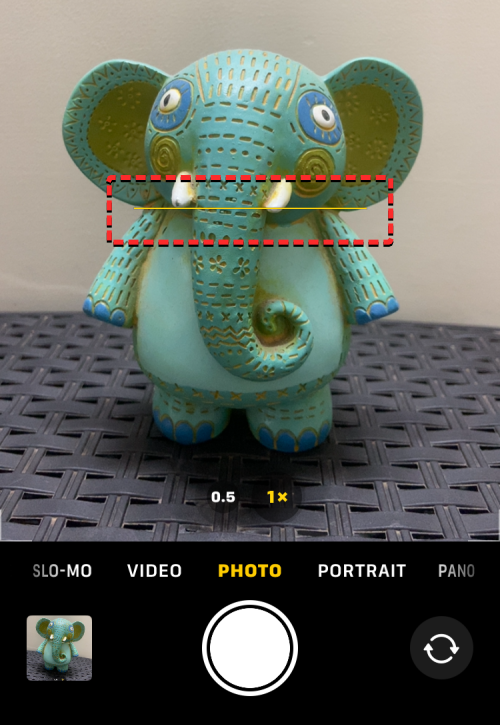
Tasoilmaisin toimii myös maisemakuvissa. Tältä se näyttää, kun käytät sitä vaakakuvassa.
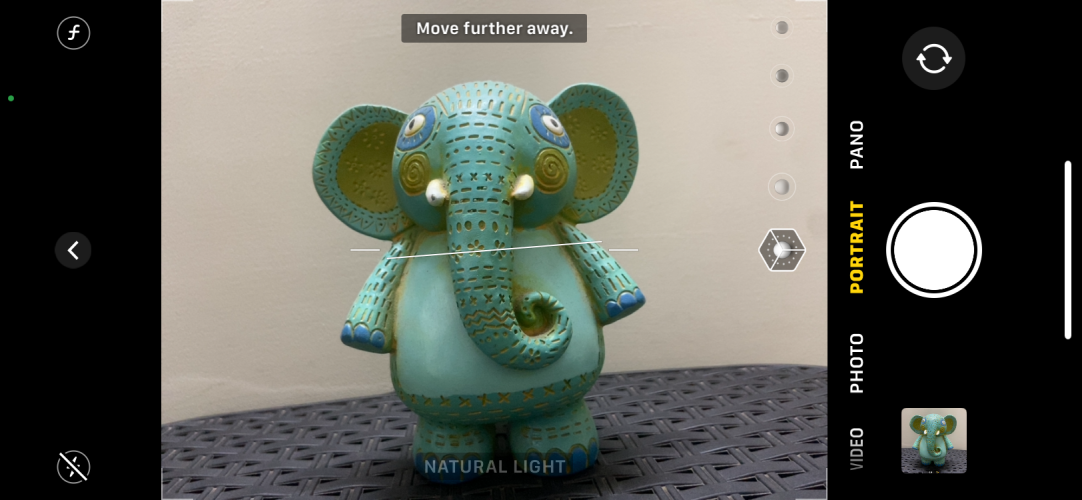
Vastaavasti voit käyttää tasoilmaisinta useimmissa iPhonesi kameratiloissa, mukaan lukien valokuva , video , muotokuva , hidastettu ja aikaväli . Et kuitenkaan voi käyttää sitä Pano-tilassa.
Siinä kaikki, mitä sinun tarvitsee tietää tasoilmaisimen lisäämisestä ja käyttämisestä Kamera-sovelluksessa iOS 17:ssä.