Takaisinnapautuksen eleen määrittäminen iPhonessa

Monet ihmiset löysivät vasta äskettäin Takaisinnapautuksen, piilotetun eleen, jolla voi suorittaa pikakuvakkeita, avata sovelluksia tai ottaa kuvakaappauksia.
iOS 16:n syvyysvaikutelma on loistava uusi lisäys Applen mobiilikäyttöjärjestelmään, mutta jos se ei toimi sinulle, tämä sivu auttaa.
iOS:n uusi iteraatio tuo mukanaan lukuisia havaittavia muutoksia, jotka tekevät päivityksestä jännittävän ja mielenkiintoisen. Näihin uusiin ominaisuuksiin kuuluu mahdollisuus lisätä syvyyttä lukitusnäytön taustakuvaan tekoälypohjaisen kuvankäsittelyn avulla. iOS 16 voi nyt hyödyntää kohteen eristysominaisuutta ja eristää kohteet lukitusnäytön taustakuvista automaattisesti .
Lukitusnäytön elementit, kuten kello ja widgetit, kunnioittavat sitten kohteen sijaintia ja asettuvat niiden taakse vastaavasti. Tämä on loistava ominaisuus lisätä hahmoa lukitusnäyttöön, mutta valitettavasti se ei näytä toimivan heti laatikosta monille käyttäjille.
Jos sinäkin olet samassa veneessä etkä saa syvyystehostetta toimimaan laitteellasi, voit korjata sen syvyystehosteella iOS 16:ssa seuraavasti.
Aiheeseen liittyvä: iOS 16: Luettelo widgeteistä, jotka voit lisätä iPhonen lukitusnäyttöön
iOS 16:n syvyystehoste ei toimi? 7 tapaa korjata
Syvyystehoste ei voinut toimia laitteellasi monista syistä. Saatat käyttää laitetta, jota ei tueta, kuvaa, jota ei tueta, tai taustalla voi olla ristiriita.
Voit tunnistaa ja korjata nämä ongelmat käyttämällä alla mainittuja korjauksia. Suosittelemme, että aloitat ensimmäisestä ja jatkat luetteloa, kunnes voit korjata ongelmasi. Aloitetaan.
Tapa 1: Varmista, että sinulla on tuettu iPhone
Kyllä, vaikka syvyystehoste on yksinkertainen ominaisuus, se vaatii monimutkaista käsittelyä auttaakseen eristämään lukitusnäytön taustakuvasi kohteen muusta taustasta. Tämä tarkoittaa, että vain laitteet, joissa on A12 Bionic tai uudempi, voivat hyödyntää tätä uutta ominaisuutta.
Siten Depth Effect on tällä hetkellä saatavilla vain seuraavissa iPhoneissa. Myös muut Apple-laitteet, jotka on toimitettu A12 Bionicin tai uudemman kanssa, voivat hyödyntää tätä ominaisuutta.
Jos käytät iOS 16:ta laitteella, jota ei tueta syvyystehosteella, se voi olla syy siihen, miksi tämä ominaisuus ei ole käytettävissä eikä toimi sinulle. Valitettavasti tällaisissa tapauksissa laitteesi päivittäminen on ainoa vaihtoehto saada uusi tehoste.
Aiheeseen liittyvä: Lukitusnäytön fontin mukauttaminen iOS 16:ssa
Tapa 2: Varmista, että käytät tuettua taustakuvaa.
Syvyysvaikutelma tukee vain tietyntyyppisiä kuvia, joissa on selkeästi tunnistettavissa oleva kohde, oli se sitten henkilö, eläin, rakennus tai kuvitteellinen hahmo. Jos taustakuvassasi on paljon kohteita, syvyysvaikutelman voi olla vaikeaa tunnistaa ja eristää kohdettasi. Syvyystehoste ei myöskään näytä toimivan hyvin abstrakteissa kuvissa, joissa kohde saattaa olla selvästi tunnistettavissa ihmissilmällemme, mutta se on vain joukko abstrakteja muotoja ja viivoja iOS 16:lle.
Jos olet yrittänyt käyttää syvyystehostetta taustakuvan kanssa, jonka epäilet olevan tuettu, suosittelemme käyttämään eri kuvaa laitteen ominaisuuden testaamiseksi. Voit myös kokeilla varastossa olevia taustakuvia tai käyttää sen sijaan jotakin alla olevista taustakuvista. Nämä taustakuvat toimivat helposti syvyysvaikutuksella tuetuilla laitteillamme, ja samoin pitäisi olla sinunkin tapauksessa.
Jos syvyysvaikutelma näyttää kuitenkin rikkoutuneen varastotaustakuvien ja yllä linkitettyjen taustakuvien kanssa, saatat kohdata suuren virheen laitteessasi. Suosittelemme jatkamaan alla mainituilla korjauksilla ongelman korjaamiseksi.
Aiheeseen liittyvä: Lukitusnäytön liittäminen tarkennustilaan
Tapa 3: Varmista, että syvyystehoste on käytössä lukitusnäytölläsi
Vaikka Syvyys on yleensä oletuksena käytössä lukitusnäytölläsi useimmissa tapauksissa, saatat joutua ottamaan sen käyttöön manuaalisesti, kun käytät tiettyjä taustakuvia. Varmistetaan, että nykyisen taustakuvasi syvyystehoste on käytössä lukitusnäytölläsi. Jos se on poistettu käytöstä, se voi olla syy siihen, miksi syvyystehoste ei toiminut laitteellasi.
Avaa laitteesi lukitus ja kosketa ja pidä lukitusnäyttöä siirtyäksesi mukautustilaan. Napauta nyt Mukauta alareunassa.
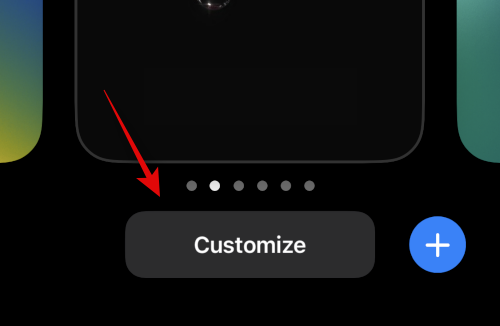
Napauta 3-piste()- valikkokuvaketta oikeassa alakulmassa.
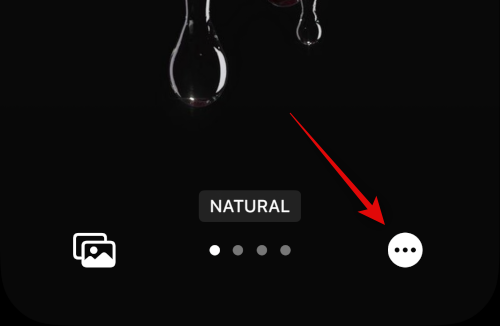
Napauta ja valitse Syvyystehoste, jos se ei ole vielä käytössä.
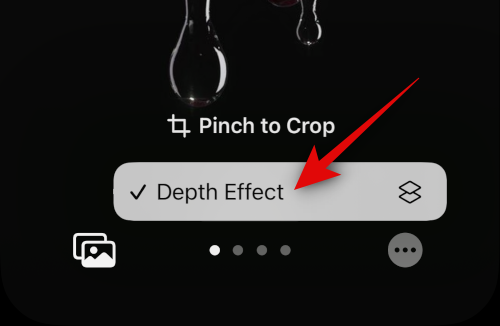
Syvyystehoste on nyt käytössä lukitusnäytön taustakuvassasi. Jos Syvyystehoste- vaihtoehto on harmaana, käytät todennäköisesti kuvaa, jota ei tueta, kuvaa, jolla ei ole selkeää aihetta tai olet asettanut taustakuvasi väärin. Seuraavien osien avulla voit korjata saman laitteessasi.
Aiheeseen liittyvä: Tumman tilan kytkeminen päälle lukitusnäytössä
Tapa 4: Poista lukitusnäytön widgetit
Joissakin tapauksissa lukitusnäytön widgetit voivat rajoittaa sinua. Apple sallii vain tietyn osan widgeteistä ja kelloalueesta peittää kohteen, kun käytetään syvyystehostetta.
Widgetien lisääminen näytölle pienentää tätä aluetta, mikä voi siten estää syvyysvaikutelman aktivoitumisen lukitusnäytölläsi. Seuraavien ohjeiden avulla voit poistaa lukitusnäytön widgetit. Tämän pitäisi auttaa saamaan syvyystehosteen toimimaan lukitusnäytölläsi.
Avaa laitteesi lukitus ja paina ja pidä lukitusnäyttöäsi painettuna siirtyäksesi muokkaustilaan. Napauta nyt Mukauta .
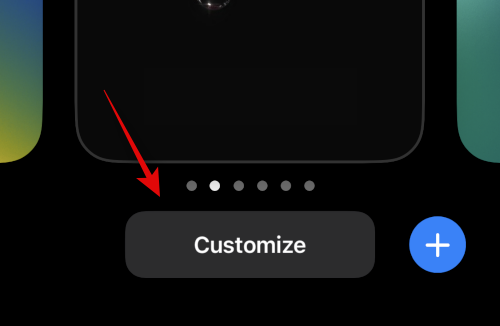
Napauta widgetiä widget-alueellasi, ja sinun pitäisi nyt siirtyä widgetin muokkaustilaan.
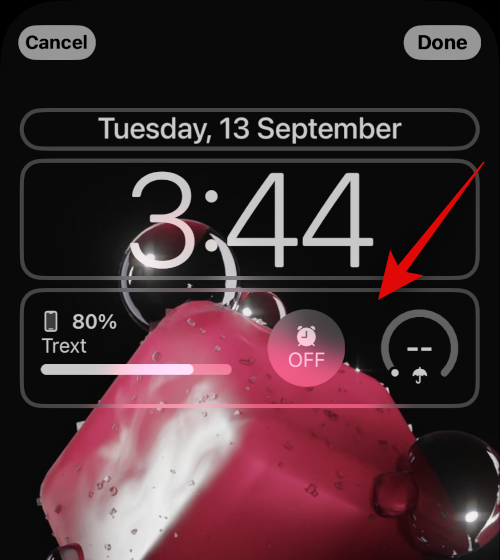
Napauta kunkin widgetin vieressä olevaa –-merkkiä poistaaksesi sen lukitusnäytöltäsi.
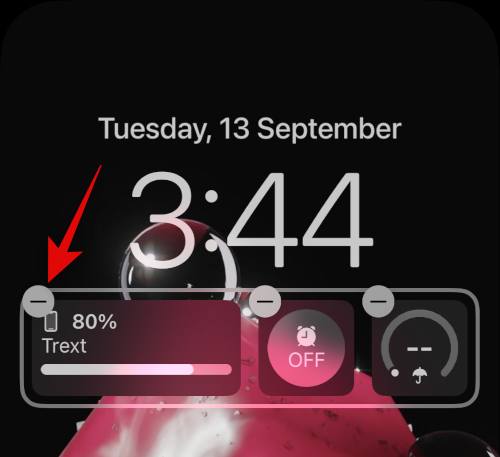
Suosittelemme kaikkien widgetisi poistamista syvyystehosteen toimivuuden varmistamiseksi.
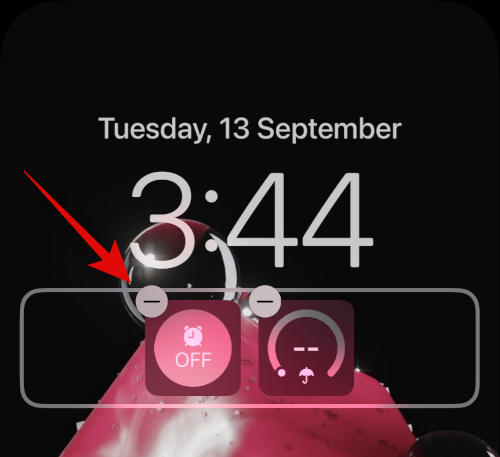
Jos syvyystehoste toimii nyt, widgetisi aiheuttivat todennäköisesti ongelmia laitteessasi.
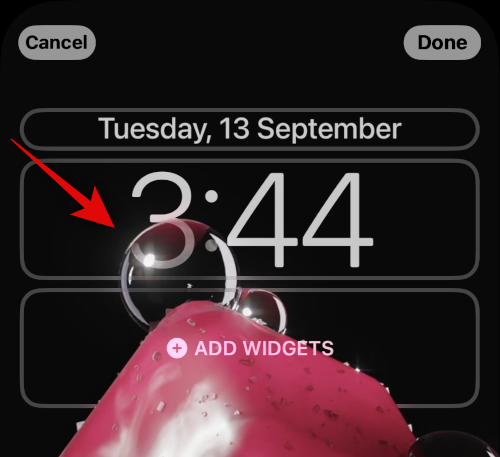
Tällaisissa tapauksissa voit yrittää käyttää pienempiä widgetejä tai sijoittaa taustakuvasi uudelleen widgetien mukaan. Käytä alla olevaa osaa auttamaan sinua prosessissa.
Tapa 5: Aseta taustakuvasi uudelleen
Useimmissa tapauksissa syvyysvaikutelma ei toimi taustakuvasi sijainnin vuoksi. Tämä johtuu siitä, että erillinen kohde saattaa peittää suurimman osan widget- ja kelloalueesta, mikä vaikeuttaisi tietojen lukemista.
Onneksi Apple antaa sinun esikatsella syvyystehostetta reaaliajassa, mikä voi auttaa sinua helposti sijoittamaan taustakuvasi uudelleen ja saamaan sen toimimaan laitteessasi. Käytä alla olevia ohjeita auttamaan sinua prosessissa.
Avaa laitteesi lukitus ja napauta pitkään lukitusnäyttöäsi. Kun olet siirtynyt lukitusnäytön muokkaustilaan, napauta Mukauta .
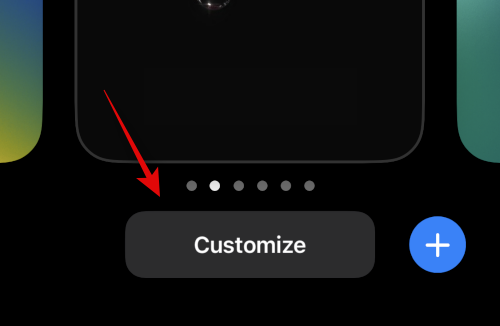
Napauta nyt ja pidä taustakuvaasi kahdella sormella. Voit nyt käyttää seuraavia eleitä taustakuvan sijoitteluun.
Kun liikut taustakuvassasi, tuo taustakuvan kohde hitaasti lähemmäs widget-aluetta tai kelloaluetta. Kun siirryt lähemmäksi, huomaat, että syvyystehoste alkaa toimia laitteessasi tarkoitetulla tavalla. Jatka liikkumista ylöspäin löytääksesi nykyisen taustakuvasi syvyysvaikutelman rajan.
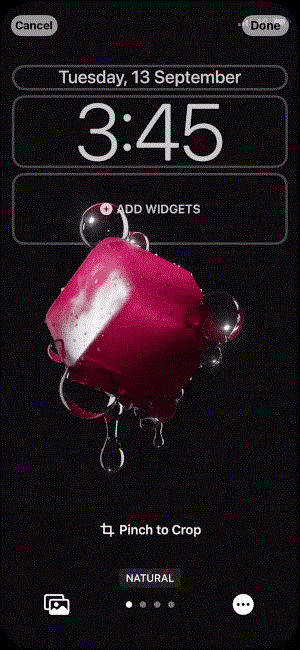
Aseta nyt taustakuvasi uudelleen tarpeen mukaan ja pidä samalla silmällä syvyysvaikutelman esikatselua. Napauta Valmis , kun olet tyytyväinen tuloksiin.
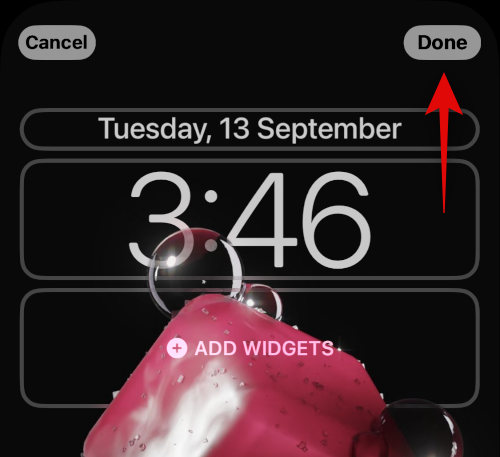
Ja siinä se! Olet nyt vaihtanut lukitusnäytön taustakuvan, jonka olisi pitänyt korjata lukitusnäytön syvyysvaikutus.
Tapa 6: Varmista, että käytät .JPG-tiedostoa
Kyllä, kun käytät kuvaa lukitusnäytön taustakuvana syvyystehosteella, sinun on varmistettava, että käytät .JPG-kuvaa. iOS 16 ei tällä hetkellä tue muita kuvamuotoja. Tarkista lukitusnäytön taustakuvasi tiedostomuoto alla olevan oppaan avulla ja muunna se sitten .JPG-muotoon tarvittaessa. Aloitetaan.
Vaihe 1: Tarkista kuvatiedostomuoto
Avaa Kuvat-sovellus ja avaa sitten valokuva, jota haluat käyttää lukitusnäytön taustakuvana. Kun olet avannut, napauta i -kuvaketta näytön alareunassa.
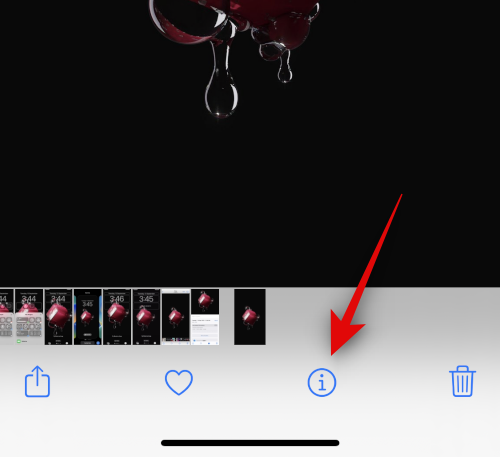
Tarkista Kameran tiedot -osio. Se näyttää nykyisen kuvatiedostomuodon oikeassa yläkulmassa. Jos siinä lukee .JPEG, kuvasi on oikeassa muodossa.
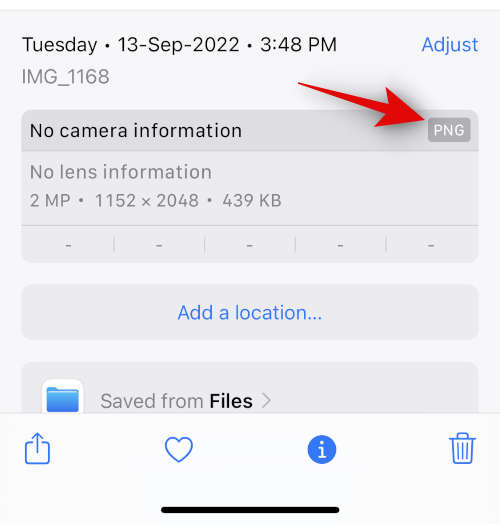
Jos tietoja tai muuta tiedostomuotoa ei kuitenkaan näy, käytät kuvaa, jota ei tueta.
Vaihe 2: Muunna kuva, jota ei tueta
Näin voit muuntaa kuvan, jota ei tueta, JPG- tai JPEG-muotoon laitteessasi. Voit muuntaa kuviasi joko Tiedostot - sovelluksella tai kolmannen osapuolen sovelluksella. Noudata jompaakumpaa alla olevaa osiota mieltymystesi mukaan.
Muunna kuvasi Tiedostot-sovelluksella
Avaa Kuvat-sovellus ja siirry kyseiseen kuvaan, jota haluat käyttää lukitusnäytön taustakuvana. Napauta nyt Jaa -kuvaketta.
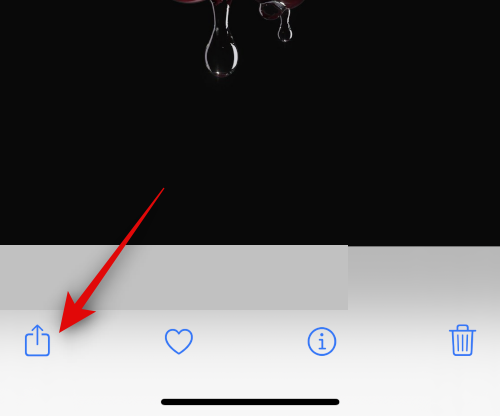
Valitse Tallenna tiedostoihin .
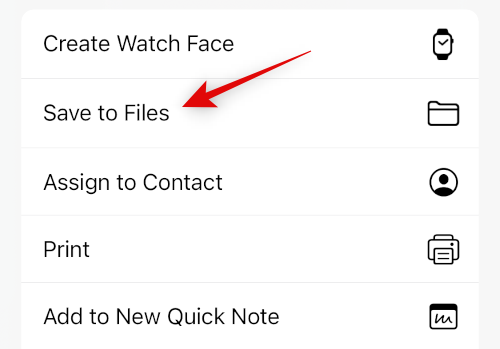
Valitse nyt haluamasi paikka valokuvalle ja napauta Tallenna .
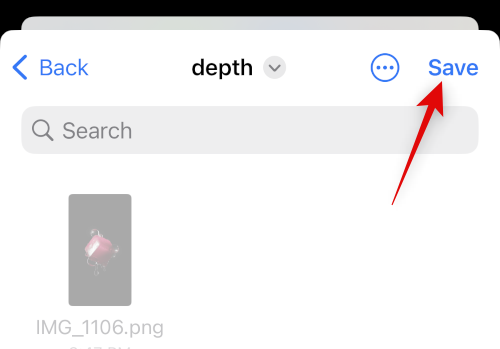
Sulje Kuvat-sovellus ja avaa sen sijaan laitteesi Tiedostot-sovellus . Siirry nyt juuri tallennettuun valokuvaan ja napauta ja pidä sitä painettuna.
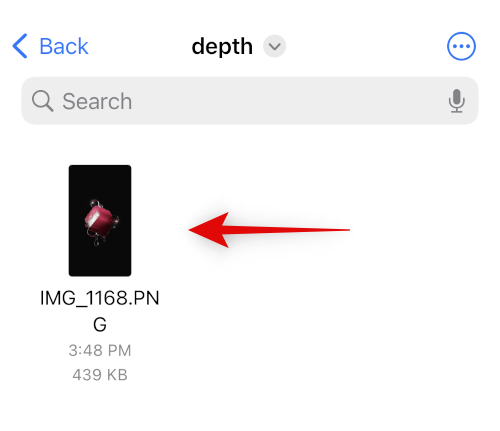
Napauta Pikatoiminnot .
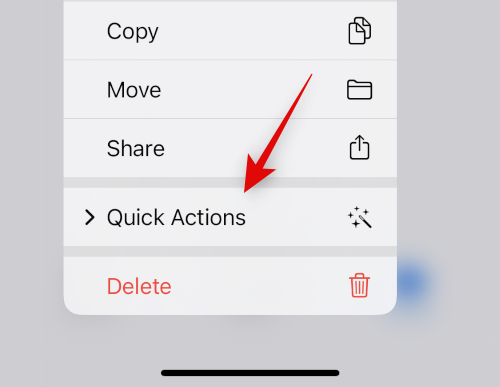
Napauta Muunna kuva .
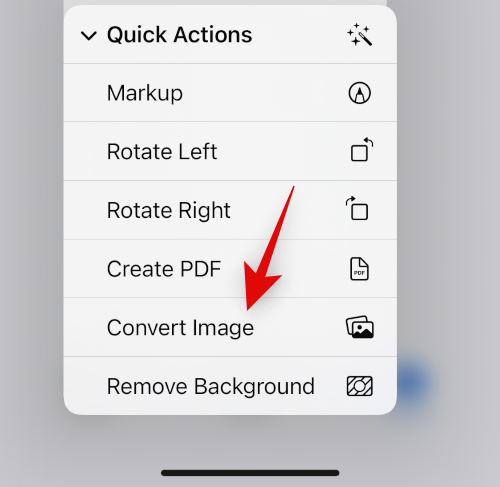
Napauta nyt ja valitse JPEG käytettävissä olevista muodoista.
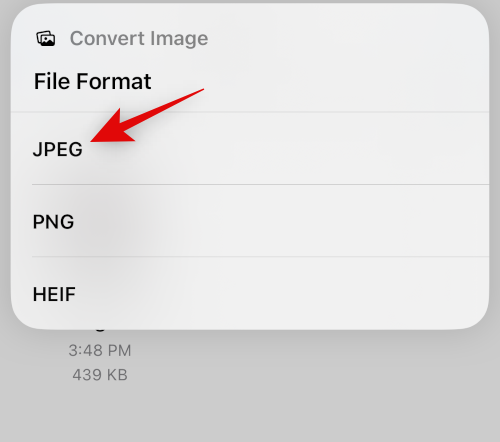
Valitse kuvakooksi Alkuperäinen säilyttääksesi kuvan yksityiskohdat ja selkeyden .
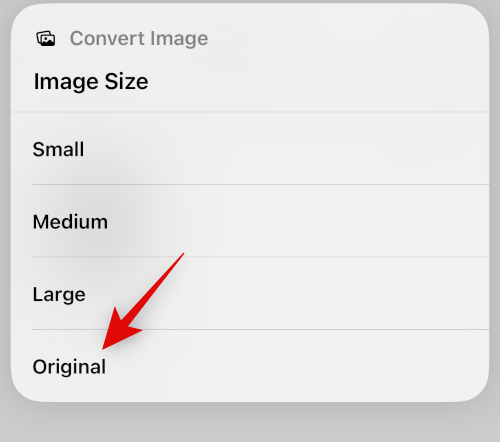
Ja siinä se! Valittu kuva on nyt muutettu JPEG-muotoon samassa paikassa.
Muunna kuvasi kolmannen osapuolen sovelluksella
Suosittelemme käyttämään kolmannen osapuolen sovellusta, jotta voit helposti muuntaa kuvia laitteellasi.
Lataa ja asenna yllä linkitetty sovellus laitteellesi. Kun se on asennettu, avaa se ja napauta Lataa valokuva .
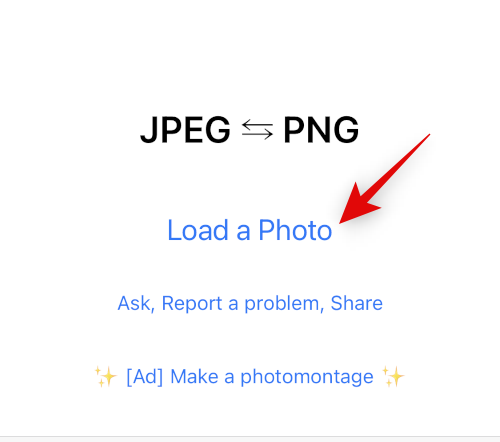
Myönnä sovellukselle lupa käyttää kuviasi pyydettäessä ja napauta ja valitse sitten valokuva, jonka haluat muuntaa. Jokaisen kuvan tiedostomuoto näytetään sen pikkukuvan alla.
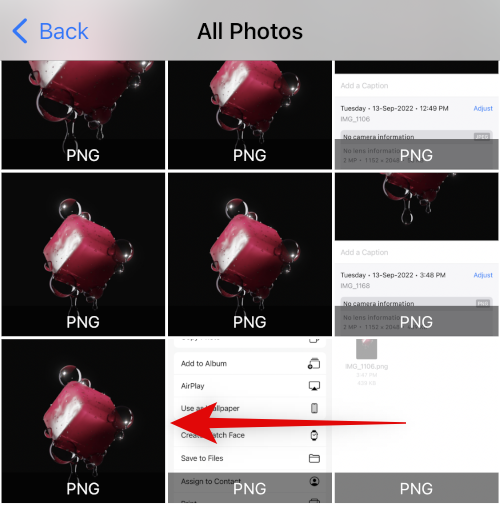
Kun kuva on valittu, se avautuu muuntimessa. Napauta oikeassa yläkulmassa Muunna ja tallenna .
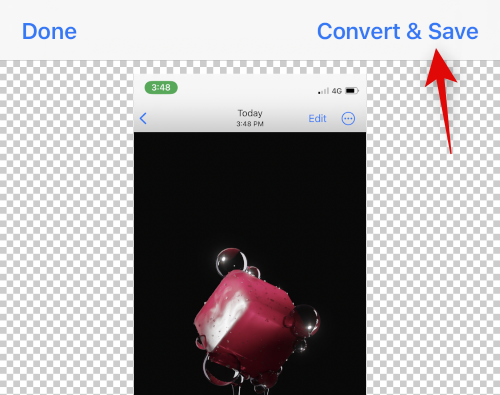
Napauta ja valitse Tallenna JPEG-muodossa .
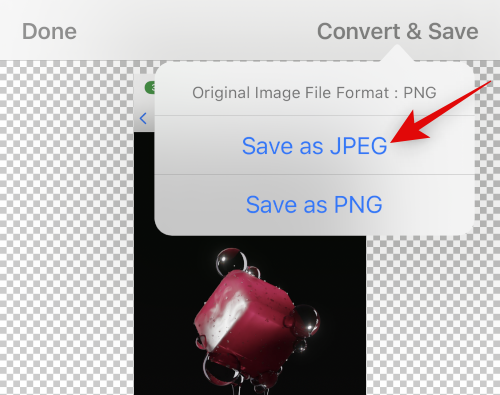
Napauta Valmis ja sulje sovellus laitteessasi.
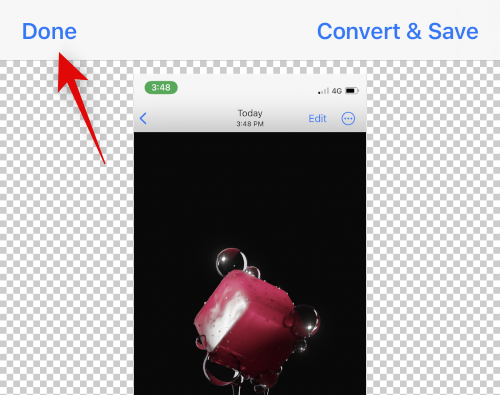
Valittu kuva tallennetaan nyt JPEG-muodossa Valokuvat-sovellukseen. Voit nyt asettaa sen lukitusnäytön taustakuvaksi ja syvyystehosteen pitäisi nyt toimia tarkoitetulla tavalla.
Tapa 7: Käynnistä iPhone uudelleen
Laitteen uudelleenkäynnistäminen voi auttaa korjaamaan useimmat ongelmat, mutta kova uudelleenkäynnistys voi myös auttaa tyhjentämään välimuistin, rekisteröimään taustapalvelut uudelleen ja käynnistämään uudelleen tärkeitä komponentteja laitteen ongelmien korjaamiseksi. Suosittelemme nyt, että käynnistät laitteen uudelleen, jotta iPhonen lukitusnäytön syvyysvaikutelma voidaan korjata. Käytä jompaakumpaa alla olevista osioista laitteestasi riippuen suorittaaksesi kovan uudelleenkäynnistyksen ja korjataksesi syvyysvaikutelman. Aloitetaan.
Huomautus: Tässä osiossa ei käsitellä vanhempien laitteiden uudelleenkäynnistämistä, jotka eivät tue iOS 16:ta.
iPhoneille, joissa on Face ID
Paina ja vapauta laitteen äänenvoimakkuuden lisäyspainike ja sen jälkeen äänenvoimakkuuden vähennyspainike nopeasti. Paina nyt Sleep/Wake-painiketta ja pidä sitä painettuna, kunnes näet Apple-logon laitteellasi. Vapauta Sleep/Wake-painike, kun näet Apple-logon ja anna laitteen käynnistyä uudelleen normaalisti,
iPhone 8:lle ja SE:lle (gen 2 ja gen 3)
Paina ja vapauta nopeasti laitteen äänenvoimakkuuden lisäyspainike ja sen jälkeen äänenvoimakkuuden vähennyspainike . Kun olet valmis, pidä Sleep/Wake- painiketta painettuna, kunnes näet Apple-logon. Vapauta painike ja anna laitteen käynnistyä uudelleen normaalisti suorittaaksesi kovan uudelleenkäynnistyksen.
Laitteesi käynnistyy nyt uudelleen ja syvyystehosteen pitäisi nyt toimia lukitusnäytölläsi tarkoitetulla tavalla.
UKK
Tässä on muutamia usein kysyttyjä kysymyksiä syvyysvaikutuksista, joiden pitäisi auttaa sinua pysymään ajan tasalla uusimpien tietojen kanssa. Aloitetaan.
Voinko kytkeä syvyysefektin pois päältä?
Kyllä, voit helposti poistaa syvyystehosteen käytöstä käyttämällä 3-pisteen () valikkokuvaketta oikeassa alakulmassa mukauttaessasi lukitusnäyttöäsi.
Voinko ottaa molemmat käyttöön, syvyystehosteen ja perspektiivizoomauksen?
Kyllä, voit helposti käyttää syvyystehostetta ja parallaksizoomausta yhdessä toistensa kanssa, kunhan sinulla on tuettu taustakuva.
Tarvitsetko muotokuvatilan kamerakuvia saadaksesi syvyysvaikutelman?
Ei, et tarvitse kuumia kuvia muotokuvatilassa käyttääksesi syvyystehostetta lukitusnäytölläsi. Niin kauan kuin kohde on helposti erotettavissa taustasta, sinun pitäisi pystyä käyttämään syvyystehostetta lukitusnäytössäsi. Muotokuvatilassa otettuja valokuvia on kuitenkin helpompi käyttää lukitusnäytön taustakuvana syvyystehosteella.
Onko lukitusnäytön syvyystehoste yhteensopiva kaikkien laitteiden kanssa?
Ei, lukitusnäytön syvyystehoste on yhteensopiva vain Apple-laitteiden kanssa, joissa on A12 Bionic tai uudempi prosessori.
Toivomme, että tämä viesti auttoi sinua helposti korjaamaan syvyysvaikutelman iOS 16 -laitteellasi. Jos sinulla on ongelmia tai sinulla on lisää kysymyksiä, voit jättää ne alla oleviin kommentteihin.
LIITTYVÄT
Monet ihmiset löysivät vasta äskettäin Takaisinnapautuksen, piilotetun eleen, jolla voi suorittaa pikakuvakkeita, avata sovelluksia tai ottaa kuvakaappauksia.
iOS 26:n Salasanat-appiin on lisätty ominaisuus, joka tallentaa kaikkien kirjautumisten täydellisen versiohistorian.
Palautusavustaja iOS 26:ssa on uusi sisäänrakennettu ominaisuus, jonka avulla iPhone voi korjata itsensä tai palauttaa tiedot langattomasti toisella laitteella ilman tietokonetta.
Käytettyä iPhonea ostaessa on tärkeämpää kuin koskaan tietää, mitä etsiä.
Näillä 10 tavalla voit poistaa iPhonen kameran suljinäänen käytöstä ja silti tallentaa videoita ja ottaa valokuvia iPhonellasi.
Tietojen siirtäminen vanhasta iPhonesta uuteen iPhoneen on melko helppoa tämän artikkelin ohjeiden avulla. Voit siirtää tietoja vanhasta iPhonesta uuteen iPhoneen puhelimellasi tai tietokoneellasi.
iPhonen Puhelin-appiin on iOS 18 -käyttöjärjestelmään päivitetty puheluhistorian hakutoiminto. Alla on ohjeet puheluhistorian hakemiseen iPhonessa.
Voit tallentaa salasanasi ja käyttää niitä helposti iPhonellasi iCloud-avainnipun tai iCloud-avainnipun avulla. Näin palautat poistetut salasanat iPhonellasi.
iPhonen iMessage-sovelluksessa on mahdollisuus vaihtaa viestin tausta sovelluksen tarjoamalla taustakuvalla tai käyttää keskustelussa lähetettyä kuvaa viestin taustana iPhonessa.
Jotta voimme lisätä emojeja valokuviin iPhonessa, tarvitsemme muutamia pieniä temppuja alla olevien ohjeiden mukaisesti.








