Takaisinnapautuksen eleen määrittäminen iPhonessa

Monet ihmiset löysivät vasta äskettäin Takaisinnapautuksen, piilotetun eleen, jolla voi suorittaa pikakuvakkeita, avata sovelluksia tai ottaa kuvakaappauksia.
Ei ole turhaa, että Sanelu on yksi eniten käytetyistä ominaisuuksista iPhoneissa tai iPadeissa. Se on apuohjelma, jonka avulla voit suorittaa useita tehtäviä ottamalla haltuunsa syöttötavan, jolloin saat handsfree-kokemuksen. Reunojen hiomiseksi edelleen Apple on tehnyt parannuksia saneluominaisuuteen, josta pääset nauttimaan iOS 16:ssa.
Tässä on kaikki mitä sinun tulee tietää sanelusta iOS 16 :ssa .
Sanelu iOS 16:ssa: Mitä uutta?
Kosketus- ja äänisyötteen väliseen sulavaan siirtymiseen keskittyvä iOS 16 mahdollistaa sanelu- ja kosketussyöttötoimintojen rinnakkaiselon, jotta voit vaihtaa jommankumman välillä tarpeen mukaan poistamatta toista käytöstä.
Perspektiivistä voidaan todeta, että kun käytät kosketussyöttöä, sanelu ei pysähdy automaattisesti, vaan voit vapaasti käyttää kosketustoimintoa liikuttaaksesi osoitinta muokkaustoimintojen suorittamiseen, kuten pikatekstiehdotuksen lisäämiseen tekstiin tai toiminnon suorittamiseen avun avulla. Sanelua, kuten valitun tekstin korvaaminen äänisyötteen avulla.
Toinen parannetun sanelun merkittävä puoli on älykäs syöttö. Se lisää automaattisesti välimerkkejä (pilkkuja, pisteitä ja välimerkkejä), kun sanelet tekstiä lähes käsittämättömän tarkasti sävyn ja tauon havaitsemisessa. Sanelu tukee jopa emoji-syöttöä IOS 16 -päivityksen myötä. Se on suotuisa ominaisuus, jonka avulla voit lisätä tekstiä puheenkulkua keskeyttämättä.
Aiheeseen liittyvä: 5 tapaa kopioida aihe iPhonessa iOS 16:ssa
Kuinka vaihtaa näppäimistön ja sanelun välillä
iOS 16 -päivityksen myötä näppäimistö pysyy aina näytöllä, kun jokin tekstikenttä valitaan. Näin voit käyttää sekä kosketus- että äänisyöttötapoja samanaikaisesti ilman, että sinun tarvitsee tinkiä toisesta.
Aloita Sanelu napauttamalla minkä tahansa tekstikentän sisällä nähdäksesi näppäimistön ja napauttamalla Sanelukuvaketta näppäimistön alaosassa.
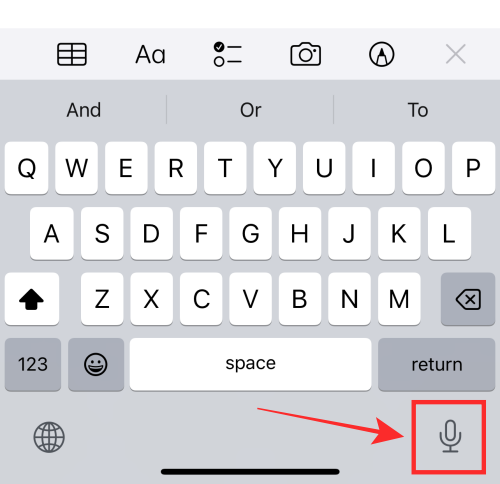
Kun haluat käyttää kosketussyöttöä, liikuta kohdistinta vapaasti tekstikentässä ja käytä näppäimistöä tarvittavien muokkauksien tai lisäyksien tekemiseen.
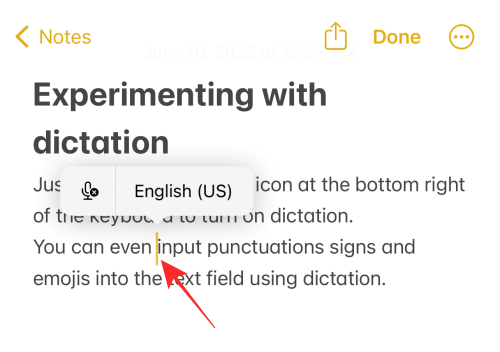
Näppäimistön käyttö ei sammuta sanelua automaattisesti kuten ennen. Kun haluat aloittaa laulun syöttämisen uudelleen, aloita sanelu ilman lisätoimintoja.
Jos haluat lopettaa sanelun, voit tehdä sen kahdella tapaa – yksi tapa on napauttaa Sanelu-kuvaketta kursorin yläpuolella olevasta ylivuotovalikosta.
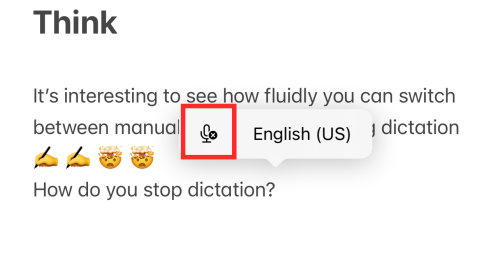
Toinen tapa on napauttaa Sanelu-kuvaketta näppäimistön oikeassa alakulmassa.
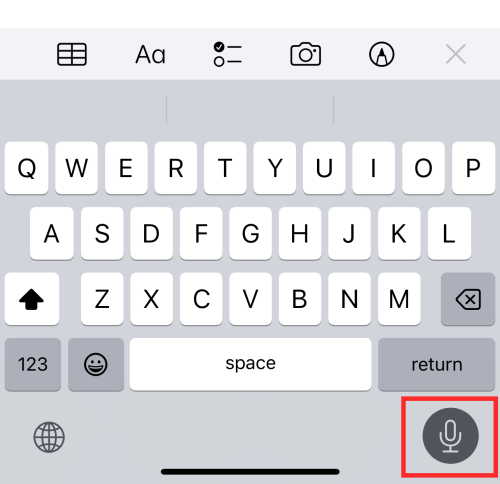
Voit ottaa sen takaisin käyttöön milloin tahansa napauttamalla Sanelukuvaketta näppäimistön oikeassa alakulmassa. Kun otat sanelun käyttöön, ominaisuus pysyy aktiivisena tekstikentässä, ellet:
Saneluvinkkejä ja temppuja iPhonelle iOS 16:ssa
Tässä on muutamia tapoja saada sanelusta kaikki irti
1. Tee muistiinpanoja
Muistiinpanojen tekeminen Notes-sovelluksessa (tai vastaavissa sovelluksissa) on nyt helpompaa kuin koskaan, koska Sanelu voi toimia samanaikaisesti näppäimistön syöttötavan kanssa. Voit esimerkiksi käyttää kosketustoimintoa tekstin valitsemiseen tai kopioimiseen tai QuickType-ehdotuksen lisäämiseen, kaikki ilman sanelua keskeyttämättä. Tämä poistaa tarpeen käynnistää Sanelua uudelleen aina, kun haluat tehdä äänisyötteen (kosketussyöttötavan käytön jälkeen).
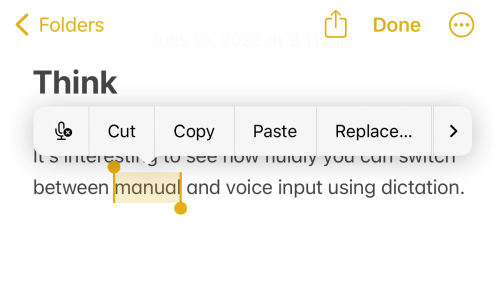
2. Viestiluonnokset
Viestintäsovellusten tekstikentät ja kirjoituslaatikot muistiinpano- tai postitussovelluksissa nauttivat samasta sanelu- ja kosketussyöttötoimintojen harmonisesta integroinnista. Lisäksi Apple on antanut Viestit-sovellukselle erityisen etuoikeuden lisäämällä Sanelu-kuvakkeen suoraan sovelluksen tekstikenttään, mikä tekee sen päivitetyistä ominaisuuksista entistäkin mukavampaa.
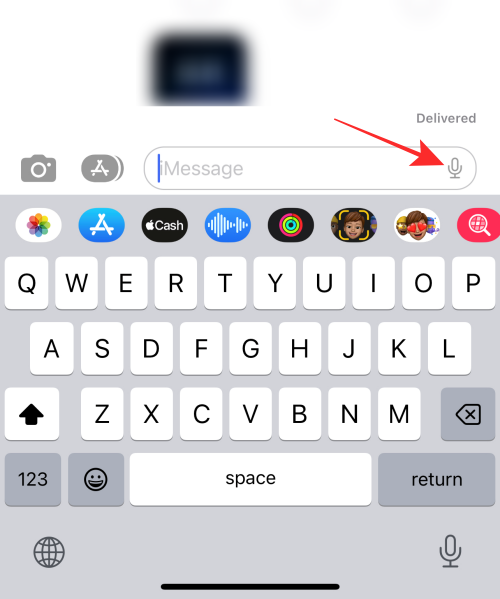
3. Korvaa valitut sanat äänisyötteellä
Jos haluat muuttaa mitä tahansa sanaa, joka on syötetty väärin tekstikenttään sanelun aikana, käytä kursoria (kosketussyöttö) valitaksesi sanan tai tekstin osan ja puhu suoraan uusi teksti korvataksesi sen. Tämä säästää tarpeen tehdä manuaalisia korjauksia kirjoittamalla.
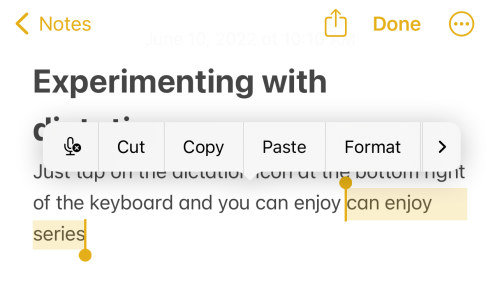
On syytä toistaa, että sinun ei tarvitse käynnistää Sanelua uudelleen joka kerta vaihtaaksesi kosketuskäytöstä äänisyötteeseen ja päinvastoin.
4. Syötä välimerkit, symbolit ja merkit
iOS 16:ssa Sanelussa tehdyt parannukset auttavat sitä erottamaan perustavanlaatuiset syöttövaatimukset ilman komentosanoja, kuten "insert". Voit esimerkiksi lisätä välimerkin tai symbolin tekstiin mainitsemalla symbolin nimen sanelun aikana (esim. viiva, plusmerkki, yhtäläisyysmerkki; tähtimerkki jne.).
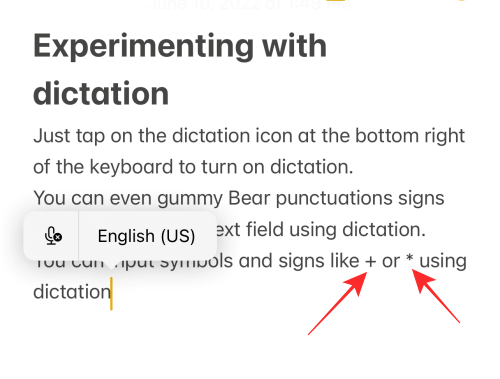
Vinkki: Jotta voit hyödyntää tätä ominaisuutta parhaalla mahdollisella tavalla, sinun on ehkä käytettävä jonkin aikaa selvittääksesi, mitkä avainsanat tuottavat minkäkin tulosteen.
5. Syötä emojit
Kaiken lisäksi voit nyt syöttää hymiöitä tekstikenttään Sanelun avulla. Sano vain rennosti emojin otsikko ilman komentokehotteita, niin Sanelu havaitsee ja tekee älykkään syötteen tekstikenttään. (Esi.: käsi-emojin kirjoittaminen; mieleenpainuva emoji).
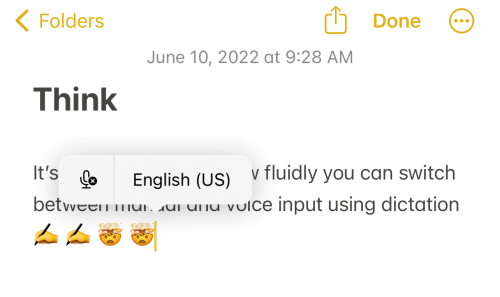
Saalis on, että sinun on oltava hyvin tarkka emojin nimen suhteen, jotta se toimisi. Mutta jos tiedät kaikkien päivittäin käyttämiesi emojien nimet, tämän ei pitäisi olla ongelma.
6. Käytä Sirin kanssa
Sujuvin tapa saada paras handsfree-kokemus sanelulla on käyttää sitä yhdessä Sirin kanssa. Vain "Hei Siri" herätä avustajasi ja kehota sitä käynnistämään mikä tahansa Siri-tuettu sovellus. Voit esimerkiksi pyytää Siriä "Aloita muistiinpano" ja jatkaa tekstikentässä äänisyötteen avulla sanelun päälle kytkemisen jälkeen.
Nyt on aika mainita, että vaikka Sanelulla ei ole tukirajoituksia, sujuvaa vaihtoa puhe- ja kosketussyötteen välillä ei voi suorittaa osoite- ja hakupalkeissa. Kuten alla olevasta kuvakaappauksesta näkyy, vaikka näppäimistö pysyy näytöllä, se liukuu tyhjään (pois käytöstä) tilaan, kun Safari-selaimen osoiterivillä on käytössä Sanelutoiminto.
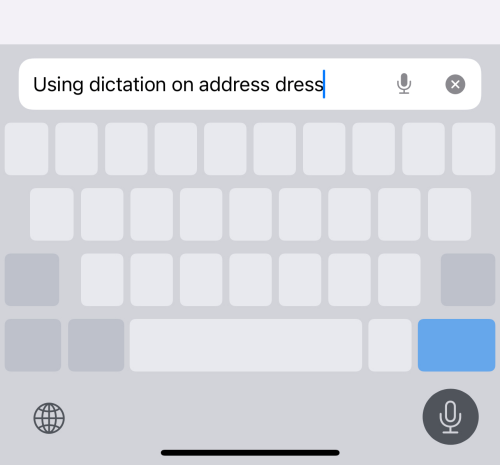
Tämä voi olla ennenaikainen johtopäätös, koska kokemuksemme perustuu ominaisuuden testaamiseen iOS 16 Beta -versiossa. Meidän on odotettava iOS 16:n virallista versiota tutkiaksemme äänikosketussyötteen siirtymisen todellisia mahdollisuuksia.
Se siitä! Jaa palautteesi kanssamme kommenteissa!
LIITTYVÄT
Monet ihmiset löysivät vasta äskettäin Takaisinnapautuksen, piilotetun eleen, jolla voi suorittaa pikakuvakkeita, avata sovelluksia tai ottaa kuvakaappauksia.
iOS 26:n Salasanat-appiin on lisätty ominaisuus, joka tallentaa kaikkien kirjautumisten täydellisen versiohistorian.
Palautusavustaja iOS 26:ssa on uusi sisäänrakennettu ominaisuus, jonka avulla iPhone voi korjata itsensä tai palauttaa tiedot langattomasti toisella laitteella ilman tietokonetta.
Käytettyä iPhonea ostaessa on tärkeämpää kuin koskaan tietää, mitä etsiä.
Näillä 10 tavalla voit poistaa iPhonen kameran suljinäänen käytöstä ja silti tallentaa videoita ja ottaa valokuvia iPhonellasi.
Tietojen siirtäminen vanhasta iPhonesta uuteen iPhoneen on melko helppoa tämän artikkelin ohjeiden avulla. Voit siirtää tietoja vanhasta iPhonesta uuteen iPhoneen puhelimellasi tai tietokoneellasi.
iPhonen Puhelin-appiin on iOS 18 -käyttöjärjestelmään päivitetty puheluhistorian hakutoiminto. Alla on ohjeet puheluhistorian hakemiseen iPhonessa.
Voit tallentaa salasanasi ja käyttää niitä helposti iPhonellasi iCloud-avainnipun tai iCloud-avainnipun avulla. Näin palautat poistetut salasanat iPhonellasi.
iPhonen iMessage-sovelluksessa on mahdollisuus vaihtaa viestin tausta sovelluksen tarjoamalla taustakuvalla tai käyttää keskustelussa lähetettyä kuvaa viestin taustana iPhonessa.
Jotta voimme lisätä emojeja valokuviin iPhonessa, tarvitsemme muutamia pieniä temppuja alla olevien ohjeiden mukaisesti.








