Takaisinnapautuksen eleen määrittäminen iPhonessa

Monet ihmiset löysivät vasta äskettäin Takaisinnapautuksen, piilotetun eleen, jolla voi suorittaa pikakuvakkeita, avata sovelluksia tai ottaa kuvakaappauksia.
Applen mobiilikäyttöjärjestelmän seuraava versio lupaa tuoda mukanaan joukon uusia ominaisuuksia iPhone-käyttäjille. Järjestelmän visuaalisten päivitysten lisäksi iOS 16 tarjoaa toiminnallisia päivityksiä useimpiin alkuperäisiin sovelluksiinsa, joista yksi merkittävimmistä on Apple Mail -sovellus. iOS 16:ssa voit nyt ajoittaa sähköpostit lähettämään ne myöhemmin, aivan kuten Gmailissa .
Tässä viestissä selitämme, mitä ajoitettu lähetys tarkoittaa ja kuinka voit käyttää tätä ominaisuutta Apple Mailissa iOS 16:ssa.
Mitä on ajoitettu postitse lähetys?
iOS 16:ssa Applen natiivi Mail-sovellus tarjoaa Scheduled Send -ominaisuuden, jonka avulla käyttäjät voivat kirjoittaa sähköposteja ja valmistella ne lähetettäväksi myöhemmin. Voit valita lähettämäsi sähköpostin ennalta asetettuina aikoina – klo 21.00 samana päivänä tai samaan aikaan seuraavana päivänä. Lisäksi voit ajastaa viestin lähetettäväksi haluamaasi päivämäärään ja kellonaikaan, jos esiasetetut vaihtoehdot eivät ole parempia.
Myöhemmin ajoittamasi sähköpostit näkyvät Apple Mailin Lähetä myöhemmin -kansiossa. Kun ajoitettu aika koittaa, Mail-sovellus lähettää sähköpostisi automaattisesti ja tämä sähköposti siirtyy "Lähetä myöhemmin" -kohdasta "Lähetetyt".
Aiheeseen liittyvä: iOS 16: Viestin palauttaminen Apple Mailissa
Sähköpostin ajoittaminen myöhemmäksi Apple Mailissa iPhonessa
Huomautus : Tämä ominaisuus toimii vain iOS 16:ssa, ei iOS:n aiemmissa versioissa.
Jos haluat ajoittaa sähköpostin myöhempään käyttöön, sinun on ensin kirjoitettava viesti Apple Mailissa. Voit tehdä tämän avaamalla Mail -sovelluksen iPhonessa.
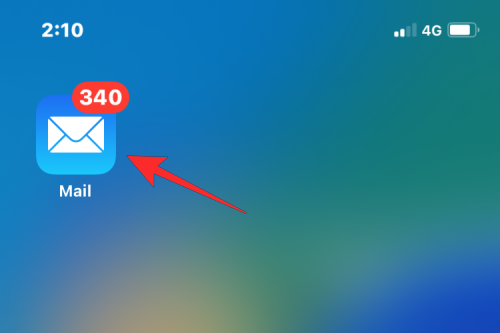
Kun Mail-sovellus avautuu, napauta Uusi viesti -painiketta (merkitty neliö- ja kynäkuvakkeella).
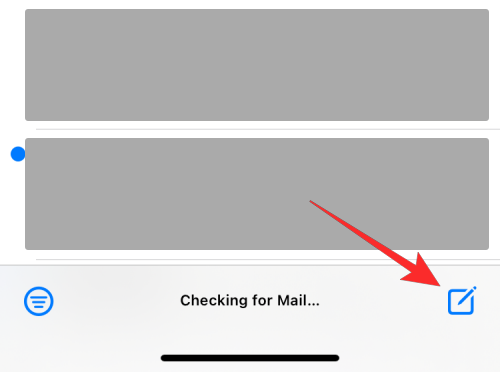
Kirjoita sähköpostisi näkyviin tulevassa Uusi viesti -näytössä. Kun sähköpostisi on valmis, napauta ja pidä painettuna Lähetä-painiketta (se, joka on merkitty sinisellä ylänuolella).
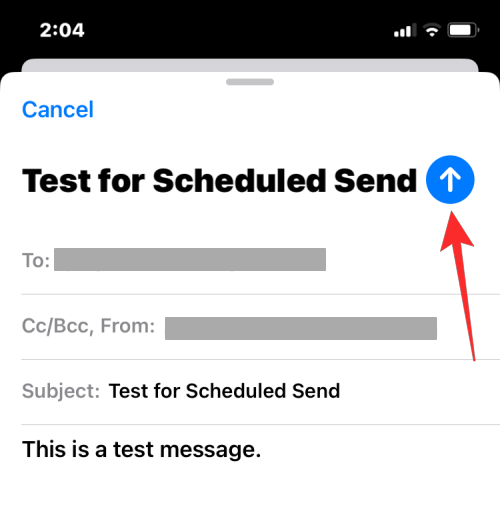
Ylivuotovalikko kehottaa nyt valitsemaan haluamasi ajan tämän sähköpostin ajoittamiseen. Voit valita esiasetetuista vaihtoehdoista – Lähetä 21:00 tänään tai lähetä 21:00 huomenna . Jos haluat lähettää tämän sähköpostin valitsemaasi myöhempään aikaan, napauta Lähetä myöhemmin .
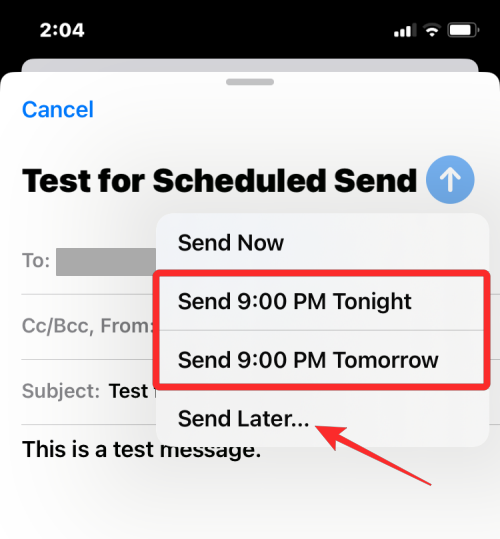
Kun valitset jälkimmäisen vaihtoehdon, sinua tervehtii Lähetä myöhemmin -näyttö. Valitse tästä päivämäärä, jona haluat lähettää sähköpostin kalenterista.
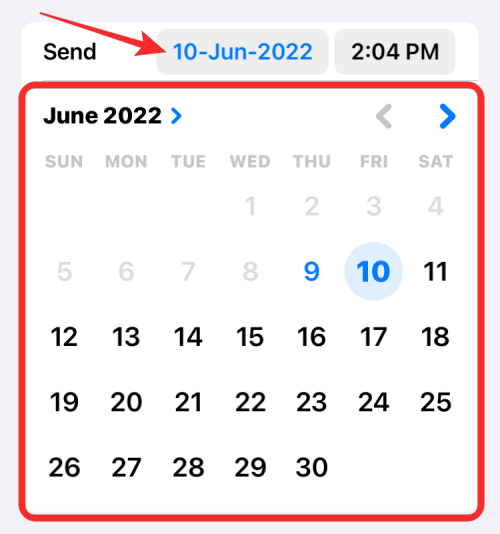
Voit muokata kellonaikaa mieleiseksesi napauttamalla ”Lähetä”-kohdan aikavälilehteä ja valitsemalla haluamasi ajan alta.
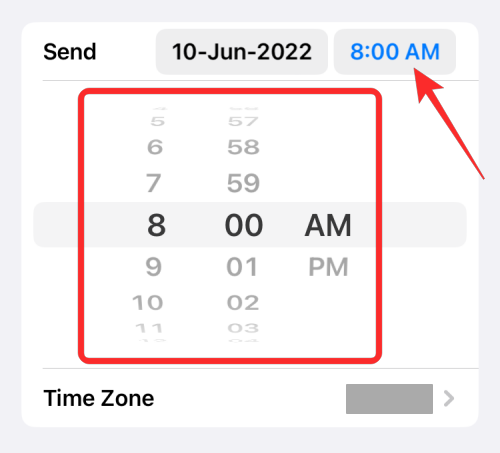
Kun olet määrittänyt haluamasi päivämäärän ja kellonajan, napauta Valmis oikeasta yläkulmasta.
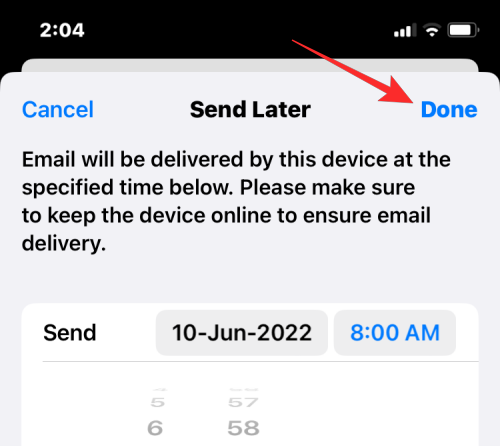
Luomasi sähköposti on nyt ajoitettu toimitettavaksi valitsemaasi aikaan ja se lähetetään automaattisesti iPhonestasi, kun aika koittaa.
Aiheeseen liittyvä: Vanhojen ilmoitusten katselu takaisin iPhonessa iOS 16:ssa luettelonäkymällä
Mitä tapahtuu, kun ajoitat sähköpostit Mailissa?
Kun ajoitat sähköpostin myöhempään käyttöön Apple Mailissa, kirjoittamasi sähköposti siirtyy suoraan Postilaatikoiden sisällä olevaan Lähetä myöhemmin -kansioon ja pysyy siellä, kunnes ajoitettu aika koittaa. Sieltä voit tarkastella sähköpostin muutoksia tai muokata ajoitettua aikaa lähettääksesi ne aikaisemmin tai paljon myöhemmin.
Ajastetun ajan jälkeen sähköposti lähetetään automaattisesti Apple Mailista ja se näkyy Lähetetyt-kansiossa.
Kuinka etsiä, muokata ja poistaa ajoitettuja sähköposteja Apple Mailissa
Kaikki Mail-sovelluksen ajoitetut sähköpostit ovat käytettävissä Lähetä myöhemmin -kansiossa. Löydät ajoitetut sähköpostisi avaamalla Mail -sovelluksen iOS:ssä ja napauttamalla Postilaatikot Saapuneet-ruudun vasemmassa yläkulmassa.
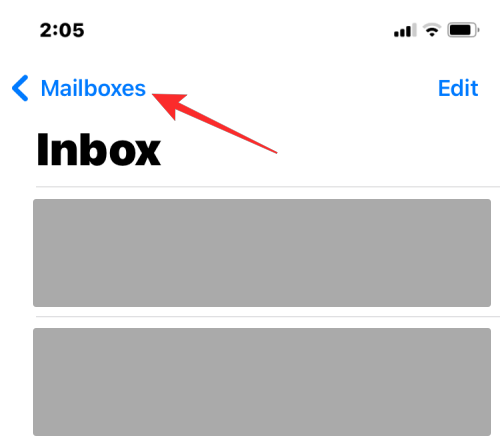
Valitse seuraavassa näytössä Lähetä myöhemmin .

Näet nyt kaikki myöhemmin lähetettäväksi ajoittamasi sähköpostit Lähetä myöhemmin -näytössä. Jos haluat tehdä muutoksia aikatauluun tai peruuttaa tämän sähköpostin kokonaan, valitse sähköposti Lähetetyt myöhemmin.
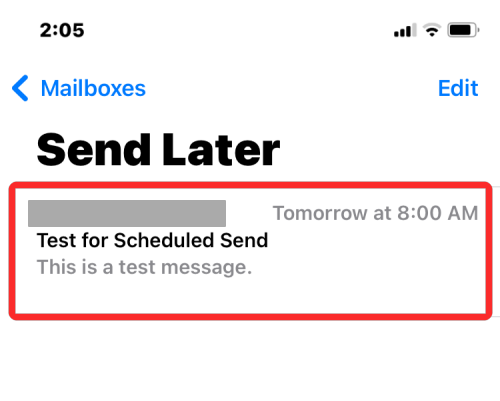
Kun sähköposti latautuu, napauta Muokkaa oikeassa yläkulmassa.
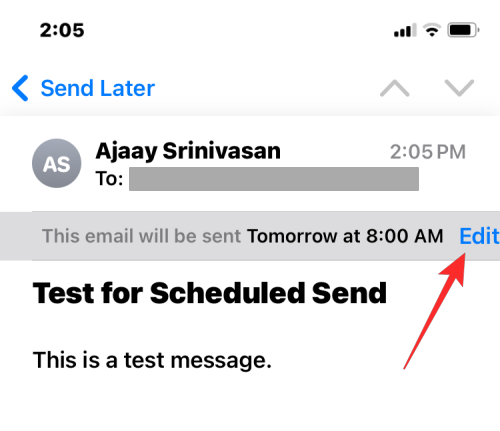
Tässä näytössä voit määrittää uuden päivämäärän ja kellonajan sähköpostin lähettämiselle. Jos haluat poistaa sähköpostin Lähetä myöhemmin -kohdasta, napauta Peruuta lähetys myöhemmin .
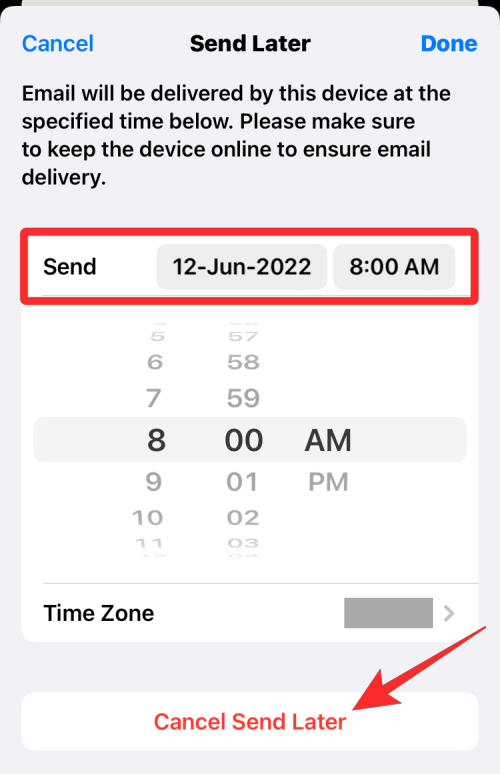
Sähköposti poistetaan Lähetä myöhemmin -kansiostasi, eikä sitä lähetetä vastaanottajalle.
Kuinka lähettää ajoitetut sähköpostit heti eikä myöhemmin
Jos olet muuttanut mieltäsi sähköpostin lähettämisestä määritettyyn aikaan ja haluat lähettää sen heti, voit silti tehdä sen Apple Mailissa. Tätä varten sinun on ensin siirrettävä ajoitettu sähköposti Lähtevät-kansioon ja lähetettävä se sitten sieltä.
Jos haluat lähettää ajoitetut sähköpostisi heti, avaa Mail -sovellus ja siirry postilaatikoiden Lähetä myöhemmin -kansioon edellisen osion mukaisesti.

Napauta Lähetä myöhemmin -kohdan oikeassa yläkulmassa Muokkaa .
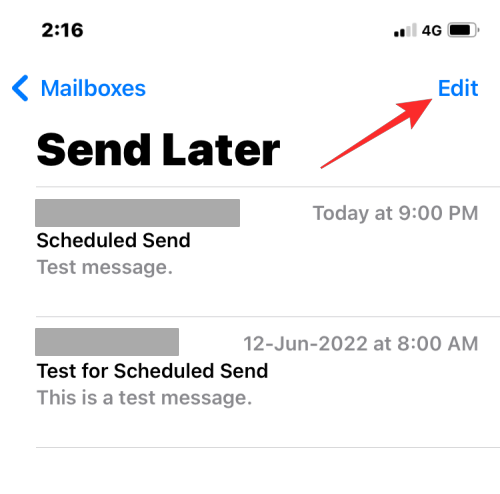
Valitse nyt sähköposti(t), jotka haluat siirtää Apple Mail -lähteisiin.
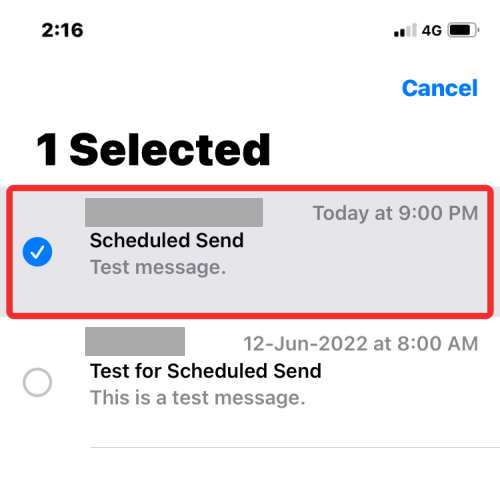
Kun olet valinnut, napauta Siirrä alareunassa.
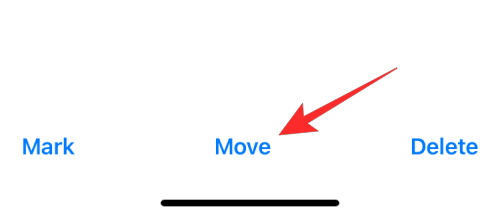
Valitse seuraavassa näytössä vaihtoehtoluettelosta Lähtevät .
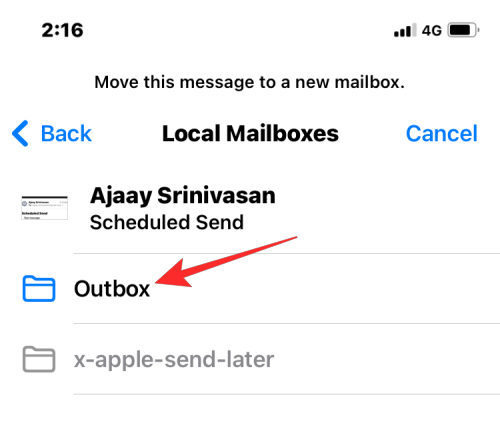
Valittu sähköposti lähetetään suoraan Mail-sovelluksesi Lähtevät-kansioon. Pääset tähän kansioon napauttamalla Postilaatikot vasemmassa yläkulmassa.
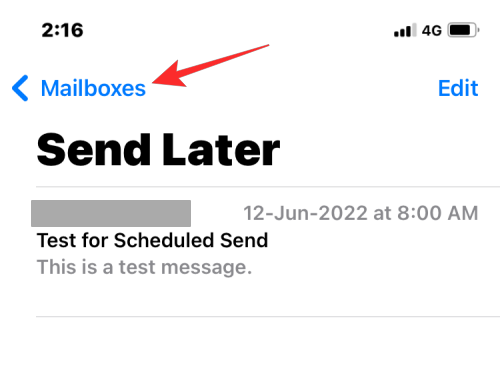
Valitse Postilaatikoissa Lähtevät .
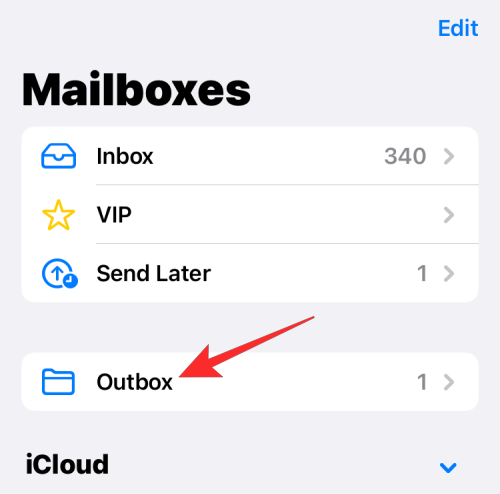
Sinun pitäisi nyt nähdä sähköposti, jonka siirsit Lähetä myöhemmin -kohdasta. Valitse tämä sähköposti avataksesi sen.
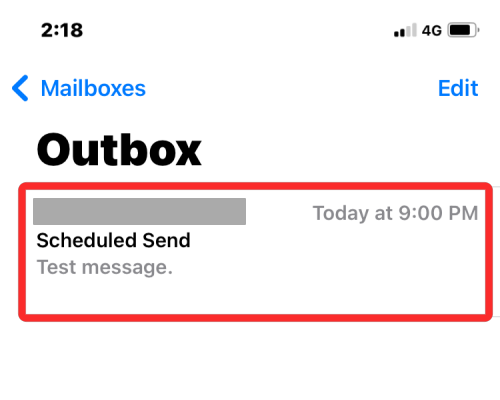
Kun tämä sähköposti avautuu, napauta Lähetä-painiketta (merkitty sinisellä nuolikuplalla).
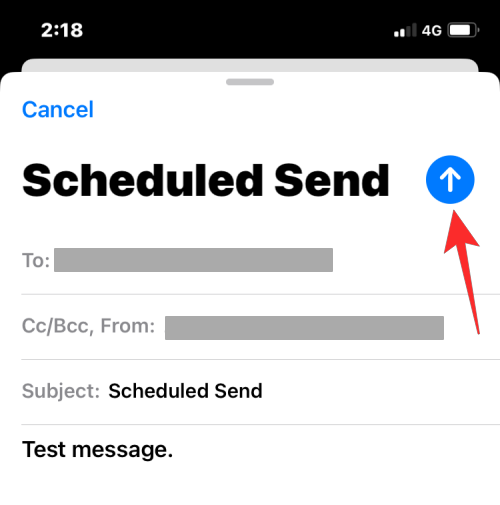
Mail-sovellus lähettää nyt sähköpostisi vastaanottajalle välittömästi.
Siinä kaikki, mitä sinun tarvitsee tietää sähköpostin ajoittamisesta lähetettäväksi myöhemmin Apple Mailissa iOS 16:ssa.
LIITTYVÄT
Monet ihmiset löysivät vasta äskettäin Takaisinnapautuksen, piilotetun eleen, jolla voi suorittaa pikakuvakkeita, avata sovelluksia tai ottaa kuvakaappauksia.
iOS 26:n Salasanat-appiin on lisätty ominaisuus, joka tallentaa kaikkien kirjautumisten täydellisen versiohistorian.
Palautusavustaja iOS 26:ssa on uusi sisäänrakennettu ominaisuus, jonka avulla iPhone voi korjata itsensä tai palauttaa tiedot langattomasti toisella laitteella ilman tietokonetta.
Käytettyä iPhonea ostaessa on tärkeämpää kuin koskaan tietää, mitä etsiä.
Näillä 10 tavalla voit poistaa iPhonen kameran suljinäänen käytöstä ja silti tallentaa videoita ja ottaa valokuvia iPhonellasi.
Tietojen siirtäminen vanhasta iPhonesta uuteen iPhoneen on melko helppoa tämän artikkelin ohjeiden avulla. Voit siirtää tietoja vanhasta iPhonesta uuteen iPhoneen puhelimellasi tai tietokoneellasi.
iPhonen Puhelin-appiin on iOS 18 -käyttöjärjestelmään päivitetty puheluhistorian hakutoiminto. Alla on ohjeet puheluhistorian hakemiseen iPhonessa.
Voit tallentaa salasanasi ja käyttää niitä helposti iPhonellasi iCloud-avainnipun tai iCloud-avainnipun avulla. Näin palautat poistetut salasanat iPhonellasi.
iPhonen iMessage-sovelluksessa on mahdollisuus vaihtaa viestin tausta sovelluksen tarjoamalla taustakuvalla tai käyttää keskustelussa lähetettyä kuvaa viestin taustana iPhonessa.
Jotta voimme lisätä emojeja valokuviin iPhonessa, tarvitsemme muutamia pieniä temppuja alla olevien ohjeiden mukaisesti.








