Takaisinnapautuksen eleen määrittäminen iPhonessa

Monet ihmiset löysivät vasta äskettäin Takaisinnapautuksen, piilotetun eleen, jolla voi suorittaa pikakuvakkeita, avata sovelluksia tai ottaa kuvakaappauksia.
Mitä tietää
Apple on jatkuvasti parantanut Safarin selauskokemusta muutaman viime julkaisun aikana. Meillä on mahdollisuus käyttää välilehtiryhmiä, sijoittaa uudelleen URL-palkki, Safari-taustat, välilehtiryhmät ja paljon muuta. iOS 17 on keskittynyt yleisen käyttökokemuksen mukauttamiseen käyttäjän tarpeiden ja vaatimusten mukaan, minkä vuoksi meillä on nyt Safari-profiilit.
Tämän uuden ominaisuuden avulla voit luoda erilaisia profiileja alkuperäiselle selaimelle eri työnkulkuja varten. Voit luoda profiileja työllesi, henkilökohtaiseen selaamiseen ja jopa kiinnostuksen kohteidesi perusteella, olipa kyseessä sitten viihde, tiede, uutiset ja paljon muuta. Mutta miten Safari-profiilit ovat ainutlaatuisia ja miten ne eroavat välilehtiryhmistä? Otetaan selvää!
Mitä Safari-profiilit ovat ja miksi niitä käytetään?
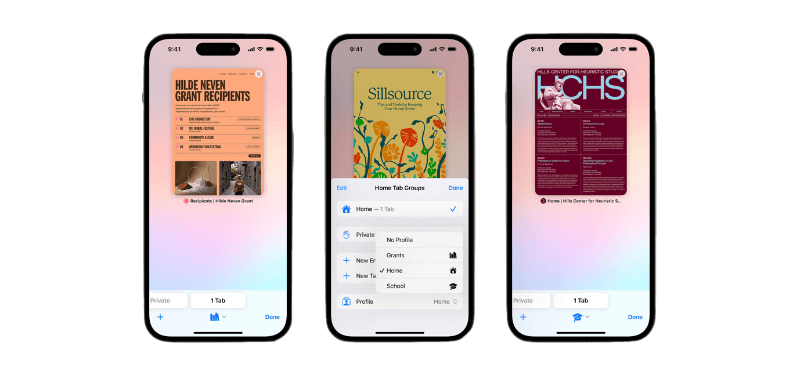
Safari-profiilit ovat uusi tapa personoida selauskokemustasi, koska niiden avulla voit luoda erilaisia profiileja työnkulkujesi, kiinnostuksen kohteidesi ja muiden perusteella. Nämä profiilit ovat itsenäisiä ja pitävät historiasi , laajennukset, evästeet, välilehtiryhmät ja suosikkisi erillään eri profiileista.
Tässä profiilit eroavat Safarin välilehtiryhmistä. Vaikka välilehtiryhmät voivat sisältää erilaisia selausistuntoja, ne silti jakavat historian, evästeet, laajennukset ja suosikit kaikille ryhmille. Profiilien avulla voit kuitenkin luoda ainutlaatuisia selauskokemuksia, jotka voivat olla kiinnostuksen kohteidesi ja työnkulkujesi mukaisia.
Voit esimerkiksi luoda työprofiilin, jossa olet kirjautunut työhön liittyviin palveluihin ja verkkosivustoille, joita käytät säännöllisesti. Työprofiilisi voi sisältää myös laajennuksia, joita käytät työskennellessäsi säännöllisesti, mutta jotka ovat melko tarpeettomia selatessasi verkkoa henkilökohtaiseen käyttöön. Vastaavasti sinulla voi olla ainutlaatuinen kotiprofiili, jossa voit pitää välilehtiryhmiä ja pysyä kirjautuneena kotona käyttämiisi palveluihin pitäen ne erillään työsafariprofiilistasi. Tämä voi auttaa sinua pysymään keskittyneenä työskentelyn aikana ja varmistamaan, että voit palata selausistuntoihin heti kotiin palattuasi.
Voit käyttää tätä uutta ominaisuutta useilla tavoilla kiinnostuksen kohteidesi, tarpeidesi ja mieltymystesi mukaan. Voit luoda profiileja eri aiheille, työnkulkuille, sijainneille, markkinarakoille ja muille.
Safari-profiilien luominen ja käyttäminen iOS 17:ssä
Näin voit luoda ainutlaatuisia Safari-profiileja iOS 17:ssä. Seuraa alla olevia ohjeita auttaaksesi sinua prosessissa.
Huomautus: Safari-profiilit ovat ainutlaatuisia iOS 17:lle, mikä tarkoittaa, että tarvitset iOS 17:n tai uudemman käyttääksesi tätä uutta ominaisuutta. Jos et ole vielä päivittänyt laitettasi, voit tehdä sen siirtymällä kohtaan Asetukset > Yleiset > Ohjelmistopäivitys ja asentamalla uusimman saatavilla olevan päivityksen laitteellesi.
Vaihe 1: Luo uusi Safari-profiili
Avaa Asetukset-sovellus ja napauta Safari .

Vieritä alas ja napauta Uusi profiili kohdasta PROFIILIT .
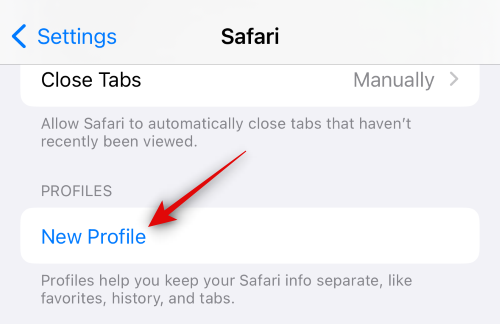
Kirjoita nyt haluamasi nimi uudelle profiilillesi yläreunan NIMI JA KUVAKE -kohtaan.
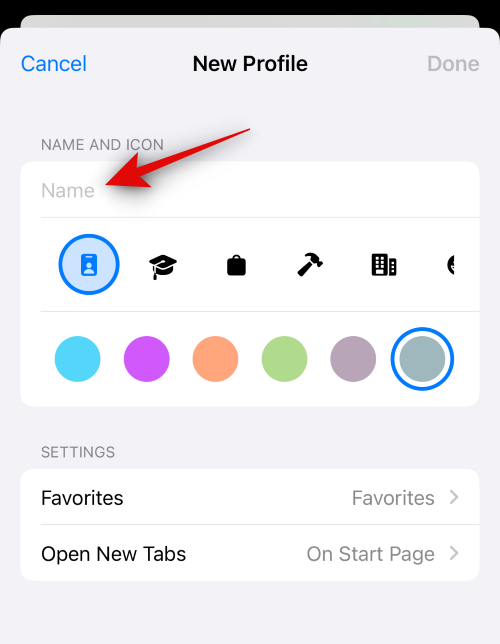
Seuraavaksi napauta ja valitse haluamasi kuvake, jonka haluat määrittää uudelle profiilillesi.
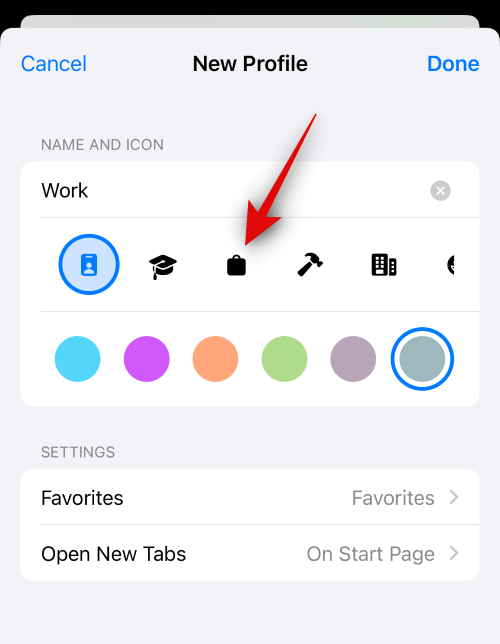
Napauta nyt ja valitse haluamasi väri, joka liitetään uuteen Safari-profiiliisi. Voit tarkastella lisää värivaihtoehtoja napauttamalla 3-pisteen () -kuvaketta.
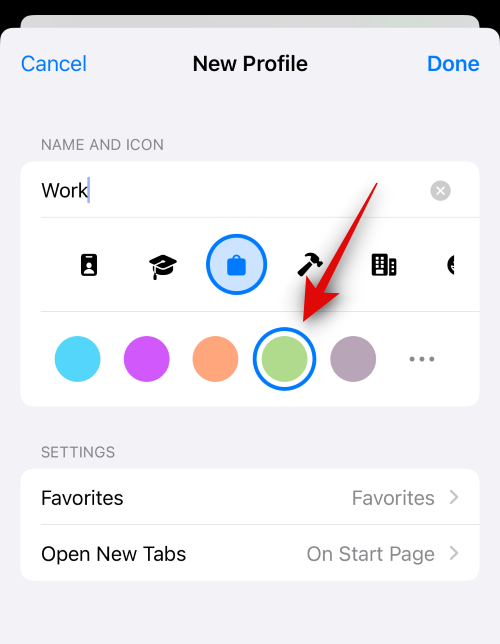
Napauta Suosikit .
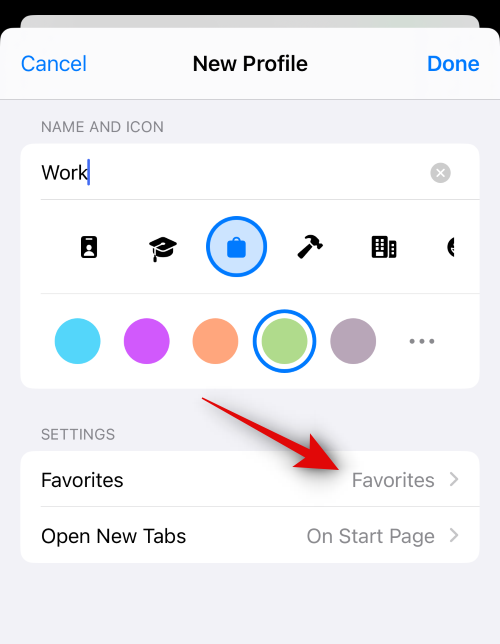
Valitse nyt kansio, jonka haluat määrittää nykyisen profiilin suosikeiksi . Voit myös napauttaa New Folder oikeassa yläkulmassa luodaksesi uuden kansion, jolla on sama nimi kuin Safari-profiilisi. Voit sitten määrittää välilehdet suosikeiksi, kun käytät uutta profiilia. Merkityt suosikkivälilehdet lisätään sen sijaan tähän kansioon.
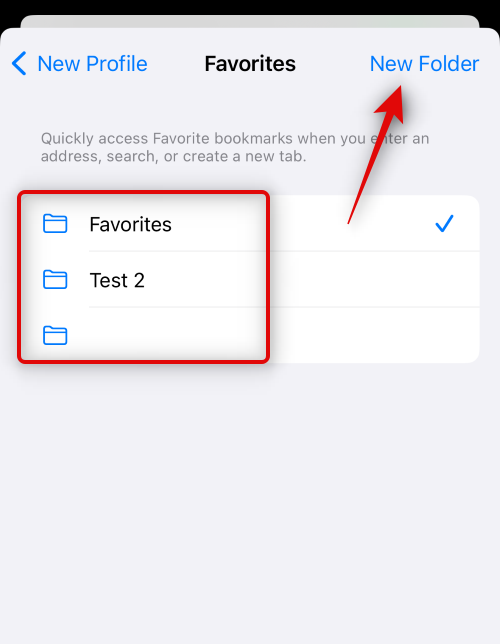
Napauta seuraavaksi Avaa uudet välilehdet ja valitse, mihin haluat avata uudet välilehdet, kun käytät tätä Safari-profiilia.
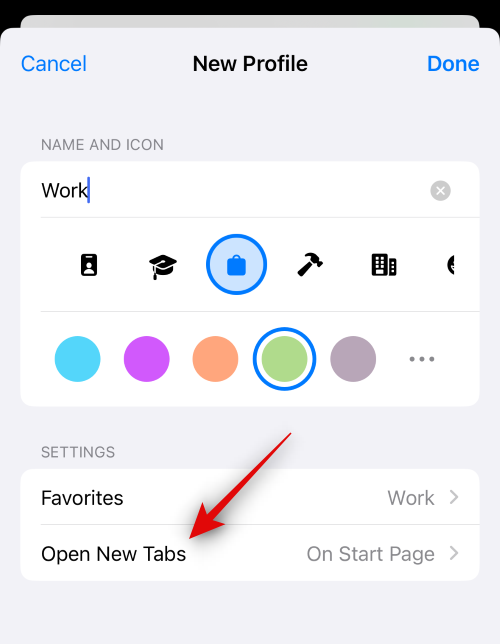
Napauta Valmis , kun olet tyytyväinen uuden profiilin mukauttamiseen.
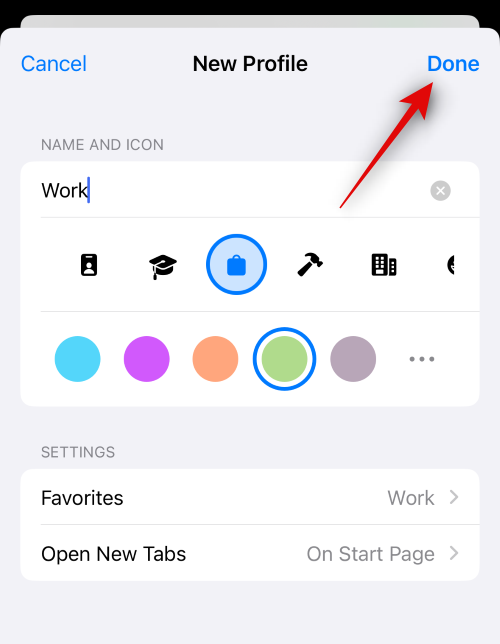
Ja siinä se! Voit nyt käyttää seuraavaa osaa oppiaksesi käyttämään uutta Safari-profiilia laitteellasi.
Vaihe 2: Käytä ja vaihda eri Safari-profiilien välillä iOS 17:ssä
Avaa Safari ja napauta välilehdet -kuvaketta oikeassa alakulmassa.

Napauta valikkokuvaketta näytön alareunassa.
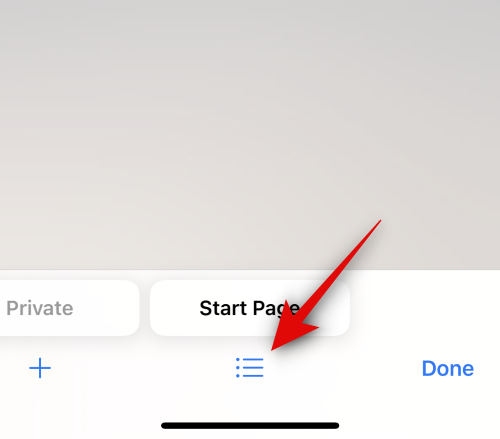
Napauta nyt Profiili alareunassa valitaksesi profiilin, jota haluat käyttää tällä hetkellä.
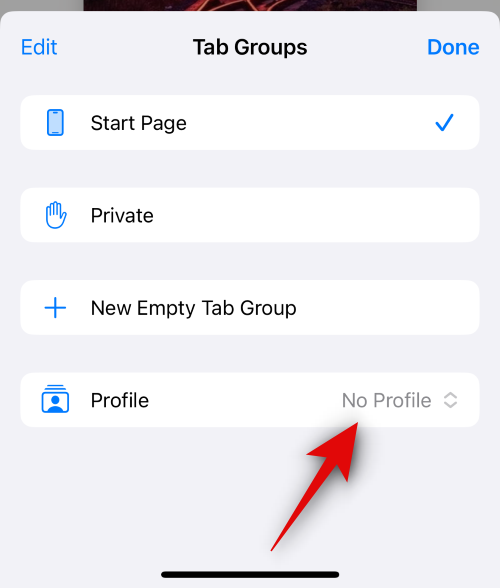
Napauta ja valitse haluamasi profiili.
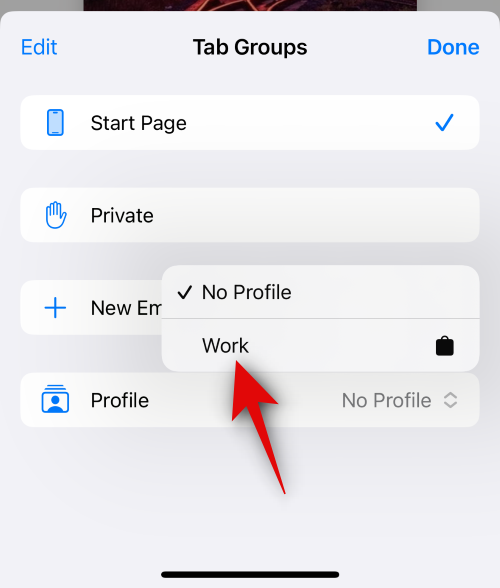
Sinut vaihdetaan nyt valittuun profiiliin. Sama näkyy uuden välilehden sivun värillisenä taustana, joka on sama kuin väri, jonka päätit määrittää Safari-profiilillesi.
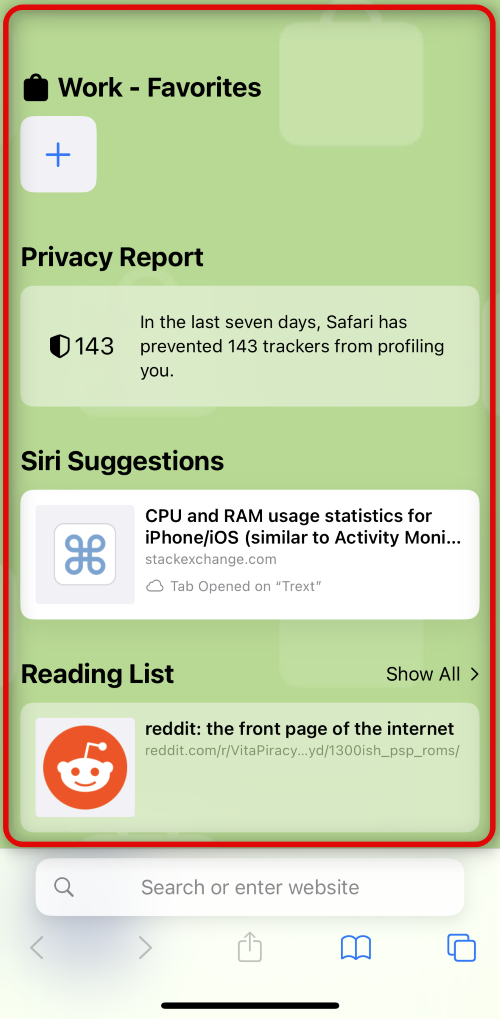
Ja siinä se! Voit nyt selata, lisätä laajennuksia, luoda välilehtiryhmiä ja merkitä välilehtiä suosikeiksi nykyisessä profiilissa. Kaikki nämä kohteet ovat ainutlaatuisia nykyiselle profiilillesi, eikä niitä jaeta muiden laitteesi Safari-profiilien kanssa.
Kuinka selata normaalisti ilman Safari-profiilia
Voit selata laitteellasi normaalisti valitsemalla Ei profiilia profiilia vaihtaessasi. Näin voit tehdä sen laitteellasi. Seuraa alla olevia ohjeita auttaaksesi sinua prosessissa.
Avaa Safari ja napauta välilehdet -kuvaketta oikeassa alakulmassa.

Napauta nyt määritettyä profiilikuvaketta näytön alareunassa.
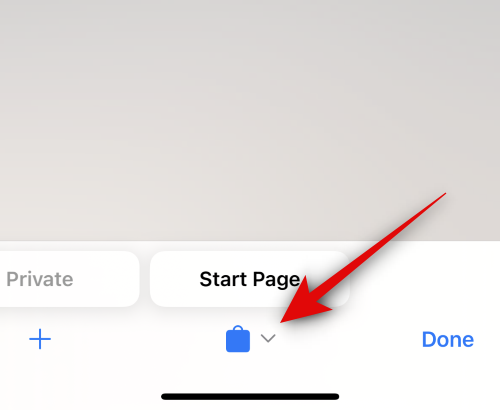
Napauta profiilin vaihtoehtoa alareunassa.
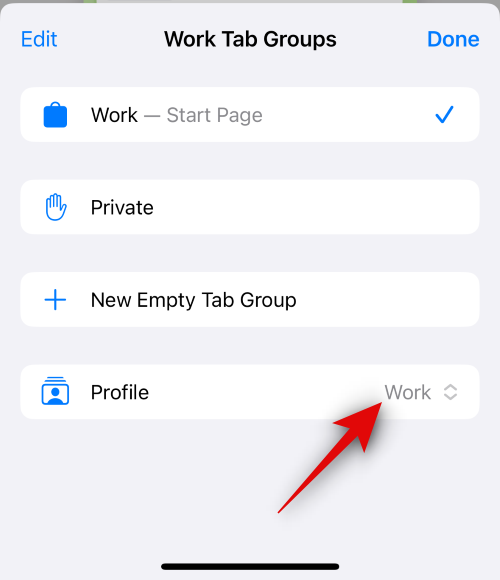
Napauta ja valitse Ei profiilia .
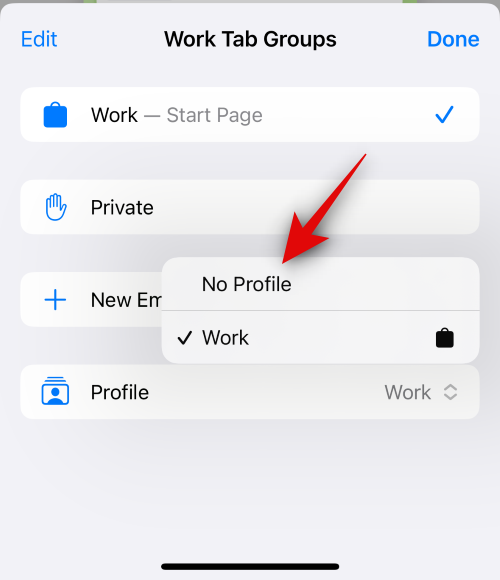
Ja näin voit selata normaalisti ilman Safari-profiilia laitteellasi.
Safari-profiilien poistaminen iOS 17:ssä
Voit poistaa Safari-profiileja Asetukset-sovelluksella. Seuraa alla olevia ohjeita, jotta voit poistaa Safari-profiilin laitteestasi.
Avaa Asetukset - sovellus ja napauta Safari .

Vieritä alas ja napauta profiilia, jonka haluat poistaa kohdasta PROFIILIT .
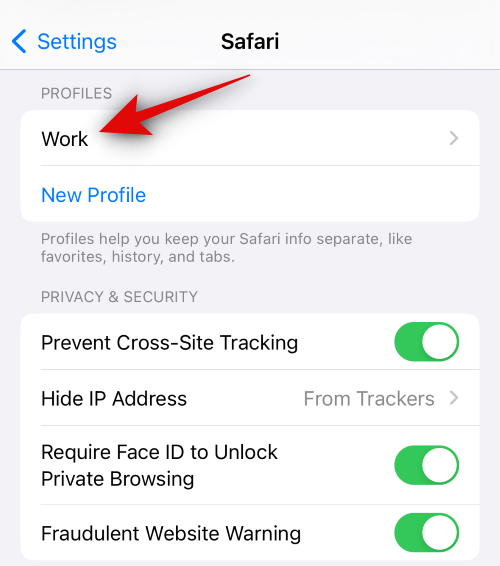
Napauta alareunassa Poista profiili .
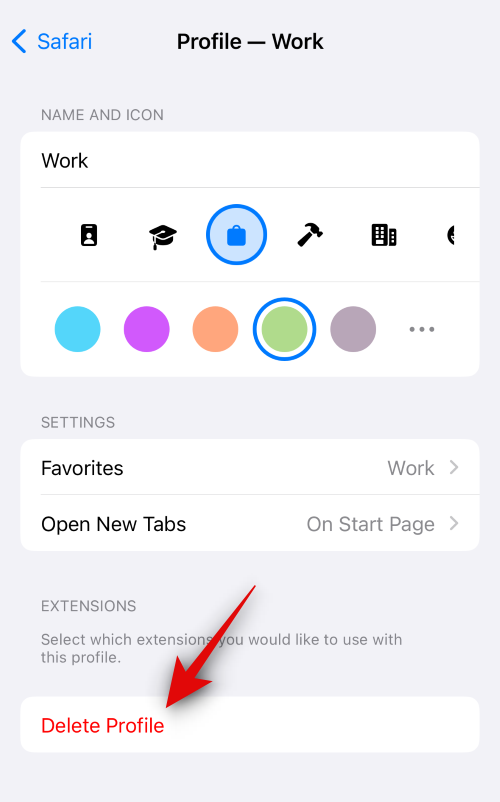
Napauta Poista vahvistaaksesi valintasi.
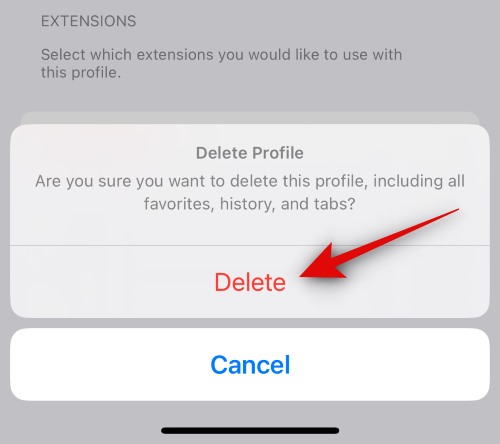
Ja siinä se! Valittu Safari-profiili poistetaan nyt. Voit toistaa yllä olevat vaiheet poistaaksesi lisää Safari-profiileja laitteestasi tarpeen mukaan.
Toivomme, että viesti auttoi sinua luomaan ja käyttämään Safari-profiileja helposti iOS 17:ssä. Jos kohtaat ongelmia, ota meihin yhteyttä alla olevien kommenttien avulla.
Monet ihmiset löysivät vasta äskettäin Takaisinnapautuksen, piilotetun eleen, jolla voi suorittaa pikakuvakkeita, avata sovelluksia tai ottaa kuvakaappauksia.
iOS 26:n Salasanat-appiin on lisätty ominaisuus, joka tallentaa kaikkien kirjautumisten täydellisen versiohistorian.
Palautusavustaja iOS 26:ssa on uusi sisäänrakennettu ominaisuus, jonka avulla iPhone voi korjata itsensä tai palauttaa tiedot langattomasti toisella laitteella ilman tietokonetta.
Käytettyä iPhonea ostaessa on tärkeämpää kuin koskaan tietää, mitä etsiä.
Näillä 10 tavalla voit poistaa iPhonen kameran suljinäänen käytöstä ja silti tallentaa videoita ja ottaa valokuvia iPhonellasi.
Tietojen siirtäminen vanhasta iPhonesta uuteen iPhoneen on melko helppoa tämän artikkelin ohjeiden avulla. Voit siirtää tietoja vanhasta iPhonesta uuteen iPhoneen puhelimellasi tai tietokoneellasi.
iPhonen Puhelin-appiin on iOS 18 -käyttöjärjestelmään päivitetty puheluhistorian hakutoiminto. Alla on ohjeet puheluhistorian hakemiseen iPhonessa.
Voit tallentaa salasanasi ja käyttää niitä helposti iPhonellasi iCloud-avainnipun tai iCloud-avainnipun avulla. Näin palautat poistetut salasanat iPhonellasi.
iPhonen iMessage-sovelluksessa on mahdollisuus vaihtaa viestin tausta sovelluksen tarjoamalla taustakuvalla tai käyttää keskustelussa lähetettyä kuvaa viestin taustana iPhonessa.
Jotta voimme lisätä emojeja valokuviin iPhonessa, tarvitsemme muutamia pieniä temppuja alla olevien ohjeiden mukaisesti.








