Takaisinnapautuksen eleen määrittäminen iPhonessa

Monet ihmiset löysivät vasta äskettäin Takaisinnapautuksen, piilotetun eleen, jolla voi suorittaa pikakuvakkeita, avata sovelluksia tai ottaa kuvakaappauksia.
Mitä tietää
iOS 17 on tuonut mukanaan lukuisia hienovaraisia muutoksia joidenkin merkittävien muutosten lisäksi, kuten arkaluonteisen sisällön varoitukset, Safari-profiilit, yhteystietojulisteet ja paljon muuta. Yksi näistä hienovaraisista muutoksista on uusi tapa, jolla yhteystietowidgetit näkyvät ja toimivat aloitusnäytölläsi. Yhteystieto-widgetin (pieni) aikaisemmat iteraatiot antoivat sinun linkittää sen tiettyyn yhteystietoon, jotta voit käyttää niitä milloin haluat.
Tämä kuitenkin vie sinut yhteystiedon sivulle Yhteystiedot-sovelluksessa, jonka avulla voit soittaa hänelle tai lähettää hänelle viestin. Monet käyttäjät pitivät tätä melko epäintuitiivisena, mikä käytännössä teki aloitusnäytön widgetin hieman tarpeettomaksi. Tämä pitää mielessä Apple on nyt muuttanut tapaa, jolla aloitusnäytön yhteystietowidget näkyy iPhonessasi lisäämällä uusia soitto- ja viestipainikkeita suoraan widgetiin. Katsotaanpa lisää näistä painikkeista ja siitä, kuinka voit käyttää niitä saadaksesi helposti yhteyden läheisiisi.
Aloitusnäytön pienessä Yhteystiedot-widgetissä on nyt omat soitto- ja viestipainikkeet. Näillä painikkeilla voidaan nyt lähettää viestiä tai soittaa suoraan kontaktille yhdellä napautuksella. Jos yhteystietoon voidaan muodostaa useita tapoja, olipa se sitten FaceTime tai useita yhteysnumeroita, voit valita haluamasi tavan muodostaa yhteys johonkin Widgetin asetuksista. Tämä on loistava tapa käyttää aloitusnäytön widgetejä ottaaksesi yhteyttä suosikkikontakteihisi, joihin olet säännöllisesti yhteydessä.
Toisin kuin vanhemmissa widgeteissä, joissa sinut ohjataan yhteystiedon omalle sivulle Yhteystiedot-sovelluksessa, viesti tai puhelu aloitetaan suoraan yhteyshenkilölle valinnastasi riippuen. Tämä ei kuitenkaan tarkoita, ettet voi käyttää vanhaa tapaa käyttää yhteystietowidgetiä aloitusnäytössä. Halutessasi voit poistaa nämä painikkeet helposti käytöstä aloitusnäytön Widget-asetuksista.
Näin voit ottaa uudet puhelu- ja viestipainikkeet käyttöön aloitusnäytön yhteystietowidgetissä. Seuraa alla olevia ohjeita auttaaksesi sinua prosessissa.
Huomautus: Puhelu- ja viestipainikkeet ovat käytettävissä vain pienessä yhteystietowidgetissä . Lisäksi iPhonessasi on oltava iOS 17. Jos et ole vielä päivittänyt laitettasi, voit asentaa uusimman saatavilla olevan päivityksen valitsemalla Asetukset > Yleiset > Ohjelmistopäivitys .
Vaihe 1: Lisää pieni yhteystietowidget aloitusnäyttöön
Aloitetaan lisäämällä pieni yhteystietowidget aloitusnäyttöön. Tämän avulla voimme ottaa käyttöön widgetin puhelu- ja viestipainikkeet. Jos aloitusnäytölläsi on jo pieni yhteystietowidget, voit ohittaa tämän vaiheen ja valita alla olevan vaiheen 2. Aloitetaan.
Avaa iPhonesi lukitus ja napauta pitkään aloitusnäyttöäsi .
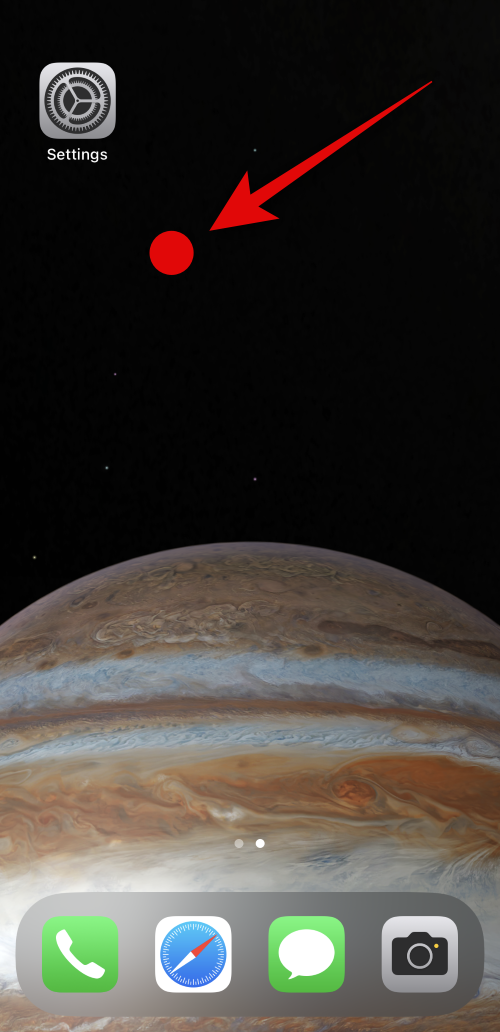
Napauta nyt vasemmassa yläkulmassa olevaa pluskuvaketta ( ) .
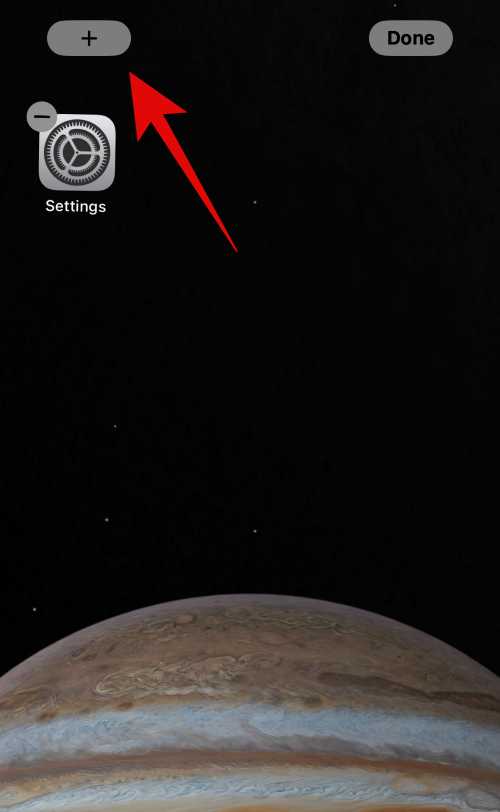
Vieritä alas ja napauta Yhteystiedot .
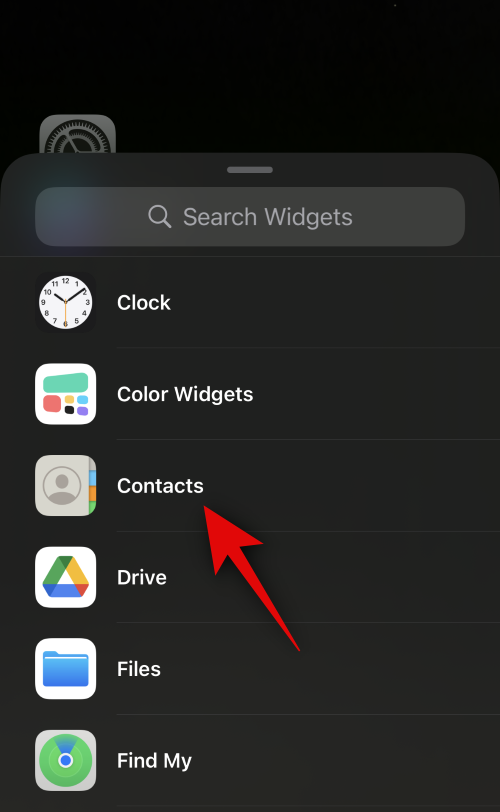
Napauta nyt + Lisää widget yhteystietojesi pienen widgetin alla.
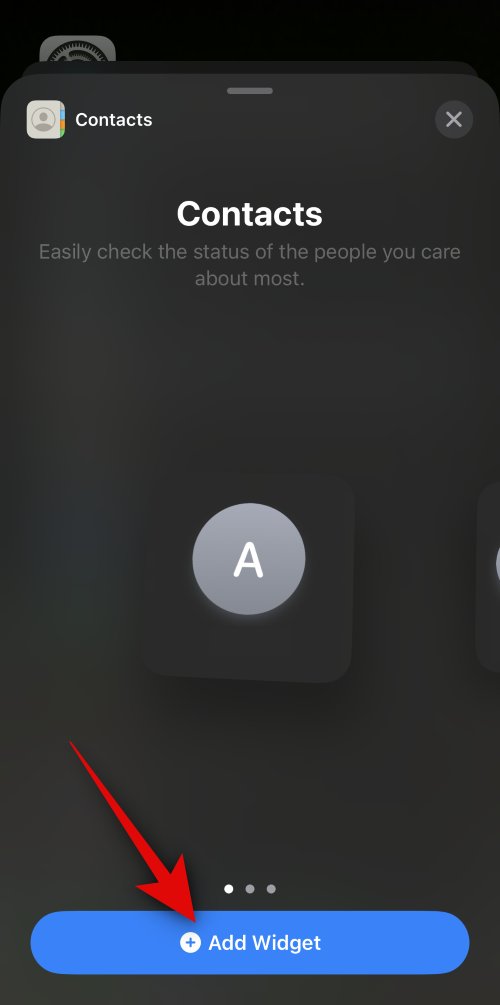
Widget lisätään nyt aloitusnäyttöön. Napauta Valmis oikeassa yläkulmassa lopettaaksesi aloitusnäytön muokkaamisen.
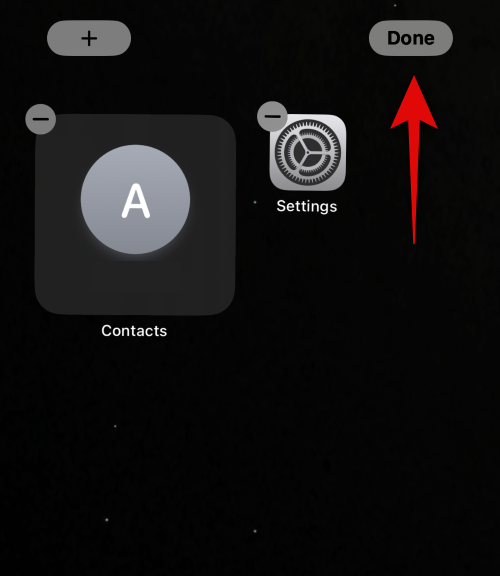
Ja siinä se! Voit nyt käyttää tätä vaihetta ottaaksesi käyttöön ja käyttääksesi soitto- ja viestipainikkeita widgetin kanssa.
Nyt kun olet lisännyt yhteystietowidgetin aloitusnäyttöön, otetaan käyttöön sen soitto- ja viestipainikkeet. Seuraa alla olevia ohjeita auttaaksesi sinua prosessissa.
Avaa laitteesi lukitus ja kosketa ja pidä aloitusnäyttöä siirtyäksesi muokkaustilaan .
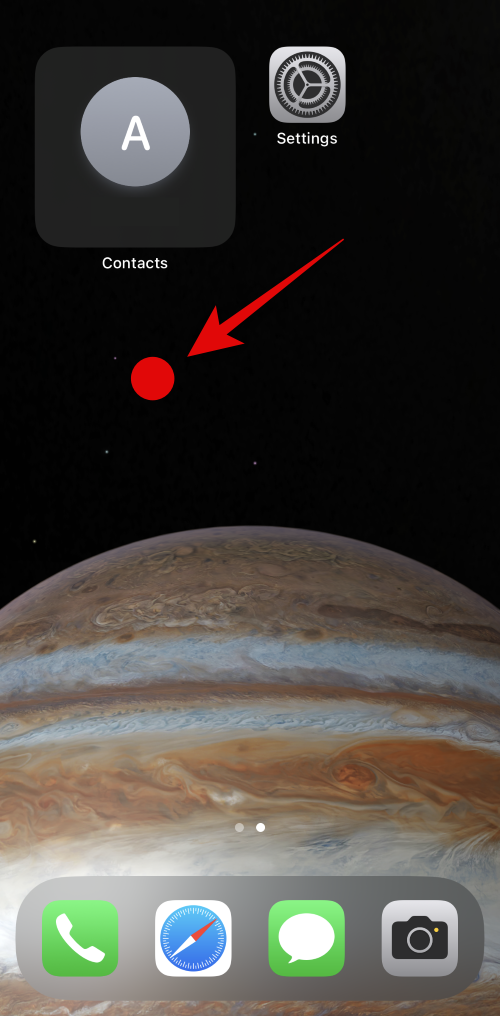
Napauta seuraavaksi äskettäin lisättyä widgetiä muokataksesi sen asetuksia.
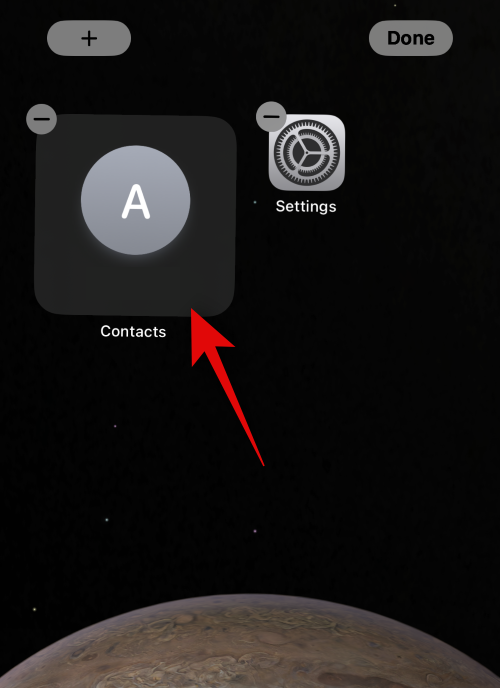
Napauta nyt ehdotettua yhteystietoa Yhteystiedot- kohdan vieressä valitaksesi ensisijainen henkilö, johon haluat ottaa yhteyttä widgetin avulla.
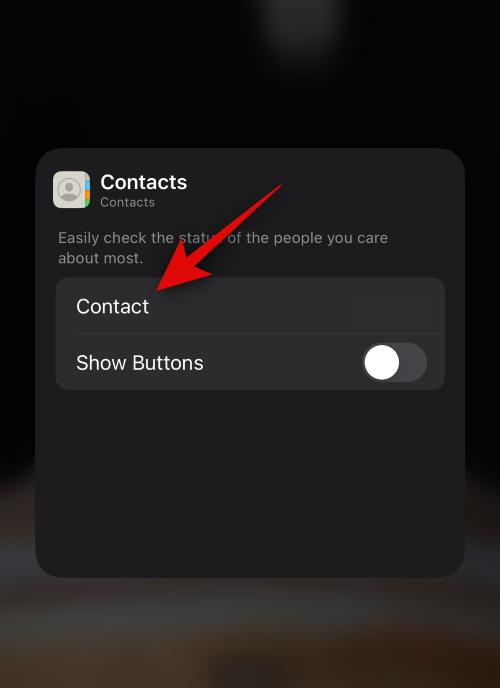
Napauta ja valitse yhteystieto, jonka haluat liittää widgetiin.
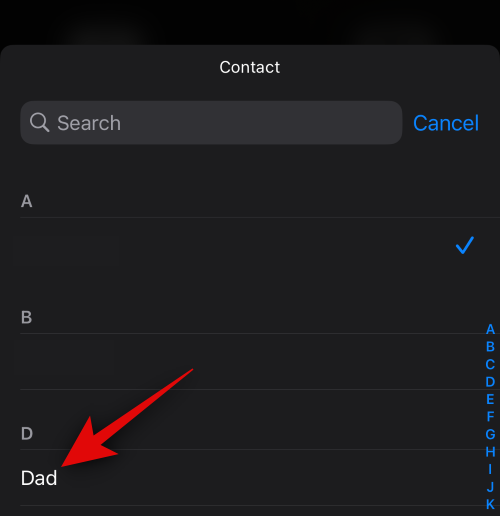
Yhteystieto liitetään nyt widgetiin. Napauta nyt ja ota käyttöön Show Buttons -painike .
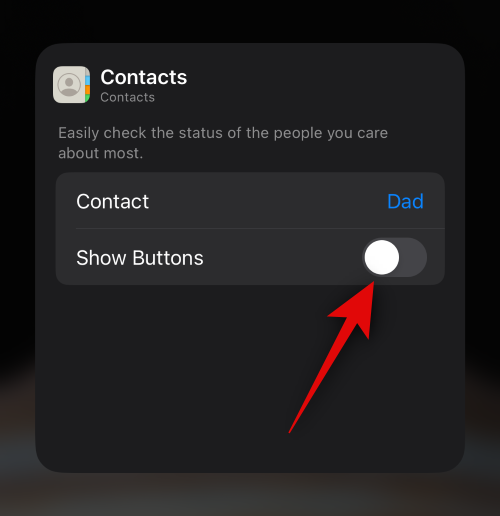
Jos yhteystiedolla on useita puhelinnumeroita, sinua pyydetään määrittämään numero jokaiselle painikkeelle. Napauta Valitse Viesti- kohdan vieressä valitaksesi ensisijainen numero, jota käytetään viestien lähettämisessä yhteyshenkilölle.
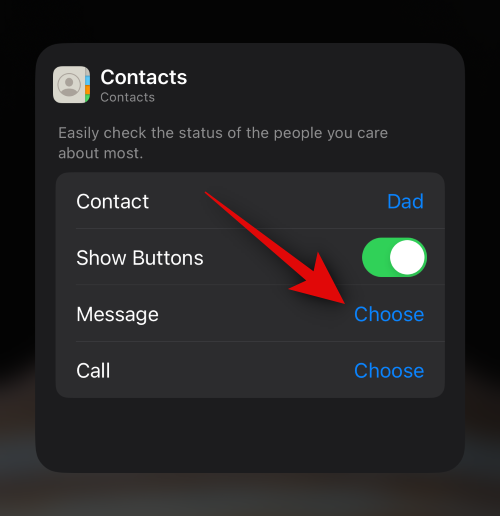
Napauta ja valitse haluamasi puhelinnumero. Jos numeroa käytetään eri palveluissa, saat mahdollisuuden valita asiaankuuluvan palvelun, jota haluat käyttää myös heihin.
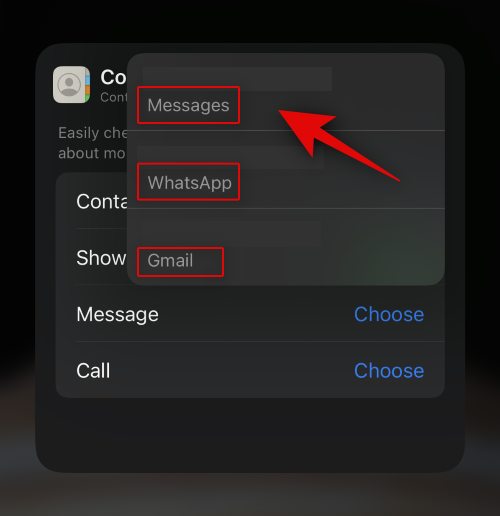
Vastaavasti napauta Valitse Soita vieressä .
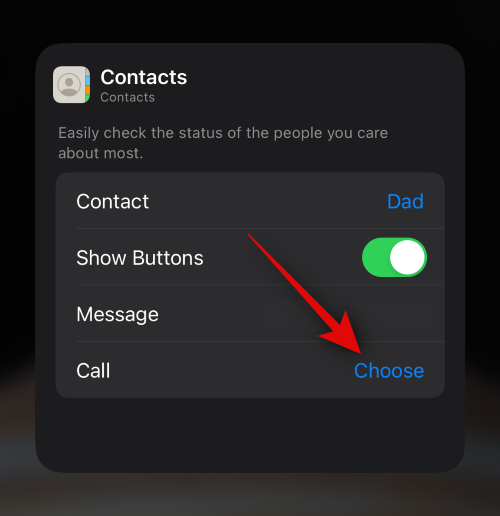
Valitse nyt ensisijainen yhteydenottotapa, jota käytetään, kun napautat Soita -painiketta.
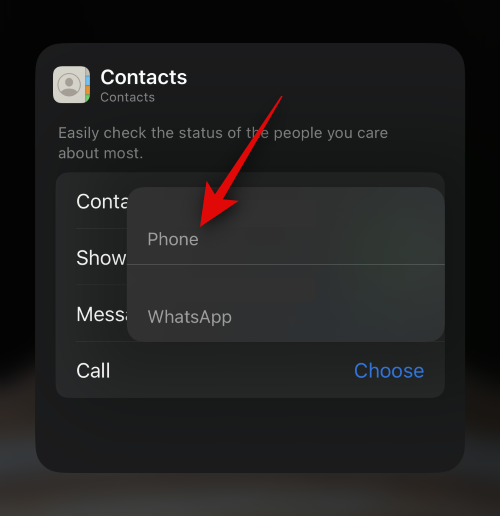
Lopeta widgetin muokkaaminen napauttamalla tyhjää aluetta.
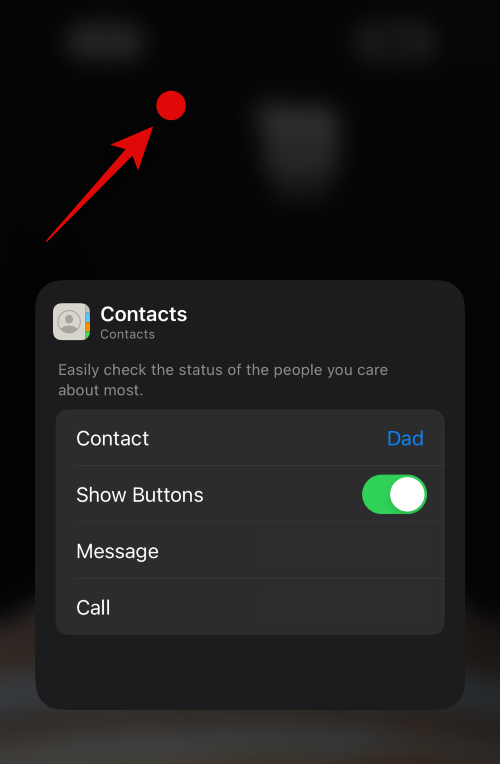
Napauta Valmis oikeassa yläkulmassa lopettaaksesi aloitusnäytön muokkaamisen.
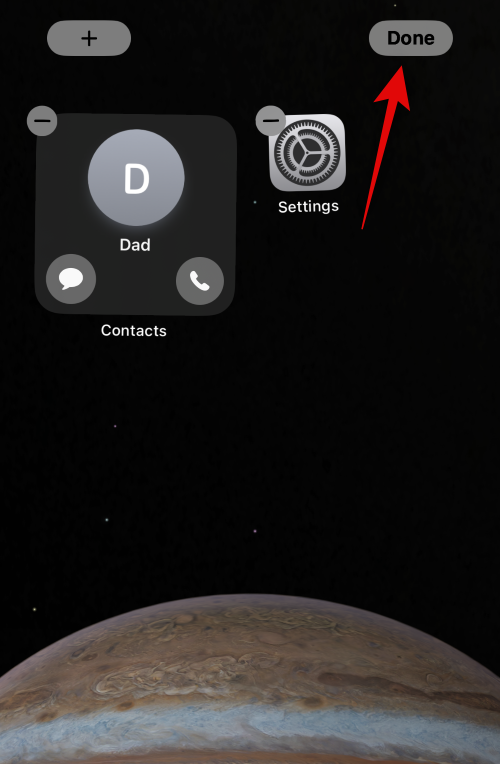
Voit nyt napauttaa Viesti -kuvaketta lähettääksesi viestin kontaktille. Ja napauta Soita -kuvaketta, kun haluat soittaa heille.
Huomautus: Puhelu aloitetaan suoraan ilman vahvistusta joka kerta, kun napautat widgetin Soita-painiketta. Suosittelemme, että pidät tämä mielessä, jotta vältyt vahingossa soittamiselta valitsemallesi yhteyshenkilölle.
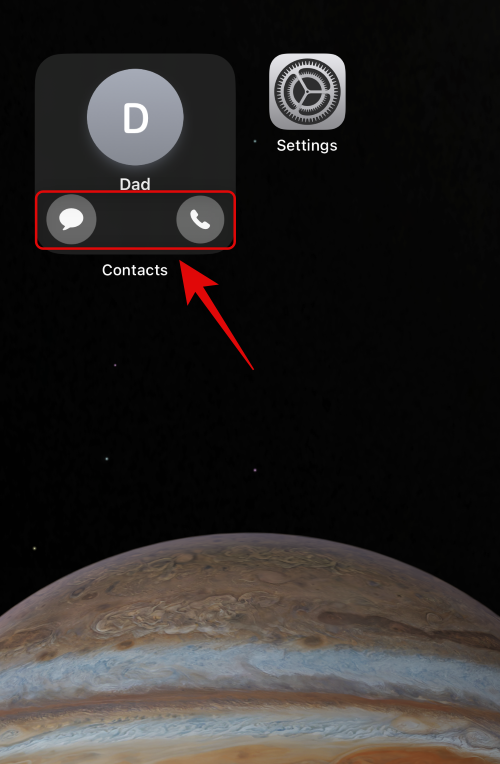
Ja näin voit ottaa käyttöön ja käyttää uutta puhelu- ja viestipainiketta aloitusnäytön yhteystietowidgetissä.
Valitettavasti ei, keskikokoiset ja suuret yhteystietowidgetit toimivat samalla tavalla kuin iOS 16:ssa. Et voi ottaa käyttöön puhelu- ja viestipainikkeita näille widgeteille ja voit valita vain yhteystiedot, jotka haluat määrittää niille.
Toivomme, että tämä viesti auttoi sinua helposti ottamaan käyttöön ja käyttämään uusia puhelu- ja viestipainikkeita aloitusnäytön yhteystietowidgetissä. Jos sinulla on lisää kysyttävää, ota meihin yhteyttä alla olevan kommenttiosion avulla.
Monet ihmiset löysivät vasta äskettäin Takaisinnapautuksen, piilotetun eleen, jolla voi suorittaa pikakuvakkeita, avata sovelluksia tai ottaa kuvakaappauksia.
iOS 26:n Salasanat-appiin on lisätty ominaisuus, joka tallentaa kaikkien kirjautumisten täydellisen versiohistorian.
Palautusavustaja iOS 26:ssa on uusi sisäänrakennettu ominaisuus, jonka avulla iPhone voi korjata itsensä tai palauttaa tiedot langattomasti toisella laitteella ilman tietokonetta.
Käytettyä iPhonea ostaessa on tärkeämpää kuin koskaan tietää, mitä etsiä.
Näillä 10 tavalla voit poistaa iPhonen kameran suljinäänen käytöstä ja silti tallentaa videoita ja ottaa valokuvia iPhonellasi.
Tietojen siirtäminen vanhasta iPhonesta uuteen iPhoneen on melko helppoa tämän artikkelin ohjeiden avulla. Voit siirtää tietoja vanhasta iPhonesta uuteen iPhoneen puhelimellasi tai tietokoneellasi.
iPhonen Puhelin-appiin on iOS 18 -käyttöjärjestelmään päivitetty puheluhistorian hakutoiminto. Alla on ohjeet puheluhistorian hakemiseen iPhonessa.
Voit tallentaa salasanasi ja käyttää niitä helposti iPhonellasi iCloud-avainnipun tai iCloud-avainnipun avulla. Näin palautat poistetut salasanat iPhonellasi.
iPhonen iMessage-sovelluksessa on mahdollisuus vaihtaa viestin tausta sovelluksen tarjoamalla taustakuvalla tai käyttää keskustelussa lähetettyä kuvaa viestin taustana iPhonessa.
Jotta voimme lisätä emojeja valokuviin iPhonessa, tarvitsemme muutamia pieniä temppuja alla olevien ohjeiden mukaisesti.








