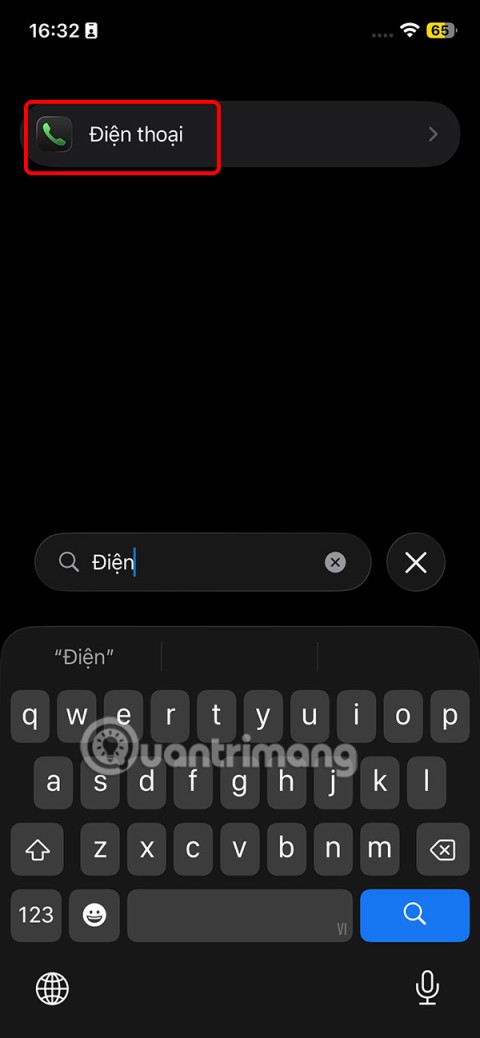9 iPhonen tietosuoja-asetusta, jotka sinun pitäisi ottaa käyttöön heti

Apple tekee parempaa työtä kuin useimmat yritykset yksityisyyden suhteen. Mutta kaikki iPhonen oletusasetukset eivät ole käyttäjän edun mukaisia.
Olitpa sosiaalisesti etäisyyttä rakastavia, jotka kokeilevat virtuaalista treffit, opiskelijoiden ryhmä ottaa yhteyttä tehtävään tai korjaat ongelmaa tai ohjelmointivirhettä, on useita syitä, miksi ihmiset jakavat näytöt muiden kanssa. Vaikka näytön jakaminen iMessages for Mac -laitteissa saattaa näyttää yksinkertaiselta, näytön jakaminen iPhone-viesteissä ei ole aivan helppoa.
Hyvä uutinen on, että joidenkin kolmansien osapuolien sovellusten avulla näytön jakaminen iPhonen kautta ei ole enää niin mahdotonta kuin aiemmin näytti.
Näytön jakaminen iOS iMessagesin kautta on yhtä helppoa kuin kirjautuminen viestisovellukseesi ja toisen osapuolen kutsuminen näytön jakamiseen.
Vältä mahdolliset virheet, kun jaat näyttöäsi, tarkistamalla, onko toinen henkilö, jonka kanssa haluat jakaa näytön, kirjautunut iCloudiin. Heidän tulee käyttää samaa tunnusta, jolla he kirjautuivat viesteihin.
Jos tämä ei auta, yritä luoda yhteystietokortti kyseiselle henkilölle, jos sinulla ei vielä ole sellaista.
Siirry puhelimen yhteystietoihin .
Napauta henkilön yhteystietokorttia ja tarkista, sisältääkö se kaksi Apple ID:tä.
Jos ID, jolla he kirjautuivat iMessageen, ja kirjautumistunnus, jota he käyttävät iCloudiin kirjautumiseen, ovat molemmat siellä, voit kokeilla näytön jakamista.
Jos ei, kopioi ja liitä molemmat tunnukset sinne.
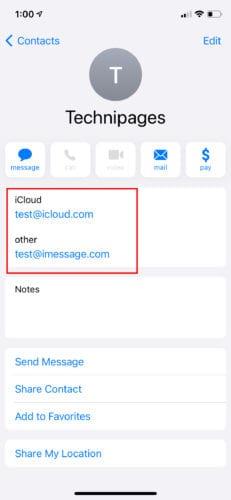
iOS Messages ja Mac iMessages ovat serkkuja. Vaikka molemmat sovellukset toimivat samalla tavalla, Macissa on lisäominaisuus, joka iOS:ltä puuttuu: näytön jakamisominaisuus. Alla on ohjeita tämän kiertämiseen ja näytön jakamiseen iPhone iMessagessa. Ennen kuin aloitat, varmista, että sinulla on Lightning-kaapeli.
Kirjaudu sisään iMessage-sovellukseesi. Vie hiiri oikeassa yläkulmassa kuvakkeen päälle, joka näyttää kahdelta pinotulta tiedostolta. Vie hiiri sen päälle näyttää kaksi vaihtoehtoa: Kutsu jakaa näyttöni ja Pyydä jakamaan näyttö. Napsauta Kutsu jakamaan näyttöni .
Yhdistä iPhone Apple-kannettavaan salamakaapelilla.
Napsauta Apple-kannettavan Quick Time Player -sovellusta ja valitse tiedostovaihtoehto yläreunasta. QuickTime löytyy sovelluskansiosta tai telakasta.
Tiedostoa napsauttamalla avautuu avattava valikko, jossa on vaihtoehtoja, kuten elokuva, ääni ja näytön tallennus. Valitse Uusi näytön tallennus .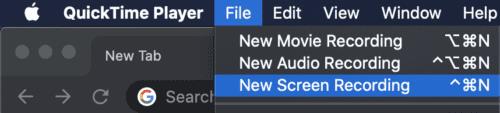
Tämä näyttää uuden sivun, jonka keskellä on pyöreä painike. Napauta sen vieressä olevaa nuolta.
Laitteesi nimen pitäisi näkyä kameran alla. Aloita näytön jakaminen valitsemalla se.
Kun olet lopettanut näytön jakamisen tai haluat lopettaa toisen henkilön näytön katselun, siirry valikkopalkin jakamisnäytön kuvakkeeseen:
Valitse Lopeta näytön jakaminen, jos haluat lopettaa näytön jakamisen.
Valitse Lopeta näytön jakaminen, jos haluat lopettaa jonkun näytön katselun.
Jos iMessage ei ole vaihtoehto sinulle, on edelleen muita tapoja jakaa iPhonen näyttö käyttämällä kolmannen osapuolen sovelluksia. Yksi tällainen sovellus on Zoom, videoneuvottelusovellus. Zoom on yksi joustavimmista ja helppokäyttöisimmistä videoneuvottelusovelluksista. Siihen on myös upotettu näytön jakamisvaihtoehto. iPhonen näytön jakaminen zoomin avulla:
Varmista, että molemmilla on Zoom-sovellus asennettuna. Jos näin ei ole, voit asentaa Zoomin Apple App Storesta.
Asennuksen jälkeen kirjaudu sisään sovellukseen napsauttamalla kuvaketta. Sinun pitäisi nähdä näytöllä seuraavat merkittyjä kuvakkeita: Uusi kokous, Liity, Aikataulu ja Jaa näyttö. Kameran ei tarvitse olla päällä näytön jakamisen aikana. Et tarvitse puhelimen kameraa näytön jakamiseen.
Valitse Uusi kokous , kuvake, joka sijaitsee sovelluksen vasemmassa yläkulmassa.
Jos olet aloittanut kokouksen, voit lisätä osallistujia napsauttamalla Osallistujat -kuvaketta . Löydät tämän näytön alareunasta.
Valitse henkilö, jonka kanssa haluat jakaa näytön, ja napsauta Kutsu .
Kutsupainike antaa sinulle useita vaihtoehtoja osallistujan kutsumiseen. Valitse Lähetä sähköposti , Lähetä viesti tai kopioi URL-osoite . Tärkeintä on, että saat kutsun toiselle henkilölle.
Kun toinen osapuoli tai osapuolet hyväksyy, valitse Jaa sisältöä > Jaa näyttö .
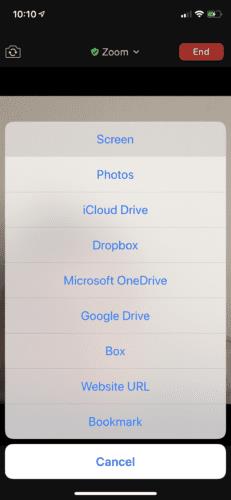
Jos muita vaihtoehtoja on käytettävissä, napauta näytön alla Zoomaa .
Napsauta Aloita tallennus - ja hurraa! Olet hyvä lähteä.
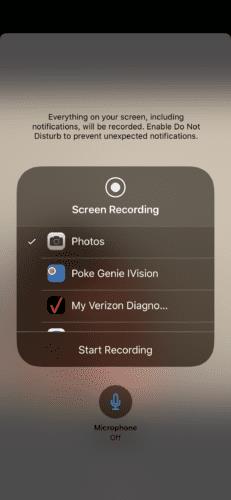
Jos haluat puhua jakaessasi näyttöä, kytke mikrofoni päälle.
Lopeta näytön jakaminen napsauttamalla näytön kelloa, niin saat ponnahdusikkunan, joka vahvistaa valintasi lopettaa näytön jakaminen.
Näytön jakaminen iPhonen kanssa saattaa olla hankalaa, mutta sitä on tehty helpommaksi joillakin sovelluksilla. Kun jaat näyttöäsi, ole varovainen taustalla näytettävien tietojen kanssa. Turvallisuutesi on sinun vastuullasi. Jaa näyttösi vain luotettavien ihmisten kanssa. Jos yrität ratkaista ongelman ja näytön jakaminen ei toimi, voit vain tallentaa näyttösi ja lähettää sen toiselle henkilölle.
Apple tekee parempaa työtä kuin useimmat yritykset yksityisyyden suhteen. Mutta kaikki iPhonen oletusasetukset eivät ole käyttäjän edun mukaisia.
Tämän toimintopainikkeen avulla voit soittaa ChatGPT:hen milloin tahansa puhelimellasi. Tässä on opas ChatGPT:n avaamiseen iPhonen toimintopainikkeella.
Pitkän kuvakaappauksen ottaminen iPhonella auttaa sinua kaappaamaan koko verkkosivun helposti. IPhonen vierityskuvakaappaustoiminto on saatavilla iOS 13:ssa ja iOS 14:ssä, ja tässä on yksityiskohtainen opas pitkän kuvakaappauksen ottamiseen iPhonella.
Voit vaihtaa iCloud-salasanasi monella eri tavalla. Voit vaihtaa iCloud-salasanasi tietokoneellasi tai puhelimellasi tukisovelluksen kautta.
Kun lähetät yhteistyöalbumin iPhonella jollekulle toiselle, hänen on suostuttava liittymiseen. Albumin jakamiskutsuja voi hyväksyä iPhonella useilla tavoilla, kuten alla on esitetty.
Koska AirPodit ovat pieniä ja kevyitä, ne voi joskus kadota helposti. Hyvä uutinen on, että ennen kuin alat purkaa taloasi etsien kadonneita nappikuulokkeitasi, voit jäljittää ne iPhonellasi.
Tiesitkö, että iPhonesi valmistusalueesta riippuen siinä voi olla eroja verrattuna muissa maissa myytäviin iPhoneihin?
Käänteinen kuvahaku iPhonessa on erittäin yksinkertainen, kun voit käyttää laitteen selainta tai käyttää joitakin kolmannen osapuolen sovelluksia saadaksesi lisää hakuvaihtoehtoja.
Jos sinun täytyy usein ottaa yhteyttä johonkuhun, voit ottaa käyttöön pikapuhelut iPhonessasi muutamalla yksinkertaisella vaiheella.
Näytön kiertäminen vaakasuunnassa iPhonessa auttaa sinua katsomaan elokuvia tai Netflixiä, selaamaan PDF-tiedostoja, pelaamaan pelejä... kätevämmin ja saamaan paremman käyttökokemuksen.
Jos olet joskus herännyt ja huomannut iPhonesi akun yhtäkkiä laskeneen 20 prosenttiin tai alle, et ole yksin.
Perhejaon avulla voit jakaa Apple-tilauksesi, ostoksesi, iCloud-tallennustilasi ja sijaintisi jopa kuuden henkilön kanssa.
Apple on juuri virallisesti julkaissut iOS 18:n, uusimman version iPhonen käyttöjärjestelmästä, jossa on houkuttelevia ominaisuuksia ja kauniita taustakuvia.
Kuten useimmat ihmiset, luultavasti vain lähetät (tai luet) viestin ja jatkat eteenpäin. Mutta on todennäköistä, että sinulta jää paitsi monista piilotetuista ominaisuuksista.
Kun asennat sovelluksen iPhoneesi toisesta lähteestä, sinun on vahvistettava manuaalisesti, että sovellus on luotettava. Tämän jälkeen sovellus asennetaan iPhoneesi käytettäväksi.
Kirjautuminen ulos sähköpostitililtäsi iPhonessa poistuu tililtäsi kokonaan ja siirtyy käyttämään toista sähköpostipalvelua.
Uuden iPhonen käyttöönoton yhteydessä on hyödyllistä aloittaa vankalla pohjalla loistavia sovelluksia.
Sen tekemisessä ei ole mitään monimutkaista.
Verrattuna tietokoneeseen, jossa hiirellä voi tehdä tarkkoja valintoja, iPhonella (tai iPadilla) oikean kohdan napauttaminen on paljon vaikeampaa. Tämä siis siihen asti, kunnes opit piilotetusta ohjauslevystä, joka on ollut koko ajan sormesi alla.
iPhone mykistää iPhonen tuntemattomilta soittajilta, ja iOS 26:ssa iPhone vastaanottaa automaattisesti saapuvat puhelut tuntemattomasta numerosta ja kysyy puhelun syytä. Jos haluat vastaanottaa tuntemattomia puheluita iPhonella, noudata alla olevia ohjeita.
Apple tekee parempaa työtä kuin useimmat yritykset yksityisyyden suhteen. Mutta kaikki iPhonen oletusasetukset eivät ole käyttäjän edun mukaisia.
Tämän toimintopainikkeen avulla voit soittaa ChatGPT:hen milloin tahansa puhelimellasi. Tässä on opas ChatGPT:n avaamiseen iPhonen toimintopainikkeella.
Pitkän kuvakaappauksen ottaminen iPhonella auttaa sinua kaappaamaan koko verkkosivun helposti. IPhonen vierityskuvakaappaustoiminto on saatavilla iOS 13:ssa ja iOS 14:ssä, ja tässä on yksityiskohtainen opas pitkän kuvakaappauksen ottamiseen iPhonella.
Voit vaihtaa iCloud-salasanasi monella eri tavalla. Voit vaihtaa iCloud-salasanasi tietokoneellasi tai puhelimellasi tukisovelluksen kautta.
Kun lähetät yhteistyöalbumin iPhonella jollekulle toiselle, hänen on suostuttava liittymiseen. Albumin jakamiskutsuja voi hyväksyä iPhonella useilla tavoilla, kuten alla on esitetty.
Koska AirPodit ovat pieniä ja kevyitä, ne voi joskus kadota helposti. Hyvä uutinen on, että ennen kuin alat purkaa taloasi etsien kadonneita nappikuulokkeitasi, voit jäljittää ne iPhonellasi.
Tiesitkö, että iPhonesi valmistusalueesta riippuen siinä voi olla eroja verrattuna muissa maissa myytäviin iPhoneihin?
Käänteinen kuvahaku iPhonessa on erittäin yksinkertainen, kun voit käyttää laitteen selainta tai käyttää joitakin kolmannen osapuolen sovelluksia saadaksesi lisää hakuvaihtoehtoja.
Jos sinun täytyy usein ottaa yhteyttä johonkuhun, voit ottaa käyttöön pikapuhelut iPhonessasi muutamalla yksinkertaisella vaiheella.
Näytön kiertäminen vaakasuunnassa iPhonessa auttaa sinua katsomaan elokuvia tai Netflixiä, selaamaan PDF-tiedostoja, pelaamaan pelejä... kätevämmin ja saamaan paremman käyttökokemuksen.