Takaisinnapautuksen eleen määrittäminen iPhonessa

Monet ihmiset löysivät vasta äskettäin Takaisinnapautuksen, piilotetun eleen, jolla voi suorittaa pikakuvakkeita, avata sovelluksia tai ottaa kuvakaappauksia.
Mitä tietää
iOS 17 on ottanut käyttöön lukuisia ominaisuuksia, joiden tarkoituksena on parantaa vuorovaikutusta iPhonesi kanssa, ja yksi niistä on uusi näytön etäisyyden tarkistus. Tämä uusi ominaisuus auttaa tarkkailemaan käyttäytymistäsi ja varoittamaan, kun pidät laitettasi liian lähellä kasvojasi.
Tämä voi auttaa vähentämään silmien rasitusta ja likinäköisyyden riskiä nuorilla lapsilla ja aikuisilla. Tämä ominaisuus on käytettävissä kaikissa iPhoneissa, joissa on Face ID, ja se voi havaita, kun pidät laitettasi liian lähellä kasvojasi. Se voi kuitenkin joskus olla ärsyttävää, varsinkin jos olet unohtanut lasit kotiin. Tällaisissa tilanteissa saatat haluta poistaa näytön etäisyyden väliaikaisesti käytöstä, ja näin voit tehdä sen iPhonessasi.
Näytön etäisyyden poistaminen käytöstä iOS 17:ssä
Seuraa alla olevia ohjeita sammuttaaksesi näytön etäisyyden iPhonessasi. Aloitetaan.
Avaa Asetukset-sovellus ja napauta Näyttöaika .
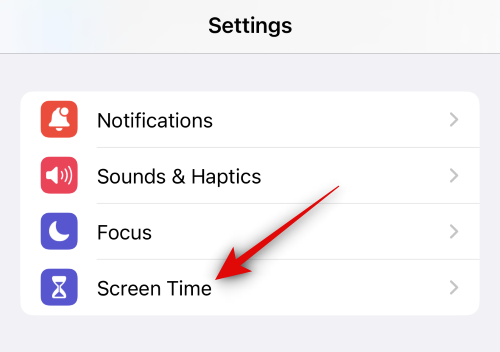
Napauta nyt Näytön etäisyys kohdasta RAJA KÄYTTÖ .
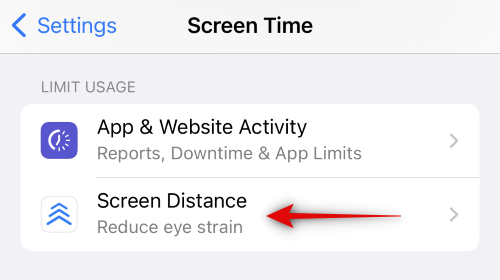
Napauta ja poista käytöstä näytön etäisyyden kytkin yläreunassa.
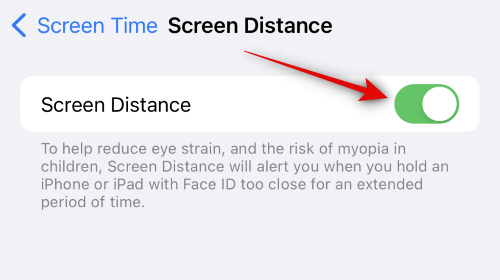
Ja siinä se! Näytön etäisyys poistetaan nyt käytöstä laitteessasi, etkä saa enää ilmoitusta, kun pidät puhelinta liian lähellä kasvojasi.
Etkö voi poistaa näytön etäisyyttä käytöstä iOS 17:ssä? Kokeile näitä korjauksia!
Joskus voi olla, että et voi poistaa Näytön etäisyyttä käytöstä iPhonessa, jossa on iOS 17. Tämä voi johtua iOS-virheestä tai siitä, että "Jaa laitteissa" on otettu käyttöön iPhonessasi. Seuraa alla olevia korjauksia korjataksesi jompikumpi näistä ongelmista iPhonessasi.
Share Across Devices -toiminnon avulla voit synkronoida ja jakaa näyttöaika-asetukset kaikkien laitteiden välillä. Jos tämä on kuitenkin käytössä, se voi joskus kohdata virheitä, joissa käytöstä poistetut asetukset eivät synkronoidu muiden laitteiden välillä, vaan ne palautuvat vanhoihin asetuksiisi, jotka on tällä hetkellä synkronoitu pilveen. Tämä voi olla yksi syistä, miksi et voi poistaa näytön etäisyyttä käytöstä iPhonessasi. Seuraa alla olevia ohjeita sammuttaaksesi "Jaa eri laitteissa" käytöstä iPhonessasi.
Avaa Asetukset-sovellus ja napauta Näyttöaika .
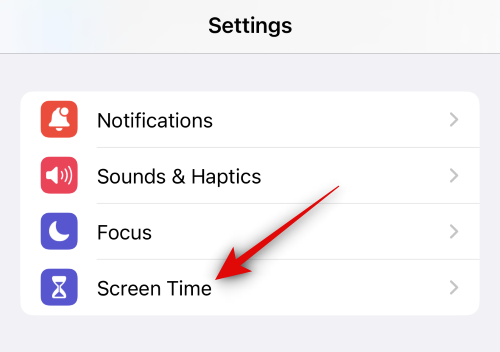
Vieritä alas ja napauta ja sammuta Jaa eri laitteiden välillä -kytkin .
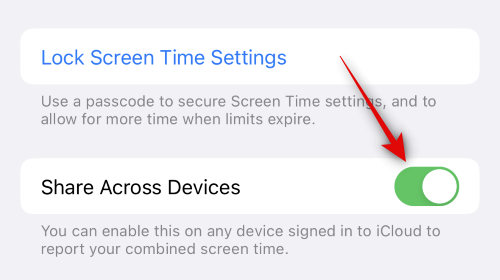
Voit nyt käyttää yllä olevia vaiheita poistaaksesi näytön etäisyyden käytöstä, joka pitäisi nyt poistaa käytöstä, jos sinulla on ongelmia Share Across Devices -ominaisuuden vuoksi.
Korjaus 2: Pakota laitteen uudelleenkäynnistys
Saatat myös kohdata väliaikaisen virheen iOS 17:ssä. iOS 17 on vielä lapsenkengissään ja se voi kohdata väliaikaisia virheitä, jotka liittyvät laitteesi välimuistiin tai pilvivälimuistiin. Tämä voi johtaa reagoimattomiin vaihtoihin, mukaan lukien näytön etäisyyden vaihto. Laitteen pakollinen uudelleenkäynnistys auttaa korjaamaan tämän ongelman useimmissa tapauksissa. Seuraa alla olevia ohjeita pakottaaksesi iPhonen uudelleenkäynnistyksen helposti.
Paina ja vapauta äänenvoimakkuuden lisäyspainike ja sen jälkeen äänenvoimakkuuden vähennyspainike .
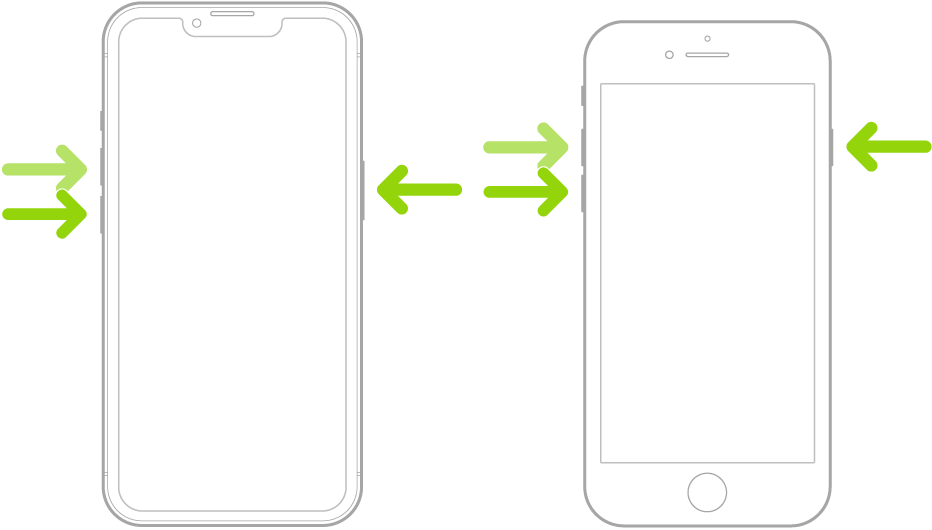
Paina nyt laitteesi Sleep/Wake- painiketta ja pidä sitä painettuna, kunnes näet Apple-logon . Kun näet logon, vapauta Sleep/Wake-painike ja odota, että laite käynnistyy uudelleen. Kun puhelimesi käynnistyy uudelleen, voit käyttää yllä olevaa opasta poistaaksesi näytön etäisyyden uudelleen käytöstä.
Ja siinä se! Sinun pitäisi nyt pystyä poistamaan näytön etäisyys käytöstä iPhonessasi ilman ongelmia.
Toivomme, että tämä viesti auttoi sinua helposti poistamaan näytön etäisyyden käytöstä. Jos sinulla on ongelmia tai sinulla on lisää kysyttävää, ota meihin yhteyttä alla olevien kommenttien avulla.
Monet ihmiset löysivät vasta äskettäin Takaisinnapautuksen, piilotetun eleen, jolla voi suorittaa pikakuvakkeita, avata sovelluksia tai ottaa kuvakaappauksia.
iOS 26:n Salasanat-appiin on lisätty ominaisuus, joka tallentaa kaikkien kirjautumisten täydellisen versiohistorian.
Palautusavustaja iOS 26:ssa on uusi sisäänrakennettu ominaisuus, jonka avulla iPhone voi korjata itsensä tai palauttaa tiedot langattomasti toisella laitteella ilman tietokonetta.
Käytettyä iPhonea ostaessa on tärkeämpää kuin koskaan tietää, mitä etsiä.
Näillä 10 tavalla voit poistaa iPhonen kameran suljinäänen käytöstä ja silti tallentaa videoita ja ottaa valokuvia iPhonellasi.
Tietojen siirtäminen vanhasta iPhonesta uuteen iPhoneen on melko helppoa tämän artikkelin ohjeiden avulla. Voit siirtää tietoja vanhasta iPhonesta uuteen iPhoneen puhelimellasi tai tietokoneellasi.
iPhonen Puhelin-appiin on iOS 18 -käyttöjärjestelmään päivitetty puheluhistorian hakutoiminto. Alla on ohjeet puheluhistorian hakemiseen iPhonessa.
Voit tallentaa salasanasi ja käyttää niitä helposti iPhonellasi iCloud-avainnipun tai iCloud-avainnipun avulla. Näin palautat poistetut salasanat iPhonellasi.
iPhonen iMessage-sovelluksessa on mahdollisuus vaihtaa viestin tausta sovelluksen tarjoamalla taustakuvalla tai käyttää keskustelussa lähetettyä kuvaa viestin taustana iPhonessa.
Jotta voimme lisätä emojeja valokuviin iPhonessa, tarvitsemme muutamia pieniä temppuja alla olevien ohjeiden mukaisesti.








