Takaisinnapautuksen eleen määrittäminen iPhonessa

Monet ihmiset löysivät vasta äskettäin Takaisinnapautuksen, piilotetun eleen, jolla voi suorittaa pikakuvakkeita, avata sovelluksia tai ottaa kuvakaappauksia.
iOS 16 sisältää paljon visuaalisia muutoksia, pääasiassa iPhonen lukitusnäyttöä varten. Huomattavin muutos tulee widgetien muodossa, jotka sen lisäksi, että ne ovat aloitusnäytössä, voidaan lisätä myös Lukitusnäyttöön . Lukitusnäyttö-widgetien avulla voit katsoa säätä, kalenteria, hälytyksiä ja muita tietoja edes avaamatta laitettasi.
Mutta mihin voit sijoittaa nämä widgetit lukitusnäytölle ja kuinka monta niistä voit lisätä kerralla? Sitä aiomme selittää tässä viestissä.
Missä voit lisätä widgetejä iOS 16:n lukitusnäytölle?
Lukitusnäytön widgetit voidaan lisätä kahteen eri paikkaan iOS 16:ssa, jotka molemmat sijaitsevat lukitusnäytön yläosassa, joten niitä on kätevä katsoa, vaikka iPhone olisi yhden käden tilassa. Voit lisätä näitä lukitusnäytön widgetejä kahdessa paikassa: näytön lukitusajan yläpuolella (digitaalinen kello) tai näytön lukitusajan alapuolella.
Widgetit kellon yläpuolella
Kun lisäät widgetejä kellon yläpuolelle, valittu widget näkyy päivämäärän vieressä. Koska tämä tila on pieni verrattuna kellon alapuolelle, voit lisätä vain yhden widgetin tähän osioon. Koska kyseessä on yksi merkintä, tähän lisäämäsi widgetit näkyvät enimmäkseen tekstimuodossa.
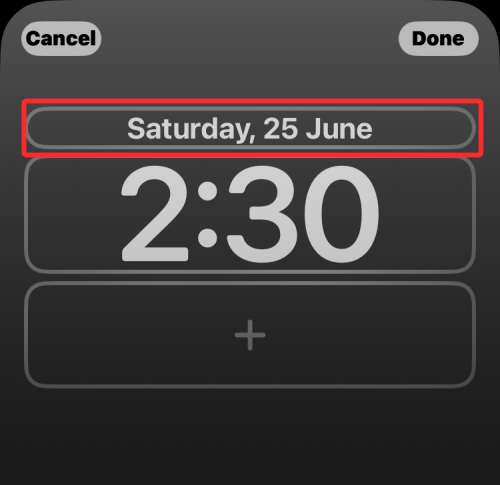
Tässä osiossa voit lisätä widgetejä näistä sovelluksista – Kalenteri, Kello, Fitness, Muistutukset, Sää ja Osakkeet.
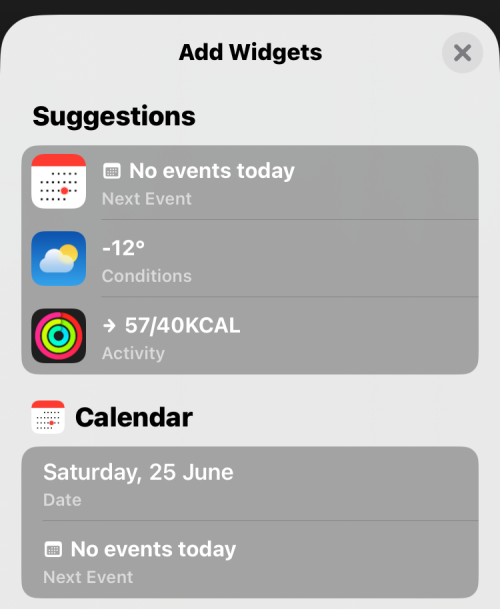
Oletusarvoisesti iOS 16:ssa on Kalenterin päivämäärä-widget yläosassa, mutta voit korvata sen millä tahansa muulla valitsemallasi widgetillä valitsemalla sen Lisää widget -valikosta.
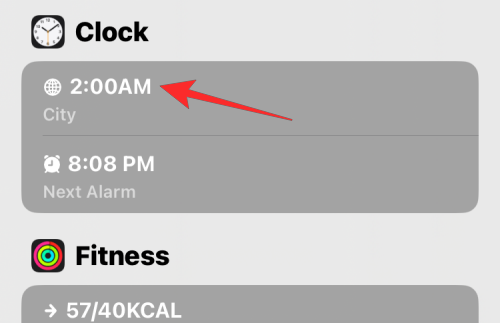
Tältä kaupunki-widget näyttää, kun lisäät sen yläruutuun.
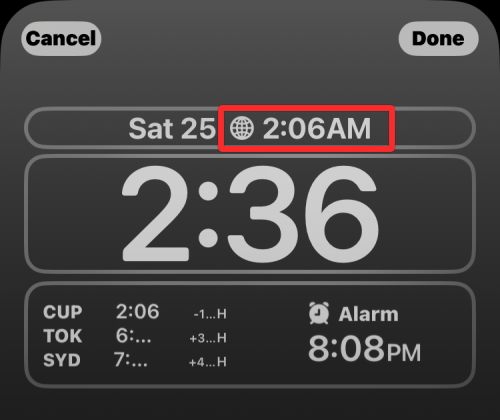
Aiheeseen liittyvä: Tumman tilan kytkeminen päälle iPhonen lukitusnäytössä iOS 16:ssa
Widgetit kellon alla
Kun lisäät widgetejä kellon alle, widgeteille on enemmän tilaa kuin yläpuolella olevalle. Suuremman tilan ansiosta voit lisätä jopa 4 pientä vaakasuoraan pinottua widgetiä tai voit käyttää jopa suurempia suorakaiteen muotoisia widgetejä. Voit myös yhdistellä tätä aluetta saadaksesi kaksi pientä widgetiä ja yhden suorakaiteen muotoisen widgetin.
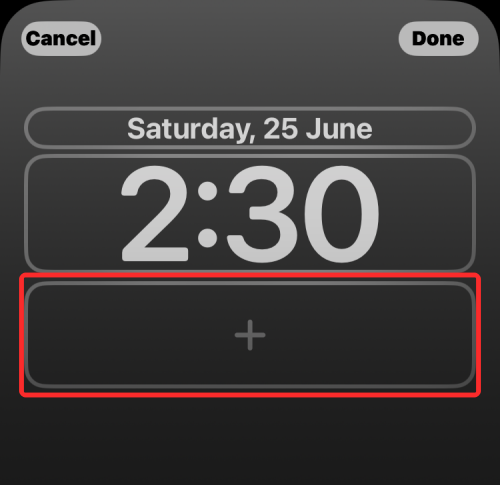
Jos et aio käyttää koko tilaa, voit lisätä vain yhden widgetin ja tehdä sen. Lisäätpä widgetit kuinka tahansa, ne keskitetään vastaavasti, joten sinun ei tarvitse kohdistaa niitä manuaalisesti. Tässä osiossa on enemmän vaihtoehtoja widgetien lisäämiseen, ja voit lisätä niitä näistä sovelluksista – Akut, Kalenteri, Kello, Kunto, Koti, Uutiset, Muistutukset ja Sää.
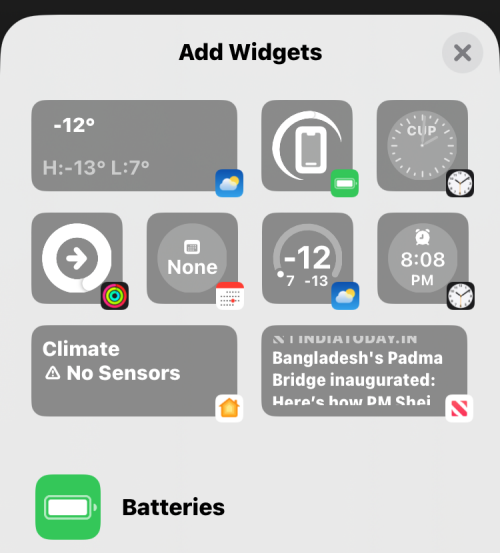
Voit valita yläreunassa olevista ehdotetuista widgeteistä tai valita sovelluksen, josta haluat valita widgetejä.
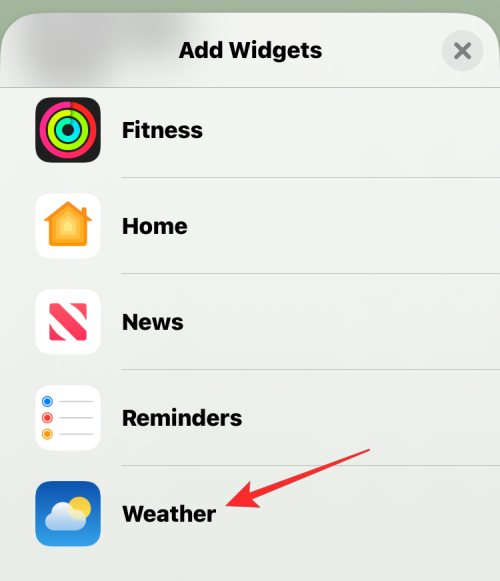
Kun sovelluksen widget-luettelo avautuu, voit valita yhden tai useamman widgetin lisättäväksi lukitusnäyttöön, kunhan niille on tilaa alimman widget-ruudun sisällä.
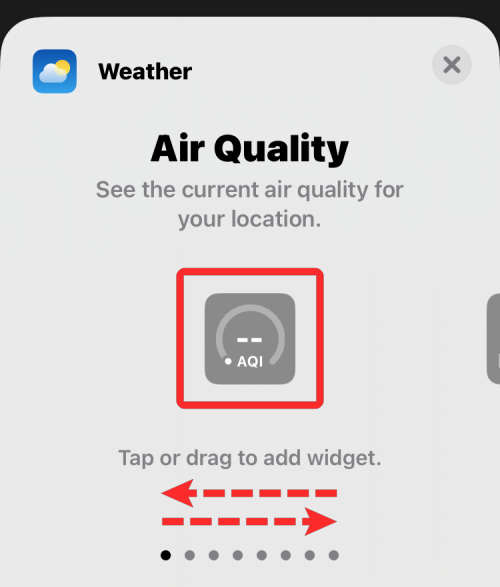
Kun sovellukselle on saatavilla useita widgetejä, alareunassa pitäisi näkyä useita pisteitä, jotka osoittavat, että voit käyttää lisää widgetejä pyyhkäisemällä niitä vasemmalle/oikealle.
Kun lisäät widgetit alimpaan widget-kohtaan, se näyttää suunnilleen tältä.
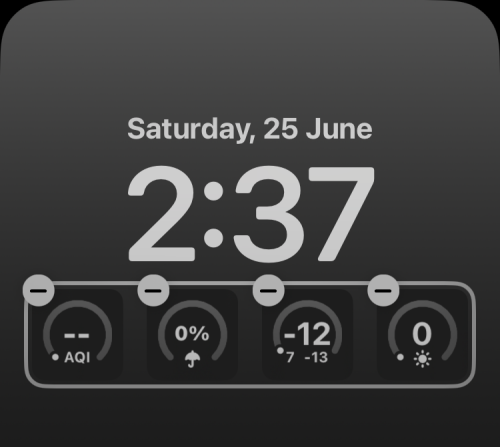
Kun lisäät useita widgetejä, sinun ei aina tarvitse täyttää sitä enimmäismäärällä widgetejä. Voit lisätä kaksi tai kolme widgetiä, ja ne kohdistetaan automaattisesti keskelle. Vastaavasti voit yhdistellä neliön ja suorakaiteen muotoisia widgetejä ja sijoittaa ne uudelleen omalla tavallasi.
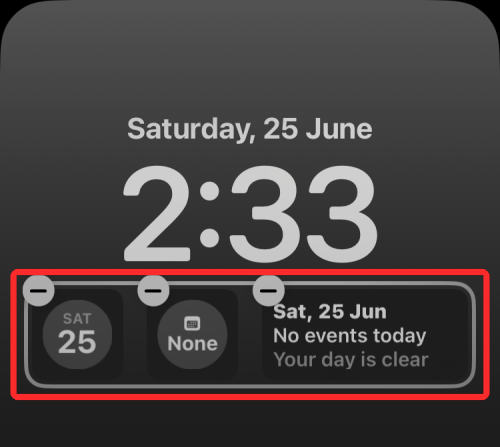
Kuinka monta widgetiä voit lisätä iOS 16:n lukitusnäyttöön?
Voit lisätä jopa 5 widgetiä iPhonesi lukitusnäyttöön. Et kuitenkaan voi lisätä widgetejä käytettävissä olevista vaihtoehdoista tai lisätä kaikkia viittä samaan paikkaan lukitusnäytölläsi.
Lock Screen -kellon yläpuolella olevaan widget-ruutuun voit lisätä enintään yhden widgetin kerralla.
Lock Screen -kellon alapuolella näkyvään widget-ruutuun voit lisätä yhteensä 4 widgetiä edellyttäen, että kaikki 4 ovat neliön muotoisia widgetejä, jotka eivät vie paljon tilaa.
Jos haluat käyttää yhtä suorakaiteen muotoista widgetiä alemmassa widget-laatikossa, sinulla on paikkoja vain kahdelle neliönmuotoiselle widgetille tai yhdelle suorakaiteen muotoiselle widgetille.
Mitä widgetejä voit lisätä iPhonen lukitusnäyttöön?
Lukitusnäytön widgetit ovat saatavilla Applen omille sovelluksille iOS 16:ssa. Näet kuitenkin lisää widgetejä tulevaisuudessa, kun kehittäjät alkavat käyttää Applen WidgetKit API:a iOS-sovelluksiinsa. Voit kuitenkin tällä hetkellä lisätä nämä widgetit iPhonen lukitusnäyttöön – paristot, kalenteri, kello, kunto, koti, uutiset, muistutukset ja sää. Voit tarkistaa yksityiskohtaisen luettelon widgeteistä ja niiden lisäämisestä katsomalla alla olevaa viestiä.
▶ iOS 16: Luettelo widgeteistä, jotka voit lisätä iPhonen lukitusnäyttöön
Siinä kaikki, mitä sinun tarvitsee tietää interaktiivisista widgeteistä iOS 16:ssa.
LIITTYVÄT
Monet ihmiset löysivät vasta äskettäin Takaisinnapautuksen, piilotetun eleen, jolla voi suorittaa pikakuvakkeita, avata sovelluksia tai ottaa kuvakaappauksia.
iOS 26:n Salasanat-appiin on lisätty ominaisuus, joka tallentaa kaikkien kirjautumisten täydellisen versiohistorian.
Palautusavustaja iOS 26:ssa on uusi sisäänrakennettu ominaisuus, jonka avulla iPhone voi korjata itsensä tai palauttaa tiedot langattomasti toisella laitteella ilman tietokonetta.
Käytettyä iPhonea ostaessa on tärkeämpää kuin koskaan tietää, mitä etsiä.
Näillä 10 tavalla voit poistaa iPhonen kameran suljinäänen käytöstä ja silti tallentaa videoita ja ottaa valokuvia iPhonellasi.
Tietojen siirtäminen vanhasta iPhonesta uuteen iPhoneen on melko helppoa tämän artikkelin ohjeiden avulla. Voit siirtää tietoja vanhasta iPhonesta uuteen iPhoneen puhelimellasi tai tietokoneellasi.
iPhonen Puhelin-appiin on iOS 18 -käyttöjärjestelmään päivitetty puheluhistorian hakutoiminto. Alla on ohjeet puheluhistorian hakemiseen iPhonessa.
Voit tallentaa salasanasi ja käyttää niitä helposti iPhonellasi iCloud-avainnipun tai iCloud-avainnipun avulla. Näin palautat poistetut salasanat iPhonellasi.
iPhonen iMessage-sovelluksessa on mahdollisuus vaihtaa viestin tausta sovelluksen tarjoamalla taustakuvalla tai käyttää keskustelussa lähetettyä kuvaa viestin taustana iPhonessa.
Jotta voimme lisätä emojeja valokuviin iPhonessa, tarvitsemme muutamia pieniä temppuja alla olevien ohjeiden mukaisesti.








