Takaisinnapautuksen eleen määrittäminen iPhonessa

Monet ihmiset löysivät vasta äskettäin Takaisinnapautuksen, piilotetun eleen, jolla voi suorittaa pikakuvakkeita, avata sovelluksia tai ottaa kuvakaappauksia.
iOS 16 on tuonut paljon muutoksia iPhone-käyttäjille, ja monet ovat edelleen tottuneet sen uusiin toimintoihin ja käyttöliittymään. Uusien ominaisuuksien lisäksi Apple on suunnitellut uudelleen tapaa, jolla ilmoitukset näkyvät iPhonesi lukitusnäytössä ja ilmoituskeskuksessa, minkä saatat huomata heti, kun päivität laitteen iOS 16:een.
Tässä viestissä autamme ymmärtämään, missä ilmoitukset näkyvät lukitusnäytössäsi ja ilmoituskeskuksessasi ja miten ne näkyvät iPhonessasi iOS 16:een päivityksen jälkeen.
Missä ilmoitukset näkyvät iOS 16:ssa ja miten niihin pääsee käsiksi?
Jos toit äskettäin uuden iPhonen tai päivitit nykyisen laitteesi iOS 16:een, saatat huomata, että Apple on muuttanut tapaa, jolla ilmoituksesi näkyvät lukitusnäytössä ja ilmoituskeskuksessa. Ennen päivitystä kaikki uudet ilmoituksesi olivat aiemmin saatavilla lukitusnäytön yläosassa , jota seurasi ilmoituskeskus, joka isännöi kaikkia vanhempia hälytyksiäsi. Tällä tavalla kaikki ilmoituksesi (uudet ja vanhat) olivat käytettävissä samalta näytöltä, ja ne olivat vain vierityksen päässä näkyvistä.
iOS 16:ssa uudet ilmoitukset asettuvat lukitusnäytön alareunaan yläreunan sijaan. Et näe Ilmoituskeskusta samalla näytöllä, koska se on piilotettu lukitusnäytöltä. Pääset ilmoituskeskukseen pyyhkäisemällä ylös lukitusnäytön keskeltä.
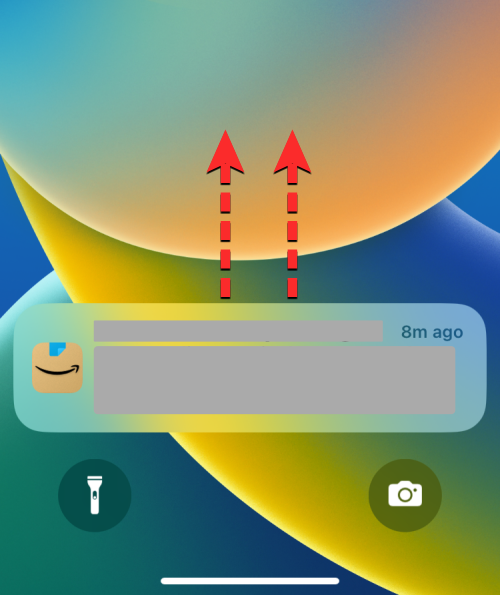
iOS 16:n ilmoituskeskus on paikka, jossa kaikki vanhemmat ilmoituksesi näkyvät. IOS 15:ssä järjestelmä jatkoi uusien ilmoitusten näyttämistä sovelluksesta lukitusnäytöllä merkittävän ajan, vaikka sovellus avattiin myöhemmin. iOS 16:ssa uudet ilmoitukset näkyvät lukitusnäytöllä niin kauan kuin pidät iPhonesi lukittuna.
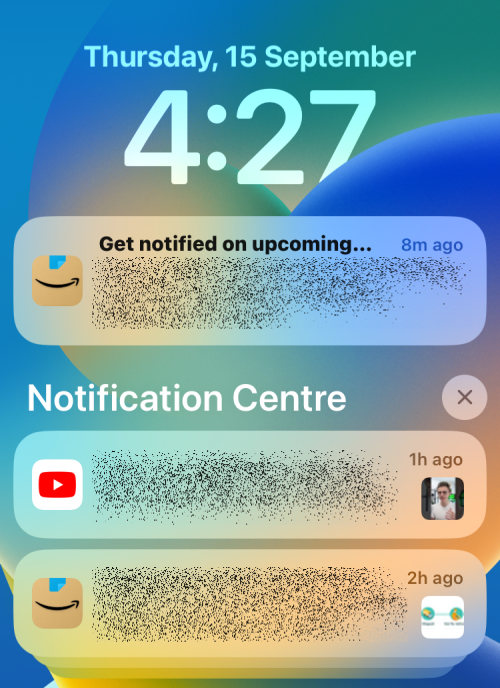
Jos saat uuden ilmoituksen ja avasit iPhonesi lukituksen ja lukitsit sen uudelleen käyttämättä ilmoitusta, iOS käsittelee sitä vanhana ilmoituksena ja lähettää sen ilmoituskeskukseen, mikä vaatii lisävaiheen pyyhkäisemällä ylös lukitusnäytössä. Kun avaat sovelluksen, josta sait hälytyksen, tämä hälytys siirtyy välittömästi lukitusnäytöltäsi ilmoituskeskukseen, mikä tarkoittaa, että sinun on pyyhkäistävä lukitusnäyttöäsi päästäksesi siihen myöhemmin.
▶︎ iOS 16 -ilmoitukset päällä: kaikki mitä sinun tarvitsee tietää!
Voitko muuttaa ilmoitusten sijaintia?
Kyllä ja ei. Kuten yllä selitimme, iPhonesi ilmoitukset näkyvät lukitusnäytössä ja ilmoituskeskuksessa. Kaikki lukitusnäytölläsi olevat uudet ilmoitukset voidaan siirtää ilmoituskeskukseen, kun avaat iPhonesi lukituksen tai avaat sovelluksen, johon ilmoitus kuuluu. Tämä on peruuttamaton, koska ilmoituskeskukseen lähetettyjä hälytyksiä ei voida palauttaa lukitusnäyttöön.
Et voi myöskään muuttaa ilmoitustesi sijaintia suhteessa näyttöön. Kaikki uudet ilmoituksesi näkyvät edelleen lukitusnäytön alaosassa, etkä voi siirtää niitä ylös. Kun pyyhkäiset ylöspäin lukitusnäytössä, nämä uudet ilmoitukset siirtyvät tilapäisesti ylöspäin tehdäkseen tilaa ilmoituskeskukselle.
Kun Ilmoituskeskus tulee näkyviin, voit nähdä kaikki ilmoituksesi samalla näytöllä. Olemassa olevat hälytykset näkyvät Ilmoituskeskuksen bannerin alla, kun taas uudet näkyvät tämän osion yläpuolella.
Aiheeseen liittyvä : Ilmoitusten poistaminen iOS 16:ssa
Miten ilmoitukset näkyvät oletuksena iOS 16:ssa?
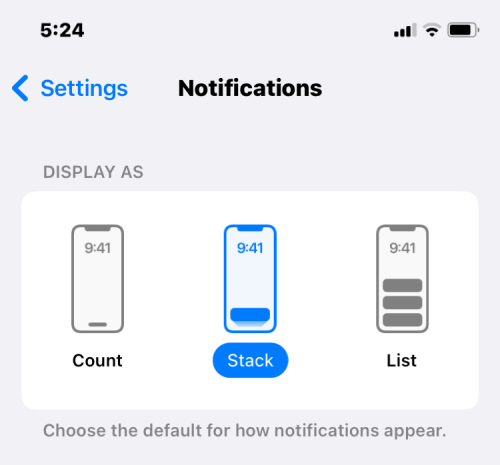
Kun päivität iOS 16:een, kaikki ilmoituksesi näkyvät oletusasettelulla . Tässä asettelussa kaikki yhden sovelluksen ilmoitukset pinotaan yhteen ja näet erilaisia sovellusilmoituksia lukitusnäytössä ja ilmoituskeskuksessa. Ennen kuin olet vuorovaikutuksessa niiden kanssa, pino näyttää sovelluksen viimeisimmän ilmoituksen, ja kun napautat tätä pinoa, näet myöhemmät hälytykset sovelluksen pinosta.
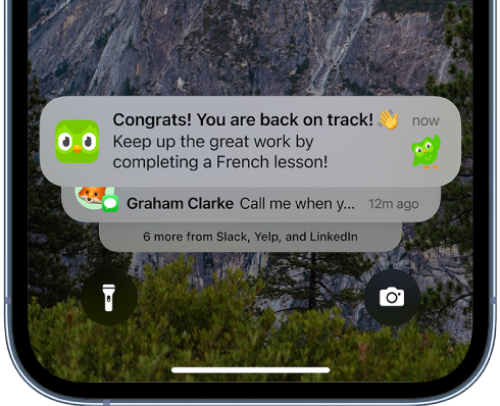
Kun pyyhkäiset ylöspäin lukitusnäytössä, näet enemmän pinoja muista sovelluksista niputettuina ja voit laajentaa niitä nähdäksesi lisää ilmoituksia napauttamalla niitä. Tämä asettelu voi hyödyttää niitä teistä, jotka ovat ottaneet käyttöön useiden sovellusten ilmoitukset, ja auttaa sinua tarkastelemaan niitä sovelluskohtaisesti.
Voitko muuttaa tapaa, jolla ilmoitukset näkyvät?
Jos et halua käyttää oletusarvoista pinoasettelua ilmoitusten katseluun iPhonessa, voit onneksi muuttaa tätä asettelua mieleiseksesi käyttämällä iOS:n ilmoitusasetuksia. Pinoamisen lisäksi voit valita asetuksista myös List- tai Count-asettelut sen mukaan, miten haluat tarkastella hälytyksiäsi.
Luettelo : Tämä asettelu on esitys alkuperäisestä ilmoitusnäkymästä, johon olet ehkä tottunut iOS 15:ssä tai aiemmassa versiossa. Kuten saatat odottaa, näet sarjan odottavia ilmoituksia erikseen lueteltuina sekä lukitusnäytössä että ilmoituskeskuksessa. Lukitusnäytön ilmoitukset näkyvät edelleen alareunassa, mutta niitä ei niputeta yhteen sovelluskohtaisesti. Kun avaat iPhonesi lukituksen ja lukitset sen uudelleen, nämä lukemattomat ilmoitukset lähetetään ilmoituskeskukseen, jossa ne näkyvät samassa lista-asettelussa uudesta vanhaan lajiteltuna.
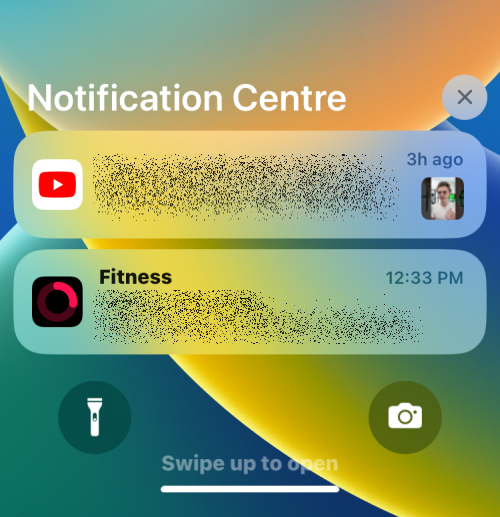
Count : Tämä asettelu on tarkoitettu niille teistä, jotka haluavat minimalistisen lähestymistavan ilmoituksiin. Tämän asettelun avulla voit tyhjentää lukitusnäytön ja estää ilmoituksia viemästä tilaa, koska näet vain odottavien ilmoitusten määrän alareunassa. Jos sinulla on esimerkiksi kaksi WhatsApp-viestiä ja vastaamaton puhelu joltakulta, Lukitusnäytön alareunassa näkyy "3 ilmoitusta" -banneri. Jos haluat nähdä nämä odottavat ilmoitukset, voit yksinkertaisesti pyyhkäistä ylöspäin lukitusnäytössä ja pyyhkäistä sitä uudelleen alas piilottaaksesi ne. Näet edelleen vanhemmat ilmoituksesi Ilmoituskeskuksessa, kun pyyhkäiset ylös.
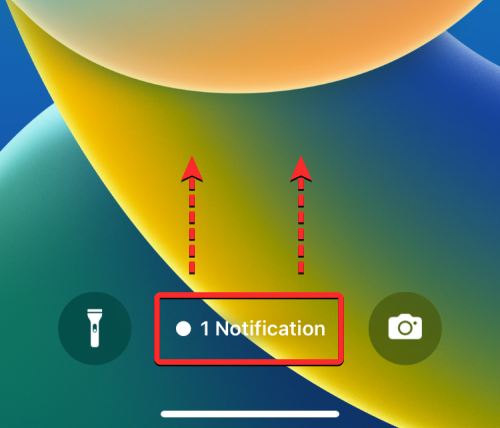
Jos haluat muuttaa ilmoitusten asettelua, voit katsoa alla linkittämämme viestin.
▶︎ Vanhojen ilmoitusten katselu takaisin iPhonessa iOS 16:ssa
En näe ilmoituksia lukitusnäytöllä. Miksi?
Kaikki iOS 16:n ilmoitukset saapuvat ensin lukitusnäytölle ja lähetetään myöhemmin ilmoituskeskukseen. Jos saat uuden hälytyksen ja se näkyy lukitusnäytössä, se ei välttämättä näy, kun seuraavan kerran lukitset iPhonesi ja avaat sen lukituksen. Lukitusnäytölle lukemattomat ilmoitukset lähetetään suoraan ilmoituskeskukseen, jossa ne näkyvät valitsemassasi asettelussa.
Jos näit aiemmin ilmoituksen lukitusnäytölläsi, eikä se enää näy täällä, se johtuu siitä, että se on jo siirretty ilmoituskeskukseen. Lukitusnäytön ilmoitukset saattavat kadota seuraavista syistä:
Jos et näe aiempaa ilmoitusta lukitusnäytössä etkä ole ollut vuorovaikutuksessa sen kanssa, voit silti käyttää niitä pyyhkäisemällä ylös lukitusnäytössä päästäksesi ilmoituskeskukseen.
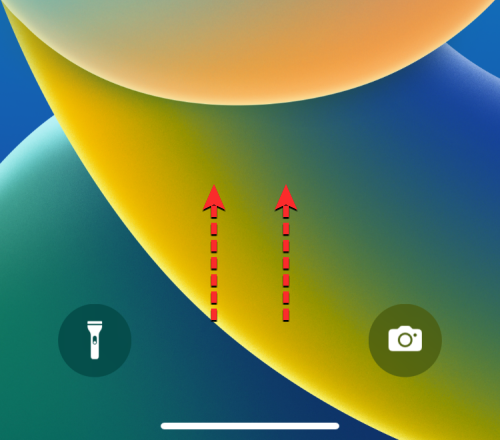
Täällä näet kaikki vanhemmat ilmoituksesi, mukaan lukien ne, jotka katosivat lukitusnäytöltäsi.
Siinä kaikki, mitä sinun tarvitsee tietää siitä, missä ilmoitukset näkyvät iOS 16:ssa.
Monet ihmiset löysivät vasta äskettäin Takaisinnapautuksen, piilotetun eleen, jolla voi suorittaa pikakuvakkeita, avata sovelluksia tai ottaa kuvakaappauksia.
iOS 26:n Salasanat-appiin on lisätty ominaisuus, joka tallentaa kaikkien kirjautumisten täydellisen versiohistorian.
Palautusavustaja iOS 26:ssa on uusi sisäänrakennettu ominaisuus, jonka avulla iPhone voi korjata itsensä tai palauttaa tiedot langattomasti toisella laitteella ilman tietokonetta.
Käytettyä iPhonea ostaessa on tärkeämpää kuin koskaan tietää, mitä etsiä.
Näillä 10 tavalla voit poistaa iPhonen kameran suljinäänen käytöstä ja silti tallentaa videoita ja ottaa valokuvia iPhonellasi.
Tietojen siirtäminen vanhasta iPhonesta uuteen iPhoneen on melko helppoa tämän artikkelin ohjeiden avulla. Voit siirtää tietoja vanhasta iPhonesta uuteen iPhoneen puhelimellasi tai tietokoneellasi.
iPhonen Puhelin-appiin on iOS 18 -käyttöjärjestelmään päivitetty puheluhistorian hakutoiminto. Alla on ohjeet puheluhistorian hakemiseen iPhonessa.
Voit tallentaa salasanasi ja käyttää niitä helposti iPhonellasi iCloud-avainnipun tai iCloud-avainnipun avulla. Näin palautat poistetut salasanat iPhonellasi.
iPhonen iMessage-sovelluksessa on mahdollisuus vaihtaa viestin tausta sovelluksen tarjoamalla taustakuvalla tai käyttää keskustelussa lähetettyä kuvaa viestin taustana iPhonessa.
Jotta voimme lisätä emojeja valokuviin iPhonessa, tarvitsemme muutamia pieniä temppuja alla olevien ohjeiden mukaisesti.








