Takaisinnapautuksen eleen määrittäminen iPhonessa

Monet ihmiset löysivät vasta äskettäin Takaisinnapautuksen, piilotetun eleen, jolla voi suorittaa pikakuvakkeita, avata sovelluksia tai ottaa kuvakaappauksia.
Applen iPhonet ovat ylivoimaisesti turvallisimpia laitteita massoille iOS:n toteuttamien turvallisuus- ja tietosuojatoimenpiteiden vuoksi. Yhtiö on ilmoittanut ylimääräisestä suojauskerroksesta iPhoneille, joka tulee Lockdown Mode -tilan muodossa. Kun lukitustila on käytössä iOS:ssä, iPhonesi on suojattu sinua vastaan kohdistetuilta kyberhyökkäyksiltä.
Tässä viestissä selitämme, mistä Lockdown Mode oikeastaan on, kuinka voit ottaa sen käyttöön iOS:ssä ja mitä tapahtuu, kun kytket sen päälle.
Mikä on lukitustila iOS 16:ssa?
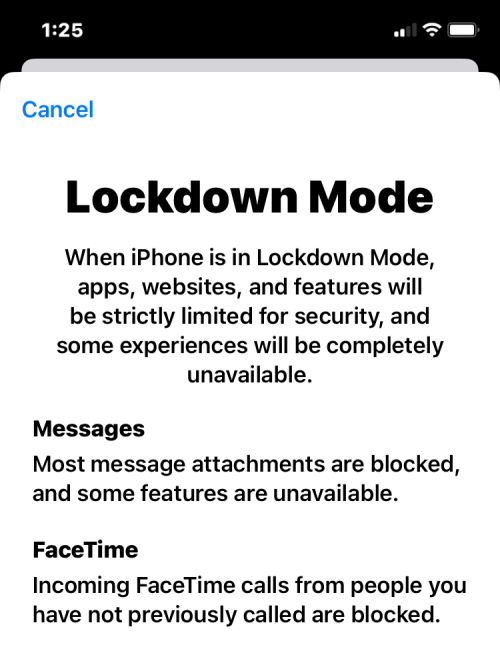
Lukitustila on iOS 16:n ominaisuus, joka mahdollistaa parannetun suojaustason iPhonessasi ja estää sitä joutumasta voimakkaimpien digitaalisten uhkien kohteeksi, jota voidaan käyttää iPhonesi tai sen tietojen hyödyntämiseen. Kun lukitustila on käytössä iPhonessa, laite ei pysty tarjoamaan tiettyjä toimintoja hyökkäyksen vaikutuksen minimoimiseksi, jos se tapahtuu niin, että mikään vakoiluohjelma ei käytä tietojasi.
Apple väittää, että tämän äärimmäisen turvatason pitäisi olla riittävän hyvä pysäyttämään kaikkein kehittyneimmätkin hyökkäykset yrityksiltä, jotka kehittävät valtion tukemia palkkasoturivakoiluohjelmia. Vaikka tavallisten käyttäjien todennäköisyys saada heihin kohdistettuja kyberhyökkäyksiä on epätodennäköinen, lukitustila on hyödyllinen vähemmistölle käyttäjiä, joiden digitaalinen tietoturva saattaa olla henkilökohtaisesti kohdistettu siihen, keitä he ovat ja mitä tekevät.
iOS 16:n lisäksi Lockdown Mode tulee saataville myös iPadOS 16:ssa ja macOS Venturassa, kun ne julkaistaan syksyllä 2022.
Aiheeseen liittyvä: iOS 16: Live-tekstitysten ottaminen käyttöön iPhonessa
Kuinka ottaa lukitustila käyttöön iOS 16:ssa
Jos sinulla on iPhone, jossa on iOS 16, lukitustilan kytkeminen päälle iPhonessa on helppoa. Voit tehdä tämän avaamalla iPhonen Asetukset -sovelluksen.
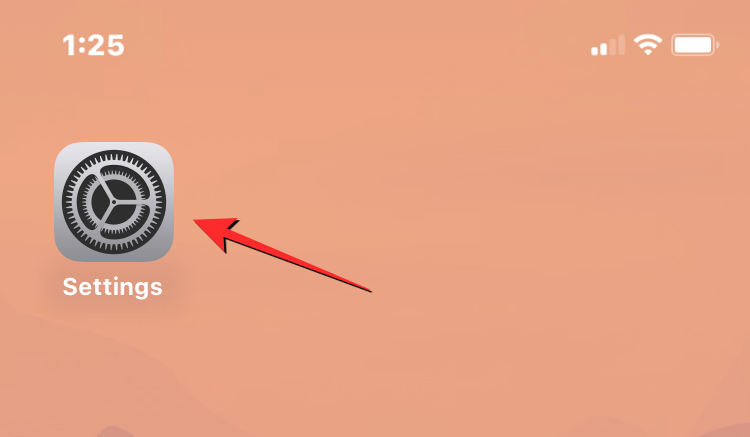
Valitse asetuksista Tietosuoja ja suojaus .

Vieritä näytön alareunaan ja napauta Lukitustila .
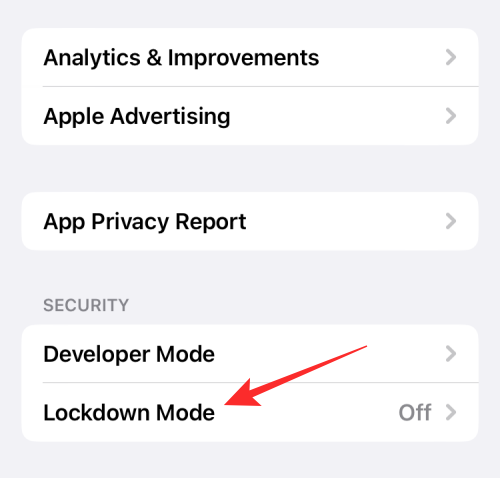
Napauta tässä Ota lukitustila käyttöön .
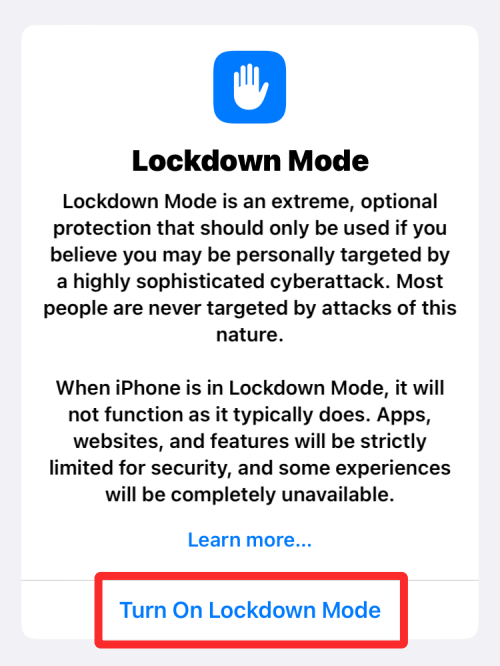
Vieritä näkyviin tulevassa ylivuotonäytössä alas ja napauta Ota lukitustila käyttöön .
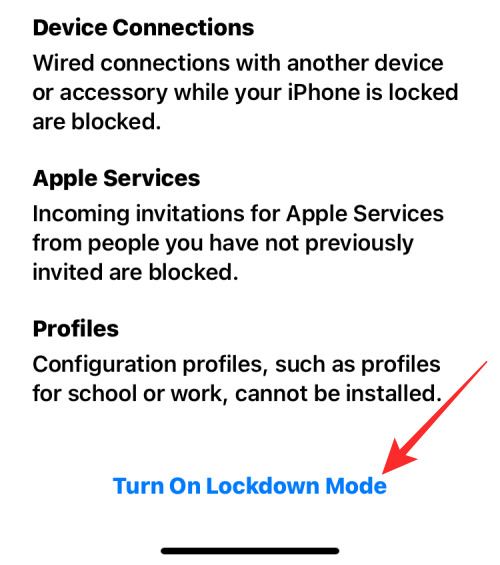
Näet kehotteen, joka varoittaa ominaisuuksista, jotka voidaan poistaa käytöstä. Jatka napauttamalla Käynnistä ja käynnistä uudelleen .
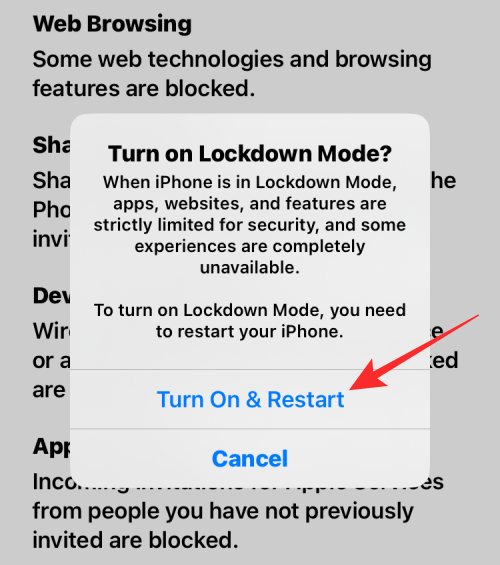
iPhone käynnistyy nyt uudelleen ja kun se käynnistyy, lukitustila otetaan käyttöön.
Mitä tapahtuu, kun otat lukitustilan käyttöön?
Jos otat lukitustilan käyttöön, iOS poistaa käytöstä joukon ominaisuuksia estääkseen tietojesi karkaamisen kyberhyökkäyksen sattuessa.
Voit poistaa nämä rajoitukset käytöstä vain, kun poistut lukitustilasta iOS:ssä.
Lukitustilan poistaminen käytöstä Safarin verkkosivustoilla
Kun lukitustila on käytössä, iOS soveltaa rajoituksia ja rajoittaa sitä, mitä tietoja verkkosivustot voivat kerätä iPhonestasi. Tämä saattaa rajoittaa joidenkin verkkosivustojen toimintaa, ja jotkut niistä eivät ehkä pysty lataamaan sisältöä tarkoitetulla tavalla. Jos luotat verkkosivustoon, jota haluat selata, voit poistaa lukitustilan käytöstä kyseiseltä verkkosivustolta avaamalla verkkosivuston ensin Safarissa. Kun sivusto latautuu, "Lukitus käytössä" -bannerin pitäisi ilmestyä alareunaan välilehtipalkin yläpuolelle.
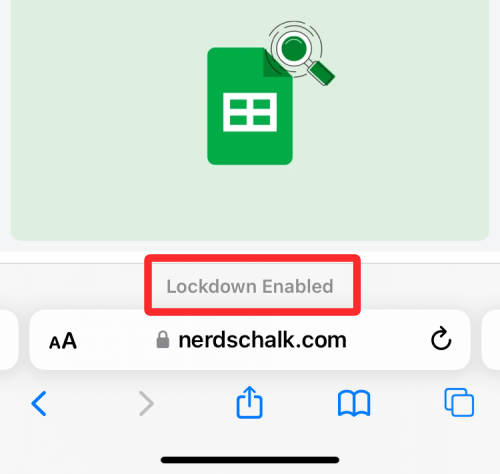
Voit poistaa lukitustilan käytöstä tällä verkkosivustolla napauttamalla aA-kuvaketta vasemmassa alakulmassa.
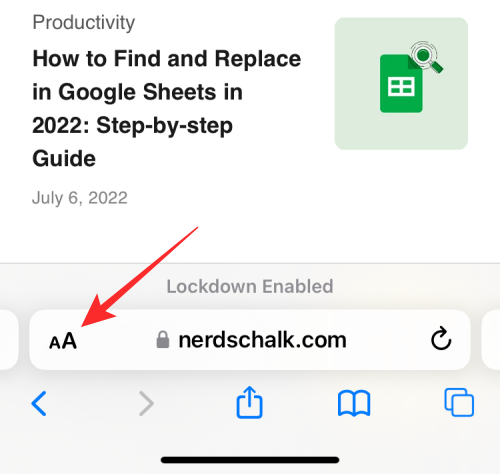
Valitse näkyviin tulevasta ylivuotovalikosta Verkkosivuston asetukset .
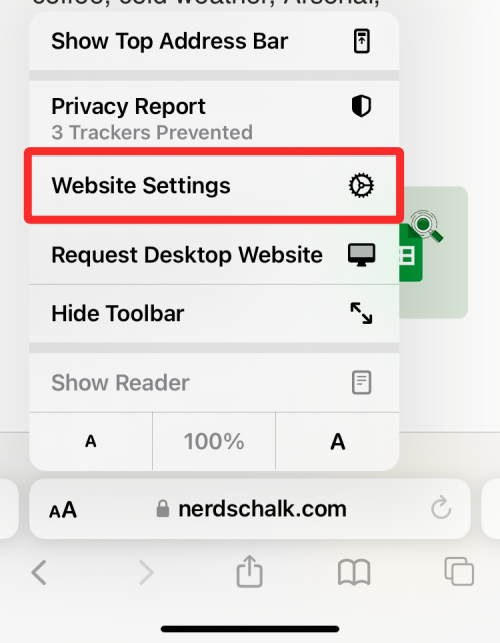
Näet ponnahdusikkunan, jota voidaan laajentaa pyyhkäisemällä sitä ylöspäin. Kytke tämän näytön sisällä lukitustilan kytkin pois päältä.
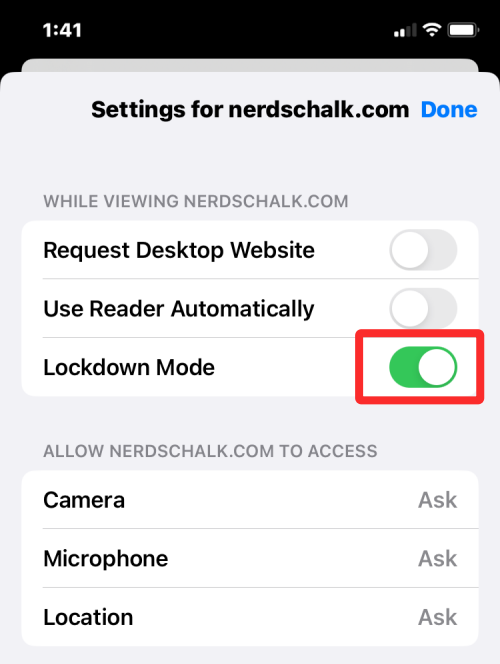
Näytölle ilmestyvässä kehotteessa sinua varoitetaan turvallisuusriskeistä. Vahvista napauttamalla Sammuta .
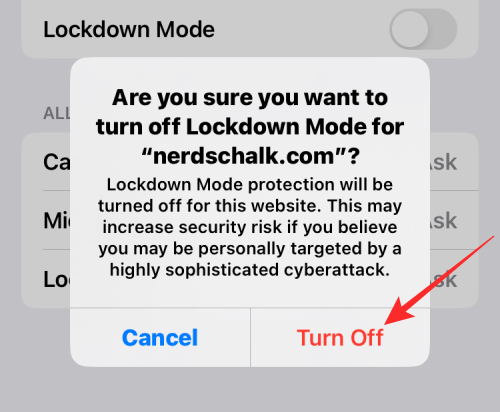
Lukitustila poistetaan käytöstä valitulta verkkosivustolta. Kun lataat tämän sivuston uudelleen Safarissa, sinun pitäisi nähdä "Lockdown Off" -banneri alareunassa.
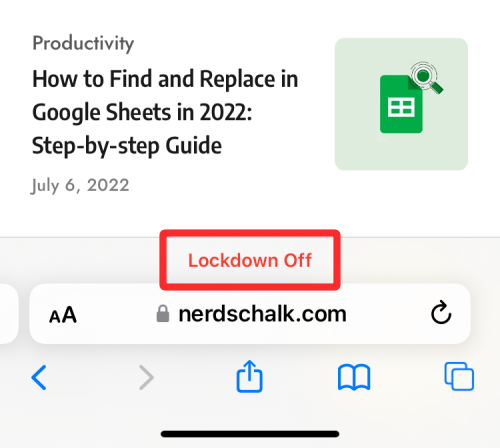
Voit toistaa nämä vaiheet poistaaksesi lukitustilan käytöstä muilta luotettavilta verkkosivustoilta, mutta suosittelemme, että jätät vaihtoehdon käyttöön suojan parantamiseksi.
Näin pääset poissuljetuille verkkosivustoillesi lukitustilassa
Jos olet sulkenut pois iOS:n lukitustilan vaikutuksen joihinkin verkkosivustoihin, voit tarkastella niitä iPhonesi lukitustilan asetuksista. Poissuljetussa luettelossa olevat verkkosivustot voidaan joko ottaa käyttöön lukitustilassa tai poistaa ne poissuljettujen luettelosta pysyvästi.
Pääset sivuille, jotka olet sulkenut pois lukitustilassa, avaamalla iOS:n Asetukset -sovelluksen ja siirtymällä kohtaan Tietosuoja ja turvallisuus .

Vieritä Privacy & Security -kohdassa näytön alareunaan ja valitse Lockdown Mode .

Vieritä seuraavassa näytössä alas ja napauta Määritä verkkoselailu .
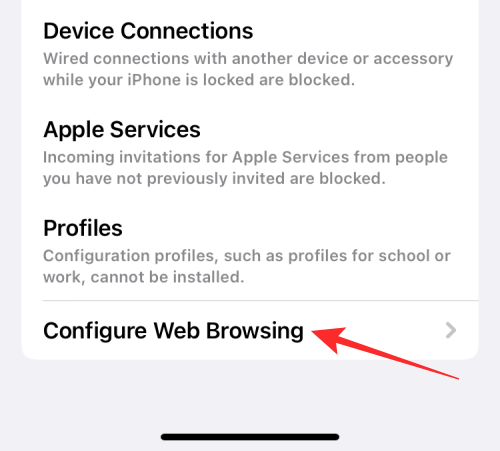
Napauta tässä Poissuljetut Safari-verkkosivustot .
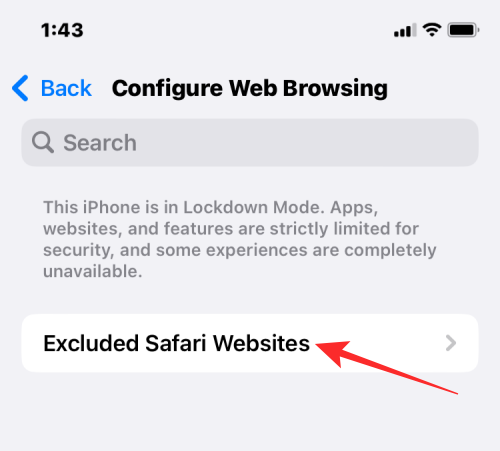
Näet luettelon verkkosivustoista, joissa olet poistanut lukitustilan käytöstä.
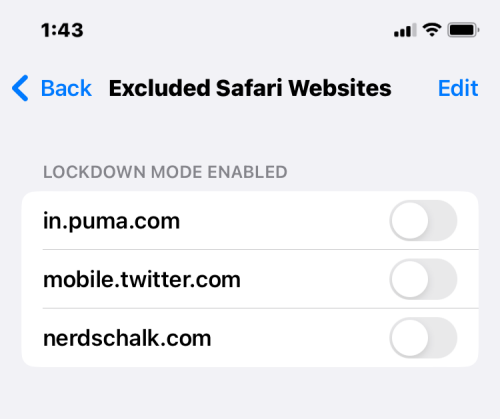
Ota lukitustila käyttöön tietylle verkkosivustolle ottamalla käyttöön kyseisen verkkosivuston vieressä oleva kytkin.
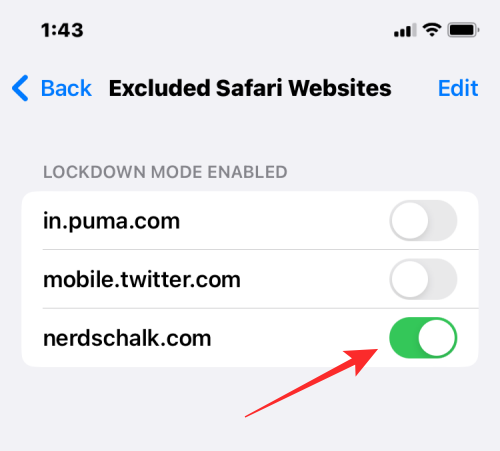
Jos haluat tyhjentää verkkosivuston asetukset tai poistaa sivuston tästä poissuljetusta luettelosta, napauta Muokkaa oikeassa yläkulmassa.
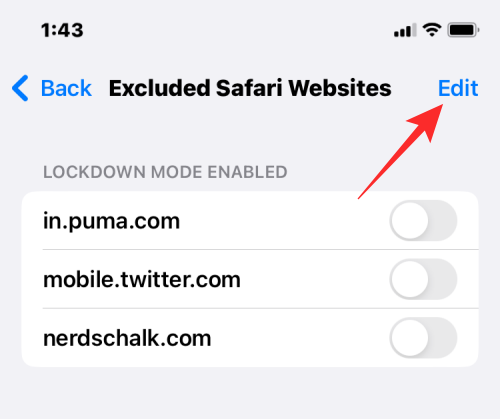
Täällä voit tyhjentää kaikkien verkkosivustojen lukitustilan asetukset napauttamalla Tyhjennä kaikki asetukset . Tämä poistaa kaikki luetellut sivustot poissuljettujen luettelosta.
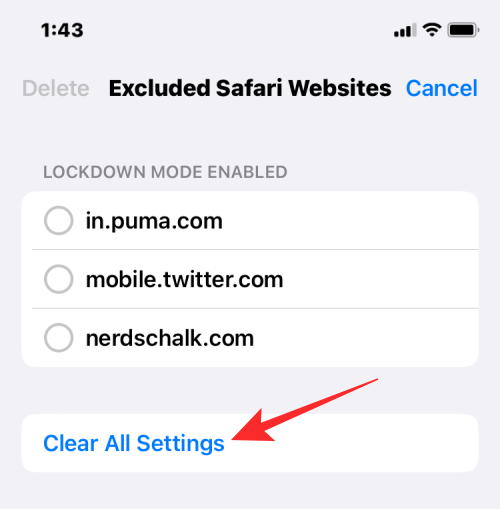
Jos haluat poistaa vain osan näistä verkkosivustoista, valitse poistettavat verkkosivustot ja napauta vasemmassa yläkulmassa Poista .
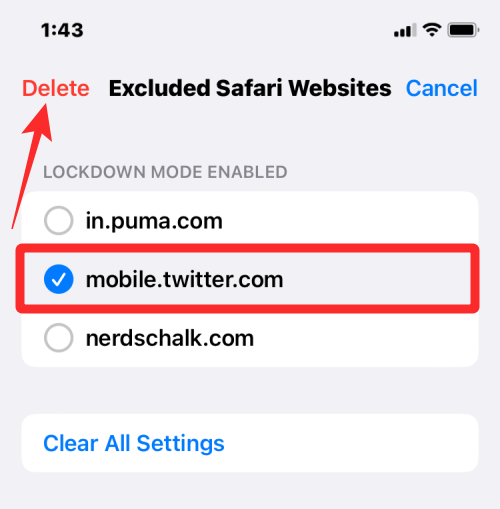
Tämä poistaa vain valitut sivustot luettelosta ja säilyttää loput poissuljetussa luettelossa.
Lukitustilan poistaminen käytöstä iOS 16:ssa
Jos et enää halua käyttää lukitustilaa iPhonessasi, voit poistaa sen käytöstä avaamalla Asetukset -sovelluksen iOS:ssä ja siirtymällä kohtaan Tietosuoja ja suojaus .

Vieritä Privacy & Security -kohdassa näytön alareunaan ja valitse Lockdown Mode .

Napauta tässä kohtaa Poista lukitustila käytöstä .
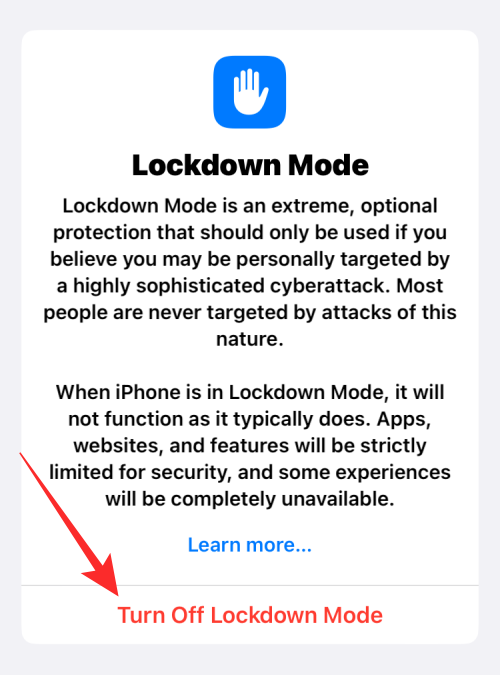
Vahvista muutokset näkyviin tulevassa kehotteessa napauttamalla Sammuta ja käynnistä uudelleen .
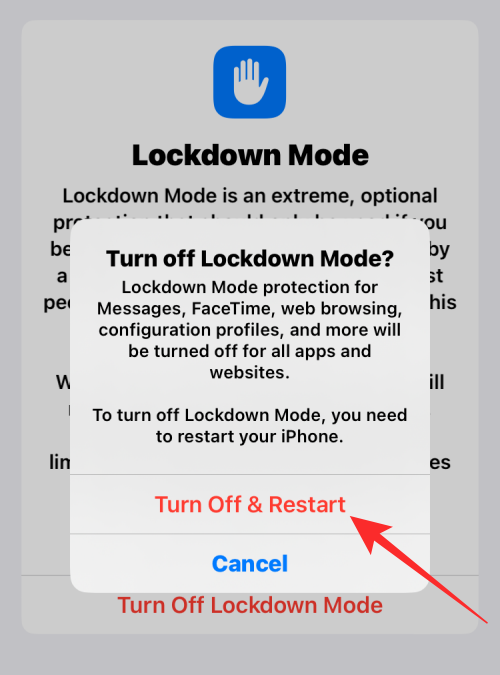
iPhonesi käynnistyy uudelleen nyt, ja kun se käynnistyy onnistuneesti, lukitustila on poistettu käytöstä.
Siinä kaikki, mitä sinun tulee tietää lukitustilan käytöstä iOS 16:ssa.
LIITTYVÄT
Monet ihmiset löysivät vasta äskettäin Takaisinnapautuksen, piilotetun eleen, jolla voi suorittaa pikakuvakkeita, avata sovelluksia tai ottaa kuvakaappauksia.
iOS 26:n Salasanat-appiin on lisätty ominaisuus, joka tallentaa kaikkien kirjautumisten täydellisen versiohistorian.
Palautusavustaja iOS 26:ssa on uusi sisäänrakennettu ominaisuus, jonka avulla iPhone voi korjata itsensä tai palauttaa tiedot langattomasti toisella laitteella ilman tietokonetta.
Käytettyä iPhonea ostaessa on tärkeämpää kuin koskaan tietää, mitä etsiä.
Näillä 10 tavalla voit poistaa iPhonen kameran suljinäänen käytöstä ja silti tallentaa videoita ja ottaa valokuvia iPhonellasi.
Tietojen siirtäminen vanhasta iPhonesta uuteen iPhoneen on melko helppoa tämän artikkelin ohjeiden avulla. Voit siirtää tietoja vanhasta iPhonesta uuteen iPhoneen puhelimellasi tai tietokoneellasi.
iPhonen Puhelin-appiin on iOS 18 -käyttöjärjestelmään päivitetty puheluhistorian hakutoiminto. Alla on ohjeet puheluhistorian hakemiseen iPhonessa.
Voit tallentaa salasanasi ja käyttää niitä helposti iPhonellasi iCloud-avainnipun tai iCloud-avainnipun avulla. Näin palautat poistetut salasanat iPhonellasi.
iPhonen iMessage-sovelluksessa on mahdollisuus vaihtaa viestin tausta sovelluksen tarjoamalla taustakuvalla tai käyttää keskustelussa lähetettyä kuvaa viestin taustana iPhonessa.
Jotta voimme lisätä emojeja valokuviin iPhonessa, tarvitsemme muutamia pieniä temppuja alla olevien ohjeiden mukaisesti.








