Takaisinnapautuksen eleen määrittäminen iPhonessa

Monet ihmiset löysivät vasta äskettäin Takaisinnapautuksen, piilotetun eleen, jolla voi suorittaa pikakuvakkeita, avata sovelluksia tai ottaa kuvakaappauksia.
iOS 16:n mukautetut lukitusnäytöt ovat olleet muotia käyttöjärjestelmän julkaisusta lähtien. Käyttäjät ovat hyödyntäneet uutta mukautusominaisuutta antaakseen iOS-laitteilleen uuden elämän. iOS 16:n mukautettujen lukitusnäyttöjen avulla voit myös linkittää ne tiettyihin Focus-tiloihin, jotta voit mukauttaa laitteen käyttökokemusta entisestään. Katsotaanpa, kuinka voit tehdä tämän iOS-laitteella.
Vaatimukset
Tässä on kolme vaatimusta, jotka koskevat tarkennustilan vaihtamista lukitusnäytöllä.
1. iOS 16 -päivitys
Tämä ominaisuus ei ole käytettävissä iOS 15:ssä tai sitä vanhemmassa. Sinun on päivitettävä iOS 16:een tätä varten.
2. Mukautettu lukitusnäyttö
Jos et ole vielä luonut sellaista, tee sellainen nyt. Avaa vain puhelimen lukitus ja napauta ja pidä lukitusnäytöllä näytön keskellä siirtyäksesi muokkaustilaan. Napauta nyt + -painiketta oikeassa alakulmassa luodaksesi uuden mukautetun lukitusnäytön.
3. Tarkennustila.
Voit määrittää tarkennustilan avaamalla Asetukset-sovelluksen ja valitsemalla Tarkennus. Ota nyt käyttöön jokin oletustarkennustiloista, kuten henkilökohtainen, lepotila ja työ. Tai luo uusi käyttämällä +-painiketta oikeassa yläkulmassa. Valitse Focusille sopivimmat asetukset.
Aiheeseen liittyvä: Aiheen kopioiminen videosta iPhonessa iOS 16:ssa
Kuinka linkittää mukautetut lukitusnäytöt tarkennukseen
Näin voit linkittää lukitusnäytön tarkennustilaan iOS 16:ssa.
Tapa 1: Lukitusnäytön käyttäminen
Napauta ja pidä lukitusnäyttöäsi siirtyäksesi mukautusnäyttöön. Pyyhkäise ja etsi lukitusnäyttö, jonka haluat linkittää tarkennustilaan.
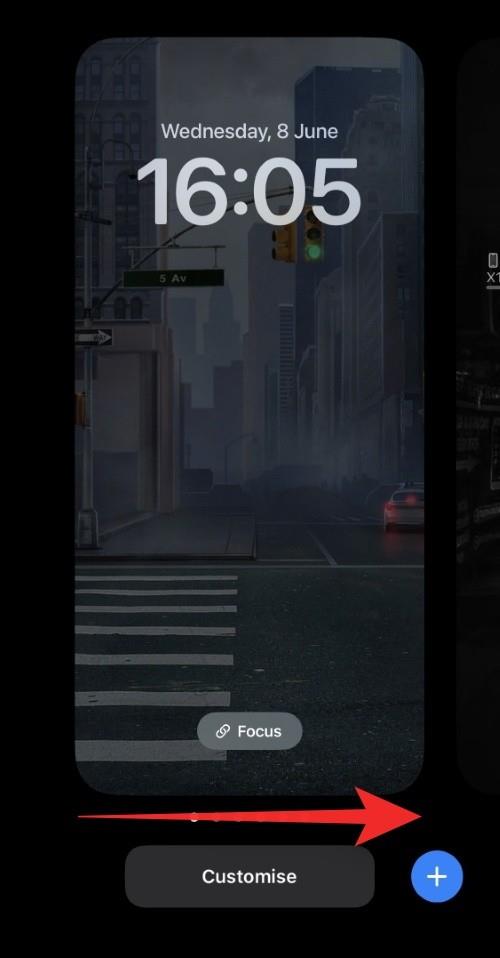
Napauta Keskitä .
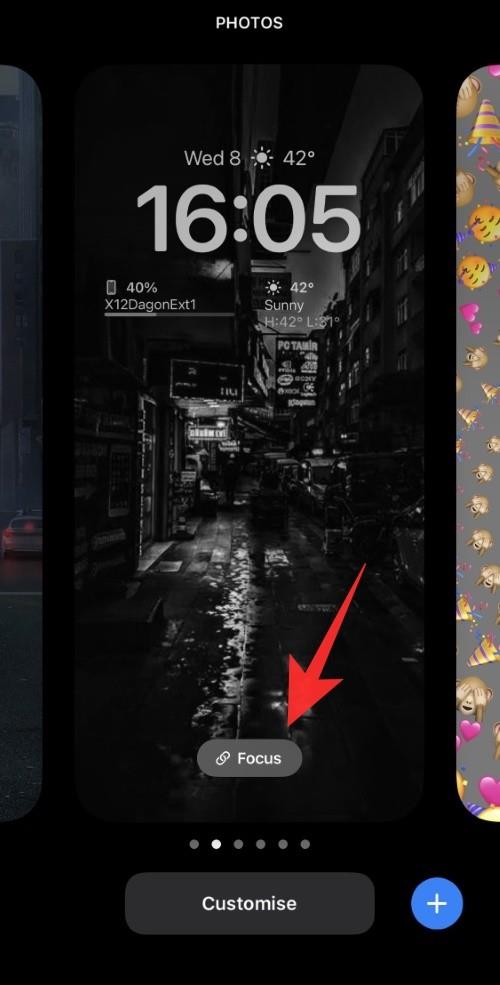
Napauta nyt ja valitse tarkennustila, jonka haluat linkittää nykyiseen lukitusnäyttöön.
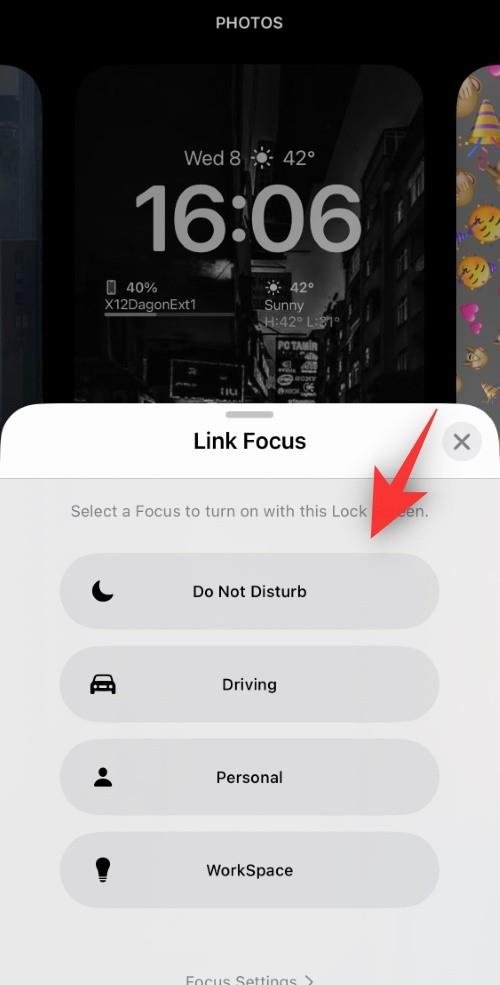
Napauta X , kun olet valmis.
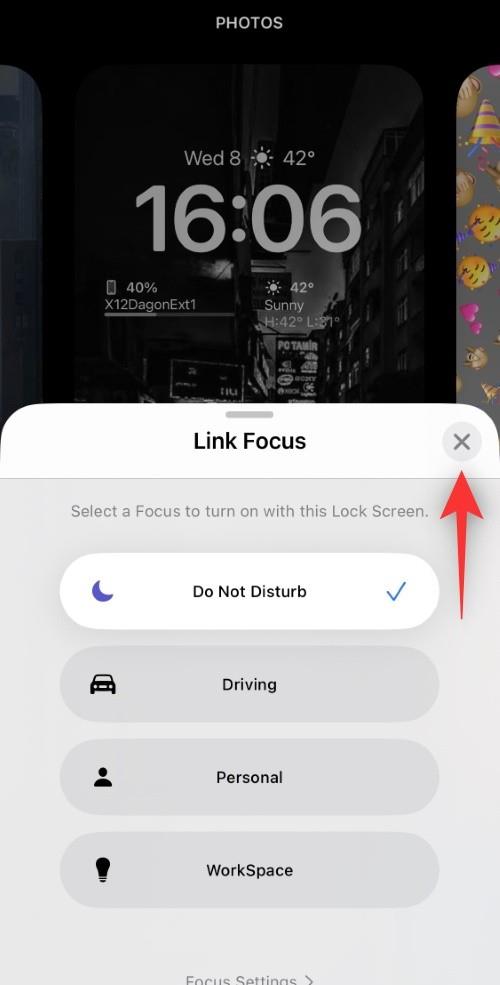
Ja siinä se! valittu tarkennustila linkitetään nyt mukautettuun lukitusnäyttöön.
Tapa 2: Asetukset-sovelluksen käyttäminen
Avaa Asetukset-sovellus ja napauta Keskitä .
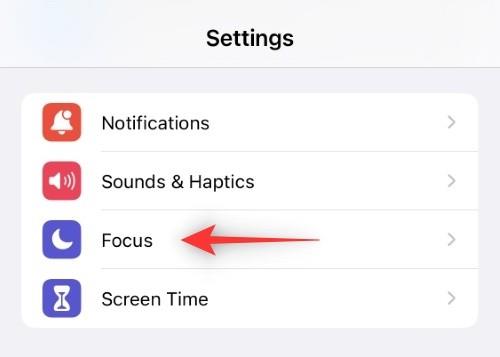
Napauta nyt tarkennustilaa, jonka haluat linkittää mukautettuun lukitusnäyttöön.
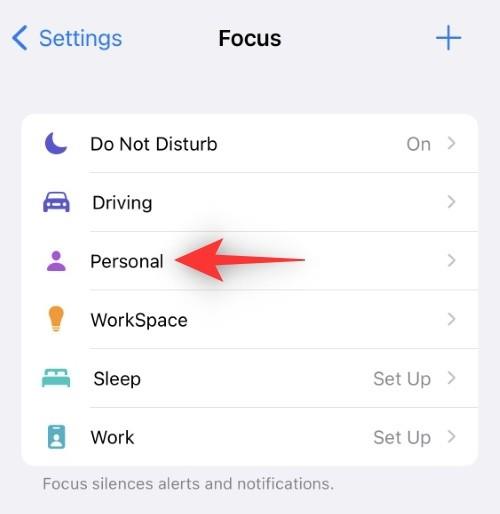
Vieritä alas löytääksesi MUOKKAA NÄYTTÖJÄ .
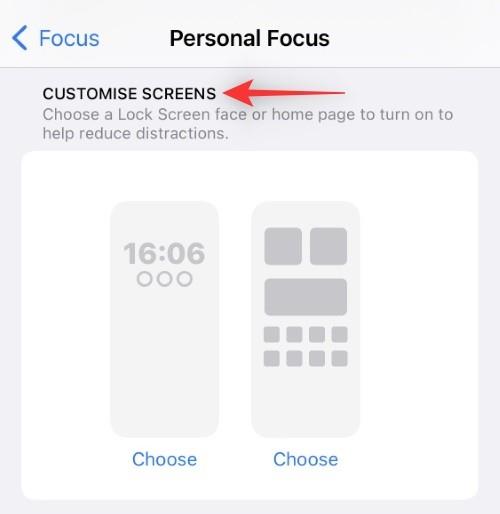
Napauta Valitse lukitusnäytön alla.
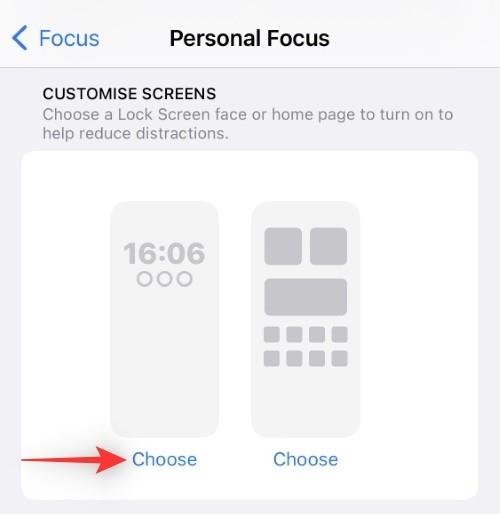
Valitse nyt lukitusnäyttö näytön mukautetusta luettelosta.
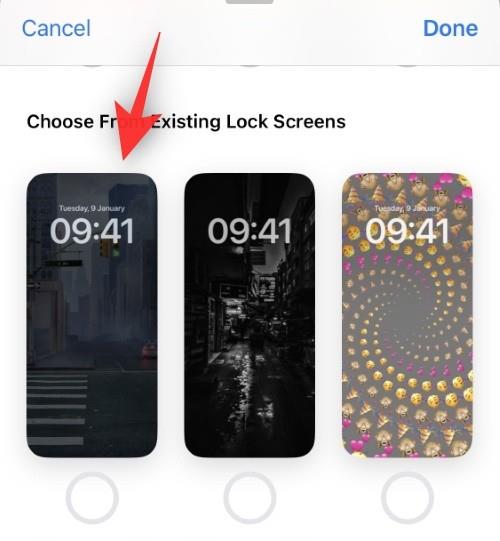
Huomautus: Voit myös luoda uuden lukitusnäytön napauttamalla galleriaa .
Napauta Valmis .
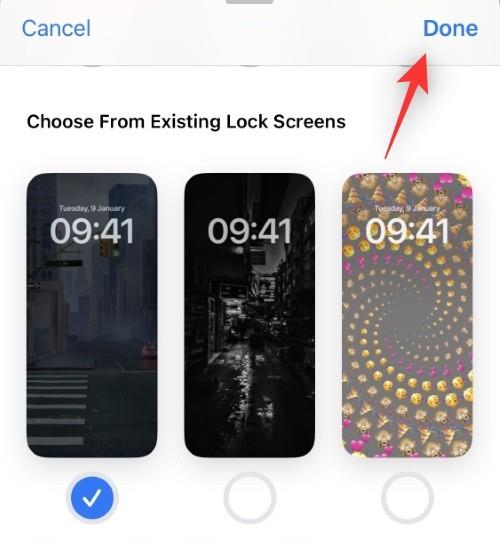
Ja siinä se! Valittu lukitusnäyttö linkitetään nyt valittuun tarkennustilaan.
Mitä tapahtuu, kun linkität tarkennustilan lukitusnäyttöön?
Kun linkität mukautetun lukitusnäytön tarkennustilaan, se liitetään kyseiseen tarkennustilaan. Joka kerta, kun valitset lukitusnäytön oletuslukitusnäytöksi, linkitetty tarkennustila aktivoituu. Aina kun aktivoit valitun tarkennustilan manuaalisesti, mukautettu lukitusnäyttösi asetetaan oletuslukitusnäytöksi.
Tämän lisäksi tarkennustila ja lukitusnäyttö kunnioittavat automaatiota ja pikakuvakkeitasi. Tämä tarkoittaa, että joka kerta, kun tarkennustila aktivoituu automaattisesti, se puolestaan asettaa mukautetun lukitusnäytön oletuslukitusnäytöksi.
UKK
Tässä on muutamia usein kysyttyjä kysymyksiä tarkennustilojen ja mukautettujen lukitusnäyttöjen yhdistämisestä, joiden pitäisi auttaa sinua saamaan viimeisimmät tiedot.
Voinko asettaa mukautettuja lukitusnäyttöjä kaikille tarkennustiloille?
Kyllä, voit luoda lukuisia mukautettuja lukitusnäyttöjä, jotka ovat samanlaisia kuin iOS 16:n tarkennustilat. Jokaisella näistä tarkennustiloista voi olla mukautettuja lukitusnäyttöjä, jotka aktivoituvat, kun tarkennustila on aktivoitu, tai päinvastoin.
Näytetäänkö kussakin laitteessa mukautettuja lukitusnäyttöjä synkronoitaessa laitteiden välillä?
Valitettavasti ei, vaikka tarkennustilasi synkronoidaan laitteiden välillä, mukautetut lukitusnäytöt ovat laitekohtaisia, jotta käyttökokemus olisi yksilöllisempi. Tästä syystä lukitusnäytön muutokset eivät näy kaikissa laitteissasi.
Aktivoiko lukitusnäytön valitseminen sen tarkennustilan?
Kyllä, lukitusnäytön vaihtaminen aktivoi automaattisesti sen linkitetyn tarkennustilan. Tämä on siisti tapa vaihtaa tarkennustilojen välillä suoraan lukitusnäytöltä.
Toivomme, että tämä viesti auttoi sinua helposti yhdistämään mukautetut lukitusnäytöt laitteesi tarkennustilaan. Jos sinulla on ongelmia tai sinulla on lisää kysymyksiä, voit jättää ne alla oleviin kommentteihin.
LIITTYVÄT
Monet ihmiset löysivät vasta äskettäin Takaisinnapautuksen, piilotetun eleen, jolla voi suorittaa pikakuvakkeita, avata sovelluksia tai ottaa kuvakaappauksia.
iOS 26:n Salasanat-appiin on lisätty ominaisuus, joka tallentaa kaikkien kirjautumisten täydellisen versiohistorian.
Palautusavustaja iOS 26:ssa on uusi sisäänrakennettu ominaisuus, jonka avulla iPhone voi korjata itsensä tai palauttaa tiedot langattomasti toisella laitteella ilman tietokonetta.
Käytettyä iPhonea ostaessa on tärkeämpää kuin koskaan tietää, mitä etsiä.
Näillä 10 tavalla voit poistaa iPhonen kameran suljinäänen käytöstä ja silti tallentaa videoita ja ottaa valokuvia iPhonellasi.
Tietojen siirtäminen vanhasta iPhonesta uuteen iPhoneen on melko helppoa tämän artikkelin ohjeiden avulla. Voit siirtää tietoja vanhasta iPhonesta uuteen iPhoneen puhelimellasi tai tietokoneellasi.
iPhonen Puhelin-appiin on iOS 18 -käyttöjärjestelmään päivitetty puheluhistorian hakutoiminto. Alla on ohjeet puheluhistorian hakemiseen iPhonessa.
Voit tallentaa salasanasi ja käyttää niitä helposti iPhonellasi iCloud-avainnipun tai iCloud-avainnipun avulla. Näin palautat poistetut salasanat iPhonellasi.
iPhonen iMessage-sovelluksessa on mahdollisuus vaihtaa viestin tausta sovelluksen tarjoamalla taustakuvalla tai käyttää keskustelussa lähetettyä kuvaa viestin taustana iPhonessa.
Jotta voimme lisätä emojeja valokuviin iPhonessa, tarvitsemme muutamia pieniä temppuja alla olevien ohjeiden mukaisesti.








