Takaisinnapautuksen eleen määrittäminen iPhonessa

Monet ihmiset löysivät vasta äskettäin Takaisinnapautuksen, piilotetun eleen, jolla voi suorittaa pikakuvakkeita, avata sovelluksia tai ottaa kuvakaappauksia.
Jos olet huonokuuloinen tai kohtaat tilanteita, joissa käytät iPhoneasi ilman ääntä, saatat arvostaa iOS 16:n uutta livetekstitysominaisuutta. Livetekstitykset luovat automaattisesti puheen tekstitykset (äänessä tai videossa) laitteen älykkyyden avulla. ) pelaaminen laitteella tai reaaliaikainen keskustelu ympärilläsi. Koneella luodun kuvatekstin tarkkuus riippuu suuresti puheen tai äänen selkeydestä, joten ei ole suositeltavaa antaa tai ottaa ohjeita vakavissa tai vaarallisissa tilanteissa ominaisuuden avulla.
Siitä voi kuitenkin olla hyötyä, etenkin kun haluat osallistua FaceTime-keskusteluun tai nauttia laitteella toistetusta videosta jopa ilman ääntä.
Aiheeseen liittyvä: Valokuvien piilottaminen iOS 16:ssa
Livetekstitysten käyttöönotto iPhonessa
Avaa Asetukset -sovellus iPhonessa.
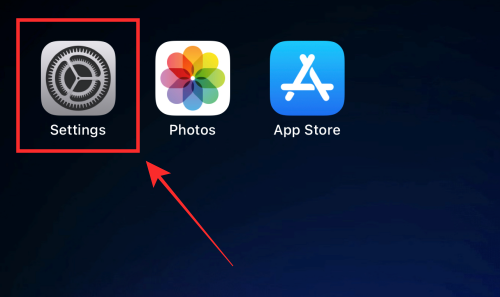
Vieritä alas ja napauta Esteettömyys .
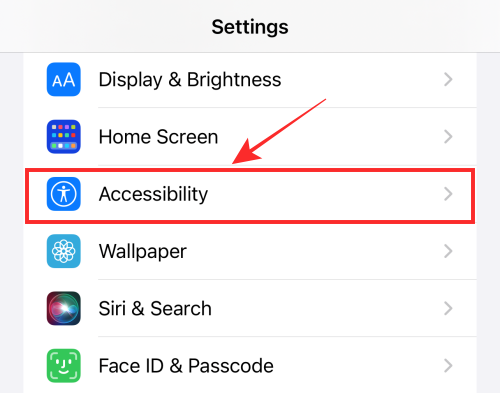
Vieritä alas ja napauta kohtaa "KUULO" -kohdassa Livetekstitykset (beta) .
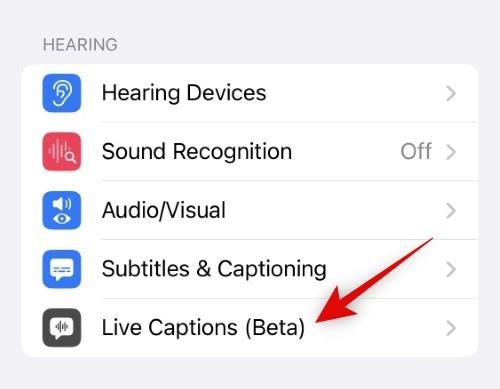
Ota Livetekstitykset käyttöön ottaaksesi toiminnon käyttöön.
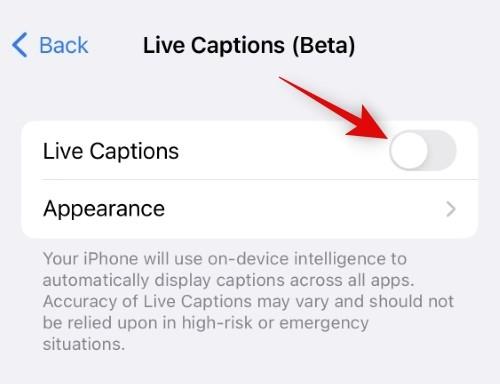
Valmis, olet suorittanut kaikki tarvittavat vaiheet ottaaksesi livetekstitysominaisuuden käyttöön.
Aiheeseen liittyvä: Useiden kuvien käyttäminen iPhonen lukitusnäytössä
Kuinka ottaa livetekstitykset käyttöön Facetimessa
Apple tarjoaa erityisen vaihtoehdon, joka mahdollistaa FaceTimen ja RTT:n livetekstitykset kuulovammaisille käyttäjille.
Voit ottaa livetekstitykset käyttöön FaceTimessa avaamalla iPhonen Asetukset -sovelluksen, valitsemalla Esteettömyysasetukset , napauttamalla Livetekstitykset (beta) ja ottamalla kohdan "SOVELLUKSEN SISÄISET LIVE TEKSTITYKSET" -kohdan vaihtopainike päälle FaceTimen livetekstitykset .
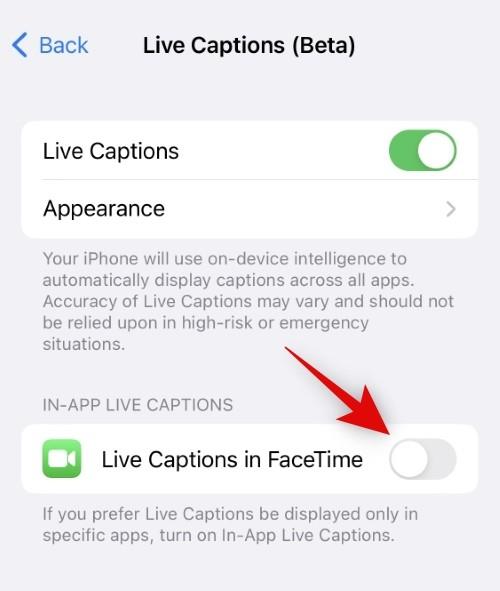
Se siitä! Kun seuraavan kerran olet FaceTime-puhelussa ystäväsi tai perheenjäsenesi kanssa, voit käyttää live-tekstitystoimintoa saadaksesi live-tekstitykset sanotuille.
Mitä tapahtuu, kun otat livetekstitykset käyttöön?
Kelluva widget ilmestyy näytölle heti, kun Livetekstitykset on kytketty päälle. Voit siirtää widgetin minne tahansa näytöllä ja jopa keskeyttää livetekstityksen luomisen tai aktivoida mikrofonitoiminnon saadaksesi livetekstit todelliseen keskusteluun.
Kun et käytä sitä, voit jopa pienentää sen kelluvaksi painikkeeksi, joka lepää pahaa aavistamatta mihin tahansa nurkkaan, jonka asetat sen. Koska se on beta-vaiheessa, sen tehokkuudesta ja täydestä toimivuudesta ei tiedetä paljon, mutta kun kokeilimme sitä parilla satunnaisella YouTube-videolla ja saadaksemme todellisia keskusteluja, tulokset eivät olleet huonoja. .
Kuinka muokata livetekstityksiä iOS 16:ssa?
Voit muokata livetekstitysten ulkoasua Asetukset-sovelluksesta. Tämä voi auttaa sinua parantamaan luettavuutta ja mukauttamaan sen ulkonäköä haluamasi esteettisen mukaan. Mukauta livetekstityksiä iPhonessa noudattamalla alla olevia ohjeita.
Avaa Asetukset-sovellus ja napauta Esteettömyys .
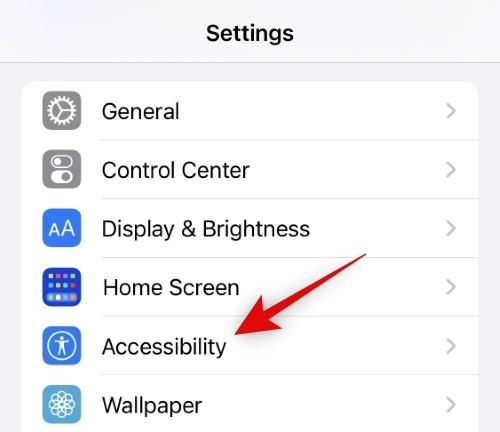
Napauta nyt Livetekstitykset (beta) .
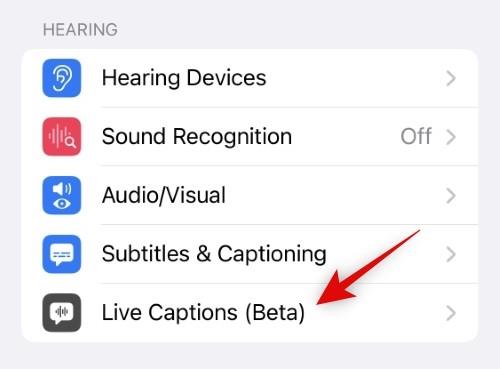
Napauta Ulkoasu .
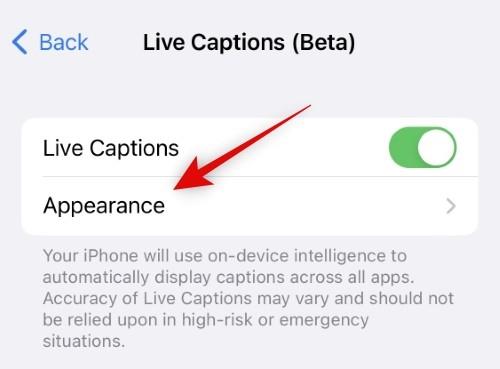
Napauta nyt Lihavoitu teksti yläreunassa.
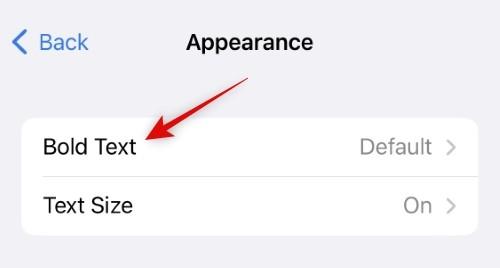
Valitse Päällä , jos haluat lihavoida iPhonessasi näytettävän tekstityksen tekstin.
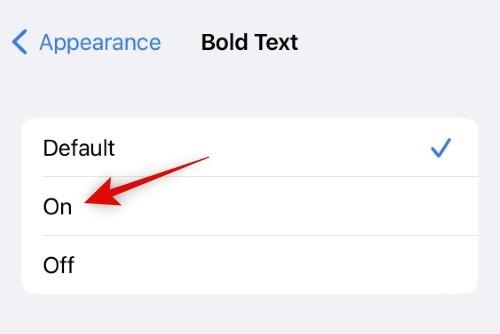
Napauta < ilme="">, kun olet tehnyt valintasi.
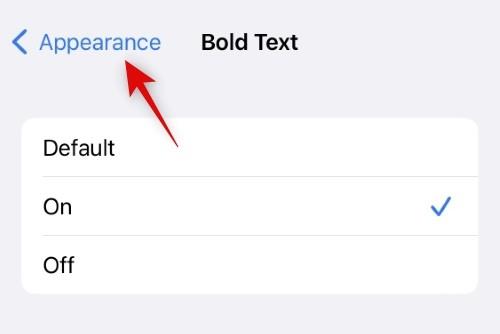
Napauta Tekstin koko valitaksesi kirjasinkoon livetekstityksiäsi varten.
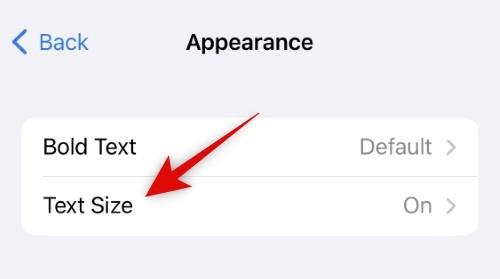
Käytä alareunassa olevaa liukusäädintä säätääksesi tekstitystekstien kokoa. Käytä yläreunassa olevaa reaaliaikaista esikatselua löytääksesi tarpeisiisi parhaiten sopivan koon.
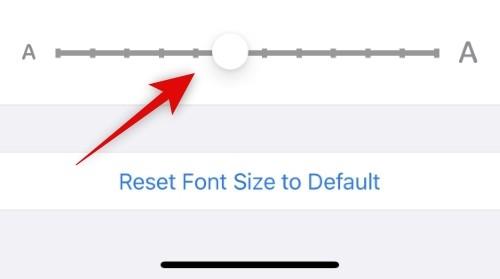
Kun olet valmis, napauta uudelleen < ilme=""> .
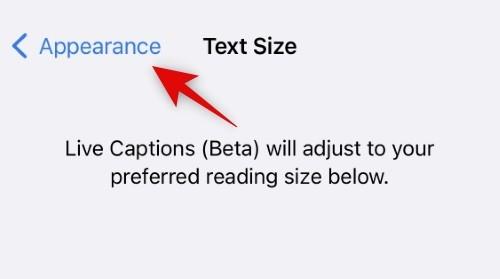
Napauta Tekstin väri valitaksesi mukautetun värin livetekstitystekstillesi. Tämä voi auttaa parantamaan luettavuutta, jos sinulla on vaikeuksia erottaa livetekstitykset taustasta.
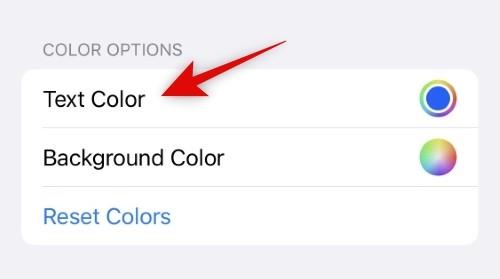
Valitse haluamasi väri näytön vaihtoehdoista. Voit käyttää väriruudukkoa , värispektriä tai RGB-liukusäätimiä valitaksesi mukautetut arvot. Käytä yläreunan välilehtiä vaihtaaksesi haluamaasi menetelmään.
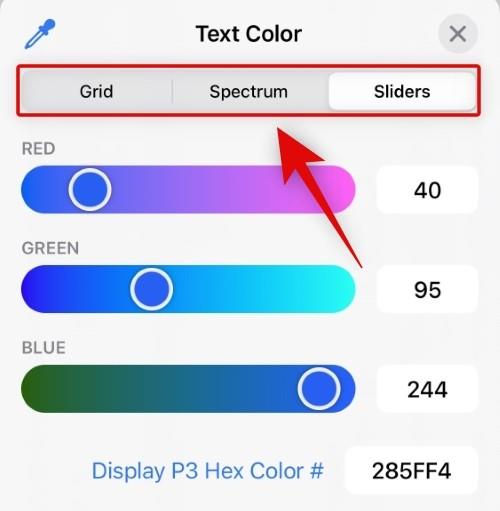
Voit myös kirjoittaa haluamasi mukautetun värin HEX-arvon Liukusäätimet- välilehteen.
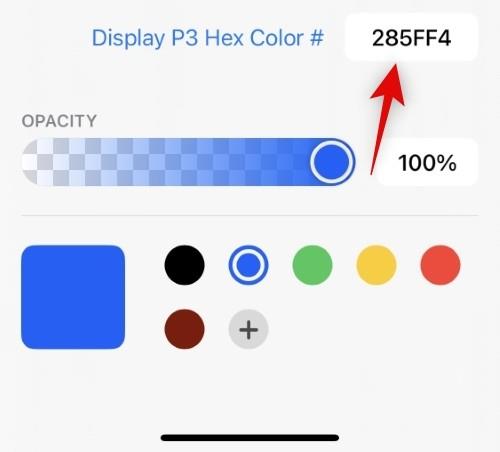
Voit myös käyttää Droppperia valitaksesi mukautetun värin näytöltäsi.
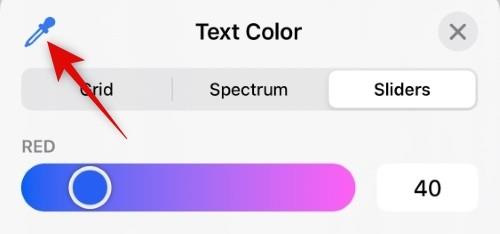
Napauta X, kun olet valinnut haluamasi värin.
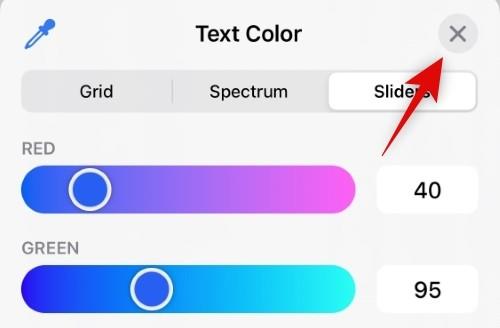
Napauta Taustaväri valitaksesi mukautetun taustavärin livetekstityksiäsi varten.
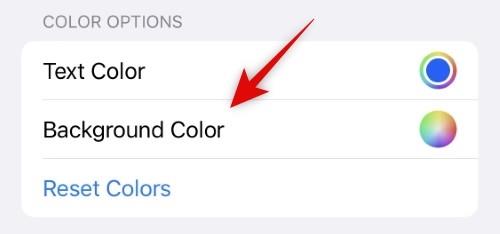
Valitse haluamasi mukautettu väri, kuten teimme livetekstitystekstin kohdalla.
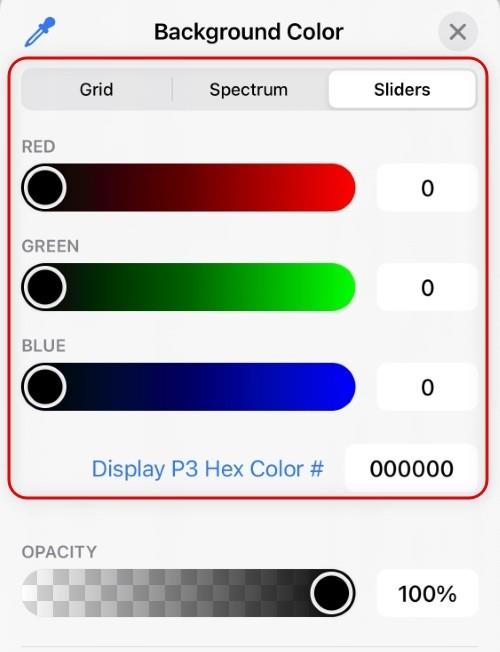
Säädä lopuksi Livetekstitys-kuvakkeen peittävyyttä alareunassa olevalla liukusäätimellä, kun se ei ole käytössä.
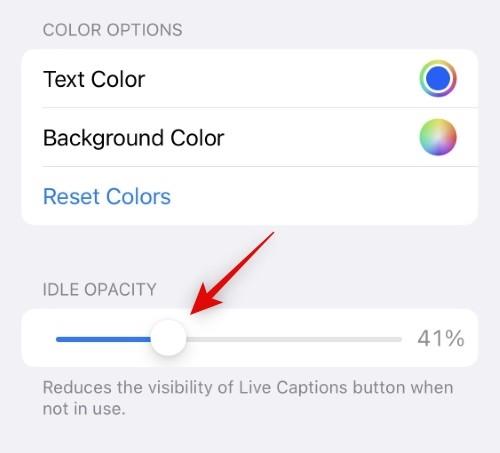
Sulje Asetukset-sovellus, kun olet valmis.
Ja näin voit muokata livetekstitysten ulkoasua iPhonessasi.
Toivottavasti löysit etsimäsi tiedon. Jaa palautteesi tai ehdotuksesi kanssamme kommenteissa.
LIITTYVÄT
Monet ihmiset löysivät vasta äskettäin Takaisinnapautuksen, piilotetun eleen, jolla voi suorittaa pikakuvakkeita, avata sovelluksia tai ottaa kuvakaappauksia.
iOS 26:n Salasanat-appiin on lisätty ominaisuus, joka tallentaa kaikkien kirjautumisten täydellisen versiohistorian.
Palautusavustaja iOS 26:ssa on uusi sisäänrakennettu ominaisuus, jonka avulla iPhone voi korjata itsensä tai palauttaa tiedot langattomasti toisella laitteella ilman tietokonetta.
Käytettyä iPhonea ostaessa on tärkeämpää kuin koskaan tietää, mitä etsiä.
Näillä 10 tavalla voit poistaa iPhonen kameran suljinäänen käytöstä ja silti tallentaa videoita ja ottaa valokuvia iPhonellasi.
Tietojen siirtäminen vanhasta iPhonesta uuteen iPhoneen on melko helppoa tämän artikkelin ohjeiden avulla. Voit siirtää tietoja vanhasta iPhonesta uuteen iPhoneen puhelimellasi tai tietokoneellasi.
iPhonen Puhelin-appiin on iOS 18 -käyttöjärjestelmään päivitetty puheluhistorian hakutoiminto. Alla on ohjeet puheluhistorian hakemiseen iPhonessa.
Voit tallentaa salasanasi ja käyttää niitä helposti iPhonellasi iCloud-avainnipun tai iCloud-avainnipun avulla. Näin palautat poistetut salasanat iPhonellasi.
iPhonen iMessage-sovelluksessa on mahdollisuus vaihtaa viestin tausta sovelluksen tarjoamalla taustakuvalla tai käyttää keskustelussa lähetettyä kuvaa viestin taustana iPhonessa.
Jotta voimme lisätä emojeja valokuviin iPhonessa, tarvitsemme muutamia pieniä temppuja alla olevien ohjeiden mukaisesti.








