Takaisinnapautuksen eleen määrittäminen iPhonessa

Monet ihmiset löysivät vasta äskettäin Takaisinnapautuksen, piilotetun eleen, jolla voi suorittaa pikakuvakkeita, avata sovelluksia tai ottaa kuvakaappauksia.
Mitä tietää
iOS 17:ssä on nähty valtavia parannuksia käyttäjien mukauttamisessa, ja monet näistä uusista muutoksista ovat parannuksia tapaan, jolla kommunikoit kontaktiesi kanssa. Tämä sisältää uuden Contact Posterin, näppäimistön personoinnin, parannetun ennakoivan tekstin ja paljon muuta. iOS 17 tuo myös parannuksia tarroihin, jotka näkyvät nyt suosituksissasi sekä kolmannen osapuolen sovelluksissa.
Lisäksi iOS 17:n live-valitsin avulla luomasi henkilökohtaiset tarrat näkyvät nyt suosituksissasi, ja niitä voidaan käyttää jopa kolmannen osapuolen sovelluksissa. Tämä ominaisuus esiteltiin ensimmäisen kerran iOS 16:ssa, mutta tarrojen luonti ja lisääminen oli hieman työlästä.
iOS 17:n julkaisun myötä prosessia on kuitenkin yksinkertaistettu, joten voit luoda henkilökohtaisia tarroja muutamalla painikkeen painalluksella. Tarkastellaanpa tätä prosessia nopeasti.
Mitä uutta iOS 17:n Live-tarroissa
Live-tarrat ovat saaneet merkittävän päivityksen iOS 17:n julkaisun myötä. Ensinnäkin siellä on täysin uusi tarralaatikko , jossa kaikki iOS-tarrasi ovat yhdessä paikassa. Tämä sisältää luomasi sekä kolmannen osapuolen sovelluksilla lisäämäsi. Lisäksi tarrasi, suosituksesi ja mukautetut tarrasi on nyt synkronoitu iCloudiin, mikä tarkoittaa, että ne näkyvät kaikissa laitteissasi, jotka käyttävät samaa Apple ID:tä.
Lisäksi tapaa luoda ja käyttää mukautettuja tarroja on uudistettu. Vaihtoehto näkyy nyt jokaiselle aiheelle, jonka päätät valita valokuvistasi riippumatta siitä, mistä hankit ne, ja lisäksi voit nyt lisätä erilaisia tehosteita tarroihisi muutamalla yksinkertaisella napautuksella. Näitä tehosteita ovat Shiny, Puffy, Comic ja Outline .
Lisäksi voit nyt myös luoda mukautettuja animoituja tarroja Live Photosin avulla , jotka olet saattanut ottaa iPhonellasi tai joku on saattanut jakaa kanssasi. Lisäksi nämä tarrat ovat saatavilla myös Tapback- valikossa, joten voit käyttää niitä samalla kun vastaat ryhmä- tai henkilökohtaisessa chatissa saamiisi viesteihin.
Lisäksi tarrat on nyt siirretty emoji-näppäimistöön, mikä tarkoittaa, että voit nyt käyttää niitä kaikkialla, missä voit käyttää emoji-näppäimistöä. Tämä sisältää kolmannen osapuolen pikaviestit, sosiaalisen median alustat ja muut sovellukset, kuten AppStore, Notes-sovellukset, valokuvaeditorit ja paljon muuta.
Voitko käyttää Live-tarroja kaikkialla, myös luomissasi?
Kyllä, niin kauan kuin voit käyttää emoji- näppäimistöäsi sovelluksessa, voit käyttää Live-tarroja helposti. Live-tarrat on nyt siirretty omaan osioon emoji-näppäimistössä, mikä tarkoittaa, että voit lisätä ne kaikkiin sovelluksiin, joissa emoji-näppäimistö on käytettävissä.
Muista kuitenkin, että iOS 17 on melko uusi ja joidenkin sovellusten on lisättävä tuki yhteensopivalle API:lle, jotta voit käyttää tarrojasi helposti. Huomasimme, että tämä koskee sovelluksia, joissa käytät harvoin tarroja, kuten verkkoselaimia ja muuta.
Joten jos olet valmis luomaan ja käyttämään mukautettuja Live-tarroja iPhonessasi, käytä seuraavaa osaa auttamaan sinua prosessissa.
Kuinka luoda ja käyttää mukautettuja live-tarroja iOS 17:ssä
Näin voit luoda ja käyttää mukautettuja Live-tarroja iPhonessasi niin kauan kuin käytössäsi on iOS 17 . Jos et ole vielä päivittänyt iPhoneasi, voit tehdä sen siirtymällä kohtaan Asetukset > Yleiset > Ohjelmistopäivitys ja asentamalla uusin saatavilla oleva päivitys laitteellesi. Aloitetaan.
Tapa 1: Luo ja lisää tarroja Kuvat-sovelluksesta tai mistä tahansa muusta sovelluksesta
Avaa Kuvat-sovellus ja etsi valokuva, josta haluat luoda Live-tarran. Napauta ja avaa kyseinen valokuva.
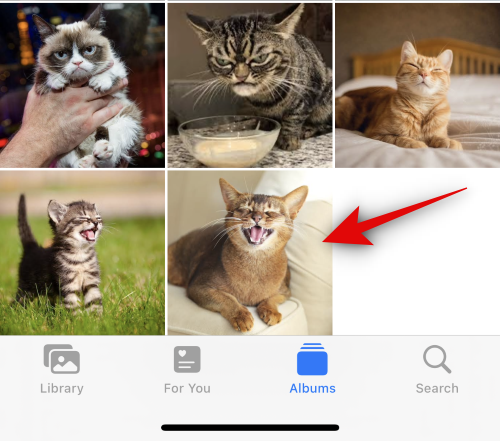
Huomautus: Voit käyttää mitä tahansa valokuvaa, kunhan Visual Look Up tunnistaa kohteen kuvassa.
Kun se näkyy koko näytössä, napauta ja pidä kohdetta painettuna.
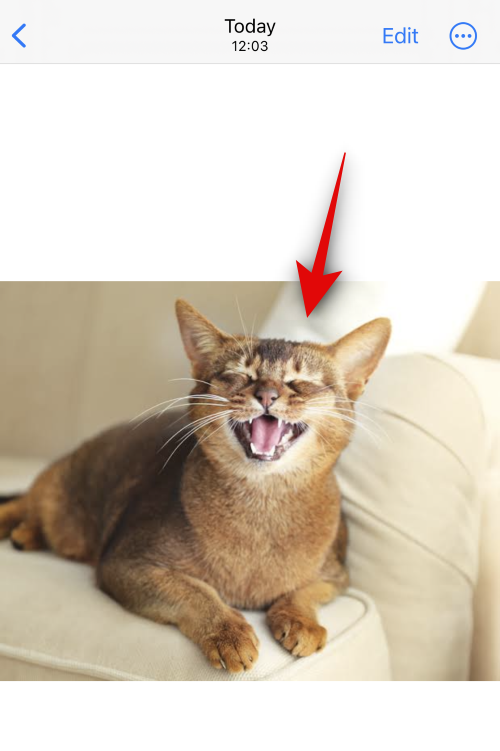
Kuvassa pitäisi nyt näkyä hienovarainen ääriviiva, joka osoittaa, että kohde on valittu ponnahdusvalikosta. Napauta Lisää tarra .
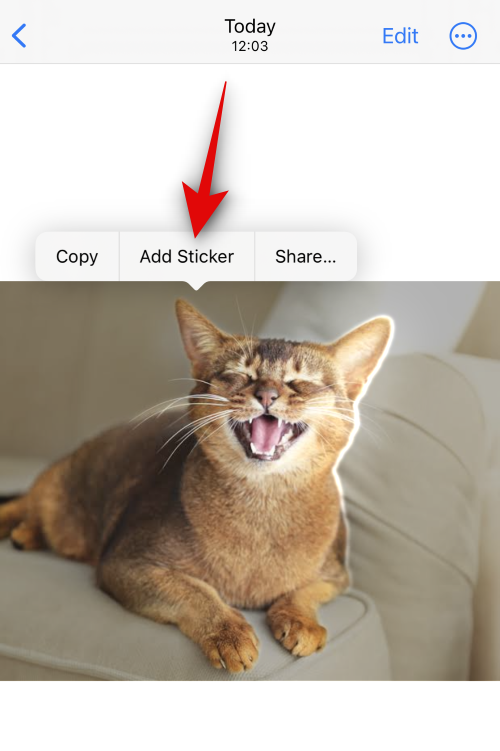
Tarra lisätään nyt tarralaatikkoosi. Napauta Lisää tehoste lisätäksesi tehosteita mukautettuun tarraan.
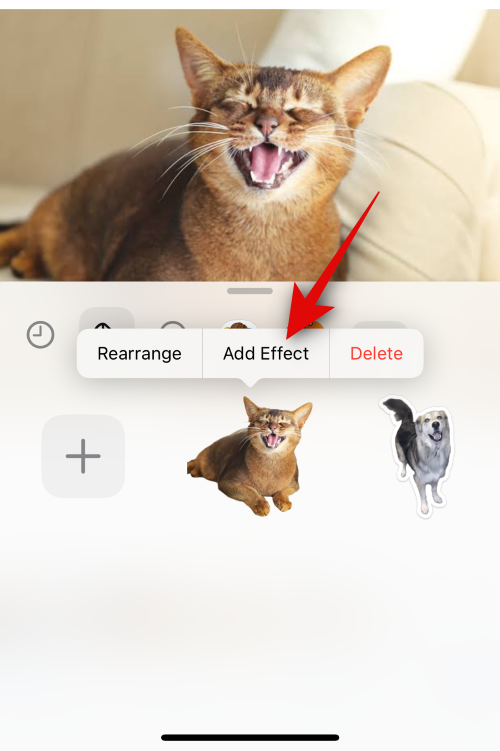
Napauta ja valitse haluamasi tehoste alareunan vaihtoehdoista. Voit valita seuraavista vaihtoehdoista.
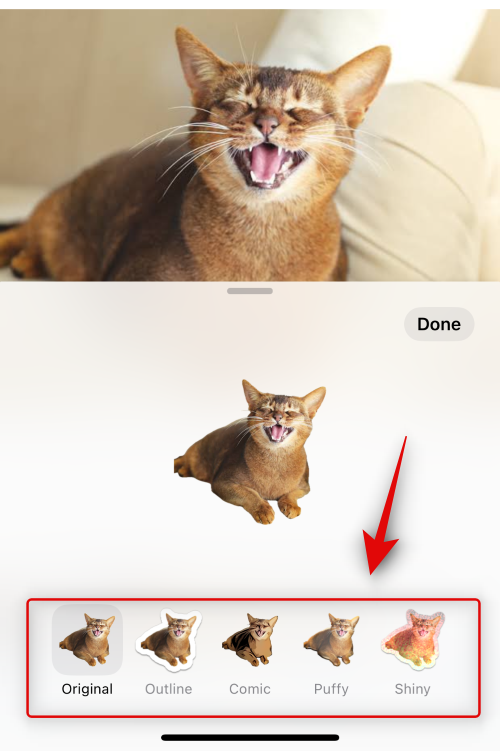
Olemme lisänneet esikatselun jokaiselle, jotta voit helposti valita haluamasi tehosteen.
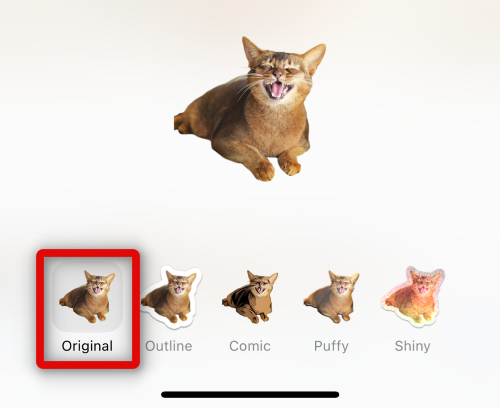
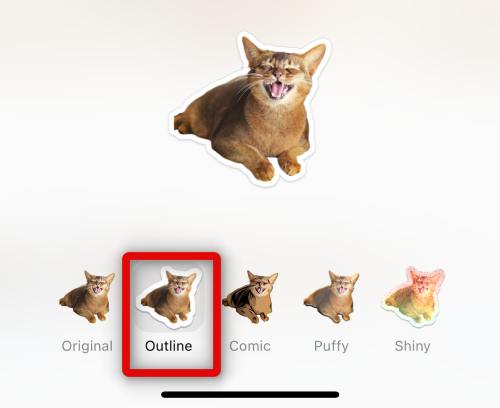
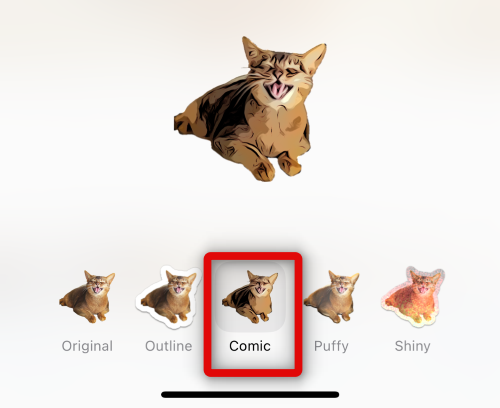
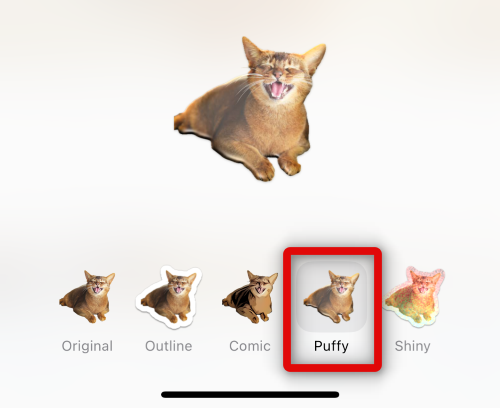
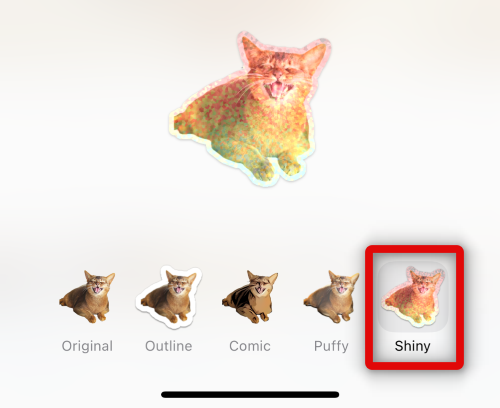
Kun olet valinnut haluamasi tehosteen, napauta Valmis .
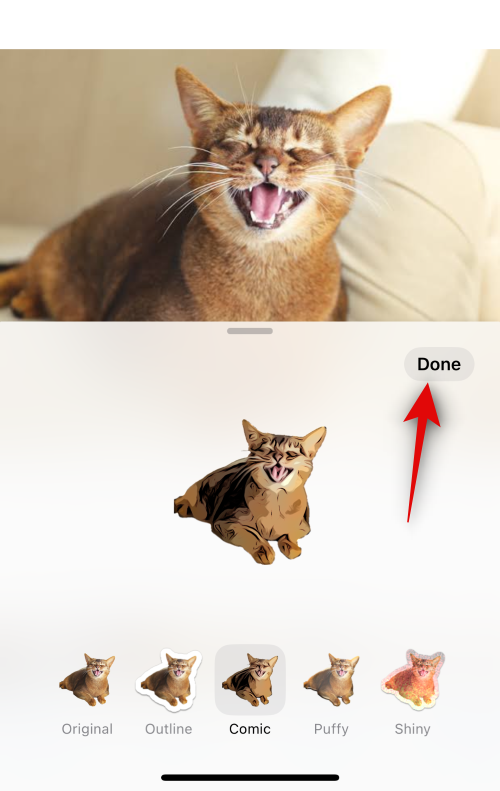
Ja siinä se! Tarra lisätään nyt tarralaatikkoosi, ja se on saatavilla myös emoji-näppäimistössä.
Katsotaanpa, kuinka voit luoda animoituja tarroja myös elävästä valokuvasta. Aloita avaamalla yhteensopiva live-kuva puhelimessasi. Voit tunnistaa elävät kuvat käyttämällä kuvaketta, jossa lukee Live- kuvake vasemmassa yläkulmassa.
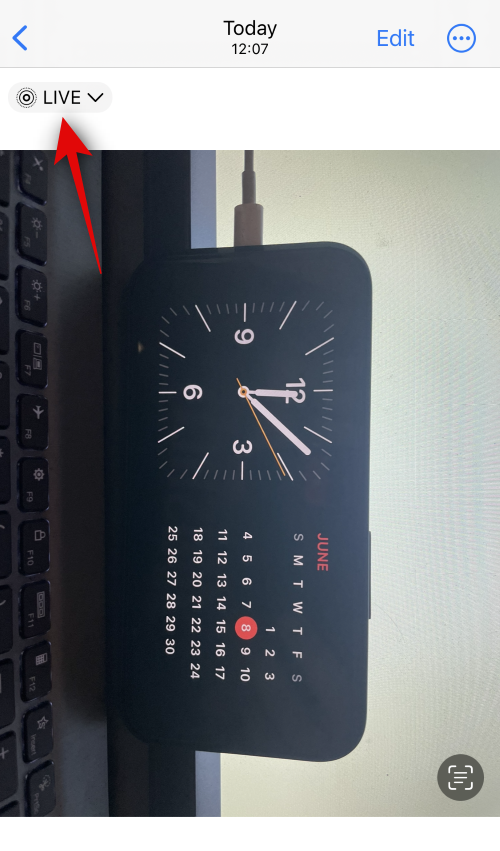
Napauta nyt ja pidä aihetta. Tämä käynnistää suoran valokuvan toiston, mutta älä päästä vielä irti kuvasta. Vedä se vain ulos valitaksesi kohteen kuvasta.
Kun olet valinnut, napauta Lisää tarra kuten teimme aiemmin.
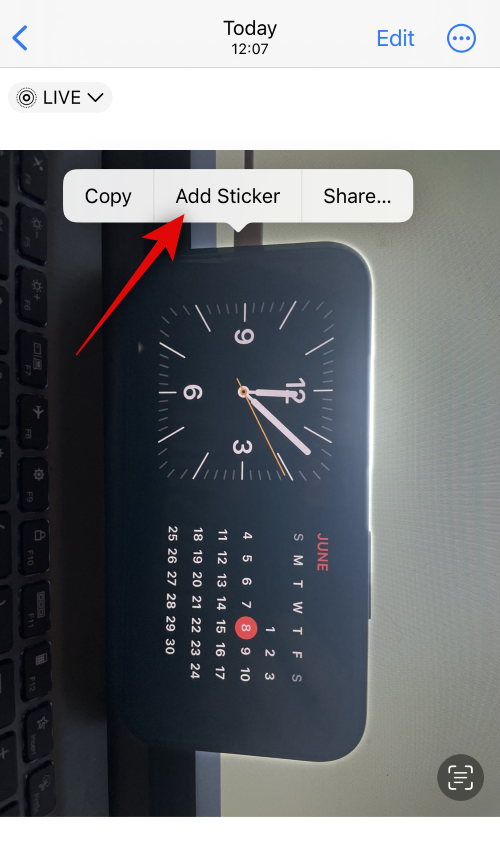
Kun tarra on lisätty, odota muutama sekunti, kunnes latausanimaatio loppuu. Jos napautat Lisää tehoste ennen kuin animaatio on valmis ja live-kuva lisätään, tarra lisätään sen sijaan staattisena valokuvana.
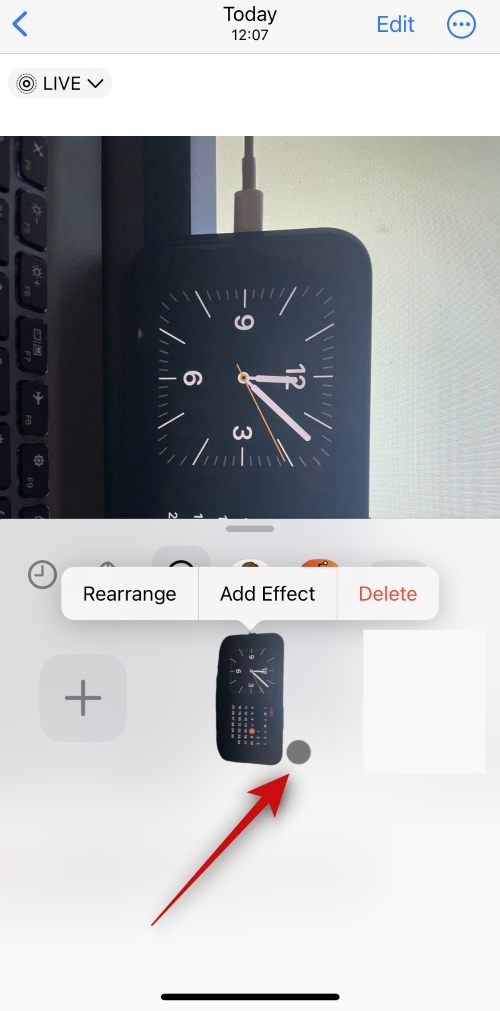
Kun olet valmis, napauta Lisää tehoste .
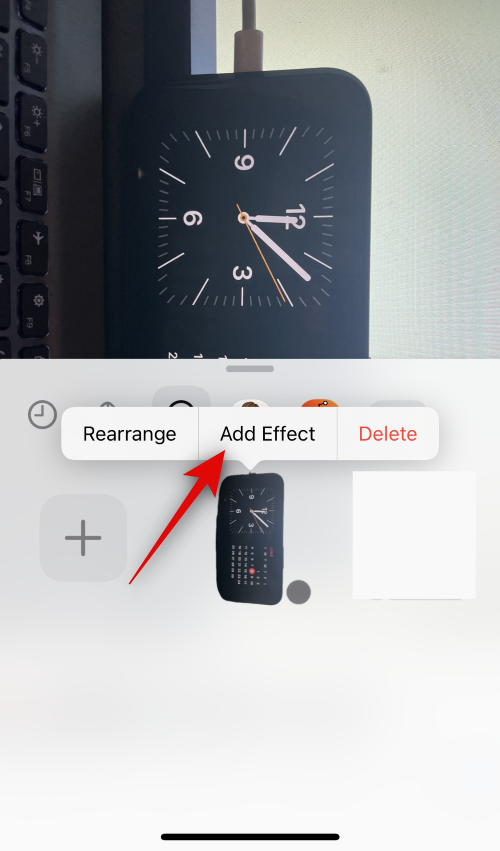
Napauta nyt ja valitse haluamasi tehoste kuten teimme aiemmin.
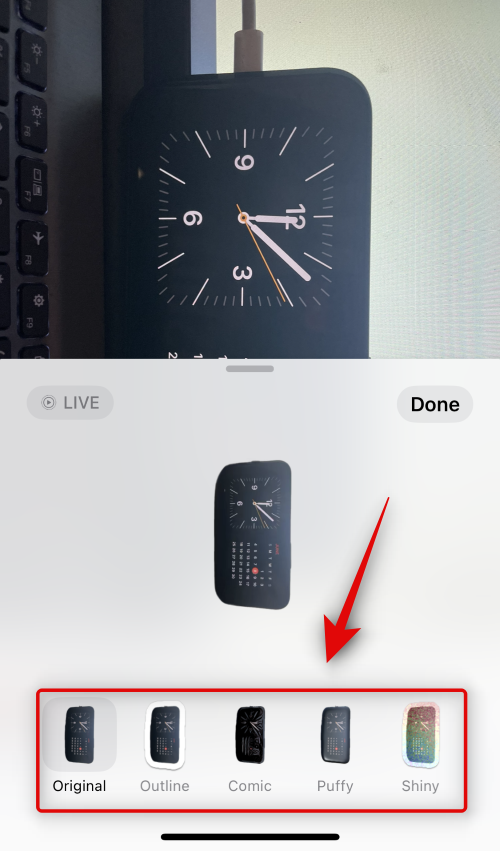
Napauta Valmis , kun olet viimeistellyt tarran.
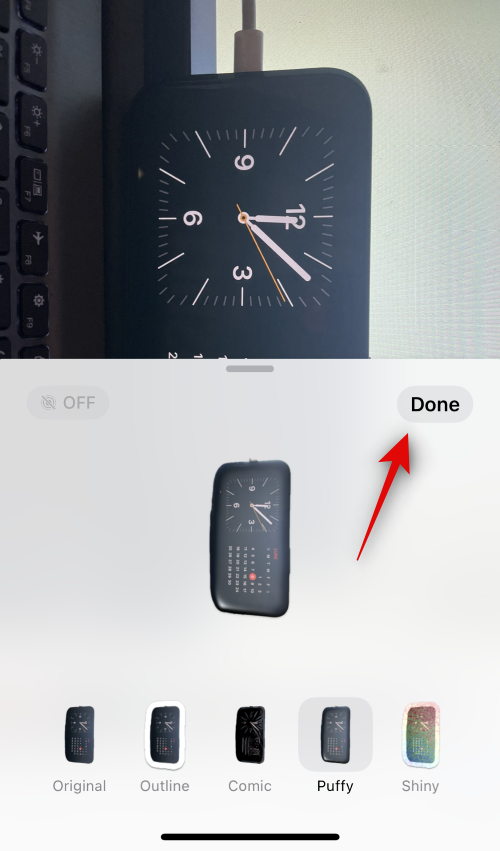
Ja siinä se! Tarra on nyt animoitu, ja sen pitäisi nyt olla käytettävissä kaikissa tuetuissa sovelluksissa. Muista, että jotkin kolmannen osapuolen sovellukset saattavat tukea tarroja, mutta eivät välttämättä tue animoituja tarroja.
Tapa 2: Luo ja lisää tarroja Viestit-sovelluksesta
Viestisovellus voi auttaa sinua valitsemaan valokuvia manuaalisesti ja luomaan myös tarroja. Tämä saattaa olla helpompaa, jos olet jo Viestit-sovelluksessa. Seuraa alla olevia ohjeita auttaaksesi sinua prosessissa.
Avaa Viestit-sovellus ja siirry keskusteluun, johon haluat lähettää tarran.
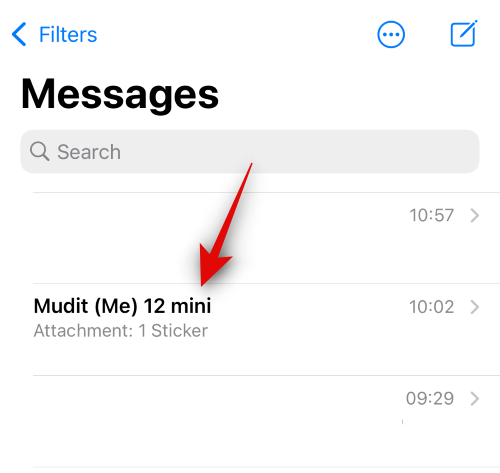
Napauta vasemmalla olevaa pluskuvaketta (  ) .
) .
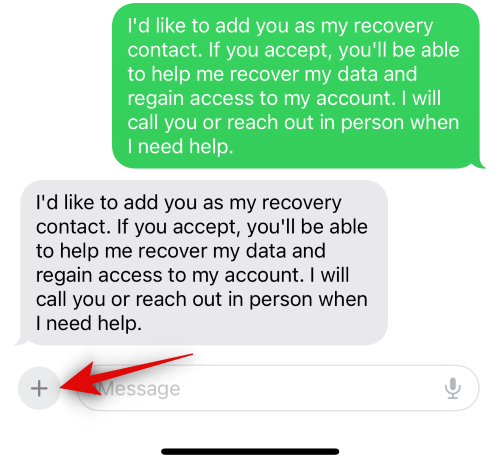
Napauta Tarrat .
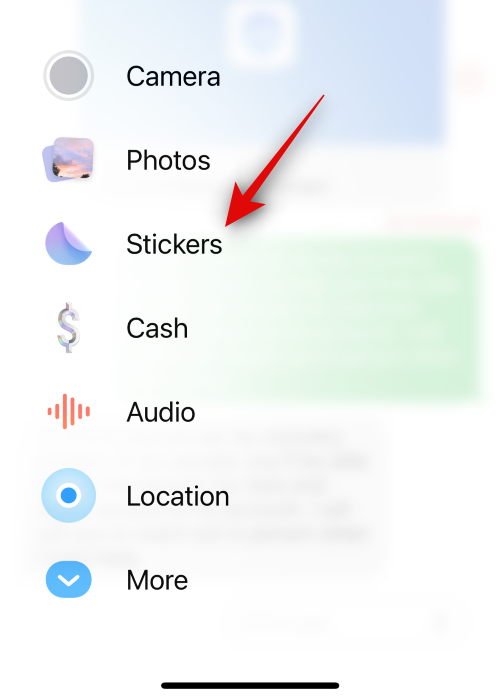
Napauta nyt + -kuvaketta tarraosiossa.
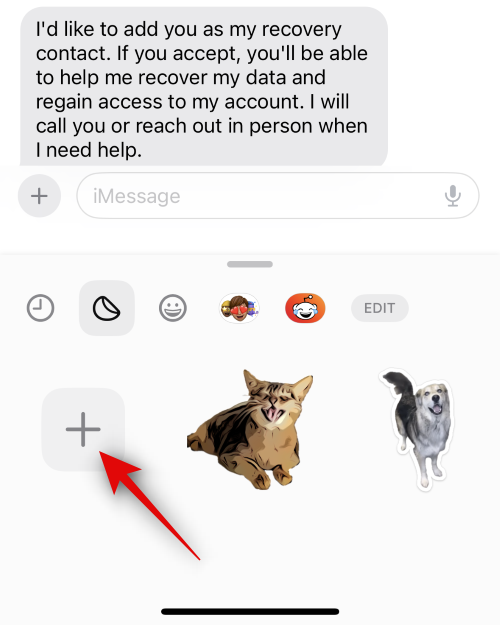
Kuvakirjastosi avautuu nyt ja yhteensopivat valokuvat suodatetaan nyt automaattisesti . Napauta ja valitse valokuva, johon haluat luoda tarran.
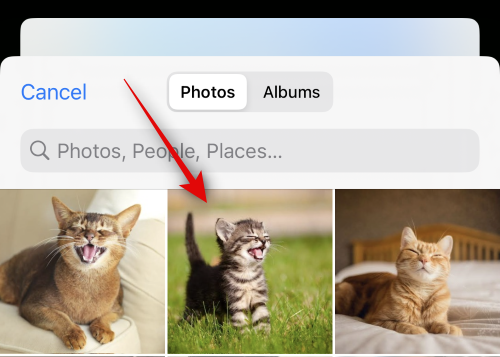
Huomautus: Suodatusprosessi on vielä lapsenkengissään, eikä kovin hyvä tällä hetkellä. Jos huomaat, että valokuva, jota haluat käyttää, puuttuu suodatetuista kuvista, suosittelemme käyttämään yllä olevaa menetelmää 1 .
Kun olet valinnut, valokuvan aihe leikataan automaattisesti pois, ja voit lisätä tarran napauttamalla oikeasta alakulmasta Lisää tarra.
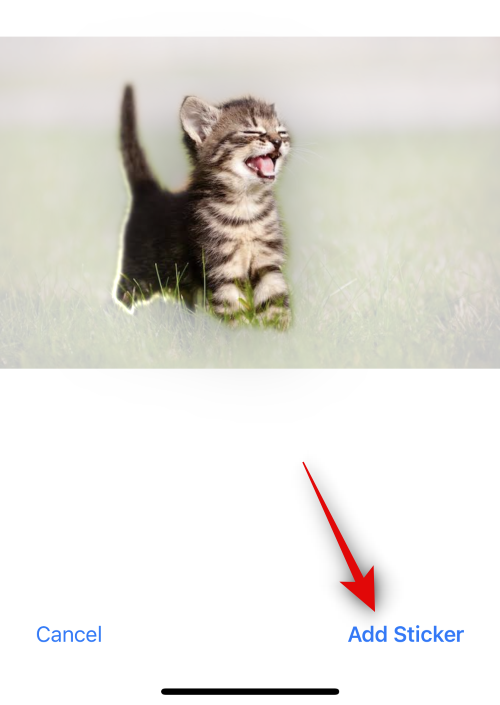
Napauta nyt Lisää tehoste lisätäksesi tehosteen tarraan.
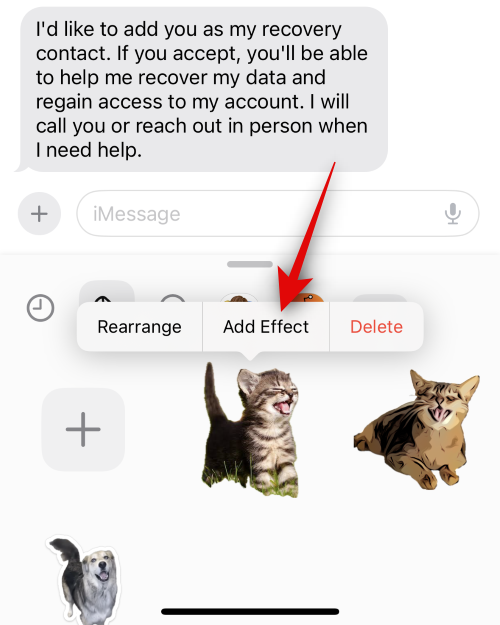
Napauta ja valitse haluamasi tehoste näytön alareunassa olevista vaihtoehdoista.
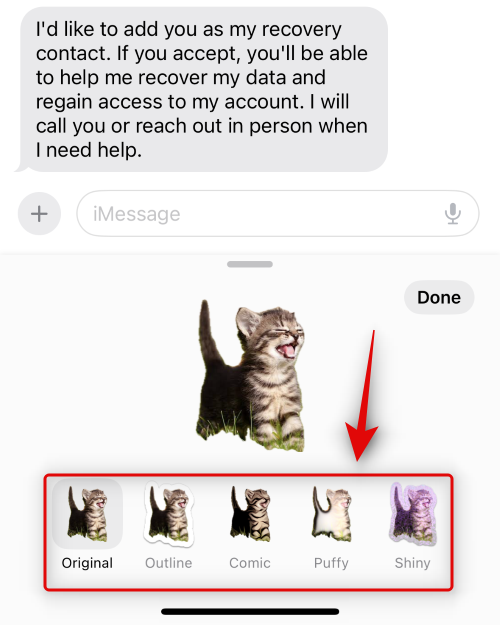
Napauta Valmis , kun olet valinnut tarratehosteen.
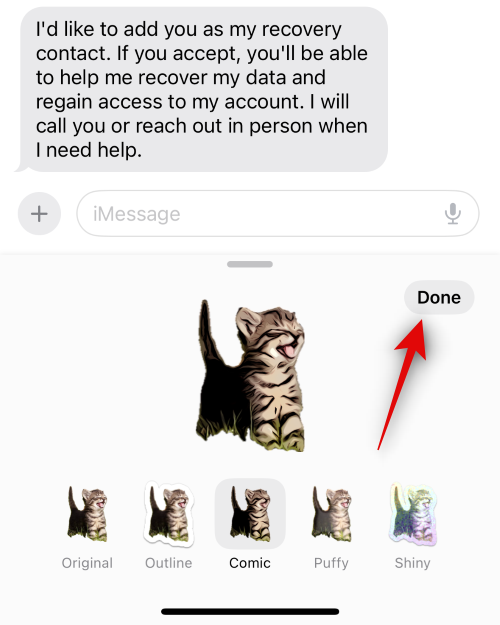
Ja siinä se! Olet nyt luonut tarran Viestit-sovellukseen, ja se on saatavilla myös kolmansien osapuolien sovelluksissa, joissa voit käyttää emoji-näppäimistöä.
Kuinka poistaa mukautettuja live-tarroja iOS 17:ssä
Saatat joskus haluta poistaa Live-tarrat, jotka olet luonut yllä olevalla menetelmällä. Näin voit tehdä sen iPhonessasi.
Avaa Viestit-sovellus ja napauta ja avaa mikä tahansa keskustelu väliaikaisesti.
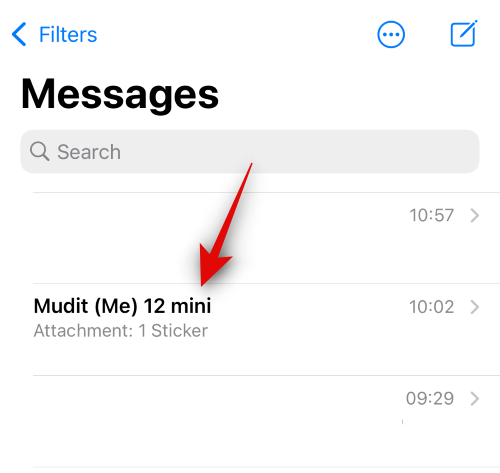
Napauta nyt plus (  ) -kuvaketta vasemmassa alakulmassa.
) -kuvaketta vasemmassa alakulmassa.
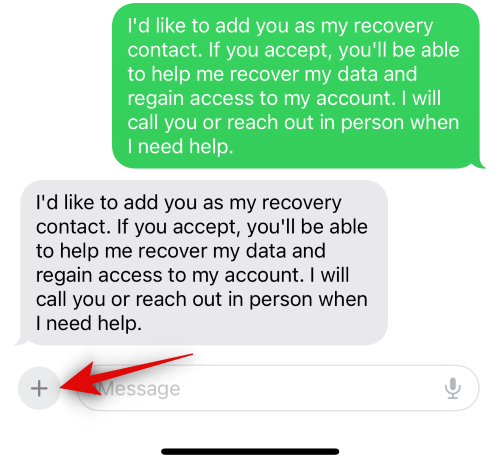
Napauta Tarrat .
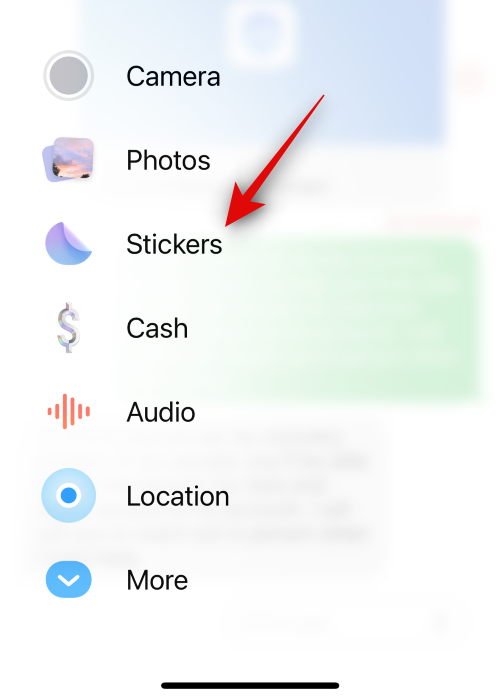
Napauta nyt, pidä painettuna ja vapauta sitten tarra, jonka haluat poistaa.
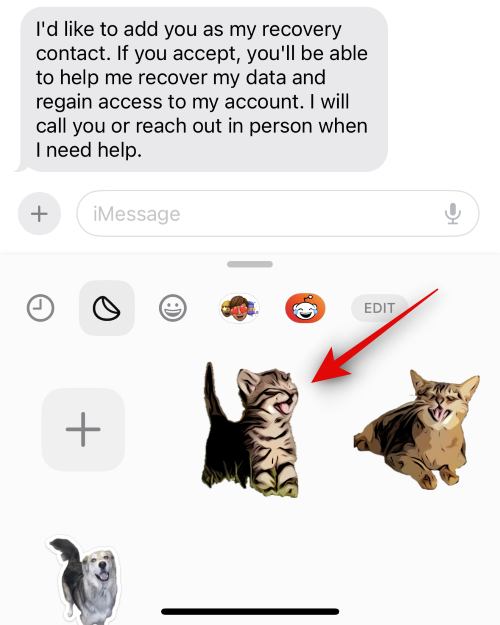
Napauta Poista .
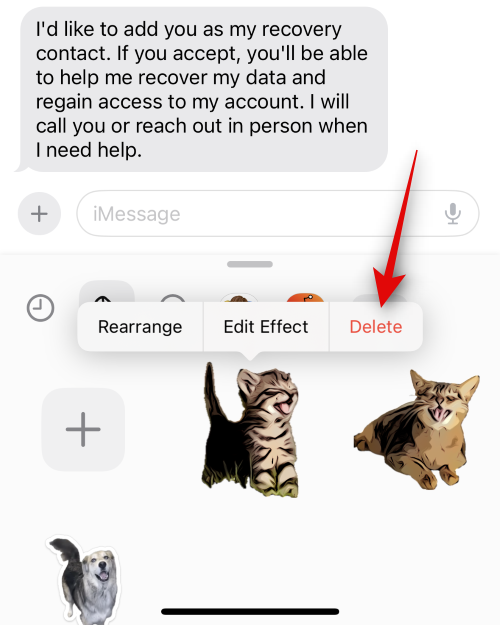
Ja siinä se! Valittu tarra poistetaan nyt.
Etkö löydä tarroja emoji-näppäimistöstäsi? Käytä tätä korjausta!
Vaikka se on oletusarvoisesti käytössä, tarrat voivat olla poissa käytöstä iPhonesi emoji-näppäimistössä, minkä vuoksi ne eivät ole käytettävissä. Noudata alla olevia ohjeita ottaaksesi sen käyttöön, jotta löydät tarrasi helposti emoji-näppäimistöltä.
Avaa Asetukset-sovellus ja napauta Yleistä .
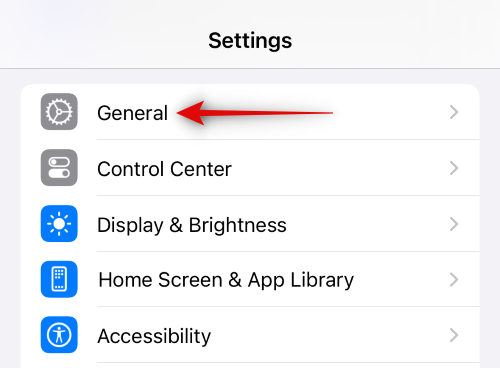
Napauta Näppäimistö .
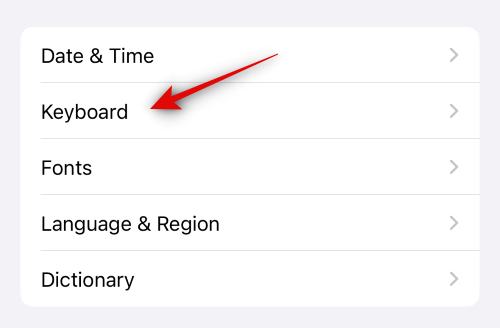
Vieritä alas EMOJI- osioon ja napauta ja ota tarrat käyttöön .
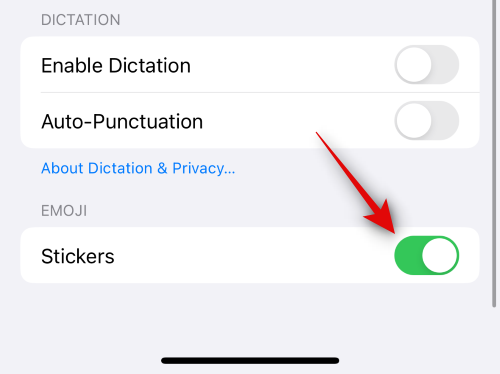
Ja siinä se! Tarrat ovat nyt käytössä ja käytettävissäsi emoji-näppäimistöllä kaikissa kolmannen osapuolen sovelluksissa.
Toivomme, että tämä viesti auttoi sinua helposti ottamaan käyttöön ja käyttämään mukautettuja Live-tarroja iOS 17:ssä. Jos sinulla on ongelmia tai sinulla on kysyttävää, ota meihin yhteyttä alla olevien kommenttien avulla.
Monet ihmiset löysivät vasta äskettäin Takaisinnapautuksen, piilotetun eleen, jolla voi suorittaa pikakuvakkeita, avata sovelluksia tai ottaa kuvakaappauksia.
iOS 26:n Salasanat-appiin on lisätty ominaisuus, joka tallentaa kaikkien kirjautumisten täydellisen versiohistorian.
Palautusavustaja iOS 26:ssa on uusi sisäänrakennettu ominaisuus, jonka avulla iPhone voi korjata itsensä tai palauttaa tiedot langattomasti toisella laitteella ilman tietokonetta.
Käytettyä iPhonea ostaessa on tärkeämpää kuin koskaan tietää, mitä etsiä.
Näillä 10 tavalla voit poistaa iPhonen kameran suljinäänen käytöstä ja silti tallentaa videoita ja ottaa valokuvia iPhonellasi.
Tietojen siirtäminen vanhasta iPhonesta uuteen iPhoneen on melko helppoa tämän artikkelin ohjeiden avulla. Voit siirtää tietoja vanhasta iPhonesta uuteen iPhoneen puhelimellasi tai tietokoneellasi.
iPhonen Puhelin-appiin on iOS 18 -käyttöjärjestelmään päivitetty puheluhistorian hakutoiminto. Alla on ohjeet puheluhistorian hakemiseen iPhonessa.
Voit tallentaa salasanasi ja käyttää niitä helposti iPhonellasi iCloud-avainnipun tai iCloud-avainnipun avulla. Näin palautat poistetut salasanat iPhonellasi.
iPhonen iMessage-sovelluksessa on mahdollisuus vaihtaa viestin tausta sovelluksen tarjoamalla taustakuvalla tai käyttää keskustelussa lähetettyä kuvaa viestin taustana iPhonessa.
Jotta voimme lisätä emojeja valokuviin iPhonessa, tarvitsemme muutamia pieniä temppuja alla olevien ohjeiden mukaisesti.








