Takaisinnapautuksen eleen määrittäminen iPhonessa

Monet ihmiset löysivät vasta äskettäin Takaisinnapautuksen, piilotetun eleen, jolla voi suorittaa pikakuvakkeita, avata sovelluksia tai ottaa kuvakaappauksia.
Mitä tietää
iOS 17:n julkaisu on tuonut mukanaan paljon uusia ominaisuuksia ja parannuksia. Näitä ovat paljon odotettu valmiustila , yhteystietojuliste , salasanan ja salasanan jakaminen ja paljon muuta. Se on myös tuonut parannuksia Visual Look up -palveluun, valokuvien muokkaukseen Photosissa ja mahdollisuuden käyttää valokuvissasi yhden napautuksen rajausta. Mikä tämä uusi ominaisuus sitten on ja miten voit käyttää sitä hyödyksesi? Otetaan selvää!
Mikä on iOS 17:n uusi rajausominaisuus, kun lähennät valokuvaa?
Usein on tilanteita, joissa koko valokuva ei välttämättä vastaa mieltymyksiäsi. Tämä voi johtua sen kuvasuhteesta, kehyksessä olevista ei-toivotuista elementeistä tai jopa sen koostumuksesta. Kaikki nämä ongelmat voidaan ratkaista helposti rajaamalla valokuva halutulla tavalla. Ennen iOS 17:n julkaisua tämä tehtävä oli kuitenkin hieman hankala, ja se vaati useita napautuksia Kuvat-sovelluksessa.
Onneksi uusimman päivityksen avulla voit nyt rajata valokuvia kätevästi muutamalla yksinkertaisella vaiheella. Lähentämällä valokuvaa voit käyttää yhden napautuksen rajausvaihtoehtoa, jonka avulla voit rajata valokuvan suoraan ja tallentaa sen laitteellesi. Tämä virtaviivainen ominaisuus ei ainoastaan säästä aikaa, vaan se on myös hyödyllinen kuvatutkimuksessa tai piilotettujen kohteiden ja elementtien poimimisessa kehyksen sisältä.
Kuinka rajata valokuva helposti sen yksinkertaisesti zoomauksen jälkeen
Nyt kun tunnet yhden napautuksen rajaamisen iOS 17:ssä, voit käyttää sitä hyödyksesi näin. Tarvitset iOS 17:n käyttääksesi tätä ominaisuutta, joten jos et ole vielä päivittänyt laitettasi, voit tehdä sen siirtymällä kohtaan Asetukset > Yleiset > Ohjelmistopäivitys ja asentamalla uusimman saatavilla olevan päivityksen. Kun laitteesi on päivitetty, voit käyttää alla olevia vaiheita yhdellä napautuksella Rajaa.
Avaa Kuvat-sovellus ja siirry kuvaan, jota haluat käyttää yhdellä napautuksella Rajaa.
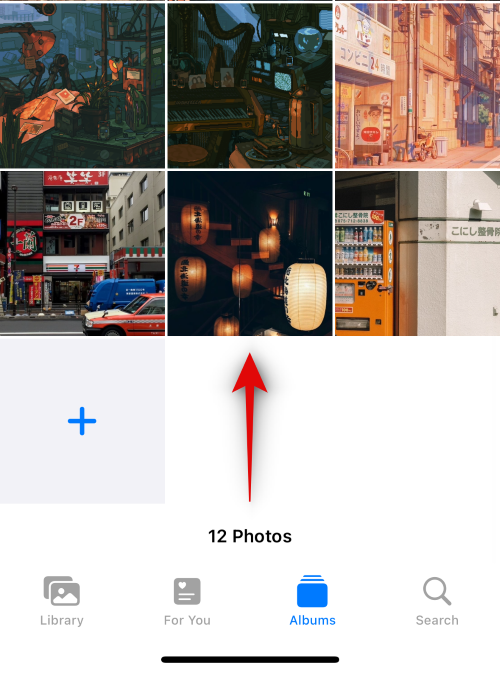
Zoomaa kuvan osaan, jonka haluat rajata. Uusi Rajaa-painike ilmestyy nyt näytön oikeaan yläkulmaan. Napauta sitä.

Valokuvaeditori avautuu nyt, kun valokuvasi on jo rajattu.
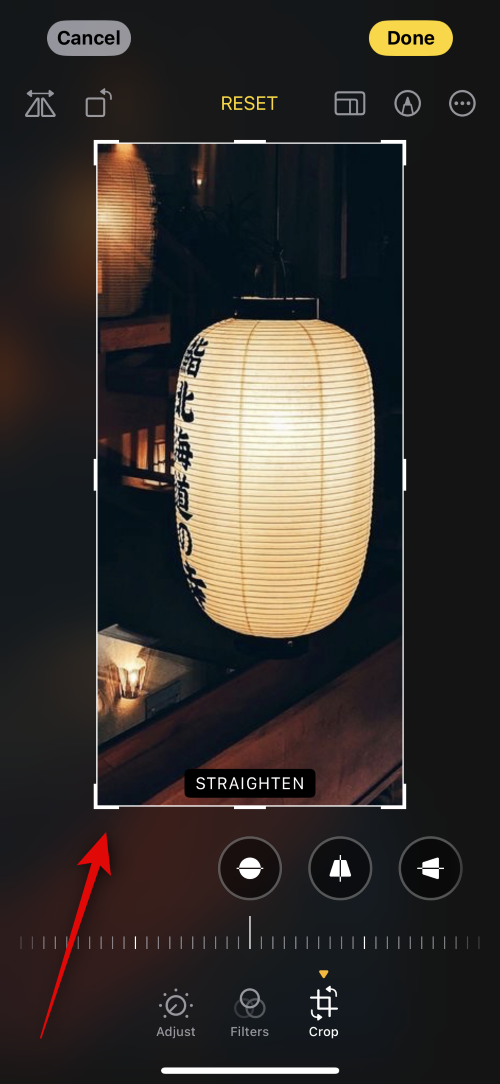
Lisää kaikki muut muokkaukset, joita haluat ehkä lisätä kuvaasi. Voit käyttää alareunassa olevia vaihtoehtoja kuvan kiertämiseen tai perspektiivin säätämiseen .
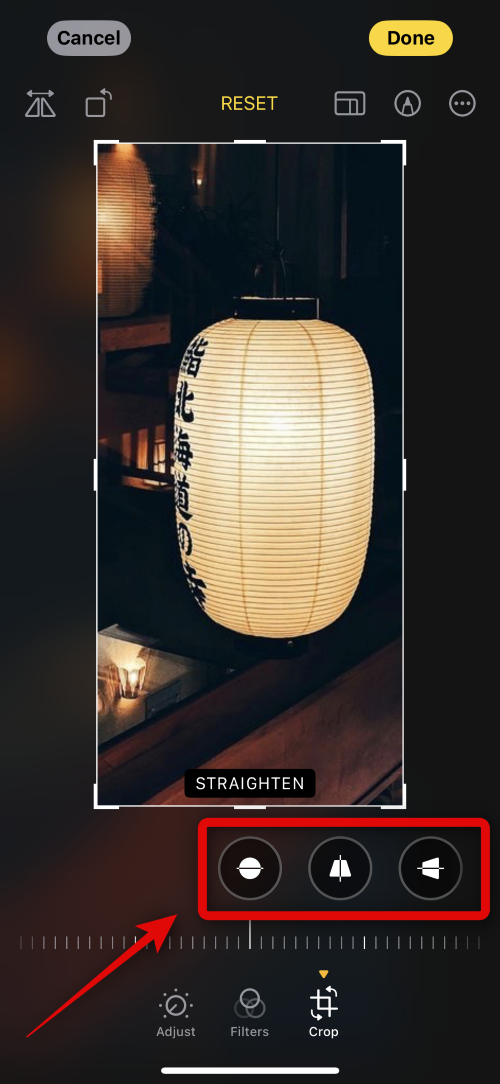
Säädä kuvaparametreja tai lisää kuvaasi suodattimia alla olevien luokkien avulla.
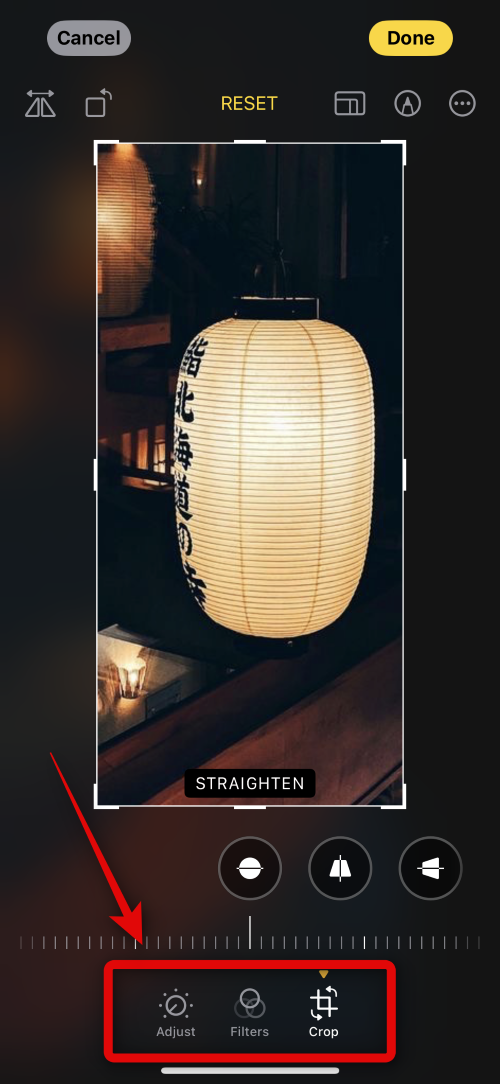
Voit myös tarvittaessa merkitä kuvaan oikean yläkulman vaihtoehdolla .

Napauta oikeassa yläkulmassa Valmis , kun olet tyytyväinen muokkauksiin.
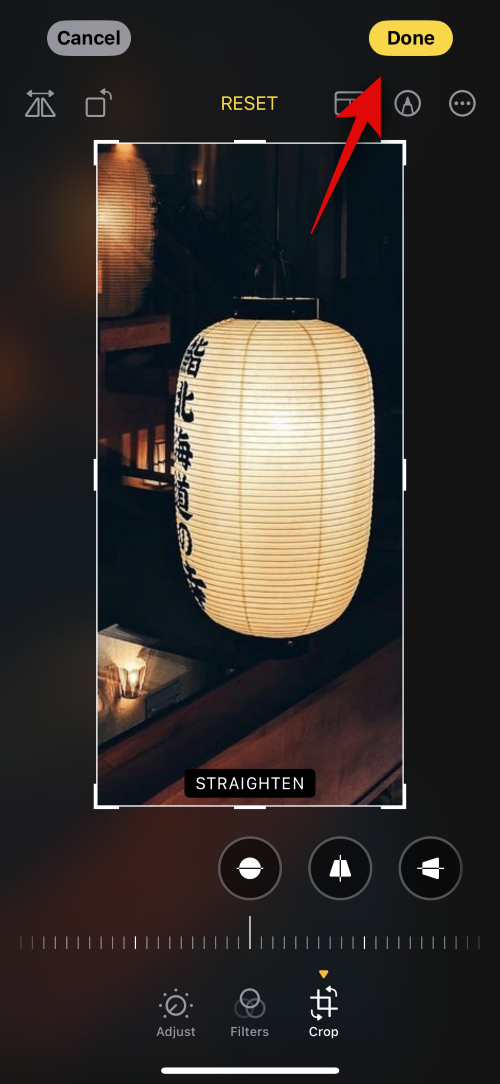
Ja siinä se! Valittu kuva rajataan nyt ja tallennetaan Kuvat-sovellukseen.
Voitko rajata kuvia, kun olet zoomannut muihin sovelluksiin?
Valitettavasti ei, uusi rajausominaisuus on toistaiseksi saatavilla vain Kuvat-sovelluksessa. iOS 17 on kuitenkin melko uusi, joten yhdellä napautuksella Crop voidaan lisätä muihin sovelluksiin sekä kolmansien osapuolien sovelluksiin tulevilla päivityksillä.
Monet ihmiset löysivät vasta äskettäin Takaisinnapautuksen, piilotetun eleen, jolla voi suorittaa pikakuvakkeita, avata sovelluksia tai ottaa kuvakaappauksia.
iOS 26:n Salasanat-appiin on lisätty ominaisuus, joka tallentaa kaikkien kirjautumisten täydellisen versiohistorian.
Palautusavustaja iOS 26:ssa on uusi sisäänrakennettu ominaisuus, jonka avulla iPhone voi korjata itsensä tai palauttaa tiedot langattomasti toisella laitteella ilman tietokonetta.
Käytettyä iPhonea ostaessa on tärkeämpää kuin koskaan tietää, mitä etsiä.
Näillä 10 tavalla voit poistaa iPhonen kameran suljinäänen käytöstä ja silti tallentaa videoita ja ottaa valokuvia iPhonellasi.
Tietojen siirtäminen vanhasta iPhonesta uuteen iPhoneen on melko helppoa tämän artikkelin ohjeiden avulla. Voit siirtää tietoja vanhasta iPhonesta uuteen iPhoneen puhelimellasi tai tietokoneellasi.
iPhonen Puhelin-appiin on iOS 18 -käyttöjärjestelmään päivitetty puheluhistorian hakutoiminto. Alla on ohjeet puheluhistorian hakemiseen iPhonessa.
Voit tallentaa salasanasi ja käyttää niitä helposti iPhonellasi iCloud-avainnipun tai iCloud-avainnipun avulla. Näin palautat poistetut salasanat iPhonellasi.
iPhonen iMessage-sovelluksessa on mahdollisuus vaihtaa viestin tausta sovelluksen tarjoamalla taustakuvalla tai käyttää keskustelussa lähetettyä kuvaa viestin taustana iPhonessa.
Jotta voimme lisätä emojeja valokuviin iPhonessa, tarvitsemme muutamia pieniä temppuja alla olevien ohjeiden mukaisesti.








